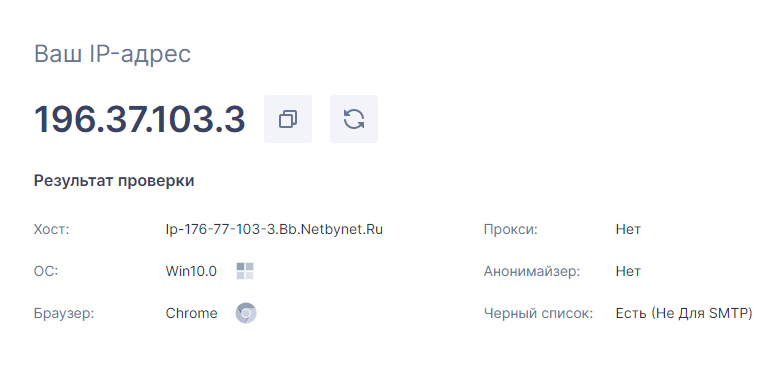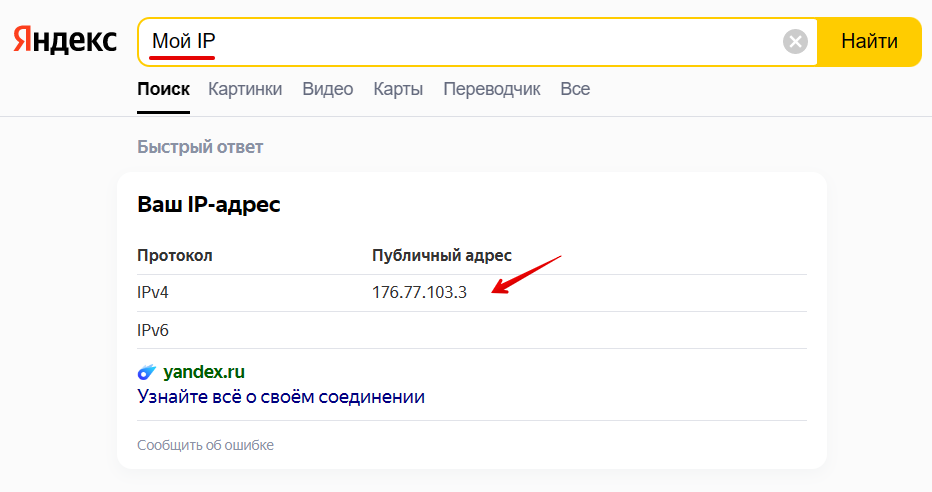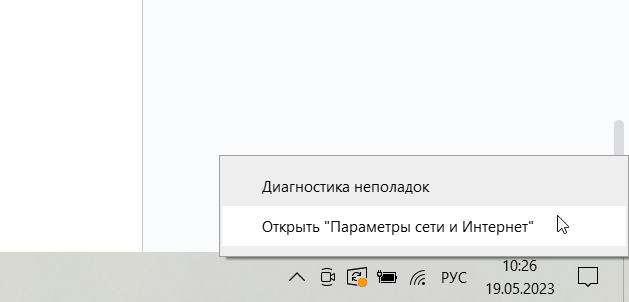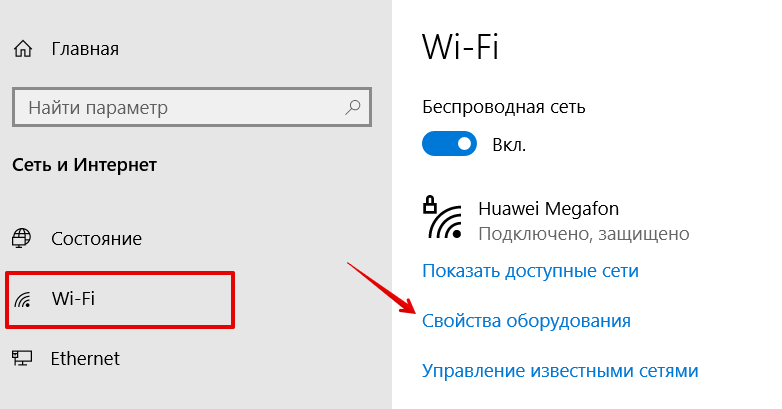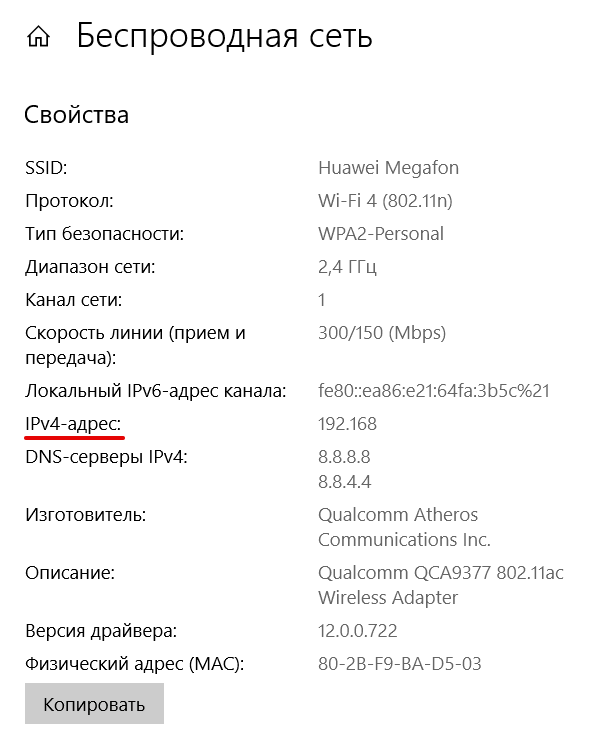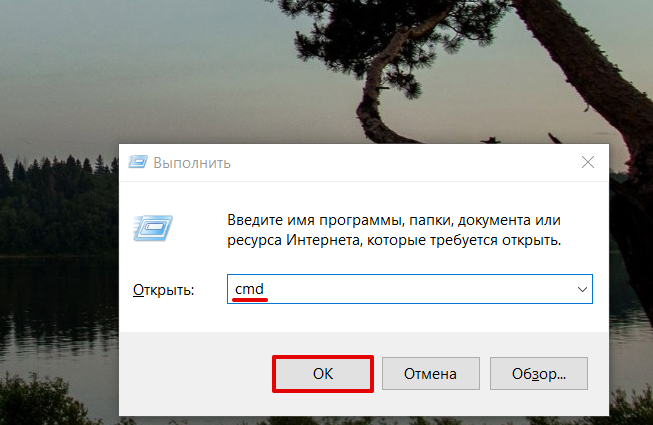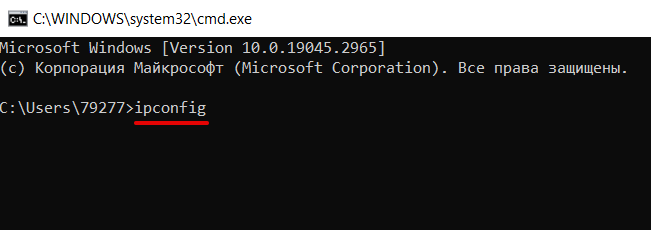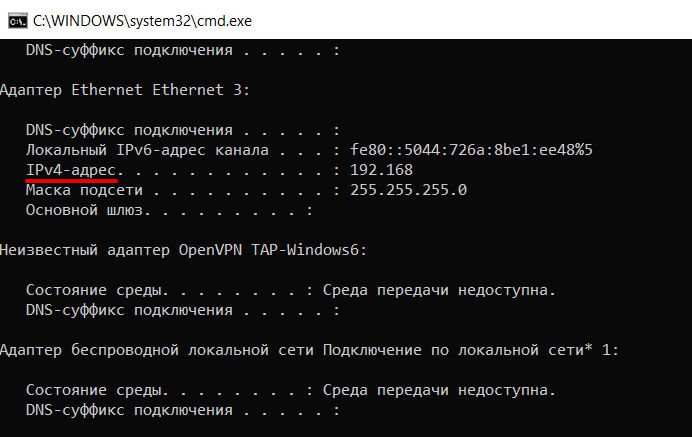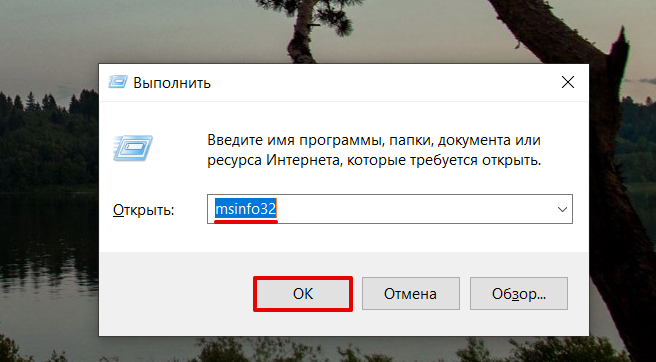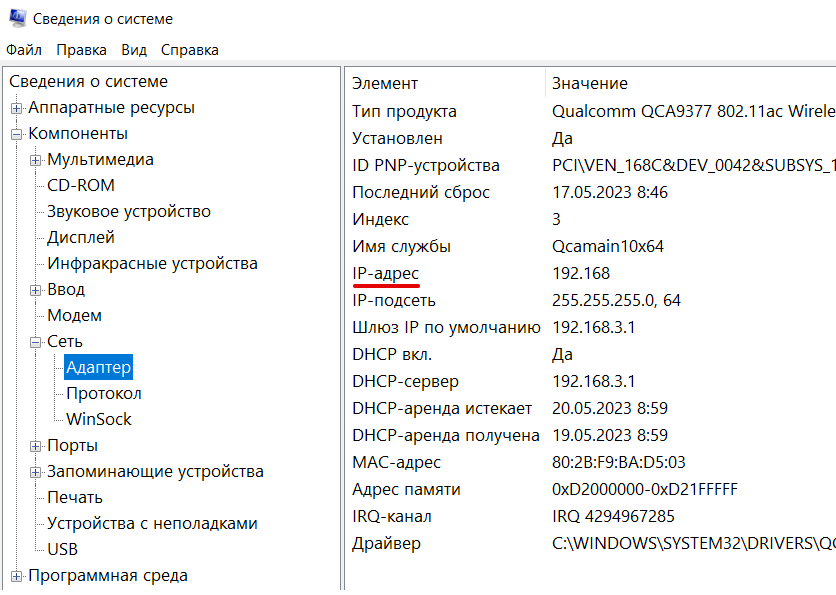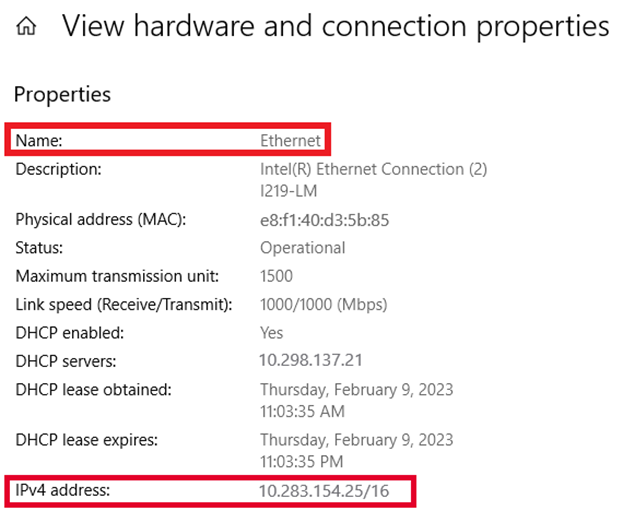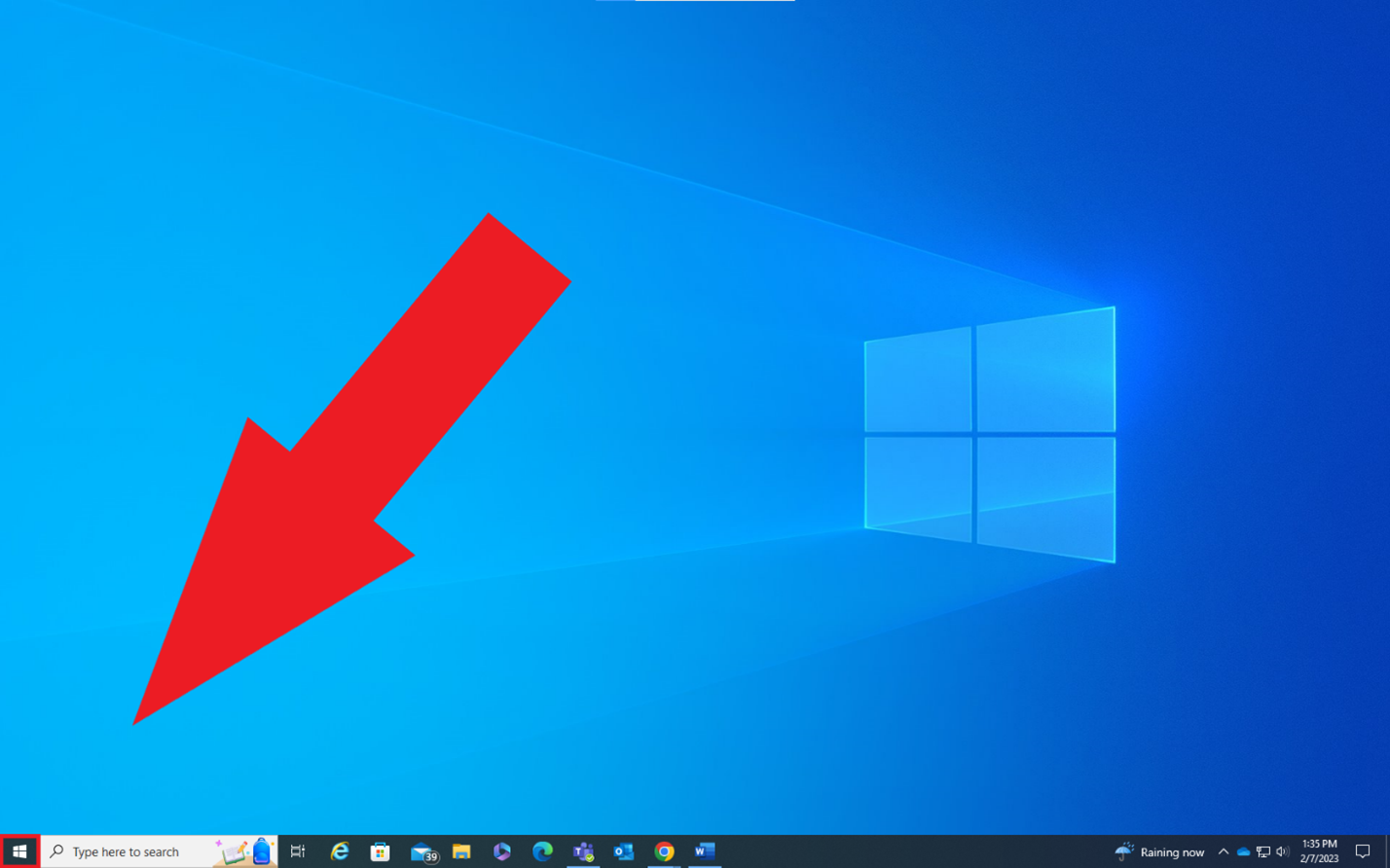Все способы:
- Шаг 1: Открытие окна настроек
- Шаг 2: Настройка параметров сети
- Вариант 1: Автоматически (DHCP)
- Вариант 2: Вручную
- Вопросы и ответы: 0
Важно! В этой статье представлено руководство по настройке непосредственно сети IPv4. Если вам необходима общая инструкция по конфигурированию сетевых соединений, рекомендуем перейти по ссылке ниже на другую нашу публикацию, в которой этот вопрос рассмотрен подробно.
Подробнее: Настройка сетевого адаптера в Windows 10

Шаг 1: Открытие окна настроек
Перед тем как начать вносить изменения в параметры IPv4, необходимо открыть окно настроек. В Windows 10 это можно сделать несколькими способами, к тому же в системе есть два интерфейса для редактирования этих параметров. Далее будет рассмотрен каждый из них, но прежде ознакомьтесь с другой статьей на нашем сайте, в которой рассказывается о том, как открыть целевое окно.
Подробнее: Открытие окно параметров IPv4 в Windows 10

Читайте также: Как изменить сервер DNS в Windows 10
Шаг 2: Настройка параметров сети
Выполнить настройку соединения можно вручную или в автоматическом режиме. Далее поочередно будут рассмотрены оба варианта.
Вариант 1: Автоматически (DHCP)
Автоматический метод настройка сети IPv4 требует от пользователя простого выбора соответствующего параметра в открывшемся окне. Соответственно, в настройках системы из выпадающего списка «Изменение параметров IP» нужно выбрать значение «Автоматически (DHCP)», после чего нажать по кнопке «Сохранить».

Если вами было открыто окно настроек через «Панель управления», тогда интерфейс будет кардинально отличаться. В таком случае для настройки автоматического соединения потребуется установить отметки на пунктах «Получить IP-адрес автоматически» и «Получить адрес DNS-сервера автоматически». Как только это будет сделано, останется нажать по кнопке «ОК», чтобы внесенные изменения сохранились.

Примечание! Именно автоматический способ настройки адаптера IPv4 является предпочтительным. Современные провайдеры предоставляют данные сети по протоколу DHCP, благодаря чему не нужно вручную прописывать каждый параметр.
Вариант 2: Вручную
Самостоятельная настройка IPv4 подразумевает ручной ввод каждого параметра. При этом интерфейс, который вы открыли на первом шаге этой инструкции, не играет никакой роли, нужно заполнить одинаковые поля:
- «IP-адрес».
- «Маска подсети» / «Длина префикса подсети».
- «Основной шлюз» / «Шлюз».
- «Предпочитаемый DNS-сервер» / «Предварительный DNS-сервер».
- «Альтернативный DNS-сервер» / «Дополнительный DNS-сервер».
Важно! Перечисленные параметры являются для каждого пользователя уникальными, поэтому нельзя дать универсальной инструкции по ручной настройке IPv4. Чтобы получить нужные данные, обратись к своему провайдеру. После полученной информации рекомендуется записать все значения отдельно, чтобы в дальнейшем при необходимости иметь к ним доступ.
Если окно для ввода параметров было открыто через «Панель управления», тогда после заполнения всех полей у вас должно получиться примерно так, как показано на изображении ниже. В завершение не забудьте нажать по кнопке «ОК», чтобы все изменения сохранились.

Если настройка IPv4 осуществляется в интерфейсе системных параметров, будут некоторые визуальные отличия, которые видны на изображении ниже, но данные для ввода аналогичны. Заполните все поля и нажмите по кнопке «Сохранить».


Наша группа в TelegramПолезные советы и помощь
Сетевые & параметры Интернета в Windows позволяют управлять сетевыми подключениями и параметрами Интернета. Независимо от того, требуется ли подключение к Wi-Fi, настройка VPN или устранение неполадок с сетью, эти параметры предоставляют все необходимые параметры, чтобы обеспечить беспроблемную работу в Интернете. Изучите различные разделы, чтобы настроить параметры сети и обеспечить надежное подключение.
Чтобы получить доступ к этим параметрам, можно:
-
Нажмите кнопку Пуск и введите параметры. Выберите Параметры > Сеть & Интернет .
-
Щелкните правой кнопкой мыши значок Сеть или Wi-Fi на панели задач, а затем выберите Параметры сети и Интернета.
Перейдите в раздел Сетевые & параметры Интернета
Кроме того, параметры Сети & Интернет позволяют быстро проверка состояние сетевого подключения. Состояние сетевого подключения отобразится в верхней части окна.
Поиск своего IP-адреса
Совет: Чтобы быстро просмотреть сведения о подключенной сети, перейдите в раздел Сеть & параметры Интернета , а затем выберите Свойства рядом с подключенной сетью.
-
Перейдите в раздел Сеть & параметры Интернета, а затем выберите соответствующий параметр:
-
Для Wi-Fi подключения выберите Wi-Fi, а затем выберите Wi-Fi сеть, к которому вы подключены.
-
Для подключения Ethernet выберите Ethernet.
-
-
В разделе Свойства найдите IP-адрес, указанный рядом с IPv4-адресом.
Установление лимита трафика
Windows может контролировать соблюдение лимита тарифного плана и находить способы уменьшения объема используемых данных. После того как вы настроите ограничение на данные, мы соведем вам, когда вы приближаетесь к нему и когда вы превысите его.
-
Перейдите в раздел Сетевые & параметры Интернета.
-
Выберите Использование данных рядом с состоянием сетевого подключения для сети, к которому вы подключены.
-
Чтобы ввести ограничение на данные для этой сети, выберите Ввести ограничение, выберите тип ограничения для плана данных, введите другие сведения об ограничении, а затем нажмите кнопку Сохранить.
Включение и выключение режима «в самолете»
Режим «в самолете » позволяет быстро выключить все беспроводные подключения на компьютере. Некоторые примеры беспроводной связи: Wi-Fi, сотовая связь, Bluetooth и NFC.
Включить или выключить режим в самолете можно двумя способами:
-
Выберите значок Сеть, громкость или батарея на панели задач, а затем выберите Режим в самолете.
-
Перейдите в раздел Сеть & Интернет
параметры > режиме в самолете, а затем выберите переключатель Вкл. или Выкл.
Примечание: В режиме «в самолете» сохраняются параметры, которые вы использовали в прошлый раз. При включении режима «в самолете» Windows запоминает, был ли у вас Wi-Fi или Bluetooth в последний раз, и сохраняет этот параметр, чтобы Wi-Fi или Bluetooth снова были включено. Если вы хотите вернуться к параметрам по умолчанию с отключенными Wi-Fi и Bluetooth, отключите их, пока вы находитесь в режиме «в самолете» — они останутся отключенными при следующем использовании режима «в самолете». Они также останутся вне, когда вы выходите из режима самолета.
Сделать сеть общедоступной или частной
При первом подключении к сети в Windows 11 она по умолчанию устанавливается как общедоступная. Это рекомендуемый параметр. Однако его можно задать как общедоступный или частный в зависимости от сети и того, что вы хотите сделать:
-
Общедоступная сеть (рекомендуется). Используйте его для сетей, к которые вы подключаетесь дома, на работе или в общественном месте. В большинстве случаев его следует использовать. Ваш компьютер будет скрыт от других устройств в сети. Таким образом, вы не можете использовать компьютер для общего доступа к файлам и принтерам.
-
Частная сеть. Ваш компьютер можно обнаружить на других устройствах в сети, и вы можете использовать его для общего доступа к файлам и принтерам. Вы должны знать и доверять людям и устройствам в сети.
Изменение сети на общедоступную или частную
Совет: Чтобы быстро просмотреть сведения о подключенной сети, перейдите в раздел Сеть & параметры Интернета , а затем выберите Свойства рядом с подключенной сетью.
-
Перейдите в раздел Сеть & параметры Интернета , а затем выберите соответствующий параметр:
-
Для Wi-Fi подключения выберите Wi-Fi, а затем выберите Wi-Fi сеть, к которому вы подключены.
-
Для подключения Ethernet выберите Ethernet.
-
-
На экране сети в разделе Тип профиля сети выберите Общедоступный (рекомендуется) или Частный.
Изменение параметров TCP/IP
Протокол TCP/IP определяет порядок обмена данными между вашим компьютером и другими компьютерами. Чтобы упростить управление параметрами TCP/IP, рекомендуется использовать протокол DHCP. DHCP автоматически назначает IP-адреса устройствам в сети, если сеть поддерживает их. Если вы используете DHCP, вам не нужно изменять параметры TCP/IP при перемещении устройства в другое расположение.
Если вам нужно обновить назначение IP-адресов устройства, выполните следующие действия.
-
Перейдите в раздел Сеть & параметры Интернета, а затем выполните одно из следующих действий.
-
Для Wi-Fi сети выберите Wi-Fi > Управление известными сетями. Выберите сеть, для которой необходимо изменить параметры.
-
Для сети Ethernet выберите Ethernet, а затем выберите сеть Ethernet, к которой вы подключены.
-
-
Рядом с полем Назначение IP-адресов выберите Изменить.
-
В разделе Изменить параметры IP выберите параметр Автоматически (DHCP) или Вручную.
-
Если выбрать параметр Автоматически (DHCP), параметры IP-адресов и адрес DNS-сервера устанавливаются автоматически маршрутизатором или другой точкой доступа (рекомендуется).
-
Если выбрать параметр Вручную, вы сможете вручную задать параметры IP-адресов и адрес DNS-сервера.
-
-
В разделе Изменить параметры IP выберите параметр Вручную и включите параметр IPv4.
-
Чтобы указать IP-адрес, в полях IP-адрес, маска подсети и шлюз введите параметры IP-адреса.
-
Чтобы указать адрес DNS-сервера, в полях Предпочитаемый DNS-сервер и Альтернативный DNS-сервер введите адреса основного и дополнительного DNS-серверов.
-
Чтобы указать, нужно ли использовать зашифрованное (DNS через HTTPS) или незашифрованное соединение с указанным DNS-сервером или серверами, для DNS по ПРОТОКОЛУ HTTPS выберите нужный параметр:
Примечание: Параметр DNS через HTTPS недоступен в Windows 10.
-
Выкл. Все запросы DNS будут отправляться на DNS-сервер без шифрования в виде открытого текста по протоколу HTTP.
-
В (автоматический шаблон): запросы DNS шифруются и отправляются на DNS-сервер по протоколу HTTPS. Запросы DNS будут использовать параметры по умолчанию для автоматического шаблона или пытаться обнаружить их автоматически.
-
В (шаблон вручную): запросы DNS шифруются и отправляются на DNS-сервер по протоколу HTTPS. Они будут использовать параметры, которые вы вводите в поле шаблона DNS через HTTPS .
-
Если вы используете DNS по протоколу HTTPS (автоматический или ручной шаблон), включите или выключите функцию Fallback на обычный текст :
-
Если он включен, dns-запрос будет отправлен в незашифрованном виде, если он не может быть отправлен по протоколу HTTPS.
-
Если он отключен, запрос DNS не будет отправлен, если его невозможно отправить по протоколу HTTPS.
-
-
-
После внесения необходимых изменений, нажмите кнопку Сохранить.
-
В разделе Изменение параметров IP-адресов сети или Изменение параметров IP-адреса выберите Вручную, а затем включите протокол IPv6.
-
Чтобы указать IP-адрес, в полях IP-адрес, Длина префикса подсети и Шлюз введите параметры IP-адреса.
-
Чтобы указать адрес DNS-сервера, в полях Предпочитаемый DNS-сервер и Альтернативный DNS-сервер введите адреса основного и дополнительного DNS-серверов.
-
Чтобы указать, нужно ли использовать зашифрованное (DNS через HTTPS) или незашифрованное соединение с указанным DNS-сервером или серверами, для DNS по ПРОТОКОЛУ HTTPS выберите нужный параметр:
Примечание: Параметр DNS через HTTPS недоступен в Windows 10.
-
Выкл. Все запросы DNS будут отправляться на DNS-сервер без шифрования в виде открытого текста по протоколу HTTP.
-
В (автоматический шаблон): запросы DNS шифруются и отправляются на DNS-сервер по протоколу HTTPS. Запросы DNS будут использовать параметры по умолчанию для автоматического шаблона или пытаться обнаружить их автоматически.
-
В (шаблон вручную): запросы DNS шифруются и отправляются на DNS-сервер по протоколу HTTPS. Они будут использовать параметры, которые вы вводите в поле шаблона DNS через HTTPS .
-
Если вы используете DNS по протоколу HTTPS (автоматический или ручной шаблон), включите или выключите функцию Fallback на обычный текст :
-
Если он включен, dns-запрос будет отправлен в незашифрованном виде, если он не может быть отправлен по протоколу HTTPS.
-
Если он отключен, запрос DNS не будет отправлен, если его невозможно отправить по протоколу HTTPS.
-
-
-
После внесения необходимых изменений, нажмите кнопку Сохранить.
Примечание: Чтобы установить IPv4, запустите командную строку с правами администратора, введите netsh interface ipv4 install, а затем нажмите клавишу ВВОД.
Что такое IP-адрес
IP-адрес (Internet Protocol Address) — это уникальная числовая комбинация, которая присваивается абсолютно каждому устройству (смартфону, компьютеру, серверу и другим), которое выходит в интернет.
Для чего это нужно? Приведем несложную аналогию. Чтобы отправить письмо по электронной почте, вам нужно указать конкретный email — благодаря этому сообщение дойдет до адресата. Если вы хотите написать, например Васе, то укажите именно его адрес, а не адрес Пети.
Устройства в сети, так же как и люди, непрерывно обмениваются информацией — отправляют данные и принимают их. Например, чтобы в браузере открылась страничка с тем или иным сайтом, сначала ему нужно «связаться» с сервером, на котором этот сайт расположен, и получить от него нужные данные — файлы сайта. А для того, чтобы «связаться» с сервером, нужно знать его IP-адрес.
Таким образом, чтобы обмен данными был корректным, устройствам также важно знать точный адрес, по которому нужно отправлять сообщение или запрос. Именно для этого нужен IP — уникальный идентификатор, без которого была бы невозможна работа всей системы.
Версии и виды IP-адресов
Устройства в интернете «общаются» только на латинице — используют комбинации из букв, а также чисел и некоторых знаков препинания. IP-адреса формируются с учетом этих правил. Как выглядит IP-адрес устройства? В интернете можно встретить IP двух версий:
- IPv4 (Internet Protocol v. 4) — адрес, который записан в 32-битном формате. Именно этот вид чаще всего встречается пользователям. Он состоит из четырёх 8-битных чисел (от 0 до 255 включительно). Между собой числа разделены точками, например 134.123.5.655.
- IPv6 (Internet Protocol v. 6) — адрес, который записан в 128-битном формате. Он состоит из 8 групп. В каждой группе по 4 шестнадцатеричные цифры. Все группы отделены друг от друга двоеточиями. Например: 2095:0da6:12a4:01d6:9f84:8a4e:07a1:625d.
IPv4 — это старая версия адресов. Когда ее придумали, никто не мог предположить, что со временем IP можно будет присвоить чуть ли не холодильнику. Поэтому создали всего 4 294 967 296 адресов на весь интернет и со временем их перестало хватать. В новой версии IPv6 уже гораздо больше комбинаций — 79 228 162 514 264 337 593 543 950 336. Пока этого количества адресов хватает для всех устройств, которые хотят выйти в сеть.
Помимо разных версий, IP-адреса также бывают внутренними и внешними:
- внутренний IP-адрес используют только для работы внутри локальных сетей. Для выхода в интернет он не подойдет. Другие его названия — частный, приватный или «серый» IP. Для внутренних сетей не обязательно, чтобы все адреса были уникальными (они могут повторяться в разных локальных сетях), поэтому для них используют IPv4. Под эти цели выделены диапазоны чисел:
- 10.0.0.0 – 10.255.255.255
- 172.16.0.0 – 172.31.255.255
- 192.168.0.0 – 192.168.255.255
- внешний IP-адрес используют для выхода в интернет. Также его называют публичным или «белым». Этот IP-адрес является уникальным — именно его видят другие устройства в сети и используют, чтобы передать информацию.
Внутренний IP преобразовывается во внешний с помощью маршрутизатора (или роутера) посредством технологии NAT (Network Address Translation).
Зачем узнавать IP-адрес ПК? Он может пригодиться для разных целей: чтобы настроить домашнюю сеть, удаленно подключиться к рабочему или домашнему компьютеру, проверить, есть ли посторонние входы в аккаунт, чтобы использовать FTP- или Telnet-клиент и тому подобное.
Расскажем, как узнать оба вида адресов.
Как узнать внешний IP-адрес компьютера
Как проще всего узнать свой IP? Есть два варианта:
- С помощью специальных сервисов. Например, можно использовать сервис от REG.RU. Перейдите по ссылке — на экране сразу отобразится айпи компьютера:
- Через поисковую строку, если у вас Яндекс-браузер. Введите запрос «Мой IP» и нажмите Enter:
Как посмотреть внутренний IP-адрес компьютера на Windows 10
В качестве примера рассмотрим, как узнать IP компьютера на Windows 10. Есть три способа:
- Через параметры сети. Для этого в панели управления в правом нижнем углу найдите иконку Wi-Fi. Кликните по ней правой кнопкой мыши и выберите Открыть «Параметры сети и Интернет»:
Затем перейдите на вкладку Wi-Fi и нажмите Свойства оборудования:
На странице вы увидите IP адрес ПК и другие данные:
- Через командную строку. Для этого нажмите Win + R на клавиатуре, введите в строку поиска cmd и кликните ОК:
Затем укажите команду «ipconfig» и нажмите Enter:
Как найти IP среди этих данных? Внутренний IP будет указан в блоке «Адаптер беспроводной локальной сети Беспроводная сеть» в строке IPv4-адрес:
- Через системные данные. Для этого нажмите Win + R на клавиатуре, введите в строку поиска msinfo32 и кликните ОК:
Перейдите в раздел Компоненты ― Сеть ― Адаптер. Внутренний адрес указан в строке «IP-адрес»:
Итак, теперь вы знаете, как узнать айпи адрес компьютера, и сможете выбрать наиболее подходящий для вас способ.
Details
An Internet Protocol (IP) address is a unique numerical value assigned to each network
device. IP addresses are used for identifying and locating a device on a network.
On a device with both wired (Ethernet) and wireless (Wi-Fi) network connectivity capabilities,
there will be one IPv4 Address for the wired (Ethernet) connection and another IPv4
Address for the wireless (Wi-Fi) connection. If a device only has wired (Ethernet)
or wireless (Wi-Fi) network connectivity capabilities, then there will only be one
IPv4 Address.
Instructions on how to locate:
- Wired (Ethernet) IPv4 Address
- Wireless (Wi-Fi) IPv4 Address
How to Locate Wired (Ethernet) IPv4 Address:
-
From the desktop, click the Microsoft start icon in the bottom left-hand corner.
-
Click the settings gear icon from the start menu.
-
In the Windows Settings, Click the Network & Internet tile.
-
On the Status tab, click the View hardware and connection properties link at the bottom of the page.
-
Under the Properties section of the View Hardware and Connection Properties page, locate the Ethernet connection and the IPv4 Address is listed next to IPv4 address:
How to Locate Wireless (Wi-Fi) IPv4 Address:
-
From the desktop, click the Microsoft start icon in the bottom left-hand corner.
-
Click the settings gear icon from the start menu.
-
On the Wi-Fi tab of the Network settings, the IPv4 Address is listed under connection status.
-
On the Status tab, click the View hardware and connection properties link at the bottom of the page.
-
Under the Properties section of the View Hardware and Connection Properties page, locate the Wi-Fi connection and the IPv4 Address is listed next to IPv4 address
In this tutorial, we will learn how to find your IP address in Windows 10 using the Command Prompt.
There are a couple of CMD Commands to check IP addresses in Windows 10/11. One is ipconfig. Another one is netsh.
To open a command prompt, right-click the start button and choose PowerShell (Admin) or Windows Terminal (Admin) if you are on Windows 11.
Using Ipconfig Command
In the command prompt, type ipconfig /all and press Enter:
ipconfig /allThe ipconfig command displays the current IP configuration for all of your computer’s network interfaces.
You should see an output similar to the following:

Using Netsh command
We can also use the netsh command to find IP Address(es) in Windows 10. First, run the following command to list all available network interfaces on your computer.
netsh interface show interfaceTo show the IP configuration, run the following command:
netsh interface ipv4 show addressesTo show IPv6 configuration, run the following command:
netsh interface ipv6 show addressesTo be more specific, you can specify the interface name. For example, to find the IP address of an interface named Ethernet, you will run the netsh command as follows:
netsh interface ipv4 show addresses name="Ethernet"
And that is how you find IP Addresses using CMD. It will work on any Windows operating system.