Где найти игру в реестре:
Чтобы найти игру в реестре, откройте меню «Пуск» и в поисковой строке введите «regedit». После этого выберите найденный файл и откройте его. Далее в открывшемся окне редактора реестра перейдите к разделу HKEY_CURRENT_USER, затем к пункту «Software» и найдите нужную программу.
- 🍢 Где находятся игры в реестре Windows 10
- 🍢 Как найти файлы в реестре
- 🍢 Как найти записи в реестре
- 🍢 Где находятся программы в реестре
- 🍢 Полезные советы и выводы
Я понимаю, что вы хотите узнать, где найти игру в реестре. Для этого нужно открыть реестр Windows, нажав Пуск и введя в поисковой строке regedit. После этого нужно щелкнуть по появившейся ссылке и в всплывающем окне дать согласие на контроль действий. После этого откроется окно редактора реестра. Затем нужно щелкнуть по треугольничку HKEY CURRENT USER, затем найти пункт Software, а в нем уже искать нужную программу, в данном случае игру. Таким образом, вы сможете найти игру в реестре и внести необходимые изменения, если это потребуется. Надеюсь, это поможет вам решить вашу задачу.
📗🗞️🌏 Дальше по тексту! ⏱️📶⏳
Где находятся игры в реестре Windows 10
- Откройте меню «Пуск».
- Введите «cmd» и выберите «Командная строка».
- В командной строке введите «regedit» и нажмите Enter.
- Откроется окно Редактора реестра, где вы найдете различные разделы и ключи реестра, включая игры.
📘🗑️📱 Вот, что ты пропустил! 🗺️📺🎙️
Как найти файлы в реестре
- Откройте меню «Пуск».
- Введите в строке поиска «regedit» и запустите найденный файл.
- В открывшемся редакторе реестра вы сможете найти нужные файлы, следуя соответствующим разделам.
📱📏📺 Что еще тут? 🗞️📘📊
Где находятся файлы игр
Файлы сохранений игр обычно хранятся в локальных папках на компьютере или консоли. На ПК или консоли они могут быть сохранены в особой папке игры или папке пользователя.
🗃️💡🎥 Узнать больше о… 📻🤓📔
Как найти службы в реестре
Для поиска служб в реестре откройте редактор реестра и перейдите к ветке «HKEY_LOCAL_MACHINE\SYSTEM\CurrentControlSet\Services». В этой ветке вы сможете найти все установленные службы и произвести необходимые действия.
В заключение, использование редактора реестра требует осторожности, поскольку неправильные изменения могут привести к недоступности системы или потере данных. Поэтому перед внесением изменений рекомендуется создать резервные копии и быть осторожным при работе с реестром.
Как включить русскую озвучку в Dying Light 2 ps5
Как играть с другом в Сталкрафт в стиме
Как играть в Far Cry New Dawn с другом
Как пригласить в организацию в гта 5 РП
Readers help support Windows Report. We may get a commission if you buy through our links.
Read our disclosure page to find out how can you help Windows Report sustain the editorial team. Read more
Taking into consideration that modern games are quite large in size, you probably want to choose where to store them.
The default location is on the system partition, which is lower in size. That’s the proper reason to re-assign the location for games downloaded via Microsoft Store.
So in this article, we’ll explain where does Microsoft store install games and how to change the location.
How can I find my Windows 10 games?
All games are, by default, stored in C:Program FilesWindows Apps. But, the thing is, this folder is both hidden and it requires strict administrative permission in order to access it.
That’s why we’ll explain how to change ownership of the given folder and how to move the game installations to an alternative HDD partition.
Quick tip
The majority of players acquire their games from different sources. But since cross-platform gaming is a thing now and there are some Microsoft exclusives, many games turn to this source.
If you don’t know where your downloaded Microsoft games go, you can use Copernic Desktop Search. It will find your files for you in the myriad of entries stored on your hard drive.
Copernic is an award-winning search tool for PC, that scans the system for specified files. It is compatible with 119 file types, text included. Autocad of Photoshop files can also be searched using this program.
Copernic Desktop Search
Finding your files and documents is super easy with this precise, award-winning tool.
-
- Navigate to C:Program Files.
-
2. Select View in the Menu and check the Hidden items box.
-
3. Right-click on the Windows Apps folder and open Properties.
-
4. Choose Security and then click on Advanced.
-
5. Under the Owner, click Change.
-
6. Enter the registered email related to your Microsoft account you use to sign in to Windows 10.
-
7. Check the Replace owner on subcontainers and objects box and apply changes.
-
8. Now, click on your account in the list and select Edit.
-
9. Check the Full Control box and there you have it.
How to access the Windows Apps folder in Windows 10
We won’t recommend changing anything within the given folder, but you can, at least, delete the associated files when the app or game is uninstalled.
This can come in handy if you need to clear some space. Also, once you move the installation to an alternate partition, you don’t want any leftover files from the previous installation.
How to change the default location for future game and app installations
- Press Windows key + I to open Settings.
- Open Apps.
- Select the game you want to move and click Move.
Furthermore, what you can do is change the default location for the new games and apps you install in the future. This way, you’ll reduce the storage consumption on the system drive.
Also, and maybe of even greater importance, if your system goes awry, you’ll get to keep the games instead of them evaporating after the clean system reinstall.
Follow these instructions to do it:
- Press Windows key + I to open Settings.
- Choose System.
- Select Storage.
- Click on the Change where new content is saved.
- Under apps, select an alternate partition.
If you’re looking to change the default location for other files on Windows 10 or older, see this comprehensive guide.
Hopefully, you found where microsoft store install games in this article. Don’t forget to post your questions or suggestions on this topic in the comments section below.
Aleksandar Ognjanovic
Aleksandar’s main passion is technology. With a solid writing background, he is determined to bring the bleeding edge to the common user. With a keen eye, he always spots the next big thing surrounding Microsoft and the Windows OS.
Focused on Windows errors and how to solve them, he also writes about the OS’s latest features as well as its interface.
In his free time, he likes to read, listen to music, and enjoy the nature. Hiking is one of his newly found passions.
В случае, если в списке установленных программ в «Программы и компоненты» Windows у вас присутствуют программы, которые уже были удалены или в ситуации, когда вам нужно, чтобы какая-то программа не отображалась там, вы можете легко убрать её оттуда.
В этой инструкции два способа удалить программу из списка установленных в Windows 11, Windows 10 или предыдущих версиях системы — вручную в редакторе реестра и с помощью стороннего ПО.
Удаление пункта в списке установленных программ с помощью редактора реестра

Информация о том, какие программы были установлены на компьютере хранится в реестре Windows и мы можем её оттуда удалить. При этом сама программа (если она еще установлена) продолжит работать, более того, останется возможным и нормальное полное её удаление — с помощью файла деинсталляции в её папки. Шаги удаления будут следующими:
- Нажмите клавиши Win+R (Win — клавиша с эмблемой Windows), введите regedit и нажмите Enter.
- Перейдите к разделу реестра
HKEY_LOCAL_MACHINE\SOFTWARE\WOW6432Node\Microsoft\Windows\CurrentVersion\Uninstall\
- В этом разделе вы найдете подразделы: часть из них могут иметь имена программ, часть — идентификаторы, некоторые вообще не связаны со списком установленных программ. Выбрав любой раздел, в правой части окна редактора обратите внимание на наличие параметра «DisplayName» и его значение. Если параметр присутствует, а его значение соответствует имени программы, которую нужно удалить из списка, удалите весь раздел с этим параметром (правый клик по «Папке» — удалить).
- Если в указанном разделе ваша программа не нашлась, загляните в еще один раздел реестра, где также могут находиться отдельные программы из списка:
HKEY_LOCAL_MACHINE\SOFTWARE\Microsoft\Windows\CurrentVersion\Uninstall
В результате в списке установленных программ ненужный пункт будет удален (для этого потребуется закрыть и заново открыть этот список).
Как уже было отмечено, если программа всё еще находится на компьютере, она никуда не денется и продолжит запускаться и выполнять свои функции. А для её полного удаления в дальнейшем необходимо зайти в папку с программой и найти файл для удаления, обычно его имя начинается с unins (от слова uninstall — деинсталлировать).
Hide From Uninstall List
Бесплатная утилита Hide From Uninstall List создана специально для простого выполнения рассмотренной задачи: скрытия установленных программ как в Панели управления (Программы и компоненты) так и в Параметрах Windows 11/10 (пункт Установленные приложения). Более того, программа может скрыть и сами эти списки.
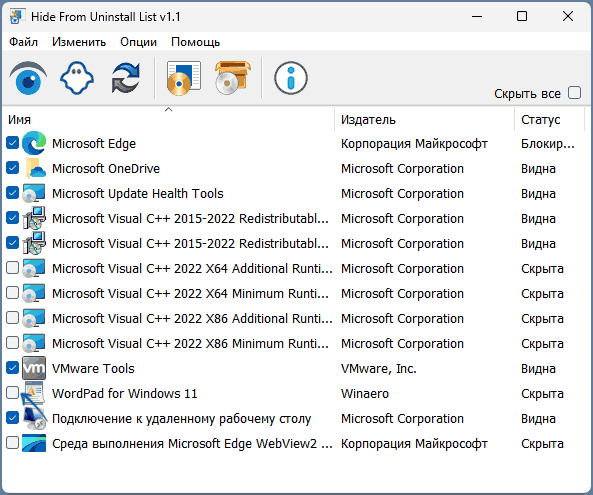
Подробная информация по загрузке и использованию утилиты — в отдельной инструкции.
CCleaner
В известной большинству программе CCleaner в разделе «Инструменты» — «Удаление программ» также присутствует возможность удалять программу из списка установленных.

Для этого достаточно лишь выбрать программу и нажать кнопку «Удалить» вместо «Деинсталляция» — в результате будет удалена та же запись в реестре, которую в предыдущем способе мы удаляли вручную. Результат действия аналогичен.
Если что-то не сработало или остаются вопросы — задавайте в комментариях, решение должно найтись.
Регистрируем файл DLL в ОС Windows
После установки различных программ или игр можно столкнуться с ситуацией, когда при включении возникает ошибка «Запуск программы произвести невозможно, так как требуемой DLL нет в системе». Несмотря на то, что ОС семейства Windows обычно регистрируют библиотеки в фоновом режиме, после того, как вы скачаете и поместите ваш DLL файл в соответствующее место, ошибка все равно возникает, и система просто его «не видит». Чтобы это исправить, нужно зарегистрировать библиотеку. Как это можно сделать, будет рассказано далее в этой статье.
Варианты решения проблемы
Имеется несколько методов, позволяющих устранить данную проблему. Рассмотрим каждый из них подробнее.
Способ 1: OCX/DLL Manager
OCX/DLL Manager – это маленькая программа которая может помочь зарегистрировать библиотеку или файл OCX.
Для этого вам нужно будет:

OCX/DLL Manager также умеет отменять регистрацию библиотеки, для этого понадобится выбрать в меню пункт «Unregister OCX/DLL» и в последствии проделать все те же операции, как и в первом случае. Функция отмены может вам понадобиться для сравнения результатов при активированном файле и при отключенном, а также в процессе удаления некоторых компьютерных вирусов.
В процессе регистрации, система может выдать вам ошибку, говорящую о том, что требуются права администратора. В таком случае, нужно запустить программу нажав на неё правой кнопкой мыши, и выбрать «Запуск от имени администратора».

Способ 2: Меню «Выполнить»
Можно зарегистрировать DLL, используя команду «Выполнить» в стартовом меню операционной системы Windows. Для этого нужно будет произвести следующие действия:

где dllname — это имя вашего файла.

Этот пример подойдёт вам в том случае, если операционная система установлена на диск С. Если она находится в другом месте, то нужно будет поменять букву диска или воспользоваться командой:

В таком варианте программа сама находит папку где у вас установлена ОС и запускает регистрацию указанного DLL файла.
В случае с 64-разрядной системой у вас будет две программы regsvr32 — одна находится в папке:
Это разные файлы, которые используются раздельно для соответствующих ситуаций. Если у вас 64-битная ОС, а файл DLL 32-битный, тогда сам файл библиотеки должен быть помещен в папку:
и команда будет выглядеть уже так:

Способ 3: Командная строка
Регистрация файла через командную строку не сильно отличается от второго варианта:
Перед вами появится окно, в котором нужно будет вводить те же команды, что и во втором варианте.

Надо отметить, что у окна командной строки имеется функция вставки скопированного текста (для удобства). Найти это меню можно, нажав правой кнопкой на пиктограмме в левом верхнем углу.

Способ 4: Открыть с помощью

или в случае, если вы работаете в 64-битной системе, а файл DLL 32-разрядный:
Возможные ошибки
«Файл не совместим с установленной версией Windows» — это означает, что вы, скорее всего, пытаетесь зарегистрировать 64-разрядную DLL в 32-битной системе или наоборот. Воспользуйтесь соответствующей командой, описанной во втором способе.
«Точка входа не найдена» — не все библиотеки DLL можно зарегистрировать, некоторые из них просто не поддерживают команду DllRegisterServer. Также, возникновение ошибки может быть вызвано тем, что файл уже зарегистрирован системой. Существуют сайты, распространяющие файлы, которые в реальности не являются библиотеками. В таком случае, естественно, зарегистрировать ничего не выйдет.
В заключение нужно сказать, что суть всех предложенных вариантов одна и та же — это просто разные методы запуска команды регистрации — кому как удобнее.
Источник
Как прописать InstallPath в реестре

Иногда возникает такая ошибка, при обновлении игры:
Программа Blizzard BNUpdate v2.133 (компиляция Aug 14 2008)
Файл журнала создан в 4:31 pm, 03.18.2010
This patch upgrades Warcraft III The Frozen Throne from the previous version.
Registry error loading key ‘Warcraft III\InstallPath’
Не удается найти указанный файл.
РЕЗУЛЬТАТ: обновление не завершено
Решение:

3)Переходим во вторую колонку. Создаём «строковый параметр»

4)Именуем его как «InstallPath», после чего изменяем его значения на путь к игре. (Пример: С:\Games\WarCraft III)

Открываем «Блокнот» и вставляем в него это:
==============================
Начало. (Копировать начинайте ниже)
Windows Registry Editor Version 5.00
[HKEY_CURRENT_USER\Software\Blizzard Entertainment\Warcraft III]
«InstallPath»=»Здесь укажите путь к игре»

все сделал как сдесь написано. обновляю, вылазиет:
Не найден требуемый файл для обновления.
Имя файла D:Games\\WarCraft\war3x.mpq
скачал клиент уже автоматом 1.24е, сделал как все было описанно в руководстве, когда зашел в игру увидел ваш сервер кликнул по нему пошло обновление, предложил перезагрузить программу после чего выдал
Не найден требуемый файл для обновления.
Windows Registry Editor Version 5.00
[HKEY_CURRENT_USER\Software\Blizzard Entertainment\Warcraft III]
«InstallPath»=»C:\Program Files\Dota-blog.3dn.ru\Warcraft 3 FT»
в реестр его добавлял.
В панеле управления игра прописана как Warcraft 3 FT 1.24e.
так же пробывал такой вариант
Windows Registry Editor Version 5.00
[HKEY_CURRENT_USER\Software\Blizzard Entertainment\Warcraft 3 FT 1.24e]
«InstallPath»=»C:\Program Files\Dota-blog.3dn.ru\Warcraft 3 FT»
извините, с этим разобрался. но вот другая проблемма!
выходит другая ошибка итог конечно один РЕЗУЛЬТАТ: обновление не завершено
«продолжение не возможно, несоответствие котрольных сумм файлов. Попробуйте удалить игру и поставить ее снова
имя файла
maps\frozen throne\campaign\orcXO2.wa3″
вообщем то и эту проблемму решил сам))
Программа Blizzard BNUpdate v2.129 (компиляция Nov 2 2006)
Файл журнала создан в 12:24 pm, 03.28.2010
This patch upgrades Warcraft III The Frozen Throne from the previous version.
ERROR: unable to move original file ‘D:\Games\Warcraft III\maps\(2)PlunderIsle.w3m’ out of the way (5: Отказано в доступе.)
РЕЗУЛЬТАТ: обновление не завершено
И как это исправить уже переустанавливал игру диски лицензия карты на месте проверял и даже менял сёравно эти карты показывает я не знаю что делать подскажите.
Спасибо, одну проблему решил, но появилась другая:
Программа Blizzard BNUpdate v2.133 (компиляция Aug 14 2008)
Файл журнала создан в 5:57 pm, 05.12.2010
This patch upgrades Warcraft III The Frozen Throne from the previous version.
ОШИБКА: не удалось загрузить файл ‘maps\(10)DustwallowKeys.w3m’ (disk)
Не удается найти указанный файл.
РЕЗУЛЬТАТ: обновление не завершено
Помогите решить, поскорее, если можно, не могу без варика(

Mra4nyi Nyb У меня такая же проблема я скачал карту с wc3.responsor.ru/index.php?act=wcmaps&map=roc и поместил в maps теперь мне пишет:
Программа Blizzard BNUpdate v2.133 (компиляция Aug 14 2008)
Файл журнала создан в 1:05 pm, 02.07.2011
This patch upgrades Warcraft III The Frozen Throne from the previous version.
ERROR: unable to apply patch to file ‘D:\Games\Warcraft 3 Frozen Throne 1.24e by Avenger72\maps\(10)DustwallowKeys.w3m’
РЕЗУЛЬТАТ: обновление не завершено
Достать ключ можно (key вшивается в игру при установке, так что не желательно раздавать свою копию игры с лицензионным ключем в установленном виде). Поможет в этом например программа W3XCDKeyGrabber.
ЗЫ
Тема пробивает на бугага, «сотрудники» PG при каждом обновлении удаляют идентичную тему про ключи реестра и создают свою, видимо пиара ради.
Часть игроков же на протяжении всех лет существования Warcraft 3 постоянно жалуются на патчи и проблемы при их установке. Ну поставьте вы чистый варкрафт и аддон на него, что тут сложного то. Вам никто не гарантирует правильную работу игры, куда вмешались кривые рученки пиратов и всяких репакеров.
Blizzard PrePatch v2.70 compiled on Jul 7 2003
This program patches Warcraft 3
Источник
Как прописать игру в реестре?
Как прописать игру в реестре?
В категории Программирование Спросил Mirara
1 Ответ 2091 Просмотров 1 месяц назад
Для добавления вопроса на сайт, блог или форум просто скопируйте и вставьте в html код:
Когда игровой комплекс устанавливается на компьютер, сразу же создается запись в реестре операционной системы для того, чтобы определить инсталляционную версию установленного игрового приложения. А также из имеющихся записанных реестров можно проследить место директории установки игры, ее временной промежуток.
1. Но существуют такие игры, при которых такой процесс невозможен. Игра не находит запись, поэтому приходится самостоятельно прописать игру в реестре. Это не очень сложный процесс, которому можно легко обучиться. Нужно выполнить серию последовательных действий, придерживаясь рекомендаций, изложенных далее.
2. После того как запустили систему, нажимаем «Пуск» и выбираем пункт «Выполнить».
3. В локальной папке находится специальный ключ, позволяющий создать программу – Install dir. При отсутствии ключа, это означает то, что инсталлятор был установлен «криво», следовательно, он дает сбои при работе.
4. Чтобы добиться создания ключа и прописать игру в реестре, следует произвести нажатие на незанятую ячейку в находящемся редакторе реестра, далее выбрать соответствующий пункт под названием «Создать», а дальше уже «Строковый параметр».
5. Вводим название только созданного ключа Install dir. Потом указываем направление к самой игре, которая уже установлена на компьютер, два раза нажав новый ключ. Чтобы сохранить данные, нужно просто закрыть редактор.
1. Например, в какой то конкретной игре, выполняем практически те же действия. В редакторе, которые есть в реестре, ищем папку HKEY_LOCAL и создаем ключ Install dir. При проблеме указываем направление к игре, которая установлена, а далее проверяем полученные изменения, запуская игру. Если все сделать последовательно и правильно, то запись в реестре появится.
2. Выполнив последовательно предложенные действия, можно прописать игру в реестре, если это не делается автоматически.
3. В любом случае, чтобы не возникало каких либо проблем с запуском игры, сохранением данных и так далее. За этим следует следить внимательно. Если автоматической записи в реестре не происходит, следует это делать самому.
Источник
Как запускать старые игры на Windows 10?

Старые игры с каждым годом всё больше уходят в прошлое. Одна из причин – их сложно (на первый взгляд) запустить на Win 10. Мы решили облегчить процесс запуска старых игр и разобрать для вас самые удобные способы.
Как на Windows 10 запускать DOS-игры?
Можно прождать целую вечность, пока ОС запустит DOS-игру, хотя она так и не сможет это сделать. И это не удивительно, когда дело доходит до развлечений 90-х годов, они были предназначены для максимально древнего интерфейса командной строки. В таких случаях способно помочь лишь одно средство – утилита «DOSBox», эмулирующая DOS-среду.
Без DOSBox можете и не надеяться, что у вас что-то получится, поскольку этот эмулятор был создан для того, чтобы игроки могли запускать игры давно ушедшей DOS-эпохи. Кроме того, отметим, что сайт GOG.com в этом плане наиболее удобный: платформа любезно предоставляет тот самый DOSBox и при этом является одним из лучших легальных источников старых игр.
Как запускать старые игры через DOSBox?

Как сделать так, чтобы игра через DOSBox запускалась автоматически?

Как на Windows 10 запускать игры для Windows XP?
Все причины, из-за которых старые игры не запускаются на Windows 10, связаны с несовместимостью программного обеспечения и компонентами ОС. Поэтому «пожилые» игры совершенно оправдано требует особый режим экран (отключённый по умолчанию в «десятке»), повышенные привилегии (права) и т. п. Так что же делать?
1. Определите совместимость и установите права администратора
Все проекты, выпущенные во времена «хрюши» (Windows XP), всегда по умолчанию будут требовать у вас повышенных прав для запуска и нормальной работы игры. Собственно, именно по этой причине любую такую игру важно запускать всегда от имени администратора. Это можно сделать в свойствах файла и в контекстном меню «Проводника», но мы рекомендуем первый вариант. Для этого нужно сделать следующее:

2. Настройте параметры экрана
Кроме того, устаревшие игры могут не работать из-за отсутствия поддержки установленного разрешения и цветовой гаммы. Настроить эти параметры также можно во вкладке «Совместимость». И тут тяжело дать однозначные рекомендации всем и каждому, а поскольку точного рецепта нет, придётся воспользоваться «методом научного тыка». Так что проверяйте разные режимы пониженной цветности, пониженного разрешения экрана и, как вариант, попробуйте отключить полноэкранный режим.
3. Установите и включите старые компоненты DirectX
Ещё одна причина, из-за которой старая игра не работает на Windows 10. Основная проблема заключается в том, что по умолчанию «DirectX 12» не содержит в себе необходимые компоненты для «пожилых» игр. Исправить ситуацию в системе просто – необходимо скачать и установить автономный пакет DirectX End-User Runtimes.
Рекомендуем обратить внимание на то, что он в обязательном порядке должен быть автономным установщиком со всеми важными файлами. Использовать нужно только его, потому что другой веб-собрат точно сообщит, мол, уже всё установлено. В любом случае это ещё и необходимо настроить, предлагаем воспользоваться ещё одной инструкцией:




Последний важный элемент при запуске старых игр – это .NET Framework. Именно эти библиотеки отвечают за корректную работу не только различных программ, но и игр. Так что если вы пытаетесь запустить игру тех времён, когда последней версией библиотеки была 3.0 или 3.5, она вряд ли запустится на «десятке», поскольку та по умолчанию имеет четвёртую версию.
Решение простое – необходимо установить старую версию .NET Framework. А в случае если возникла необходимость удалить старую версию, тогда рекомендуем воспользоваться утилитой под названием «.NET Framework Cleanup Tool», которая грамотно поможет в этом деле.
Создайте образ Windows XP через VirtualBox
Что делать, если ничего из вышеописанного не помогло, а наладить отношения с Windows 10 по-прежнему никак не получается? Последний вариант – это создание виртуального образа Windows XP с помощью программы VirtualBox. По итогу получится, что вы установили ОС внутри ОС.

Возможно, звучит дико, но в современных реалиях это абсолютно нормально, поскольку в таком случае старенькая игра 100% запустится. Единственный минус способа заключается в том, что для реализации задуманного предстоит иметь достаточный объём оперативной памяти, чтобы «железо» тянуло всю эту «кашу» без лагов и фризов, а также найти где-то чистый образ Windows XP.
Со старыми играми, имеющими DRM-защиту «SecuROM» или «SafeDisc» всё сложнее, потому что от этих двух технологий, связанных с управлением цифровыми правами проблем больше, чем пользы. Windows 10 не даёт засорять ими систему, так что если у вас есть DVD-диск с такой игрой, увы, запустить ее не получится.
Однако варианты решения этой проблемы существуют: первый – купить игру снова, но в цифровом магазине Steam или GOG (часто есть вариант обмена ключа с диска через поддержку издательства); второй – попытаться отыскать «no CD» патч, что потенциально небезопасно; третий – уже знакомый вариант с созданием виртуального образа подходящей ОС.
Источник
Ответ здесь
Вопросы и ответы обо всём на свете
Вопросы Как купить обои?
Вопросы Торговое оборудование — потенциал модульных систем
Вопросы Каких питомцев можно завести дома?
Вопросы Как защитить свой дом современными способами?
Вопросы Из чего состоит межэтажная лестница?
Вопросы Нужно ли покупать посудомоечную машину?
Вопросы Что такое «Биткоин краны»?
Вопросы Использование кулеров для воды
Как прописать игру в реестре?
Как прописать игру в реестре?
Поделиться «Как прописать игру в реестре?»
Когда игровой комплекс устанавливается на компьютер, сразу же создается запись в реестре операционной системы для того, чтобы определить инсталляционную версию установленного игрового приложения. А также из имеющихся записанных реестров можно проследить место директории установки игры, ее временной промежуток.

1. Но существуют такие игры, при которых такой процесс невозможен. Игра не находит запись, поэтому приходится самостоятельно прописать игру в реестре. Это не очень сложный процесс, которому можно легко обучиться. Нужно выполнить серию последовательных действий, придерживаясь рекомендаций, изложенных далее.
2. После того как запустили систему, нажимаем «Пуск» и выбираем пункт «Выполнить».
3. В локальной папке находится специальный ключ, позволяющий создать программу – Install dir. При отсутствии ключа, это означает то, что инсталлятор был установлен «криво», следовательно, он дает сбои при работе.
4. Чтобы добиться создания ключа и прописать игру в реестре, следует произвести нажатие на незанятую ячейку в находящемся редакторе реестра, далее выбрать соответствующий пункт под названием «Создать», а дальше уже «Строковый параметр».
5. Вводим название только созданного ключа Install dir. Потом указываем направление к самой игре, которая уже установлена на компьютер, два раза нажав новый ключ. Чтобы сохранить данные, нужно просто закрыть редактор.
1. Например, в какой то конкретной игре, выполняем практически те же действия. В редакторе, которые есть в реестре, ищем папку HKEY_LOCAL и создаем ключ Install dir. При проблеме указываем направление к игре, которая установлена, а далее проверяем полученные изменения, запуская игру. Если все сделать последовательно и правильно, то запись в реестре появится.
2. Выполнив последовательно предложенные действия, можно прописать игру в реестре, если это не делается автоматически.
3. В любом случае, чтобы не возникало каких либо проблем с запуском игры, сохранением данных и так далее. За этим следует следить внимательно. Если автоматической записи в реестре не происходит, следует это делать самому.
Источник
Windows, Windows 10, Windows 7, Windows 8, Windows Server, Windows Vista, Windows XP, Программное обеспечение
Как узнать, где программа хранит свои настройки в реестре
- 03.08.2020
- 13 974
- 1
- 34
- 34
- 0

- Содержание статьи
- Описание
- Как узнать, где программа хранит свои настройки в реестре
- Комментарии к статье ( 1 шт )
- Добавить комментарий
Описание
Часто возникает необходимость узнать, где та или иная программа (приложение) хранят свои настройки в реестре Windows. Бывает, что поиск по реестру не дает никаких результатов, или же программа хранит свои настройки не в одной какой-либо ветке реестра, а в нескольких и нужно их все найти, чтобы посмотреть/поменять настройки или сделать их резервную копию. В данной статье мы рассмотрим как это можно сделать.
Как узнать, где программа хранит свои настройки в реестре
Для того, чтобы узнать к каким разделам реестра обращается программа в процессе работы, мы воспользуемся бесплатным инструментом под названием Process Monitor, который можно скачать с официального сайта по следующей ссылке: https://download.sysinternals.com/files/ProcessMonitor.zip
После скачивания и распаковки архива можно обнаружить два exe файла: Procmon.exe и Procmon64.exe
Если у вас установлена 32-битная версия Windows, то запускать нужно файл Procmon.exe, а если у вас установлена 64-битная версия, то тогда соответственно запускаем Procmon64.exe. О том, как узнать разрядность вашей ОС у нас есть отдельная статья: https://pc.ru/articles/kak-opredelit-razryadnost-windows
Если при запуске программы вы получаете ошибку «Unable to load process monitor device driver», то о том, как ее исправить, можно прочитать в этой статье
После первого запуска, программа предложит нам принять условия лицензионного соглашения, поэтому не забываем нажать кнопочку «Agree«

Для примера посмотрим к каким разделам реестра обращается стандартный графический редактор Paint, который присутствует в ОС Windows. Для этого сначала запускаем Process Monitor, а после этого интересующее нас приложение, в данном примере графический редактор Paint. Далее, в диспетчере смотрим как именно называется исполняемый файл, в случае с Пейнтом, он называется mspaint.exe.
Чтобы отфильтровать все ненужные записи от любых других приложений, мы включим фильтр, в котором укажем, что хотим видеть только активность, которая вызвана процессом mspaint.exe, для этого мы выбираем пункт меню «Filter» и в нем опцию с одноименным названием «Filter…«.

После чего выбираем из раскрывающегося меню пункт «Process Name«, вписываем имя нужного нам процесса mspaint.exe и жмем на кнопку «Add«, чтобы наш фильтр добавился:

Теперь осталось применить фильтр, чтобы все посторонние записи не отображались. Для этого жмем на кнопку «Apply» и потом на «OK«, для закрытия окна настроек.

В результате перед нами будет вся информация о том, к каким конкретно разделам и ключам реестра обращается mspaint.exe в процессе своей работы:

Теперь можно закрыть редактор Paint и посмотреть куда он записывает все свои настройки, после завершения работы. Они будут также отображаться в окне Process Monitor, достаточно просто воспользоваться скроллом. Таким не хитрым способом, можно мониторить любой процесс и точно знать как и где он хранит информацию.





