Многие инструкции по исправлению проблем и настройке Windows содержат в качестве одного из пунктов запуск редактора локальной групповой политики — gpedit.msc, однако иногда после Win+R и ввода команды пользователи получают сообщение о том, что не удается найти gpedit.msc — «Проверьте правильно ли указано имя и повторите попытку». Эта же ошибка может возникать при использовании некоторых программ, использующих редактор локальной групповой политики.
В этом руководстве подробно о том, как установить gpedit.msc в Windows 10, 8 и Windows 7 и исправить ошибку «Не удается найти gpedit.msc» или «gpedit.msc не найден» в этих системах.
Обычно, причина ошибки в том, что на вашем компьютере установлена домашняя или начальная версия ОС, а gpedit.msc (он же Редактор локальной групповой политики) недоступен в этих версиях ОС. Однако, это ограничение можно обойти.

Как установить Редактор локальной групповой политики (gpedit.msc) в Windows 10
Почти все инструкции по установке gpedit.msc в Windows 10 Домашняя и Домашняя для одного языка предлагают использовать сторонний установщик (который будет описан в следующем разделе инструкции). Но в 10-ке можно установить редактор локальной групповой политики и исправить ошибку «не удается найти gpedit.msc» полностью встроенными средствами системы.
Шаги будут следующими
- Создайте bat-файл со следующим содержимым (см. Как создать bat файл).
-
@echo off dir /b C:\Windows\servicing\Packages\Microsoft-Windows-GroupPolicy-ClientExtensions-Package~3*.mum >find-gpedit.txt dir /b C:\Windows\servicing\Packages\Microsoft-Windows-GroupPolicy-ClientTools-Package~3*.mum >>find-gpedit.txt echo Ustanovka gpedit.msc for /f %%i in ('findstr /i . find-gpedit.txt 2^>nul') do dism /online /norestart /add-package:"C:\Windows\servicing\Packages\%%i" echo Gpedit ustanovlen. pause - Запустите его от имени администратора.
- Будет произведена установка необходимых компонентов gpedit.msc из собственного хранилища компонентов Windows 10.
- По завершении установки вы получите полностью рабочий редактор локальной групповой политики даже на домашней версии Windows 10.
Как видите, способ очень простой и всё необходимое уже имеется в вашей ОС. К сожалению, метод не подойдет для Windows 8, 8.1 и Windows 7. Но и для них существует вариант проделать то же самое (кстати, он будет работать и для Windows 10, если по какой-то причине вышеописанный способ вам не подошел).
Как исправить «Не удается найти gpedit.msc» в Windows 7 и 8
Если gpedit.msc не найден в Windows 7 или 8, то причина, вероятнее всего, также в домашней или начальной редакции системы. Но предыдущий способ решения проблемы не сработает.
Для Windows 7 (8) можно скачать gpedit.msc в виде стороннего приложения, установить его и получить необходимые функции.
- На сайте https://drudger.deviantart.com/art/Add-GPEDIT-msc-215792914 скачайте ZIP-архив (ссылка на скачивание находится справа на странице).
- Распакуйте архив и запустите файл setup.exe (учитывая, что файл стороннего разработчика, безопасности я не гарантирую, однако по VirusTotal всё в порядке — одно обнаружение, вероятно, ложное, и отличный рейтинг).
- Если компоненты .NET Framework 3.5 отсутствуют на вашем компьютере вам также будет предложено скачать и установить их. Однако, после установки .NET Framework, установка gpedit.msc в моем тесте показалась как завершенная, но по факту файлы скопированы не были — после перезапуска setup.exe всё прошло успешно.
- Если у вас 64-разрядная система, после установки скопируйте папки GroupPolicy, GroupPolicyUsers и файл gpedit.msc из папки Windows\SysWOW64 в Windows\System32.
После этого редактор локальной групповой политики будет работать в вашей версии Windows. Недостаток способа: все пункты в редакторе отображаются на английском языке.

Более того, похоже, в gpedit.msc, установленном таким способом отображаются только параметры Windows 7 (большинство из них те же и в 8-ке, но некоторые, специфичные именно для Windows 8 не видны).
Примечание: этот способ иногда может вызвать ошибку «MMC не может создать оснастку» (MMC could not create the snap-in). Это можно исправить следующим способом:
- Снова запустите установщик и не закрывайте его на последнем шаге (не нажимайте Finish).
- Перейдите в папку C:\Windows\Temp\gpedit\
- Если на вашем компьютера 32-битная Windows 7, кликните правой кнопкой мыши по файлу x86.bat и выберите пункт «Изменить». Для 64-разрядной — то же самое с файлом x64.bat
- В этом файле, везде измените %username%:f на
"%username%":f
(т.е. добавьте кавычки) и сохраните файл.
- Запустите измененный bat файл от имени администратора.
- Нажмите Finish в программе установки gpedit для Windows 7.
На этом всё, надеюсь, проблема «Не удается найти gpedit.msc» была исправлена.
Консоль редактора локальных групповых политик в Windows (gpedit.msc) используется для тонкой настройки параметров Windows.
Gpedit.msc
– это стандартная MMC оснастка, доступная во всех версиях Windows (Pro/Enterprise/Education), кроме домашних редакций (Home/Single Language). В этой статье мы рассмотрим особенности использования локального редактора GPO, а также способы установить и запустить gpedit.msc в домашних редакциях Windows 10 и Windows 11 Home.
Содержание:
- Настройка Windows с помощью редактора локальных групповых политик
- Установка редактора локальной политики gpedit.msc в Windows 10/11 Домашняя
Настройка Windows с помощью редактора локальных групповых политик
Чтобы запустить редактор локальных групповых политик в Windows, нужно выполнить команду
gpedit.msc

Доступные настройки в консоли редактора локальной GPO представлены в виде древовидной структуры и разделены на две секции:
- Параметры компьютера (Computer Configuration) – глобальные настройки ОС Windows и компонентов. Вносят изменения в раздел реестра HKEY_LOCAL_MACHINE (HKLM)
- Параметры пользователей (User configuration) – настройки, которые применяются для пользователей компьютера. Изменения вносятся в ветку реестра пользователя HKEY_CURRENT_USER (HKCU)

В редакторе GPO содержится несколько тысяч настроек Windows, которые расположены в стройной иерархии, имеют подробное описание и предлагают для выбора предопределенные опции настройки.
В каждой секции есть по три подраздела:
- Software Settings
- Windows Settings — здесь расположены основные настройки безопасности Windows (в том числе настройки политики паролей, блокировки аккаунтов, политики аудита, назначения прав пользователей)
- Administrative Templates – настройки различных компонентов и подсистем Windows. Здесь доступны как стандартные административные шаблоны Windows, так и дополнительно установленные ADMX шаблоны групповых политик (например, admx шаблоны для управления программами из пакета MS Office или шаблоны для Google Chrome)
Чтобы изменить любой параметр GPO в консоли, нужно найти раздел, в котором он находится и открыть его настройки в правой панели.
По умолчанию все параметры в разделе административных шаблонов не настроены (Not configured). У большинства настроек GPO доступно есть всего три параметра: Enabled/Disabled/Not configured. По умолчанию все политики не заданы. Вы можете включить или отключить параметр, выбрав Enabled или Disabled, и нажав OK.Если вы хотите вернуть стандартное значение настройки, выберите Not Configured.

У некоторых настроек GPO можно задать дополнительные параметры, которые можно настроить в секции Options. Например, чтобы задать файл обоев рабочего стола через GPO, нужно включить политику (Enabled), указать путь к файлу с рисунков в поле и выбрать стиль рисунка.

В поле Help доступно детальное описание каждого параметра GPO. В поле Supported on указаны версий Windows, для которых данная политика применяется. Например, At least Windows 10 означает, что политика применима только к Windows 10/11 и Windows Server 2016/2019/2022. Данный параметр не будет работать на Windows 8.1 или 7.
Настройки, заданные в редакторе gpedit.msc имеют высокий приоритет и перезаписывают любые настройки, заданные пользователем или администратором в графическом интерфейсе Windows или в панели управления.
Редактор локальной GPO хранит настройки примененных параметров в registry.pol файлах в каталогах
-
%SystemRoot%\System32\GroupPolicy
– политики компьютера -
%SystemRoot%\System32\GroupPolicyUsers
– политики пользователя
Если вы удалите файлы из этих папок, вы сбросите все настройки локальных политик на значения по-умолчанию (Not configured).
В ADMX файлах GPO определяются параметры реестра и их значения, в которые нужно внести изменения. Поэтому фактически, когда вы включили той или иной параметр реестра, обработчик групповых политики внесет изменения в реестр.
Соответствия между названия параметров политик и ключами реестра описываются в Excel документе Windows11andWindowsServer2019PolicySettings—23H2.xlsx, доступном для загрузки с сайта Microsoft. Актуальная версия справочника — Group Policy Settings Reference Spreadsheet for Windows 11 2023 Update 23H2, https://www.microsoft.com/en-us/download/details.aspx?id=105668
Установка редактора локальной политики gpedit.msc в Windows 10/11 Домашняя
Консоль редактора локальной GPO отсутствует в домашних редакциях Windows (Home и Single Language). При попытке открыть MMC консоль редактора, появится ошибка:
Не удается найти gpedit.msc. Проверьте, правильно ли указано имя и повторите попытку.

Есть обходной недокументированный способ установки редактора gpedit.msc в Windows 10 или 11 Home из хранилища пакетов Windows. Откройте командную строку (cmd.exe) с правами администратора и выполните две следующие команды:
FOR %F IN ("%SystemRoot%\servicing\Packages\Microsoft-Windows-GroupPolicy-ClientTools-Package~*.mum") DO (DISM /Online /NoRestart /Add-Package:"%F")
FOR %F IN ("%SystemRoot%\servicing\Packages\Microsoft-Windows-GroupPolicy-ClientExtensions-Package~*.mum") DO (DISM /Online /NoRestart /Add-Package:"%F")

DISM выполните установку пакетов ClientTools и ClientExtensions из внутреннего хранилища Windows. Если у вас установлен другой язык, например русский, также будут установлены пакеты с ru-RU:
Теперь вы сможете запустить консоль gpedit.msc в домашней версии Windows.

Однако, после редактирования политик, настройки сразу не будут применяться к реестру, как в Pro/Enterprise редакции. Здесь не поможет ни выполнение команды gpupdate /force, ни перезагрузка компьютера. Дело в том, что домашней редакции Windows отсутствует обработчик GPO, который применяет настройки из registry.pol файла в реестр. Для автоматического применения GPO придется обновить редакцию Windows с Home до Pro, но это не всегда возможно.
К счастью, есть обходной способ применения настроек GPO в Windows Home с помощью сторонней утилиты Policy Plus (https://github.com/Fleex255/PolicyPlus). Policy Plus – это альтернативный редактор GPO для Windows. Он позволяет редактировать настройки локальной GPO без использования консоли gpedit.

Чтобы применить настройки из локальных групповых политики из POL файлов, закройте MMC оснастку gpedit.msc и выберите в Policy plus параметр File -> Save Policy.
Должно появится сообщение:
User policies: saved to disk and applied diff to Registry. Computer policies: saved to disk and applied diff to Registry.

Консоль редактора локальных групповых политик Windows (gpedit.msc) используется для настройки различных параметров системы. Однако данная утилита по умолчанию отсутствует в домашних редакциях Windows 10 и 11 (Home и Single Language). В этой статье рассмотрим, как можно установить и использовать gpedit.msc в этих редакциях Windows.
Приобрести оригинальные ключи активации Windows Home (Домашняя) можно у нас в магазине:
Windows 11 Домашняя — 1740 ₽
Windows 10 Домашняя — 1470 ₽
Настройка Windows с помощью редактора локальных групповых политик
Чтобы запустить редактор локальных групповых политик, в версиях Pro, Enterprise и Education достаточно выполнить команду:
gpedit.msc
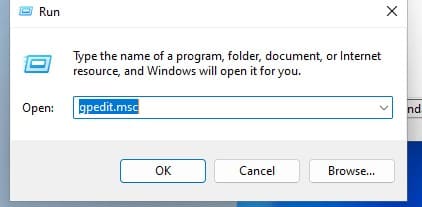
В редакторе GPO доступны настройки, разделённые на две основные секции:
— Параметры компьютера (Computer Configuration) – настройки, которые применяются ко всей системе (изменения вносятся в реестр в ветке HKEY_LOCAL_MACHINE).
— Параметры пользователей (User Configuration) – настройки, которые применяются для пользователей (изменения вносятся в реестр в ветке HKEY_CURRENT_USER).
Каждая из секций содержит три основных подраздела:
— Software Settings
— Windows Settings (основные настройки безопасности Windows, политики паролей, блокировки учетных записей и т. д.)
— Administrative Templates (настройки компонентов и подсистем Windows)
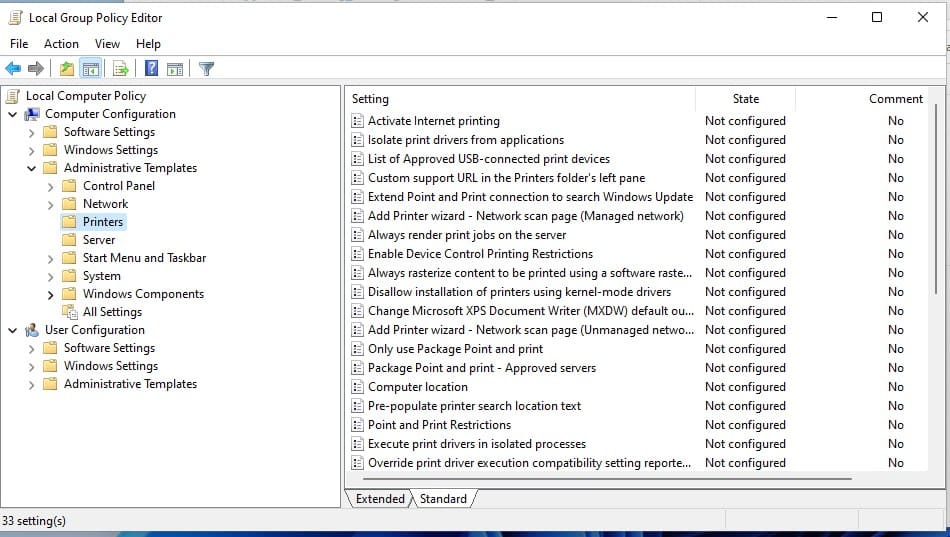
Настройки в административных шаблонах (Administrative Templates) можно включить или отключить, выбрав параметры Enabled или Disabled, либо вернуть к стандартным настройкам через Not Configured.
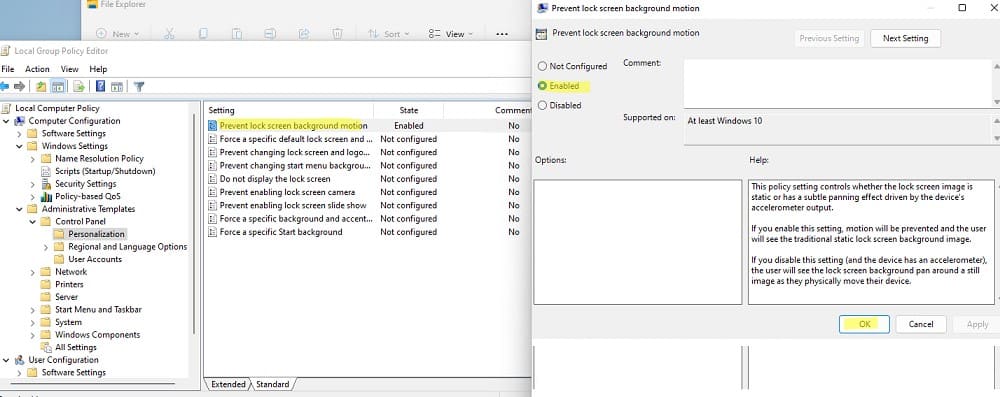
У некоторых настроек GPO можно задать дополнительные параметры, которые можно настроить в секции Options. Например, чтобы задать файл обоев рабочего стола через GPO, нужно включить политику (Enabled), указать путь к файлу с рисунков в поле и выбрать стиль рисунка.
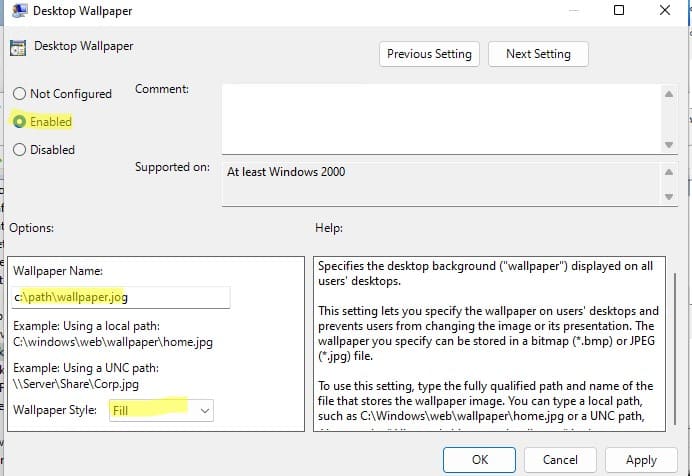
После изменения настроек в gpedit.msc, они имеют высокий приоритет и могут перезаписывать изменения, внесенные через графический интерфейс Windows.
Настройки сохраняются в файлах registry.pol в следующих каталогах:
— %SystemRoot%\System32\GroupPolicy (для политики компьютера)
— %SystemRoot%\System32\GroupPolicyUsers (для политики пользователя)
Если вы удалите файлы из этих папок, вы сбросите все настройки локальных политик на значения по-умолчанию (Not configured).
Установка редактора локальной политики gpedit.msc в Windows 10/11 Домашняя
Редактор локальной групповой политики отсутствует в домашних редакциях Windows, и при попытке его запуска вы получите ошибку:
Не удается найти gpedit.msc. Проверьте, правильно ли указано имя и повторите попытку.
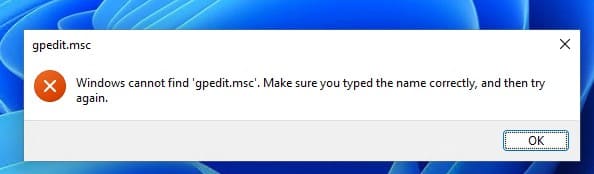
К счастью, есть способ установить редактор gpedit.msc в Windows 10 и 11 Home. Для этого выполните следующие шаги:
1. Откройте командную строку с правами администратора (cmd.exe).
2. Выполните следующие команды для установки редактора:
FOR %F IN ("%SystemRoot%\servicing\Packages\Microsoft-Windows-GroupPolicy-ClientTools-Package~*.mum") DO (DISM /Online /NoRestart /Add-Package:"%F")
FOR %F IN ("%SystemRoot%\servicing\Packages\Microsoft-Windows-GroupPolicy-ClientExtensions-Package~*.mum") DO (DISM /Online /NoRestart /Add-Package:"%F")
После успешного выполнения команд в системе будет установлена консоль gpedit.msc, и вы сможете её запустить.
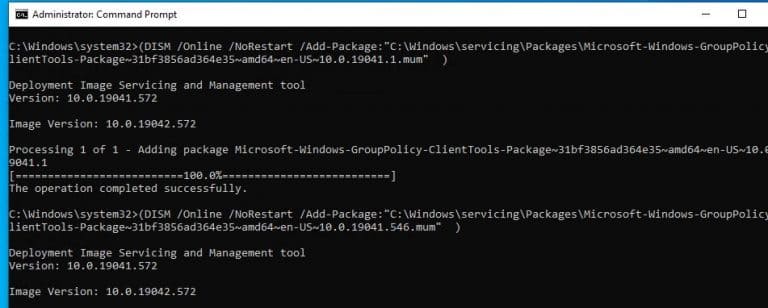
DISM выполните установку пакетов ClientTools и ClientExtensions из внутреннего хранилища Windows. Если у вас установлен другой язык, например русский, также будут установлены пакеты с ru-RU:
Теперь вы сможете запустить консоль gpedit.msc в домашней версии Windows.
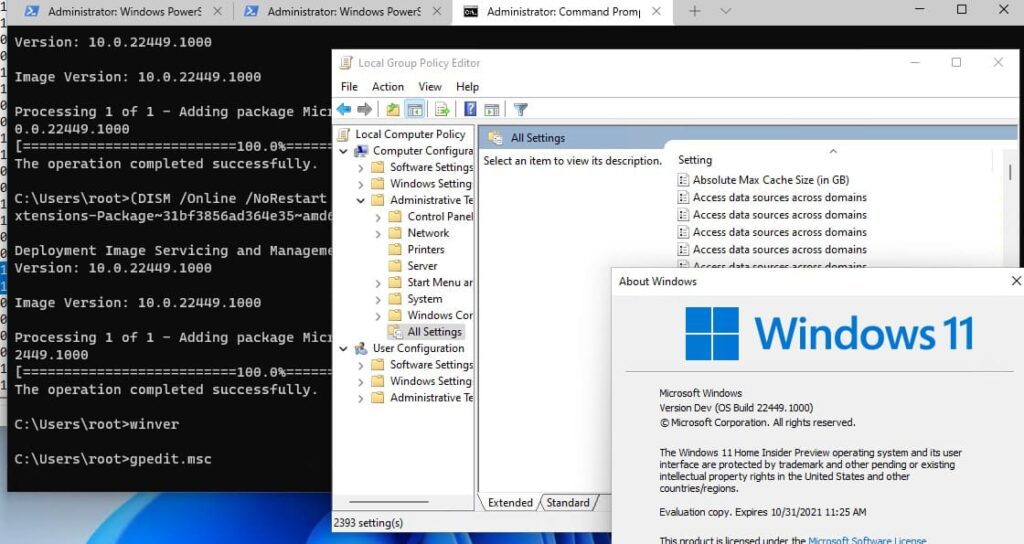
Однако в домашних редакциях Windows обработчик GPO, который отвечает за применение настроек из файлов registry.pol, отсутствует. Это означает, что даже после редактирования политик, настройки не будут автоматически применены к реестру, и команда gpupdate /force не поможет.
Применение настроек GPO в Windows Home
Для автоматического применения настроек GPO в Windows Home можно воспользоваться сторонней утилитой Policy Plus. Это альтернативный редактор GPO, который работает в домашних редакциях Windows.
1. Скачайте и запустите утилиту Policy Plus.
2. Внесите необходимые изменения в настройки GPO через интерфейс программы.

3. Сохраните изменения, выбрав в меню File -> Save Policy.
После этого утилита Policy Plus применит изменения, и настройки будут записаны в реестр. Сообщение о успешном применении настроек будет выглядеть следующим образом:
User policies: saved to disk and applied diff to Registry.
Computer policies: saved to disk and applied diff to Registry.
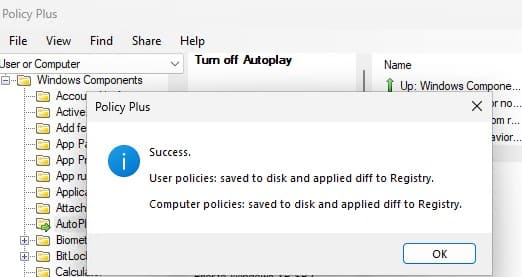
Заключение:
Использование редактора локальных групповых политик позволяет гибко настраивать систему Windows. Хотя gpedit.msc отсутствует в домашних редакциях Windows, существуют способы его установки и применения настроек с помощью сторонних утилит, таких как Policy Plus.
The Group Policy Editor is an important part of the Windows Operating System and can be found in C:\Windows\System32. It can be used to change and configure Windows Settings without editing the Windows Registry.
Sometimes users get an error message that Windows cannot find gpedit.msc. This error can be due to several reasons. We’ll discuss some of them in this article and offer a solution to this issue.
Table of Contents
Good to know concepts
Before we move forward, let’s make sure we understand a few concepts:
Group policy is a way to configure computer and user settings for a local computer or network joined computer (using Active Directory). It can be used to configure almost all aspects of the Operating System, including software and Windows Settings, network and security policies, etc.
Group Policy Editor is a configuration manager for Windows, which makes it easier to configure group policies. Gpedit is like God Mode of Windows, where we can configure all settings of Windows. Making changes to system settings using the Group Policy Editor is easier and less risky than configuring the Windows Registry.
Gpedit.msc is the command to open the Group Policy Editor in Windows. By going to Run –> gpedit.msc will open the local group policy editor.
Most local group policies require changes to the Windows Registry. Instead of going through Windows Registry, the user can configure different aspects of the Windows Operating System through a group policy editor.
Fix Windows cannot find ‘gpedit.msc’
If the group policy editor is missing or corrupt in your system, it will give you the following error:
Windows cannot find ‘gpedit.msc’. Make sure you typed the name correctly and then try again.
There are a couple of reasons why this error may occur:
- You are running an edition of Windows which does not include gpedit.msc
- Gpedit.msc has become corrupted or has been deleted from your computer
Let’s go through the solution for both these problems:
Install gpedit.msc in Windows Home Edition
Windows Home Edition does not include the Group Policy Editor by default. Microsoft has omitted most network related tools from the Home edition, and that is understandable, because most Home users will only connect to the Internet individually. There’s no need for inter-networking.
However, the local group policy editor should not have been removed, as it also caters to local policies that can be applied to the same computer. The good news is that Windows 10/11 Home Edition includes Group Policy feature on default installation, but this feature is disabled by default. You just have to enable the feature to bring back gpedit.msc.
To confirm that you are using Windows Home Edition, follow the steps below:
- Open Run dialog box by pressing Windows key + R.
- Type winver and click OK.
This will show you the Windows version you’re running.
Alternatively, if you are running Windows 11 or Windows 10, you can use the following command:
- Open Run dialog box by pressing Windows key + R.
- Type ms-settings:about and press OK.
- You can find your Windows edition under Windows Specifications.
Once you are sure you are running Windows 10 Home or Windows 11 Home Edition, please follow the steps below to install the group policy editor:
Run Command Prompt as administrator and copy/paste the following commands:
FOR %F IN ("%SystemRoot%\servicing\Packages\Microsoft-Windows-GroupPolicy-ClientTools-Package~*.mum") DO (DISM /Online /NoRestart /Add-Package:"%F")
FOR %F IN ("%SystemRoot%\servicing\Packages\Microsoft-Windows-GroupPolicy-ClientExtensions-Package~*.mum") DO (DISM /Online /NoRestart /Add-Package:"%F")These two commands will install the Group Policy Editor (gpedit.msc) in your Windows 10 Home/Windows 11 Home edition.
Repair corrupted gpedit.msc
If you are running Windows 10/11 Pro or Enterprise edition, you should run gpedit.msc without any errors. If you are still getting errors while opening gpedit.msc, you should make sure that the file exists in C:\Windows\System32.
If the file exists, that means the file has become corrupted and is not opening. To repair the file, you will need to run the SFC Scan. Follow the steps below:
- Open the Run dialog box by pressing Windows key + R simultaneously.
- Type sfc/scannow and click OK.
- Complete the scan and it should repair and restore the system files.
You can also restore and repair system files using the following command (run Command Prompt as administrator)
DISM.exe /Online /Cleanup-image /RestorehealthFix Administrator has disabled gpedit.msc
Please note that gpedit.msc can only be opened and configured by a user who is a member of the administrator group of your local computer. If you are an administrator and still getting this error that gpedit.msc has been disabled by your administrator, you should follow the steps below to fix this issue:
- From File Explorer, under View Menu –> Show, make sure Hidden files is selected. (This is for Windows 11. Earlier versions of Windows had this option under Folder Options)
- Go to the following location:
C:\WINDOWS\system32\GroupPolicy\Machine - Rename the registry.pol to registry.bak
- Then open the following folder:
C:\WINDOWS\system32\GroupPolicy\User - Rename the registry.pol to registry.bak
- Run cmd as admin and run the following command:
gpupdate /force
This should recreate the group policy files and reset gpedit.msc. Now if you try to open gpedit.msc, it should open without any issues.
Групповая политика — это способ настройки параметров компьютера и пользователя для устройств, которые присоединены к доменным службам Active Directory (AD), а также к учетным записям локальных пользователей. Она контролирует широкий спектр параметров и может использоваться для принудительного применения и изменения настроек по умолчанию для соответствующих пользователей. Локальная групповая политика — это базовая версия групповой политики для компьютеров, не входящих в домен. Параметры локальной групповой политики хранятся в следующих папках:
- C:\Windows\System32\GroupPolicy
- C:\Windows\System32\GroupPolicyUsers.
Когда в Windows 10 вам необходимо открыть редактор локальной групповой политики, для этого вы можете использовать командную строку, команду выполнить, поиск на панели задач, меню Пуск или с помощью консоли управления (MMC).
Рассмотрим самые простые варианты:
- C помощью меню Пуск.
- C помощью команды Выполнить.
- C помощью Проводника Windows.
- С помощью командной строки или PowerShell
- Открыть редактор локальной групповой политики в качестве оснастки консоли управления.
- Открыть редактор локальной групповой политики в Windows 10 Home.
Открыть редактор локальной групповой политики с помощью меню «Пуск».
- Откройте меню «Пуск» и введите gpedit.msc в верхней части меню появится значок, при клике, на котором, откроется редактор политики.


Чтобы просмотреть все применяемые политики в разделе «Конфигурация компьютера», перейдите в раздел «Конфигурация компьютера \ Административные шаблоны \ Все параметры»
Чтобы просмотреть все применяемые политики пользовательской настройки, перейдите в раздел «Конфигурация пользователя \ Административные шаблоны \ Все параметры».
Примечание: вы можете использовать поиск на панели задач.
Открыть редактор локальной групповой политики с помощью команды «Выполнить».
- Нажмите сочетание клавиш Win + X или кликните правой кнопкой мыши на меню «Пуск».
- В открывшемся меню выберите Выполнить.
- В строке «Открыть» введите — gpedit.msc и нажмите кнопку «ОК».

Открыть редактор локальной групповой политики с помощью Проводника Windows.
- Откройте Проводник с помощью ярлыка на панели задач или просто нажав сочетание клавиш Win + E
- В адресную строку проводника введите или скопируйте и вставьте:
gpedit.msc
- Нажмите Enter

Открыть редактор локальной групповой политики из командной строки или PowerShell
- Откройте Командную строку или вы можете открыть новый экземпляр PowerShell.
- Введите: gpedit.msc и нажмите клавишу Enter.
Открыть редактор локальной групповой политики в качестве оснастки консоли управления.
- Откройте консоль управления MMC. (Нажмите кнопку «Пуск», введите mmc и нажмите клавишу Enter).

- В меню Файл выберите пункт Добавить или удалить оснастку.

- В открывшимся диалоговом окне, дважды кликните «Редактор объектов групповой политики» и нажмите кнопку «Готово» и «ОК».

Открыть редактор локальной групповой политики в Windows 10 Home.
Как вы уже знаете, приложение Редактора локальной групповой политики доступно в Windows 10 Pro, Enterprise или Education. Пользователи Windows 10 Home не имеют доступа к gpedit.msc из-за ограничений ОС. Вот простое и элегантное решение, которое позволяет разблокировать его без установки сторонних приложений.
Существует простой способ включить Редактор локальных групповых политик в Windows 10 Home запустив всего лишь один пакетный файл.
Чтобы включить Gpedit.msc (групповая политика) в Windows 10 Home
- Загрузите следующий ZIP-архив: Скачать ZIP-архив.
- Распакуйте его содержимое в любую папку. Он содержит только один файл, gpedit_home.cmd
- Кликните правой кнопкой мыши по файлу.
- Выберите в контекстном меню «Запуск от имени администратора».
Все!
Пакетный файл вызовет DISM для активации редактора локальной групповой политики. Подождите, пока командный файл не завершит свою работу.
Помните, что некоторые политики не будут работать в Windows Home. Некоторые политики жестко заданы для версий Windows Pro. Кроме того, если вы активируете gpedit.msc с помощью предоставленного пакетного файла, изменение политик для отдельных пользователей не вступит в силу. Они по-прежнему требуют настройки реестра.
Вы можете самостоятельно создать пакетный файл. Прежде чем начать, рекомендуем создать точку восстановления системы, и вы могли в любой момент отменить произведенные изменения в системе.
- Откройте текстовый редактор, например «Блокнот».
- Скопируйте и вставьте следующие строки:
@echo off
pushd "%~dp0"
dir /b %SystemRoot%\servicing\Packages\Microsoft-Windows-GroupPolicy-ClientExtensions-Package~3*.mum >List.txt
dir /b %SystemRoot%\servicing\Packages\Microsoft-Windows-GroupPolicy-ClientTools-Package~3*.mum >>List.txt
for /f %%i in ('findstr /i . List.txt 2^>nul') do dism /online /norestart /add-package:"%SystemRoot%\servicing\Packages\%%i"
pause

- В меню «Файл» текстового редактора выберите «Сохранить как» в диалоговом окне в строке «Имя файла» введите — gpedit.bat и нажмите кнопку «Сохранить».

- Запустите от имени Администратора полученный пакетный файл gpedit.bat
- При запросе фильтра Windows SmartScreen, нажмите «Подробнее», затем нажмите кнопку «Выполнить в любом случае».

- В окне Контроля учетных записей, нажмите кнопку «Да».
- Дождитесь пока утилита DISM внесет изменения и закройте окно.
Все! Редактор локальных групповых политик (gpedit.msc) включен и теперь Вы можете его запустить любым из описанных выше способов.
Policy Plus
Существует хорошая альтернатива встроенному приложению gpedit.msc, которое называется Policy Plus. Это стороннее приложение с открытым исходным кодом: PolicyPlus
Policy Plus предназначен для того, чтобы сделать параметры групповой политики доступными для всех.
- Редактор работает на всех выпусках Windows, не только на Pro и Enterprise
- Полностью соблюдает условия лицензирования
-
Просмотр и редактирование политик на основе реестра в локальных объектах групповой политики, объектах групповой политики для отдельных пользователей, отдельных файлах POL, автономных кустах пользователей реестра и действующем реестре
- Переход к политикам по идентификатору, тексту или отдельным записям реестра.
- Просмотр дополнительной технической информации об объектах (политики, категории, продукты)
- Удобные способы изменить и импортировать настройки политики
Рекомендуем:
- Как Windows 10 вернуть настройки локальной групповой политики по умолчанию.
- 12 способов открыть редактор локальной групповой политики в Windows 11


