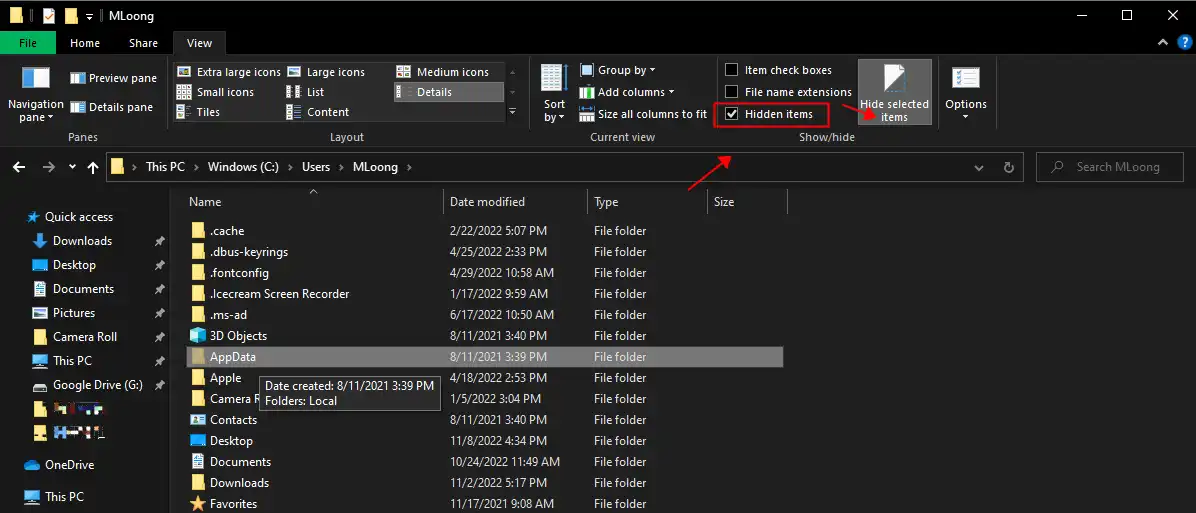- Home
- Windows Tips
- Appdata folder windows 10
When an app is installed on Windows 10, it saves files in two different locations; Program Files or Program Files (x86), and the AppData folder. This holds true for most apps, but some apps will install only to the AppData folder, while others will install only to Program Files or Program Files (x86) and not to AppData. The AppData folder is unique for each user, and it contains app-specific settings for a user. It has three sub-folders; Local, LocalLow, and Roaming.
Opening the AppData folder on Windows 10 is simple. You can open it from a user’s folder however, the AppData folder is hidden by default, so even if you’re inside a user’s folder, you won’t see it until you choose to show hidden files.
Show hidden files/folders
Showing hidden files and folders on Windows 10 is easy.
- Open File Explorer.
- Go to the View tab.
- Enable/check the Hidden items folder.
1. Open User folder
Now that you’ve enabled hidden items to show on Windows 10, you can open your user folder, and access the AppData folder.
- Tap the Win+R keyboard shortcut to open the run box.
- In the run box, enter a period i.e.
.and tap the Enter key. - The user folder will open.
- Look for the AppData folder. Its icon will be faded. Double-click to open it.
2. Direct access
Users can also directly open the AppData folder. It isn’t necessary to go through the user folder.
- Tap the Win+R keyboard shortcut to open the run box.
- In the run box, enter
%AppData%, and tap the Enter key. - A new File Explorer window will open to the AppData’s Roaming folder.
- Click the ‘AppData’ folder in the location bar to go to the main AppData folder.
Deleting folders in AppData
The three main sub-folders in AppData, i.e., Local, LocalLow, and Roaming should never be deleted. The folders under these folders can be deleted however, make sure you do not plan on using the app that a certain folder is for. If you’ve uninstalled an app, deleting its folder from AppData is safe.
Conclusion
Accessing AppData is only difficult if you don’t know it’s a hidden folder. Once you unhide it, you can access it fairly easily. You can also pin to Quick Access in the navigation bar in File Explorer, create a desktop shortcut for it, and pin it to the Start menu if you need to access it often. Remember that this folder is created for each user that’s set up on a system, and the contents of the folder will differ from user to user.

Fatima Wahab
Fatima has been writing for AddictiveTips for six years. She began as a junior writer and has been working as the Editor in Chief since 2014.
Fatima gets an adrenaline rush from figuring out how technology works, and how to manipulate it. A well-designed app, something that solves a common everyday problem and looks
How to Find Appdata Folder on Windows 10/11
Overview
We inevitably need to install several applications on our computers for daily use. Therefore, the program always has numerous operating data saved on our device. Suppose you are a novice to the computer area; you may have a headache finding and organizing these AppData. Furthermore, things will get worse if you accidentally delete the crucial AppData. This guide will talk about how to find AppData folder on Windows 10/11 and recover the deleted AppData folder. Continue scanning to learn more about app data on a computer.
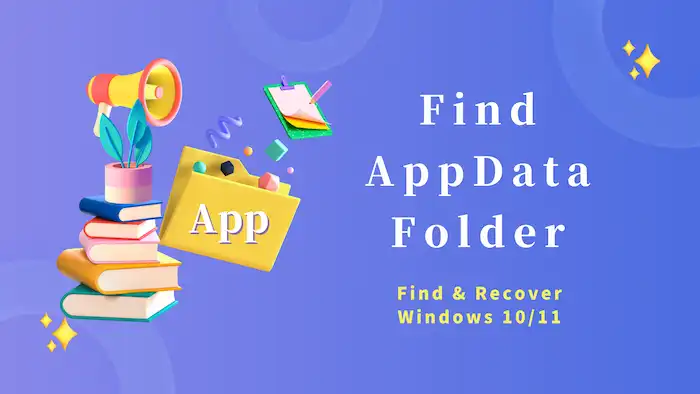
Table of Contents
- What is the AppData Folder in Windows?
- Where to Find AppData Folder on Windows10/11?
- How to Recover Deleted AppData Folder?
- FAQs on AppData Folder
- Bottom Line
What is the AppData Folder in Windows?
Every PC has an AppData folder. It is hidden by default. The AppData folder contains custom settings and other information required for operating PC system programs. For the Windows system, the AppData folder is usually saved in C:\Users\<username>\AppData. Generally speaking, users need not cope with this AppData frequently. However, since AppData takes up a lot more storage space, you may accidentally delete it from your device. However, some data in the AppData folder is indispensable. If you find that your app cannot run properly, it is very likely that you cleaned up some of its AppData. Check how to see the missing or hidden AppData folder below.
Where to Find AppData Folder on Windows10/11?
Since the AppData Folder is hidden by default, sometimes you may wonder where is the common AppData folder on the computer. Typically, there are two easy ways to find AppData Folder on Windows 10/11. One is to make the hidden AppData folder appear. Another option is to use the CMD command to open the application data folder on the computer. Check the following steps to learn how to get to AppData folder on Windows.
📌 How to Find AppData Folder in File Explorer?
- Step1. Press Wins+ E to open File Explore on your computer. Then click Windows C> Users and select your username folder.
- Step2. Choose View on the top menu bar and pick Hidden items to check the AppData folder. If you need to unhide the AppData folder, click the folder and press Hide selected items on the toolbar to make it unhidden.
📌 How to Find AppData Folder with CMD?
- Step1. Press Win+ R to launch the cmd and hit OK.
- Step2. Type in %AppData% to check the AppData roaming. Then, you can open the AppData folder directly.
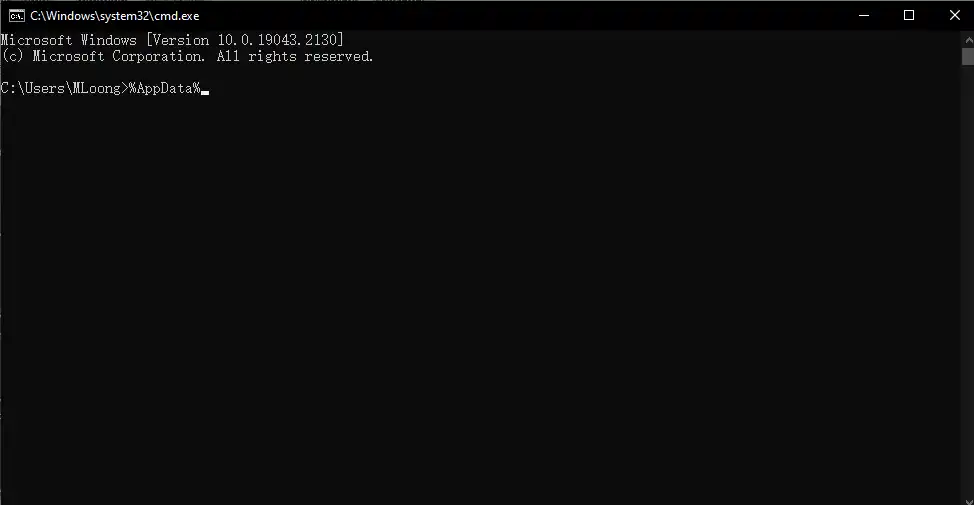
Reference: Lifewire solutions on finding AppData Folder.
How to Recover Deleted AppData Folder
The AppData folder usually contains profile data, such as Chrome bookmarks, Google Chrome history, email programs, game data, etc. It is indeed a hassle that you lost this crucial data. Don’t worry. With several data recovery methods, you don’t have to reinstall the program to let it run properly. Those critical data can be recovered as well. See how to recover missing or deleted AppData folders in detail.
📌 Recover Deleted Appdata from Recycle Bin
In general, the recently removed files on your computer will be preserved in the Recycle Bin for the first time. However, if you are accustomed to cleaning the recycle bin regularly, the deleted files will be permanently removed from your PC. You’d better check it before you download data recovery software.
How to see the missing AppData folder in Recycle Bin and recover it:
Click on the Recycle Bin icon on your desktop. Search for AppData to check all the files. Right-click the target folder and click Restore to recover it.
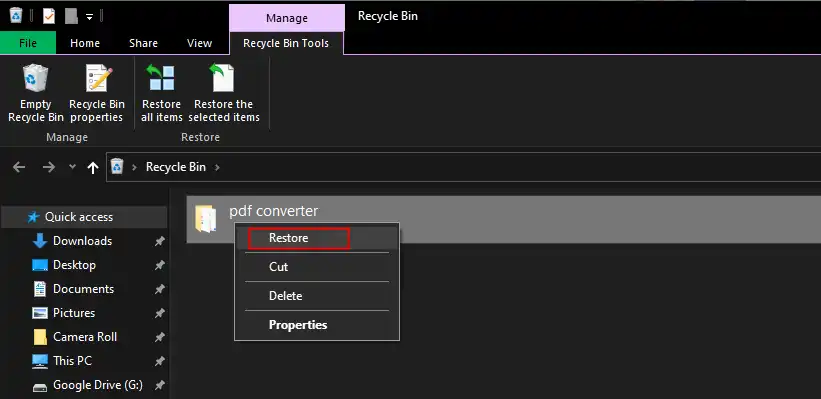
📌 Recover Deleted Appdata Folder with Data Recovery Software
Professional data recovery software is a good option for recovering the permanently deleted AppData folder. You can pick WorkinTool Data Recovery among various data recovery products. Using this WorkinTool data recovery software, within seconds, you can check all the deleted or lost AppData and retrieve them. It is effortless to use with an intuitive user interface. Moreover, it leads to a fabulous data recovery result. It supports restoring nearly all file formats from internal and external hard drives, like HDD, SSD, USB, SD card, memory card, digital camera card, etc. Also, the recovered files will maintain the original formatting and quality without corruption. The software is now available on the Windows system. You can free download it and recover all the critical AppData folders.
How to find and recover deleted AppData folder with WorkinTool Data Recovery
- Step 1. Open the Software and Scan the Hard Drive
Launch the WorkinTool Data Recovery software on your computer. Then, select the target hard drive to scan (the AppData is default saved in the C drive).
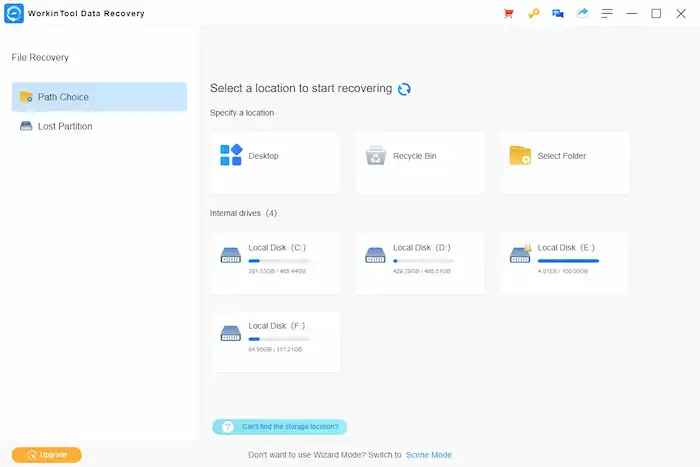
- Step 2. Find AppData Folder
Click on Directory on the top menu bar and select Users > AppData to check all the program data. Then, select the AppData folder you want to recover by referring to the folder name.
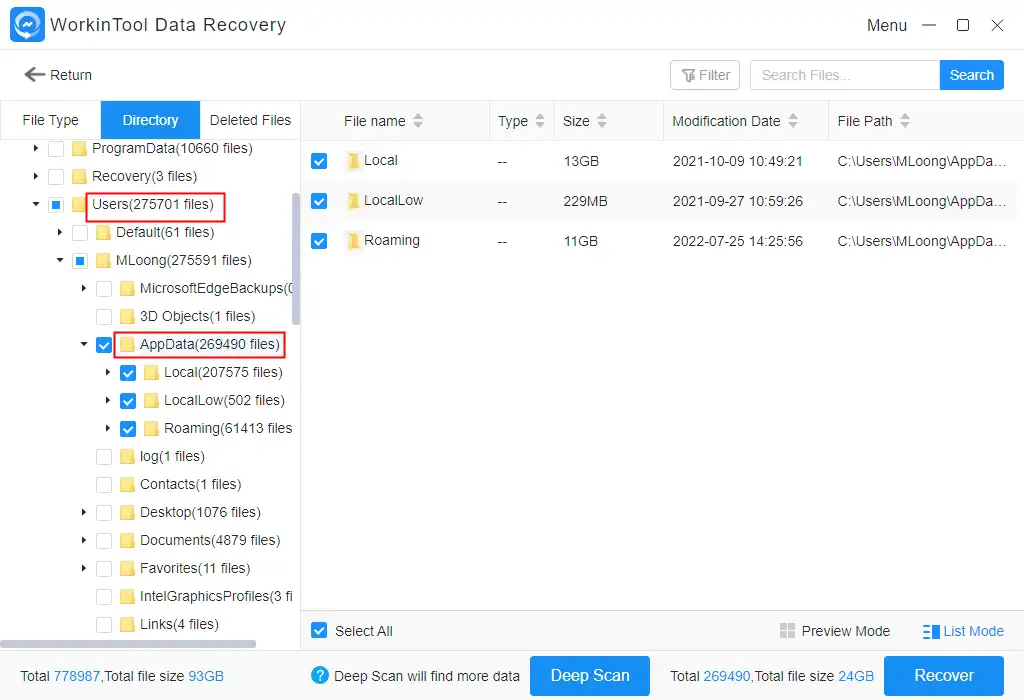
- Step 3. Recover the AppData
Pick the target folder and press the Recover button. Choose a new local folder to save the recovered folder, then press Sure to start.
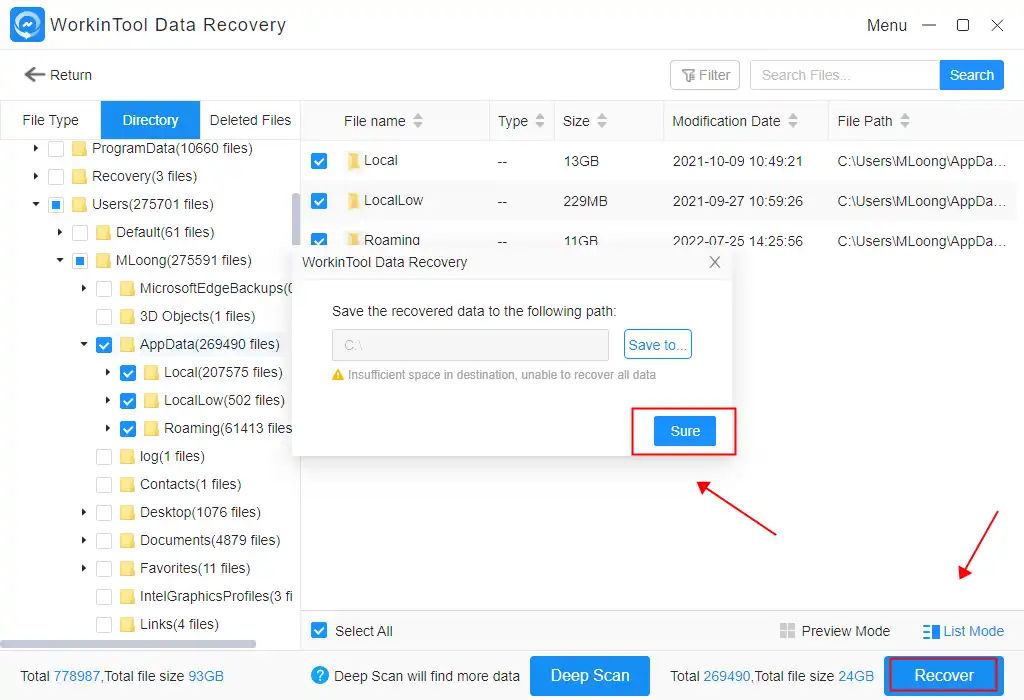
FAQs on AppData Folder
📍 Why is my AppData folder missing?
The Windows system hides the AppData folder by default. Therefore, you cannot directly check the AppData folder in File Explorer. To open the folder, you can make it unhidden. You can do that in File Explorer. Go to View > Hidden items. Click on Folder and press Hide selected items to set.
📍 How do I clean up the AppData?
Uninstalling programs cannot help you to clean up the AppData. To do so, Press Win + I and click System > Storage> Temporary files> Remove files to clean it up.
📍 What happens if AppData is deleted?
Some data in the AppData folder is essential. Deleting it may cause you to lose critical files or make you unable to use the app properly. After that, you can check the recycle bin on Windows to restore the deleted App data. If not, install data recovery software to retrieve it.
Bottom Line
This post has elaborated on how to find AppData folder on the Windows system, like Windows 10 and 11. AppData folder always occupies space on the central disk. If you need to clean them up, you must notice not to delete crucial data in the folder. If you deleted them by mistake, WorkinTool Data Recovery is an excellent option to retrieve permanently removed app data.
You May Also Need
В Windows 10 — папка AppData включает в себя следующие подпапки — Roaming, Local и LocalLow. Эта статья кратко объясняет, что это за папки и какие они выполняют функции.
Почти каждая программа, установленная на вашем ПК с Windows 10, создает свою собственную директорию в папке AppData и хранит всю связанную с программой информацию. AppData — это скрытая папка в Windows 10, которая помогает защитить пользовательские данные и настройки от нежелательного взаимодействия или удаления.
Как найти папку AppData
Чтобы получить доступ к папке, первым делом, необходимо включить опцию — «Показать скрытые файлы, папки и диски».
- Для этого откройте Проводник, перейдите в меню «Файл».
- Выберите «Изменить параметры папок и поиска»

- В открывшимся окне «Параметры папок» перейдите во вкладку «Вид» и в разделе «Дополнительные параметры» установите флажок для – «Показывать скрытые файлы, папки и диски»

- Теперь откройте диск с установленной Windows 10 и перейдите в папку Пользователи → Ваше Имя пользователя и найдите папку AppData
Чтобы быстро открыть папку, можно вставить следующее в адресную строку Проводника Windows и нажать Enter:
C:\Users\%username%\AppData
Или
C:\Пользователи\<Имя пользователя>\AppData
Прямой доступ
Вы можете также напрямую открыть папку AppData. Нет необходимости делать это с помощью папки пользователя.
- Нажмите сочетание клавиш Win + R, чтобы открыть окно «Выполнить».
- Введите %AppData% и нажмите Enter.
- В новом окне проводника откроется папка «AppData\Roaming».
- Кликните папку «AppData» на панели с лева или в адресной строке, чтобы перейти в основную папку AppData.
Папки Local, LocalLow и Roaming

Если вы сделали все правильно, значит вы открыли папку AppData, здесь вы найдете три папки, каждая из этих папок хранит данные различных профилей:
- Local
- LocalLow
- Roaming
Если программа имеет один набор настроек или файлов, для нескольких пользователей, тогда она должна использовать папку ProgramData, но, если необходимо хранить отдельные настройки для каждого пользователя, программа будет использовать папку AppData.
Папка ProgramData содержит глобальные данные приложения, которые не зависят от пользователя и доступны для всех пользователей на компьютере. Здесь хранятся любые глобальные данные.
Давайте посмотрим, что же представляют собой папки Roaming, Local и LocalLow и каковы их функции.
Каждая из этих папок была создана Microsoft намеренно по следующим причинам:
- Лучшая производительность при входе в систему
- Сегрегация данных приложения на основе уровня использования.
Папка Local
Папка Local — содержит файлы, которые созданы в процессе работы или установки программ. Данные содержащиеся в (% localappdata%) не могут быть перемещены с вашим профилем пользователя на другой ПК, поскольку информация специфична для конкретного пользователя Windows 10. Например, временные файлы Internet Explorer или Cookies, сохранение некоторых игр. Кроме того, папка Microsoft, которая содержит всю историю активности Windows.
Папка LocalLow
Папка LocalLow — предназначена в основном для буферных данных, генерируемых разными программами и приложениями.
Другими словами, LocalLow содержит данные, которые не могут быть перемещены. Кроме того, она также имеет более низкий уровень доступа. Например, если вы используете веб-браузер в безопасном режиме, приложение будет получать доступ только к данным из папки LocalLow.
Папка Roaming
Папка Roaming — это тип папки, которую можно легко синхронизировать с другим компьютером, она содержит пользовательские файлы, которые могут быть перенесены с компьютера на компьютер — Например, все ваши данные браузеров, закладки, или если вы входите в другой компьютер в домене, ваше избранное, веб-браузеры или закладки будут доступны. Данные профиля пользователя, всегда доступны независимо от системы, которую использует сотрудник.
Итог:
- Roaming — папка содержит данные, которые могут перемещаться с профилем пользователя с компьютера на компьютер
- Local папка содержит данные, которые не могут перемещаться с вашим профилем пользователя.
- LocalLow папка включает в себя низкоуровневые системы доступа, например. временные файлы вашего браузера при работе в защищенном режиме.
Очень часто в подкаталогах AppData накапливается довольно много программного мусора, который со временем может занимать приличный объём вашего диска. В Local вы найдете папку Temp, в которой хранятся временные файлы, созданные различными приложениями. Содержимое Temp можно без вреда полностью удалить, тем самым освободив место на диске.
Надеюсь, информация будет полезна.
Рекомендуем: Как в Windows 10 переместить папку AppData на другой диск
Не ОСь олжна руководить пользователем, а пользователь ОСью
Находим «Панель Управления», — во всех Виндовсах она находится в кнопке «пуск». Открываем её. Делаем нужное представление, а не то, что нам предлагает Виндовс.

Если часто пользуетесь, создайте значок на рабочем столе.
Там много апплетов выбираем тот который разрешает нам всё видеть. Это «Параметры проводника»

Вверху выбираем вкладку «Вид», опускаемся в самый низ, снимаем все галочки, как у меня. Всё теперь вы стали хозяином Винды, делайте с ней что хотите, но постарайтесь не уронить в синий экран. Смело жмите: «Применить, ОК»

Открывайте «Мой компьютер», там текущего пользователя под которым вы зашли и все папки перед вами, но я предпочитаю это делать в Тотал Командере или в Фаре


Вот и всё. Станьте Богом, Богиней своей ОСи, а не её рабом. Но если нравится рабство, после произведённых изменений, снова откройте «Панель управления», — и верните галочки. Станьте снова слепым, не видящим расширения, а вдруг это вирус? Не картинка: «Мой рисунок.jpg», а «Мой рисунок.cmd»? Вы же не видите расширение и запустите не картинку, а командный файл, да ещё в свойствах по умолчанию «от имени Администратора».
Виноват всегда пользователь, а не железка и софт.
Удаление или перемещение файлов в папке AppData может потребоваться, если вам необходимо восстановить поврежденные файлы или освободить место на диске. Однако стоит быть очень осторожным, так как даже один неверный шаг может привести к серьезному повреждению программ.
Сначала просмотрите скрытые файлы в Windows. Как сама папка AppData, так и некоторые документы, содержащиеся в ней, спрятаны от пользователей.
Можно ли удалять файлы из папки AppData
Windows скрывает AppData не просто так: именно в этой папке, среди прочего, находятся важные программные файлы. Поэтому при работе с ней нужно проявлять особую осторожность. Если вы случайно удалите не тот файл, это может привести к сбою в одной программе или даже во всей вашей системе.
Чтобы не ошибиться, лучше всего оставить нетронутыми любые папки, связанные с Windows или Microsoft. Кроме того, не стоит удалять или изменять файлы от производителей процессоров и видеокарт, таких как NVIDIA, Intel или AMD. В основном это файлы видеокарт, которые гарантируют, что компоненты системы, в также все программы отображаются правильно.
Прежде чем вносить какие-либо серьезные изменения, создайте резервную копию системы. Таким образом вы защитите себя от полной потери данных, если что-то пойдет не так.
Безопасная альтернатива: автоматическая очистка папки AppData
Если вы хотите просто освободить место на диске, лучше всего оставить эту задачу Windows или специально разработанным программам. В системе от Microsoft есть встроенная функция для этого: найти и удалить ненужные системные файлы можно с помощью очистки диска. Как это работает, мы рассказывали в отдельной статье.
Кроме того, существуют программы для оптимизации системы, например, CCleaner также быстро удаляет ненужные файлы.
Читайте также:
- Как выбрать материнскую плату для компьютера: лучшие модели в 2020 году=«content_internal_link»>
- Достойные ноутбуки до 40 000 рублей: что купить в 2020 году?=«content_internal_link»>