При появлении проблем с открытием сайтов, таких как ERR_NAME_NOT_RESOLVED и многих других одно из первых рекомендуемых действий изменить DNS сервер в свойствах подключения Windows. Использование другого сервера может работать быстрее (и точнее) чем DNS сервер вашего провайдера, ускоряя тем самым загрузку страниц. Также некоторые серверы предоставляют функции фильтрации нежелательного трафика.
В этой инструкции подробно о том, как изменить DNS-сервер в Windows 10, 8.1 и Windows 7 — один универсальный метод для всех указанных систем и один дополнительный, только для Windows 10. Также в статье приведены популярные быстрые и безопасные DNS-серверы. Также доступна отдельная инструкция: Способы изменить DNS-сервер в Windows 11
- Изменение DNS сервера в Windows
- Дополнительный способ изменить DNS сервер в Windows 10
- Адреса популярных DNS-серверов
- Видео инструкция
Изменение DNS сервера в Windows
Если вам требуется изменить DNS-сервер в Windows 10, 8.1 или Windows 7 используйте следующие шаги, которые подойдут для всех указанных версий ОС:
- Нажмите клавиши Win+R на клавиатуре, введите ncpa.cpl в окно «Выполнить» и нажмите Enter.
- В открывшемся окне нажмите правой кнопкой мыши по подключению, используемое для доступа в Интернет и выберите пункт «Свойства» в контекстном меню.
- В списке компонентов подключения выберите «IP версии 4» или «TCP/IPv4» и нажмите кнопку «Свойства».
- Установите отметку «Использовать следующие адреса DNS-серверов» и укажите нужные адреса.
- Примените настройки кнопкой Ок.
- При необходимости (обычно таковая отсутствует) измените аналогичным образом DNS для IP версии 6.
После изменения параметров DNS не обязательно, но желательно сбросить кэш DNS.
На этом процесс будет завершен, а при открытии сайтов в Интернете у вас будет использоваться заданный вами адрес DNS-сервера.
Еще один способ изменить DNS сервер в Windows 10
В Windows 10 присутствует дополнительный метод изменения DNS-сервера для Интернет-подключения:
- Зайдите в Параметры — Сеть и Интернет, слева выберите тип подключения (Ethernet, Wi-Fi), для которого нужно выполнить изменение.
- Нажмите по имени активной сети.
- Пролистайте следующую страницу вниз до раздела «Параметры IP» и нажмите кнопку «Редактировать».
- Вместо «Автоматически» установите «Вручную».
- Включите IPv4, пролистайте вниз и установите желаемые параметры предпочитаемого и дополнительного DNS сервера, сохраните настройки.
- При необходимости, задайте DNS для IPv6 (обычно не требуется).
Также, как и в предыдущем случае, желательно очистить кэш DNS после применения настроек.
Адреса популярных DNS-серверов
Многие известные Интернет-компании предоставляют доступ к своим DNS-серверам: вы можете ввести их в параметрах, и они будут использоваться вашим подключением. Среди популярных DNS-серверов:
- Google — 8.8.8.8 и 8.8.4.4 (для IP версии 4), 2001:4860:4860::8888 и 2001:4860:4860::8844 (IP версии 6).
- Яндекс — 77.88.8.8 и 77.88.8.1 (Яндекс также предоставляет дополнительные возможности для своих DNS, подробнее можно прочесть на странице dns.yandex.ru).
- Cloudflare — 1.1.1.1 и 1.0.0.1 (IPv4), 2606:4700:4700::1111 и 2606:4700:4700::1001 (IPv6).
Видео инструкция
Надеюсь, в вашем случае все сработало. Если вы решили сменить DNS-сервер из-за каких-либо ошибок при открытии сайтов, рекомендую попробовать ввести текст ошибки в поиск на этом сайте: возможно, у меня есть решение для вашей проблемы.
Способы изменения DNS в OC Windows
DNS (Domain Name System) — это своего рода «телефонная книга» интернета, которая преобразует понятные человеку доменные имена (например, selectel.ru) в понятные компьютерам IP-адреса. Вместо запоминания сложных комбинаций чисел мы просто вводим название сайта и оказываемся там, где нужно.
Если вы хотите глубже разобраться в работе DNS, прочитайте статью, которая объясняет основные понятия и принципы.
Стандартные настройки DNS от провайдера порой оказываются неэффективными: медленная загрузка сайтов, ограничения доступа к некоторым ресурсам и недостаточный уровень защиты. В таких ситуациях можно вручную задать альтернативные DNS, чтобы улучшить работу сети.
В Windows доступно несколько способов изменения настроек DNS: через современный раздел «Параметры», классическую «Панель управления» и с помощью консольных команд. Кроме того, в новых версиях ОС Windows можно устанавливать настройки для конкретной Wi-Fi сети. Для автоматического изменения DNS существуют сторонние программы, например, DNS Jumper или YogaDNS.
Популярные DNS-серверы
Некоторые компании предоставляют собственные DNS-серверы для общего пользования. Выбор сервера зависит от того, какого результата необходимо добиться: улучшение безопасности или ускорение обработки запросов. Можно выделить следующие известные DNS-серверы:
- Google Public DNS: IPv4: 8.8.8.8, 8.8.4.4 и IPv6: 2001:4860:4860::8888, 2001:4860:4860::8844.
- Cloudflare DNS: IPv4: 1.1.1.1, 1.0.0.1 и IPv6: 2606:4700:4700::1111, 2606:4700:4700::1001.
- Quad9 DNS: IPv4: 9.9.9.9, 149.112.112.112 и IPv6: 2620:fe::fe, 2620:fe::9
- Яндекс DNS: Стандартный: 77.88.8.8, 77.88.8.1; Безопасный (с блокировкой вредоносных сайтов): 77.88.8.88, 77.88.8.2.
- AdGuard DNS: Стандартный: IPv4: 94.140.14.140, 94.140.14.141 и IPv6: 2a10:50c0::1:ff, 2a10:50c0::2:ff; Безопасный: IPv4: 94.140.14.14, 94.140.15.15 и IPv6: 2a10:50c0::ad1:ff, 2a10:50c0::ad2:ff.
В статье для настроек DNS применяются адреса Google 8.8.8.8 и Яндекс 77.88.8.8. Адреса приведены в качестве примера.
Изменение DNS для сетевого адаптера компьютера
Настройка сетевых адаптеров позволяет задать параметры DNS-серверов как для проводных, так и для беспроводных подключений. Рассмотрим способы изменения DNS-серверов на примере Windows 11.
Настройки из панели управления
Панель управления — универсальный инструмент в любой версии Windows.
Для настройки DNS-серверов:
Откройте меню Пуск и перейдите в Панель управления. Или нажмите Win + R и выполните команду control.
В открывшемся окне выберите Сеть и Интернет.
Далее нажмите Центр управления сетями и общим доступом.
В левой части окна выберите Изменение параметров адаптера.
Здесь вы увидите список всех доступных сетевых подключений: Ethernet, Wi-Fi и других. Найдите нужный адаптер, нажмите по нему правой кнопкой мыши и выберите Свойства.
Откройте Свойства для компонента IP версии 4 (TCP/IPv4).
В нижней части окна выберите Использовать следующие адреса DNS-серверов и укажите предпочитаемый и альтернативный DNS-серверы.
Нажмите ОК для сохранения настроек и закройте все окна. Чтобы изменения вступили в силу, может потребоваться перезапуск соединения или компьютера.
Настройка из параметров
Этот способ позволяет быстро и удобно настроить DNS для активного подключения по Ethernet. Настройка параметров для определенной сети Wi-Fi описана в следующем разделе.
Откройте меню Пуск и перейдите в Параметры.
Далее в раздел Сеть и Интернет.
Нажмите на активное подключение.
В открывшемся меню найдите пункт Назначение DNS-сервера. Нажмите кнопку Изменить.
Выберите тип настроек Вручную, включите протокол IPv4 и введите адреса DNS-серверов.
Нажмите Сохранить.
Изменение DNS для конкретной Wi-Fi сети
В Windows 10 и 11 можно задать уникальные параметры DNS-серверов для конкретной Wi-Fi сети.
Подключитесь к нужной Wi-Fi сети.
Зайдите в Параметры -— Сеть и Интернет и нажмите на Wi-Fi.
Перейдите в Свойства вашей сети.
В открывшемся меню найдите пункт Назначение DNS-сервера. Нажмите кнопку Изменить.
Выберите тип настроек Вручную, включите протокол IPv4 и введите адреса DNS-серверов.
Сохраните настройки.
Консольные команды для работы с DNS
Для пользователей, предпочитающих работать с системой через командную строку, Windows предоставляет возможность изменения настроек DNS через консоль. Этот метод удобен для автоматизации процессов с использованием скриптов.
Командную строку рекомендуется запускать от имени Администратора.
Основные команды для работы с DNS
- Просмотр текущих настроек сети:
ipconfig /all
Просмотр имени и состояния интерфейсов:
netsh interface show interface
Изменение DNS для подключения:
netsh interface ipv4 add dnsservers "Имя интерфейса" [Адрес сервера] [Приоритет]
Пример команды:
netsh interface ipv4 add dnsservers "Ethernet" 8.8.8.8 1
Сброс DNS-кэша:
ipconfig /flushdns
Проверка подключения к DNS:
nslookup example.com
Если DNS настроен правильно, вы увидите IP-адрес сайта.
Автоматическое получение DNS:
netsh interface ip set dns "Имя интерфейса" dhcp
Пример команды:
netsh interface ip set dns "Ethernet" dhcp
Как поменять DNS сервер в разных версиях Windows
Windows 11
Возможные способы настройки DNS-серверов в Windows 11 описаны в разделах выше: Изменение DNS для сетевого адаптера и Изменение DNS для конкретной Wi-Fi сети.
Windows 10
Настройка DNS-серверов в Windows 10 доступна двумя способами: через Панель управления и Параметры.
Настройки из Панели управления
Откройте меню Пуск и перейдите в Панель управления. Или нажмите Win + R и выполните команду control.
В открывшемся окне выберите Сеть и Интернет.
Далее нажмите Центр управления сетями и общим доступом.
В левой части окна выберите Изменение параметров адаптера.
Нажмите правой кнопкой мыши на адаптер, который используется для подключения к интернету, и выберите Свойства.
Откройте Свойства для компонента IP версии 4 (TCP/IPv4).
В нижней части окна выберите Использовать следующие адреса DNS-серверов и укажите предпочитаемый и альтернативный DNS-серверы.
Нажмите ОК для сохранения изменений и закройте все окна.
Настройки из параметров
Откройте меню Пуск и перейдите в Параметры.
Далее в раздел Сеть и Интернет.
Перейдите на вкладку Wi-Fi или Ethernet в зависимости от способа подключения устройства к интернету.
Нажмите на активное подключение.
Нажмите Редактировать в разделе Параметры IP.
Выберите тип настроек Вручную, включите протокол IPv4 и введите адреса DNS-серверов.
Нажмите Сохранить.
Windows 8, 8.1
Для настройки DNS-серверов на Windows 8 и 8.1:
Откройте меню Пуск нажатием клавиши Windows и выберите Панель управления.
В открывшемся окне выберите Сеть и Интернет.
Далее нажмите Центр управления сетями и общим доступом.
В левой части окна выберите Изменение параметров адаптера.
Нажмите правой кнопкой мыши на адаптер, который используется для подключения к интернету, и выберите Свойства.
Откройте Свойства для компонента IP версии 4 (TCP/IPv4).
В нижней части окна выберите Использовать следующие адреса DNS-серверов и укажите предпочитаемый и альтернативный DNS-серверы.
Нажмите ОК для сохранения изменений и закройте все окна.
Windows 7
Для настройки DNS-серверов на Windows 7 выполните следующее.
Откройте меню Пуск и перейдите в Панель управления. Или нажмите Win + R и выполните команду control.
В открывшемся окне выберите Сеть и Интернет.
Далее нажмите Центр управления сетями и общим доступом.
В левой части окна выберите Изменение параметров адаптера.
Нажмите правой кнопкой мыши на адаптер, который используется для подключения к интернету, и выберите Свойства.
Откройте Свойства для компонента Протокол Интернета версии 4 (TCP/IPv4).
В нижней части окна выберите Использовать следующие адреса DNS-серверов и укажите предпочитаемый и альтернативный DNS-серверы.
Нажмите ОК для сохранения изменений и закройте все окна.
Windows Vista
Для настройки DNS-серверов на Windows Vista:
Откройте меню Пуск и перейдите в Панель управления. Или нажмите Win + R и выполните команду control.
В открывшемся окне выберите Сеть и Интернет.
Далее откройте Центр управления сетями и общим доступом.
Нажмите Просмотр состояния у сети, которая используется для подключения к интернету.
Откройте Свойства выбранного соединения.
Нажмите Продолжить для подтверждения действий.
Откройте Свойства для компонента Протокол Интернета версии 4 (TCP/IPv4).
В нижней части окна выберите Использовать следующие адреса DNS-серверов и укажите предпочитаемый и альтернативный DNS-серверы.
Нажмите ОК для сохранения изменений и закройте все окна.
Windows XP
Для настройки DNS-серверов на Windows XP:
Откройте меню Пуск и перейдите в Панель управления. Или нажмите Win + R и выполните команду control.
В открывшемся окне выберите Сеть и подключения к Интернету.
Далее перейдите в Сетевые подключения.
Нажмите правой кнопкой мыши на адаптер, который используется для подключения к интернету, и выберите Свойства.
Откройте Свойства для компонента Протокол Интернета (TCP/IP).
В нижней части окна выберите Использовать следующие адреса DNS-серверов и укажите предпочитаемый и альтернативный DNS-серверы.
Нажмите ОК для сохранения изменений и закройте все окна.
Использование программ для настроек подключения DNS
Для упрощения процесса настройки DNS можно воспользоваться специализированными программами. Они позволяют быстро и удобно изменять параметры, а также использовать дополнительные функции, например, тестирование скорости серверов или автоматическое переключение между конфигурациями.
DNS Jumper
DNS Jumper — это бесплатная утилита, предназначенная для быстрого изменения DNS-серверов. Она проста в использовании и не требует установки.
В DNS Jumper есть функция Быстрый DNS, которая выполняет поиск самого быстрого DNS-сервера.
После того как поиск будет завершен, можно сразу же автоматически назначить два наиболее быстрых DNS-сервера на свои сетевые адаптеры, просто нажав кнопку Применить DNS сервер.
DNS будут назначены на адаптеры, которые выбраны в главном меню утилиты.
YogaDNS
YogaDNS работает на системном уровне, благодаря чему не нужно вручную менять настройки DNS для каждого сетевого адаптера или подключения. Программа автоматически перехватывает все DNS-запросы устройства и обрабатывает их согласно заданным правилам.
В отличие от стандартных методов изменения DNS, программа поддерживает современные протоколы DoH и DoT, поддерживающие шифрование и повышающие безопасность.
С помощью правил в YogaDNS можно гибко настраивать маршруты DNS-запросов для отдельных сайтов или приложений. Например, часть запросов можно направить через безопасный сервер, а остальные — через более быстрый.
Дополнительно YogaDNS предоставляет функцию журнала запросов, где можно отслеживать в трафике все отправленные доменные имена и использованные серверы.
Изменение параметров маршрутизатора
Если вы хотите, чтобы новые настройки DNS применялись сразу ко всем устройствам в вашей сети, проще всего изменить их на уровне маршрутизатора. Это избавит вас от необходимости отдельно настраивать каждый компьютер или смартфон. Достаточно один раз указать нужные серверы в настройках роутера. Для этого:
- Подключитесь к своей сети.
- Откройте браузер и введите IP-адрес маршрутизатора. Чаще всего используются адреса 192.168.0.1 или 192.168.1.1 (точный адрес указан на самом устройстве или в инструкции).
- Войдите в интерфейс управления, указав имя пользователя и пароль.
- В интерфейсе маршрутизатора найдите настройки WAN (иногда называемые «Интернет»).
- Выберите опцию ручного ввода DNS.
- Укажите адреса новых серверов.
- Сохраните изменения.
- Перезапустите маршрутизатор, чтобы обновить и применить конфигурацию.
При настройке на уровне маршрутизатора лучше заранее убедиться, что вы вводите корректные адреса. Также обязательно сохраните доступ к панели управления, чтобы при необходимости вернуть настройки к исходному состоянию.
Заключение
В этой статье мы рассмотрели разные способы изменения DNS в Windows: через параметры системы, панель управления, командную строку, маршрутизатор, а также специальные программы. Правильная настройка DNS-серверов способна улучшить качество интернет-соединения, сделав его быстрым, надежным и безопасным.
Все способы:
- Решение возможных ошибок в работе DNS-сервера в Windows 10
- Способ 1: Меню «Параметры»
- Способ 2: «Панель управления»
- Способ 3: Программы для настройки DNS
- Очистка кеша сопоставителя DNS
- Вопросы и ответы: 0
Решение возможных ошибок в работе DNS-сервера в Windows 10
При работе в Windows 10 пользователь может столкнуться с ошибкой «DNS-сервер не отвечает». Это далеко не всегда повод приступать к изменению настроек подключения. В большинстве случаев актуальными будут другие методы исправления ситуации. Более детально об этом вы можете прочитать в другой статье на нашем сайте, где описаны все доступные рекомендации исправления сложившейся ситуации.
Читайте также: Исправление ошибки «DNS-сервер не отвечает» в Windows 10
Способ 1: Меню «Параметры»
Большинству пользователей подходит метод настройки DNS через меню «Параметры», поскольку чаще всего требуется только изменить получение адреса на указанное вручную и установка нового предпочтительного и дополнительного DNS-серверов. Все это буквально в несколько кликов осуществляется через упомянутое меню, взаимодействие с которым выглядит следующим образом:
- Откройте «Пуск» и слева нажмите по значку с изображением шестеренки, чтобы открыть «Параметры».
- Среди плиток отыщите «Сеть и Интернет» и нажмите по ней левой кнопкой мыши для перехода к соответствующему разделу.
- Слева выберите «Состояние» и дождитесь отображения текущего подключения к интернету. Тут отображается как соединение через Ethernet (по кабелю), так и Wi-Fi. Возле текущего подключения будет кнопка «Свойства», позволяющая перейти к изменению его настроек.
- Прокрутите список до «Параметры IP» и выберите кнопку «Редактировать».
- Скорее всего, сейчас IP и DNS-серверы получаются автоматически при помощи технологии DHCP, то есть параметры берутся из настроек роутера. Для изменения настроек понадобится указать вариант «Вручную».
- Далее активируйте «IPv4» или «IPv6», отталкиваясь от того, какой протокол используется вашим провайдером. Об этом можно узнать в договоре, посмотреть информацию на роутере или через его веб-интерфейс. Если таких сведений у вас нет, с большой долей вероятности используется привычный протокол четвертой версии, то есть «IPv4».
- После включения появится целый список с разными настройками. IP-адрес, префикс подсети и шлюз указывайте по своему предпочтению. Чаще всего это нужно делать в том случае, если такую информацию предоставляет провайдер для настройки подключения. «Предпочтительный DNS-сервер» и «Дополнительный DNS-сервер» укажите по своему смотрению, ради чего и было открыто данное меню. Перед выходом не забудьте нажать «Сохранить», чтобы применить внесенные изменения.







Обратите внимание на то, что обновляется DNS-сервер не сразу. Если хотите ускорить этот процесс, перезагрузите роутер и компьютер, после чего приступайте к просмотру тех сайтов, для которых и осуществлялась данная настройка. При сохранении проблем с доступом пробуйте другие известные вам DNS, которые могут решить ситуацию с открытием веб-ресурсов.
Способ 2: «Панель управления»
Преимущество настройки DNS-сервера через «Панель управления» заключается в том, что пользователь может поменять только этот параметр, никак не влияя на IP и шлюзы. Вместе с этим поддерживаются дополнительные настройки, которые будут полезны исключительно опытным юзерам, нуждающимся в создании целого списка используемых DNS или указании для них суффиксов.
- Откройте «Пуск», отыщите через поиск «Панель управления» и запустите данное классическое приложение.
- В нем отыщите раздел «Центр управления сетями и общим доступом», затем кликните по нему дважды, чтобы перейти к настройкам.
- Слева вас интересует ссылка «Изменение параметров адаптера».
- Щелкните правой кнопкой мыши по используемому адаптеру и из появившегося контекстного меню выберите пункт «Свойства».
- Обязательно поставьте галочку возле «IP версии 4 (TCP/IPv4)» или «IP версии 6 (TCP/IPv6)», если сейчас возле требуемого компонента такая отсутствует. Затем дважды щелкните по названию протокола, чтобы открыть его «Свойства».
- Поставьте галочку возле пункта «Использовать следующие адреса DNS-серверов».
- Внизу укажите предпочтительный и альтернативный DNS-серверы, отталкиваясь от тех потребностей, которые вы хотите покрыть путем редактирования данных настроек.
- Если интересуют другие параметры — подтверждение их при выходе и настройка отдельного списка с DNS, — поставьте галочку возле соответствующего пункта, затем нажмите по «Дополнительно».
- Перейдите на вкладку «DNS» и создайте целую таблицу из адресов, расположив их в порядке использования. Переключение между ними осуществляется автоматически, если какой-то из адресов перестанет отвечать на запросы конкретного сайта.
- Внизу можете создать суффиксы неизвестных имен, отталкиваясь от родительских суффиксов основного DNS или путем ручного подбора из списка, который создается вручную. Обычному пользователю эти настройки вряд ли пригодятся, а опытные уже знают, чего они хотят добиться с их помощью.









Способ 3: Программы для настройки DNS
Существует целый ряд простых программ, которые упрощают процесс настройки DNS-серверов в Windows 10 для тех пользователей, кто заинтересован в постоянном изменении адресов или не может воспользоваться классическими вариантами. Одна из таких программ называется DNS Jumper. Она бесплатная и не требует установки, за счет чего очень удобна в использовании. Однако если вам известны другие подобные программы, можете использовать любую из них, поскольку колоссальной разницы в функциональности заметно точно не будет.
Скачать DNS Jumper с официального сайта
- После скачивания DNS Jumper вы получите один EXE-файл, который нужно использовать для запуска софта. В нем выберите, для каких сетевых адаптеров из установленных следует применить изменения. Можно даже выбрать их все, чтобы настройка покрывала все типы подключения.
- Внизу будет предложен список из поддерживаемых DNS-серверов. Тут присутствуют популярные варианты от Google, Norton, OpenDNS и Yandex.
- Если подходящего адрес нет, можете отметить галочкой «Custom DNS Server» и самостоятельно вписать адреса в отведенные для них поля.
- Под этими полями вы даже найдете кнопку для проверки времени ответа DNS, чтобы оценить скорость используемых серверов.
- Не забудьте нажать «Apply DNS», чтобы применить изменения. Тут же можете выбрать самый быстрый DNS из всех доступных или использовать функцию очистки кеша для нормализации работы сети.





Очистка кеша сопоставителя DNS
Если вы попробовали внести изменения, задав новые адреса DNS-серверов, но даже спустя некоторое время никаких изменения в доступе к сайтам не наблюдается, возможно, возникли сбои с уже существующим кешем сопоставителя. Его очистка позволит удалить всю существующую информацию о посещенных сайтах и записях DNS-сервера. После этой операции сеть должна функционировать корректно, используя только новые параметры.
- Для выполнения необходимой операции откройте «Пуск», отыщите «Командную строку» и обязательно запустите ее от имени администратора.
- Введите команду
ipconfig/flushdnsи нажмите Enter для ее применения. - Через несколько секунд вы должны получить информацию о том, что кеш сопоставителя DNS успешно очищен. Перезагрузите роутер и компьютер, после чего приступайте к проверке работы сайтов.



Наша группа в TelegramПолезные советы и помощь
In this tutorial, we will learn how to find your DNS Server settings in Windows 10 using the netsh or ipconfig command. We will also look at how to use the nslookup command to find name servers for a domain.
To find DNS Server settings on Windows 10, run the following command on CMD or PowerShell:
netsh interface ipv4 show dnsserversThe above command displays DNS servers that have been configured for IPv4. To check IPv6 DNS settings, run the following command:
netsh interface ipv6 show dnsserversIf your PC has multiple network interfaces, you may find different DNS server addresses under each interface. You can run the following command to check which interfaces are currently active:
netsh interface show interfaceWindows users can also use the ipconfig /all command to find DNS Server Addresses:
ipconfig /allYou will see an output similar to the following:

How To Change DNS Settings in Windows 10/11.
Using Nslookup Command to Find Nameservers for a Domain
If you want to find a nameserver for a domain name, then run the nslookup command as follows (replace example.com with the actual name of the domain you want to check):
nslookup -type=ns example.comThe command returns the name servers responsible for the domain name (under the answer section). The following is an example output of the nslookup command.

The -type=ns tells nslookup to search for name servers responsible for that domain. You will see at least two name servers for every domain name.
Click on this link to learn more about the nslookup command.
A DNS server is a computer designated to translate domain names into IP addresses. When a user wants to access a website, Windows takes the domain name typed in and requests the IP address for that domain from the DNS server.
Also, note that Windows keeps a local DNS cache so that it does not have to contact the DNS server every time.
Readers help support Windows Report. We may get a commission if you buy through our links.
Read our disclosure page to find out how can you help Windows Report sustain the editorial team. Read more
Internet is a big part of our everyday life, and even though most of us use the Internet on daily basis, many people don’t know how the Internet actually works.
Internet relies heavily on DNS, and in case you’re not familiar with it, today we’ll explain to you want DNS is and how it works.
What is DNS and how does it work?
You might have heard the term DNS before. DNS stands for Domain Name System and it’s a standard used for managing IP addresses. DNS was designed in 1983, and it’s a crucial part of the Internet that allows us to access websites with ease.
Every website has its own IP address, and computers use that IP address to connect to a certain website. If you’re not familiar with IP addresses, we suggest that you read one of our previous articles and learn what is an IP address and how it works.
You can even enter that address in your browser and it will open Google’s website for you. Since every website has its own IP address, it would be quite difficult for humans to memorize the IP address of every website that they want to access, therefore DNS was invented.
To explain it simply, DNS works as a phonebook, it has the names of all websites and their IP addresses, and it allows users to quickly find and access a certain website simply by entering its name instead of using the website’s IP address.
In order for DNS to work, it has to use DNS servers. As we mentioned, DNS servers hold information regarding all websites such as the URL of the website and the website’s IP address.
When you enter a certain URL into your browser’s address bar, you actually contact a DNS server that searches for an IP address that matches that URL.
If the address is found, you are immediately connected to that IP address. If the DNS server doesn’t have that URL and IP address in its database, it will contact a different DNS server and the process will repeat itself until the matching IP address is found.
We have to mention that computers cache DNS responses and your computer should have IP addresses of websites that you already visited, so you’ll be able to access them faster.
- READ ALSO: Fix: ‘Windows sockets registry entries required for network connectivity are missing’ on Windows 10
How can I check my DNS address on Windows 10?
Unlike humans, computers use IP addresses to connect to websites. Every website has its own IP address and you can easily find the IP address of any website.
You can easily find the address of the DNS server that you’re using by following these methods.
1. Via Network Connections
- Press Windows Key + X and select Network Connections from the menu.
- When the Network Connection window opens find your active connection, right click it and choose Status.
- Click the Details button.
- Locate IPv4 DNS Servers property and you should see the address of your current DNS server.
2. Via Command Prompt
Alternatively, you can see the address of your DNS server by using Command Prompt. To do that, open Command Prompt and enter ipconfig /all | findstr /R “DNS\ Servers”.
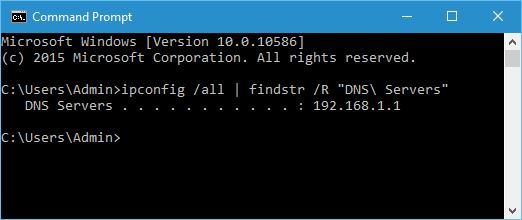
If you’re using a router, it’s most likely that the router is forwarding your requests to your ISP’s DNS servers.
Bear in mind that you don’t have to use your ISP’s DNS servers since you can easily change that address to any other DNS server, such as Google’s Public DNS for example.
How can I change my DNS server on Windows 10?
-
1. Press the Windows key and type Network Connections in the search box.
-
2. Open Network Connections by clicking on the first result and locate your current connection.
-
3. Right click it and choose Properties from the menu.
-
4. Choose Internet Protocol Version 4 (TCP/IPv4), and then click the Properties button.
-
5. Select Use the following DNS server addresses.
-
6. Manually input the IP addresses you want to change the server address to. For example, Google’s Public DNS addresses are 8.8.8.8 and 8.8.4.4.
-
7. Press OK to save the changes.
If your ISP DNS servers are slow, you might want to consider using a custom DNS server. You can set your preferred DNS address through the Network Connections settings.
Bear in mind that sometimes custom DNS servers might work slower for you, so if you don’t have any problems with your current DNS server you shouldn’t change it.
It’s worth mentioning that sometimes malicious software and users can change your preferred DNS server and lead you to scam websites designed to steal your personal information.
If you notice anything strange with websites that you frequently visit, be sure to check your DNS settings.
For a more in-depth guide on how to set up the DNS server 1.1.1.1 on Windows 10, check out our dedicated article.
- How to protect your Windows 10 device on public Wi-Fi
- Windows 10/11 can’t connect to this network [Complete Fix]
- Fix: Windows could not detect this network’s proxy settings
- Network Protocol missing in Windows 10/11 [FULL GUIDE]
- Fix: Windows 10 can’t Connect to router
How can I find my computer’s IP address?
- Open Command Prompt. To do that, press Windows Key + X to open the Power User Menu and select Command Prompt.
- When Command Prompt opens enter ping www.google.com. Bear in mind that you can use any other website. Press Enter.
- Now you should see a specific IP address, in our case that was 216.58.214.228.
DNS is an integral part of the Internet, and without it, the Internet wouldn’t be the same.
We hope that you learned a thing or two from this article and that you now better understand how the Internet and DNS work.
If you have any questions, let us know in the comments section below.
Milan Stanojevic
Windows Toubleshooting Expert
Milan has been enthusiastic about technology ever since his childhood days, and this led him to take interest in all PC-related technologies. He’s a PC enthusiast and he spends most of his time learning about computers and technology.
Before joining WindowsReport, he worked as a front-end web developer. Now, he’s one of the Troubleshooting experts in our worldwide team, specializing in Windows errors & software issues.








