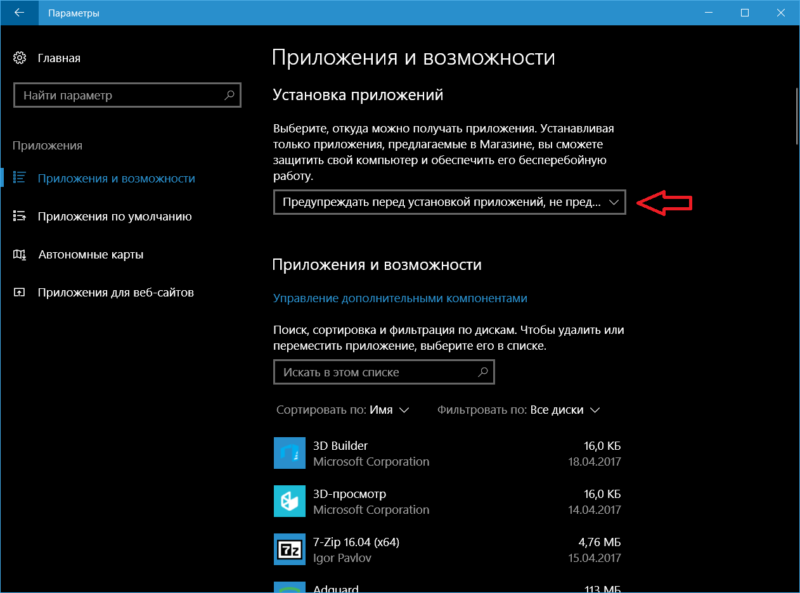В Windows 11 и 10 встроенных возможностей для изменения звука при старте не предусмотрено: вы можете отключить его и даже добавить скрытый по умолчанию пункт «Вход в Windows» в настройки на вкладке «Звуки» путем редактирования реестра, но его изменение не приведет к какому-либо результату.
Однако, возможность изменить звук запуска Windows 11/10 существует и далее в инструкции будет рассмотрено, как это сделать.
Изменение звука запуска в ресурсах Windows
Для того, чтобы изменить мелодию запуска Windows 11 или Windows 10 потребуется изменить ресурс, представляющий собой WAV-файл в одном из системных файлов. При этом следует учитывать:
- Изменение системных ресурсов — потенциально небезопасное мероприятие, всё выполняется под вашу ответственность. Рекомендую предварительно создать точку восстановления системы.
- При восстановлении системных файлов будут отменены и ваши изменения, звук при включении вернется в состояние по умолчанию.
Шаги для изменения звука запуска будут следующими:
- Станьте владельцем файла
C:\Windows\SystemResources\imageres.dll.mun
в Windows 11 и Windows 10 последних версий. В случае Windows 10 до версии 1903 нужный файл —
C:\Windows\System32\imageres.dll
далее я не будут его указывать, но учитывайте, что в случае старой версии Windows все действия производятся именно с этим файлом. Чтобы стать владельцем файла проще всего добавить соответствующий пункт в контекстное меню и использовать его, либо способы из этой статьи.
- Скачайте утилиту Resource Hacker с официального сайта http://www.angusj.com/resourcehacker/ и запустите её.
- С помощью утилиты откройте файл из 1-го шага. В диалоговом окне в поле выбора типа файлов выберите «All files».
- В левой панели дважды нажмите по разделу «WAVE», затем нажмите по файлу ресурса внутри правой кнопкой мыши и выберите пункт «Replace Resource».
- Укажите путь к файлу WAV с помощью кнопки Select file. Рекомендую короткий звук — продолжительные музыкальные файлы обрываются и не воспроизводятся полностью, если установить их звуком входа в Windows. Также рекомендуется сохранять ваш файл WAV в папку C:\Windows\Media, а если файл скачан из Интернета, предварительно открыть его свойства и посмотреть, нет ли на вкладке «Общие» кнопки «Разблокировать этот файл» — если есть —нажать её. Нажмите кнопку «Replace» для замены ресурса в файле.
- В Resource Hacker используйте меню File — Save As и сохраните файл imageres.dll.mun на рабочий стол.
- Переименуйте изначальный файл в папке
C:\Windows\SystemResources\imageres.dll.mun
как-либо, либо перенесите его в другую папку (для возможности быстрого возврата к исходному состоянию). При появлении ошибок можно перезагрузиться в безопасном режиме, если и в этом случае появляются ошибки переименования, станьте владельцем папки C:\Windows\SystemResources\
- Скопируйте измененный файл imageres.dll.mun с рабочего стола в указанную папку.
- Нажмите клавиши Win+R, введите mmsys.cpl и нажмите Enter.
- Убедитесь, что отметка «Проигрывать мелодию запуска Windows» включена, если это не так — установите отметку и нажмите «Ок».
На этом всё — звук запуска Windows был изменен со стандартного на выбранный вами.
В старой Windows XP изменить звучание старта операционной системы можно было достаточно просто. Все системные звуки, включая мелодию запуска, в звуковом формате WAV хранились в каталоге по пути С:\Windows\Media. Нужно было открыть этот путь в проводнике и заменить исходный файл «Windows XP – запуск» на WAV-файл со своим звучанием, но переименованный как исходник. Начиная с версии Windows 7, стандартная мелодия запуска системы больше не являет собой отдельный WAV-файл, а включена в файл DLL-библиотеки imageres.dll, лежащий в папке System32. И, согласно официальной позиции компании Microsoft, изменить звук запуска системы по своему вкусу нельзя. Мы должны либо слушать то, что есть, либо не слушать вовсе ничего, как, собственно, и предлагается по умолчанию в последних версиях Windows 8.1 и 10. В этой статье рассмотрим, как всё же обойти жёсткие рамки Microsoft. И слушать при загрузке версий системы 7, 8.1 и 10 свои любимые рингтоны.
В «Семёрке» не позволено штатным способом настроить свою мелодию запуска системы, но эта версия хотя бы предусматривает возможность установки своих звуков на вход в систему, выход из неё и завершение работы. В версиях 8.1 и 10 и этого нет. Если на «Семёрке» работа проводится посредством запароленной учётной записи, в принципе, разницы между звуком запуска системы и звуком входа в неё нет. В последнем случае звук приветствия заиграет после этапа ввода пароля «учётки».
{banner_google1}
Чтобы изменить звучание входа в систему, в области задач вызываем контекстное меню на значке громкости и выбираем «Звуки».

В открывшемся окошке свойств кликаем программное событие «Вход в Windows». С помощью кнопки обзора выбираем свой звуковой WAV-файл. Убираем галочку с опции проигрывания мелодии запуска. Жмём «Применить».

Вот и всё.
Однако если на «Семёрке» работа проводится с незапароленной учётной записи, настроенный таким образом звук мы будем слышать только при намеренном выходе из системы и новом заходе.

При обычной загрузке компьютера звук входа в систему проигрываться не будет. Без пароля система просто молча запустится. Для случаев работы на компьютере с незапароленных «учёток» необходимо настраивать только мелодию запуска Windows.

А заменить её со стандартной на что-нибудь из своей коллекции рингтонов в любой из версий операционной системы можно с помощью сторонних программных средств.
Чтобы старт системы сопровождался звуковым приветствием, необходимо в первую очередь настроить его, ведь оно, напомню, в версиях 8.1, 10, 11 отключено по умолчанию. Чтобы включить приветствие, открываем системные настройки звучания. Универсальный способ для всех версий Windows — жмём клавиши Win+R, вписываем:
mmsys.cplПереходим на вкладку «Звуки».
В Windows 10 и 11 активируем галочку активности мелодии.

Таким образом мы активировали стандартный звук запуска Виндовс. Теперь нам нужно его подменить на свой рингтон. Сделать это можно двумя способами:
- Сложным – с предоставлением доступа с правами TrustInstaller для системной папки System32 и с участием программы для перепаковки ресурсов файлов. Последняя заменит исходный WAV-звук в составе imageres.dll на сторонний и перепакует файл библиотеки. Но так нужно будет делать каждый раз, когда нам рингтон надоест, и мы захотим сменить его на другой;
- Простым – с использованием твикеров StartupSoundChanger или WinaeroTweaker.
Простой способ и предлагаю рассмотреть детально.
Вариант 1. Утилита StartupSoundChanger
Скачиваем утилиту StartupSoundChanger.
В архиве с утилитой также упакован WAV-файл известной мелодии «Привет». Это одна из самых популярных альтернатив стандартному звуковому приветствию. Кто пока не определился с рингтоном, который хочет поставить, может временно разнообразить загрузку системы этим эффектным звуком.
StartupSoundChanger – портативная бесплатная утилита с очень узким спектром действия. Она может:
- Менять стандартную мелодию загрузки Виндовс на любой другой WAV-звук;
- Возвращать исходную, т.е. стандартную мелодию загрузки операционной системы на место.
И всё.
Запускаем программку. При нажатии «Play» она проиграет текущую мелодию запуска Windows. А при нажатии «Replace»

откроет окно обзора для указания любого WAV-файла.

После выбора последнего программка проиграет его, и он теперь впредь будет воспроизводиться при старте Windows. А если вдруг, мало ли, захочется вернуть стандартный звук загрузки системы, вновь открываем StartupSoundChanger и кликаем «Restore».

Вариант 2. Комплексная программа-твикер WinaeroTweaker
У программы Winaero Tweaker много возможностей по настройке Windows, недоступных посредством обычных системных настроек. Одна из них – включение звука запуска. В разделе «Appearance» кликаем «Startup Sound». Активируем галочку «Enable Startup Sound». Здесь есть 3 опции:
- Play current sound – проиграть дефолтную мелодию запуска Windows;
- Replace startup sound – установить свой звук запуска Windows из WAV-файла;
- Restore default sound – восстановить дефолтную мелодию запуска Windows.
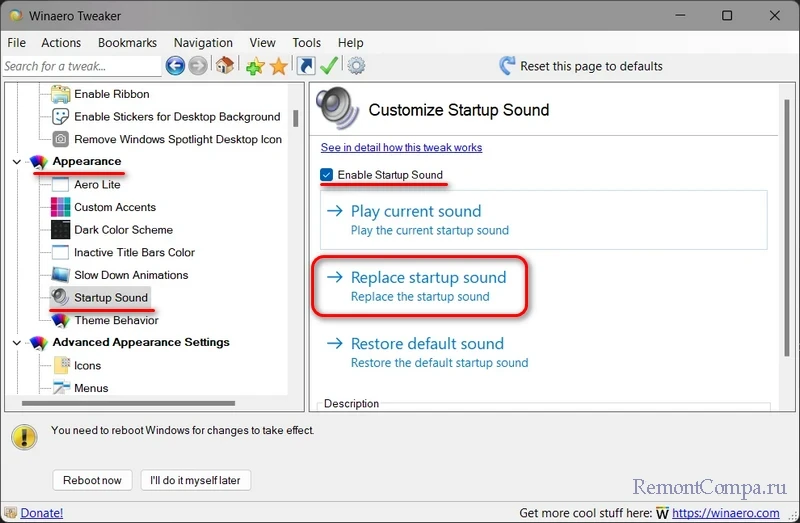
Мелодией запуска Windows может быть любой звуковой WAV-файл. Правда, лучше, чтобы это был звук, длящийся не более 10 секунд и лояльно или хотя бы в тему затихающий. В противном случае система грубо обрежет мелодию, долго звук проигрываться не будет. Найти такие готовые звуки можно в Интернете, на любом сайте, где выкладываются, к примеру, те же рингтоны для мобильных. Таких сайтов по запросам типа «скачать WAV звуки», «скачать рингтоны WAV» и т.п. в сети масса. Единственное, что, возможно, не найдётся именно то, что вам, друзья, хочется. Или найдётся в формате звука MP3. Не беда, в любом из случаев можно прибегнуть к помощи бесплатной программы Wave Editor. Она может открывать файлы MP3 и на выходе сохранять их в WAV, обрезать треки и применять к ним эффекты плавного нарастания и затухания. С её помощью вы сможете сделать мелодию запуска Виндовс из любого своего трека в MP3, вырезав какой-нибудь кульминационный 10-секундный отрывок. Как всё это делается, читаем подробно в статье «Как обрезать песню на компьютере».
Windows 10 очень гибкая операционная система и предоставляет пользователю с должными правами администратора очень много свобод и пространства для различных экспериментов, настроек и персонализации. Вместе с этим Windows умеет сильно ограничивать пользователя, если это надо администратору или владельцу компьютера. К примеру, в Windows 10 Creators Update появилась возможность ограничить установку приложений, которые скачаны не из магазина Windows Store.
Как запретить устанавливать и запускать приложения в Windows
- Откройте Параметры. Проще всего это сделать комбинацией кнопок Win + I.
- Перейдите в раздел Приложения. В самом первом подпункте Приложения и возможности сверху будет отображаться секция Установка приложений. Вот эта часть и отвечает за то, из каких источников разрешается установить приложения, а из каких нет.
На выбор пользователю предлагается три варианта:
Ограничивая запускаемые приложения подобным образом вам надо учитывать несколько моментов:
- Все приложения, которые были установлены с помощью исполняемых файлов (exe, msi и так далее) до того, как вы внесли ограничения, будут далее запускаться и работать без предупреждения. Это же касается скачанных установочных файлов. Даже после полной блокировки на них не будет распространяться новая политика установки приложений.
- Блокироваться будут только те файлы и приложения, которые были скачаны / установлены после активации ограничения.
- Если пользователь игнорирует предупреждение и дает системе указание выполнить файл или запустить программу, те помещаются в белый список и больше не блокируются. Это сделано с целью избавить владельца компьютера от постоянно появляющихся надоедливых сообщений и необходимости постоянно обходить ограничение.
- Пользователь, у которого учетная запись не обладает правами администратора, не может изменить эти параметры, поскольку внесенные изменения распространяются на все зарегистрированные профили в компьютере. При попытке что-то изменить система попросит ввести пароль администратора.
Зачем ограничивать
Windows сама отвечает на этот вопрос:
Устанавливая только приложения, предлагаемые в Магазине, вы сможете защитить свой компьютер и обеспечить его бесперебойную работу.
Такой механизм отлично подойдет для контроля за учетной записью ребенка, к примеру, чье любопытство может привести к появлению нежелательных или вредоносных приложений на компьютере. В любом случае, вы сами можете решить, для чего в вашем случае может пригодиться ограничение не установку приложений. Наше дело лишь в том, чтобы показать, как это делается и какие нюансы связаны с этим процессом.
Как разрешить установку любых программ в Windows 10
Очень просто. Сделайте все то же, что вы сделали в инструкции выше:
- Откройте Параметры — Приложения — Приложения и возможности.
- Выберите пункт Разрешить использовать приложения из любого места.
После этого ограничения будут сняты и вы сможете устанавливать приложения из любых источников.
Для того чтобы запретить установку дополнительных программ, понадобится немного свободного времени. Некоторые люди хотят сделать это с целью чтобы их дети не устанавливали сторонних программ на компьютер, так например им поможет в этом специальное приложение AppLocke. Программа запретит скачивать на ОС любые приложения без Вашего ведома.
1. Приложение AppLocker
Запуск программы выполняется при помощи удержания клавиш «Windows» и «R», затем необходимо вызвать окно «Выполнить». Далее вводиться команда: «secpol.msc, в случае если она по какой-либо причине не открывается ввести «gpedit.msc». Затем перейти в настройки безопасности и нажать на политику приложениями, там Вы и найдете «AppLocker».
После запуска приложения, в нем можно найти разные категории, выбор которых Вы сможете ограничить. Выбор категорий на которые распространяются ограничения зависит от трех условий:
- Издатель: ограничение согласно определенному приложению;
- Путь: ограничение по указанной папке;
- Хэш файла: отдельное правило для конкретного приложения.
В некоторых ситуациях без помощи специалистов обойтись практически невозможно, поэтому Вы сможете воспользоваться услугами организации MasterSoft. Компания имеет большой опыт в этой сфере и поможет качественно решить любую задачу. Услуга установки программы является одной из популярных и позволяет ограничивать установку приложений на Вашем ПК.

2. Применение gpedit.msc
Этот метод подразумевает следующие действия:
В поле поиска системы Windows необходимо открыть редактор групповой политики при помощи команды gpedit.msc. Затем перейти в «конфигурацию компьютера» и выбрать «административный шаблон», далее нажать на «компоненты» и установщик «Windows». В открытом окне выбрать действие «Изменить». Для того чтобы включить или отключить разрешение, нужно перейти в настройки и нажать соответствующую кнопку.
3. Учетные записи
Способ считается одним из быстрых и помогает ограничивать установку программ на Ваш ПК. В результате установка любых приложений возможна только с учетной записи администратора, которая надежно защищена паролем.
4. Программа WinGuard Pro
Утилита является очень полезной и позволяет быстро блокировать любые приложения при помощи пароля. Эта программа позволит легко ограничить установку дополнительного обеспечения и запретит запуск фалов типа .exe другим пользователям.
Теперь с помощью этих программ Вы сможете ограничить доступ к своему персональному компьютеру и запретить установку без Вашего ведома. Если у Вас по какой-либо причине не получается выполнить это самостоятельно, тогда Вам стоит обратиться за помощью к специалистам.
Все способы:
- Способ 1: Запуск установщика от имени администратора
- Способ 2: Отключение ограничений в Windows
- Способ 3: Отключение контроля учетных записей
- Способ 4: Очистка локальной групповой политики
- Способ 5: Редактирование реестра
- Вопросы и ответы: 0
Способ 1: Запуск установщика от имени администратора
В большинстве случаев пользователю достаточно иметь права администратора, чтобы в Windows 10 запустить любой инсталлятор и установить новую программу на компьютер. Можно отдельно запускать каждый исполняемый файл с такими правами, вызывая его контекстное меню и выбирая из него пункт «Запуск от имени администратора».

Подобное действие позволяет обходить базовые ограничения, которые могут касаться локальных учетных записей, по умолчанию не имеющих права администратора в Windows 10. Если вас интересует тема их получения, раскрытая более детально, можете ознакомиться с материалом по ссылке ниже. Он же поможет разобраться в тех ситуациях, когда на экране появится уведомление об отсутствии нужных прав.
Читайте также: Получение прав Администратора на компьютере с Windows 10
Способ 2: Отключение ограничений в Windows
В Windows 10 есть одна стандартная настройка, которая позволяет настроить безопасность компьютера, разрешив установку приложений только из Microsoft Store, поскольку они считаются проверенными и не содержат вирусов. Включение этого параметра как раз и может влиять на то, что у вас не получается установить программы, скачанные со сторонних источников. Нужно самостоятельно проверить настройку и отключить ее, если вдруг она окажется активной.
- Для этого откройте «Пуск» и нажмите по значку с шестеренкой, чтобы перейти в «Параметры».
- Выберите раздел «Приложения» и кликните по нему, чтобы открыть для выполнения следующих действий.
- Вы сразу же будете перемещены в категорию «Приложения и возможности». Обратите внимание на список, расположенный под надписью «Установка приложений исключительно из Microsoft Store поможет защитить ваше устройство». Откройте его, если сейчас действительно установлено ограничение.
- Выберите вариант «Из любого места», после чего желательно перезагрузить ПК, чтобы изменения точно вступили в силу.




Способ 3: Отключение контроля учетных записей
Редко, но возникает такая ситуация, что установка определенных программ по какой-то причине блокируется из-за включенного контроля учетных записей. При появлении уведомления о будущих изменениях его просто не получается принять, соответственно, и инсталляция не сможет быть продолжена. В таком случае контроль лучше полностью отключить, используя для этого существующую в ОС настройку.
- Откройте «Пуск», через поиск отыщите «Панель управления» и запустите приложение.
- Найдите раздел «Центр безопасности и обслуживания», затем кликните по нему, чтобы перейти к параметрам.
- Слева в списке вас интересует ссылка «Изменение параметров контроля учетных записей».
- После клика по ней отображается ползунок, предназначенный для настройки уровня контроля профилей. Установите для него значение «Никогда не уведомлять» и нажмите «ОК», чтобы сохранить изменения.




Способ 4: Очистка локальной групповой политики
Далее перейдем к пользовательским настройкам Windows 10, которые могут оказывать влияние на запрет установки программного обеспечения. В первую очередь обладателя Windows 10 Pro и Enterprise рекомендуем заглянуть в «Редактор локальной групповой политики». Там может быть одна политика, которая блокирует выполнение заданных исполняемых файлов. Соответственно, в нее можно поместить установщики, запретив тем самым инсталляцию нового софта.
- Щелкните правой кнопкой мыши по «Пуску» и из появившегося контекстного меню выберите «Выполнить».
- Введите команду
gpedit.mscи нажмите Enter для ее подтверждения. - В «Редакторе локальной групповой политики» разверните «Конфигурация пользователя», затем «Административные шаблоны».
- Щелкните по «Система» и правее выберите политику «Не запускать указанные приложения Windows», дважды кликнув по ней для открытия «Свойств».
- Если она включена, кнопка «Показать» для списка запрещенных приложений будет активной. Нажмите по ней, чтобы проверить, какие запреты сейчас установлены.
- Тут могут быть как общие названия исполняемых файлов, так и полные пути к ним, что и делает невозможным установку.
- Можете очистить тот самый список или указать для параметра «Не задано», затем применить изменения и отправить ПК на перезагрузку.






Способ 5: Редактирование реестра
Почти того же самого эффекта, что и при изменении локальной политики, можно добиться путем редактирования реестра. Этот вариант используют те, у кого нет доступа к рассмотренному выше редактору. Проверьте наличие параметров, чтобы узнать, блокирует ли что-то установку программ на вашем компьютере. Если они присутствуют, их можно смело удалить, поскольку никакого влияния на стабильность работы ОС они не оказывают.
- Откройте «Пуск», найдите «Редактор реестра» и запустите данное приложение.
- В адресную строку сверху вставьте путь
HKEY_CURRENT_USER\Software\Microsoft\Windows\CurrentVersion\Policies\и нажмите Enter, чтобы перейти по нему. - Внутри конечного раздела проверьте, есть ли папка «Explorer», а в ней «DisallowRun».
- Если да, ознакомьтесь с присутствующими параметрами. Тут могут быть строковые записи, имеющие в значениях пути к исполняемым файлам. Как раз их и нужно удалить, чтобы разблокировать установку программ.




В этой статье мы не говорили о влиянии сторонних программ, которые могут блокировать установку других. Обычно об этом пользователь узнает сам из соответствующих уведомлений, после чего отключает такой софт или удаляет его из Windows 10. Однако дополнительно отметим, что причины, по которым не устанавливаются программы, могут заключаться совсем в другом. Если решение не было найдено, попробуйте выполнить методы, описанные в другой статье на нашем сайте, перейдя по следующей ссылке.
Читайте также: Причины проблем с установкой программ в Windows 10
Наша группа в TelegramПолезные советы и помощь