Мотивация устанавливать предназначенные для операционной системы Android программы на свой компьютер у каждого своя. Кто-то планирует получить доступ к любимым мобильным приложениям на большом экране, другие хотят удобные инструменты для управления в популярных многопользовательских играх. С помощью компьютера можно куда быстрее набирать текст в заметочных сервисах, у которых нет полноценного клиента для ПК. Он же поможет разработчикам протестировать работу своих программ и игр. В каждом из этих сценариев поможет четыре решения, о которых расскажет этот материал — в нём собраны лучшие эмуляторы Android и не только для Windows, macOS и Linux.
1. BlueStacks — быстрый эмулятор Android на компьютере
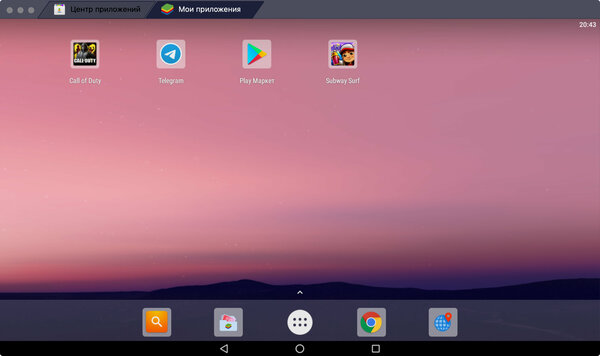
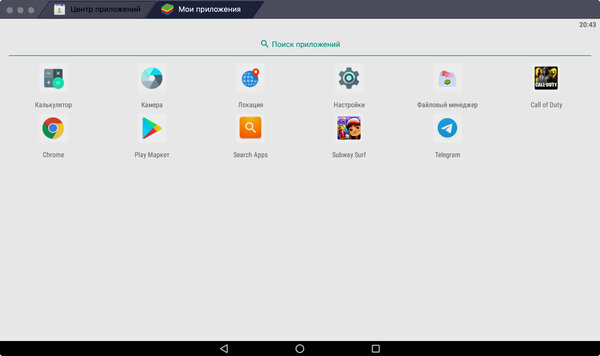
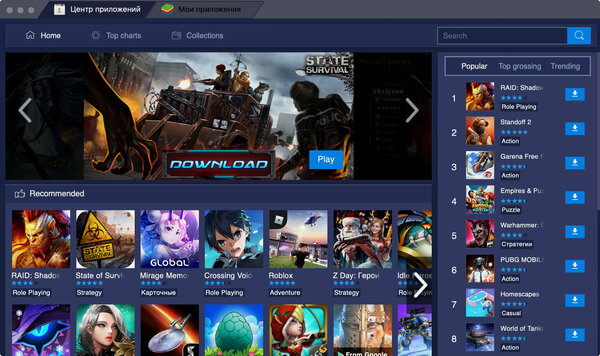
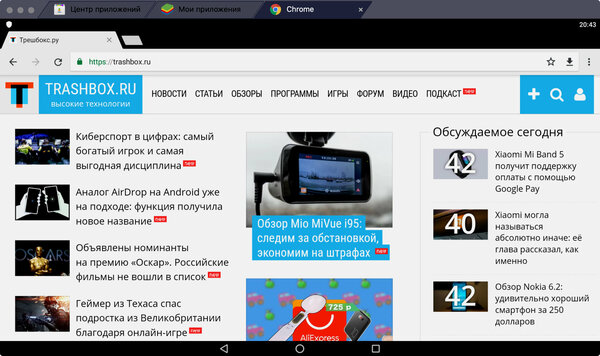
- Платформы:Windows, macOS.
- Версия Android: 7 Nougat.
Разработчики системы BlueStacks утверждают, что ее четвертая версия — самый быстрый способ запуска Android-приложений на компьютере. Они акцентируют внимание на удобстве использования программы для мобильных игр. С ней не нужно заморачиваться, насколько сильно заряжен смартфон, а также включать режим «Не беспокоить», чтобы избавиться от регулярно всплывающих уведомлений, входящих вызовов и других отвлекающих факторов. Это новый уровень для мобильных развлечений, вместе с которыми можно использовать удобную физическую клавиатуру и другие тематические инструменты.
Так как разработчики затачивали эмулятор Android-приложений именно для игр, отдельное внимание они уделили производительности BlueStacks. Четвертая версия системы быстрее третьей в целых восемь раз. Более того, разработчики обещают, что она шустрее Samsung Galaxy S9+ в шесть раз. BlueStacks имитирует Android Nougat (7.1.2) — не самая новая версия мобильной платформы Google, но и она чаще всего справляется со всеми возложенными на нее обязанностями. Это в большей степени стало возможным за счет обновления графического движка, который лучше справляется со всем необходимым софтом.
BlueStacks работает с вкладками. Первая по умолчанию предназначена для «Центра приложений» с рекомендованным для эмулятора софтом. Вторая под названием «Мои приложения» — это интерфейс стандартного Android с домашним экраном с избранными программами и играми, нижним доком с софтом, который используется чаще всего, а также меню для полного набора установленных приложений (стандартных и пользовательских). Запущенные программы и игры открываются в виде дополнительных вкладок, и с помощью них можно работать сразу с несколькими приложениями.
В BlueStacks есть «Камера», которая без проблем использует встроенную вебку компьютера. В наборе стандартных приложений также нашлось место для «Калькулятора», «Файлового менеджера», «Настроек», картографической программы «Локация», браузера Chrome и поисковой строки для софта Search Apps. В интерфейсе системы также есть три стандартных кнопки для перехода к домашнему экрану, возвращения к предыдущему меню и вызова панели многозадачности. Оболочка BlueStacks работает вполне уверенно, чтобы использовать ее на постоянной основе. Простые сторонние приложения летают, несложные игры также в порядке.
Скачать BlueStacks
2. Nox App Player — простой эмулятор для любого софта
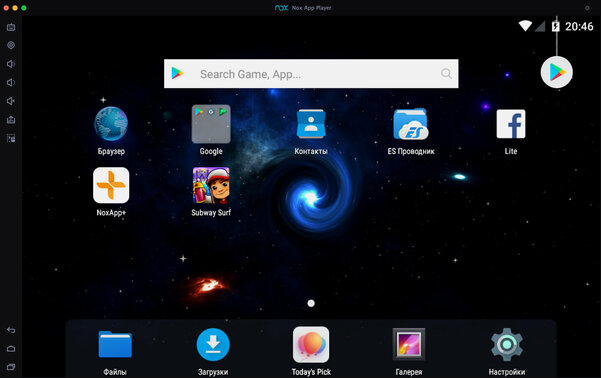
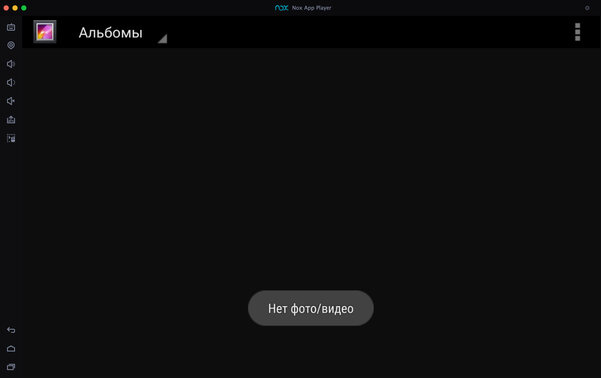
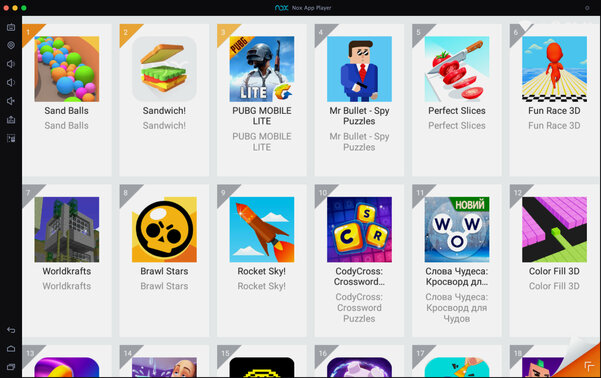
- Платформы: Windows, macOS.
- Версия Android: 7 Nougat.
Nox App Player — еще один эмулятор Android, который можно использовать как на Windows, так и на macOS. Разработчики данного решения также утверждают, что оно работает на базе Android 7, но в настройках операционной системы указана версия Android 5. Справедливости ради, в BlueStacks пункт с номером сборки ПО вообще скрыт. Тем не менее, сложно сказать, что это критично для эмулятора, который должен просто запускать конкретные приложения — ни больше, ни меньше. Кстати, создатели Nox App Player так же позиционируют его в качестве производительного игрового решения.
Nox App Player работает с мышкой (трекпадом) и клавиатурой, поддерживает геймпады и может одновременно запускать несколько окон одной и той же программы. Это должно быть особенно полезно в мобильных играх, которые предполагают социальное взаимодействие. Теоретически так получится быстрее прокачать своего персонажа или получить какие-то дополнительные возможности в многопользовательских замесах. Тем не менее, это точно напрочь убьет весь замысел разработчика игры, который ориентировался на ее использование на одном конкретном гаджете. Хорошо это или плохо, решать вам.
Разработчики Nox App Player ориентируются на продвинутых пользователей, поэтому вывели отдельную кнопку для установки приложений из файлов APK. В BlueStacks также есть такая возможность, но она реализована через «Файловый менеджер» — это немного дольше, но других недостатков у такого метода нет. Что касается встроенного софта, здесь есть приложение «Файлы» и отдельно «ES Проводник», «Браузер», «Контакты», «Галерея», «Загрузки», Google Play и не только. Есть также меню с софтом, который разработчики Nox App Player рекомендуют попробовать в рамках своего эмулятора.
В отличие от BlueStacks, в Nox App Player нет вкладок для открытых приложений — приходится использовать стандартное меню многозадачности Android. Тем не менее, если сравнивать данную пару эмуляторов, то больше всего здесь расстраивает скорость работы. Данное решение значительно уступает конкуренту в плавности и производительности. На не самом быстром компьютере не получится комфортно поиграть даже в достаточно простые игры вроде Subway Surf. Хватает и багов — например, далеко не все приложения отображаются на домашнем экране после установки.
Скачать Nox App Player
3. Genymotion — продвинутый эмулятор с выбором гаджетов
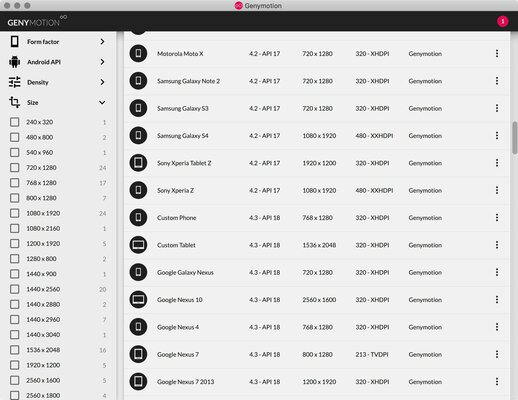
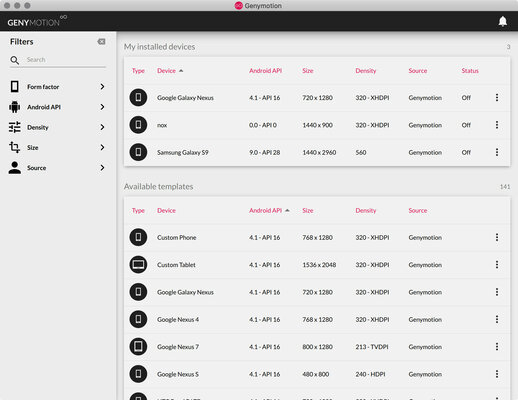
- Платформы: Windows, macOS, Linux.
- Версия Android: разная, по запросу.
Genymotion — более сложное и продвинутое решение, чем BlueStacks и Nox App Player. Во время первого запуска сразу понятно, что оно заточено под разработчиков, которым нужен инструмент для тестирования своего софта на разных смартфонах под управлением операционной системы Android. Он предлагает выбрать необходимый гаджет для эмулирования из внушительного списка базовых предложений (вариантов масса — от Google Galaxy Nexus 4 до Samsung Galaxy S9 и многих других устройств разных лет) или создать свой собственный. В первом случае приложение скачает все необходимые файлы и запустит экран девайса.
Чем более новое и навороченное устройство вы попытаетесь эмулировать, тем больше ресурсов для этого потребуется. В отличие от простых эмуляторов BlueStacks и Nox App Player, этот заточен именно под реалистичность использования при тестировании собственных приложений. Его можно попробовать, чтобы запустить какую-то игру или программу, которая предназначена для Android, на компьютере, но чтобы этот опыт был положительным, нужна достаточно производительная машина. Простым пользователям, которые просто хотят поиграть на большом экране компьютера, это решение подойдет вряд ли.
Кстати, для использования Genymotion потребуется создание учетной записи на официальном сайте и аутентификация в приложении. Можно выбрать платный вариант для профессионалов, но есть и бесплатный для энтузиастов. При этом создатели платформы обязательно уточнят, для чего вам потребовался данный эмулятор Android. Это ни на что не влияет, но можно просто выбрать, что хотите поиграть в игры. После окончания регистрации, которая затянется на несколько минут, можно начинать использовать приложение. Этот опыт обещает быть достаточно захватывающим.
Genymotion подойдет для опытных пользователей, которые хотят покопаться в настройках, перепробовать в работе несколько вариантов девайсов на Android и потратить много времени на изменение их параметров. Чтобы просто запустить игру или программу на большом экране компьютера, это решение если и подходит, то только с натяжкой. Если вы используете ультрабук или что-то с аналогичной начинкой, о Genymotion лучше просто забыть. Для комфортного использования для этого эмулятора нужна производительная система с мощным процессором и большим объемом оперативной памяти.
Скачать Genymotion
4. Android-x86 — полноценный Android для компьютера
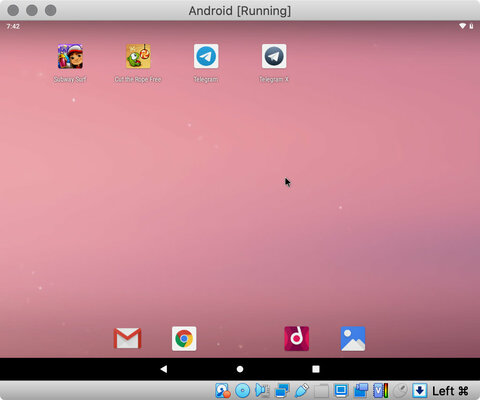
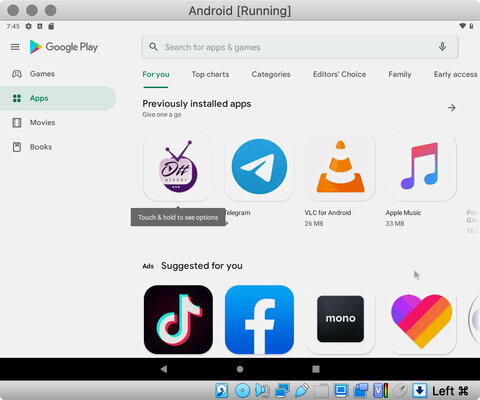
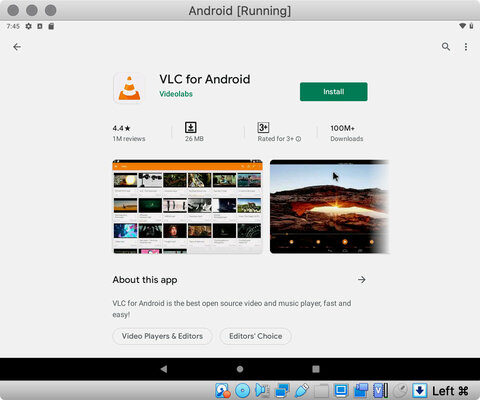
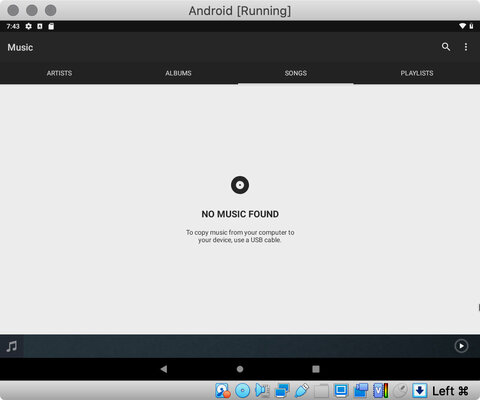
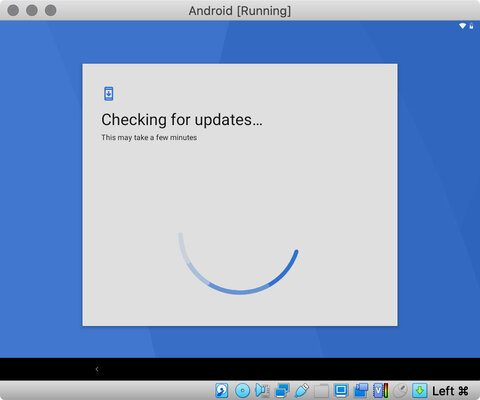
- Платформы: Windows, macOS, Linux.
- Версия Android: 9 Pie.
На одних только эмуляторах вопрос запуска Android-приложений на компьютере не заканчивается. Вы также можете установить полноценную операционную систему, заточенную под архитектуру x86, — она так и называется, Android-x86. Это вариант для еще более замороченных пользователей, которые хотят превратить свой ПК в полноценный гаджет на базе операционной системы Android. Ее можно установить как в качестве основной, так и как дополнительную. Тем не менее, куда проще использовать Android-x86 поверх своей операционной системы с помощью эмулятора VirtualBox.
Через VirtualBox нужно создать новое устройство с более-менее нормальными характеристиками (оперативной памяти хотя бы 2–3 ГБ, постоянной не меньше 4 ГБ) и выбрать образ операционной системы Android-x86 для запуска в качестве оптического диска. После этого нужно дождаться загрузки и выбрать тип использования — есть возможность запустить ее без инсталляции или полноценно установить ее на виртуальную машину, которую вы ранее уже успели создать. Первый вариант подходит только для ознакомления, а вот вторым уже можно пользоваться на более-менее регулярной основе.
При первом запуске Android-x86 предложит настроить себя как новое устройство. Он без проблем подключится к активному Wi-Fi на компьютере, попросит ввести данные аккаунта Google, запросит защиту с помощью пароля или другого средства для аутентификации, предложит перенести информацию со старого устройства. После этого вы окажетесь на домашнем экране операционной системы. Отсюда вы сможете использовать как встроенный набор софта, так и сторонние программы и игры, которые можно установить из Google Play или других источников дополнительно.
На одном и том же железе Android-x86 работает медленнее BlueStacks и Nox App Player, но быстрее современных устройств в эмуляторе Genymotion. Тем не менее, у данного варианта есть один существенный недостаток — многие приложения на эту версию операционной системы не устанавливаются, а другие не запускаются после инсталляции. Например, официальный клиент мессенджер Telegram из Google Play на Android-x86 ставиться отказаться, а Subway Surf мне так и не удалось открыть, чтобы попробовать пару раз сбежать от охранника железной дороги. Тем не менее, игра Cut the Rope завелась без проблем.
Скачать VirtualBox
Скачать Android-x86
Подводя итоги: насколько удобно все это в жизни
Когда я только начинал искать способ запуска написанных для Android приложений на компьютере, был уверен, что смогу заменить одним из них свой смартфон на базе этой операционной системы. Носить его в пару к iPhone мне откровенно надоело, но необходимость тестировать софт для этой мобильной платформы у меня до сих пор периодически возникает. Тем не менее, у меня ничего не вышло. Ни один из эмуляторов, которые попали в эту подборку, не работает достаточно быстро и плавно — они ограничены в перечне поддерживаемого софта, и некоторый на них просто отказывается запускаться.
Я тестировал эмуляторы на базовой по процессору и оперативной памяти модели MacBook Air 2019 года. Этот ноутбук сложно назвать производительным, поэтому мои негативные эмоции от работы с эмуляторами Android могут быть связаны именно с этим. Мне больше всего рекомендовали Nox App Player, но наиболее положительные эмоции у меня остались от использования приложения BlueStacks. Genymotion и Android-x86 показались мне слишком замороченными — они и работают заметно медленнее более простых эмуляторов. В последнем случае это больше связано с тем, что решение запускается через виртуальную машину, а не отдельной системой.
При анонсе Windows 11 Майкрософт пообещала возможность запуска Android приложений в новой операционной системе. На момент релиза функция была недоступна, затем появилась в предварительных версиях системы, теперь же доступна всем пользователям.
В этой инструкции пошагово о том, как включить Windows Subsystem for Android в Windows 11, установить Android приложения и дополнительная информация, которая может оказаться полезной в контексте рассматриваемой темы. Также может быть полезным: Лучшие эмуляторы Android для Windows.
Установка Windows Subsystem for Android (WSA, Подсистема Windows для Android)
Все описанные действия по установке Подсистемы Windows для Android актуальны на момент написания статьи: вероятнее всего в скором времени процесс будет проще.
Необходимые шаги для установки Windows Subsystem for Android или WSA в Windows 11:
- Установите накопительное обновление KB5010414 через Центр обновления Windows, если вы этого еще не сделали.
- Для того, чтобы WSA могла работать, необходимо, чтобы на компьютере была включена виртуализация. Среди прочих требований — наличие SSD. Мне неизвестно, насколько критичен последний пункт при ручной установке Windows Subsystem for Android, к которой мы прибегнем далее.
- Зайдите в Панель управления (для её открытия можно использовать поиск в панели задач) — Программы и компоненты, откройте пункт «Включение или отключение компонентов Windows», включите компонент «Платформа виртуальной машины», установите его и перезагрузите компьютер. Подробнее: Как установить дополнительные компоненты Windows 11 и Windows 10.
- Следующий шаг — установка приложения Windows Subsystem for Android, которое устанавливается при установке Amazon Appstore из магазина Microsoft Store. Сейчас приложение доступно лишь пользователям из США (но проверьте, возможно, к моменту, когда вы читаете этот материал, это уже не так), поэтому придется использовать обходной путь: зайдите на сайт https://store.rg-adguard.net/
- В пункте слева выберите «ProductId», в поле ввода данных введите 9p3395vx91nr и нажмите кнопку с изображением «галочки» справа. Внизу отобразится список доступных файлов для загрузки, требуется скачать файл размером более одного гигабайта в конце списка с именем
MicrosoftCorporationII.WindowsSubsystemForAndroid_НОМЕР_ВЕРСИИ_neutral_~_8wekyb3d8bbwe.msixbundle
- Загруженный файл не получится установить просто запустив его. Для установки откройте Терминал Windows от имени администратора (правый клик по кнопке Пуск и выбрать нужный пункт в контекстном меню), а затем используйте команду
Add-AppxPackage полный_путь_к_скачанному_файлу
Путь можно скопировать, нажав правой кнопкой по файлу и выбрав соответствующий пункт в контекстном меню. Если путь содержит пробелы, возьмите его в кавычки.
В результате выполнения указанных действий WSA или Подсистема Windows для Android будет установлена на компьютере, а в списке доступных приложений появится приложение «Параметры подсистемы Windows для Android».

После запуска подсистемы Windows для Android (первый раз можно быстро запустить, открыв пункт «Файлы» в параметрах подсистемы Windows для Android), на компьютере также будет установлено приложение Amazon AppStore — стандартный метод установки Android-приложений в Windows 11.
Установка Android приложений в Windows 11
Стандартный метод установки Android приложений в Windows 11 — Amazon AppStore, однако на текущий момент (если ситуация изменится, и вы заметите это раньше меня, пожалуйста, напишите в комментариях), после входа в приложение вы увидите уведомление о том, что оно недоступно в нашей стране:

Поэтому придется использовать один из следующих методов.
Ручная установка Android-приложений в WSA с помощью adb.exe
Первый метод — использовать команды adb.exe для установки приложений из файлов APK вручную. Порядок действий:
- Скачайте инструменты командной строки platform-tools, включая adb.exe и распакуйте в удобную папку на вашем компьютере, рекомендую брать отсюда: https://adbinstaller.com/ — в этом варианте будет загружено только самое необходимое.
- Шаги 2-4 можно не выполнять, если вы готовы указывать полный путь к adb.exe в командной строке. Нажмите клавиши Win+R на клавиатуре, введите sysdm.cpl и нажмите Enter. Перейдите на вкладку «Дополнительно» и нажмите кнопку «Переменные среды».
- Выберите переменную Path (для пользователя, если требуется использование только текущим пользователем или в разделе «Системные переменные» для всей системы» и нажмите «Изменить».
- Нажмите «Создать» и добавьте путь к папке с файлом adb.exe в системную переменную Path.
- Откройте приложение «Параметры подсистемы Windows для Android», включите пункт «Режим разработчика». Если сама WSA не запущена, запустите её (например, откройте пункт «Файлы» вверху окна, после открытия можно закрыть). Обратите внимание на пункт «IP-адрес» в параметрах, скопируйте его (если адрес не отображается, нажмите кнопку «Обновить» после запуска подсистемы Windows для Android).
- Скачайте нужные вам приложения Android в виде файлов APK, например вот так: Как скачать APK приложений Android.
- Запустите командную строку от имени Администратора (как запустить командную строку от администратора в Windows 11).
- Введите команду adb connect IP-адрес (где IP-адрес — адрес WSA из 5-го шага).
- Используйте команды adb install путь_к_файлу_apk для установки приложений Android. Успешно установленные приложения будут добавляться в меню Пуск Windows 11.
Не все приложения исправно работают: некоторые будут сообщать об ошибках или необходимости установки из Google Play (по всей видимости, из-за отсутствия Google Play Services). Но некоторые работают очень хорошо:

Даже работающие приложения не всегда делают это вполне исправно, среди замеченных проблем — неправильная отрисовка текстового контента в браузерах.
WSATools
В магазине Microsoft Store вы можете найти приложение WSATools, которое призвано облегчить установку приложений Android в Windows 11. Всё что требуется — указать файл APK устанавливаемого Android приложения, а всё остальное программа должна выполнить автоматически, в том числе — скачать и установить adb.exe при необходимости.

Однако в моем тесте установка в актуальной не Preview версии Windows 11 не удалась: экземпляр adb.exe, скачиваемый WSATools отказывается запускаться, а при ручной установке adb.exe, приложение либо зависает, либо «не видит» установленного adb.
Если кому-то интересны характеристики виртуального устройства, запущенного в рамках Подсистемы Windows для Android, ниже — скриншоты с этой информацией.

Также, думаю, может заинтересовать проект MagiskOnWSA https://github.com/LSPosed/MagiskOnWSA для установки OpenGApps и получения Root в Windows Subsystem for Android.
Определиться с лучшим эмулятором Android на ПК среди множества аналогов может быть действительно непросто. Наш рейтинг поможет сориентироваться и значительно сэкономить время.
Создатель ютуб- и телеграм-канала «Эмулятор техноблогера»
Основатель «Мракотеки» — библиотеки хоррора и союза авторов страшных историй

«Виртуальные смартфоны» постоянно меняются: на рынке появляются новые эмуляторы, а уже знакомые обрастают свежими функциями или, наоборот, теряют актуальность. Следить за динамикой в этой сфере не всегда удобно, и порой хочется просто запустить любимую мобильную игру на большом экране или установить на компьютер программу, доступную лишь для телефонов. В статье мы расскажем про лучшие эмуляторы Android на ПК и поможем определиться с выбором.
Что такое эмулятор
Эмулятор — это программа или устройство, которое позволяет запускать одну операционную систему (ОС) на другой. В нашем случае это ОС Android для компьютера. Простыми словами, эмулятор — это виртуальный смартфон на вашем ПК. С его помощью можно использовать программы и игры, доступные только на Android — например, игру Brawl Stars или удобный счетчик калорий.
Как работают эмуляторы для запуска игр и других приложений
Обычно эмуляторы скачивают в виде исполнительного exe-файла (реже — в виде образа диска) и устанавливаются в систему, создавая иллюзию, будто компьютер — это и есть смартфон на Android. Программа создает клон мобильного гаджета, имитируя его «начинку» и функционал, позволяя операционной системе запускать прежде недоступные приложения и игры.
Рейтинг топ-10 эмуляторов Android на ПК
Переходим непосредственно к нашему топу. Старались отбирать программы с лучшей оптимизацией и самым богатым набором функций.
1. BlueStacks

Один «эмуль», чтобы править всеми. Количество его скачиваний перевалило за миллиард еще в начале 2021 года и сегодня с трудом поддается исчислению. Лидер множества профильных рейтингов, BlueStacks известен как самый легкий, быстрый и наполненный удобными функциями эмулятор на рынке.
У него есть масса фич, недоступных или хуже реализованных в других подобных программах. Даже есть функция мобильного облака — когда вы запускаете игру или приложение, а нагрузка идет на внешний сервер. Получается своего рода облачный гейминг, только бесплатный. Еще эмулятор может похвастаться экорежимом, щадящим ресурсы ПК при запуске особенно требовательных игр.
Вишенка на торте: BlueStacks считается самым безопасным эмулятором с сертифицированным соответствием GDPR-регламенту по защите данных. Утечек можно не бояться.
Своим мнением о BlueStacks с нами поделился Василий Шкодник, создатель каналов «Эмулятор техноблогера» в YouTube и Telegram.
«BlueStacks является уже своего рода „классикой“ для эмуляции Android на компьютерах. Я бы рассматривал в первую очередь его, потому что BlueStacks доступен для Windows и macOS, он довольно быстро работает, поддерживает управление с клавиатуры, и я на нем даже умудрился поиграть в PUBG и Genshin Impact. Но для стабильной работы требуется достаточно производительное железо», — комментирует эксперт.
Характеристики
|
Запуск игр и программ на ПК, мобильное облако |
|
|
Бесплатный, премиальная месячная подписка за 40 $ отключает рекламу |
|
|
Windows 7 и выше, не менее 4 Гб ОЗУ |
|
Плюсы и минусы
- самый универсальный эмулятор Android на сегодня
- функция игры на облачном сервере
- несколько игровых сессий одновременно без сильной нагрузки на железо
- безопасный
- масса настроек и удобных функций
- есть русский язык
- дорогой абонемент на отключение рекламы
- со слов пользователей, иногда тормозит и вылетает
2. Android Studio

Официальное средство для создания Android-приложений. Эта интегрированная среда разработки (IDE) является лучшим инструментом для девелоперов. К услугам пользователей — шаблоны базовых макетов и компонентов Android, рефакторинг кода, куча видов сборок, утилита ProGuard, спасающая приложения от реверс-инжиниринга, а также защита авторских прав. Функция Android Virtual Device позволяет создать практически любое устройство и протестировать на нем приложение. В программу также вшиты такие нужные для обкатки функции, как гироскоп, акселерометр и имитатор жестов.
Однако у таких широких возможностей есть и издержки. Первая — этому навороченному эмулятору не подойдет слабый ПК. Вторая — сложность в освоении. Неопытному пользователю понадобится время, чтобы разобраться с установкой и функционалом программы. Однако усилия окупятся сторицей: это действительно лучший эмулятор для создателей и тестеров.
Характеристики
| Windows Vista, 7, 8, 10, 11 macOS от 10.8.5 до 10.14 Linux GNOME или KDE |
|
|
IDE для разработки и тестов |
|
|
Windows Vista и выше, не менее 8 Гб ОЗУ, процессор Intel с поддержкой VT-x либо AMD с поддержкой AMD-V или macOS с ARM |
|
|
От Android 4.1 до Android 13 в бете |
Плюсы и минусы
- официальный эмулятор Android с поддержкой последних версий
- идеальная программа для разработчиков и тестеров
- куча возможностей для создания своих приложений
- имитация практически любого девайса
- сложен в установке и освоении
- требователен к железу
3. MEmu Play

Эмулятор-долгожитель с более чем 100 млн загрузок, поддерживаемый аж с 2015 года. С недавнего времени работает на версии Android 9, но также дружит с Android 7.1 и Android 5. Ориентирован на геймеров — хорошо совместим с играми из Play Market, позволяет подключить клавиатуру или геймпад. Приятная фича MEmu — общая папка загрузок с Windows. Программа легко устанавливает APK-файлы простым перетаскиванием. Также есть функция симуляции GPS.
Из грустного — эмулятор весьма требователен к железу: чем навороченнее запускаемая игра, тем больше ресурсов ей требуется. Кроме того, компьютер должен поддерживать аппаратную виртуализацию (VT). Также MEmu не поддерживает macOS и Linux.
Характеристики
|
Бесплатный, премиальная месячная подписка за 2,99 $ отключает рекламу |
|
|
Windows 7 и выше, не менее 2 Гб ОЗУ (4 Гб для 64-битной версии), DirectX 11 |
|
Плюсы и минусы
- подключение клавиатуры или геймпада
- подмена GPS-положения
- русскоязычный интерфейс
- недоступен на Mac и Linux
- реклама в бесплатной версии
- не подойдет для слабых машин
4. GameLoop

Бесплатный эмулятор от китайского техногиганта Tencent, создателя мессенджера WeChat. Программа предназначена для любителей игр по сети: GameLoop официально поддерживает PUBG, Call Of Duty Mobile, Arena Of Valor, Free Fire и другие популярные проекты. Это значит, что эмулятор первым получает свежайшие обновления этих тайтлов. Также GameLoop оборудован топовым античитом Tencent Protect, сводящим риск встретить нечестных игроков к минимуму.
Программа подойдет даже для слабых компьютеров. К сожалению, GameLoop не поддерживает macOS и Linux. Что еще печальнее, у этого эмулятора нет доступа к Google Play Market. Придется скачивать игры окольными путями. GameLoop не сообщает, на какой версии Android он работает, однако со своей ключевой функцией — поддержкой мобильных игр — справляется достойно. Для других задач эмулятор подходит меньше.
Характеристики
|
Windows 7 и выше, не менее 3 Гб ОЗУ |
|
Плюсы и минусы
- официальная поддержка PUBG и Call Of Duty Mobile
- проверенный античит
- демократичные системные требования
- недоступен на Mac и Linux
- не дружит с Play Market
- реклама
5. NoxPlayer

Простой в освоении китайский эмулятор для геймеров. Русифицирован и регулярно обновляется. Позволяет играть с клавиатуры или джойстика и имеет глубокие настройки производительности с root-доступом: можно адаптировать игру под свое железо.
«Программа поддерживает запись скриптов, что заметно облегчает фарм в играх. Интересная функция Multi-Drive позволяет открыть несколько окон одновременно, а это значит, что в игру можно одновременно войти с разных аккаунтов. Или играть в несколько ферм или кликеров сразу. Еще в эмуляторе можно снимать видео и делать скриншоты», — уточняет Василий Шкодник.
Приятный момент для любителей олдскула — NoxPlayer совместим с Windows XP. Также он поддерживает «яблочную» ОС. Резюмируя: отличный игровой эмулятор с кучей достоинств. Вопиющих недостатков мы вовсе не встретили — даже рекламы здесь минимум. Однако некоторые пользователи отмечают, что программа самовольно скачивает рекламируемые игры.
Характеристики
|
Windows XP, Vista, 7, 8, 8.1, 10macOS |
|
|
Бесплатный, от 0,09 $ в день за отключение рекламы |
|
|
Windows XP SP 3 и выше, не менее 2 Гб ОЗУ |
|
|
Android 5, 7, 9 и 12 в бете |
Плюсы и минусы
- прост в установке, доступен русский язык
- можно одновременно запустить несколько игр или открыть несколько аккаунтов
- гибкие настройки производительности
- щадящие требования к ПК
- часто обновляется
- минимум рекламы
- поддерживает Windows XP
- со слов пользователей, периодически произвольно скачивает приложения
6. Prime OS

Именно то, что написано на упаковке. Перед нами не эмулятор, а настоящая операционная система на базе Android. После установки Prime OS на компьютер при каждом запуске системы будет предложено выбрать рабочую среду: «родную» ОС или Android. Безусловный плюс программы — физическая установка «робота» на ПК делает его работу надежнее и быстрее.
«Интерфейс Prime OS интуитивно понятный, схожий с рабочим столом „мака“ или Windows. Ось поддерживает Google Play и другие сторы, так что скачать оттуда можно все что душа пожелает. Геймеры также могут подключить клавиатуру и геймпад. Игры и другие приложения работают без нареканий, однако важно учитывать, что современные проекты бывают требовательны к железу», — отмечает Василий Шкодник.
Программа позволяет открывать несколько окон и настраивать их размеры. К сожалению, поддержку полноэкранного режима не завезли. ОС стабильно работает под Android 7 и поддерживает 11-ю версию в бете. Еще один минус — Prime OS обновляется не так часто, как хотелось бы.
Характеристики
|
Работа в ОС Android на ПК, запуск игр |
|
|
Windows 7 выше, не менее 2 Гб ОЗУ |
|
Плюсы и минусы
- полноценная ОС Android на вашем ПК
- стабильная и быстрая работа
- удобный интерфейс
- работа в нескольких окнах
- поддержка клавиатуры и геймпада
- долгая установка
- работа на устаревшей версии Android
- не поддерживает полноэкранный режим
- редкие обновления
7. MuMu Player

Хороший выбор для геймеров со скромным ПК. Эмулятор прост в установке и может похвастаться качественной оптимизацией многих популярных проектов — особенно игр китайской компании NetEase, которая и создала MuMu. Хиты BloodStrike и LifeAfter будут лучше всего работать именно здесь. Пользователи хвалят программу за плавную работу приложений без особой нагрузки на систему. В MuMu есть возможность играть с клавиатуры и root-доступ для гибких настроек быстродействия.
Актуальная версия для Android 12 не поддерживает русский язык. Также существует вероятность скачать дистрибутив на японском, корейском или китайском. К счастью, на сайте эмулятора есть русскоязычная инструкция, как выбрать в настройках английский.
Характеристики
|
Windows 7 выше, не менее 4 Гб ОЗУ |
|
Плюсы и минусы
- хорошо подходит геймерам со слабым ПК
- достойная оптимизация многих популярных игр
- щадящая нагрузка на систему
- удобно играть с клавиатуры
- не поддерживает macOS и Linux
- нет русского языка
- реклама
8. LDPlayer

Один из лучших игровых эмуляторов для слабых машин. Главные его козыри — высокая производительность и прекрасная совместимость с большинством игр. Функционала достаточно: одновременный запуск нескольких игровых сессий, гибкие настройки приложений, поддержка клавиатуры, снимки экрана и запись видео. У LDPlayer есть даже встроенный магазин приложений, не требующий аккаунта Google.
Эмулятор потянут даже ПК-старички на Windows XP и с 2 Гб оперативной памяти — правда, для современных игр понадобится система новее. LDPlayer поддерживает и русский язык. Кроме того, в помощь геймерам работает официальная группа ВК со службой поддержки.
«LDPlayer заточен под игры и может адекватно работать даже на слабом железе. И в целом он потребляет сильно меньше ресурсов в сравнении с BlueStacks. Еще из приятного — LDPlayer поддерживает запуск нескольких игровых сессий одновременно», — подчеркивает эксперт.
Увы, LDPlayer доступен только на Windows. Также эмулятор не всегда дружит с драйверами динамиков: во время игры может виснуть или даже пропадать звук.
Характеристики
|
Бесплатный, премиальная месячная подписка за 2,99 $ отключает рекламу |
|
|
Windows XP SP3 и выше, не менее 2 Гб ОЗУ |
|
Плюсы и минусы
- высокая производительность в играх
- встроенный магазин приложений, не нужна учетка Google
- активно обновляется
- работает на Windows XP
- щадящие системные требования
- есть русский язык
- активная группа поддержки ВК
- проблемы со звуком
- недоступен на macOS и Linux
9. Genymotion

Профессиональная утилита для разработчиков и тестеров. Ее главный козырь — возможность имитировать без малого 3000 устройств с их родными функциями и мощностями, позволяя адаптировать проект под любой девайс. Поддерживает трио операционных систем: Windows, macOS и Linux, а также почти все версии Android: от 5 до 14. Интегрируется с IDE и инструментами тестирования.
Эмулятор работает плавно и стабильно, однако весьма требователен к железу. Кроме того, Genymotion не дает доступа к магазину приложений Google. Программы нужно будет скачивать из других источников. Геймерам стоит выбрать вариант поудобнее.
Эмулятор богат на возможности, однако многие функции заблокированы в бесплатной версии. За годовые премиумы придется заплатить от 49 до 412 $.
Характеристики
|
Windows 10 и 11, только 64-битные версииmacOS: Sonoma (14) и Sequoia (15)Linux: Ubuntu 24.04LTSFedora Workstation 40 (64-bit)Debian 12 Bookworm (64-bit) |
|
|
Для разработчиков и тестировщиков |
|
|
Бесплатный пробный план, продвинутые годовые тарифы от 49 до 412 $ |
|
|
Windows 10 и выше; macOS 14 и выше (процессоры M1 и M2 не поддерживаются); Linux Ubuntu, Fedora или Debian; рекомендовано 16 Гб ОЗУ |
|
Плюсы и минусы
- может имитировать почти 3000 устройств
- стабильная работа с большинством версий Android, в том числе 14
- интегрируется с IDE и инструментами тестирования
- доступен на macOS и Linux
- поддерживает только Windows 10 и старше
- многие функции недоступны в бесплатной версии
- довольно дорогие тарифы
- высокие системные требования
- нет доступа к Play Market
10. Bliss OS

Одна из лучших утилит для геймеров без топовых ПК.
«Сильная сторона этого шустрого эмулятора — поддержка графического API Vulkan. Он хорош тем, что повышает производительность системы, улучшая пропускную способность между центральным и графическим процессорами. Это помогает сбалансировать нагрузку между ними, делая игровой процесс более быстрым и плавным», — рассказывает Василий Шкодник.
Программа совместима c macOS и Linux, поддерживает игру на клавиатуре и мыши. В наличии перевод на русский язык. Также эмулятор может похвастаться техподдержкой, оперативно решающей проблемы пользователей — в среднем, в течение суток.
Правда, с установкой эмулятора придется повозиться. Bliss OS запускается на виртуальной машине — например, с помощью программы VirtualBox (вот наш гайд по работе с ней). Также можно загрузить эмулятор с флешки.
Некоторые пользователи отмечают, что эмулятор может отключиться после перезагрузки Wi-Fi.
Характеристики
|
Система Windows, macOS или Linux, не менее 2 Гб ОЗУ |
|
|
Android 11 и 12L, 13 в бете |
Плюсы и минусы
- подходит для слабых ПК
- высокая производительность
- поддержка клавиатуры и мыши
- доступен на macOS и Linux
- поддерживает API Vulkan
- есть русский язык
- отзывчивая техподдержка
- сложная установка
- со слов пользователей, может отключиться после перезагрузки Wi-Fi
Как выбрать лучший эмулятор Android на ПК
Существует великое множество эмуляторов Android, и обилие предложений может сбить с толку. Вот наша памятка из нескольких пунктов — она поможет сделать правильный выбор.
1. Требования к системе
Обладателям скромных систем обязательно стоит учитывать, подходит ли слабый ПК для приглянувшегося эмулятора. Благо существует достаточно приложений, заточенных под не самое мощное железо. Играть и работать в них — одно удовольствие.
2. Область применения
Здесь все просто. Выбираем эмулятор, отвечающий нужным задачам. Геймерам — игровой (BlueStacks, MEmu Play), разработчикам и тестерам — профессиональный (Android Studio, Genymotion), а любителям всего и сразу — универсальный (вновь BlueStacks).
3. Интерфейс и навигация
Важно, чтобы работать с эмулятором было удобно и понятно. Для неопытных пользователей подойдут русифицированные программы, простые в установке и освоении — например, NoxPlayer или LDPlayer.
4. Поддержка приложения
Регулярные апдейты — залог долгой жизни IT-продуктов. Полезно выяснить, как часто обновляется эмулятор, получает ли он новые функции, избавляется от ошибок, отзывчива ли техподдержка.
Обзор лучших эмуляторов Android на ПК
Мы рассказали о лучших эмуляторах, представленных в современной индустрии. Для создателей приложений и тестеров подойдут Android Studio и Genymotion, а для игроков — BlueStacks, LDPlayer, MEmu Play и NoxPlayer. Фанатам PUBG и Call Of Duty Mobile рекомендуем GameLoop с официальной поддержкой этих шутеров.
«Для себя я пока не нашел ничего лучше этих двух эмуляторов Android: BlueStacks — и в первую очередь я бы рекомендовал рассматривать именно его — и LDPLayer.
В заключение хочется отметить, что эмуляторы Android — это мощный инструмент, но он не всегда может полностью заменить физическое устройство. Если вы планируете использовать их регулярно, выбирайте решение, которое наиболее точно отвечает вашим задачам, и тестируйте его на совместимость с вашим оборудованием. Это сэкономит время и обеспечит комфортную работу», — резюмирует Василий Шкодник.
|
Абсолютный лидер для игр и программ |
|
|
Для разработчиков и тестеров |
Android Studio, Genymotion |
|
Для игры в PUBG и Call Of Duty Mobile |
|
|
Полноценная ОС Android на ПК |
|
|
Лучший для игры на слабых компьютерах |
Сейчас у пользователей Windows 11 Insider Preview есть возможность установить Android-приложения на свой компьютер и корректно взаимодействовать с ними. Однако в будущем эта функция интегрируется и в стабильные версии. Если вы не хотите ждать и желаете прямо сейчас начать использование мобильных программ в стабильной версии ОС, обратитесь к одному из следующих методов, чтобы достичь желаемого результата.
Способ 1: Установка приложений из Microsoft Store
У этого варианта есть свои недостатки, связанные с ограниченным набором приложений и изменениями в их внешнем виде. Однако это единственный официальный вариант, предназначенный для получения мобильных программ на ПК под управлением Windows 11.
Посмотрите на следующую инструкцию и решите, подойдет ли вам такой метод и найдутся ли нужные приложения в Microsoft Store.
-
Откройте меню «Пуск» и запустите «Microsoft Store». Значок этой программы находится в списке закрепленных, но вы можете найти его и через поисковую строку Пуска.
-
В самом магазине приложений используйте поиск, чтобы найти требуемое решение. Я за пример взял популярный сервис для создания и просмотра видео – TikTok.
-
На странице приложения нажмите кнопку «Получить».
-
Автоматически начнется процесс скачивания и установки, после чего можно щелкнуть по «Открыть».
-
Запустится новое окно с интерфейсом приложения, и вы можете начать взаимодействие с ним. Как видно, сейчас некоторые функции ТикТок недоступны и интерфейс немного отличается.
-
Ищите другие интересующие вас приложения и устанавливайте их на свой компьютер для дальнейшего использования.
Комьюнити теперь в Телеграм
Подпишитесь и будьте в курсе последних IT-новостей
Подписаться
Способ 2: Установка Windows Subsystem for Android
Windows Subsystem for Android – тот самый инструмент, позволяющий запускать андроид-приложения на компьютере под управлением Windows 11. В стабильных версиях операционной системы он отсутствует, поэтому далее я покажу метод его неофициальной инсталляции и загрузку APK-файлов для открытия полноценных мобильных приложений.
Обратите внимание на то, что нет точной информации о том, как поведет себя ОС после установки будущих обновлений. Возможно появление сбоев из-за наличия неофициальной версии Windows Subsystem for Android. Учитывайте это и выполняйте следующую инструкцию только на свой страх и риск.
-
Откройте сайт https://store.rg-adguard.net/, который в нашем случае пригодится для получения файлов из Microsoft Store без использования этого приложения. Вставьте в строке ссылку https://www.microsoft.com/en-us/p/windows-subsystem-for-android/9p3395vx91nr, из списка справа выберите режим «Slow» и запустите процесс генерирации ссылки.
-
Вас интересует файл размером более 1 Гб, расположенный в конце списка. Он имеет расширение .msixbundle, поэтому спутать его с другими файлами не получится.
-
Если после нажатия по ссылке скачивание не запустилось, значит, ваш браузер блокирует небезопасные загрузки. Откройте Microsoft Edge или другой веб-обозреватель и скачайте упомянутый выше файл, щелкнув по его ссылке на странице.
Пакет с файлами получен, значит, пришло время установить его в операционную систему. Просто так открыть пакет не получится, поэтому используйте терминал так, как это показано ниже.
-
Нажмите по кнопке «Пуск» ПКМ и запустите «Терминал Windows» от имени администратора.
-
Введите там команду Add-AppxPackage -Path » «, вставив в кавычках путь к скачанному файлу (включая его название и формат). Это показано на следующем скриншоте.
-
Нажмите Enter для запуска распаковки и ожидайте завершения процесса, следя за прогрессом выполнения операции.
-
Если все прошло успешно, можете открыть меню «Пуск» и убедиться в том, что приложение Windows Subsystem for Android имеет свой значок.
Если запустить данное приложение, можно увидеть стандартное окно с параметрами и кнопку, отвечающую за запуск виртуальной машины. В ней количество приложений ограничено, но все же некоторые полезные варианты есть. Дополнительно рассмотрим, как установить любой APK-файл, чтобы открыть полноценное Android-приложение в Windows.
-
Используйте любой проверенный источник, чтобы скачать APK-файл. Обычно это англоязычные хранилища, но если вам известен какой-то конкретный сайт, которому вы доверяете, загружайте файлы оттуда.
-
Откройте Windows Subsystem for Android, активируйте режим разработчика и скопируйте IP-адрес.
-
Если он недоступен, запустите виртуальную машину через «Файлы», дождитесь ее открытия, обновите IP-адрес и скопируйте полученный.
-
Сам IP-адрес необходимо ввести в терминале вместе с командой adb connect. Это добавит новое подключение.
-
После активации введите adb install + полный путь к APK-файлу вместе с его названием и форматом.
Успешная установка гарантирует появление ярлыка для запуска приложения в списке со всеми программами. Точно таким же образом установите все Android-программы или игры, которые вы хотите запустить в Windows 11.
Решение некоторых проблем
В завершение разберу две популярные проблемы, с которыми сталкиваются пользователи при попытке реализовать второй способ. Первая заключается в невозможности запуска виртуальной машины, что и мешает получить IP-адрес. Для решения этой ситуации необходимо активировать виртуализацию в Windows 11, что осуществляется так:
-
Откройте меню «Пуск» и через поиск отыщите «Панель управления».
-
В новом окне вас интересует раздел «Программы и компоненты».
-
На панели слева кликните по ссылке «Включение или отключение компонентов Windows».
-
Отыщите компонент «Платформа виртуальной машины» и поставьте галочку возле данной строки. Перезапустите компьютер и снова запустите подсистему Android.
Вторая ситуация – возникновение неполадки на этапе ввода команды adb connect, когда данное имя не удается распознать. Это может быть связано с отсутствием в операционной системе SDK Platform Tools, поэтому займемся исправлением ситуации.
-
Перейдите на сайт Android Studio для разработчиков и скачайте набор инструментов для Windows.
-
Установите программу в любую удобную для вас папку, после чего запустите терминал от имени администратора.
-
Используйте команду cd для перехода по пути расположения файлов SDK Platform Tools, введя после команды путь к каталогу.
-
Пропишите новое соединение, но измените команду на \adb connect.
Теперь вы знаете, как запустить практически любое Android-приложение в Windows 11, если вы установили на компьютер стабильную версию, а не бету. Используйте удобный метод и не забывайте о том, что нужно четко следовать представленным инструкциям.
#статьи
-
0
Проверенные эмуляторы для тестирования программ и игр на Windows и других ОС.
Иллюстрация: MEmu / LDPlayer / rawpixel / freepik / Colowgee для Skillbox Media
Филолог и технарь, пишет об IT так, что поймут даже новички. Коммерческий редактор, автор технических статей для vc.ru и «Хабра».
Эмулятор Android — программное средство, позволяющее запускать программную оболочку мобильной операционной системы на любой настольной ОС — например, Windows. Это полезно для разработчиков и геймеров — можно протестировать приложение или запустить любую мобильную игру на быстром ПК с большим экраном и геймпадом.
Начнём с того, зачем вообще нужны эмуляторы и как их установить. Затем расскажем про быстрые и стабильные эмуляторы Android, доступные в России.
- Tencent GameLoop — для интересующихся киберспортом
- LDPlayer — высокая совместимость
- MEmu — самый быстрый
- BlueStacks App Player — для настоящих геймеров
- Android Studio AVD — для разработчиков приложений
- Andy — с готовыми игровыми пресетами
- Nox — единственный игровой эмулятор с Android 12
- MuMu — с заботой обо всех
- Google Play Games — игры, готовые к работе на ПК
Эмуляторы — это программы, создающие образ планшета или смартфона для Windows или macOS. При этом мобильные приложения думают, что работают на Android в своей родной среде, так как эмулятор преобразует команды и данные в подходящий формат. Используют их преимущественно разработчики и геймеры.
Разработчики применяют эмуляторы мобильной ОС для тестирования приложений и игр. Эмулятор позволяет проверить, как программы отображаются на экранах разных моделей смартфонов и планшетов и как продукт работает с разными версиями операционной системы. Это упрощает разработку и тестирование, позволяет отладить работу приложения или игры почти на всех вариантах устройств c Android на одном компьютере.
Геймеры устанавливают эмуляторы на ПК, чтобы спокойно играть на них в мобильные игры. Что может быть лучше большого экрана, удобного геймпада и независимости от зарядки?
Внимание! Этот раздел статьи актуален только для эмуляторов, в описании которых указано «Windows Hyper-V: требуется». Если вы планируете использовать эмулятор без такой пометки, то пропустите раздел.
Чтобы имитировать реальное устройство, эмуляторы или используют собственную реализацию виртуализации, или работают с готовыми вариантами — VMware или VirtualBox. Но есть тенденция перехода их на функционирование через виртуализацию, встроенную в ОС, которую необходимо предварительно активировать.
Для активации виртуализации в Windows:
- Запустите «Диспетчер задач», нажав сочетание клавиш Ctrl + Shift + Esc, перейдите во вкладку «Производительность», выберите там пункт «ЦП». Убедитесь, что виртуализация включена.
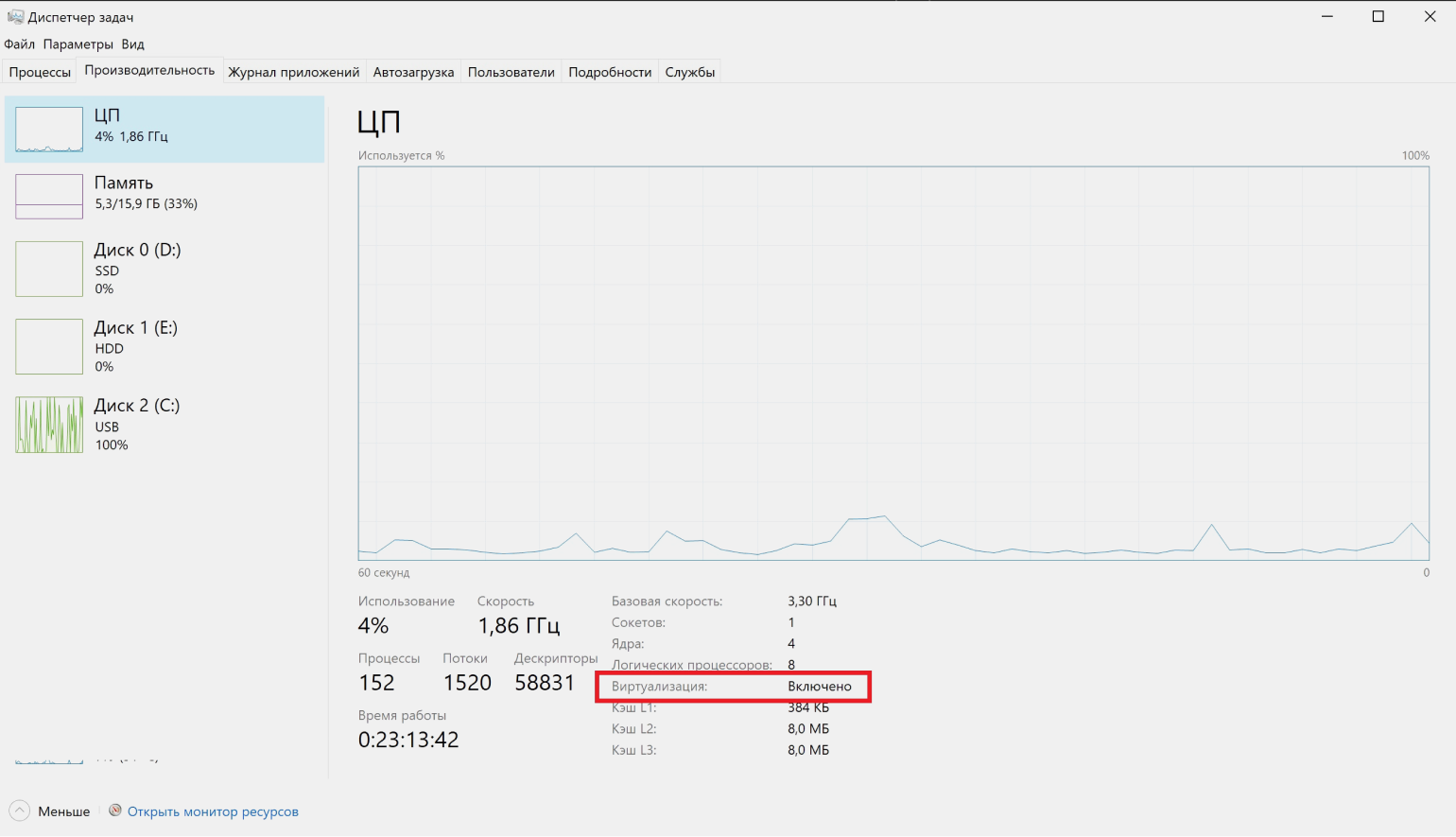
Скриншот: Skillbox Media
На большинстве ПК виртуализация будет активной. Если нет, то её активация возможна только в настройках BIOS. Конкретные шаги зависят от модели материнской платы, поэтому потребуется изучить инструкцию к ней или обратиться в техподдержку производителя.
- В Windows нажмите сочетание клавиш Win + R. В появившемся окне «Выполнить» впишите optionalfeatures и нажмите Enter. В открывшемся окне «Компоненты Windows» отметьте галочками следующие пункты.
Если у вас Windows «Домашняя» или «Домашняя для одного языка» — «Платформа виртуальной машины» и «Платформа гипервизора Windows». Последнего пункта может вовсе не быть, что нормально.
Если у вас «Профессиональная» версия, отметьте «Hyper-V».
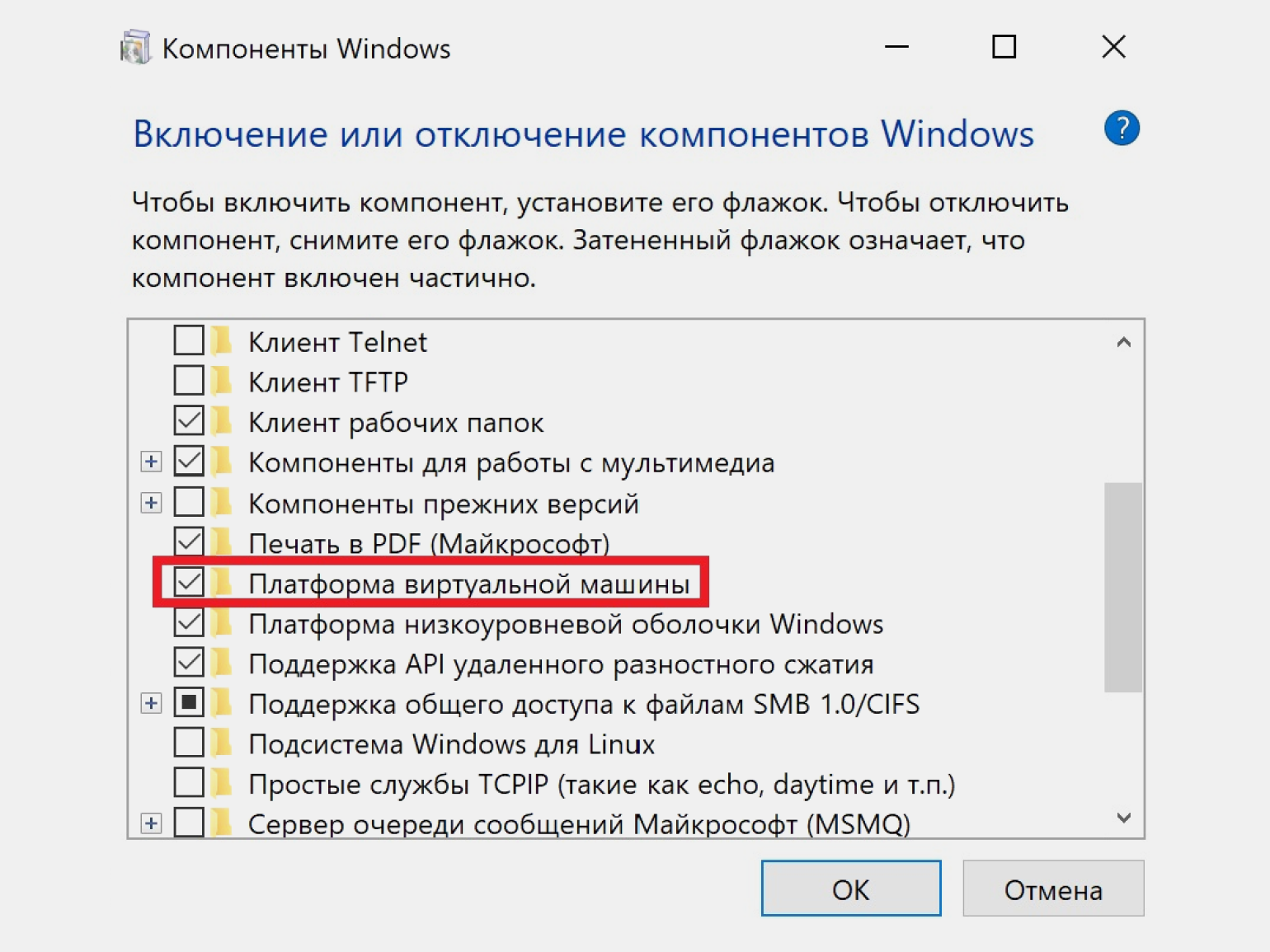
Скриншот: Skillbox Media
- Нажмите ОК, дождитесь установки и перезагрузите компьютер.
Китайский медиагигант Tencent, под крылом которого развиваются такие игровые проекты, как League of Legends и Path of Exile, выпустил эмулятор Android, который изначально умел запускать только PUBG Mobile. Сейчас же это игровой комбайн для множества проектов, таких как, например, Garena Freefire и Honkai: Star Rail. Игры и приложения, включая выпущенные сторонними компаниями, можно загрузить из главного меню программы или из Google Play.
Помимо этого, в GameLoop можно смотреть прямые трансляции соревнований по мобильным играм и покупать внутриигровую валюту, причём даже из России. Присутствует настройка устройств ввода, а виртуальные кнопки, размещаемые на экране, можно биндить на мышь с клавиатурой или на геймпад.
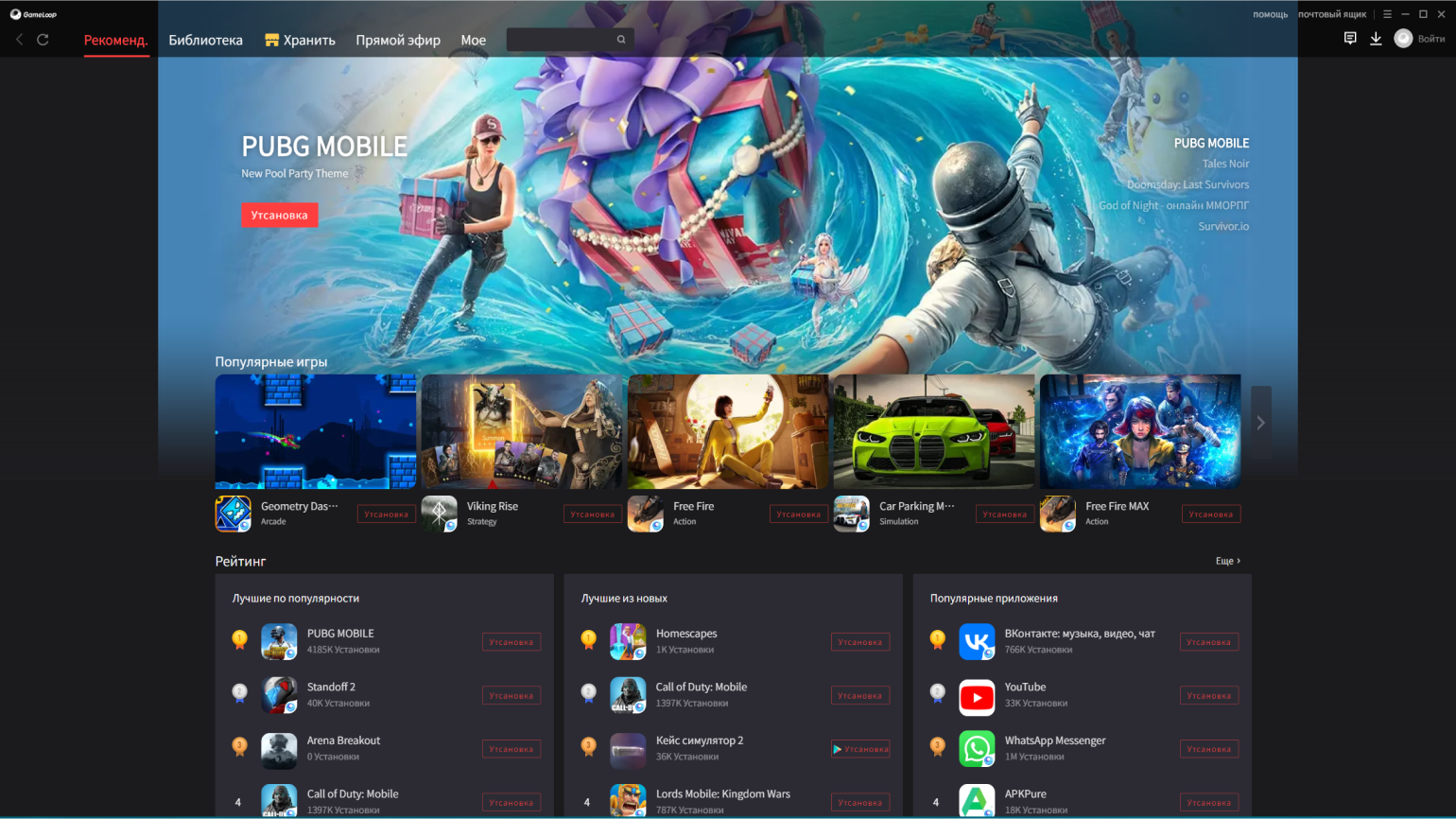
Версия Android: 7.1.2.
Доступен для 64-разрядной Windows 7, 8.1, 10 и 11.
Windows Hyper-V: не требуется.
Распространение: бесплатно.
Скачать эмулятор GameLoop
LDPlayer — бесплатный эмулятор Android, обеспечивающий максимальную совместимость с игровыми приложениями. По заверению самих разработчиков, 99% игр и программ запускается удачно. В их числе старые продукты, уже не поддерживаемые издателями.
Это достигается благодаря использованию нескольких версий Android с разной разрядностью, переключаться между которыми можно в менеджере LDMultiPlayer. В виртуальных машинах доступна активация Root-прав, установка приложений из APK- и XAPK-файлов, а не только из Google Play, настройка управления с клавиатуры, мыши или геймпада с поддержкой макросов, создание скриншотов и запись видео.

Версия Android: 5.1 (32-бит), 7.1 (32 и 64-бит), 9.0 (64-бит).
Доступен для Windows 7, 8.1, 10 и 11. 64-бит — для всех версий, а 32-бит — для 32-разрядных версий эмулятора.
Windows Hyper-V: требуется.
Распространение: бесплатно. Есть реклама в виде блока рекомендуемых приложений в нижней части главного экрана.
Скачать эмулятор LDPlayer
Эмулятор MEmu отличается от аналогов из этой подборки быстрым запуском и скоростью работы. Установить приложения можно, скачав их из Google Play или запустив файлы APK и XAPK.
В коробке: настройка общего доступа к папкам на ПК, включение Root-привилегий, гибкая настройки параметров виртуального железа и управления в играх с клавиатурой и мышью. Также в менеджере «Мульти-MEmu» можно создать несколько виртуальных машин с разными аппаратными конфигурациями и версиями Android.
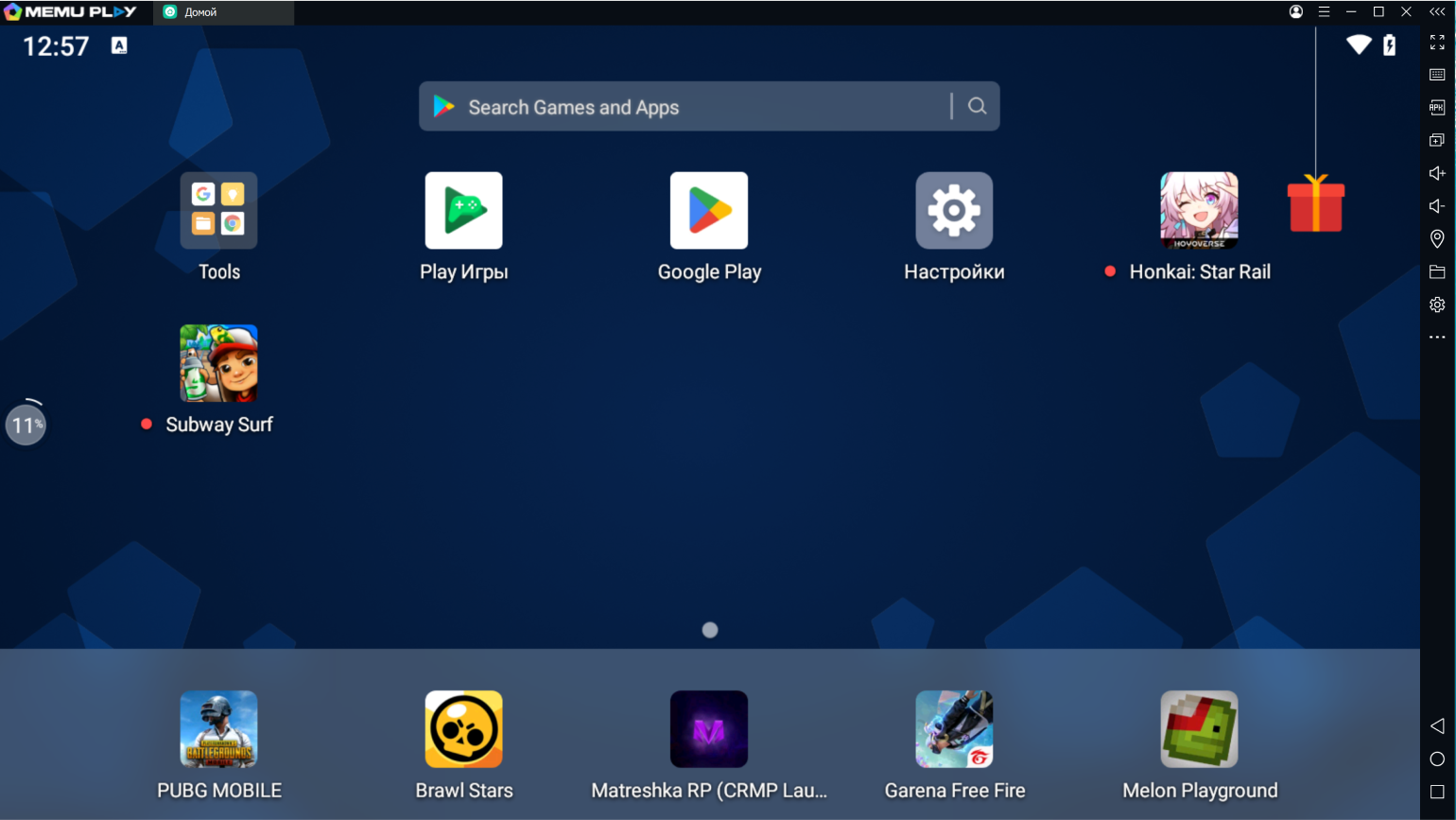
Версия Android: 5.1 (32-бит), 7.1 (32 и 64-бит), 9.0 (64-бит).
Доступен для Windows 7, 8.1, 10 и 11. 64-бит — для всех версий, а 32-бит — для 32-разрядных версий эмулятора.
Windows Hyper-V: требуется.
Распространение: бесплатно. Рекламный ролик после запуска приложения и блок рекомендуемых приложений на главном экране.
Премиум: отключает рекламу, открывает доступ к кастомизации внешнего вида.
Оплата из России: нет.
Цена: 2,99 доллара в месяц.
Оплата только через PayPal.
Скачать эмулятор MEmu
BlueStacks — один из самых распространённых эмуляторов Android. Главной особенностью является наличие системы «Играй и выигрывай», позволяющей получать призы за выполнение игровых заданий. Например, можно выиграть подписку Xbox Game Pass Ultimate на 1 месяц или даже игровой компьютер.
В настройках эмулятора можно включить Root-права, активировать высокую частоту кадров, вертикальную синхронизацию для получения чётких кадров без разрывов картинки, настроить управление с геймпада, клавиатуры или мыши и синхронизировать эмулятор с Discord. Устанавливать игры можно c помощью Google Play и установочных пакетов APK или XAPK.
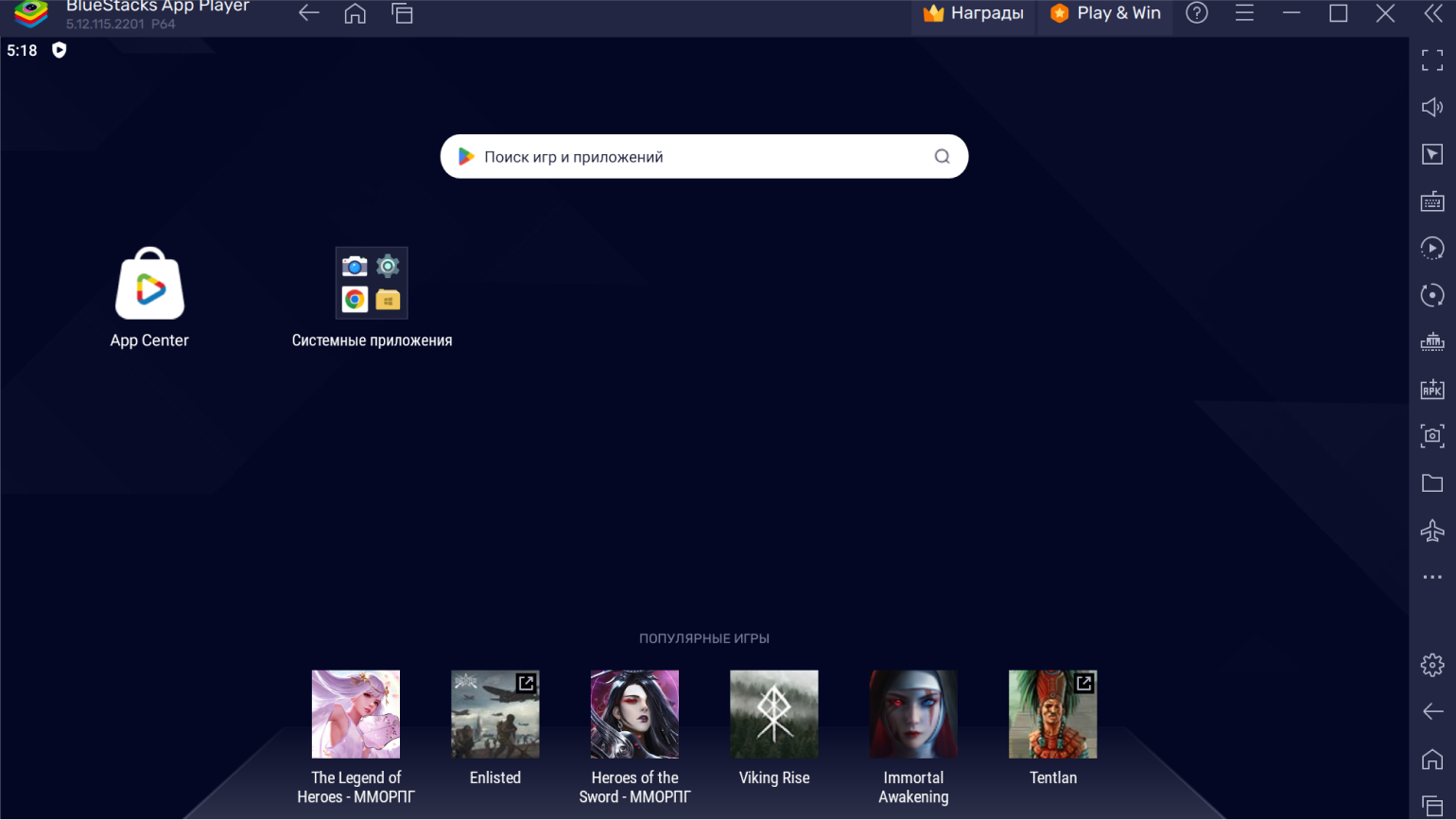
Версия Android
BlueStacks 4: 64- или 32-битная 1.2 и отдельная 64-битная для Hyper-V, работающая на Windows 10 Pro.
BlueStacks 5:
- 1.2 — 64- или 32-бит;
- 9 — для 64-бит. Возможно ускорение через Hyper-V на Windows 10 Pro;
- 11 — для 64-бит.
Доступен:
- Для Windows 7, 8.1, 10, 11. 64-бит — для всех версий, а 32-бит — для 32-разрядных версий эмулятора.
- Для macOS 10.12 Sierra и выше, но только BlueStacks 4.
Windows Hyper-V: требуется в 64-разрядных версиях.
Распространение: бесплатно. Реклама в виде блока рекомендуемых приложений в нижней части главного экрана.
Скачать эмулятор BlueStacks
Если вы разработчик мобильных приложений, вам наверняка знакомо название среды разработки Android Studio. Это огромный комбайн, включающий в себя все необходимые инструменты для написания и тестирования программ под «зелёного робота», в их числе эмулятор Android.
В эмуляторе нельзя настроить управление с геймпада, а он сам отличается низкой производительностью в играх. Но AVD нет равных, когда дело касается проверки совместимости новой программы с разными версиями Android, так как они тут есть все — от старичка 1.5 Cupcake до 13-го Tiramisu и бета-версии 14-го, а также версий ОС для TV и смарт-часов. Кроме самописных программ, можно устанавливать приложения из Google Play.
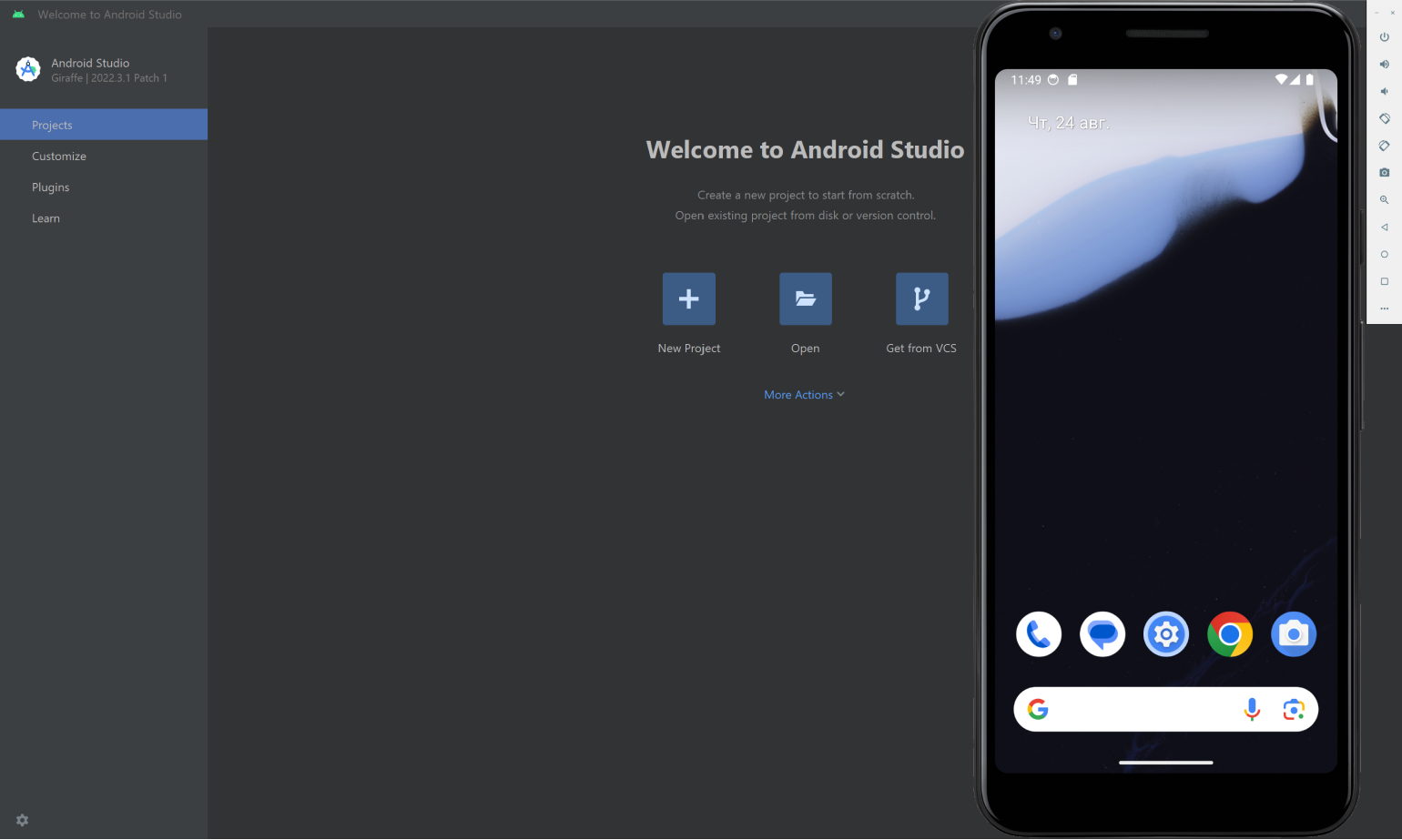
Версия Android: все версии, включая тестовые.
Доступен для 32- и 64-битной Windows 10, 11, Linux и macOS.
Windows Hyper-V: не требуется.
Распространение: бесплатно.
Скачать эмулятор Android Studio AVD
Andy — эмулятор с минимальным набором функций, часто используемый на маломощных устройствах. Главная его фича — центр загрузки готовых пресетов управления с клавиатуры для большого количества популярных игр, что актуально для новичков в мобильных играх с ПК. Имеется поддержка геймпада. Установка игр только через клиент Google Play.
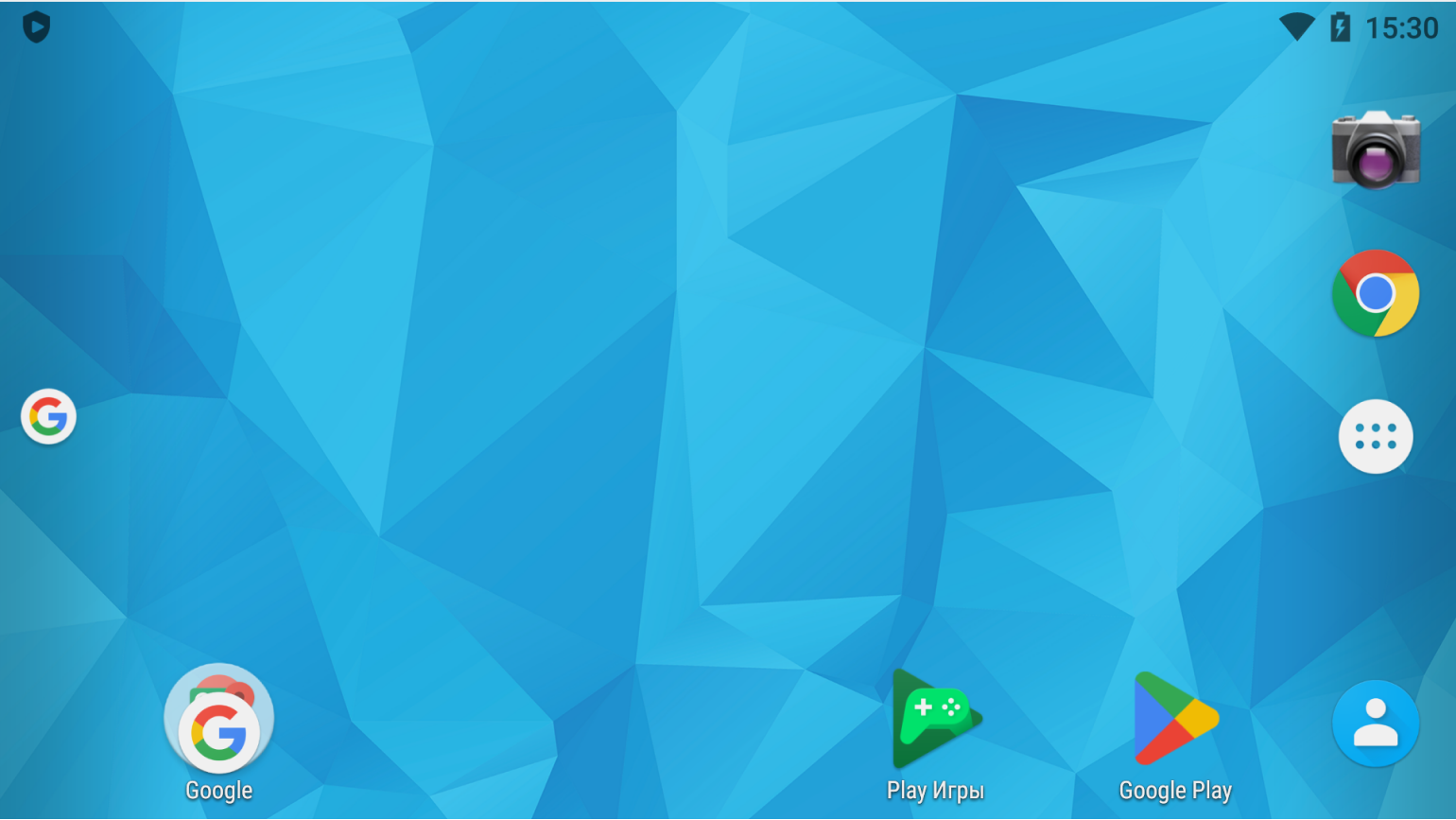
Версия Android: 7.1.2.
Доступен для 32- и 64-битной Windows 7, 8.1, 10, 11, Ubuntu 14.04 и выше, macOS 10.8 и выше.
Windows Hyper-V: не требуется.
Распространение: бесплатно для личного пользования.
Премиум: лицензия для компаний с поддержкой разработчиков и маппером для клавиатуры.
Оплата из России: нет.
Цена: 12 долларов за одно рабочее место в месяц или 99 долларов в год.
Оплата только через PayPal.
Скачать эмулятор Andy
Что будет, если взять за основу скорость работы Andy и навесить на неё геймерские фичи? Правильно. Получится Nox.
Установка игр из Google Play и пакетов APK и XAPK, биндинг виртуальных кнопок на клавиатуру, мышь и геймпад, высокая совместимость и производительность, а также выбор версии Android и настройка виртуального железа — всё на своих местах. На данный момент это единственный стабильный эмулятор Android 12 с возможностью настройки управления.

Версия Android: 5.1 (32-бит), 7.1.2 (32 и 64-бит), 9 (64-бит), 12 (64-бит).
Доступен для 32- и 64-битной Windows 7, 8.1, 10, 11; macOS 10.12 Sierra и выше.
Windows Hyper-V: не требуется.
Распространение: бесплатно, но с рекламой на главном экране.
Скачать эмулятор Nox
MuMu — эмулятор, запускающий Android 6.0.1 и использующий технологию ускоренного рендеринга, которая повышает производительность в играх. Среди особенностей — наличие макросов, настройка управления с геймпада, клавиатуры и мыши, общие папки с Windows, создание скриншотов и запись экрана. Установка приложений возможна с помощью Google Play и файлов APK или XAPK.
Стоит упомянуть, что у MuMu Player есть облегчённый вариант эмулятора — Nebula. Он подойдёт для компьютеров, процессоры которых не поддерживают аппаратную виртуализацию или на которых её невозможно включить из-за ограничений BIOS. Разработчики отмечают, что Nebula ещё находится на стадии тестирования, поэтому может работать нестабильно.
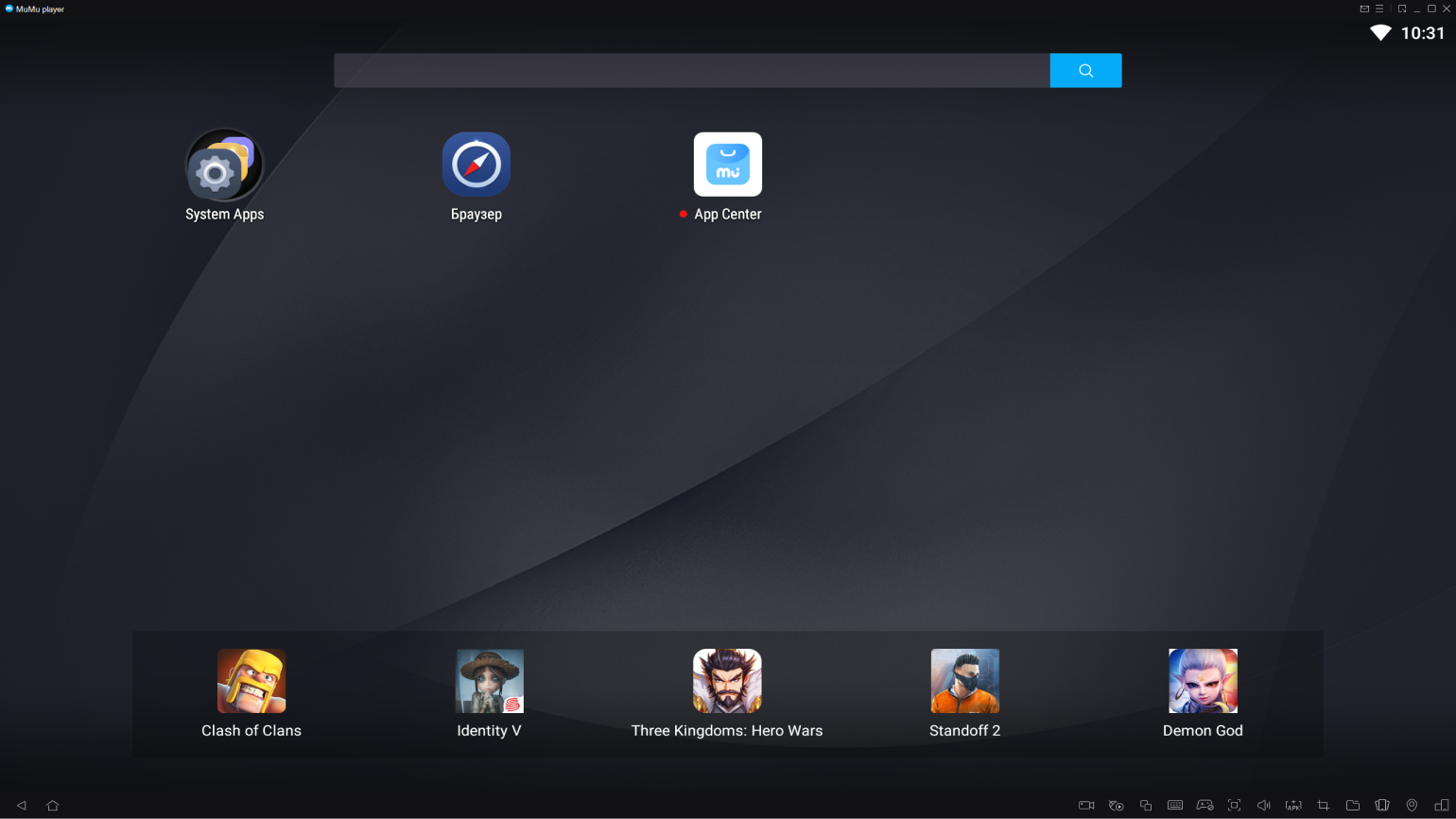
Версия Android: MuMu Player — 6.0.1 (64-бит), MuMu Nebula 7.1.2 (32-бит).
Доступен для 32- и 64-битной Windows 7, 8.1 и 10, 11.
Windows Hyper-V: не требуется.
Распространение: бесплатно, но с рекламой на главном экране.
Официальный продукт компании Google — эмулятор Play Games — пока ещё находится в стадии бета-тестирования. Официально недоступен для загрузки на территории России.
Важно! Загрузить можно не все игры из библиотеки Google Play, а определённые тайтлы, которые уже готовы к работе на ПК и управлению с помощью клавиатуры, мыши или геймпада.
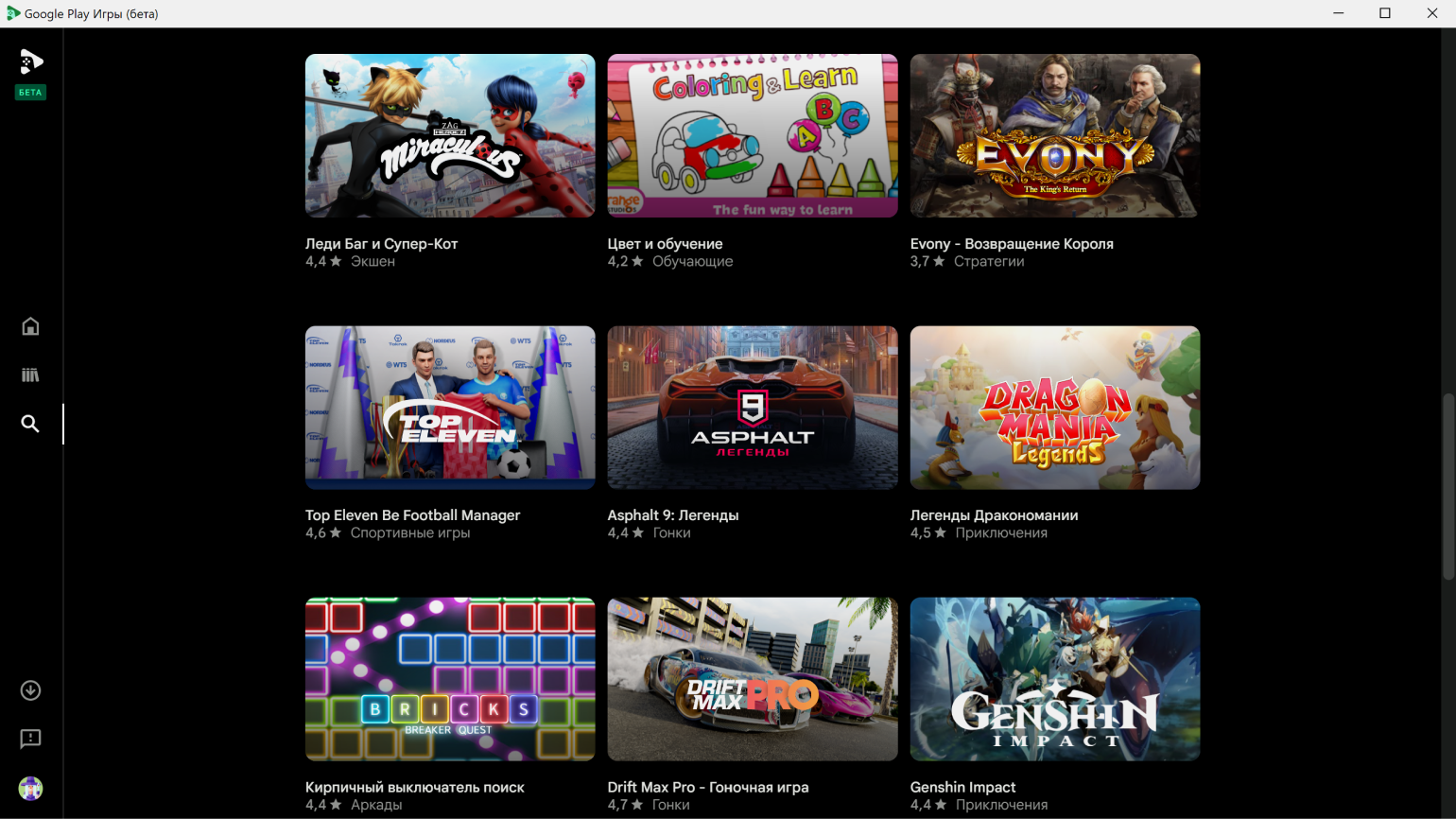
Версия Android: 13, обновляется с каждым релизом новой версии.
Доступен для 64-битной Windows 10, 11.
Windows Hyper-V: требуется.
Распространение: бесплатно.
Скачать эмулятор Google Play Games
С чего начать путь в IT?
Получите подробный гайд в нашем телеграм-канале бесплатно! Кликайте по баннеру и заходите в канал — вы найдёте путеводитель в закрепе.
Забрать гайд>
































