Раздел: Windows
Написано: 19.09.2014
Автор: Antonio
Windows 7 хорошая система — она красивая и надежная, с более удобной системой ограничения и безопасности.
Так же из фишек Windows 7 хорошая поддержка различного железа и возможность автоматической загрузки драйверов из хранилища Microsoft.
Поиск и ручная установка драйверов уже практически неактуальны, так как на стандартное железо драйвера уже имеются при установке операционной системы или при обновлений через Windows Update.

Иногда бывает что автоматический поиск и установка драйверов из интернет осуществляются по запросу или вообще эта опция выключена, тогда нужно знать как включить обновление драйверов через интернет.
И я вам это расскажу..
Решение: как в Windows 7 включить поиск драйвера устройства в сети
-> Переходим в свойства компьютера -> Дополнительные параметры системы -> Оборудование -> Параметры установки устройств
Методика включения в картинках:
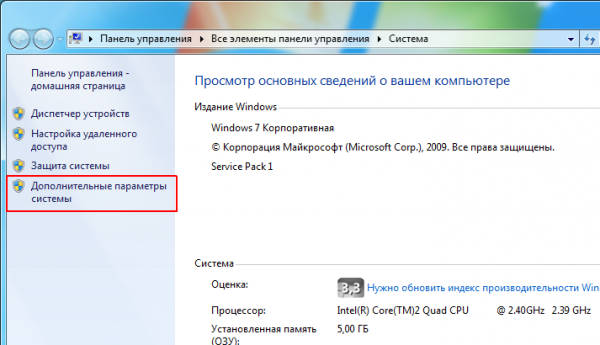
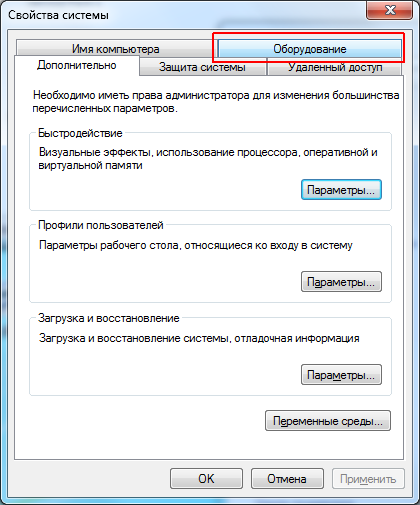
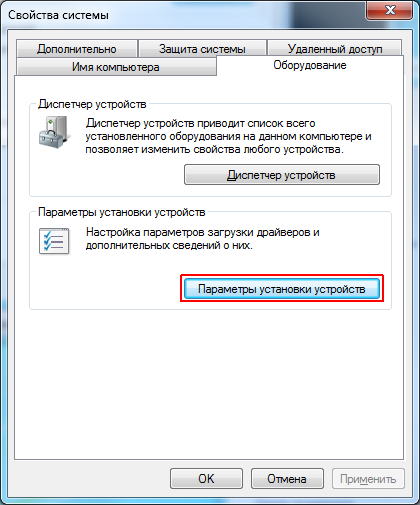
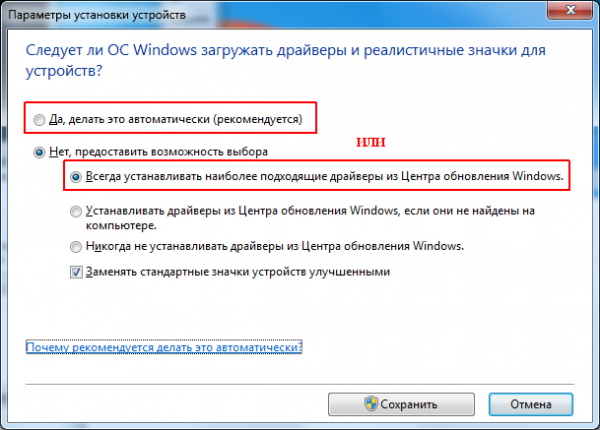
Можно установить галочку на автоматически или по запросу — всегда устанавливать наиболее подходящие драйверы из Центра обновления Windows
Как и обычно в Windows все просто, когда знаешь где и как
Фразы: подтягивание драйверов из интернет, driver Windows 7, обновление устройств
Все способы:
- Способы обновления
- Способ 1: Автоматический апдейт при помощи сторонних приложений
- Способ 2: Ручное обновление с помощью сторонних приложений
- Способ 3: Автоматический поиск драйверов через «Диспетчер устройств»
- Способ 4: Ручное обновление драйверов через «Диспетчер устройств»
- Способ 5: Поиск обновлений по ID устройства
- Вопросы и ответы: 0
Для корректной работы устройств, подключенных компьютеру, важно поддерживать актуальность программного обеспечения, которое обеспечивает взаимодействие между аппаратной частью и операционной системой. Таким ПО являются драйвера. Давайте определим различные варианты их обновления для Виндовс 7, подходящие для разных категорий пользователей.
Читайте также: Обновление драйверов на Windows
Способы обновления
Выполнить поставленную задачу в Виндовс 7 можно через встроенный системный инструмент «Диспетчер устройств» или применив сторонние программы. Оба этих варианта предполагают автоматический и ручной метод проведения процедуры. Теперь рассмотрим каждый из них в отдельности.
Способ 1: Автоматический апдейт при помощи сторонних приложений
Прежде всего, изучим метод обновления на автомате посредством сторонних программ. Это наиболее простой вариант и его предпочитают новички, так как он требует минимального вмешательства в процесс. Мы рассмотрим алгоритм действий на примере одного из самых популярных приложений DriverPack.
Скачать DriverPack
- Активируйте DriverPack. Во время запуска будет выполнена процедура сканирования системы на предмет наличия устаревших драйверов и других уязвимостей. В отобразившемся окне кликните «Настроить компьютер…».
- Сформируется точка восстановления ОС и инициирован процесс поиска актуальных версий драйверов в интернете с последующей их автоматической установкой. Прогресс выполнения процедуры можно будет наблюдать при помощи динамического индикатора зеленого цвета и процентного информера.
- После окончания процесса все устаревшие драйвера на ПК будут обновлены.



Данный способ хорош простотой и минимальными требованиями к пользователю. Но все-таки существует небольшая вероятность того, что программа установит не совсем корректные обновления. Кроме того, зачастую при установке драйверов инсталлируется также и дополнительное ПО, которое пользователю по большому счету не нужно.
Способ 2: Ручное обновление с помощью сторонних приложений
DriverPack предоставляет и вариант ручного выбора обновляемых драйверов. Этот метод подойдет тем юзерам, которые знают, что именно требует обновления, но не имеют достаточного опыта, чтобы выполнить апдейт при помощи встроенного функционала системы.
- Активируйте программу. Внизу отобразившегося окна щелкните по элементу «Режим эксперта».
- Откроется оболочка с предложением обновить устаревшие или установить недостающие драйвера, а также инсталлировать некоторые драйверные утилиты. Снимите отметки со всех объектов, в установке которых вы не нуждаетесь.
- После этого перемещайтесь в раздел «Установка программ».
- В отобразившемся окне также снимите галочки с названий всех объектов, которые нет желания инсталлировать. Далее возвращайтесь в раздел «Установка драйверов».
- После того как вы отказались от инсталляции всех ненужных элементов, жмите на кнопку «Установить все».
- Запустится процедура создания точки восстановления и установки выбранных драйверов.
- После окончания процедуры, как и в предыдущем случае, на экране появится надпись «Компьютер настроен».







Данный способ хотя и немного сложнее, чем предыдущий, но позволяет установить именно необходимые программные компоненты и отказаться от инсталляции тех, которые для вас не актуальны.
Урок: Обновление драйверов с помощью DriverPack Solution
Способ 3: Автоматический поиск драйверов через «Диспетчер устройств»
Теперь перейдем к способам инсталляции при помощи встроенного инструмента ОС – «Диспетчера устройств». Начнем с описания автоматического поиска. Данный вариант действий подойдет тем пользователям, которые знают, какие именно аппаратные компоненты нуждаются в обновлении, но не имеют на руках необходимого апдейта.
- Нажмите «Пуск» и переместитесь в «Панель управления».
- Откройте раздел «Система и безопасность».
- Найдите элемент под названием «Диспетчер устройств», по которому следует щелкнуть.
- Запустится интерфейс «Диспетчера», в котором будут отображены наименования групп устройств. Кликните по имени той группы, где расположено то устройство, драйвера которого нуждаются в обновлении.
- Откроется список устройств. Кликните по названию нужного оборудования.
- В отобразившемся окне свойств устройства переместитесь в раздел «Драйвер».
- В открывшейся оболочке жмите кнопку «Обновить…».
- Откроется окно выбора метода обновления. Щелкните «Автоматический поиск…».
- Служба выполнит поиск обновлений драйвера для выбранного устройства во всемирной паутине. При обнаружении апдейт будет инсталлирован в систему.









Способ 4: Ручное обновление драйверов через «Диспетчер устройств»
Но если у вас на руках есть актуальное обновление драйвера, например, загруженное с веб-ресурса разработчика устройства, то предпочтительнее выполнить ручную инсталляцию этого апдейта.
- Проделайте все операции, которые описаны в Способе 3 до пункта 7 включительно. В открывшемся окошке обновления на этот раз нужно будет щелкнуть по другому элементу – «Выполнить поиск…».
- В следующем окне жмите по кнопке «Обзор…».
- Откроется окно «Обзор папок…». В нём нужно перейти директорию, где расположен каталог, в котором находятся заранее скачанные обновления, и выделить эту папку, а затем нажать «OK».
- После отображения пути к выбранному каталогу в окне обновления драйверов, жмите на кнопку «Далее».
- Обновления будут установлены на данный компьютер.



Способ 5: Поиск обновлений по ID устройства
Если не знаете, где можно скачать актуальные апдейты с официального ресурса, автоматический поиск не дал результатов, а к услугам стороннего софта вы не желаете прибегать, то тогда можно произвести поиск драйверов по ИД устройства с последующей их установкой.
- Выполните манипуляции, описанные в Способе 3 до пункта 5 включительно. В окне свойств оборудования переместитесь в раздел «Сведения».
- Из перечня «Свойство» выберите «ИД оборудования». Кликните правой кнопкой мыши по тем данным, которые отобразятся в области «Значение» и в появившемся списке выберите «Копировать». После этого вставьте указанные данные в пустой документ, открытый в любом текстовом редакторе, например, в Блокноте.
- Затем откройте любой браузер, установленный на вашем компьютере, и перейдите на сайт сервиса по поиску драйверов. В открывшемся окне введите ранее скопированный код устройства и нажмите «Искать».
- Будет произведен поиск и откроется страница с результатами выдачи. Щелкните по эмблеме Windows 7 над списком выдачи для того, чтобы в нем остались только результаты, подходящие для данной операционной системы.
- После этого щелкните по значку дискеты напротив самого первого варианта в списке. Именно первый объект в перечне является самым последним обновлением.
- Вы перейдете на страницу с полной информацией о драйвере. Тут щелкните по наименованию объекта напротив надписи «Оригинальный файл».
- На следующей странице установите галочку в окошко антикапчи «Я не робот» и снова щелкайте по названию этого же файла.
- Файл будет загружен на компьютер. Чаще всего он представляет собой архив ZIP. Поэтому требуется перейти в директорию его загрузки и разархивировать.
- После распаковки архива произведите ручное обновление драйвера через «Диспетчер устройств», как указано в Способе 4, или же запустите установку с применением инсталлятора, если он имеется в распакованном архиве.









Урок: Поиск драйверов по ID оборудования
Обновить драйвер в Виндовс 7 можно как при помощи сторонних приложений, так и воспользовавшись встроенным «Диспетчером устройств». Первый вариант более простой, но не всегда самый надежный. Кроме того, во время обновления при помощи дополнительного ПО могут быть установлены различные ненужные программы. Сам же алгоритм процедуры зависит ещё и от того, имеются ли у вас на руках необходимые компоненты или их предстоит ещё найти.
Наша группа в TelegramПолезные советы и помощь
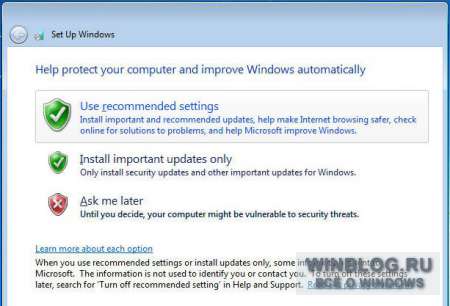
Рисунок A. При установке Windows 7 нужно выбрать один из вариантов установки обновлений.
Как известно, Windows 7 имеет огромную базу драйверов и поддерживает практически все известные устройства. После установки драйвера операционная система добавляет его в список отслеживания и может регулярно проверять наличие новых или обновленных драйверов при помощи Центра обновления Windows (Windows Update).
Конечно, относительно предоставляемых Microsoft драйверов существует две точки зрения. Некоторые считают, что получать драйверы от Microsoft – это хорошо, поскольку перед добавлением в Центр обновления Windows они прошли проверку и сертификацию Microsoft. Другие полагают, что получать драйверы от Microsoft – это плохо, потому что они, по сути, представляют собой урезанную версию драйверов от производителя устройства.
Помимо этих соображений, есть еще факторы простоты и удобства установки. Новые драйверы из Центра обновления Windows обнаруживаются и устанавливаются автоматически, практически без участия пользователя. Для обновления драйверов вручную нужно регулярно проверять сайт производителя устройства, самостоятельно их скачивать и устанавливать.
Итак, смотря какой точки зрения вы придерживались при установке Windows 7, вы могли выбрать вариант «Использовать рекомендуемые параметры», предусматривающий обновление драйверов вместе с остальными компонентами операционной системы, или вариант «Устанавливать только наиболее важные обновления» (Install Important Updates Only), не предусматривающий автоматического обновления драйверов. Но предположим, с тех пор ваши взгляды поменялись – что делать? К счастью, в Windows 7 есть малоизвестный инструмент «Параметры установки устройств» (Device Installation Settings), позволяющий изменить настройки поиска и установки обновлений драйверов.
В этой статье я расскажу, в чем преимущество автоматического обнаружения и установки драйверов средствами Windows 7, а затем объясню, как включить или отключить эту функцию.
Преимущества автоматического обновления
Давайте посмотрим, какие преимущества дает автоматическое обнаружение и установка драйверов устройств средствами Windows 7. Это позволяет операционной системе загружать не только драйверы, но и значки высокого разрешения для устройств, подключенных к компьютеру, а также подробную информацию об оборудовании.
К примеру, если открыть окно «Устройства и принтеры» (Devices and Printers) из меню «Пуск» (Start) на моем тестовом компьютере, можно увидеть крупные значки всех подключенных устройств (рис. B). Как видите, на скриншоте выделена мышь IntelliMouse Optical, а в строке состояния отображаются сведения о ней. Если нажать на значке устройства, откроется окно с более подробной информацией (рис. C и D).
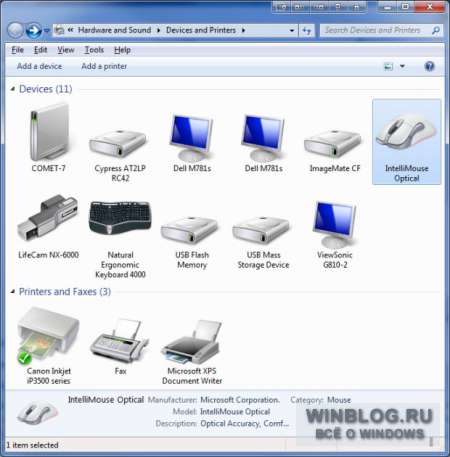
Рисунок B. В окне «Устройства и принтеры» могут отображаться крупные значки подключенных устройств.
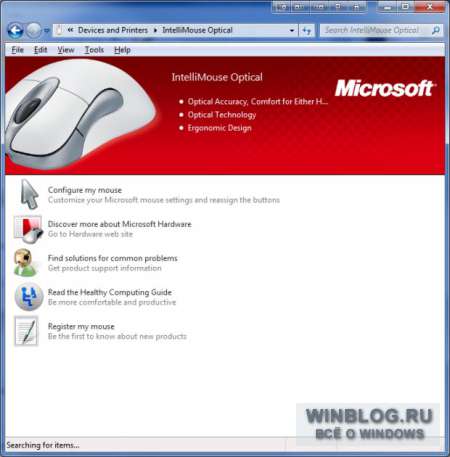
Рисунок C. Нажав на значке, можно получить более подробную информацию об устройстве…
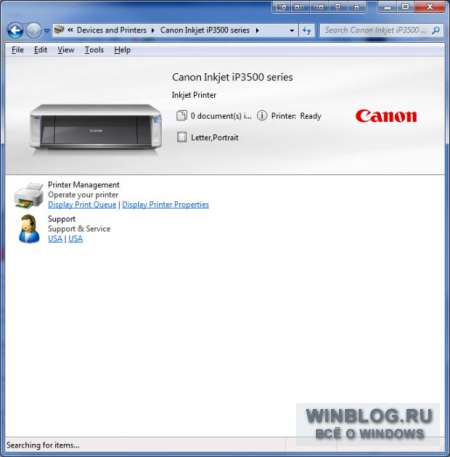
Рисунок D. …со ссылкой на сайт производителя.
Вызов окна «Параметры установки устройств»
Включить или отключить автоматический поиск и установку обновлений драйверов через Центр обновления Windows 7 можно в окне «Параметры установки устройств». Чтобы его вызвать, нажмите правой кнопкой мыши на значке компьютера в окне «Устройства и принтеры». Появится контекстное меню с разнообразными опциями, включая «Параметры установки устройств» (рис. E).
Рисунок E. Это контекстное меню предоставляет быстрый доступ к целому ряду полезных функций.
При выборе опции «Параметры установки устройств» из контекстного меню, открывается одноименное окно (рис. F). Чтобы разрешить Windows автоматически загружать драйверы и реалистичные значки для устройств, выберите опцию «Да, делать это автоматически» (Yes, Do This Automatically). Для опции «Нет, предоставить возможность выбора» (No, Let Me Choose What to Do), как видите, доступно три варианта, в том числе «Никогда не устанавливать драйверы из Центра обновления Windows» (Never Install Driver Software from Windows Update). Имеется также опция «Заменять стандартные значки устройств улучшенными» (Replace generic device icons with enhanced icons).
Определившись с выбором, нажмите кнопку «Сохранить» (Save Changes). При этом может потребоваться подтвердить выполнение операции в окне контроля учетных записей.
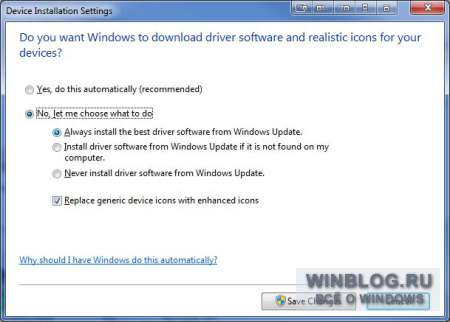
Рисунок F. В окне «Параметры установки устройств» можно изменить способ обновления драйверов.
А что думаете вы?
Какой точки зрения на установку драйверов от Microsoft придерживаетесь вы? Планируете ли вы воспользоваться средством «Параметры установки устройств» для изменения способа обновления драйверов? Поделитесь своим мнением в комментариях!
Автор: Greg Shultz
Перевод
SVET
Оцените статью: Голосов
4 лучших способа вручную и автоматически обновить драйверы в Windows 11/10 / 8.1 / 7, а также восстановить удаленные и потерянные файлы на вашем компьютере с Windows.
вы не можете использовать свой компьютер из-за устаревших или отсутствующих драйверов, верно? Пожалуйста, не волнуйтесь, эта статья расскажет вам о наиболее простых и безопасных методах загрузки и установки наиболее подходящего или последнего драйвера для соответствующего аппаратного слова на вашем компьютере, независимо от того, работает ли он под управлением Windows 11, Windows 10, Windows 8.1 или Windows. 7.
Зачем нам обновлять драйверы в Windows?
Драйверы очень важны, ведь многие проблемы с компьютером вызваны несвоевременным обновлением драйверов устройств. Многие аппаратные средства на наших компьютерах нуждаются в драйверах, прежде чем их можно будет использовать в обычном режиме. Вообще говоря, драйвер — это мост между операционной системой и оборудованием. Если правильный драйвер не установлен или драйвер устарел, большая часть оборудования и программных приложений не может нормально работать.
Когда нам нужно обновить драйверы в Windows?
Когда вы добавляете или обновляете новое аппаратное устройство для своего компьютера, вам необходимо добавить или обновить соответствующий драйвер для него. Когда производитель оборудования представляет новый драйвер или ваш текущий драйвер не может запускать какое-либо программное обеспечение, например игры, вам необходимо обновить соответствующий драйвер. Когда вы переустанавливаете компьютерную систему по разным причинам, вам необходимо обновить драйверы каждого оборудования, как только система будет установлена. Когда ваш компьютер замедляется или даже выходит из строя, вы также должны проверить, нужно ли вам обновить некоторые драйверы.
Как обновить драйверы для вашего компьютера под управлением Windows 11/10 / 8.1 / 7?
Опыт показывает, что независимо от того, какая проблема у вашего компьютера, вы можете решить ее после обновления драйвера. Хотя Windows поставляется со встроенным инструментом под названием «Центр обновления Windows», Windows часто считает, что обновление драйверов является необязательным, поэтому игнорирует эту операцию. Кроме того, производителям устройств обычно требуется много времени, чтобы обновить свои драйверы до «Центра обновления Windows». Поэтому в большинстве случаев мы можем обновить драйвер только вручную. Далее мы покажем вам самые простые способы обновления драйверов в Windows 11/10 / 8.1 / 7.
- Часть 1. Автоматическое обновление драйверов в Windows 11/10 / 8.1 / 7 с помощью диспетчера драйверов Windows.
- Часть 2. Вручную и автоматически обновляйте драйверы в Windows 11/10.
- Часть 3. Обновите драйверы в Windows 8.1 вручную
- Часть 4. Обновление драйверов в Windows 7 вручную
- Часть 5. Восстановление удаленных и потерянных файлов на вашем компьютере.
Часть 1. Автоматическое обновление драйверов в Windows 11/10 / 8.1 / 7 с помощью диспетчера драйверов Windows.
Диспетчер драйверов Windows — это универсальное средство управления вождением, которое обеспечивает лучшее решение всех проблем, связанных с драйверами для Windows 11/10 / 8.1 / 7. С помощью этой программы вы можете легко обновить все свои драйверы одним щелчком мыши. Что еще более важно, вам не нужно ничего знать о своем компьютере, диспетчер драйверов Windows автоматически распознает вашу систему и все ваши устройства и обновит для вас все последние сертифицированные драйверы.
Поддерживаемые устройства: аудиоустройства, графические карты, сетевые карты / карты Ethernet, карты Wi-Fi, наборы микросхем, принтеры, USB-устройства, устройства Bluetooth, карты PCI, модемы, приводы CD / DVD, сканеры, игровая ручка и т. Д.
Шаг 1. Загрузите, установите и запустите на своем компьютере программное обеспечение диспетчера драйверов Windows.
Шаг 2: Нажмите «ОБНОВИТЬ», чтобы обновить программное обеспечение до версии Pro, так как вы можете использовать его полностью без ограничений.

Шаг 3. Следуйте инструкциям на экране, чтобы активировать версию Pro.

Шаг 4: После этого вы можете нажать кнопку «Сканировать сейчас», чтобы начать сканирование вашего компьютера и обнаружение любых устройств с отсутствующими или устаревшими драйверами.

Шаг 5: Дождитесь завершения сканирования. В списке будут перечислены все устройства, которым необходимо обновить драйверы. Вы можете прокрутить вниз, чтобы просмотреть все из них и обновить любое из них одно за другим по мере необходимости. Вообще говоря, вам просто нужно нажать «Обновить все», программа автоматически загрузит и установит все драйверы для вас.

Примечание. Терпеливо дождитесь завершения всех обновлений. Пожалуйста, не выключайте и не перезагружайте компьютер в процессе. После завершения всех обновлений перезагрузите компьютер в соответствии с подсказками, чтобы полностью настроить некоторые драйверы.
Часть 2. Вручную и автоматически обновляйте драйверы в Windows 11/10.
Для компьютера под управлением Windows 11 или Windows 10 вы можете вручную и автоматически обновить драйверы, выполнив следующие действия.
Метод 1. Обновите драйверы с помощью Центра обновления Windows.
Шаг 1. Откройте «Настройки» и нажмите «Обновление и безопасность» на своем компьютере.
Шаг 2: Нажмите на опцию «Центр обновления Windows».
Шаг 3: Нажмите «Проверить наличие обновлений»> «Просмотреть дополнительные обновления»> «Обновления драйверов».
Шаг 4. Теперь выберите драйвер, который хотите обновить.
Шаг 5: Нажмите кнопку «Загрузить и установить», чтобы начать обновление последней версии драйвера для вашего устройства.

Способ 2. Обновите драйверы для ваших устройств.
Шаг 1. В поле поиска на панели задач введите диспетчер устройств и выберите «Диспетчер устройств» среди всех результатов поиска.
Шаг 2: Как видите, все устройства вашего компьютера будут перечислены в списке, вы можете щелкнуть категорию, чтобы увидеть драйверы устройств, а затем щелкнуть правой кнопкой мыши по тому, которое вы хотите обновить.
Шаг 3: Щелкните «Автоматический поиск обновленного программного обеспечения драйвера».
Шаг 4: Нажмите «Обновить драйвер».
Совет: Если Windows не может найти новый драйвер, вы можете попробовать найти веб-сайт соответствующего производителя устройства и, следуя его инструкциям, загрузить и установить последнюю версию драйвера.

Способ 3. Переустановите драйверы для ваших устройств.
Шаг 1. В поле поиска на панели задач введите диспетчер устройств и выберите «Диспетчер устройств» среди всех параметров.
Шаг 2: Щелкните правой кнопкой мыши имя устройства, для которого вы хотите обновить драйвер, и выберите «Удалить».
Шаг 3. После этого перезагрузите компьютер.
Шаг 4: Windows попытается переустановить драйвер.
Часть 3. Обновите драйверы в Windows 8.1 вручную
Для компьютера под управлением Windows 8.1 вы можете вручную обновить драйверы для своих устройств, выполнив следующие действия.
Примечание. Перед использованием этого метода вы должны войти в систему как администратор, чтобы выполнить следующие действия.
Шаг 1: Нажмите «Поиск» на боковой панели в правой части экрана.
Шаг 2: Введите «Диспетчер устройств» в поле поиска и выберите «Диспетчер устройств» среди всех элементов.
Шаг 3. Дважды коснитесь или дважды щелкните категорию, в которой находится ваше устройство, затем дважды коснитесь или дважды щелкните устройство, для которого вы хотите обновить драйвер.

Шаг 4: Коснитесь или щелкните вкладку «Драйвер», коснитесь или щелкните «Обновить драйвер», а затем следуйте инструкциям, чтобы начать загрузку и установку соответствующего драйвера.
Часть 4. Обновление драйверов в Windows 7 вручную
Для компьютера под управлением Windows 7 вы можете вручную обновить драйверы для своих устройств, выполнив следующие действия.
Шаг 1. Нажмите и удерживайте кнопку «Пуск» на панели задач, затем введите «диспетчер устройств» в поле поиска и выберите «Диспетчер устройств».

Шаг 2: Как видите, все устройства вашего компьютера будут перечислены, вы можете щелкнуть, чтобы просмотреть соответствующие драйверы устройства, которое вы хотите обновить.

Шаг 3: Щелкните правой кнопкой мыши драйвер, который вы хотите обновить, затем выберите параметр «Обновить драйвер» и следуйте инструкциям, чтобы начать обновление драйвера для вашего устройства.

Часть 5. Восстановление удаленных и потерянных файлов на вашем компьютере.
В процессе повседневного использования компьютеров вы неизбежно столкнетесь с некоторыми системными проблемами или удалите их по ошибке, что приведет к потере некоторых важных компьютерных данных, таких как изображения, видео, аудио, документы, электронные письма и так далее. Фактически, чтобы восстановить удаленные и потерянные файлы на вашем компьютере с Windows, вам просто понадобится помощь Best Data Recovery.
Best Data Recovery — это профессиональное и безопасное программное обеспечение для восстановления данных, которое позволяет вам восстанавливать удаленные / потерянные файлы, такие как фотографии, изображения, изображения, документы, электронные письма, аудио, видео и многое другое, с вашего компьютера, мобильного телефона, жесткого диска, флеш-накопителя, памяти. карта, цифровая камера и т. д. С помощью этой программы вы можете легко восстановить свои данные, независимо от того, что они были потеряны из-за случайного удаления, отформатированного раздела, проблемы с жестким диском, жесткого диска в формате RAW, поломки компьютера или по другой неизвестной причине.
Шаг 1. Загрузите, установите и запустите Best Data Recovery на своем компьютере.

Шаг 2: Выберите типы файлов, которые необходимо восстановить на странице программного обеспечения, например изображения, аудио, видео, документы и т. Д. Затем выберите диск, который вы использовали для сохранения отсутствующего файла. и нажмите «Сканировать», чтобы начать поиск потерянного содержимого.

Шаг 3: На странице вы можете просмотреть все данные, отсканированные на предыдущем шаге. Выберите данные, которые необходимо восстановить, а затем нажмите «Восстановить», чтобы сохранить выбранные данные обратно на свой компьютер.

Совет: Если вы не можете найти нужные файлы, не волнуйтесь, нажмите «Глубокое сканирование», чтобы повторить попытку, которая отсканирует другие файлы.

