Загрузить PDF
Загрузить PDF
Из этой статьи вы узнаете, как обновить драйверы видеокарты на компьютере под управлением Windows 7. С помощью Диспетчера устройств можно проверить наличие обновленного драйвера; если вы не нашли его, воспользуйтесь программным обеспечением видеокарты или веб-сайтом производителя видеокарты, чтобы скачать драйверы.
-
Имя видеокарты можно найти в Диспетчере устройств. Если вы еще не пользовались Диспетчером устройств или не смотрели информацию о видеокарте, сделайте следующее:
- Откройте меню «Пуск» и нажмите на строку поиска.
- Введите диспетчер устройств, а затем нажмите «Диспетчер устройств» в меню «Пуск».
- Разверните раздел «Видеоадаптеры», дважды щелкнув по нему.
- Обратите внимание на производителя и имя видеокарты, которую хотите обновить.
-
-
В большинстве случаев он находится вверху страницы, но вам, возможно, придется прокрутить страницу вниз и найти указанные опции в разделе «Поддержка», «Support» или аналогичном.
- Возможно, необходимо нажать на «Поддержка», чтобы перейти к разделу «Загрузки» или «Драйверы».
-
Нажмите на название своей видеокарты, когда вас попросят выбрать модель.
- В некоторых случаях имя видеокарты нужно ввести в соответствующей строке.
-
Когда вы выберете свою видеокарту, отобразится список обновлений. Найдите последнее обновление и посмотрите на его дату. Если оно вышло после последнего обновления Windows, скачайте файл этого обновления.
- Если вы не знаете дату последнего обновления Windows или обновления Диспетчера устройств, скачайте и установите обновленный драйвер.
-
Если оно доступно, нажмите на него или на кнопку «Загрузить», или «Скачать», или «Download» рядом с именем обновления, чтобы скачать его на компьютер.
- Возможно, вам придется подтвердить загрузку, выбрав папку для сохранения или нажав «ОК».
- В редких случаях некоторые веб-браузеры пометят файлы обновлений как потенциально опасные или сообщат, что подобные файлы могут нанести вред компьютеру. Если вы скачиваете файлы непосредственно с веб-сайта производителя видеокарты, проигнорируйте эти предупреждения.
-
Перейдите в папку со скачанным файлом и дважды щелкните по нему, а затем следуйте инструкциям на экране, чтобы установить драйвер.
- Если файл скачался в виде ZIP-архива, извлеките папку. Для этого щелкните по архиву правой кнопкой мыши и нажмите «Извлечь сюда». Затем откройте извлеченную папку и дважды щелкните по файлу драйвера.
Реклама
-
Нажмите на логотип Windows в нижнем левом углу экрана.
-
Она находится в нижней части меню «Пуск».
-
Введите диспетчер устройств.
-
Он отобразится в верхней части меню «Пуск». Откроется окно Диспетчера устройств.
-
Если под словом «Видеоадаптеры» вы не видите по крайней мере имени одной видеокарты, дважды щелкните по «Видеоадаптеры», чтобы отобразить установленную видеокарту(ты).
-
Откроется меню.
- Если на компьютере есть несколько видеокарт, щелкните правой кнопкой мыши по имени той, драйверы которой хотите обновить.
-
Эта опция находится в меню. Откроется всплывающее окно.
-
Эта опция находится во всплывающем окне. Начнется поиск (в интернете) доступных драйверов.
-
Если для видеокарты доступно обновление, следуйте инструкциям на экране, чтобы выбрать, подтвердить и установить драйверы.
- Если открылось сообщение о том, что драйверы видеокарты уже обновлены или что она использует лучшую версию доступного программного обеспечения, скорее всего, драйверы не нуждаются в обновлении. Чтобы проверить это, воспользуйтесь программным обеспечением видеокарты или веб-сайтом производителя видеокарты.
Реклама
-
Если на компьютере установлена дискретная (например, дополнительная) видеокарта, у нее, скорее всего, есть собственное программное обеспечение. Это программное обеспечение обычно предоставляет возможность автоматически обновлять драйверы видеокарты.
- Если использование Диспетчера устройств не увенчалось успехом, запустите программное обеспечение видеокарты.
-
Имя видеокарты можно найти в Диспетчере устройств. Если вы еще не пользовались Диспетчером устройств или не смотрели информацию о видеокарте, сделайте следующее:
- Откройте меню «Пуск» и нажмите на строку поиска.
- Введите диспетчер устройств, а затем нажмите «Диспетчер устройств» в меню «Пуск».
- Разверните раздел «Видеоадаптеры», дважды щелкнув по нему.
- Обратите внимание на производителя и имя видеокарты, которую хотите обновить.
-
Щелкните по строке поиска в нижней части меню «Пуск», а затем введите имя или модель видеокарты. Откроется список подходящего программного обеспечения.
- Например, если на компьютере установлена видеокарта NVIDIA GeForce, в строке поиска введите nvidia или geforce.
- Если ввод имени производителя ничего не дал, попробуйте ввести имя видеокарты.
-
Для этого нажмите на имя программы в меню «Пуск». Программа откроется в новом окне.
- Если вам не удалось,найти программу видеокарты, установленную на компьютере, воспользуйтесь сайтом производителя видеокарты, чтобы найти и скачать драйвер.
-
Обычно она находится на панели инструментов в верхней части окна программы, но, возможно, вам придется поискать ее где-нибудь в окне программы.
- В некоторых программах щелкните по значку «Меню» (например, по «☰») в окне программы, чтобы открыть панель инструментов, на которой есть опции «Обновления» или «Драйверы».
-
Поищите его вверху страницы «Обновления» или «Драйверы».
-
Если обновленный драйвер доступен, нажмите «Загрузить», «Скачать» или «Download» рядом с ним (или ниже), чтобы скачать драйвер. Когда загрузка завершится, программное обеспечение видеокарты автоматически установит драйвер.
- В некоторых случаях нужно запустить процесс установки. Для этого нажмите «Установить» или «Install», или аналогичную кнопку (например, в случае программы GeForce Experience необходимо нажать «Быстрая установка» или «Express installation», чтобы запустить установку драйвера).
- Возможно, вам будет предложено подтвердить установку; в этом случае нажмите «Да».
Реклама
Советы
- Когда обновляется операционная система, большинство драйверов также обновляются, включая драйверы видеокарты.
Реклама
Предупреждения
- Если принудительно установить старый файл драйвера, это может привести к сбою компьютера.
Реклама
Об этой статье
Эту страницу просматривали 331 535 раз.
Была ли эта статья полезной?
Все способы:
- Способы обновления видеоадаптера
- Способ 1: Сторонние программы
- Способ 2: Программное обеспечение видеокарты
- Способ 3: Поиск обновления драйверов по ID видеоадаптера
- Способ 4: «Диспетчер устройств»
- Вопросы и ответы: 0
Видеокарта является одним из важнейших компонентов компьютера. Она отвечает за отображение всей графики на мониторе. Для того чтобы ваш видеоадаптер мог взаимодействовать даже с самым современным оборудованием, а также для устранения различных уязвимостей, драйвера к нему регулярно нужно обновлять. Давайте разберемся, как это можно осуществить на ПК под управлением ОС Виндовс 7.
Способы обновления видеоадаптера
Все способы обновления видеокарты можно разделить на три большие группы:
- При помощи стороннего ПО, специально предназначенного для апдейта драйверов;
- С использованием «родного» приложения видеоадаптера;
- Применяя только средства операционной системы.
Кроме того, варианты действий зависят ещё от того, есть ли у вас на электронном носителе эти необходимые видеодрайвера или вам предстоит их ещё отыскать в интернете. Далее мы подробно рассмотрим различные методы обновления указанных компонентов системы.
Способ 1: Сторонние программы
Как уже говорилось выше, произвести апдейт можно с помощью стороннего программного обеспечения. Рассмотрим, как это сделать на примере одной из самых известных программ для комплексного обновления драйверов DriverPack Solution.
- Запустите приложение DriverPack Solution. Им будет проведен анализ системы, на основе которого сформируется порядок установки драйверов.
- После этого откроется непосредственно рабочая область программы, где необходимо нажать на элемент «Настроить компьютер автоматически».
- Будет создана точка восстановления, а затем выполнена автоматическая настройка ПК, включая добавление отсутствующих драйверов и обновление устаревших, в том числе и видеокарты.
- После завершения процедуры в окне DriverPack Solution появится сообщение, информирующее об удачной настройке системы и обновлении драйверов.




Преимущество данного способа состоит в том, что он не требует наличия апдейтов на электронном носителе, так как с помощью приложения производится автоматический поиск необходимых элементов в интернете. При этом важно понимать, что будут обновлены не только драйвера видеокарты, но и всех остальных устройств тоже. Но в этом одновременно состоит и недостаток данного метода, так как иногда пользователь не желает обновлять определенные драйвера, а также устанавливать дополнительное ПО, инсталлируемое DriverPack Solution в автоматическом режиме. Тем более что далеко не всегда эти программы бывают полезными.
Для тех пользователей, которые желают сами определять, что следует устанавливать, а что нет, в DriverPack Solution существует режим эксперта.
- Сразу после запуска и сканирования системы DriverPack Solution в нижней части открывшегося окна программы щелкайте «Режим эксперта».
- Откроется окно продвинутого режима DriverPack Solution. Если вы хотите установить только видеодрайвер, но не желаете инсталлировать никакие приложения, прежде всего, перейдите в раздел «Установка основных программ».
- Здесь снимите галочки со всех элементов, напротив которых они установлены. Далее щелкайте по вкладке «Установка драйверов».
- Вернувшись в указанное окошко, оставьте там галочки только напротив тех элементов, которые вам требуется обновить или установить. Обязательно оставьте отметку около нужного видеодрайвера. Затем жмите «Установить всё».
- После этого стартует процедура инсталляции выбранных элементов, в том числе и обновления видеодрайвера.
- После завершения процедуры, как и при предыдущем варианте действий, откроется окно, сообщающее об успешном её окончании. Только в данном случае будут установлены исключительно необходимые элементы, которые вы выбрали сами, включая апдейт видеодрайвера.






Кроме DriverPack Solution, можно использовать многие другие специализированные программы, например, DriverMax.
Урок:
Обновление драйверов при помощи DriverPack Solution
Обновление драйверов при помощи DriverMax
Способ 2: Программное обеспечение видеокарты
Теперь давайте разберемся, как можно обновить видеодрайвер с помощью программного обеспечения видеокарты, подключенной к компьютеру. Алгоритм действий может сильно отличаться в зависимости от производителя видеоадаптера. Начнем рассмотрение порядка действий с программного обеспечения для NVIDIA.
- Щелкайте правой кнопкой мышки (ПКМ) по «Рабочему столу» и в появившемся списке выберите «Панель управление NVIDIA».
- Открывается окно панели управления видеоадаптера. Щелкайте по пункту «Справка» в горизонтальном меню. Из списка выберите пункт «Обновления».
- В открывшемся окне настройки обновлений щелкайте по вкладке «Параметры».
- Перейдя в указанный выше раздел, обратите внимание, чтобы в области «Обновления» напротив параметра «Графический драйвер» была установлена галочка. В случае отсутствия поставьте её и нажмите «Применить». После этого возвращайтесь во вкладку «Обновления».
- Вернувшись в предыдущую вкладку, жмите «Проверка наличия обновлений…».
- После этого будет произведена процедура проверки наличия доступных обновлений на официальном сайте разработчика видеокарты. При наличии неустановленных апдейтов они будут загружены и инсталлированы на ПК.






Урок: Как обновить драйвер видеоадаптера NVIDIA
Для видеокарт производства компании AMD используется программное обеспечение под названием AMD Radeon Software Crimson. Произвести апдейт видеодрайвера данного производителя, можно перейдя в раздел «Обновления» этой программы в нижней части её интерфейса.

Урок: Установка видеодрайверов с помощью AMD Radeon Software Crimson
А вот для настройки и обслуживания старых графических адаптеров от AMD применяется фирменное приложение Catalyst Control Center. По ссылке ниже вы найдете статью о том, как его использовать для поиска и обновления драйверов.
Урок: Обновление драйверов видеокарты с помощью AMD Catalyst Control Center
Способ 3: Поиск обновления драйверов по ID видеоадаптера
Но бывает, что под рукой нет необходимого обновления, автоматический поиск ничего не дает, а применять специализированные сторонние программы для поиска и установки драйверов вы по каким-то причинам не можете или не желаете. Что же делать в этом случае? В таких ситуациях можно отыскать апдейт видеодрайвера по ID графического адаптера. Эта задача частично осуществляется через «Диспетчер устройств».
- Для начала следует определить ID устройства. Щелкайте «Пуск» и заходите в «Панель управления»
- В открывшейся области щелкайте по пункту «Система и безопасность».
- Далее в блоке «Система» переходите по надписи «Диспетчер устройств».
- Интерфейс «Диспетчера устройств» будет активирован. В его оболочке отображается перечень различных типов устройств, подключенных к компьютеру. Щелкайте по наименованию «Видеоадаптеры».
- Откроется список подключенных к вашему компьютеру видеокарт. Чаще всего там будет одно наименование, но может быть и несколько.
- Дважды щелкните по названию нужной видеокарты левой кнопкой мыши.
- Откроется окошко свойств видеоадаптера. Переходите в раздел «Сведения».
- В открывшейся области щелкайте по полю «Свойство».
- В появившемся выпадающем списке выберите вариант «ИД оборудования».
- После того как выбран указанный выше пункт, в области «Значение» отобразится ID видеокарты. Может быть несколько вариантов. Для большей точности выбирайте самый длинный из них. Щелкните по нему ПКМ и в контекстном меню выберите «Копировать». Значение ID будет помещено в буфер обмена ПК.
- Теперь необходимо открыть браузер и перейти на один из сайтов, которые позволяют найти драйвера по ID оборудования. Наиболее популярным таким веб-ресурсом является devid.drp.su, на примере которого мы и рассмотрим дальнейшие действия.
- Перейдя на указанный сайт, вставьте в поисковое поле информацию, которая была ранее скопирована в буфер обмена из окошка свойств устройства. Под полем в области «Версия Windows» щелкайте по цифре «7», так как мы производим поиск обновлений для Виндовс 7. Справа установите галочку в чекбокс около одного из следующих пунктов: «x64» или «x86» (в зависимости от разрядности ОС). После того как все указанные данные введены, жмите «Найти драйверы».
- Затем отобразится окошко с выдачей результатов, подходящих под поисковой запрос. Вам нужно найти самую свежую версию видеодрайвера. Как правило, она первая в выдаче. Дату выпуска можно увидеть в столбце «Версия драйвера». После того как обнаружен последний по времени вариант, щелкайте по кнопке «Скачать», находящейся в соответствующей строчке. Начнется стандартная процедура скачивания файла, вследствие которой видеодрайвер будет загружен на жесткий диск ПК.
- Возвращайтесь в «Диспетчер устройств» и снова открывайте раздел «Видеоадаптеры». Щелкните по названию видеокарты ПКМ. Выберите в контекстном меню «Обновить драйверы…».
- Откроется окошко, где вам следует сделать выбор способа обновления. Жмите по наименованию «Выполнить поиск драйверов на этом компьютере».
- После этого откроется окно, в котором нужно будет указать директорию, диск или внешний носитель, куда вы поместили загруженное ранее обновление. Чтобы это сделать, жмите «Обзор…».
- Открывается окошко «Обзор папок…», где нужно указать каталог хранения скачанного апдейта.
- Затем происходит автоматический возврат в предыдущее окошко, но уже с прописанным адресом нужной директории. Жмите «Далее».
- После этого обновление драйвера видеокарты будет установлено. Останется только перезагрузить компьютер.

















Урок: Как найти драйвер по ID оборудования
Способ 4: «Диспетчер устройств»
Обновить драйвера видеокарты можно также используя исключительно инструментарий Windows 7, а именно все тот же «Диспетчер устройств».
- Открываем окошко выбора способа обновления. Как это сделать было описано в Способе 3. Вот тут уже все зависит от того, есть ли у вас на носителе (флешка, CD/DVD-диск, винчестер ПК и т.д.) заранее найденный апдейт видеодрайвера или нет. Если он есть, то жмите по наименованию «Выполнить поиск драйверов на этом компьютере».
- Далее выполняйте те же операции, которые были описаны в предыдущем способе, начиная с пункта 16.

Если же у вас нет заранее подготовленного апдейта видеодрайвера, то нужно поступить несколько другим способом.
- В окошке выбора способа обновления выбирайте вариант «Автоматический поиск…».
- В этом случае система произведет поиск обновлений в интернете и в случае их обнаружения установит апдейт драйвера видеокарты.
- Для окончания установки потребуется перезагрузить ПК.


Существует несколько способов обновления видеодрайвера на ПК с Виндовс 7. Какой именно из них выбрать зависит того, имеется ли у вас соответствующий апдейт на электронном носителе или вам его нужно ещё отыскать. Для тех пользователей, которые не желают глубоко вникать в процедуру инсталляции или хотят все сделать как можно быстрее, мы рекомендуем использовать специализированное ПО для автоматического поиска и установки драйверов. Более продвинутые юзеры, которые предпочитают лично контролировать весь процесс, могут произвести ручную инсталляцию апдейта через «Диспетчер устройств».
Наша группа в TelegramПолезные советы и помощь
Как обновить драйвер видеокарты
Обновлено:
Опубликовано:
Что такое драйвер?
Для начала, необходимо определить модель видеокарты.
а) в современных системах Windows (8 или 10) кликаем правой кнопкой мыши по кнопке пуск — выбираем Диспетчер устройств:
б) в старых системах кликаем правой кнопкой мыши по «Компьютер» и выбираем «Управление».

Переходим в «Диспетчер устройств».
После того, как открыли список устройств, раскрываем «Видеоадаптеры» и записываем модель видеокарты (в данном примере, GeForce 8500 GT).
Есть еще несколько способов узнать модель видеокарты: посмотреть в документации, открыть дополнительные параметры рабочего стола, командой dxdiag, воспользоваться программой Everest (AIDA). Если видеокарта встроенная в материнскую плату, необходимо узнать модель последней и скачивать видеодрайвер именно для нее.
Данная инструкция универсальная и подходит как для настольных компьютеров, так и ноутбуков. Список поддерживаемых операционных систем доступен на сайте произодителя при скачивании драйвера.
1. Заходим на сайт NVIDIA;
2. В разделе «Вариант 1: Вручную найти драйверы для моих продуктов NVIDIA» выбираем свою видеокарту (в данном примере GeForce 8500 GT), операционную систему (например, Windows 7) и нажимаем «ПОИСК»;

3. В следующем окне нажимаем «ЗАГРУЗИТЬ СЕЙЧАС»;
4. Принимаем лицензионное соглашение
и сохраняем файл на компьютер;
5. Запускаем скачанный файл и устанавливаем драйвер, отвечая «OK» и «Далее»;
6. Выполняем перезагрузку.
Обновить драйвер видеокарты AMD
1. Заходим на сайт AMD;
2. В разделе «select your product from the list» выбираем свою видеокарту и нажимаем по SUBMIT:

3. В следующем окне находим операционную систему своего компьютера, раскрываем детали кликнув на плюсик и нажимаем кнопку «Download»:

и сохраняем файл на компьютер;
4. Запускаем скачанный файл и устанавливаем драйвер, отвечая «OK» и «Далее»;
5. Выполняем перезагрузку.
Драйверы Intel
Большое количество материнских плат со встроенными видеокартами работают на базе графического адаптера Intel. Скачать его драйвер можно на сайте производителя материнской платы или на сайте Intel. Мы разберем второй вариант.
1. Переходим на сайт Intel.
2. Нам будет предложено использовать программу для автоматичемкого определения драйвера Intel® Driver & Support Assistant — скачиваем ее, кликнув по кнопке «Загрузить сейчас»:

3. Устанавливаем скачанную программу — после установки нажимаем Запуск:

4. Запустится процесс сканирования системы на предмет наличия обновления драйверов Intel.
Если система имеет актуальное состояние, мы увидим сообщение «Ваше ПО Intel® последней версии»:

… или будет предложено обновление:

Как успешно обновить видеодрайверы
Хотите узнать лучший способ как обновить видеодрайверы? Существуют различные преимущества, которые вы можете получить при регулярном обновлении видеодрайверов. Это может улучшить производительность вашей системы, воспроизведение любого видео, игр и других приложений. Это также может устранить ошибки, добавить новые функции, совместимость и многое другое. С учетом этого мы можем сказать, что обновление вашего видеодрайвера — еще одна важная вещь, которую следует рассмотреть. К счастью, эта статья даст полную информацию о том, как обновить ваши драйверы, особенно в Windows 7, 10 и 11. После прочтения всего мы гарантируем, что вы сможете получить всю необходимую информацию для успешного завершения и выполнения вашей задачи. Таким образом, проверьте этот контент и узнайте больше.
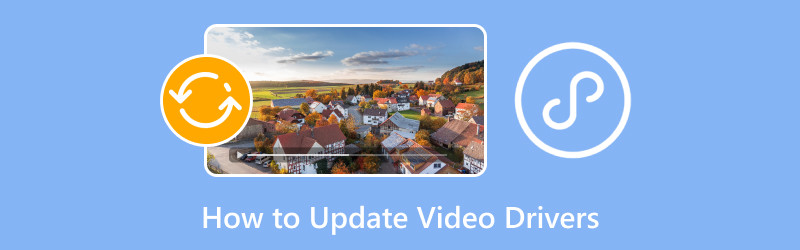
СОДЕРЖИМОЕ СТРАНИЦЫ
- Часть 1. Важность обновления видеодрайверов
- Часть 2. Обновление драйверов с помощью диспетчера устройств Windows
- Часть 3. Обновление драйверов с помощью Центра обновления Windows
- Часть 4. Лучший проигрыватель Windows
- Часть 5. Часто задаваемые вопросы об обновлении видеодрайверов
Часть 1. Важность обновления видеодрайверов
Обновление видеодрайвера важно. Оно может дать вам различные преимущества, которые позволят вам ощутить лучшую производительность при использовании вашего компьютера. Поэтому, чтобы узнать больше о важности обновления видеодрайверов, ознакомьтесь с информацией ниже.
Улучшить производительность
Если вы используете новейшую версию видеодрайвера, то вы можете получить лучшую производительность. Новые версии драйверов могут оптимизировать игры, что может привести к более плавному воспроизведению видео, игровому процессу, большему количеству кадров и замечательной общей производительности. Кроме того, это также позволяет вам работать лучше при использовании различных приложений, таких как 3D-моделирование, видеоредактирование и графический дизайн.
Исправьте ошибку и обеспечьте стабильность
Если вы сталкиваетесь с ошибками, проблемами со стабильностью и сбоями, то, возможно, что-то не так с видеодрайверами. Поэтому, если вы хотите решить проблему, лучше всего обновить видеодрайверы и использовать последнюю версию. Это также лучшее решение, чтобы избежать сбоев, проблем с отображением, мерцания экрана и многого другого.
Новые возможности
Другая причина обновления драйвера Windows заключается в том, что могут быть некоторые новые функции и возможности. Это может быть новое оборудование, улучшенная точность цветопередачи, отличные настройки дисплея и многое другое. При этом, чтобы получить больше функций для лучшего опыта, лучше всего получить новую версию драйвера Windows.
Улучшение совместимости
Если вы заметили, есть некоторые приложения, которые Windows не поддерживает. Это потому, что драйвер имеет некоторые ограничения. Обновленные драйверы гарантируют, что вы можете предотвратить некоторые проблемы совместимости при доступе к ОС и программному обеспечению.
Часть 2. Обновление драйверов с помощью диспетчера устройств Windows
В этом разделе мы научим вас обновлять драйверы видеокарты с помощью диспетчера устройств. Вы также узнаете, как обновлять драйвер в Windows 7, 10 и 11. Для получения более подробной информации см. процедуры ниже.
Обновите видеодрайвер в Windows 7
Если вы работаете в ОС Windows 7, вы можете использовать метод из этого раздела, чтобы узнать эффективный способ обновления видеодрайверов. Следуйте инструкциям ниже, чтобы узнать лучшую процедуру обновления.
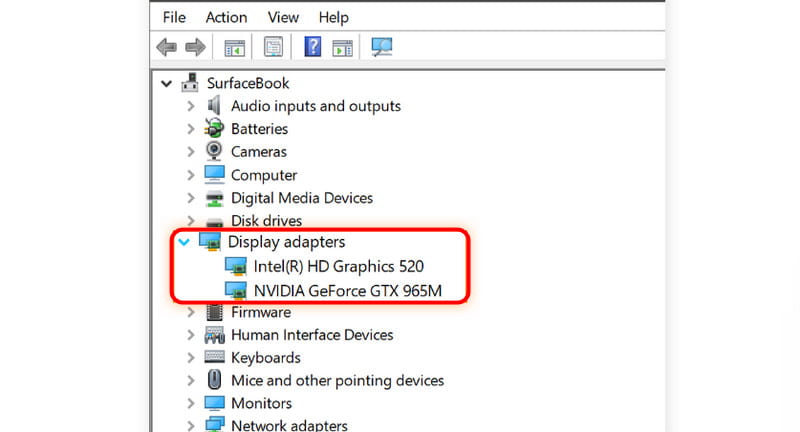
Шаг 1. Перейдите к Компьютер значок на рабочем столе. После этого выберите Свойства > Диспетчер устройств.
Шаг 2. Перейти к Аудио, Видео и игровой контроллер options. После этого вы сможете увидеть графическую карту в мини-окнах. Драйвер должен иметь имя NVIDIA, AMD, VGA и Intel в разделе Display Adapter.
Шаг 3. Дважды щелкните левой кнопкой мыши по драйверу и щелкните Обновить драйвер кнопку, чтобы начать обновление видеодрайвера.
Шаг 4. Когда на экране появится другой интерфейс, вы можете проверить, есть ли обновления драйвера. Вы можете выполнить автоматический поиск драйвера или просмотреть компьютер на предмет наличия нового драйвера.
Это также решение исправить MOV, MP4, WMV и другие не воспроизводятся на компьютере с Windows 7.
Обновление видеодрайвера в Windows 10 и 11
Обновление драйвера Windows 10 и 11 происходит одинаково. Также, самое лучшее здесь то, что интерфейс настройки более прост по сравнению с Windows 7. Благодаря этому вы можете плавно перейти к процессу. Таким образом, чтобы узнать, как обновить драйвер видеокарты в Windows 10 и 11, см. методы ниже.
Шаг 1. Отметьте Начало нажмите кнопку в нижней части экрана и найдите Диспетчер устройств.
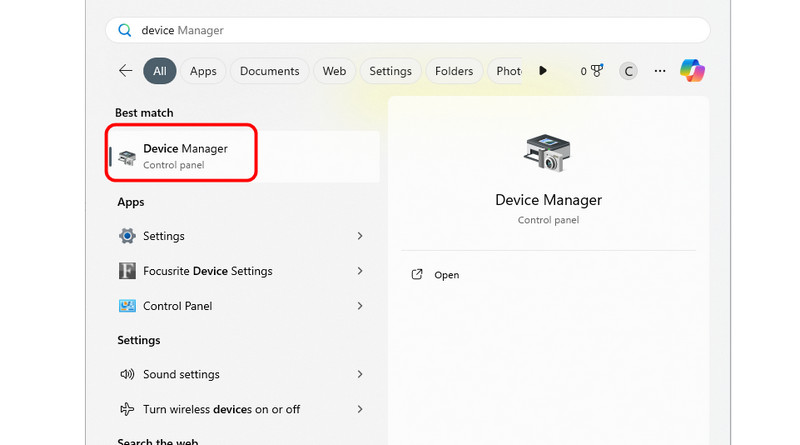
Шаг 2. После этого на экране появится окно диспетчера устройств. Перейдите к Адаптер дисплея, дважды щелкните правой кнопкой мыши по видеодрайверу и нажмите кнопку «Обновить драйвер».
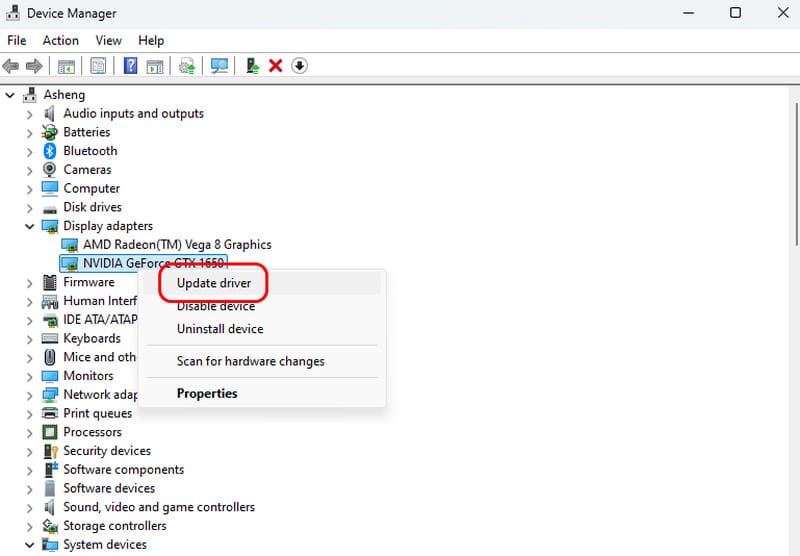
Шаг 3. Вы можете нажать на Автоматический поиск драйверов кнопку, чтобы увидеть, есть ли какие-то обновления, которые вам нужны. Вы также можете просмотреть последние драйверы с вашего компьютера. Если ваш драйвер обновлен, мини-окно покажет вам достаточно информации, которая скажет, что вы используете новую версию драйвера.
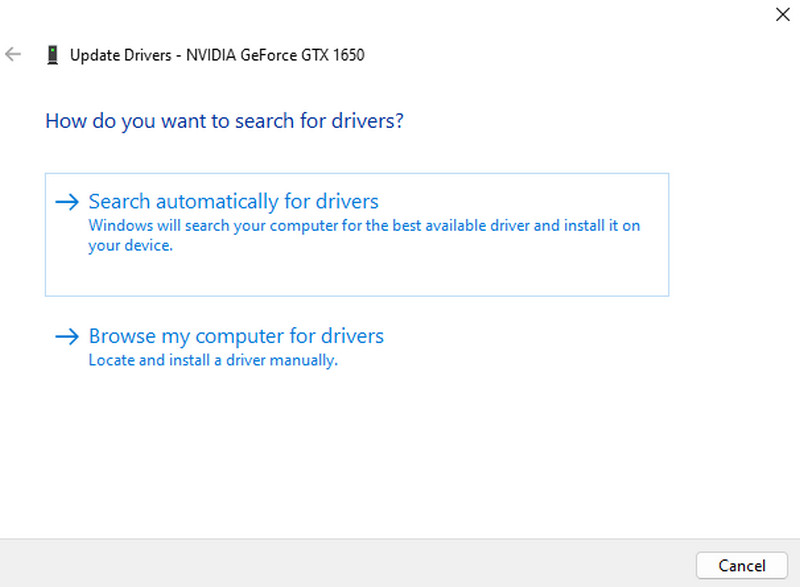
Вы можете воспользоваться этими методами, если хотите обновить видеодрайверы для Windows 10 и 11. Поэтому, если у вас устаревший драйвер, вы можете положиться на информацию выше.
Часть 3. Обновление драйверов с помощью Центра обновления Windows
Помимо диспетчера устройств, вы также можете использовать настройку Центра обновления Windows для обновления графического драйвера, особенно в Windows 7, 10 и 11. Поэтому, чтобы получить больше информации о наиболее эффективном процессе обновления драйверов, ознакомьтесь с подробностями ниже.
Обновление видеодрайвера в Windows 7 с помощью Центра обновления Windows
Если вы хотите обновить видеодрайвер в Центре обновления Windows, вы можете следовать простому процессу из этого раздела. Итак, чтобы начать процесс, перейдите к методу ниже.
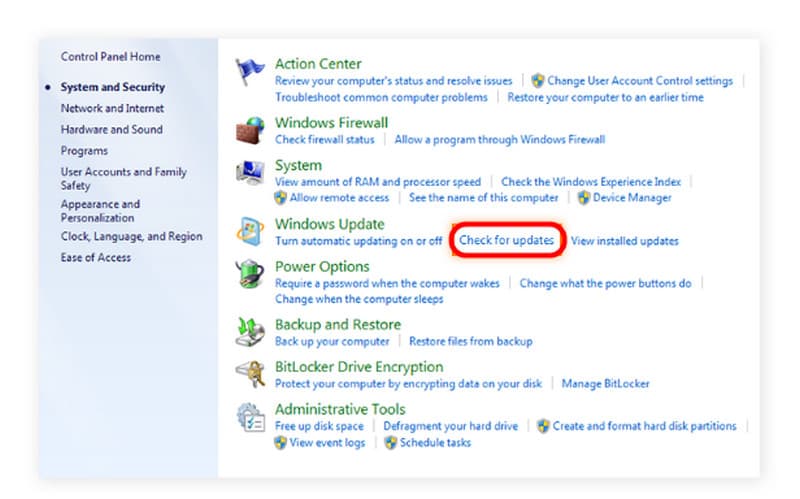
Шаг 1. Перейти к Начало меню на экране и перейдите в Панель управления.
Шаг 2. После этого в разделе «Панель управления» нажмите кнопку Кнопка «Проверить наличие обновлений».
Шаг 3. Затем видеодрайвер начнет получать последнюю версию вашего драйвера.
Обновление видеодрайвера в Windows 10 и 11 с помощью Центра обновления Windows
Шаг 1. На экране компьютера перейдите в Начало меню и нажмите значок «Настройки».
Шаг 2. После этого перейдите в левую часть экрана и нажмите на опцию Windows Update. Затем в правой верхней части экрана нажмите на кнопку Начать сначала Кнопка. После этого начнется процесс обновления. После этого ваш видеодрайвер уже будет обновлен.
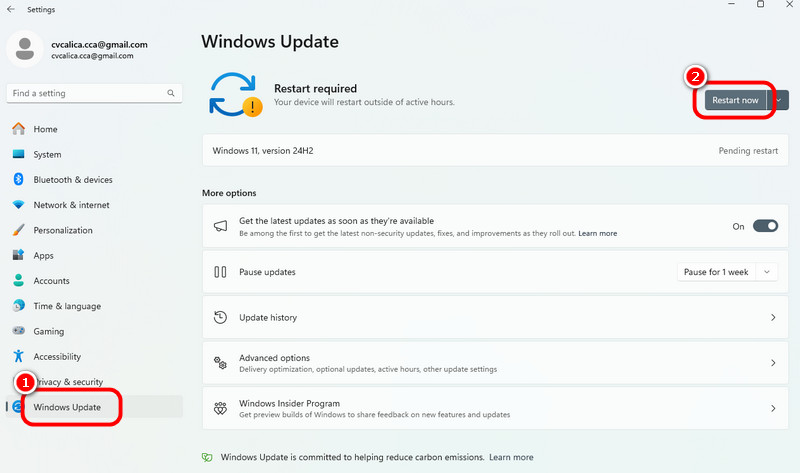
Часть 4. Лучший проигрыватель Windows
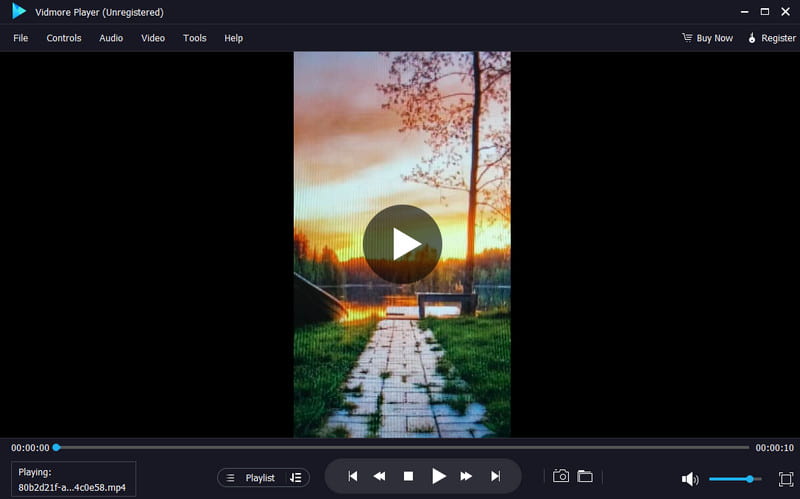
У вас есть любимое видео и вы хотите воспроизвести его на лучшем видеоплеере на вашем Windows? В этом случае, лучший проигрыватель Windows, который вы можете загрузить и использовать, это Видмор Игрок. С помощью этого программного обеспечения вы можете смотреть любой видеоконтент на вашем Windows. Оно даже может поддерживать видео с отличным качеством, до 4K. Благодаря этому вы можете быть уверены, что получите удовольствие от просмотра. Процесс воспроизведения видео также прост. Всего одним щелчком мыши вы можете мгновенно посмотреть свой любимый фильм или видео. Оно также поддерживает различные видеоформаты, такие как MP4, AVI, WMV, MP4, M4V, MOV, FLV и т. д.
Кроме того, есть больше функций, к которым вы можете получить доступ при использовании программы. Вы можете сделать снимок экрана с помощью функции Snapshot, настроить цвет видео, добавить субтитры, обрезать видео, изменить яркость, оттенок, насыщенность и многое другое. С учетом этого мы можем сказать, что Vidmore Player является одним из лучших проигрывателей Windows, которые вы можете загрузить для просмотра различного видеоконтента.
Основные особенности
• Программное обеспечение может воспроизводить видео с отличным качеством.
• Может работать с различными видеоформатами, такими как MP4, MKV, M4V, WMV и т. д.
• Поддерживает различные функции для лучшего просмотра.
• Медиаплеер предлагает функцию «Снимок экрана», позволяющую сделать снимок экрана.
• Программа может воспроизводить DVD и Blu-ray.
Часть 5. Media Player Classic
Как часто обновляются драйверы?
Обновление видеодрайвера — ваша задача. Если есть доступное обновление для драйвера, то вы можете обновить драйвер. Вы также можете оставить все как есть. Бывают также случаи, когда ваш компьютер автоматически обновит ваш драйвер.
Какие положительные моменты в обновлении видеодрайверов?
Получение последних видеодрайверов может дать массу преимуществ. Это может обеспечить более плавную работу, лучшее воспроизведение видео и многое другое. Кроме того, это может помочь вам устранить некоторые ошибки, сбои, глюки и другие проблемы.
Что может произойти, если видеодрайвер устарел?
При использовании устаревшего драйвера могут возникнуть различные проблемы. Существует более высокая вероятность возникновения ошибок воспроизведения видео, плохой производительности в играх, сбоев и т. д. Поэтому, чтобы избежать этих проблем, всегда проверяйте, что вы используете обновленный видеодрайвер.
Вывод
Вы можете получить все идеальные способы обучения как обновить видеодрайверы эффективно и идеально, особенно для версий Windows 7, 10 и 11. Более того, если вы ищете надежный проигрыватель Windows для просмотра различного видеоконтента, используйте Vidmore Player. Это программное обеспечение может воспроизводить любое видео с различными видеоформатами. Оно может даже воспроизводить видео до 4K, что делает его исключительным мультимедийным проигрывателем.
Выполните действия, описанные в мастере драйверов обновления.
Если вы застряли при слишком низком разрешении, испытываете графические артефакты или черные экраны или ваша система работает медленно, у вас могут не быть правильные видеодрайверы.
Пользователи Windows 7 могут переустановить свои видеодрайверы, выполнив следующие простые шаги:
- Откройте диспетчер задач, щелкнув правой кнопкой мыши на панели задач и нажав « Запустить диспетчер задач»
- На вкладке «Процессы» нажмите « explorer.exe» и нажмите « Завершить процесс» . Это должно устранить любые графические сбои
- В меню « Файл» выберите « Новая задача»
- Введите explorer.exe в поле Открыть и нажмите OK.
- Нажмите «Пуск», затем введите « Диспетчер устройств» в поле и нажмите « Ввод».
- Выберите стрелку рядом с Display Adapters и щелкните правой кнопкой мыши имя вашей видеокарты. Нажмите « Обновить драйвер» …
- Нажмите « Поиск автоматически», чтобы искать в Интернете новые драйверы
Обязательно перезагрузите компьютер после завершения установки видеодрайвера.
Обратите внимание, что Update Driver Software часто не находит последних видеодрайверов. Чтобы получить лучший драйвер для вашей видеокарты, попробуйте Driver Reviver .























