Учетная запись администратора есть на каждом ПК для того, чтобы пользователь имел возможность управлять политикой безопасностью и осуществлять установку или удаление программ. Обычные учетные записи могут иметь ограничения или даже полный запрет на установку приложений и операции с системой. Мы расскажем, как изменить администратора на ОС Windows 10.
Смена администратора в Windows 10
- Кликните по кнопке меню «Пуск» в Windows 10, расположенной в левом нижнем углу и наберите на клавиатуре «Панель управления» без кавычек. Выберите в результатах поиска соответствующий инструмент.
- В открывшемся окне нажмите на категорию «Учетные записи пользователей», после чего перейдите в одноименное меню. Перед вами откроется обзор всех учетных записей пользователей. Выберите учетную запись, которую вы хотите поменять.
- Нажмите «Изменение типа учетной записи» и выберите «Администратор» вместо «Стандартный».
- Затем выбранный пользователь получает права администратора. Этот процесс возможен только из учетной записи администратора.
Аналогичные операции с учетными записями имеются и в родном интерфейсе Windows 10, но расположены они не так очевидно, как хотелось бы. Чтобы найти раздел по смене типа учетной записи в меню «Пуск» нужно нажать на кнопку с шестеренкой «Параметры», затем в открывшемся окне кликнуть на «Учетные записи» и в затем перейти в раздел «Семья и другие пользователи».
Далее вам придется проделать нудную процедуру добавления нового пользователя на ПК.
Как быстро запускать приложения от имени администратора
Некоторым приложениям требуются повышенные привилегии в Windows 10, и нет никаких сомнений в том, что большинство людей используют традиционный метод для запуска приложения с правами администратора, который включает щелчок правой кнопкой мыши на его значке и выбор из контекстного меню строки «Запуск от имени администратора».
Это, без сомнения, самый простой способ для большинства пользователей, и наши редакторы часто это используют в работе с программами. Но не многие знают, что запуск приложения с правами администратора также возможен с помощью сочетания клавиш.
Для этого вам нужно лишь при запуске программы нажать одновременно две клавиши CTRL + Shift. Это работает везде на вашем устройстве, в том числе в меню «Пуск». Обычно я использую эту горячую клавишу при запуске окна «Командной строки» с правами администратора. Для удобства значок этого инструмента можно прикрепить к Панели задач. Но тем, кто редко ее запускает достаточно набрать cmd.exe в меню «Пуск», а затем нажать клавиши CTRL + Shift + и щелкнуть по результату поиска, чтобы запустить командную строку с повышенными привилегиями.
Читайте также:
- Три невероятно полезных трюка в Windows 10, о которых вы даже не подозревали
If you want to promote a trustworthy user or limit the permissions of a naughty one on your Windows 10 PC, there are several ways to change an account type from Standard to Administrator and the other way around. While a Standard account lets you access the device and make changes that don’t affect other users, you need Administrator privileges to have complete control over the operating system, its apps, and settings in Windows 10. This tutorial illustrates how to change the type of user account in Windows 10, from Standard to Administrator and vice versa, in six different ways:
First things first: About Standard and Administrator accounts in Windows 10
There are two types of user accounts in Windows 10: Standard and Administrator. When you create a new account in Windows 10, it defaults to having Standard permissions. This is a limited type of account that can use existing applications, perform basic tasks, and modify system settings as long as they don’t affect other users in Windows 10.
An Administrator has complete control and autonomy over the Windows 10 computer or device. An account with Admin rights can do anything from installing software and hardware to accessing protected system files, changing security settings, and executing elevated tasks. You also need to be an Admin to manage other user accounts on your Windows 10 PC, which includes changing their type to Administrator or Standard, as illustrated in this tutorial. If you want to demote an Administrator to Standard user, you need to be authenticated on a different Administrator account than the one you are changing.
1. Change an account type to Administrator or Standard from Settings in Windows 10
In Windows 10, Administrator permission can be granted or withdrawn easily from the Settings app. Open Settings and access Accounts.
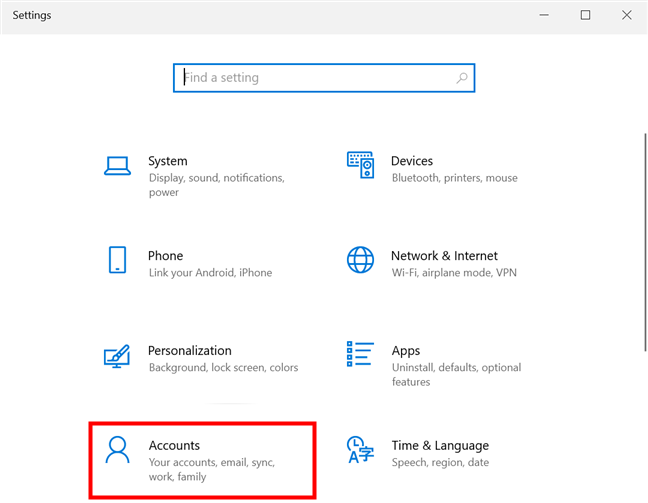
Click or tap on Accounts settings
Access the “Family & other users” tab from the column on the left. On the right, the Other users section displays all the user accounts on your Windows 10 device other than your own. Click or tap the name of the user account you want to promote or demote, and then press the subsequent “Change account type” button.
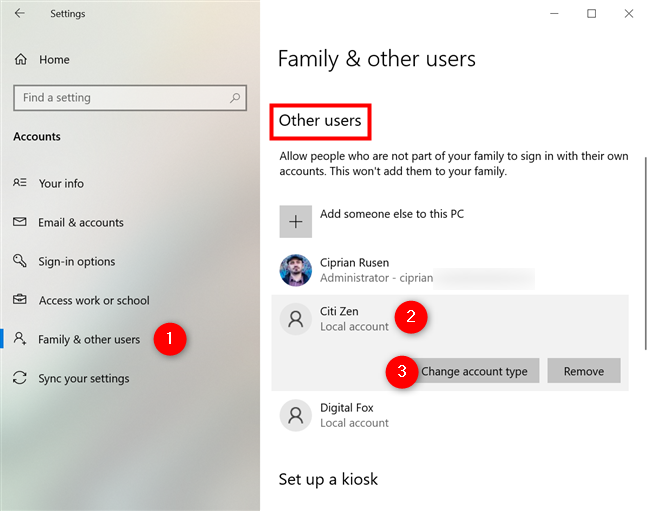
Press on the account you want to edit to reveal the Change account type option
In the “Change account type” window, you can see the name of the selected user account and its type. Click or tap on the field showing the current Account type to open a dropdown menu.
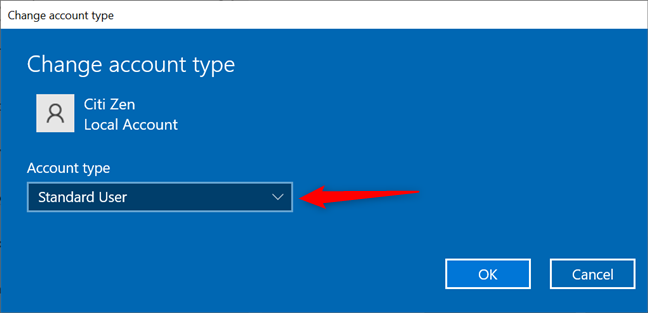
Pressing the Account type field opens a dropdown menu
Select the first option to elevate a Standard account to Administrator. To remove admin privileges, select Standard User. Then, click or tap OK to save your changes.
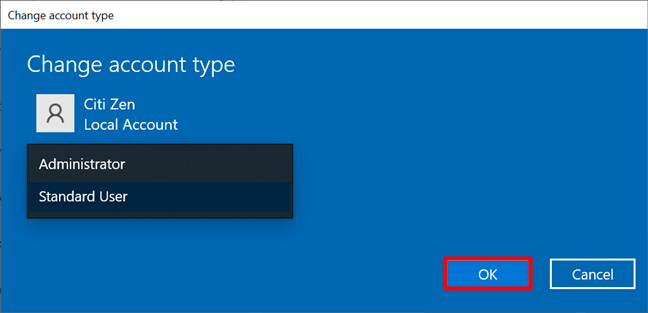
Select the Administrator or Standard User account type and press OK
That was it. The account you changed should display its new type in the Other users section.
2. Change an account to Administrator or Standard from the Control Panel
You can also change a Standard user to Administrator and vice versa from the Control Panel in Windows 10. Open the Control Panel and, in the User Accounts section, find the “Change account type” link. Click or tap on it.
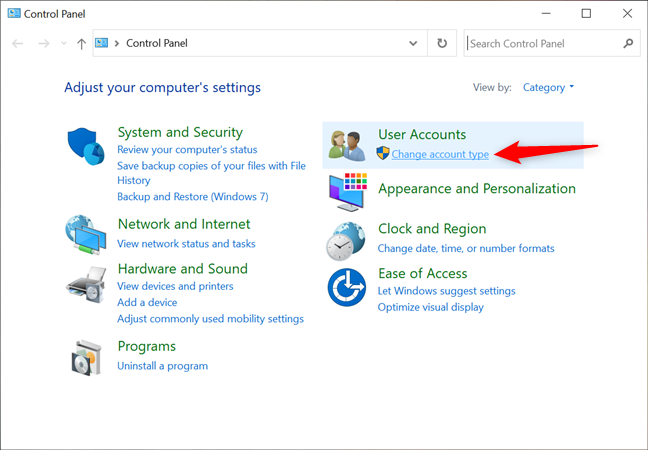
Access the Change account type link
Next, you are shown a list of all the user accounts on your Windows 10 computer or device. Administrator accounts display their type underneath. Click or tap on the user account you want to change to Administrator or Standard.
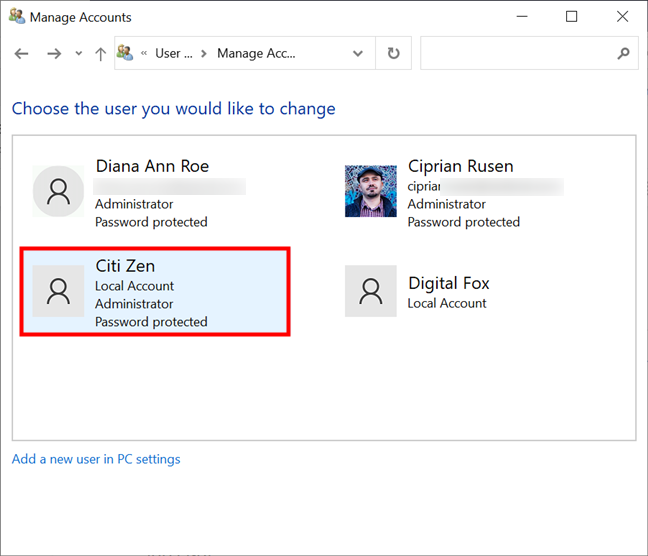
Choose the account whose type you want to change
The next page displays a list of options for the selected user. Press the “Change the account type” link on the left.
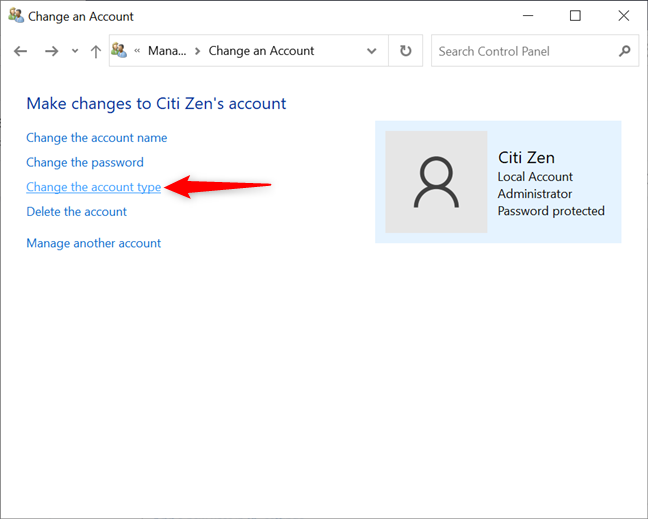
Click or tap Change the account type
You can now modify the user account’s type. Select the one you want to assign, either Standard or Administrator, and then click or tap on “Change Account Type.”
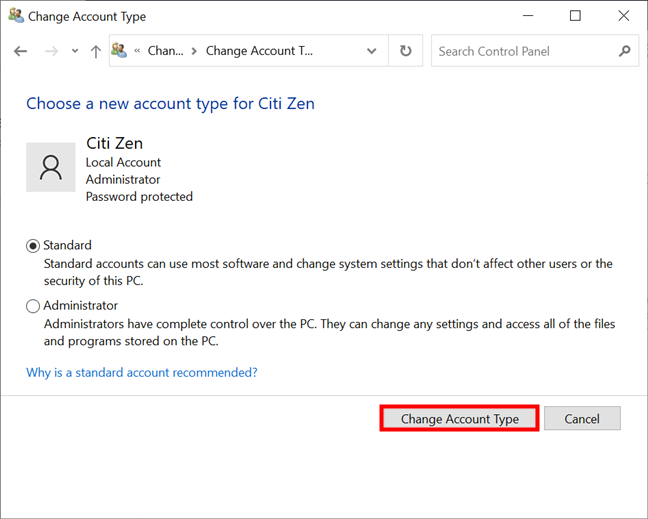
Change Account Type to Administrator or Standard
You are returned to the previous screen, where you can verify that your changes are applied by checking whether the Administrator title is displayed underneath the selected account.
3. Change to Administrator or Standard user using Computer Management
A third method to change an account type involves accessing the Computer Management tool. On the left side of the Computer Management window, under System Tools, expand “Local Users and Groups” and click or tap on Users. The middle pane now displays all the accounts currently available on your Windows 10 computer or device.
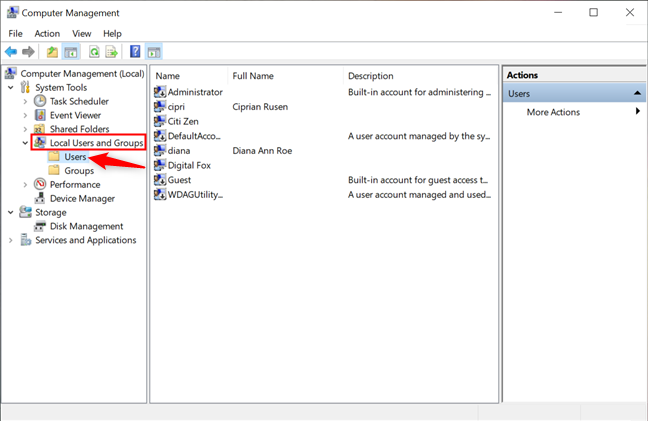
See a list of Users in Windows 10’s Computer Management
Next, double-click or double-tap on the user entry you want to edit. Alternatively, you can also right-click or press-and-hold on the account you want to promote or demote to open a contextual menu. Then, click or tap on Properties.
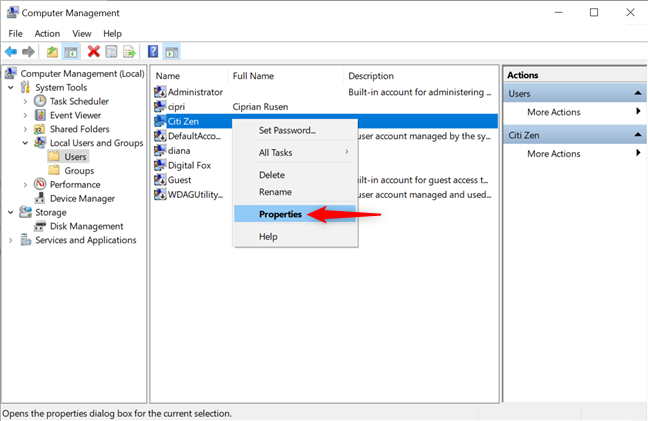
Press Properties from a user’s right-click menu
In the User Properties pop-up window, access the Member Of tab, where you can see all the user groups the account belongs to. If you want the user to have Admin rights, it needs to be part of the Administrators user group. As you can see below, our user is Standard, so we have to add it to the appropriate group to change it to Administrator. Click or tap on the Add button.
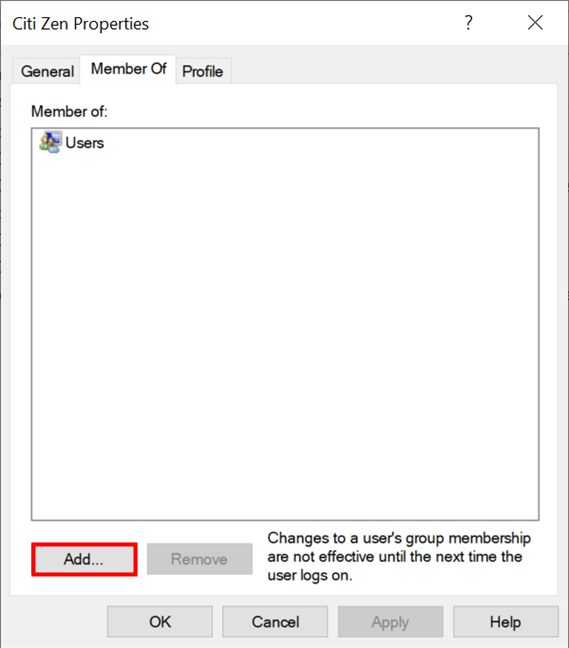
Press Add to change an account to Administrator
The Select Groups window opens. Type “Administrators” in the only available text field, press Check Names, and then OK.
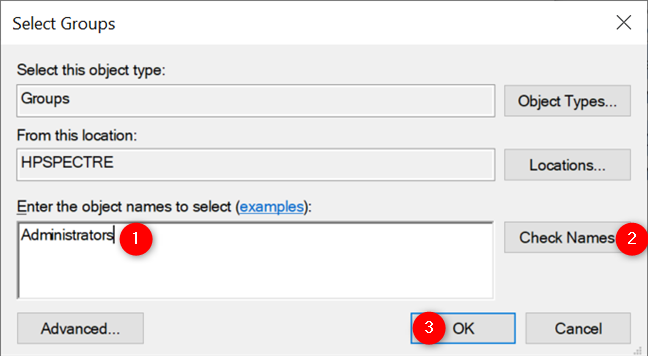
Add a user to Administrators in Windows 10
The user is now part of the Administrators group, as seen below. To revert an account to Standard, it must only be a member of the Users group, and NOT the Administrators one. In the Member Of tab, select the Administrators user group and click or tap on Remove.
Whether you’re promoting or demoting an account, don’t forget to press OK or Apply when you’re done, to save your changes.
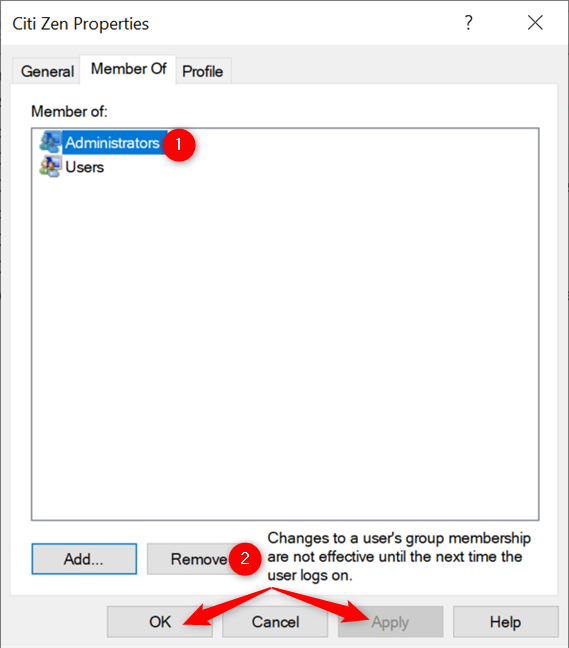
Return an account back to Standard
That was it. The account now has the privileges you assigned.
4. Change to Administrator or Standard with netplwiz in Windows 10
Another method to change an account’s type in Windows 10 is with the User Accounts utility or netplwiz. To begin, launch the Run window with the keyboard shortcut Win + R and insert “netplwiz” in the Open field. Then, press OK or Enter on your keyboard.
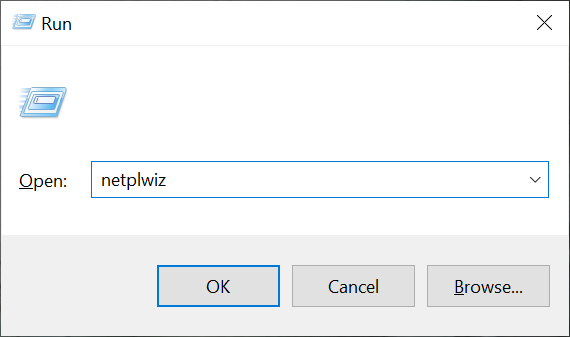
Type netplwiz and press OK
In the Users tab of the User Accounts window, you can see a list with “Users for this computer.” Select the account you want to demote or promote and press the Properties button.
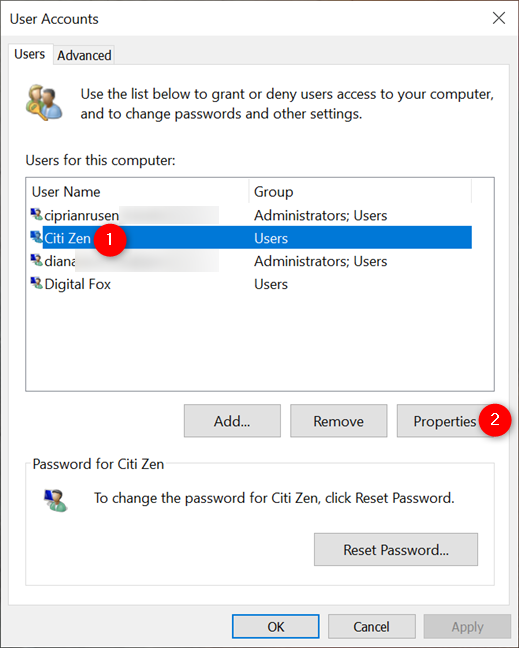
Choose an account and open its Properties
Access the Group Membership tab and select the account type you want to set: Standard user or Administrator. Then, press OK or Apply.
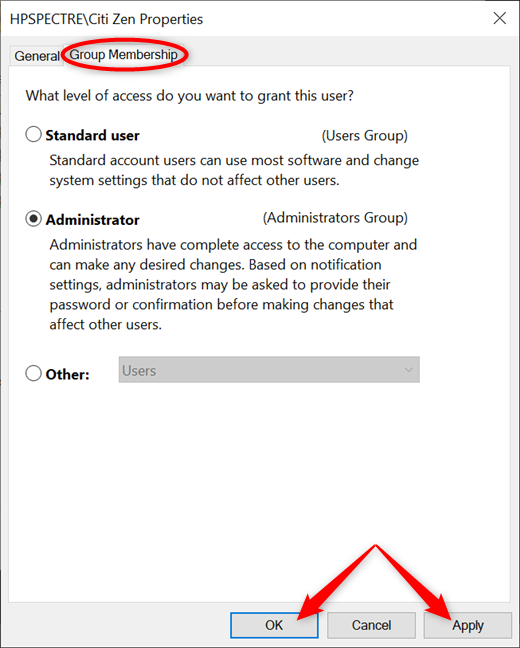
Choose between Standard user and Administrator and Apply your changes
The user account type is now set according to your preferences.
5. Change to Administrator or Standard with the Command Prompt
You can also rely on the Command Prompt, as always, to change an account’s type from Standard to Administrator and the other way around. Start the Command Prompt by searching “cmd” in your taskbar’s search field and then pressing on the “Run as administrator” option.
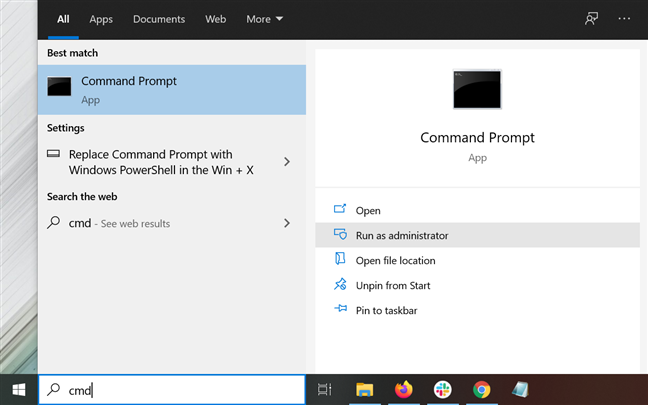
Search for cmd and press Run as administrator
Confirm your choice in the UAC pop-up window, and the Command Prompt is launched.
To grant a user Admin rights, enter the following command in the elevated Command Prompt, replacing NAME with the name of the user you want to promote: net localgroup Administrators “NAME” /add — as seen below.
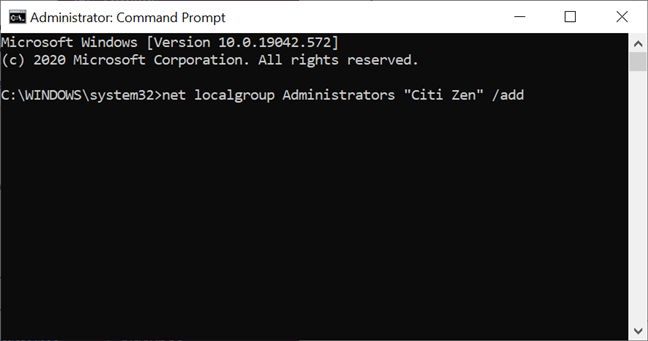
Use CMD to promote an account to Administrator
The Standard account is changed to an Administrator one.
To remove Admin rights from an account, the command to insert in CMD is a bit different: net localgroup Administrators “NAME” /delete
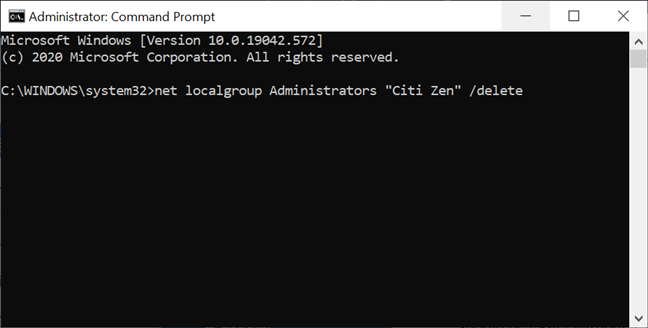
Use CMD to change account type from Administrator to Standard
TIP: If you are changing permissions for a Microsoft account using command-line interpreters, replace NAME with the first five letters of the email address associated with it.
6. Change to Administrator or Standard with PowerShell in Windows 10
Another useful tool you can use to change an account’s type in Windows 10 is PowerShell. Launch the elevated version of the app by typing “powershell” in the taskbar’s search field and then clicking or tapping the Run as Administrator option, as shown below.
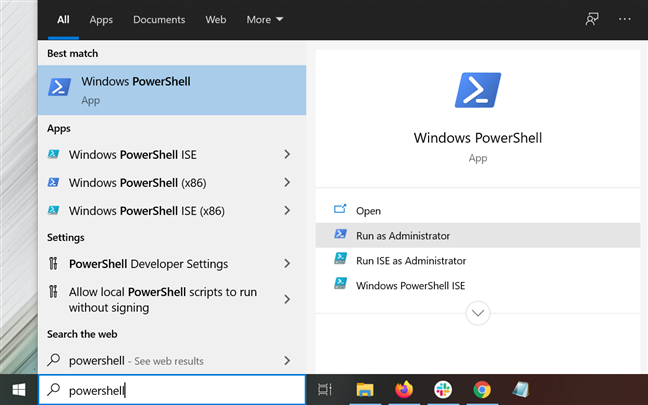
Run elevated PowerShell
In the resulting UAC window, confirm allowing the program to make changes, and PowerShell opens. To change an account’s type to Administrator, the command you must enter is: Add-LocalGroupMember -Group “Administrators” -Member “NAME”
Replace NAME with the name of the promoted user, as we did in the following image.
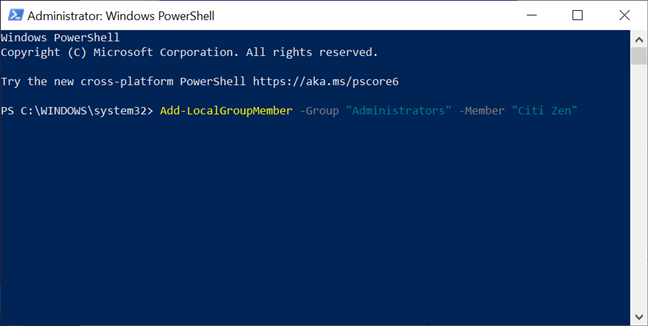
Promote an account to Administrator with PowerShell
The command to return the account to Standard privileges is similar:
Remove-LocalGroupMember -Group “Administrators” -Member “NAME”
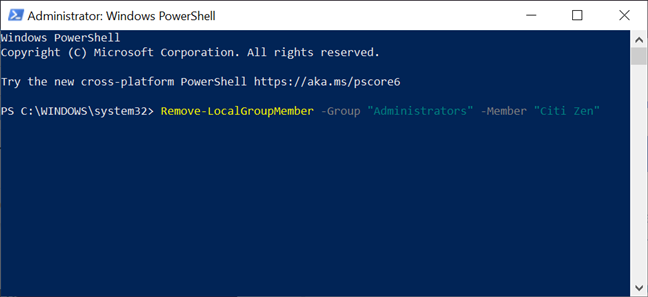
Return an Administrator back to Standard with PowerShell
That was it. Although PowerShell does not offer feedback, you can use the first methods to verify an account’s type.
How many accounts did you change to Administrator in Windows 10?
We believe a Standard account is enough when dealing with a child or a relative that isn’t technically inclined. Users should only be promoted to Administrator if you trust them and their ability to make decisions that don’t harm your system. Now that you know more about user accounts and how to change Administrator in Windows 10, we’re curious how many accounts you granted Admin rights to. Are there more Admins than Standard users on your Windows 10 computer or device? Let us know in the comments.
По умолчанию, учетная запись первого созданного пользователя в Windows 10 (например, при установке) имеет права администратора, однако последующие создаваемые учетные записи — права обычного пользователя.
В этой инструкции для начинающих пошагово о том, как дать права администратора создаваемым пользователям несколькими способами, а также о том, как стать администратором Windows 10, если у вас нет доступа к администраторской учетной записи, плюс видео, где весь процесс показан наглядно. См. также: Как создать пользователя Windows 10, Встроенная учетная запись Администратор в Windows 10.
Как включить права администратора для пользователя в параметрах Windows 10
В Windows 10 появился новый интерфейс для управления учетными записями пользователей — в соответствующем разделе «Параметров».
Чтобы сделать пользователя администратором в параметрах достаточно выполнить следующие простые шаги (эти действия должны выполняться из учетной записи, которая уже имеет права администратора)
- Зайдите в Параметры (клавиши Win+I) — Учетные записи — Семья и другие люди.
- В разделе «Другие люди» нажмите по учетной записи пользователя, которого требуется сделать администратором и нажмите кнопку «Изменить тип учетной записи».
- В следующем окне в поле «Тип учетной записи» выберите «Администратор» и нажмите «Ок».
Готово, теперь пользователь при следующем входе в систему будет иметь необходимые права.
С использованием панели управления
Чтобы изменить права учетной записи с простого пользователя на администратора в панели управления выполните следующие шаги:
- Откройте панель управления (для этого можно использовать поиск в панели задач).
- Откройте пункт «Учетные записи пользователей».
- Нажмите «Управление другой учетной записью».
- Выберите пользователя, права которого нужно изменить и нажмите «Изменение типа учетной записи».
- Выберите «Администратор» и нажмите кнопку «Изменение типа учетной записи».
Готово, теперь пользователь является администратором Windows 10.
С помощью утилиты «Локальные пользователи и группы»
Ещё один способ сделать пользователя администратором — использовать встроенное средство «Локальные пользователи и группы»:
- Нажмите клавиши Win+R на клавиатуре, введите lusrmgr.msc и нажмите Enter.
- В открывшемся окне откройте папку «Пользователи», затем дважды кликните по пользователю, которого требуется сделать администратором.
- На вкладке «Членство в группах» нажмите «Добавить».
- Введите «Администраторы» (без кавычек) и нажмите «Ок».
- В списке групп выберите «Пользователи» и нажмите «Удалить».
- Нажмите «Ок».
При следующем входе в систему пользователь, который был добавлен в группу «Администраторы», будет иметь соответствующие права в Windows 10.
Как сделать пользователя администратором с помощью командной строки
Существует и способ дать права администратора пользователю используя командную строку. Порядок действий будет следующим.
- Запустите командную строку от имени Администратора (см. Как запустить командную строку в Windows 10).
- Введите команду net users и нажмите Enter. В результате вы увидите список учетных записей пользователей и системные учетные записи. Запомните точное имя учетной записи, права которой нужно изменить.
- Введите команду net localgroup Администраторы имя_пользователя /add и нажмите Enter.
- Введите команду net localgroup Пользователи имя_пользователя /delete и нажмите Enter.
- Пользователь будет добавлен в список администраторов системы и удален из списка обычных пользователей.
Примечания по команде: на некоторых системах, созданных на базе англоязычных версий Windows 10 следует использовать «Administrators» вместо «Администраторы» и «Users» вместо «Пользователи». Также, если имя пользователя состоит из нескольких слов, возьмите его в кавычки.
Как сделать своего пользователя администратором, не имея доступа к учетным записям с правами администратора
Ну и последний возможный сценарий: вы хотите дать себе права администратора, при этом отсутствует доступ к уже имеющейся учетной записи с этими правами, из-под которой можно было бы выполнить описанные выше действия.
Даже в этой ситуации существуют некоторые возможности. Один из самых простых подходов будет таким:
- Используйте первые шаги в инструкции Как сбросить пароль Windows 10 до того момента, как будет запущена командная строка на экране блокировки (она как раз открывается с нужными правами), сбрасывать какой-либо пароль не потребуется.
- Используйте в этой командной строке способ «с помощью командной строки», описанный выше, чтобы сделать себя администратором.
Видео инструкция
На этом завершаю инструкцию, уверен, что у вас всё получится. Если же остаются вопросы — задавайте в комментариях, а я постараюсь ответить.
Все способы:
- Как изменить права пользователя в Виндовс 10
- Способ 1: «Панель управления»
- Способ 2: «Параметры системы»
- Способ 3: «Командная строка»
- Способ 4: Оснастка «Локальная политика безопасности»
- Способ 5: Оснастка «Локальные пользователи и группы»
- Вопросы и ответы: 3
При работе на одном устройстве одновременно нескольких пользователей рано или поздно придется столкнуться с задачей изменения прав учетных записей, так как одним юзерам нужно предоставить права администратора системы, а у других забрать эти права. Подобные разрешения предполагают, что в дальнейшем некоторый пользователь сможет изменять конфигурации прикладных и стандартных программ, запускать те или иные утилиты с расширенными правами либо лишиться этих полномочий.
Как изменить права пользователя в Виндовс 10
Рассмотрим, как можно поменять права юзера на примере добавления привилегий администратора (обратная операция является идентичной) в ОС Windows 10.
Стоит заметить, что выполнение данной задачи требует авторизации с помощью аккаунта, который обладает правами администратора. Если Вы не имеете доступа к такому типу учетной записи или забыли к ней пароль, то воспользоваться описанными ниже способами не получится.
Способ 1: «Панель управления»
Стандартным методом изменения привилегий юзера является использование «Панели управления». Этот способ прост и понятен для всех пользователей.
- Осуществите переход в «Панель управления».
- Включите режим просмотра «Крупные значки», а после выберите раздел, указанный ниже на изображение.
- Кликните по элементу «Управление другой учетной записью».
- Нажмите на аккаунт, нуждающийся в смене прав.
- После чего выберите «Изменение типа учетной записи».
- Переключите аккаунт юзера в режим «Администратор».






Способ 2: «Параметры системы»
«Параметры системы» — еще один удобный и простой способ изменить привилегии пользователя.
- Нажмите комбинацию «Win+I» на клавиатуре.
- В окне «Параметры» отыщите элемент, указанный на изображении, и щелкните на нем.
- Перейдите в раздел «Семья и другие люди».
- Выберите аккаунт, для которого нужно изменить права, и кликните по нему.
- Нажмите пункт «Изменить тип учетной записи».
- Установите тип учетной записи «Администратор» и нажмите «Ок».




Способ 3: «Командная строка»
Наиболее короткий способ заполучить права администратора — это использование «Командной строки». Достаточно просто ввести одну единственную команду.
- Запустите cmd с правами администратора через правый клик по меню «Пуск».
- Наберите команду:
net user administrator /active:yesЕе выполнение активирует скрытую запись администратора системы. В русскоязычной версии ОС используется ключевое слово
администратор, вместо англоязычного вариантаadministrator.


В дальнейшем уже можно использовать этот аккаунт.
Способ 4: Оснастка «Локальная политика безопасности»
- Нажмите комбинацию «Win+R» и введите в строку
secpol.msc. - Разверните раздел «Локальные политики» и выберите подраздел «Параметры безопасности».
- Установите значение «Включен» для параметра, указанного на изображении.


Этот способ повторяет функционал предыдущего, то есть, активирует ранее скрытую учетную запись администратора.
Способ 5: Оснастка «Локальные пользователи и группы»
Этот способ используется только для отключения учетной записи администратора.
- Нажмите комбинацию клавиш «Win+R» и введите в строку команду
lusrmgr.msc. - В правой части окна щелкните по директории «Пользователи».
- Щелкните по учетной записи администратора правой кнопкой мыши и выберите пункт «Свойства».
- Установите отметку напротив пункта «Отключить учетную запись».


Такими способами можно легко включить или отключить учетную запись администратора, а также добавить или снять с пользователя привилегии.
Наша группа в TelegramПолезные советы и помощь
Рассказываем о том, какую роль в системе играет администратор Windows и как можно поменять администратора в Windows 10, используя различные системные механизмы.
- Зачем нужны права администратора
- Как сменить администратора в Windows 10 через настройки системы
- Меняем администратора системы через меню управления пользователями
- Меняем администратора системы через панель управления
- Как сменить администратора в Windows 10 при помощи командной строки
Зачем нужны права администратора?
В любой операционной системе для компьютеров есть определённая система привилегий. Благодаря ей можно разным пользователям выдавать разный набор возможностей. Например, только администратор ПК может вносить серьёзные изменения в систему, устанавливать любые приложения, удалять любые файлы, менять разрежения на взаимодействиями с директориями и т.п. Обычные пользователи же таких возможностей по понятным причинам не имеют.
Иногда случается так, что стандартный пользователь в Windows 10 должен стать администратором. Или, наоборот, необходимо лишить таких прав уже действующего администратора. И хотя рекомендуется особо не «играться» с привилегиями в ОС, чтобы не подвергнуть систему опасности, вы все еще можете без особых проблем сменить администратора компьютера, Причём разными методами. Мы расскажем обо всех четырёх.
Вы можете легко сменить набор привилегий для любого пользователя, если сами являетесь администратором. И вы можете использовать для этого графический интерфейс операционной системы.
Чтобы сменить администратора в Windows 10 через настройки:
- Открываем приложения «Настройки» (его можно найти в меню «Пуск» или через встроенный поисковик).
- В списке параметров нужно найти раздел, отвечающий за управления учетными записями в системе. Он так и называется «Учётные записи», открываем его.

- Внутри находим и открываем пункт «Семья и другие пользователи».

- Перед вами откроется отдельный интерфейс, в котором отображается список всех пользователей системы независимо от их привилегий. Нажав на одного из них, вы получите доступ к изменению параметров учетной записи. В частности, у вас появится доступ к норку «Сменить тип учетной записи». Нажимаем на неё.

- Система предложит выбрать один из двух типов: либо стандартную учётную запись, либо администратора. Выбираем нужный нам пункт.
- Затем сохраняем внесённые изменения и закрываем настройки.
Теперь в ОС действуют новые правила распределения привилегий. Можно проделывать эту процедуру сколько угодно раз, меняя администраторов в любое время.
Меняем администратора системы через меню управления пользователями
В Windows 10 по наследству перешёл отдельный интерфейс для управления учетными записями. Он появился еще в ранних версиях операционной системы, но доступен и в самых свежих итерациях. Правда, доступ к этому меню получить немного сложнее, чем это было раньше.
Чтобы изменить администратора системы в Windows 10 через меню управления пользователями:
- Одновременно нажимаем клавиши Ctrl + G.
- В появившуюся строку прописываем слово netplwiz.

- В открывшемся окошке с механизмами для управления пользователями их привилегиями находим того пользователя, которого мы хотим сделать администратором. Нажимаем на его имя.
- Затем нажимаем на кнопку «Свойства», отображаемую в правом нижнем углу по отношению ко основному окну со списком учётных записей.

- Появится новое окно с параметрами конкретного пользователям. Переходим во вкладку «Членство в группах».
- Внутри ставим галочку напротив строки «Администратор».

- После этого нажимаем на кнопку «Применить», чтобы сохранить выбранные параметры.
После этого пользователь окажется в группу «Администраторы» и получит полный набор привилегий, полагающийся пользователям из этой категории.
Меняем администратора системы через панель управления
Еще один способ сменить администратора при помощи графического интерфейса — через панель управления.
Сейчас этот раздел довольно редко используется, так как в Windows 8 и, соответственно, в Windows 10 появился новый способ управлять операционной системой и менять ее параметры. Тем не менее панель управления никуда не делась и все еще доступно, но искать ее нужно через встроенный поисковик.
- Запускаем панель управления.
- Переходим в раздел параметров с названием «Учётные записи».
- В списке настроек в боковой панели находим пункт «Изменить тип учетной записи».

- Перед нами появится список пользователей компьютера. Выбираем того, чей уровень привилегий нужно изменить.

- Снова нажимаем на кнопку «Сменить тип учетной записи».
- В открывшемся окне ставим галочку напротив того типа учетной записи, что нам нужен (например, напротив пункта «Администратор»).

- Снова нажимаем на кнопку «Изменить тип учетной записи», чтобы сохранить внесённые в систему изменения.
Как сменить администратора в Windows 10 при помощи командной строки
Если вы любите работать с командной строкой, то можете и администратора поменять при помощи утилиты PowerShell. Для этого:
- Запускаем встроенный в систему поисковик (кнопка в виде лупы справа от меню «Пуск»).
- Во всплывшей строке вводим фразу PowerShell и запускаем появившееся в результатах поиска приложение. (Запустить нужно от имени администратора).
- Чтобы сделать какого-то пользователя администратором, нужно ввести команду Add-LocalGroupMember -Group “Administators” -Member [имя пользователя]. Только вместо содержимого квадратных скобок (и самих скобок) нужно указать имя пользователя в кавычках. А чтобы удалить пользователя из числа администраторов нужно заменить слово Add на слово Remove.
Удалять человека из группы Users, чтобы добавить в число администраторов не нужно. Он может существовать в обеих категориях, не теряя привилегии.
Вместо заключения
На этом все. Теперь вы знаете, как сменить администратора в Windows 10, используя различные интерфейсные решения, включая командную строку. Пользуйтесь этими функциями с умом, чтобы ненароком не выдать слишком много привилегий пользователю, которому доверять не стоит. Если возникнут дополнительные вопросы, обязательно сообщите об этом в комментариях.
Post Views: 685






