Некоторые, обычно — начинающие пользователи, спрашивают, как сделать полностью чистый или пустой рабочий стол в Windows: иногда имеется в виду полное отсутствие значков, иногда — отсутствие обоев и, например, сплошной черный фон, в некоторых случаях — скрытие панели задач. Всё это легко реализуемо.
В этой пошаговой инструкции для начинающих о способах очистить рабочий стол Windows 11 или Windows 10: от значков, обоев (сделать сплошной одноцветный фон), панели задач и дополнительная информация на тему, которая может оказаться полезной.
Как убрать все значки с рабочего стола
Если ваша задача — сделать так, чтобы на рабочем столе не было никаких значков, это можно сделать двумя способами. Первый и самый быстрый:
- Нажмите правой кнопкой мыши в пустом месте рабочего стола.
- Раскройте пункт «Вид» и снимите отметку с пункта «Отображать значки рабочего стола».
Значки показываться не будут, но на самом деле никуда не исчезнут: вы всегда сможете их вернуть, снова поставив галочку в том же пункте.
Второй вариант:
- Уберите все ярлыки, папки и другие значки (кроме системных) с рабочего стола: удалите или переместите в какую-либо папку на ваше усмотрение. Удаление ярлыков (со стрелкой на значке) не повлияет на возможность запуска игр и программ, например, из меню «Пуск».
- Нажмите клавиши Win+R на клавиатуре (Win — клавиша с эмблемой Windows), введите команду (пробел именно перед запятой, здесь нет ошибки) desk.cpl ,5 и нажмите Enter.
- В открывшемся окне параметров значков рабочего стола снимите отметки со всех значков и примените настройки.
Готово — значков (ярлыков) на рабочем столе не осталось.
Чистые обои на рабочем столе
В ситуации, когда требуется сделать сплошной одноцветный фон на рабочем столе, без каких-либо графических обоев, вы можете добиться этого следующими способами.
В Windows 11:
- Нажмите правой кнопкой мыши по рабочему столу, выберите пункт «Персонализация».
- Раскройте пункт «Фон» и выберите «Сплошной фон» в пункте «Персонализируйте фон».
- Выберите нужный цвет фона. Если его нет среди доступных, нажмите кнопку «Просмотреть цвета» для выбора своего цвета.
В Windows 10:
- Нажмите правой кнопкой мыши по рабочему столу, выберите пункт «Персонализация».
- Раскройте пункт «Фон» и выберите «Сплошной фон».
- Задайте нужные параметры цвета обоев из предложенных цветов или выбрав свой цвет.
Есть ещё один способ на случай, если вам недоступны параметры персонализации:
- В любом графическом редакторе, например, в Paint, создайте одноцветную картинку нужного цвета (используя инструмент заливки).
- Сохраните картинку.
- Нажмите по изображению правой кнопкой мыши и выберите пункт «Сделать фоном рабочего стола» в Windows 11 или «Сделать фоновым изображением рабочего стола» в Windows 10.
Автоматическое скрытие панели задач
При необходимости скрывать панель задач, когда она не используется, настроить это можно в Параметрах панели задач:
- Нажмите правой кнопкой мыши по пустому месту панели задач и выберите пункт «Параметры панели задач».
- Включите опцию «Автоматически скрывать панель задач в режиме рабочего стола» в Windows 10, либо перейдите в раздел «Поведение панели задач» и установите отметку «Автоматически скрывать панель задач» в Windows 11.
Несколько дополнительных нюансов, которые могут оказаться полезными:
- Если ваша задача быстро очистить рабочий стол от всех открытых окон (свернуть их), нажмите сочетание клавиши Win+D на клавиатуре, либо переместите указатель в крайнюю правую часть панели задач и кликните мышью (для горизонтального расположения панели задач).
- Вы можете иметь несколько виртуальных рабочих столов Windows. Это не позволит настраивать разные значки и ярлыки на них, но они смогут содержать разные открытые программы. Подробнее: Виртуальные рабочие столы Windows 11, Виртуальные рабочие столы Windows 10.
В случае, если остались вопросы или под «сделать чистый рабочий стол» вы подразумевали что-то иное, не приведённое в данной статье, напишите о цели в комментариях, я постараюсь подсказать рабочее решение.
«Рабочий стол» — важный экран, на котором хранятся различные файлы, папки, а также ярлыки для быстрого доступа к контенту или программам. Периодически с ним случаются проблемы — от самопроизвольного изменения внешнего вида до полной пропажи. Рассказываем, что делать в таких ситуациях на примере Windows 10.
Большая часть пользователей привыкли к обычному виду Рабочего стола. Разработчики же, в стремлении новшеств, добавили другой формат отображения — плитки, который крайне неудобен для неопытных людей. Становится сложно отыскать требуемые файлы или программы.

Источник фото: catherineasquithgallery / Windows 10
Есть несколько причин, почему Рабочий стол изменился:
- случайно включается режим планшета (особенно на ноутбуках);
- активируется функция сокрытия ярлыков;
- отключается главный экран;
- неправильное обновление ОС;
- программный сбой.
Чаще всего пользователи самостоятельно случайно изменяют отображение Рабочего стола, но могут присутствовать ошибки при установке обновления ОС. Например, устройство выключили до того, как завершился апдейт.
Как вернуть рабочий стол в Windows 10
Способ восстановления главного экрана отличается в зависимости от причины проблемы. Мы рассмотрим несколько способов исправления ошибки, начав с самых простых вариантов.
Деактивация планшетного режима
Режим планшета предназначен для устройств, имеющих сенсорный экран, но эта функция по умолчанию добавлена в «десятку». Если она была случайно активирована, отключить ее можно следующим способом:
- Откройте «Параметры» (комбинация клавиш «Win + I»);
- Найдите раздел «Режим планшета»;
- Отыщите строку «При входе в систему», выберите «Использовать режим, подходящий для устройства».

Источник скриншота: mpshes / Режим планшета в Windows 10
Если после перезагрузки компьютера снова включится планшетное отображение рабочего стола, вновь повторите процесс, и в разделе «Режим планшета» активируйте параметр «Всегда спрашивать».
Процесс explorer.exe
Если смена режима отображения не помогла, испробуем альтернативный способ. Для этого потребуется действовать через Диспетчер задач. Действуем следующим образом:
- Откройте инструмент (комбинация клавиш «Ctrl + Shift + Esc»);
- Нажмите на вкладку «Файл»;
- Запустите новую задачу;
- В открывшемся окне введите следующее: «explorer.exe» (без кавычек);
- Подтвердите операцию.
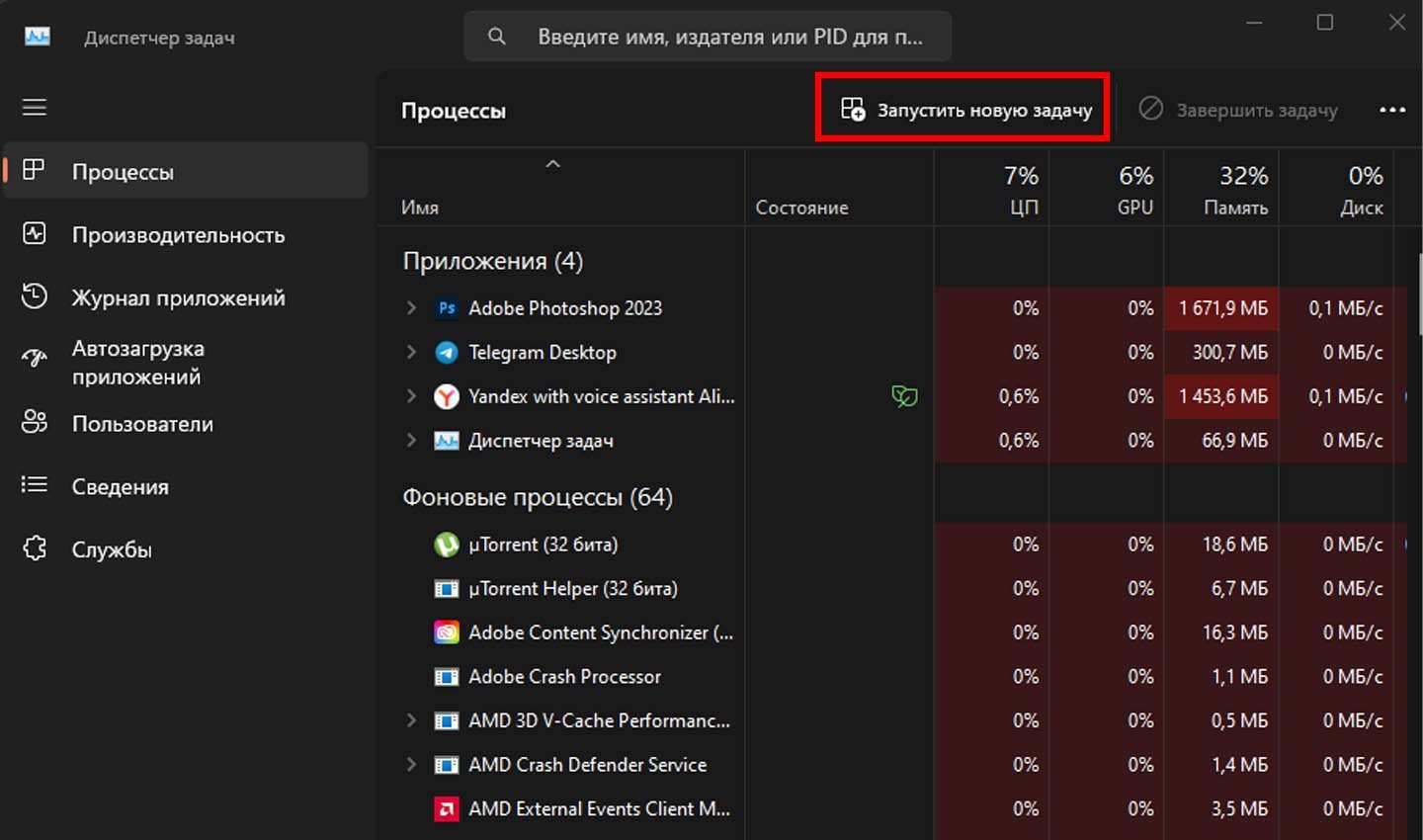
Источник скриншота: CQ / Диспетчер задач
Если это не помогло, выполните операцию еще раз, поставив галочку на пункт «Создать задачу с правами администратора». Это позволит открыть главный экран, имеющий приоритет над остальными функциями.
Конфигурирование реестра
Вариант на случай, если повредились или изменились параметры. Ошибка исправляется следующим образом:
- Откройте командное окно комбинацией клавиш «Win + R»;
- В открывшейся строке введите «regedit» и нажмите «ОК»;
- После вы перейдете в реестр. В столбике поиска слева найдите папку «Winlogon»;
- Справа от столба выскочит список файлов. Найдите элемент с названием «Shell»;
- Проверьте, чтобы в нем был активен параметр «explorer.exe». Если значение отличается, дважды кликните по файлу и выставьте необходимый параметр.
Удаление обновлений
Если Рабочий стол пропал, а на его месте теперь просто белый экран, нужно проверить корректность последних обновлений.
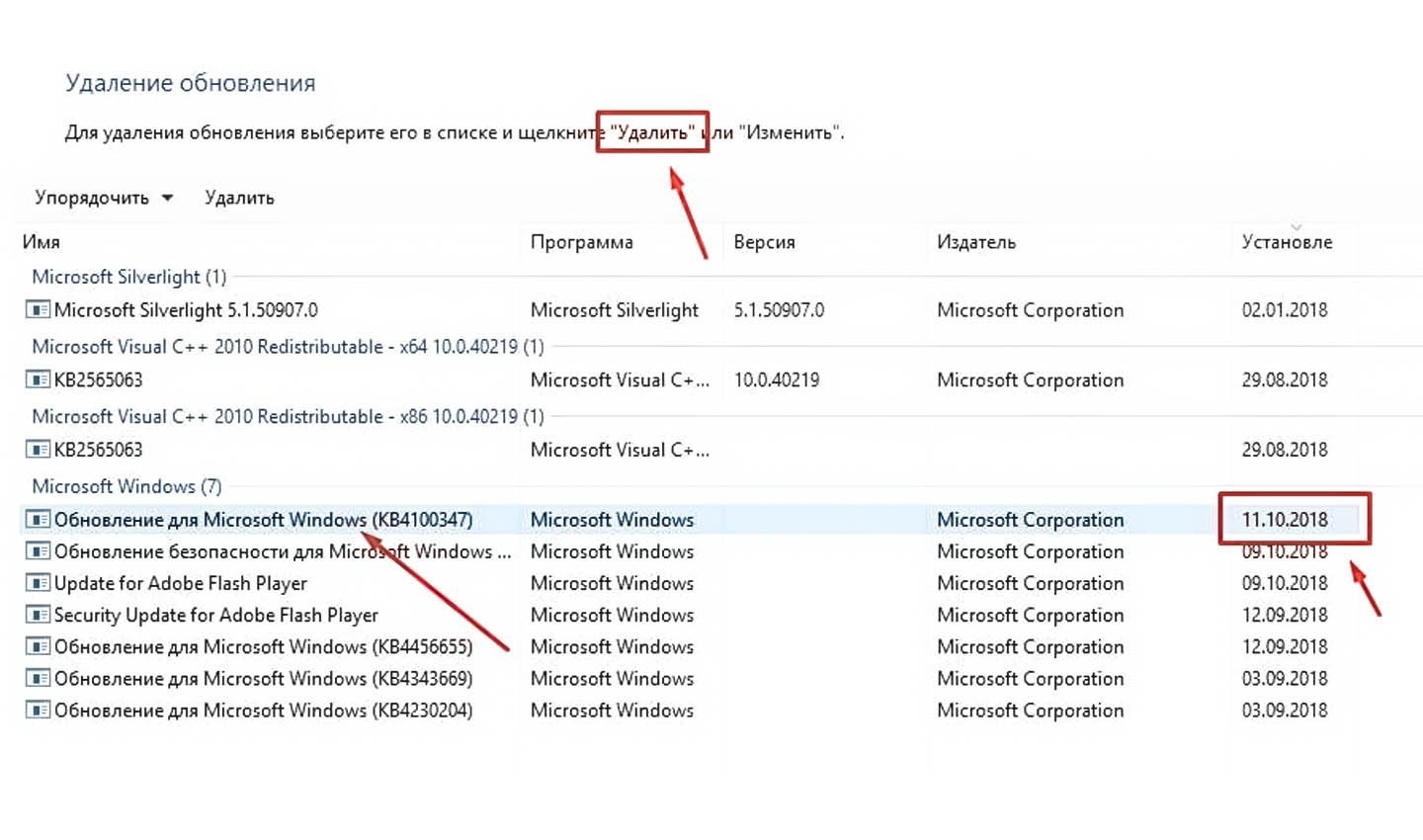
Источник скриншота: tophallclub / Удаление обновлений
Делается это так:
- Перейдите в «Параметры»;
- Отыщите раздел «Обновления и безопасность»;
- Найдите надпись «Дополнительные параметры», просмотрите журнал обновлений;
- Далее удалите все обновления и апдейты, установленные недавно;
- Перезагрузите компьютер для закрепления изменений.
Восстановление ярлыков
Если Рабочий стол сохранился, но с него пропали все ярлыки, необходимо попробовать их восстановить. Для этого делаем следующее:
- Открываем «Параметры»;
- Находим пункт «Режим планшета»;
- Отключаем параметр скрытия ярлыков и панели задач.
После этого перезагрузите ПК. Ярлыки должны появиться.
Проверить компьютер на вирусы
Не исключено, что причина происходящего кроется во вредоносном ПО. Для проверки на наличие вирусов можно использовать разные программы: Avast, Kaspersky и т.д. Впрочем, сервисы платные, если отсутствует подписка на них, можно использовать альтернативу в виде встроенного защитника Windows. Доступ к нему получаем через «Параметры».
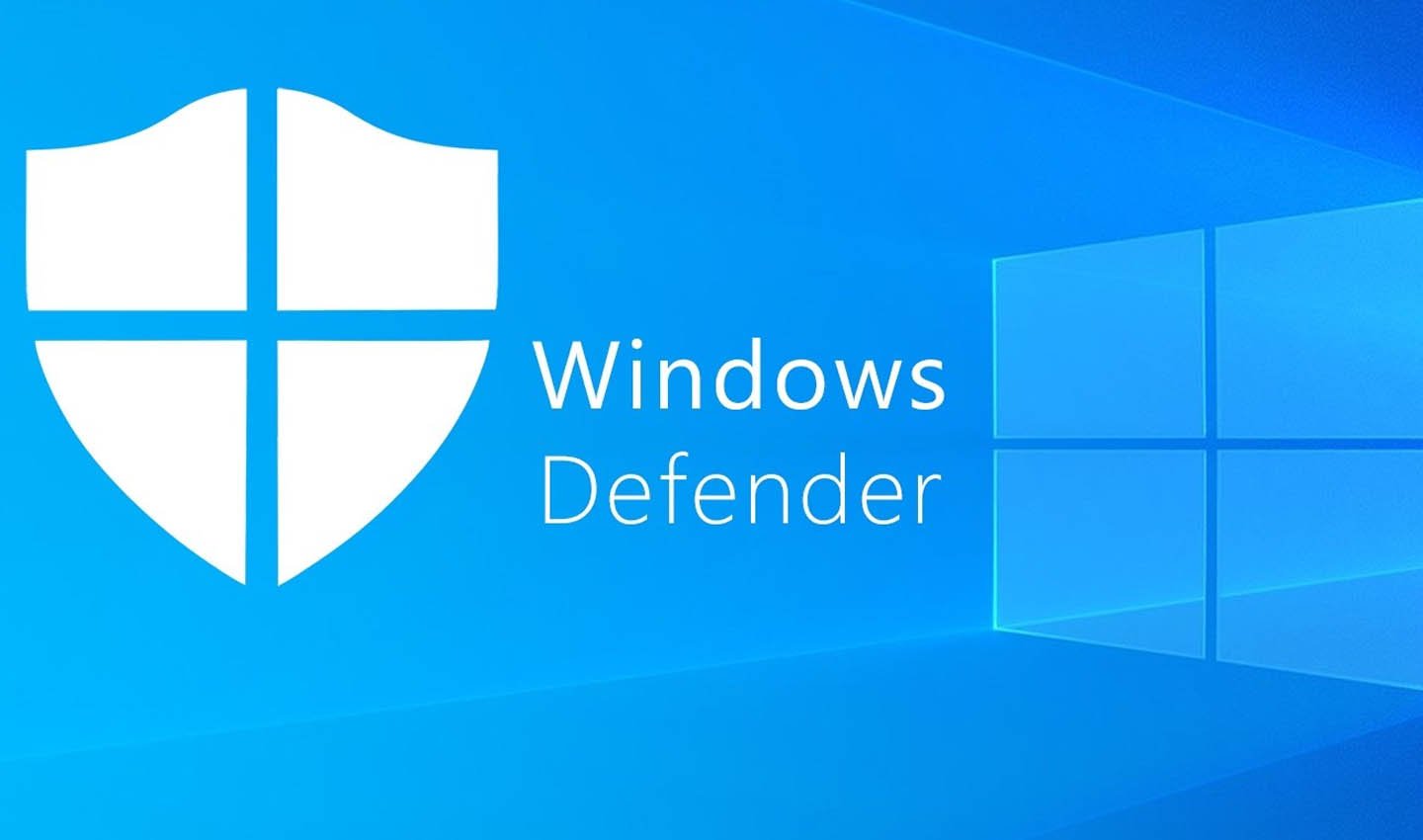
Источник фото: Защитник Windows / Защитник Windows
На проверку уйдет до получаса. По завершении программа предложит удалить вирусы, если есть таковые. Очистите их и, возможно, внешний вид Рабочего стола восстановиться.
Восстановление ОС
Вариант на «самый крайний случай». Перед тем, как прийти к нему, необходимо опробовать все ранее перечисленные способы.
Стоит помнить, что в процессе будут удалены все файлы, поэтому важно заранее создать резервную копию или перенести важные документы на временный накопитель.
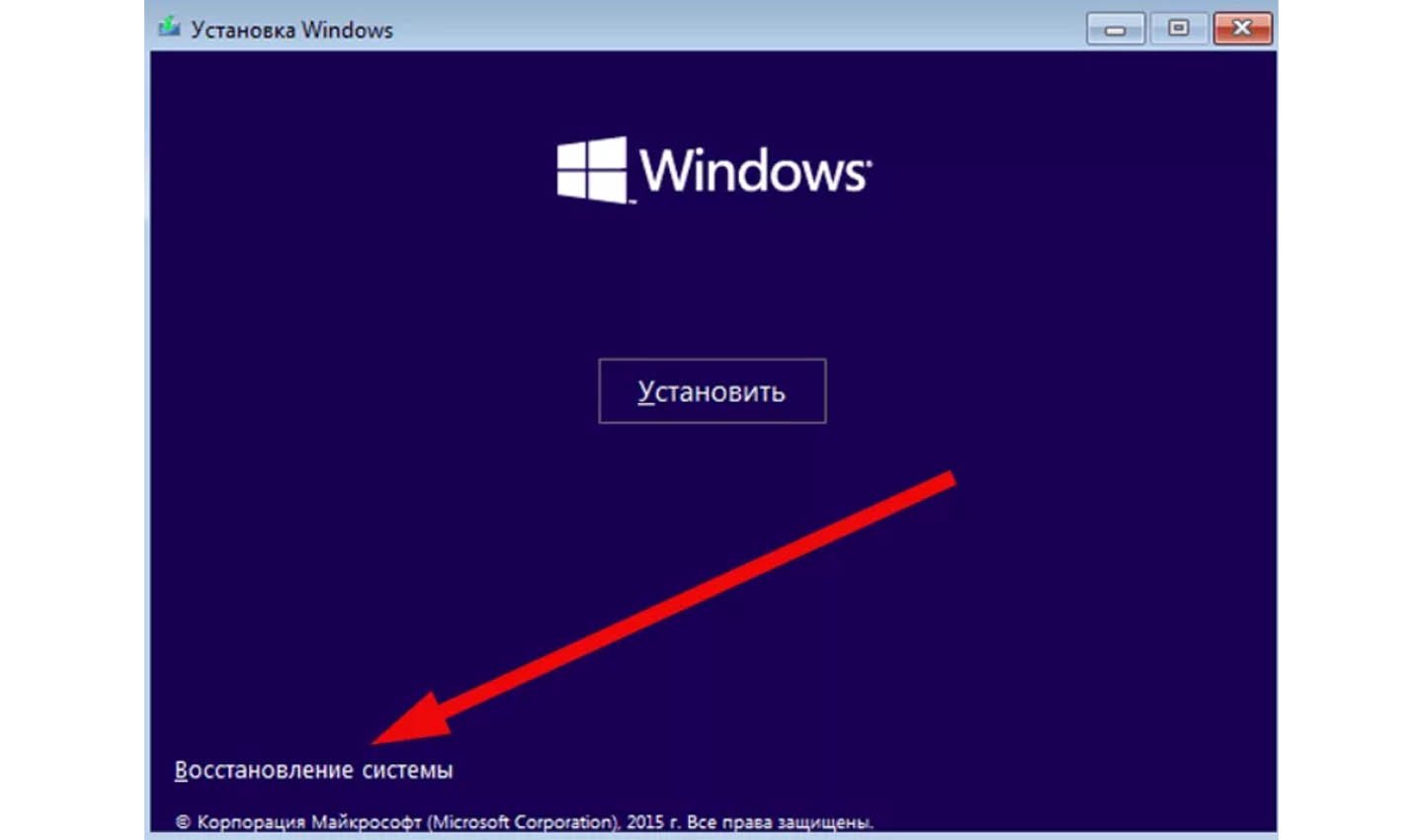
Источник скриншота: Windows / Установка Windows 10
Для восстановления ОС необходимо сделать следующее:
- Открыть «Параметры»;
- Найти раздел «Обновления и безопасность»;
- Отыскать строчку «Безопасность Windows». После нажать кнопку «Начать» в графе «Восстановление»;
- Подтвердить запуск операции.
По завершении Рабочий стол восстановится, но с него пропадут все файлы и ярлыки.
Заглавное фото: freepik
Все способы:
- Способ 1: Ручная очистка
- Способ 2: Отключение отображения элементов
- Способ 3: Новый Рабочий стол
- Дополнительно: Скрытие панели задач
- Вопросы и ответы: 0
Способ 1: Ручная очистка
Если вы хотите сделать Рабочий стол (РС) в Windows 10 пустым не только визуально, но и фактически, потребуется вручную переместить или удалить с него все файлы и папки, а также отключить отображение системных ярлыков. Для этого:
- Сверните все окна, чтобы отобразить Рабочий стол. Проще всего это сделать путем нажатия специального, еле заметного элемента, по умолчанию расположенного в правом нижнем углу экрана (в конце панели задач).
Читайте также: Как свернуть все окна в Виндовс 10
- Далее, если есть файлы и папки, которые требуется переместить, вызовите «Проводник» (проще всего – сочетанием клавиш «Win+E»), перейдите в нем в нужную директорию и перетащите в нее все расположенные на РС элементы, чтобы сохранить к ним доступ.
Читайте также: Как открыть «Проводник» в Windows 10
- Если на предыдущем шаге данные перемещались не на системный диск (тот, на котором установлена Виндовс), на Рабочем столе останутся их копии. Выделите их и удалите, например, поместив «Корзину». Выполните аналогичное действие и со всеми остальными элементами (кроме системных ярлыков), которые вы более не хотите видеть в указанной области.
- Откройте «Корзину» и выполните ее очистку, воспользовавшись соответствующим пунктом на верхней панели или в контекстном меню.
Читайте также: Где находится папка «Корзины» в Виндовс 10
- Откройте параметры персонализации операционной системы. Проще всего это сделать через контекстное меню, вызванное в пустом месте РС.
Читайте также: Параметры персонализации Windows 10
- На боковой панели перейдите во вкладку «Темы», прокрутите открывшуюся страницу немного вниз и кликните по ссылке «Параметры значков рабочего стола», расположенной в блоке «Сопутствующие параметры».
- В области «Значки рабочего стола» снимите все галочки напротив обозначений системных ярлыков. Для подтверждения внесенных изменений воспользуйтесь кнопками «Применить» и «ОК».



Перейдите к Рабочему столу, чтобы убедиться в том, что он стал пустым.

Читайте также: Как добавить на Рабочий стол ярлыки «Этот компьютер» и «Корзина» в ОС Виндовс 10
Способ 2: Отключение отображения элементов
Существует также значительно более простой метод решения задачи, озвученной в заголовке статьи, подразумевающий не удаление и отключение всех находящихся на РС элементов, а их скрытие. Делается это буквально в несколько кликов.
Перейдите на Рабочий стол, щелкните правой кнопкой мышки (ПКМ) по пустому месту, наведите курсор на пункт «Вид» и снимите в появившемся подменю галочку напротив опции «Отображать значки рабочего стола».

Все файлы останутся на РС, но перестанут отображаться.

Для того чтобы получить к ним доступ, либо выполните действия, обратные тому, что описано в предыдущем абзаце, либо перейдите к соответствующему разделу на боковой панели системного «Проводника».

Читайте также: Как сделать красивый Рабочий стол в Windows 10
Способ 3: Новый Рабочий стол
Если под задачей создания пустого РС вы подразумеваете не фактическую его очистку от ярлыков, файлов и папок, а создание новой рабочей области, потребуется воспользоваться одной из отличительных функций Виндовс 10, которая отсутствовала в предыдущих версиях операционной системы.
- Нажмите по кнопке «Представление задач», расположенной в начале поисковой строки, или воспользуйтесь клавишами «Win+Tab» для быстрого перехода в соответствующий режим.
- Кликните по надписи «Создать новый рабочий стол», после чего новое пространство будет открыто незамедлительно.
- Если вы не удаляли и/или не скрывали элементы РС по одной из предложенных выше инструкций, по необходимости сделайте это.



Для быстрого переключения между столами используйте клавиши «Ctrl+Win+стрелочки влево/вправо». Отдельно отметим, что создать таких независимых рабочих областей можно несколько, а более детально их использование и настройка рассматривались в отдельной статье на нашем сайте.
Подробнее: Настройка и использование виртуальных Рабочих столов в Windows 10

Обратите внимание! Вместо выполнения двух первых шагов текущей инструкции можно воспользоваться сочетанием клавиш «Ctrl+Win+D» — это также создает новый РС.
Дополнительно: Скрытие панели задач
В случае если вы хотите максимально освободить экран компьютера или ноутбука от системных элементов, сохранив при этом возможность запуска необходимых приложений, документов и окон, а также быстрого переключения между теми, что уже были открыты, в дополнение к представленным выше решениям можно также скрыть отображение панели задач (ПЗ).
- Откройте «Параметры» операционной системы. Для этого можно воспользоваться поиском или клавишами «Win+I».
Читайте также: Как открыть «Параметры» в Windows 10
- Перейдите к разделу «Персонализация».
- На боковой панели кликните по наименованию вкладки «Панель задач» и переведите в активное положение переключатель напротив пункта «Автоматически скрывать панель задач в режиме рабочего стола».


Если возникнет необходимость отображения ПЗ, например, для того чтобы посмотреть время, запустить какую-то программу или внести изменения в настройки, достаточно просто навести курсор на ту область экрана, где ранее указанная панель находилась (по умолчанию это низ). Быстро переключаться между уже открытыми окнами и документами можно с помощью клавиш «Alt+Tab».

Читайте также: Настройка панели задач в Виндовс 10
Наша группа в TelegramПолезные советы и помощь
Рано или поздно каждый приходит к тому, что порядок – это важно. Порядок на рабочем столе помогает сконцентрироваться, а порядок на рабочем столе на ПК повышает настроение, дает ощущение комфорта и контроля. Парадокс: скоро выйдет уже новая Windows 11, а многие до сих пор не знают, как настроить рабочий стол в Windows 10 под себя. В этом гайде мы расскажем, как персонализировать ПК под себя.

Меню в Windows 10 достаточно понятное и является миксом меню из Windows 7 и Windows 8.1. Изначальная версия меню: справа – живые плитки, слева – список всех приложений, наиболее используемые и недавно установленные программы.

У вас есть опция изменения размера меню «Пуск». Можно тянуть меню вправо и вверх, насколько – зависит от разрешения экрана. Изменить длину меню «Пуск» очень просто – с помощью мышки тяните края вправо или вверх.

Если вы – консерватор и привыкли к меню в Windows 7 или даже Windows XP – можно оставить только программы и убрать все живые плитки. Для этого нажимаете на плитки правой кнопкой мыши и выбираете «Открепить от начального экрана».

Полноэкранный режим
Меню «Пуск» можно открыть на весь экран. Для этого: «Параметры» – «Персонализация» – «Пуск», выбираем «Открывать меню «Пуск» в полноэкранном режиме»:


Планшетный режим
Специальный вариант для определенных устройств с сенсорным экраном. Выбираем «Параметры» – «Системы» – «Планшет»:

Рабочий стол
Скачиваете все на рабочий стол и удивляетесь количеству различных значков?

Не переживайте. Рабочий стол на компьютере или ноутбуке – это разбросанные вещи в вашем доме. Их можно либо не трогать – и тогда они будут создавать беспорядок и портить наше настроение. Либо же мы можем разложить их по полкам – и тогда все будет здорово. С рабочим столом на компьютере то же самое. Для определенных файлов (игры, документы, фотографии) можно создать отдельные папки. Для этого нажимаем в любой точке рабочего стола правую кнопку мыши, выбираем «Создать» – «Папку». Называем ее в соответствии с файлами, которые хотим туда загрузить (например, Игры), и все игровые файлы добавляем в эту созданную папку.

Можно перетаскивать папки в любом направлении, здесь уже включается ваше воображение.
Готово! Теперь вы знаете, как управлять своим рабочим столом.
Как почистить Windows от хлама и ненужных файлов – гайд по очистке памяти Виндовс
Как сделать бота в Дискорде
Windows 10 является одной из самых популярных операционных систем среди пользователей по всему миру. Она предлагает широкие возможности для настройки рабочего стола, что позволяет каждому пользователю создать уникальную и комфортную среду для работы. В этой статье я подробно расскажу вам, как сделать обычный рабочий стол на Windows 10 и настроить его соответствующим образом.
1. Выберите фон рабочего стола
Первым шагом в создании обычного рабочего стола на Windows 10 является выбор подходящего фона. Зайдите в «Настройки» и выберите «Персонализация». В разделе «Фон» вы сможете выбрать изображение или цвет, который будет отображаться на вашем рабочем столе. Чтобы сделать обычный рабочий стол, рекомендуется выбрать спокойный и нейтральный фон.
2. Установите обычные иконки

Далее важным шагом является установка обычных иконок для ярлыков на рабочем столе. Некоторые пользователи предпочитают использовать интересные и яркие иконки, но для создания обычного рабочего стола рекомендуется выбрать простые и нейтральные иконки. Вы можете установить обычные иконки в настройках «Персонализации» и выбрать «Темы» или «Иконки».
3. Организуйте ярлыки
Чтобы сделать обычный рабочий стол на Windows 10, важно организовать ярлыки иконок таким образом, чтобы они были удобными и упорядоченными. Рекомендуется создать папки на рабочем столе и группировать ярлыки по категориям. Например, вы можете создать папки «Работа», «Личное» и «Развлечения» для удобной навигации и быстрого доступа к приложениям и файлам.
4. Настройте панель задач
Панель задач является одной из ключевых частей рабочего стола на Windows 10. Чтобы сделать обычный рабочий стол, рекомендуется настроить панель задач таким образом, чтобы она была минимальной и показывала только необходимую информацию. Вы можете убрать все ненужные ярлыки и приложения из панели задач и оставить только самые используемые. Также можно настроить панель задач на автоматическое скрытие, чтобы освободить больше места на рабочем столе.
5. Настройте обои блокнота

Помимо основных элементов рабочего стола, таких как фон, иконки и панель задач, вы можете настроить обои блокнота. Обои блокнота — это фон, который будет отображаться на рабочем столе, когда все окна приложений свернуты. Вы можете выбрать спокойный и обычный фон для блокнота, который создаст дополнительную атмосферу обычного рабочего стола.
Итог
Сделать обычный рабочий стол на Windows 10 — это легко и возможно даже для новичков. Выберите подходящий фон, установите обычные иконки и организуйте ярлыки по категориям. Настройте панель задач и обои блокнота в соответствии с вашими предпочтениями. Эти простые шаги позволят вам создать удобный и комфортный обычный рабочий стол, который будет подходить именно вам.
- Обычный рабочий стол
- Windows 10
- Настройка фона рабочего стола
- Выбор иконок
- Организация ярлыков
- Настройка панели задач
- Настройка обоев блокнота
Как сделать обычный рабочий стол на Windows 10

Добро пожаловать в нашу статью о том, как сделать обычный рабочий стол на Windows 10! В этой статье мы расскажем вам о нескольких методах, которые помогут вам настроить рабочий стол по вашему вкусу. Независимо от того, являетесь ли вы новичком или опытным пользователем, эти простые шаги помогут вам создать рабочий стол, который будет отвечать всем вашим потребностям и предпочтениям.
Метод 1: Настройка обоев рабочего стола

Первый шаг в создании обычного рабочего стола — настройка обоев. Чтобы изменить обои рабочего стола, щелкните правой кнопкой мыши на пустом месте на рабочем столе и выберите «Настроить». Затем выберите изображение, которое хотите установить в качестве обоев. Вы также можете выбрать фотографии из личной коллекции или загрузить изображение из интернета.
Будьте внимательны при выборе обоев — они создадут атмосферу на вашем рабочем столе. Вы можете выбирать между яркими и живописными обоями или более сдержанными и профессиональными. Помните, что рабочий стол будет тем местом, где вы будете проводить большую часть времени, поэтому важно выбрать такие обои, которые будут вам нравиться.
Метод 2: Размещение ярлыков на рабочем столе
Второй шаг — размещение ярлыков на рабочем столе. Ярлыки — это быстрый способ получить доступ к приложениям и файлам. Вы можете создать ярлыки для часто используемых программ или даже для важных файлов. Чтобы создать ярлык, найдите программу или файл, щелкните правой кнопкой мыши и выберите «Отправить на рабочий стол». Таким образом, вы сможете получить быстрый доступ к своим наиболее используемым приложениям и файлам.
Метод 3: Организация папок на рабочем столе
Третий шаг — организация папок на рабочем столе. Папки помогут вам сохранить рабочий стол в упорядоченном состоянии и быстро находить нужные файлы. Вы можете создавать папки для разных категорий, например, «Работа», «Личные файлы» и т.д. Щелкните правой кнопкой мыши на рабочем столе, выберите «Ново» и затем «Папка». Назовите папку и перетащите в нее файлы, которые относятся к данной категории. Это позволит вам поддерживать порядок на вашем рабочем столе и быстро находить нужные файлы.
Общий итог
В этой статье мы рассмотрели три простых метода, которые помогут вам сделать обычный рабочий стол на Windows 10. Настройка обоев, размещение ярлыков и организация папок помогут вам создать удобный и функциональный рабочий стол, который будет удовлетворять всем вашим потребностям.
Не забывайте экспериментировать и настраивать рабочий стол в соответствии с вашими предпочтениями. Помните, что рабочий стол — это ваше рабочее пространство, так что вы вольны настраивать его так, как вам удобно и комфортно. Надеемся, что эта статья поможет вам сделать ваш рабочий стол идеальным!
Как сделать обычный рабочий стол на виндовс 10

Виндовс 10 – одна из самых популярных операционных систем в мире, используемая миллионами пользователей. Обычный рабочий стол – это то место, где мы проводим большую часть времени, работая или развлекаясь за компьютером. В этой статье я расскажу вам, как сделать обычный рабочий стол на виндовс 10 таким, чтобы он был удобным и функциональным.
Процессуальные рекомендации:
- Правый клик на рабочем столе и выбор пункта «Персонализация».
- Открытие вкладки «Фон» и выбор желаемого обоев для рабочего стола.
- Настройка разрешения экрана, чтобы изображения на рабочем столе выглядели четко и без изменений.
- Добавление ярлыков к программам и папкам, которые вы часто используете. Просто перетащите пункты с Пуском на рабочий стол.
- Установка определенных значков для ярлыков, чтобы они были более узнаваемыми и удобными в использовании.
- Настройка расположения значков на рабочем столе – организация их в удобную для вас сетку.
- Настройка курсора мыши и его анимаций, чтобы рабочий стол выглядел более живым и интерактивным.
- Настройка звуковой схемы для оповещений и событий на рабочем столе. Вы можете выбрать музыкальные мелодии или звуки, которые поднимут вам настроение.
Рекомендации по организации рабочего стола:
- Используйте папки, чтобы группировать похожие программы или файлы. Например, создайте папки «Работа» и «Развлечения», чтобы упростить поиск нужных приложений.
- Удалите ненужные ярлыки с рабочего стола, чтобы он выглядел более аккуратно и позволял вам сфокусироваться на самом важном.
- Чистите рабочий стол от временных файлов, которые могут накапливаться со временем. Это поможет улучшить производительность компьютера.
- Используйте виджеты для быстрого доступа к информации, таким как погода, календарь, новости и т.д. Это позволит вам быть в курсе последних событий, не отвлекаясь от работы.
- Настройте резервное копирование данных на вашем рабочем столе, чтобы избежать потери информации в случае сбоев системы или аппаратных проблем.
Итог:
Создание удобного и функционального рабочего стола на виндовс 10 – это важный аспект комфортной работы за компьютером. Следуя приведенным в статье рекомендациям, вы сможете настроить ваш рабочий стол так, чтобы он соответствовал вашим нуждам и предпочтениям.
Не забывайте, что рабочий стол – это ваше рабочее пространство, где вы проводите значительную часть своего дня. Поэтому важно создать его таким образом, чтобы он стимулировал вашу продуктивность и удовлетворял вашим эстетическим предпочтениям.

Следуйте нашим рекомендациям, экспериментируйте и находите свой уникальный образ рабочего стола на виндовс 10. Удачи!








