Touchscreen devices have a built-in on-screen keyboard (OSK) on Windows 10 which looks in 2 colors – light and dark. But you can change Touch Keyboard Color and Size from Windows settings after Windows 10 21H2. The Personalization section will have all the options to modify the look and appearance of the OSK.
Touch keyboard Settings will allow you to change Key Opacity, Suggested Key Color, Custom Key Color, Suggested Key Label Color, Custom Key Label Color, Suggested Key Border Color, and Custom Key Border Color. Furthermore, you are able to increase and decrease the OSK size.
Change Touch Keyboard Color and Size in Windows 10
Here is how to change Touch Keyboard color and size in Windows 10 –
1] Change Color
- Press – Win+I.
- Select – “Personalization”.
- Click – Touch keyboard.
- Go to the right pane.
- Use the Key opacity control to increase or decrease the opacity of the Touch keyboard.
- To change key color, click the ‘color’ palette under – Suggested Key Color.
- If you want to use a custom one, click – Custom key color.
- To apply Suggested Key Lebel Color, choose one from its “color palette”.
- When you want to use any ‘color’ according to your choice, click – Custom Key Label Color. Select the one you prefer.
- To change Key Border Color, select one from its ‘color palette’ –
- Finally, to choose one as your desire click – Custom Key Border Color.
2] Change Touch Keyboard Size in Windows 10
- Click – Start.
- Choose – Personalization.
- Click – Touch keyboard.
- Reach the “Keyboard Size” section.
- Under Change Keyboard Scale, use the control to increase and decrease the size.
That’s all!!!
Windows 10 was launched quite a while back and is definitely one of the most popular operating systems in the desktop and laptop PC environment. Microsoft is slowly changing its approach towards mobile devices, and Windows 10 is now being optimized for mobile devices.
One such feature is the on-screen touch keyboard, which serves as the primary source of input in the case of touch-enabled devices. While the touch input is certainly beneficial in some cases, there might come the need when you need to resize the on-screen keyboard.
You can move and resize your on-screen keyboard however you like. This becomes very handy when more than one person uses the on-screen touch keyboard, and each person has a different size of hands making it difficult to use the same size of keyboard.
To turn on the touch screen keyboard, you can type on-screen keyboard in Windows Search (Win + S). alternatively, you can follow our guide on how to make the touch screen keyboard appear automatically in Windows 10.
Note: The touch screen keyboard will stay on top of other windows when you launch it.
When you open the touch keyboard, all you need to do in order to expand the keyboard size is drag a corner towards outside. You can drag the on-screen keyboard just like you would do for any other window on your computer. Since you may preferably use the touch screen, you can also tap and hold using your finger instead of a click, and drag the keyboard to its new size.
Unable To Change Windows 10 Touch Keyboard Size
If you are not able to change the touch keyboard size, there is a simple registry tweak that you can make to resize the touch screen keyboard. The Registry is used to store much of the information and settings for software and hardware installed on your device, along with the user preferences, operating system configurations, and many such settings.
To resize the Windows 10 touch keyboard, follow these steps:
- Open a Run dialog by pressing Win + R.
- Type regedit and press Enter to launch the Registry Editor.
- Navigate to the following path
Computer\HKEY_LOCAL_MACHINE\SOFTWARE\Microsoft\Windows\CurrentVersion\Explorer - Right-click on the Explorer key and select New > Key from the context menu.
- Rename this key to Scaling. Go to this key by clicking on it.
- In the right pane, right-click in an empty space, and choose New > String Value.
- Name this string value as MonitorSize.
- Double click on MonitorSize to modify its value.
- Enter the string value 25 for a keyboard that has a width of half the screen.
- Restart your Windows 10 device after closing the registry editor.

If you do not find the value 25 suitable to your needs, adjust the size with a different string value.
Wrapping Up
Using the two methods provided above, you can freely resize the touch screen keyboard on your Windows 10 device. Using the touch screen keyboard in an incorrect size for an extended period of time can be painful, but resizing it helps you use the keyboard and your device efficiently. Making the keyboard smaller comes in handy while using your mouse as you will not have to move it as much. Making the keyboard larger means you have more space for pressing individual keys.
If you use the touch keyboard in Windows 10 & 11, you might want to change the keyboard size to suit your needs.
Press the Windows Key + I to open Settings, or click on Start > Settings > Personalization.
Click on Personalization.
Move the slider next to Keyboard size to suit your needs.
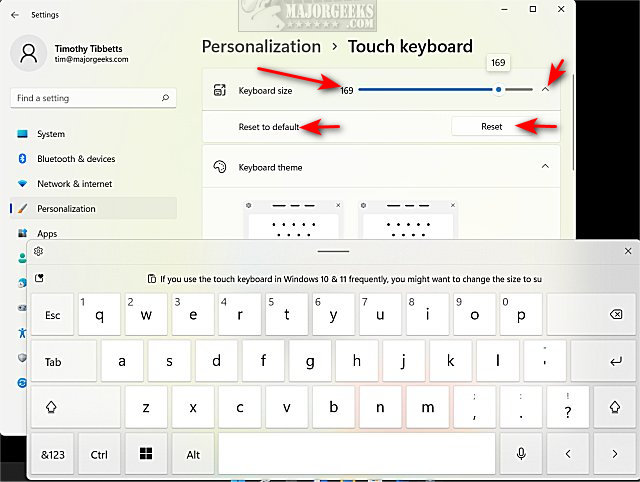
By default, the setting is 100. You can slide smaller as far as 20 or larger as far as 200.
When you start moving the slider, the touch keyboard will appear so you can see the size you’ll be using.
If you’re now happy, click on the small arrow to the far right of the slider to expand and choose the Reset or Reset to default options.
Similar:
comments powered by Disqus
Windows 10 предлагает пользователям сенсорную и экранную клавиатуру для более удобного ввода текста на устройствах с сенсорным экраном. Однако, не всем удобен предустановленный размер клавиатуры и многие ищут способы ее изменения. В этой статье мы разберем, как увеличить или уменьшить размер сенсорной и экранной клавиатуры в Windows 10. Мы расскажем про несколько доступных вариантов, которые помогут в настройке так, чтобы она оптимально соответствовала вашим потребностям. Изменение размеров клавиатуры может быть особенно полезно, если вы используете устройство с небольшим экраном или возраст человека затрудняет набор текста на маленьких кнопках. Это также может быть важным аспектом адаптации устройства под индивидуальные потребности пользователей.
Как изменить размер сенсорной и экранной клавиатуры в Windows 10?
Некоторые пользователи Windows 10 могут испытывать трудности с использованием стандартного размера сенсорной или экранной клавиатуры. В этой статье мы рассмотрим, как изменить размер клавиатуры для удобства работы.
Изменение размера сенсорной клавиатуры
Для изменения размера сенсорной клавиатуры сначала необходимо открыть ее. Для этого перейдите к нижней панели задач, щелкните правой кнопкой мыши на иконке клавиатуры и выберите «Открыть сенсорную клавиатуру».
Затем можно изменить размер клавиатуры, наведя курсор мыши на край клавиатуры, щелкнув и удерживая левую кнопку мыши и перемещая край в нужном направлении. Когда клавиатура достигнет нужного размера, отпустите кнопку мыши.
Изменение размера экранной клавиатуры
Изменение размера экранной клавиатуры происходит аналогичным образом. Сначала откройте экранную клавиатуру, щелкнув правой кнопкой мыши на панели задач и выбрав «Экранная клавиатура».
Последним шагом является изменение размера клавиатуры, которое выполняется путем наведения курсора мыши на край клавиатуры, щелкнув и удерживая левую кнопку мыши и перемещая границу в нужном направлении. Когда клавиатура достигнет нужного размера, отпустите кнопку мыши.
Таким образом, изменение размера сенсорной и экранной клавиатуры в Windows 10 является простым и быстрым процессом, который позволит пользователю настроить клавиатуру под свой комфортный размер.
Размер сенсорной клавиатуры в Windows 10
Сенсорная клавиатура в Windows 10 является удобной и функциональной возможностью для пользователей. Однако, ее размер может быть проблемой, если вы не чувствуете комфорт при использовании стандартной настройки. К счастью, в Windows 10 есть несколько способов изменить размер сенсорной клавиатуры.
- Настройки клавиатуры: для изменения размера сенсорной клавиатуры, необходимо открыть «Настройки» и выбрать «Экранная клавиатура». Затем, нажмите на значок «Опции» и выберите «Изменить размер клавиатуры». Вы можете выбрать один из трех размеров или использовать возможность «Настроить размер». Это позволит вам изменить высоту и ширину клавиатуры в соответствии с вашими потребностями.
- Использование жестов: в Windows 10 также доступны жесты для изменения размера сенсорной клавиатуры. Чтобы уменьшить размер клавиатуры, дважды щелкните на значке клавиатуры и переместите два пальца вместе. Чтобы увеличить размер клавиатуры, переместите два пальца в стороны.
- Использование мыши: если вы используете сенсорную клавиатуру на ПК, вы можете изменить размер клавиатуры, щелкнув правой кнопкой мыши на ее краю и перетаскивая ее в соответствии с вашими потребностями.
Изменение размера сенсорной клавиатуры может улучшить вашу работу с ПК и сделать ее более комфортной для вас. Выберите наиболее удобный способ изменения размера сенсорной клавиатуры и используйте его в своей повседневной работе.
Размер экранной клавиатуры
Размер экранной клавиатуры на компьютере может быть изменен в зависимости от нужд пользователя. Экранная клавиатура — это удобный инструмент для ввода текста, особенно в случае, если реальная клавиатура не работает или недоступна.
Для увеличения или уменьшения размера экранной клавиатуры, необходимо открыть ее на экране и воспользоваться соответствующими клавишами на клавиатуре. Стоит учитывать, что больше размер экранной клавиатуры может занимать больше места на экране, а меньший размер может затруднить чтение используемых символов.
В Windows 10 пользователи могут настроить размер экранной клавиатуры с помощью встроенных инструментов. Для этого нужно открыть панель управления и найти раздел, отвечающий за настройки экранной клавиатуры. Желаемый размер можно установить с помощью соответствующих настроек.
Также существуют сторонние приложения и программы, которые могут помочь настроить размер экранной клавиатуры и добавить новую функциональность. Однако перед установкой таких программ, необходимо убедиться в их надежности и соответствии требованиям безопасности системы.
- Увеличение или уменьшение размера экранной клавиатуры может быть полезно для улучшения комфорта работы с устройством;
- В Windows 10 настройка размера экранной клавиатуры доступна через панель управления;
- Существуют сторонние приложения для управления экранной клавиатурой, однако их безопасность необходимо проверять.
Изменение размера сенсорной клавиатуры при устройстве с разрешением меньше 10 дюймов
Владельцы устройств с разрешением меньше 10 дюймов могут столкнуться с проблемой маленькой сенсорной клавиатуры. Такую ситуацию можно исправить, увеличив или уменьшив размер клавиатуры.
Чтобы изменить размер сенсорной клавиатуры на устройстве с Windows 10, нужно открыть ее и выбрать «Настройки». Также возможно вызвать клавиатуру, нажав на иконку клавиатуры в панели задач и выбрав «Настройки» в открывшемся меню.
Далее нужно выбрать «Размер» и переместить ползунок для увеличения или уменьшения размера. После этого выберите «Сохранить», чтобы применить изменения.
Кроме того, можно изменить тему клавиатуры на более яркую или темную, чтобы упростить ее использование в разных условиях освещения.
Клавиатура также может быть упрощена для людей с ограниченными возможностями. Для этого нужно выбрать «Упрощенные настройки» и включить «Увеличение клавиш». Это значительно упростит пользование клавиатурой для людей с ограниченными возможностями.
Как изменить раскладку клавиатуры на сенсорной клавиатуре?

Сенсорная клавиатура в Windows 10 позволяет пользователю изменять набор символов, которые отображаются на клавиатуре. Одним из наиболее распространенных решений является изменение раскладки клавиатуры.
Чтобы изменить раскладку, необходимо выполнить следующие действия:
- Нажмите на иконку сенсорной клавиатуры в правом нижнем углу экрана
- Выберите опцию «Раскладки и ввод» в меню, которое откроется
- Выберите нужную раскладку из списка доступных
Если необходимой раскладки нет в списке, ее можно добавить, перейдя в «Параметры клавиатуры» и выбрав «Добавить язык».
После выбора нужной раскладки, переключение между несколькими раскладками можно осуществить при помощи клавиши «Win + Пробел».
Изменение раскладки клавиатуры на сенсорной клавиатуре в Windows 10 позволяет упростить работу пользователя и повысить продуктивность.
Проблемы с изменением размера клавиатуры и их решение
Когда вы работаете на компьютере с операционной системой Windows 10, вы можете столкнуться с проблемой изменения размера клавиатуры. Некоторые пользователи могут испытывать трудности с изменением размера сенсорной и экранной клавиатуры из-за различных причин.
Одной из причин может быть отсутствие необходимых настроек в операционной системе. Если вы не нашли необходимых опций в настройках, то возможно есть другие способы управления размером клавиатуры, например путем ввода команд в командной строке или редактирования системных файлов.
Также причиной может быть использование программ, которые не поддерживают настройки размера клавиатуры в Windows 10. В этом случае нужно переключиться на другую программу, которая поддерживает изменение размера клавиатуры в Windows 10.
Чтобы избежать сложностей с изменением размера сенсорной и экранной клавиатуры, рекомендуется регулярно обновлять вашу операционную систему. Таким образом, вы получите все необходимые драйверы и настройки, что позволит изменять размер клавиатуры без труда.
Вопрос-ответ
Почему я не могу изменить размер сенсорной клавиатуры в Windows 10?
Скорее всего, проблема заключается в настройках устройства. Некоторые ноутбуки и планшеты не поддерживают изменение размера сенсорной клавиатуры в Windows 10. Убедитесь, что ваше устройство поддерживает эту функцию.
Содержание
- Как изменить размер сенсорной и экранной клавиатуры в Windows 10
- Изменить размер экранной клавиатуры
- Изменить размер сенсорной клавиатуры
- Настройки и советы для сенсорной клавиатуры Windows 10
- Сенсорная клавиатура в Windows 10
- Значок сенсорной клавиатуры продолжает появляться? Отключить сенсорную клавиатуру
- Windows Touch Keyboard не работает
- Как изменить размер экранной клавиатуры в Windows 10
- Как изменить размер экранной клавиатуры в Windows 10
- Как изменить размер сенсорной и экранной клавиатуры на Windows 10
- Изменение размера экранной клавиатуры
- Изменение размера сенсорной клавиатуры
- Смотри видео ютуб, как включить экранную клавиатуру:
- Смотри видео, как включить сенсорную клавиатуру:
- Сенсорная клавиатура windows 10 увеличить размер
Как изменить размер сенсорной и экранной клавиатуры в Windows 10
ПК с Windows 10 поставляются с двумя клавиатурными приложениями, одним из которых является экранная клавиатура , а другим – сенсорная клавиатура . Вам в основном не нужен сенсорный экран, чтобы использовать экранную клавиатуру. Он отображает виртуальную клавиатуру на вашем экране, и вы можете использовать мышь для выбора и нажатия клавиш.
Хотя приложение для экранной клавиатуры очень полезно и полезно, когда у нас нет физической клавиатуры, его размер всегда является проблемой для пользователей. Вы можете перемещать или увеличивать виртуальную клавиатуру с помощью значков в правом верхнем углу. Если вы хотите, вы также можете легко изменить его размер.
Изменить размер экранной клавиатуры
Изменение размера экранной клавиатуры очень просто. Введите «Экранная клавиатура» в поиске Windows и запустите приложение для настольного компьютера. Также вы можете перейти в «Настройки»> «Удобство доступа»> «Клавиатура»> «Включить экранную клавиатуру».
Чтобы изменить размер экранной клавиатуры, переместите курсор в угол и перетащите до нужного размера.
Изменить размер сенсорной клавиатуры
Изменение размера сенсорной клавиатуры так же просто! Просто перетащите и измените размер, используя его углы, до нужного вам размера.
Виртуальная клавиатура была разработана специально для пользователей планшетов, но пользователи ПК также могут использовать ее при необходимости. Чтобы запустить виртуальную клавиатуру, перейдите в «Настройки»> «Устройства»> «Печатание и переключение» на «Добавить стандартную раскладку клавиатуры в качестве параметра сенсорной клавиатуры».
Если вы регулярно используете виртуальную клавиатуру, рекомендуется закрепить ее на панели задач. Это оставит значок на панели задач, и вы сможете получить простой и быстрый доступ к виртуальной клавиатуре.
Настройки и советы для сенсорной клавиатуры Windows 10
Сенсорная клавиатура в Windows 10/8 – это полезный инструмент, позволяющий печатать на сенсорных устройствах без использования физической клавиатуры. Это не следует путать с экранной клавиатурой Windows, где вы не можете использовать сенсорный. В этом посте мы увидим, как использовать, запускать, включать, отключать сенсорную клавиатуру, изменять ее раскладку, отключать ее, если на сенсорной панели продолжает появляться значок сенсорной клавиатуры, и что делать, если сенсорная клавиатура Windows не работает.
Сенсорная клавиатура в Windows 10
В Windows 10 вы найдете настройки в разделе «Настройки»> «Устройства»> «Набор текста».
Чтобы включить сенсорную клавиатуру в Windows 8.1 , проведите пальцем от правого края, чтобы открыть панель чудо-кнопок. Нажмите «Настройки», а затем «Клавиатура». Далее выберите Сенсорная клавиатура и панель рукописного ввода. Клавиатура появится.
Теперь в Windows 10 или Windows 8.1/8, если вам нужен регулярный и более быстрый доступ, вы можете щелкнуть правой кнопкой мыши на панели задач> Панели инструментов> Сенсорная клавиатура. Значок сенсорной клавиатуры появится и появится на панели задач рядом с областью уведомлений. При нажатии на него появится сенсорная клавиатура.
Сенсорная клавиатура Windows предлагает три вида или стиля по умолчанию. Чтобы добавить четвертую стандартную раскладку клавиатуры, откройте «Настройки ПК»> «ПК и устройства»> «Ввод» и переместите ползунок, чтобы активировать Добавить стандартную раскладку клавиатуры в качестве опции сенсорной клавиатуры . Здесь вы также можете включить или отключить следующие настройки:
- Воспроизведение ключевых звуков
- Прописать первую букву каждого предложения автоматически
- Используйте все заглавные буквы, когда я дважды вкладки.
Нажмите значок сенсорной клавиатуры в правом нижнем углу. Вы увидите четыре доступных макета. Первый – это макет по умолчанию .
Второй – Клавиатура большого пальца , которая разделяет клавиши по обе стороны экрана. Этот вид будет вам полезен, если вы стоите, держите устройство, и вам нужно набирать оба пальца.
Третий активирует макет ввода пера.
Четвертый, стандартная раскладка клавиатуры.
Несколько советов по сенсорной клавиатуре:
- Включите Caps Lock, дважды нажав клавишу Shift.
- Дважды нажмите пробел, чтобы вставить точку и пробел.
- Нажмите кнопку & 123, чтобы перейти к просмотру цифр и символов.
- Переключитесь в режим просмотра цифр и символов, нажав и удерживая клавишу & 123, нажав нужные клавиши, а затем отпустив их.
- Нажмите клавишу смайлика, чтобы увидеть Emojis. Зайдите сюда, чтобы узнать, как использовать цветные эмодзи в Windows.
Значок сенсорной клавиатуры продолжает появляться? Отключить сенсорную клавиатуру
Если значок сенсорной клавиатуры продолжает появляться на панели задач при каждом входе в систему или перезагрузке, вы можете отключить клавиатуру на сенсорном экране. Для этого запустите services.msc , чтобы открыть диспетчер служб.
Измените тип запуска службы Сенсорная клавиатура и панель рукописного ввода с Автоматически на Отключено.
Windows Touch Keyboard не работает
Если ваша сенсорная клавиатура в Windows 10/8 не работает должным образом или вы считаете, что она была настроена неправильно, попробуйте использовать Устранение неполадок сенсорной клавиатуры от Microsoft и посмотрите, поможет ли она решить вашу проблему.
Смотрите этот пост, если ваша сенсорная клавиатура не работает в Windows 10/8.
Как изменить размер экранной клавиатуры в Windows 10
Хотя вы, вероятно, привыкли печатать на физической клавиатуре, Windows также предлагает несколько программных клавиатур.
Одним из них является сенсорная клавиатура, которая отлично подходит для ноутбуков или два в одном. Когда вы складываете экран, он позволяет использовать планшетный ПК.
без необходимости раскрывать его, чтобы использовать клавиатуру. Другая — это экранная клавиатура. Это инструмент специальных возможностей для пользователей, которые не могут использовать обычную клавиатуру, но вы также можете воспользоваться этим, если ваша клавиатура внезапно перестает работать
Если вы используете любой из них, вы можете быть недовольны размером по умолчанию, особенно если у вас экран большего размера. К счастью, их нетрудно настроить.
Как изменить размер экранной клавиатуры в Windows 10
Откройте любую клавиатуру. Сенсорная клавиатура откроется, когда вы нажмете на текстовое поле с сенсорным экраном. Ищи на экранной клавиатуре чтобы открыть это. Обратите внимание, что экранная клавиатура останется поверх других окон.
Когда клавиатура открыта, просто нажмите и перетащите угол, чтобы увеличить размер. С помощью экранной клавиатуры вы можете щелкнуть любой угол и перетащить его, как любое другое окно. Что касается сенсорной клавиатуры, поскольку вы, вероятно, используете сенсорный экран, вы можете нажать и удерживать любой угол, чтобы перетащить его в новый размер.
Как только клавиатура будет в нужном вам размере, все готово. Конечно, вы также можете сжать клавиатуру, если она окажется слишком большой.

Надеюсь, вам не придется долго пользоваться экранной клавиатурой. Но, по крайней мере, это позволяет вам изменить это. Уменьшение его означает, что вам не нужно больше двигать мышью, а увеличение — означает больше места для нажатия каждой клавиши.
Если вы часто пользуетесь сенсорным экраном на своем ПК, ознакомьтесь с основными сенсорными жестами Windows 10
Вам когда-нибудь приходилось использовать сенсорную или экранную клавиатуру? Для чего вы их используете? Дайте нам знать вниз в комментариях!
Как изменить размер сенсорной и экранной клавиатуры на Windows 10
ПК с Windows 10 поставляются с двумя приложениями для клавиатуры, одним из которых является клавиатура OnScreen, а другая — сенсорная клавиатура. В основном вам не нужен сенсорный экран для использования экранной клавиатуры. Он отображает виртуальную клавиатуру на вашем экране, вы можете использовать мышь для выбора нажатия клавиш.
Хотя приложение на экране клавиатуры довольно полезна, когда у нас нет физической клавиатуры, его размер всегда является проблемой для пользователей. Вы можете перемещать, увеличивать виртуальную клавиатуру из значков в верхнем правом углу. Если вы хотите, вы также можете легко изменить размер клавиатуры.
Изменение размера экранной клавиатуры
Изменение размера OnScreen Keyboard очень просто. Введите «Экранную клавиатуру» в вашем поиске Windows, запустите настольное приложение / вы также можете перейти через «Настройки»> «Легкость доступа»> «Клавиатура»> Включить экранную клавиатуру.
Как изменить размер экранной клавиатуры? — легко переместите курсор в угол, перетащите его на нужный размер.
Изменение размера сенсорной клавиатуры
Изменение размера сенсорной клавиатуры так же легко, просто, доступно даже школьнику! Просто перетащите и измените размер, используя ее углы, до размера, который Вам необходим.
Виртуальная клавиатура была специально разработана для пользователей планшетов, но пользователи ПК также могут использовать ее, когда это необходимо. Чтобы запустить виртуальную клавиатуру, откройте «Настройки»> «Устройства»> «Ввод и переключение». Добавьте стандартную раскладку клавиатуры в качестве сенсорной клавиатуры.
Если вы регулярно используете виртуальную клавиатуру, рекомендуется закрепить ее на панели задач. Закрепление оставит значок на панели задач, вы сможете легко, быстро получить доступ к виртуальной клавиатуре.
Смотри видео ютуб, как включить экранную клавиатуру:
Смотри видео, как включить сенсорную клавиатуру:
Сенсорная клавиатура windows 10 увеличить размер
Сообщения: 35936
Благодарности: 6473
Сообщения: 805
Благодарности: 102
| Конфигурация компьютера | |
| ОС: Windows 10 Pro x64 Release Preview | |
| » width=»100%» style=»BORDER-RIGHT: #719bd9 1px solid; BORDER-LEFT: #719bd9 1px solid; BORDER-BOTTOM: #719bd9 1px solid» cellpadding=»6″ cellspacing=»0″ border=»0″> | |
