
Создавайте презентации с нуля или начните с профессионально разработанного и полностью настраиваемого шаблона из Microsoft Create.
Создание презентации
-
Откройте приложение PowerPoint.
-
В левой области выберите Создать.
-
Выберите один из вариантов:
-
Чтобы создать презентацию с нуля, выберите Пустая презентация.
-
Чтобы использовать подготовленный макет, выберите один из шаблонов.
-
Чтобы ознакомиться с советами по использованию PowerPoint, выберите Принять тур, а затем — Создать, .
-

Добавление слайда
-
В эскизах на левой панели выберите слайд, на который вы хотите подписаться.
-
На вкладке Главная в разделе Слайды выберите Создать слайд.
-
В разделе Слайды выберите Макет, а затем выберите нужный макет в меню.

Добавление и форматирование текста
-
Поместите курсор в текстовое поле и введите что-то.
-
Выделите текст, а затем выберите один или несколько параметров в разделе Шрифт на вкладке Главная , например Шрифт, Увеличить размер шрифта, Уменьшить размер шрифта, Полужирный, Курсив, Подчеркивание и т. д.
-
Чтобы создать маркированный или нумерованный список, выделите текст, а затем выберите элемент Маркеры или Нумерация.

Добавление рисунка, фигуры и многого другого
-
Перейдите на вкладку Вставка.
-
Добавление рисунка
-
В разделе Изображения выберите Рисунки.
-
В меню Вставка рисунка из выберите нужный источник.
-
Найдите нужный рисунок, выберите его и нажмите кнопку Вставить.
-
-
Чтобы добавить иллюстрации, выполните приведенные ниже действия.
-
В разделе Иллюстрации выберите Фигуры, Значки, Трехмерные модели, SmartArt или Диаграмма.
-
В диалоговом окне, открывшемся при щелчке одного из типов иллюстраций, выберите нужный элемент и следуйте инструкциям на его вставке.
-
Нужна дополнительная помощь?
Нужны дополнительные параметры?
Изучите преимущества подписки, просмотрите учебные курсы, узнайте, как защитить свое устройство и т. д.
Если вы видите это сообщение, значит, произошла проблема с загрузкой файлов в стилей (CSS) нашего сайта. Попробуйте сбросить кэш браузера (Ctrl+F5).
Если это не поможет, а вы находитесь в регионе, где возможны ограничения интернет-трафика с российских серверов — воспользуйтесь VPN.
|
Как в Windows 10 создать презентацию? Windows 10 — это операционная система, рабочая среда. Для создания презентации Вам необходимо использовать специальное программное обеспечение. Одной из самых лучших программ на сегодняшний день считается PowerPoint из пакета Microsoft Office. Есть множество бесплатных аналогов, например пакет программ Libre Office. система выбрала этот ответ лучшим Установите через свой ПК(windows 10) программу BlueStaks. Эта программа представляет из себя приложение PlayMarket или App Store. Скачиваете ее через торрент и устанавливаете.После этого заходите, вбиваете в поиске Презентация. Выходит приложения под запросом презентация. Скачивайте и делайте презентации. marcb 7 лет назад Кроме PowerPoint в Windows 10 можно использовать приложение Sway. Оно бесплатное, с русским интерфейсом, на счет украинского не знаю, скачивается через магазин Microsoft. Требуется учетная запись Microsoft. Можно создать ссылку на созданную презентацию. Сейчас множество бесплатных онлайн сервисов, я давно использую Google Презентации, классный функционал, и дружелюбный интерфейс. Попробуйте. Знаете ответ? |

Начало работы с презентацией на компьютере с операционной системой Windows 10 может показаться сложным процессом, но на самом деле все довольно просто. Для создания эффективной презентации необходимо использовать соответствующие инструменты и программы, которые позволяют сделать ее понятной и интересной для зрителей. В данной статье мы рассмотрим основные этапы создания презентации на компьютере с Windows 10 и познакомимся с наиболее популярными программами для ее создания. Это поможет вам разобраться в особенностях работы с презентациями на компьютере с этой операционной системой.
Презентация на компьютере Windows 10: основные аспекты
Презентация на компьютере Windows 10 — это важнейший аспект работы многих пользователей. Для создания и показа презентаций на компьютере с операционной системой Windows 10 существует множество программ, включая Microsoft PowerPoint, который является одним из самых популяр!ных и удобных инструментах для создания презентаций.
Создание презентации в Microsoft PowerPoint
Для создания презентации в Microsoft PowerPoint необходимо выполнить следующие шаги:
- Запустить программу Microsoft PowerPoint и выбрать шаблон презентации или начать с нуля.
- Добавить слайды и заполнить их необходимой информацией, включая текст, изображения и другие элементы.
- Настроить макет и дизайн слайдов, чтобы сделать презентацию более привлекательной и наглядной.
Настройка и редактирование презентации
После создания презентации необходимо настроить и отредактировать ее, чтобы сделать ее более эффективной и удобной для показа. Для этого можно использовать следующие функции:
- Настройка шрифтов и цветов, чтобы сделать текст более читаемым и привлекательным.
- Добавление изображений и графиков, чтобы сделать презентацию более наглядной.
- Использование эффектов и анимаций, чтобы сделать презентацию более динамичной.
Показ презентации на компьютере Windows 10
Для показа презентации на компьютере Windows 10 необходимо выполнить следующие шаги:
- Запустить программу Microsoft PowerPoint и открыть созданную презентацию.
- Настроить режим показа, чтобы сделать презентацию более удобной для просмотра.
- Использовать функции навигации, чтобы перемещаться по слайдам и управлять показом презентации.
Совместная работа над презентацией
Для совместной работы над презентацией можно использовать следующие функции:
- Настройка доступа к презентации, чтобы сделать ее доступной для других пользователей.
- Использование инструментов сотрудничества, чтобы работать над презентацией вместе с другими пользователями.
- Создание отчетов и аналитических данных, чтобы оценить эффективность презентации.
Распространение презентации
Для распространения презентации можно использовать следующие методы:
- Экспорт презентации в PDF или другие форматы, чтобы сделать ее доступной для других пользователей.
- Публикация презентации на сайте или в социальных сетях, чтобы сделать ее доступной для более широкой аудитории.
- Использование инструментов распространения, чтобы автоматизировать процесс распространения презентации.
Часто задаваемые вопросы
Как создать презентацию на компьютере с Windows 10?
Для создания презентации на компьютере с Windows 10 можно использовать программу Microsoft PowerPoint, которая входит в состав пакета Microsoft Office. Это одна из самых популярных программ для создания презентаций, предлагающая широкий спектр функций и возможностей. Чтобы начать создание презентации, необходимо запустить программу PowerPoint и выбрать шаблон или начать с пустого слайда. Далее можно добавлять текст, изображения, графики и другие элементы, используя различные инструменты и функции программы. Кроме того, можно использовать другие программы, такие как Google Slides или LibreOffice Impress, которые также предлагают широкий спектр функций и возможностей для создания презентаций.
Как добавить изображения и графики в презентацию на Windows 10?
Добавление изображений и графиков в презентацию на Windows 10 можно осуществить с помощью программы Microsoft PowerPoint. Для этого необходимо перейти в меню Вставка и выбрать пункт Изображение или График. Далее можно выбрать изображение или график из файла или добавить его из Библиотеки изображений. Также можно использовать функцию Скриншот, чтобы добавить скриншот экрана в презентацию. Кроме того, можно использовать другие программы, такие как Paint или Adobe Photoshop, чтобы редактировать и обрабатывать изображения перед добавлением их в презентацию. Изображения и графики являются важными элементами презентации, позволяющими сделать ее более наглядной и интересной.
Как сделать презентацию более интересной и наглядной на Windows 10?
Чтобы сделать презентацию более интересной и наглядной на Windows 10, можно использовать различные аннимации и эффекты. Программа Microsoft PowerPoint предлагает широкий спектр анимаций и эффектов, которые можно применить к тексту, изображениям и другим элементам. Также можно использовать функцию Переходы, чтобы добавить переходы между слайдами. Кроме того, можно добавлять аудио и видео файлы, чтобы сделать презентацию более динамичной. Анимации и эффекты могут помочь привлечь внимание аудитории и сделать презентацию более запоминающейся. Однако, не следует переусердствовать с анимациями и эффектами, чтобы не перегрузить презентацию.
Как сохранить и поделиться презентацией на Windows 10?
После создания презентации на Windows 10, необходимо ее сохранить и поделиться с другими. Программа Microsoft PowerPoint позволяет сохранить презентацию в различных форматах, включая PPTX и PDF. Чтобы поделиться презентацией, можно отправить ее по электронной почте или загрузить на облачное хранилище, такое как OneDrive или Google Drive. Также можно использовать функцию Поделиться, чтобы поделиться презентацией с другими пользователями. Кроме того, можно экспортировать презентацию в другие форматы, такие как HTML или SWF, чтобы разместить ее на веб-сайте или блоге. Сохранение и публикация презентации являются важными шагами, чтобы она стала доступной для других.
Дата публикации: 24 ноября 2022
Собираетесь поведать аудитории итоги своей научной работы, показать отчет об успехах предприятия или нестандартно провести учебное занятие? В статье расскажем, как сделать презентацию со слайдами для любых целей. Благодаря этому вы сможете оригинально презентовать свои идеи, результаты и другую полезную информацию.
Презентация – это публичное представление компиляции документов и знаний в образовательных, маркетинговых и развлекательных целях. Этот инструмент помогает эффективно донести до зрителей информацию в виде текста с изображениями, графиками и диаграммами, таблицами, видео и аудиозаписями.
Содержание:
1. Программы для презентаций: где создать презентацию со слайдами
2. Создание презентации со слайдами в PowerPoint
3. Создание эффектной видео презентаций в ФотоШОУ PRO
4. Выводы
Программы для презентаций:
где создать презентацию со слайдами
Сегодня можно найти десятки приложений и сайтов для презентаций, которые позволяют создавать слайд-шоу на ноутбуке и ПК. Самая распространенная из них – PowerPoint.
Она имеет все необходимые инструменты, чтобы подготовить стильные и интерактивные представления. Ее интерфейс схож с другими приложениями из Microsoft Office Word 2007 (и иными версиями). ПО постоянно обновляется, можно скачать бесплатные новые шаблоны с официального сайта или подготовить проект с нуля.
Где делать современные и интересные презентации, если хочется удивить зрителей? ФотоШОУ PRO умеет превращать статичные листы в необыкновенную 3D-анимацию. При работе будет доступно большое количество функций, в которых разберется даже начинающий пользователь. ПО бесперебойно работает на Windows 11, 10, 8, 7 и XP.
Ниже пошагово расскажем, как в этих двух программах сделать презентацию с видео. Чтобы узнать о других приложениях, ознакомьтесь с подробным обзором лучших программ для ПК и онлайн-сервисов для создания презентаций.
Создание презентации со слайдами в PowerPoint
Прежде чем сделать презентацию, составьте план доклада. Выпишите основные тезисы, скачайте картинки, видеоролики и подготовьте графики и таблицы. План зависит от области и тематики повествования. Но главные элементы должны присутствовать в любом случае. В классическом варианте создают:
1. Титульник – название отчета, ФИО докладчика, дата.
2. Основную часть по теме – тезисы, схемы, рисунки, таблицы, основной текст.
3. Заключение – источники информации, благодарность, призыв к дискуссии и вопросам.
Когда план составлен, разбейте информацию так, чтобы на 1 слайд помещалась 1 мысль. При подготовке отчетов следите за тем, чтобы устная речь по каждой странице длилась не более 1,5 минуты. Чтобы люди не заскучали, достаточно 10-12 листов.
Шаг 1: Слайды и дизайн
Запустите презентацию PowerPoint с нуля, чтобы отображался только титульник. Его вид можно изменить. Для этого перейдите в «Макет» и выберите подходящий для себя вариант.

Как сделать слайды для презентации? Можно сразу подготовить другие листы по плану через «Добавить слайд», варьируя шаблоны макетов повествования. В статье рассмотрим создание по одному слайду с нуля.
Чтобы выбрать дизайн, кликните по одноименной вкладке и «примерьте» подходящий для себя вариант. Для серьезных докладов отдайте предпочтение минималистичному стилю, для креативных – чему-то красивому, яркому и запоминающемуся.
Если из представленного списка в Повер Поинт ничего не подходит, скачайте бесплатно готовый шаблон. Его можно настраивать в соответствии с вашими предпочтениями.

Оптимально выбирать три цвета: для фона, заголовка и подзаголовка. Если шаблонное цветовое решение не подходит, его можно поменять в правой части панели.

Шаг 2: Заголовки и текст
В заголовке отражается главный тезис слайда и он должен быть больше обычного текста. Его лучше добавлять на каждую страницу, чтобы аудитория не теряла суть повествования.

В примере заголовок располагается под рисунком, как основной тезис, а дополнительное высказывание – сбоку. Для изменения шрифта, кегля и цвета нажмите один раз на текстовую область и сверху во вкладке «Главная» используйте центровую панель. Также можно раздвигать границы мышью, чтобы менять размер.
Выбирайте цвет шрифта, который будет сочетаться с общим дизайном. Стиль должен быть читабельным, классические варианты в ворде – Open Sans, Roboto, Helvetica. Но можно и оставлять шаблонный шрифт, если он хорошо читается.

Шаг 3: Картинки, таблицы, диаграммы
Добавлять картинки можно сразу с ПК, перенося их мышкой в программу или используя вкладку «Вставка» → «Рисунок». В научных и деловых презентациях лучше прикреплять собственные снимки или приобретать на стоках. Но могут подойти и фото из интернета, если это школьный или творческий доклад.

Если в макете запланирована загрузка изображения, то достаточно просто кликнуть по центру и закачать файл из папки на компьютере.

Добавленные фотографии можно откорректировать. Для этого выделите фото и перейдите в «Формат». Там есть возможности изменить яркость и контрастность, применить рамки, задать форму и границы, обрезать и многое другое.

Для создания таблицы, аналогично с рисунком, «Вставка» → «Таблица». Или нажмите на иконку в макете, если она там есть.

Выделите таблицу мышкой и перейдите в «Конструктор». Там вы сможете подобрать стиль, заливку, настроить границы, применить эффекты и прочее оформление.

Если запланирован показ диаграммы со статистикой или изменениями показателей, то добавляется она аналогично с таблицами и рисунками через «Вставка».

В зависимости от версии PowerPoint, будет предложено выбрать вид диаграммы или она может добавиться автоматически. Если отобразилась сразу шаблонно, как в нашем случае на Виндовс 10, то перейдите во вкладку «Диаграмма». Кликните на подходящий для себя вид и заполните таблицу с данными.

После введения показателей, можно внести изменения в цвета и стиль шрифта. Для этого дважды кликните по графику. Чтобы изменить размеры, потяните за границы диаграммы.

Шаг 4: Музыка и видео
Не во всех показах уместно добавлять музыку или видеофайл. Но если план доклада подразумевает упоминание музыкальной композиции или короткого видеоролика, их можно прикрепить. Во вкладке «Вставка» в конце панели найдите «Фильм» и «Звук». В зависимости от предпочитаемого мультимедиа, загрузите файл.

После программа предложит выставить настройки воспроизведения – включать сразу, когда открывается лист или по щелчку мыши.

Загруженную видеозапись можно увеличить или уменьшить, потянув за уголки. Если выделить файл, то на панели инструментов отобразятся параметры, позволяющие отредактировать отображение наилучшим образом.

Аналогичные действия будут со звуком. Тот же запрос настроек на воспроизведение и панель с дополнительными параметрами.

Шаг 5: Анимация объектов
Чтобы зритель не скучал во время показа, добавьте эффекты. Настройте анимацию заголовков, текста, появление картинок, построения графиков и т.д.
Для этого выделите объект и перейдите в раздел «Анимация». Слева нажмите на настройку внесите все необходимые параметры – эффект, начало, направление, скорость и т.д.

Шаг 6: Анимация переходов между страницами
Чтобы переключение было плавным и динамичным, эффекты переходов можно применить к каждому листу. Щелкните на нужный лист и используйте вкладку «Анимация». Все настройки можно внести в панели инструментов, даже переключение по щелчку.

Шаг 7: Сохранение и демонстрация
Для настройки демонстрации перейдите в «Показ слайдов». На панели есть все необходимые опции для того, чтобы задать время показа, разрешение экрана, установить режимы воспроизведения и многое другое.

Используя левую кнопку «С начала» можете проверить отображается доклад так, как вы задумали или где-то нужно внести изменения? Когда все готово, сохраните результат на компьютер в подходящем формате.

Общие советы по подготовке презентаций в Microsoft Office PowerPoint:
1. Для отчетов, научных работ и докладов в серьезных областях чаще используйте графики и диаграммы. Если готовятся обучающие, творческие работы или демонстрация в бизнес-среде – задействуйте инфографику и пиктограммы.
2. Нежелательно оставлять много свободного места. Делайте все объекты больше.
3. Старайтесь избегать объемного текста, идеальный вариант – 30-50 слов на странице.
4. Выделяйте заголовки и выбирайте качественные изображения (от 1000 пикс. по ширине).
5. Дизайн должен соответствовать тематике. Дипломные работы не терпят излишней яркости, как и тусклая тема не понравится школьникам в обучающем слайд-шоу.
6. Если вы хотите, чтобы слушатели задавали вопросы после демонстрации, пронумеруйте слайды. Оформите цифры заметными и оповестите аудиторию об этом перед показом.
7. Избегайте излишней анимации. Используйте плавные переходы, чтобы они не отвлекали зрителей от сути доклада.
Создание эффектной видео презентаций в ФотоШОУ PRO
Если хочется по-настоящему удивить и увлечь зрителей своим представлением, то создайте слайд-шоу с видео в ФотоШОУ PRO. Подготовьте план на ноутбуке: вступление, основную часть и конец в тезисах, скачайте картинки и рисунки, видеозаписи, GIF-изображения и другие необходимые медиафайлы.
Создайте презентацию уже сегодня!
Скачайте ФотоШОУ PRO:
Скачать бесплатно!
Отлично работает на Windows 11, 10, 8, 7 и XP
Шаг 1: Создание проекта
Запустите программу и в стартовом окне выберите «Новый проект». Слева откройте папку с подготовленными снимками для слайд-шоу.

В качестве примера мы будем создавать презентацию к уроку истории для пятиклассников. Для этого мы заранее скачали фоновые изображения. Перенесем эти картинки на шкалу.

Если картинка отображается с черными полями, ее можно отредактировать, нажав на одноименную кнопку внизу проигрывателя. Растягивайте зеленые границы, чтобы заполнить все пространство рисунком. Сохраним результат, нажав «Применить».

Если нет желания делать фон самостоятельно, можно использовать готовые шаблоны заставок, титров и коллажей. Они отображаются в рабочем пространстве слева.

Шаг 2: Работа со слайдами
Подготовим информацию на титульной странице. Чтобы добавлять тексты и другие изображения, щелкните по листу и перейдите в «Редактировать слайд».

В открывшемся окне слева нажимаем на «Добавить слой». В этом инструменте также можно прикреплять видеофайл, GIF-анимацию, маски, эффекты и клипарт. Справа в окне отображается панель, где применяются настройки к листу (длительность, заливка и прочее), конкретному слою (размеры, цвета и т.д.), анимации и звуку.

Загрузим фото преподавателя и настроим его положение и размер, потягивая за границы. Оформим появление слоя плавным движением в настройках справа. В открывшемся окне (на скриншоте под номером 3) выбираем анимацию и внизу задаем ее продолжительность и время начала. Итоговый вариант просматриваем в плеере.

Далее добавим текст. Можно выбрать сразу анимированную или статичную надпись, к которой отдельно применим эффект, как делали для фотографии раньше.

Чтобы сделать презентацию на компьютере нестандартной, не будем применять фоновые картинки ко всем страницам. На третью поместим обычное изображение и применим к эффект, перетащив его вниз на лист. Результат отслеживаем в проигрывателе справа.

Если нужна еще какая-то информация, редактируем рисунок, как мы это делали выше. На некоторых страницах применим коллаж ради оригинальности. Для этого выберем во вкладке «Добавить» подходящий шаблон и загрузим несколько картинок к нему.

Чтобы настроить текст и объекты, перейдем в уже привычный режим редактирования. Остальная презентация со слайдами создается аналогично. Экспериментируйте с шаблонами, эффектами, 3D-анимацией и цветами.
Шаг 3: Настройка переходов между слайдами
Когда всё подготовлено, нужно настроить переходы между видеостраницами. Автоматически в программе они накладываются в свободном порядке. Чтобы это изменить, дважды щелкните по синей иконке между слайдами и загрузить подходящую 3D-анимацию.

Продолжительность настраивается в той же иконке, на которую нажимали, чтобы поменять переходную анимацию. Просматривайте результаты в проигрывателе и вносите необходимые изменения.
Шаг 4: Музыка
В ФотоШОУ PRO есть возможность как добавить музыкальное сопровождение, так и записать голосовые комментарии с микрофона. Загрузить можно двумя способами:
1. Перейти в режим «Шкала времени» и кликнуть по аудиодорожке для добавления звуков.
2. В рабочей области слева перейти во вкладку «Музыка». Выбрать треки из коллекции со свободной лицензией или загрузить свою. Там же есть кнопка для записи озвучки.

В примере мы использовали музыкальную композицию из встроенной библиотеки и синхронизировали ее со слайд-шоу. Можно настроить ее громкость и продолжительность.

Шаг 5: Сохранение слайд-шоу
Когда вы посмотрели свое видео и поняли, что оно готово – нажимайте на зеленую кнопку «Сохранить». Откроется окно, где можно выбрать любой удобный видеоформат и задать собственные настройки.

Дождитесь сохранения.
Выводы
Теперь вы знаете, как сделать презентацию на компьютере. Выбор софта зависит от целей слайд-шоу. Если готовятся отчеты с графиками и диаграммами для серьезного выступления в научной или любой другой консервативной области, то подойдет MS PowerPoint. Если планируете применить творческих подход в образовательной и развлекательной сферах, где требуются яркие и красочные видеоролики – ФотоШОУ PRO лучший вариант.
Создайте эффектную презентацию прямо сейчас!
Скачайте программу ФотоШОУ PRO:
Скачать бесплатно!
Отлично работает на Windows 11, 10, 8, 7 и XP
Вам также может быть интересно:
Мы используем
файлы cookie
На всех наших сайтах, включая этот,
мы используем куки, потому что эти файлы
экономят ваше время и продлевают вашу жизнь.
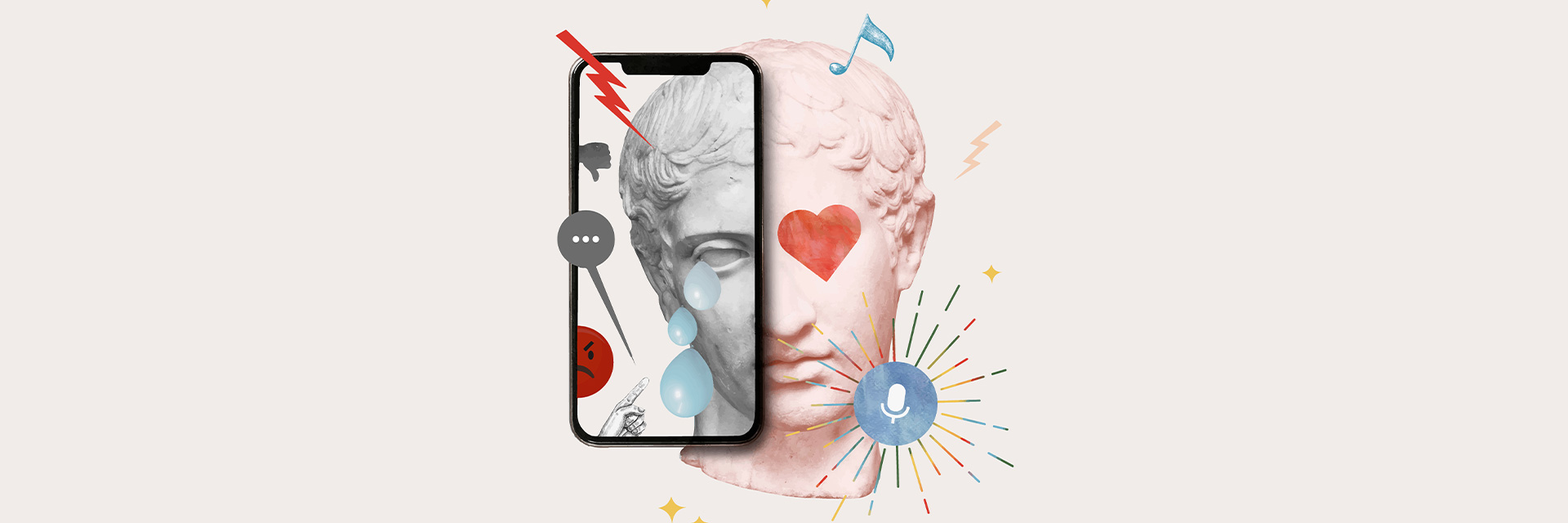
Дата обновления:
08 июня, 2023
Чтобы ответить на вопрос: «В какой программе делать презентации на компьютере?», нужно определиться для каких целей создается проект. Это оригинальная творческая идея или серьезное бизнес-выступление? В статье рассмотрим особенности 5 приложений, которые подходят для решения тех или иных задач. Если вы хотите узнать о ТОП-50 программ для презентаций на Windows 10, кликните по ссылке. Там вы найдете рейтинг с подробным описанием возможностей современных аналогов PowerPoint.
ФотоШОУ PRO
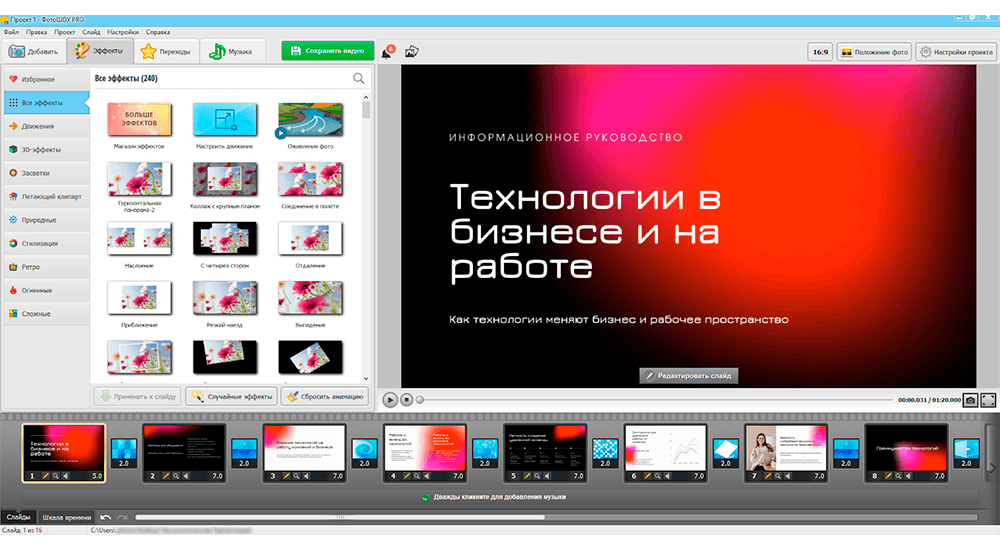
ФотоШОУ PRO
ОС: Windows 11, 10, 8, 7 и XP
Русский язык: есть
ФотоШОУ PRO – программа для создания мультимедийных видео презентаций на компьютере. Имеет свыше 400 интересных эффектов и анимаций, которые помогут оживить объекты на слайде и сделать акцент на важной информации. Простой интерфейс на русском языке помогает освоить программу людям с любым уровнем навыков. Внутри приложения есть кнопка для просмотра видеоуроков к каждому действию. В библиотеке имеется свыше 200 музыкальных треков с лицензией, с которыми можно размещать презентацию на YouTube и не бояться блокировки.
Особенности:
-
тематические шаблоны от дизайнеров для подготовки презентаций за 5 минут;
-
каждый слайд можно редактировать в режиме многослойности;
-
добавление фото, видеороликов, музыки, gif-файлов, клипарта;
-
большая коллекция заставок, титров, 3D-эффектов и переходов;
-
запись озвучки прямо в программе с настройкой громкости, кривой появления и затухания;
-
вывод в 30+ форматов для просмотра видеопрезентации на разных устройствах.
LibreOffice Impress
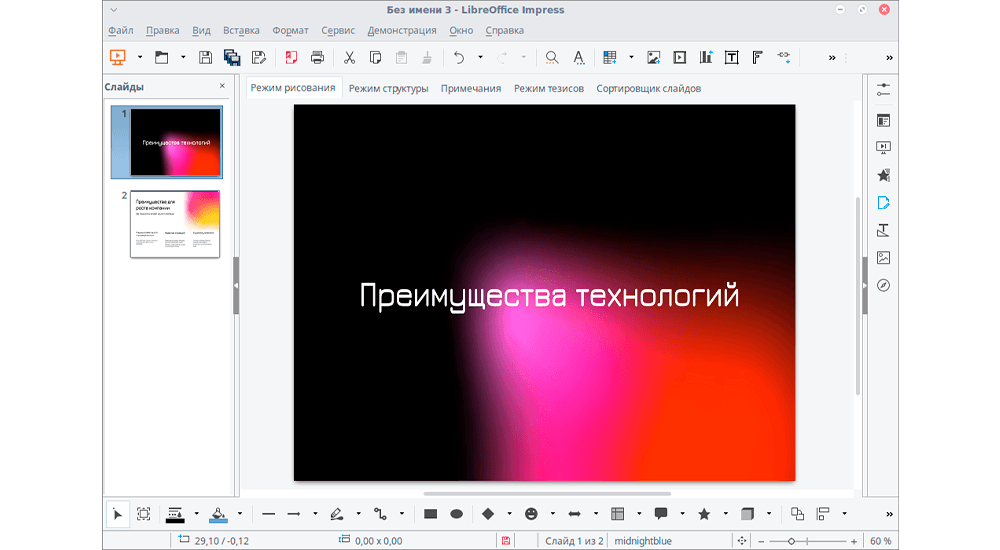
LibreOffice Impress
ОС: Windows, Linux, macOS
Русский язык: есть
Простенькая программа для презентаций на Виндовс 10, внешне очень схожа с PowerPoint, но распространяется бесплатно. Есть шаблоны, макеты, возможность загрузки собственных файлов – изображений, видео, аудио. Параметры всех объектов (таблицы, диаграммы, тексты, графика) можно настроить, а также адаптировать интерфейс под себя. Существенный недостаток – нельзя сохранить проект в формате видеозаписи, только как Flash-медиа для публикации в интернете (с расширением SWF). Софт не подходит для создания творческих презентаций, только для простых выступлений.
Особенности:
-
режим для показа на нескольких экранах;
-
загрузка дополнительных шаблонов и макетов с сайта разработчика;
-
каталог анимаций с настройкой скорости переходов и порядка появления объектов;
-
некоторую информацию можно скрыть от зрителя, но оставить для выступающего;
-
экспортирует в формат PPTX, PPT, PPSX и OpenDocument.
WPS Office
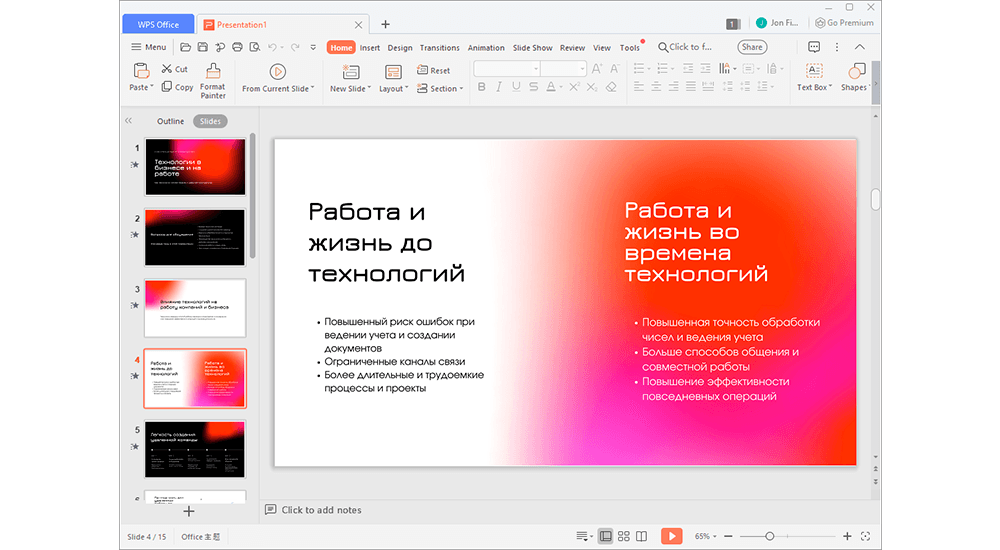
WPS Office
ОС: Windows, macOS, Linux, Web
Русский язык: есть
WPS Office – это пакет офисных приложений (аналог MS Office), в котором есть отдельное ПО для создания презентаций. Поддерживает форматы PPTX, PPT, PDF и позволяет их редактировать. Допустима работа в команде – достаточно подключить аккаунт и открыть доступ. Бесплатный тариф не имеет временных ограничений, но в софте присутствует реклама. При экспорте проекта в формате видеозаписи нельзя выбрать качество ролика. Есть коллекция готовых шаблонов, но во free-версии их число невелико. Снять ограничения на весь пакет программ стоит 48$ в год.
Особенности:
-
привычный интерфейс на русском языке;
-
добавление видеофайлов и аудиосопровождения;
-
настройка анимации объектов, переходов между слайдами;
-
есть редактор для изменения картинок, текстов, графиков, блок-схем и т.д.;
-
инструмент для захвата экрана и добавления записи в документ.
Prezi
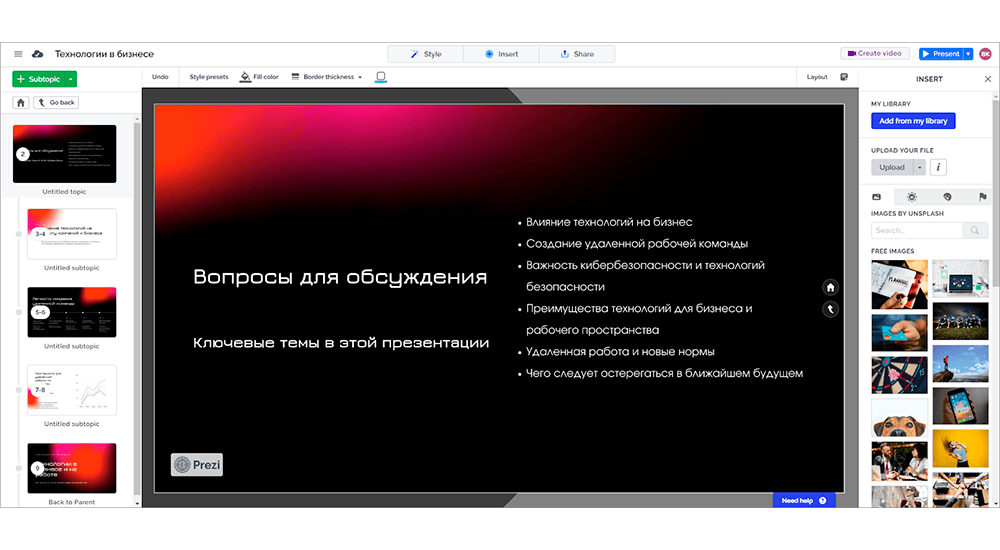
Prezi
ОС: Web
Русский язык: нет
Где можно сделать творческую презентацию, которая запомнится зрителям навсегда? Prezi – это сервис, который превратит типичный показ слайдов в интерактивную доску. Внутри листа размещаются несколько других страниц, которые плавно масштабируются и изменяются при переходе. Таким образом презентация приобретает форму бесконечного холста с нестандартными фишками. Для качественной работы потребуется знание английского языка и приобретение подписки от 5$ в месяц. Бесплатное применение ограничивает облачное хранилище до 8 ГБ и не гарантирует конфиденциальность (проект может увидеть любой интернет-пользователь). Также некоторые стили шрифта не поддерживают русский язык.
Особенности:
-
внушительная коллекция шаблонов на любую тему;
-
набор впечатляющих спецэффектов, переходов и анимаций;
-
тонкие пользовательские настройки любых объектов презентации;
-
библиотека с бесплатным стоковым контентом – фоны, изображения;
-
прикрепление собственных аудио и видео, в том числе из YouTube;
-
современный редактор таблиц, диаграмм и графиков.
Google Презентация
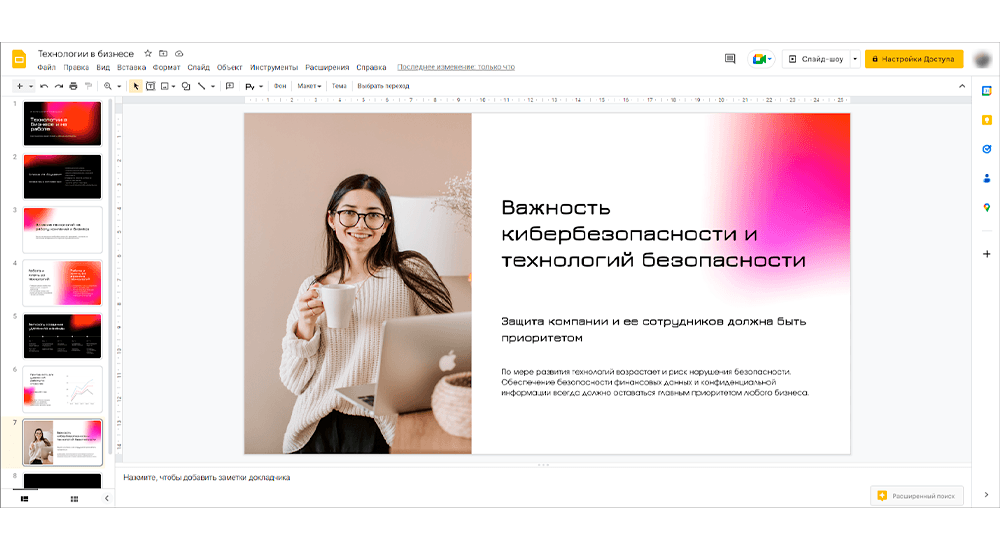
Google Презентация
ОС: Web
Русский язык: есть
Бесплатный редактор презентаций онлайн от Google. Для использования ресурса понадобится Gmail-аккаунт и интернет для создания документа. Когда презентация открыта, можно настроить оффлайн-доступ и спокойно работать, не беспокоясь за случайный сбой сети. В сервисе предлагаются тематические шаблоны для создания портфолио, руководства, книги рецептов и т.д. В инструментах есть фоновая заливка в виде сплошных цветов, градиентов, импорт собственных изображений. Можно добавлять тексты с богатым выбором шрифтов, разнообразные фигуры и линии, применять переходы и детально настраивать каждый объект. Поддерживает командную работу на разных устройствах, достаточно открыть доступ на человека, у которого есть Google-аккаунт.
Особенности:
-
возможность добавления аудио и видео на слайд;
-
10 готовых макетов страниц и создание с нуля;
-
запись пояснительных голосовых комментариев;
-
применение анимации к объектам и предпросмотр;
-
экспорт в PPTX, ODP, PDF, TXT, JPG, PNG, SVG;
-
автоматическое сохранение изменений.
Итоги
Мы рассмотрели 5 программ для презентаций, которые подходят для операционной системы Windows 10. Если вы готовите творческую видеопрезентацию и у вас небольшой опыт работы с подобными приложениями, то рекомендуем ФотоШОУ PRO. Она хорошо подходит начинающим и имеет внушительную базу знаний для работы в софте. Prezi советуем тем людям, кто знает английский язык и уверенно создает слайд-шоу на ПК. Если вы готовите обычное и деловое выступление, то WPS Office и LibreOffice Impress решат поставленные перед презентацией задачи. Сервис от Google подойдет вам, если вы предпочитаете работать онлайн без установки десктопного ПО.
