You can install Windows 10 from a wide range of external media. Keeping a backup copy of Windows 10 on a USB flash storage drive is useful. But what if you need a copy of Windows 10 when you’re out and about?
In that instance, you could install Windows 10 direct from your Android smartphone via the DriveDroid app. Here’s how you set up DriveDroid, then install Windows 10 from your smartphone.
What Is DriveDroid?
DriveDroid is an Android app that allows you to mount an operating system disc image and make it act as an installation media, such as a bootable USB flash drive or CD/DVD-ROM.
You can use DriveDroid to install a wide range of operating systems. It is commonly associated with Linux distros, but you can also use it to install Windows 10.
Important: DriveDroid requires Android root access.
Rooting is a process that gives you privileged access to the device. It allows an app more control and access than a standard app. Rooting is similar to jailbreaking an iOS device.
You can ask if rooting is still useful for Android devices. However, as you’ll see from this tutorial, there is definitely some use!
If you want to root your Android smartphone, check out our guide on the best way to root your Android device. In my experience, Magisk is the easiest method to rooting your device—but you’ll need to take a system backup before committing because the process potentially involves wiping your device.
How to Install Windows 10 From Your Android Device with DriveDroid
If you don’t have root access on your Android device, the rest of this tutorial will not work properly. DriveDroid requires root access on your device to mount the Windows 10 ISO properly. You’ll also need root access if you want to install a different operating system, such as a Linux distro.
From here on in, this tutorial assumes your Android device has root access.
0. A Note Before You Install DriveDroid
Unfortunately, the DriveDroid app is no longer being actively updated. Recent reviews on the DriveDroid Google Play page reveal that potential DriveDroid users using recently released smartphones running recent versions of Android are struggling to get DriveDroid up and running properly.
For example, on 27 July 2022, user Swaroop Ghimire wrote:
This app really needs an update. It says no hosting device which is an error for latest devices, but it works on my old Android phones
The long and short of this is that you can still attempt this tutorial, but there is a chance that it might not work with your Android device—you have been warned!
Furthermore, rooting your device can have other consequences, such as some apps failing to work post-root. You could attempt to trick apps into thinking your Android is not rooted, but there is no guarantee that it will work.
1. Download the Latest Version of Windows 10
To install Windows 10 from your Android device, you’ll need a copy of Windows 10. The Windows Media Creation Tool is the easiest way to download the latest version of Windows 10.
Head to the Windows 10 software download page and select the Download tool now.
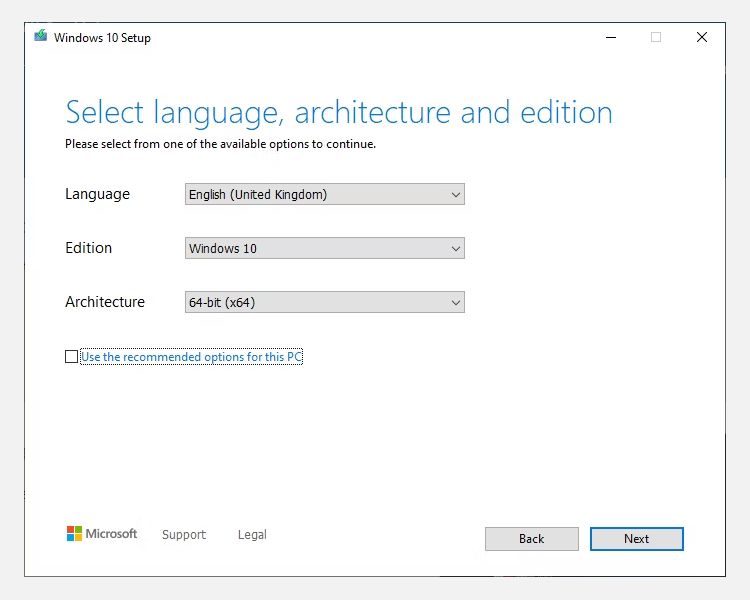
- Open the Windows Media Creation Tool.
- Select Create installation media for another PC, then create your Windows 10 ISO settings.
- If you’re creating a backup ISO for the PC you’re using, you can Use the recommended options for this PC.
- Press Next, then let the process complete.
After the Windows 10 ISO finishes downloading, you need to copy it onto your Android smartphone in an easily remembered folder. It is best to copy the files to your Android using a USB cable, as you will also require an active connection for the rest of the tutorial.
2. Download and Configure DriveDroid
Download and install DriveDroid.
Open DriveDroid. The app will immediately request root access, which you should Grant.
Configure the Image Directory. The Image Directory is the folder where you store your disc images (ISOs), such as the Windows 10 version you copied to your device.
During the DriveDroid initial setup, you will select a default folder, but you can change this later.
Download: DriveDroid for Android (Free)
3. Test Your DriveDroid USB Settings
DriveDroid will now test the USB connection settings for your Android device. DriveDroid needs to handle the USB connection as a mass storage device, allowing it to mount your Windows 10 ISO as a bootable image.
Follow the steps with the help of the screenshots below:
For most users, the Standard Android Kernel is the correct option. Select the first option, then press Next. Wait for the DriveDroid test file to appear as a mountable drive.
If the device doesn’t appear in your File Explorer, select Choose a Different USB System and try again.
When you cycle through the three basic USB settings and the DriveDroid test file does not appear, don’t worry.
Adjust DriveDroid USB Options
You can modify the DriveDroid USB options from the main page.
Select the Gear icon in the top-right corner, then scroll down. Next, select USB Settings > Manually Change USB Mode > Mass Storage, then Confirm.
4. Mount Your Windows 10 ISO in DriveDroid
Now, you need to mount the Windows 10 image. Depending on the default image folder option, the Windows 10 ISO might already feature on the DriveDroid main page.
If not, select the Gear icon in the top-right, then select Image Directories.
Press the red icon in the bottom corner. Now, browse to the folder containing your disc images and provide access when requested.
Select the correct directory from the Image Directory, then head back to the DriveDroid homepage.
Next, select the Windows 10 ISO, then Host image using CD-ROM. A small disc icon should appear on the disc image, indicating it is mounted and ready to go.
Using a USB cable, you need to connect your Android device to the PC you want to install Windows on. The PC should be switched off, to begin with. Connect the USB cable and your Android device to the computer.
When you switch it on, you need to enter the boot menu using the dedicated shortcut. For most PCs, the boot menu shortcut is F8, F11, or DEL, although it does vary between manufacturers.
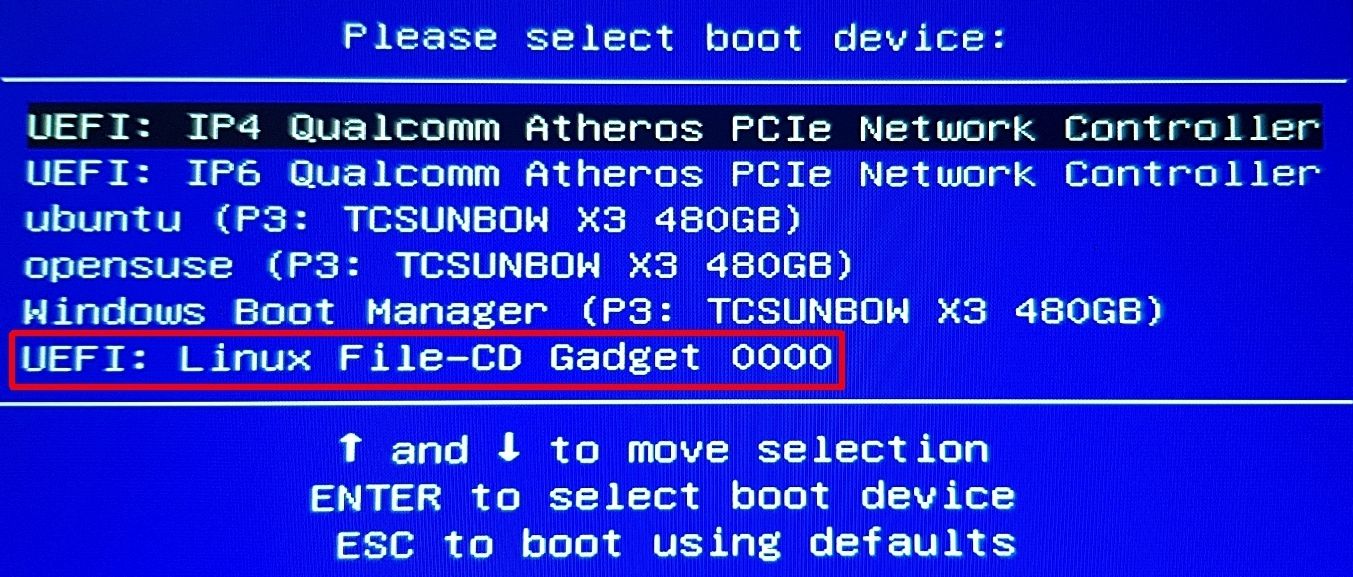
When the boot menu loads, scroll down to find the DriveDroid option, named something similar to Linux File-CD Gadget. Press Enter.
The Windows 10 installation screen will now load, and you can install a clean version of Windows 10 on your computer.
Install Windows 10 From Your Android Smartphone on Any Computer
Once you have the Windows 10 ISO and DriveDroid setup on your Android device, you’re good to go. The only significant downside to the DriveDroid installation method is that your Windows 10 ISO will eventually become outdated.
When that happens, you’ll have to download the latest version, then copy it across to your Android device to use with DriveDroid.
DriveDroid is a handy app to keep close by. You can use the app to even boot your PC directly over a USB cable using any ISO or IMG file stored on your phone.
In this post, I’ll show how to Install Windows 10 on Android without root or without computer. From installing macOS with VMware and VirtualBox to developing apps and beyond, Windows is the solid option for operating them all. While Windows 10 is the most powerful and at the same time, the most useful operating system, installing it is also one of the easiest things we’ve ever done compared to installing other operating systems even installing macOS in Windows is pretty easy. While installing Windows 10 might be risky for some, it’s pretty easy to install Windows 10 on a virtual machine. But better than that, what’s more interesting is to install Windows 10 on Android without root or computer involved. How to Install Windows 10 on Android Without Root/Computer.
Just like installing macOS Catalina or macOS Mojave on Windows, you might have thought of adapting Windows 10 over away. But the question still remains unanswered to where. It’s pretty known to everyone that installing Windows 10 is almost possible on every computer even Mac and any other computer we’d want, but out of those, where we could install it elsewhere. So here’s an option we’ve left to install Windows 10 on Android.
- Related: Install macOS Catalina on VirtualBox on Windows PC
With the high-end mobiles which have at least over 8GBs of memory and 64GB of storage, we’ve a pretty solid computer right. But still, they’d be the smartphone you assume which wouldn’t be able to do most things a computer does. For instance, installing other operating systems, graphic designing, video editing, developing apps, and more. There are lots of things which a smartphone mightn’t be able to do what a computer does yet but still, there are a few things which a smartphone can do from the stuff what a computer does. One of those is install Windows 10 on Android without root or computer. We’ll show it in a moment with shots. In this tutorial, I’ll show how to install Windows 10 on Android, any device, any version without rooting or doing from computer, none of them, so here’s how to do it.
Install Windows 10 on Android Without Root/Computer
Just like virtual machines, installing Windows 10 on Android requires a powerful smartphone which could power the Windows 10 from its resources that would be assigning a slice of its storage, memory, power, and a few more. For this purpose, we’d use a third-party application which isn’t supported or authorized by Google or Microsoft. This might have some risk involved but this doesn’t mean definitely it will harm or mess things up. In some cases, like lack of power like storage or memory or lack of any other thing might make some problem but that’s a usual thing that every procedure does if there’s lack of something.
Except those, we’ll install Windows 10 on Android beside Android OS, similar to dual-boot on a computer which will allow to use Windows 10 and Android OS both. For caution and making everything safe, we’d recommend taking a complete backup of your Android device before. Taking a backup of your phone is pretty easy with Smart Switch or other apps.
Step One – Install JPCSIM From Play Store
The first and foremost step we need to do is install JPCSIM which will help run Windows. The installation is easy and quick.
Simply head over to the Play Store and search for JPCSIM and click on Install.
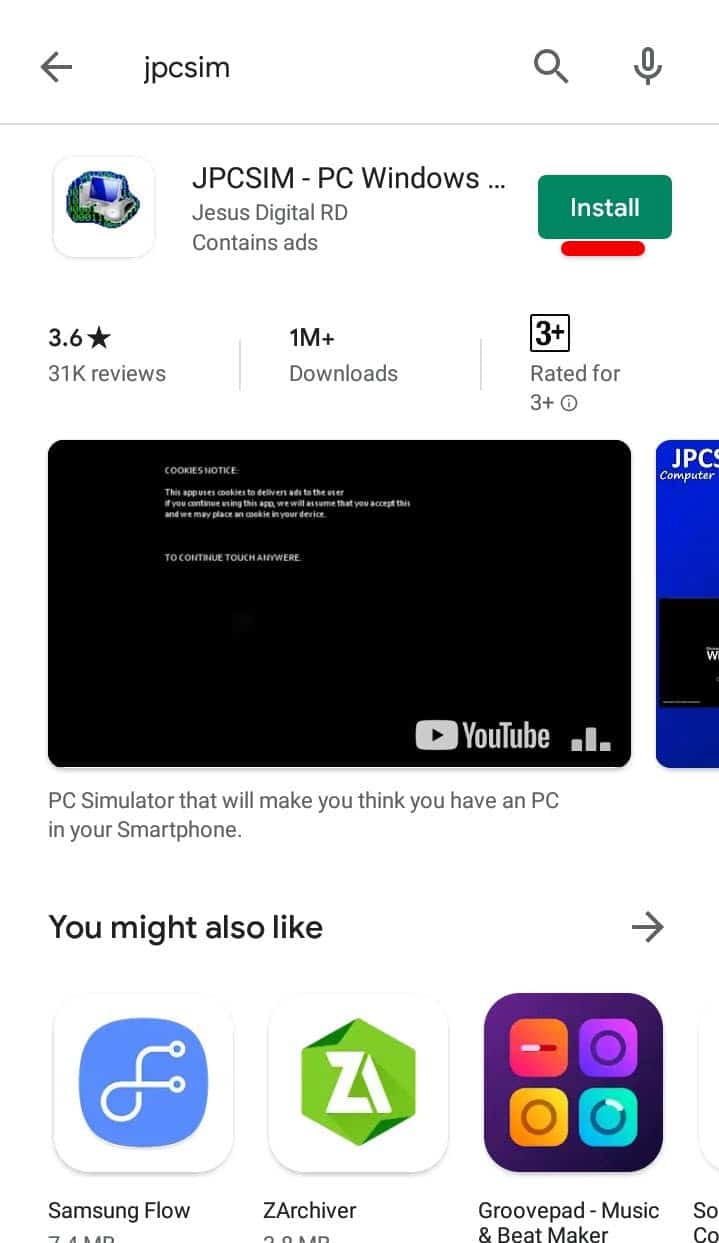
Once it’s finished, click on Open.
Step Two – Install Windows 10 on Android
Go ahead and tap yes on the screen.
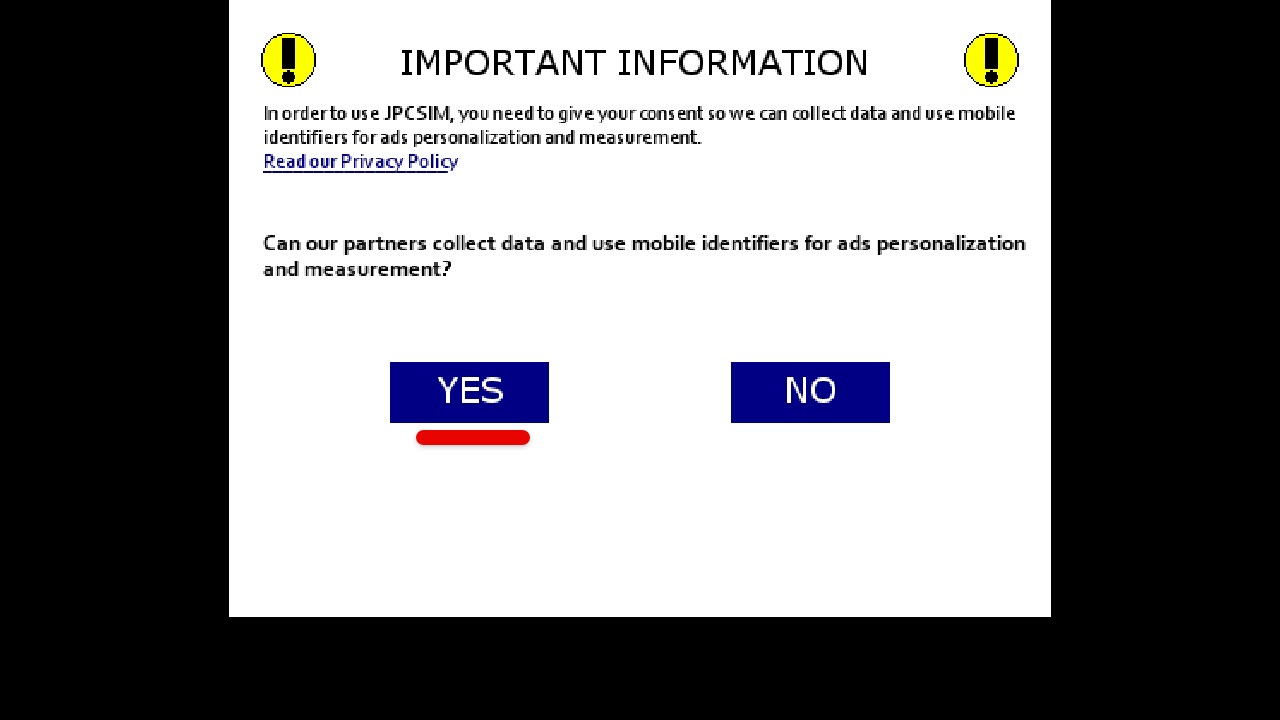
Next up, tap somewhere to continue.
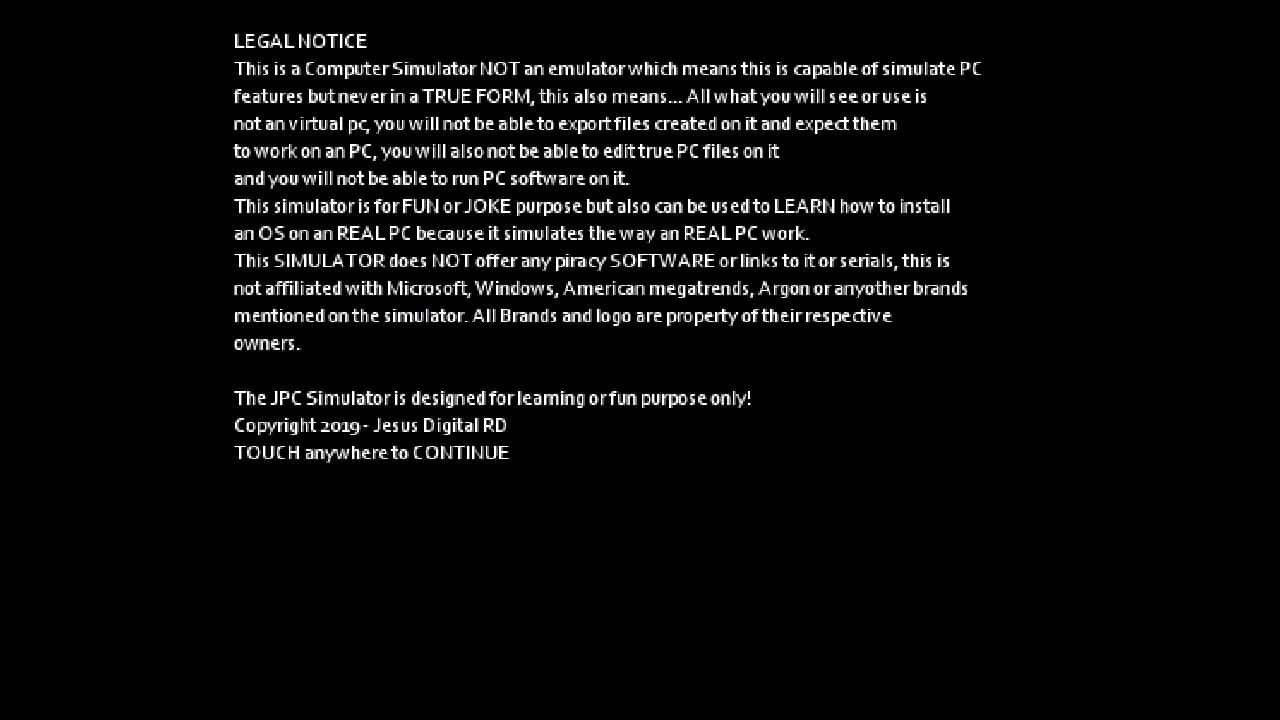
Now tap somewhere on the screen to continue.
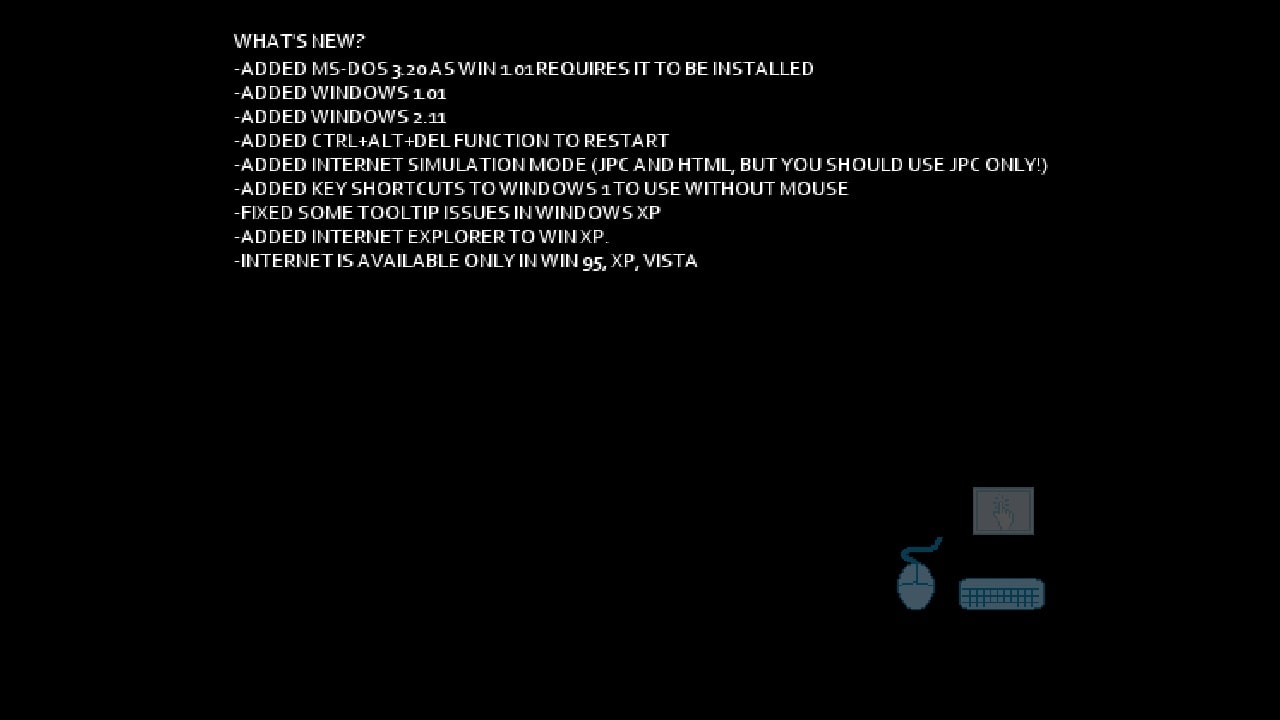
In this step, change the Windows version by tapping on the side button, so when Windows 10 appears, click on Start.
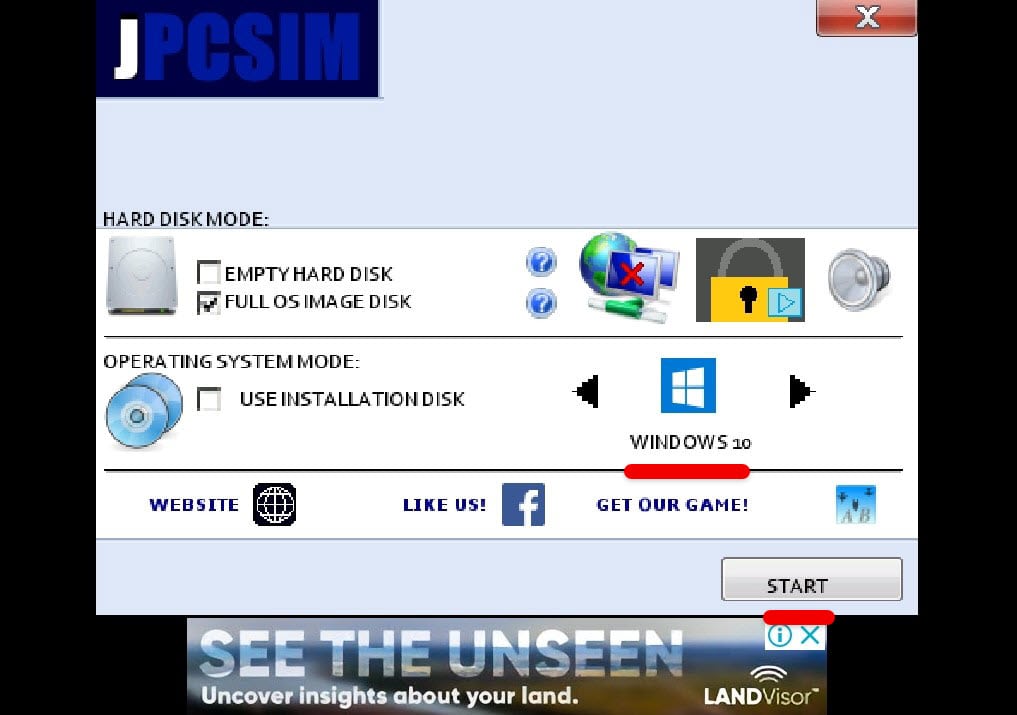
This will begin loading Windows 10 so it will take a while.
Once it’s finished, you’ll see Windows 10 booting and then signing into Android account so it will appear on desktop. For mouse 🖱 to work, simply click on the mouse icon first then start moving the mouse.
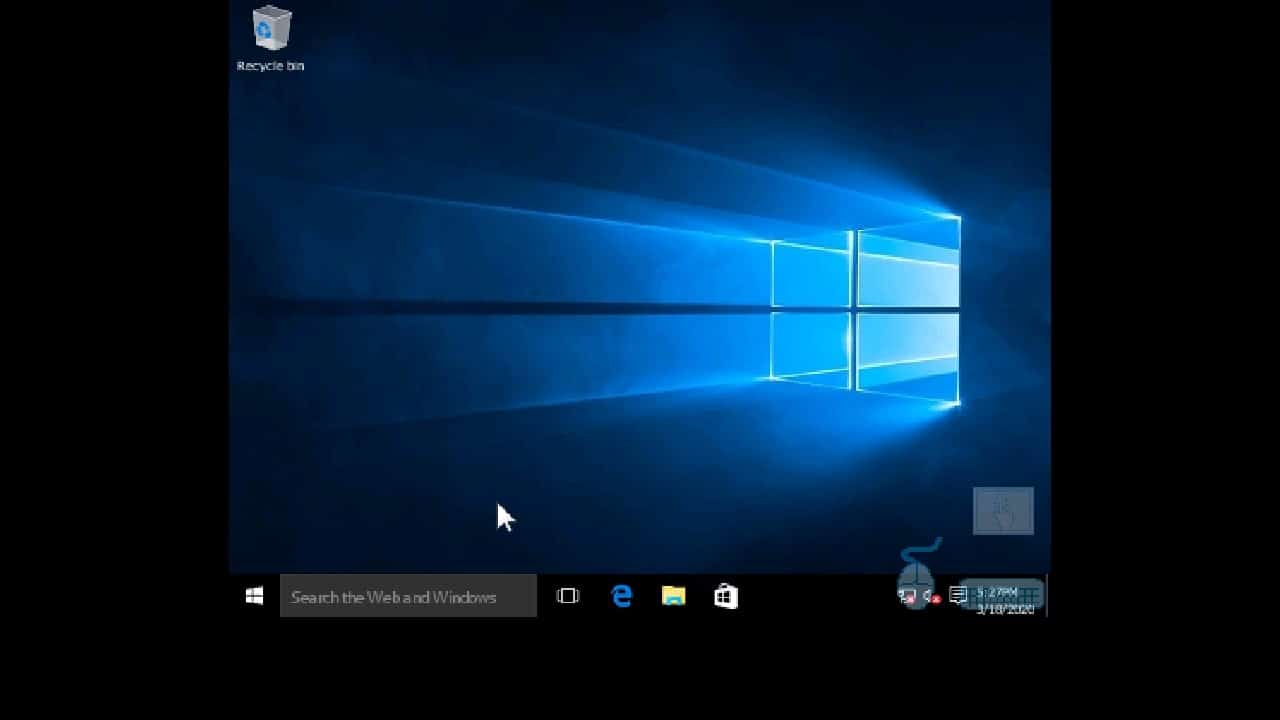
That comes to the end of this tutorial. The Windows 10 is now running on Android without root and without computer. There’s no need of those. In terms of functionality, if you’re curious, it works super well but can’t do heavy tasks, so it works great for surfing and trying out. To close this, simply press the home button so it will be out.
That’s it. If there’s something remaining or would like to add, suggest or give us some idea, we’re happy to know.

We do discuss much about on Techfoe because it is a mobile operating system that is very wide and doesn’t limit your reach when you want to explore. That is one of the things that makes it to be the most popular operating system in the world.
Have you ever given it a thought to install Microsoft’s Windows operating system on your Android device? i’m not talking about Microsoft windows Mobile but Microsoft Windows for PC. That is, any of Windows XP, 7, 8, 8.1 or 10.
The simple answer is yes. You can actually install any of those Windows operating system on Droid device! So in todays post, i will show you how to install any of the Microsoft Windows operating system on your Android device and revert back to android OS in case you just want it for experimental purpose.
Ensure to read the below requirements and get the required tools to Windows OS your Android device. By the way, the steps are simple to follow and doesn’t need you to be a guru for it to work.
Requirements:
1. Any Android device or tablet running Android 4.4 and above
2. PC or Laptop running Windows
3. Change My Software application (link for it is provided below)
4. A USB cable
5. A High speed Internet connection is important
Procedures To Install Windows On Android:
1. From your Android device, go to Settings
2. Click on the Developer Options. However, if you can’t find the Developer Options in your phones settings it means that you haven’t enable it. To enable it, still within your phone settings, go to About Phone and click on it, now locate Build Number and then keep clicking on it until it shows a pop-up telling you that You are now a developer.
3. Now return back to your settings and then locate the Developer Options. Click on it and then scroll down and click on USB debugging.
4. From your PC, download Change my Software and then install.
5. Connect your Android device to your PC via USB and then launch the Change my Software on your computer.
6. Select the option Android > Windows (8/8.1/7/XP) to install the Windows on your Android device (Based on the type of Window that you want, select Change my Software option and then chose the version of Windows that you want)
7. If your device is properly working, click on the tab to continue.
8. Select your language. When you select your language, the Windows drivers will automatically start.
9. When the download is complete, click on Install.
10. Now, if you do not want to dual-boot (Windows and Android) you can choose to Remove Android which means you will only have the Windows OS on your Android device. However, if you want to dual-boot, just ignore the Remove Android option.
Also Read: Over 500 Best Android Secret Codes To Hack In 2021
11. By now the Windows installation process should have began. Wait for the installation process to complete. Do not interrupted it!!
12. When all the features and files have been installed, your Android device will reboot automatically
Now you will have the option to boot either Windows or Android OS whenever you start up your Android device.
However, in case you want to revert back to only your Android OS, simple follow the below procedures.
Procedures To Restore You Android Back To Its Former Self:
1. Reconnect your Android device or tablet to your PC via USB.
2. Launch the Change My Software app, select Restore to original condition.
Once the above is done, your old Android will be restored back.
If you like this post, kindly share.
Tags:
How To Install Windows 7, 8 and 10 on Android device, How to Install Windows, How to use another OS on Android, Hoe to run Windows on Android and iPhone, Simple steps to install windows 10 on your Android phone 2021,

Android and Windows OS are the most popular operating system in the world which provides a lot of flexibility and customization that you can’t get in any other OS.
Android is a Linux based operating system which not only provides you the flexibility of automation and other advanced security functions. It also provides you the power to install other OS such as Kali Linux, BackTrack, Windows 10 OS, MacOS. All of these advanced functionality works only in a rooted device. And we know that rooting an android device void the warranty of our device.
Installing an Operating system requires that your device must be rooted or you must have to unlock the bootloader and you must have the Windows 10 ROM. And then you need to flash your device with the custom ROM and after that, you can use the Win10 OS on your Android device.
If you do not want to root your device then no worry. In this tutorial, I will show you, ‘how you can easily install Windows 10 OS in your Android device without root using Limbo PC emulator.’
Required files:
1. Download Windows 10 img file and keep it in your Micro SD card. click here
2. And then download and install Limbo PC emulator.
Follow the below tutorial:
Note: I assume that you have already downloaded the required files from the above links.
1. Install the Limbo pc emulator in your android device (either tablet or mobile) and open the app.
2. At your Limbo dashboard, You will have a dropdown menu for load machine. You need to tap the dropdown menu and then select “New.” see below picture.
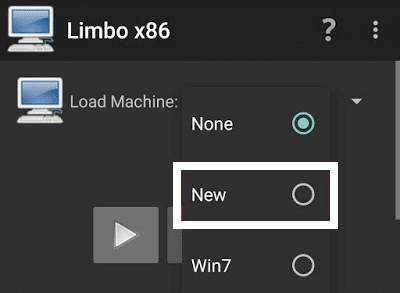
3. Now, a pop-up window will appear. You need to enter the name of the your new virtual machine and then click on ‘Create‘. see below picture
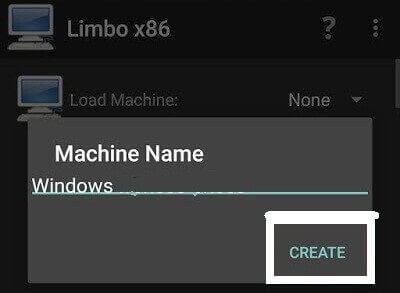
4. Architecture option: Here you need to select PC.
5. Machine Type option: Here you need to select x64 option.
6. CPU Model option: Here you need to select SandyBridge option.
7. CPU cores option: Here you need to select 4 Cores.
8. RAM memory option: Here you need to select 880 mb RAM. You can select more RAM if your device has more than enough RAM.
9. Hard disk option: Here you need to select the “OPEN” option. After that, you will be redirected to your SD card. Now you need to locate the downloaded windows 10 ISO file and then select the file.
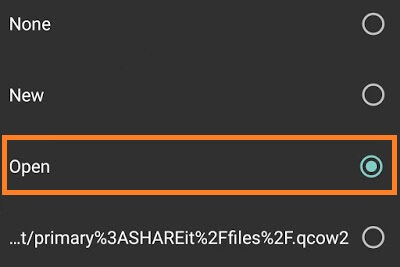
10. Device option: Here you need to select Hard Disk in the boot settings.
11. VGA Display option: Here you need to select Vmware.
12. User Interface option: Here you need to select SDL.
13. Now you need to match all the settings as shown in the below picture one by one.
14. Now you need to click on Play Option. It will start booting process of windows 10.
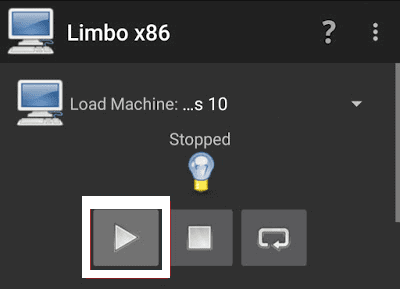
15. While booting being in process. You device screen will look something like below picture.
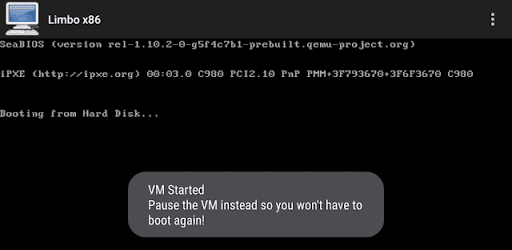
16. When the booting process will be 100% completed. Your Windows 10 home screen will look something like below picture.
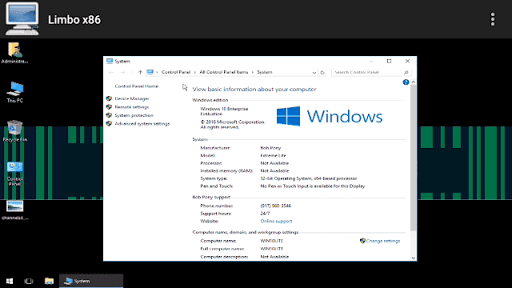
17. That’s it.
I hope that the above step by step guide has helped you for installing Windows 10 on your android device (tablet or mobile) without root using limbo emulator.
Windows OS and Android OS are the best so far and the latest version of Windows OS is Windows 10 and the latest version of Android is Android 10 ‘Q’ although Google has introduced the next Android operating system called Android 11 ‘R’. You can get the android 11 developer preview mode to give it a try and test its new features and security level. However, the final version of Android 11 will release in May 2020.
The question is Can I install Windows 10 on Android phones? though you can install an android OS on your Windows 10 PC using Android Studio but the main things you are looking for installing Windows 10 on Android devices. hands down, you can install Windows 10 on your Android phones without rooting your device. as the rooting device is not a good job because the rooted smartphones will lose its warranty.
However, there are Microsoft smartphone devices that are the same as Windows PC, it has a keyboard layout and windows operating system. If you don’t have Microsoft android devices then don’t worry still you can run Windows operating system on your android phone.
- Easy Steps to Install Android 11 on Android Studio on Windows 10 PC
Remember, once you installed Windows OS, MacOS, or Linux OS on your android phone then you can use both operating systems at a time switching to Windows from Android and Android to Windows OS.
Can I install Windows 10 on Android Phone?
Do you know about virtual machines like Vmware and Virtualbox? If yes! then you know how you can install Mac operating systems on your Windows PC though you can not run MacOS on your Windows PC, But virtual machines allow you to run multiple operating systems on a single host PC. In case, you love to test MacOS latest operating system which is MacOS Catalina 10.15 on Windows PC then installing it with virtualization software is the easiest step.
Therefore, you can install a Windows operating system on your smartphones using an android application. the application we are using in this article is the best and easy to use. if you don’t know about that application then keep reading the article and you will get the clue.
is it possible to install windows 10 on Android phones?
Those who are new with Android devices perhaps they don’t know what operating systems they can run on its smartphones though you have Android operating system on your device, besides that, you can run Windows OS, MacOS, or Linux OS on your Android devices. Therefore, you can run multiple operating systems on your Android at a time, as you are running more than one operating system on your single PC.
However, “impossible itself says I am possible” then, nothing is difficult and impossible. simply go to the browser and search for your question then you will get your positive answer with a positive solution. Finally, everything is possible in the internet world and it is possible to install Windows 10 on your smartphones.
How to install Windows 10 on any Android phone?
There will be easy steps to complete the Windows 10 installation on Android phones. remember, if your android phone is the latest model, speed, and supportive. then, you can install windows 10, otherwise, I prefer you to go with Windows XP, Windows 7. because you will face problems during the installation. as your android can not support the latest Windows OS. So, below are the required files to complete this article. check it out.
Required Files
- Download and install the Limbo PC Emulator APK file on your Android.
- Download and install File Manager from Play Store on your Android.
- Finally, Download the Windows operating system ISO file on your Android Phone. if you want to install Windows XP, Windows 7, Windows 8 or Windows 10. then download the ISO file of the operating system. As I am installing Windows 10, So, I will download the Windows 10 img file.
One Step to Install Windows 10 on Android Phone
Once you installed and download the required files then you are ready and your android device is ready to install Windows 10. installing Windows Operating system on android with Limbo PC Emulator is the best and easy way to do that. you will have all the steps and instructions of installing Windows 10 on the Limbo PC Android App. So, let’s start the Windows 10 Installation.
Step1: Unlock your android phone and go to the home page. afterward, open the Limbo PC Emulator.
Step2: Now you inside the Limbo PC application, Here, click the Load machine and select the New option.
Step3: Once you tab the New option, then, it will ask you to give your Operating system name you are going to install. Therefore, type Windows 10 and click the Create option.
Step4: Once you provide the machine name then scroll down and edit the CPU or Board. So, for Architecture select x64 version, for machine type select PC, for CPU model select your android CPU model, give 4 CPU Cores, and for Ram Memory select RAM size for Windows 10.
Step5: Now, it is time to insert the Windows 10 img file. So, select Hard Disk 1 and tap on the dropdown menu and tab on the open option. After that, go to your download folder and select Windows 10 img file that you downloaded from the above link.
Step6: Scroll down, and select Vmware for VGA Displays.
Step7: Move on and tab on the Boot From Device and select Hard Disk option from the dropdown menu. after that, select SDL for User Interface.
Step8: Now, select Fullscreen and select High Priority. you might get a warning notification once you select a high priority option.
Step9: Finally, scroll up and tab the Play button to start the Windows 10 installation on Android Phone.
Finally, you have installed Windows 10 on the Android phone successfully. Now you can use Windows 10 features on your android device.
How to ShutDown Windows 10 on Android
Now you have Windows 10 and you installed Windows 10 successfully on your android phone. After the installation and having windows 10 on your mobile surface. Then, how to switch from Windows to Android OS? the step is very easy. check the below step.
To shutdown Windows OS, you will have the three-dot menu at the right-top side of the Android surface. Tab the menu and you will see several menu options that you can do with Windows 10. Simply, click the ShutDown option. Otherwise, You will not be able to use your Android phone until you shut down the Windows.
Read Next:
- How to Bypass Gmail Account Verification on Android After Reset
- How to Make Android Phone Bootable USB
- Create a Bootable USB from Android without PC
- How to Customize Taskbar in Windows 10
Conclusion
Installing windows on Android devices is an easy task and you can do it with the Android Vmware platform and the app is Limbo PC Emulator. So, I hope you have installed Windows 10 on Android Successfully. In case, you have questions and confusion then feel free to ask me in the comment box.
