Планшеты на Windows 10 стали популярным выбором для тех, кто ищет мобильность и функциональность настольного компьютера. Однако, в отличие от традиционных ПК, вход в BIOS на планшете Windows 10 может оказаться нетривиальной задачей. Эта статья расскажет о различных способах получения доступа к настройкам BIOS на вашем устройстве, чтобы вы могли настроить параметры загрузки, изменить порядок загрузки или устранить неполадки. Мы разберем несколько методов, которые помогут вам легко и быстро получить доступ к BIOS вашего планшета Windows 10.
Существует несколько способов войти в BIOS на планшете Windows 10. Наиболее распространенные из них:
- Использование клавиш быстрого запуска при загрузке: Как и на большинстве компьютеров, многие планшеты позволяют войти в BIOS, нажав определенную клавишу во время загрузки. Чаще всего это клавиши Delete, Esc, F2 или F12, но конкретная клавиша может отличаться в зависимости от производителя.
- Использование расширенных параметров запуска Windows: Windows 10 предлагает встроенный способ перезагрузки в расширенные параметры запуска, откуда можно получить доступ к настройкам UEFI (BIOS).
Вход в BIOS с помощью клавиш быстрого запуска
Это самый простой и привычный способ. Для этого:
- Полностью выключите планшет.
- Включите планшет и сразу же начинайте многократно нажимать клавишу, предназначенную для входа в BIOS (Delete, Esc, F2, F12 или другую, указанную в документации к вашему планшету).
- Если все сделано правильно, вы увидите экран настроек BIOS.
Вход в BIOS через расширенные параметры запуска Windows 10
Этот метод полезен, если вы не знаете, какая клавиша отвечает за вход в BIOS, или если у вас возникают проблемы с ее нажатием во время загрузки.
- Откройте «Параметры» Windows (нажмите клавиши Win + I).
- Перейдите в раздел «Обновление и безопасность».
- Выберите «Восстановление» в левом меню.
- В разделе «Особые варианты загрузки» нажмите кнопку «Перезагрузить сейчас».
- После перезагрузки вы увидите экран «Выберите действие».
- Выберите «Поиск и устранение неисправностей».
- Выберите «Дополнительные параметры».
- Выберите «Параметры встроенного ПО UEFI» (если этот пункт отсутствует, ваш планшет не поддерживает этот способ входа в BIOS).
- Нажмите «Перезагрузить».
- Ваш планшет перезагрузится в BIOS.
Настройка BIOS на планшете Windows 10 может потребовать перезагрузки устройства несколько раз, особенно если вы вносите изменения в порядок загрузки. Обязательно сохраняйте изменения перед выходом из BIOS, чтобы они вступили в силу.
Сравнительная таблица способов входа в BIOS
| Способ | Простота | Необходимость знания клавиши | Надежность |
|---|---|---|---|
| Клавиши быстрого запуска | Высокая | Требуется | Высокая |
| Расширенные параметры запуска | Средняя | Не требуется | Высокая |
Надеюсь, эта статья помогла вам разобраться, как зайти в BIOS на вашем планшете Windows 10. Помните, что неправильные настройки BIOS могут привести к нестабильной работе системы, поэтому будьте внимательны и вносите изменения только в том случае, если вы понимаете их последствия. После выполнения всех необходимых действий в BIOS, сохраните настройки и перезагрузите устройство.
Теперь, когда вы знаете, как войти в BIOS, стоит упомянуть о некоторых важных моментах. Во-первых, интерфейс BIOS может отличаться в зависимости от производителя вашего планшета. Некоторые BIOS имеют графический интерфейс с поддержкой мыши, в то время как другие остаются текстовыми и требуют навигации с помощью клавиш со стрелками. Во-вторых, будьте осторожны при изменении настроек. Если вы не уверены в значении какого-либо параметра, лучше не трогать его, чтобы избежать проблем с загрузкой или работой операционной системы.
Если ни один из описанных выше способов не работает, попробуйте поискать информацию конкретно для вашей модели планшета. Часто производители предоставляют инструкции на своих веб-сайтах или в руководствах пользователя. Также, возможно, потребуется обновление BIOS, если на вашем планшете установлена старая версия. Обновление BIOS – рискованная процедура, и ее следует выполнять только в случае крайней необходимости и строго следуя инструкциям производителя.
На чтение3 мин
Опубликовано
Обновлено
BIOS (от англ. Basic Input/Output System) – это системное программное обеспечение, которое управляет базовыми функциями компьютера, включая его запуск и настройку аппаратного обеспечения. Иногда может возникнуть необходимость войти в BIOS планшета на операционной системе Windows 10, чтобы решить проблемы с железом или изменить настройки.
Однако, войти в BIOS на планшете с Windows 10 не так просто, как на обычном настольном компьютере. Так как планшеты обычно оснащены сенсорными экранами и не имеют клавиатуры, нужно знать некоторые особенности и специальные комбинации клавиш для доступа в BIOS.
В этом руководстве мы подробно рассмотрим несколько способов, которые могут помочь вам войти в BIOS на планшете Windows 10. Обратите внимание, что процедура может незначительно отличаться в зависимости от модели и производителя устройства, поэтому ознакомьтесь с инструкциями от производителя перед началом.
Примечание: Вход в BIOS может быть опасным, если вы не знаете, что делаете. Неправильное изменение настроек может привести к неполадкам в работе планшета. Будьте осторожны и тщательно ознакомьтесь с инструкциями производителя перед внесением каких-либо изменений.
Вход в BIOS на планшете Windows 10: полное руководство
Приступая к входу в BIOS на планшете, необходимо помнить, что каждый производитель может использовать свои собственные комбинации клавиш для доступа к BIOS. Однако, наиболее распространенная комбинация клавиш для входа в BIOS на планшете Windows 10 включает одновременное нажатие клавиш F2, F10 или Delete при запуске устройства.
Чтобы войти в BIOS на планшете Windows 10, выполните следующие шаги:
- Перезагрузите планшет или включите его, если он был выключен.
- Сразу после включения планшета нажмите и удерживайте одну из следующих комбинаций клавиш: F2, F10 или Delete. Удерживайте клавиши до тех пор, пока не появится экран BIOS.
- После появления экрана BIOS вы сможете использовать клавиатуру планшета для навигации по различным разделам BIOS и изменения настроек в соответствии с вашими потребностями.
- После завершения настройки сохраните изменения и выйдите из BIOS. Обычно, для сохранения изменений используется комбинация клавиш F10 или Escape, но это может отличаться в зависимости от производителя планшета.
Важно помнить, что неправильные изменения настроек в BIOS могут привести к непредсказуемому поведению планшета или даже негативно сказаться на его работоспособности. Перед внесением изменений в BIOS рекомендуется ознакомиться с руководством пользователя или связаться с производителем устройства для получения дополнительной информации и рекомендаций.
Вход в BIOS на планшете Windows 10 может отличаться в зависимости от модели и производителя планшета. Если указанные выше методы не работают, имеет смысл обратиться к документации, поставляемой с устройством, или связаться с технической поддержкой производителя для получения инструкций по входу в BIOS на вашем конкретном планшете.
Почему вам может понадобиться войти в BIOS на планшете с Windows 10
- Изменение порядка загрузки: Если вы хотите изменить порядок загрузки устройства, чтобы, например, загружаться с установочного USB-накопителя или другого устройства, вам нужно будет войти в BIOS.
- Настройка периферийных устройств: В BIOS вы можете настроить различные параметры взаимодействия периферийного оборудования, таких как жесткий диск, сетевая карта, USB-порты и т. д.
- Решение проблем с загрузкой: В редких случаях возникают проблемы с загрузкой операционной системы Windows 10 на планшете. Вход в BIOS может помочь вам идентифицировать и решить такие проблемы.
- Обновление BIOS: Если у вас возникла необходимость обновить версию BIOS на планшете, вам потребуется войти в него, чтобы выполнить данную операцию.
Вход в BIOS позволяет вам получить доступ к различным настройкам устройства, которые влияют на его работу. Однако необходимо быть осторожным при изменении параметров BIOS, поскольку неправильные настройки могут привести к непредсказуемым проблемам или даже повреждению устройства. Поэтому перед изменением настроек BIOS рекомендуется ознакомиться с руководством или проконсультироваться со специалистами.
Как войти в BIOS на планшете Windows 10: шаг за шагом инструкция
- Сначала вам нужно перезагрузить свой планшет.
- Когда появится логотип производителя, нажмите определенную комбинацию клавиш. Эта комбинация может быть разной для разных устройств, но обычно она включает клавиши F2, F10, Delete или Esc. Обычно на экране отображается сообщение, указывающее, какая клавиша нужна для входа в BIOS. Если вы не видите такого сообщения, попробуйте нажать одну из перечисленных клавиш.
- После нажатия правильной клавиши вас перенаправят в BIOS. Внешний вид и интерфейс BIOS могут отличаться в зависимости от производителя вашего планшета. На этой странице вы сможете настроить различные параметры системы.
- Используйте клавиши со стрелками на клавиатуре, чтобы перемещаться по разделам BIOS и выбрать нужные настройки.
- Чтобы сохранить изменения и выйти из BIOS, найдите соответствующий пункт меню (обычно называемый «Save and Exit» или «Exit») и нажмите соответствующую клавишу (обычно F10). Будьте осторожны и не изменяйте настройки, если вы не уверены в своих действиях, так как неправильные настройки могут привести к непредвиденным проблемам с устройством.
- После сохранения изменений планшет перезагрузится и продолжит загрузку операционной системы.
Теперь вы знаете, как войти в BIOS на планшете под управлением Windows 10. Обратите внимание, что некоторые планшеты могут не поддерживать полный доступ к BIOS и иметь ограниченный набор настроек.
На чтение1 мин
Опубликовано
Обновлено
Запуск биоса на планшете может понадобиться в различных ситуациях — начиная от обновления прошивки до изменения настроек системы. В этой статье мы расскажем вам, как запустить биос на планшете под управлением Windows 10, чтобы вы могли справиться с любыми задачами, связанными с настройками устройства.
Процесс запуска биоса на планшете может немного отличаться от компьютера, но не волнуйтесь — мы подробно опишем каждый шаг. Во-первых, необходимо перезагрузить планшет. Для этого нажмите и удерживайте кнопку включения на устройстве, пока не появится меню возможных действий.
Затем выберите опцию «Перезагрузка» и дождитесь, пока планшет полностью перезагрузится. Когда появится логотип производителя, многократно нажмите на клавишу F2 или Del на виртуальной клавиатуре, чтобы войти в биос. Если эти клавиши не работают, попробуйте F10, F11 или F12 — они могут быть использованы различными производителями.
После успешного входа в биос вы сможете изменить различные настройки устройства, например, порядок загрузки операционных систем или управление энергопотреблением. Однако будьте осторожны при изменении настроек, так как это может привести к неправильной работе планшета.
Перезагрузка планшета
Если вам нужно перезагрузить планшет, по следующим причинам:
- Планшет завис и не отвечает на действия пользователя;
- Вы устанавливаете новое программное обеспечение и требуется перезагрузка;
- Вы хотите очистить оперативную память планшета.
Существуют несколько способов перезагрузить планшет:
- С помощью интерфейса Windows 10:
- Нажмите на кнопку «Пуск» в нижнем левом углу экрана;
- Нажмите на значок «Питание» справа от кнопки «Пуск»;
- В появившемся меню выберите «Перезагрузить».
- С помощью клавиш на планшете:
- Нажмите и удерживайте кнопку «Вкл/Выкл» на планшете;
- В появившемся меню выберите «Перезагрузка» или «Выключение» и после этого «Перезагрузить».
После выбора одного из способов перезагрузки планшета, дождитесь завершения процесса перезагрузки. После этого ваш планшет будет работать снова.
Узнайте как открыть биос на планшете с операционной системой Windows 10 для настройки устройства и решения проблем



Перезагрузите планшет и нажмите клавишу F2 или Delete для доступа к биосу
Как зайти в BIOS на Windows 10

Используйте специальные комбинации клавиш, предусмотренные производителем устройства
Как открыть BIOS fixicomp.ruтры встроенного ПО fixicomp.ru в биос efi

Изучите документацию к вашему планшету для получения точной инструкции по доступу к биосу
Как зайти в BIOS и загрузиться с USB на Windows-планшетах (на примере TECLAST X80 и TECLAST X16 )


Обратитесь к профессионалам или сервисному центру, если у вас возникли сложности с доступом к биосу
как войти в биос на windows 10 как открыть в биос на windows 10 с рабочего стола

Не забудьте сохранить все важные данные перед внесением изменений в биос на планшете
Как зайти в BIOS на планшете IRBIS TW36
Будьте осторожны при изменении настроек биоса, это может повлиять на работоспособность устройства
Как войти в БИОС на планшете с Windows, не нажимая кнопок
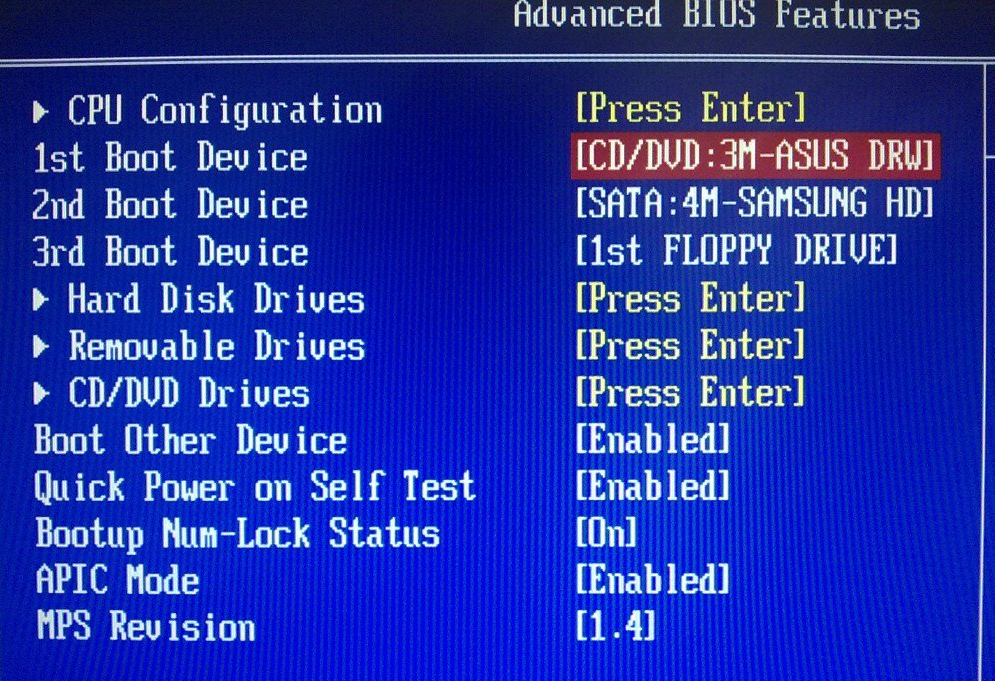
Используйте руководства и видеоинструкции для более подробного понимания процесса доступа к биосу на планшете
Как зайти в БИОС на любом компьютере или ноутбуке?
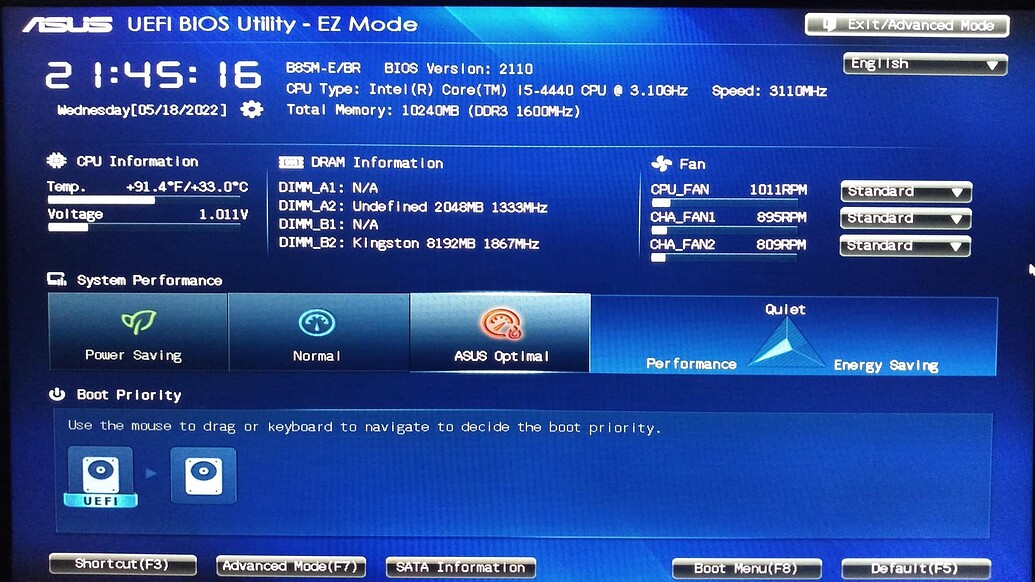
Следите за обновлениями операционной системы и драйверов для оптимальной работы устройства после изменений в биосе
Как Войти в Windows 10, если Забыл Пароль? 4 способа сброса пароля. 4winkey
При возникновении проблем обратитесь за помощью на форумах или специализированных сайтах
Не входит в BIOS. Что делать?

Не забывайте регулярно делать резервные копии данных, чтобы избежать потери информации в случае неудачных изменений в биосе
САМЫЙ ПРОСТОЙ СПОСОБ КАК ЗАЙТИ В БИОС НА WINDOWS 10

Как войти в BIOS на планшете с Windows 10
Вход в BIOS на планшете с Windows 10 может быть необходим для изменения настроек загрузки‚ проверки оборудования или обновления прошивки.
Поиск кнопки BIOS
К сожалению‚ на большинстве планшетов с Windows 10 нет физической кнопки BIOS. Это связано с ограниченным пространством и дизайном устройств. Вместо этого‚ доступ к настройкам BIOS осуществляется через комбинации клавиш во время процесса загрузки.
Некоторые производители планшетов могут использовать скрытые кнопки или комбинации клавиш для входа в BIOS‚ но это не является стандартной практикой. Если вы не уверены‚ как войти в BIOS на вашем планшете‚ обратитесь к документации производителя или поищите информацию на их официальном сайте.
Доступ к настройкам BIOS
На планшетах с Windows 10‚ доступ к настройкам BIOS осуществляется через комбинации клавиш во время процесса загрузки; Эти комбинации клавиш могут отличаться в зависимости от производителя планшета.
Чаще всего используются клавиши F2‚ F10‚ Del или Esc. Попробуйте нажимать на одну из этих клавиш‚ когда планшет начинает загружаться. Если вы не уверены‚ какую клавишу использовать‚ посмотрите в документации производителя вашего планшета.
Важно помнить‚ что вам нужно нажать клавишу очень быстро‚ сразу после включения планшета. В противном случае‚ вы можете пропустить окно входа в BIOS.
Использование комбинации клавиш
Как только вы включите планшет‚ немедленно начните нажимать одну из следующих клавиш⁚ F2‚ F10‚ Del или Esc. Важно нажимать клавишу неоднократно и быстро‚ пока не появиться меню BIOS.
Если вы используете планшет от производителя‚ отличного от Microsoft‚ проверьте документацию к устройству. В ней могут быть указаны другие комбинации клавиш для входа в BIOS.
Если вы пропустили момент входа в BIOS‚ вам придется перезагрузить планшет и повторить попытку.
Вход в BIOS через меню загрузки
На некоторых планшетах с Windows 10 доступ к BIOS осуществляется через меню загрузки.
При включении планшета нажмите клавишу‚ которая открывает меню загрузки (обычно это F8‚ F11 или Esc). В этом меню выберите опцию «BIOS Setup» или «Boot Menu».
После этого вы попадете в настройки BIOS‚ где сможете изменить параметры загрузки‚ проверить оборудование и выполнить другие операции.
Если вы не видите опцию «BIOS Setup» или «Boot Menu»‚ попробуйте перезагрузить планшет и повторить попытку.
