
You can pair a PDA to your Toshiba via Bluetooth.
Most Toshiba laptops are preinstalled with the Windows 7 operating system. Some Toshiba laptops have a built-in Bluetooth feature that you can activate and deactivate to pair with other Bluetooth devices. Bluetooth lets you connect wirelessly to other electronics. When you activate the Bluetooth feature, you need to immediately pair it with another device such as a Bluetooth headset, cell phone or printer. Turn off the Toshiba Bluetooth feature on your computer when you are not using it to avoid conflict with other electronics.
Step 1
Turn on the Bluetooth discovery mode on your device. For example, if you want to pair a cell phone with the Toshiba laptop, navigate to the Bluetooth settings and turn it on. Hold the device near your laptop.
Step 2
Go to «Start > Control Panel > Devices and Printers > Add a Device» on your Toshiba laptop. Wait for your laptop to discover the other Bluetooth device in the vicinity. It will display a list of items to which it can connect.
Step 3
Click on the name of your device on the Toshiba laptop to pair it. Hit «Next.» The window will display an eight-digit code.
Step 4
Type the code into your Bluetooth device to pair the two. Wait for it to connect and hit «Next.» You should see a message that says, «This device has been successfully added.» Hit «OK.»
Драйвера на wireless bluetooth адаптера для windows 7 у меня уже были установлены.
И сам блютус нормально работал.
Для его подключения надо нажать сочетание клавиш FN и F12.
Это стандартное сочетание клавиш, для включения блютуза на многих ноутбуках тошиба сателит.
При нажатии этих двух клавиш блютуз задействуется и тогда он появится в системе.
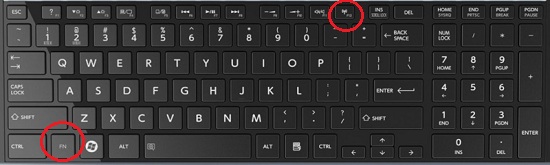
При повторном нажатии ФН и Ф12 блютус отключается и исчезает.
Если у вас при нажатии этих кнопок ни чего не происходит, то тут есть два варианта: или не стоят драйвера или блютуз выключен в системе.
Что бы это проверить надо зайти в диспетчер устройств и дальше во вкладку радиомодуль или сетевые адаптеры.
Попасть в него можно нажав на Компьютере правую кнопку и выбрав свойста.
Дальше кликаем на Диспетчер устройств.

Если ваш блютуз отключен, то его надо задействовать, и он начнёт работать.

А если его нет в системе, тогда надо устанавливать драйвера на блютуз.
Настройка блютуз в Братске т 27-01-02
By April Khan
Updated September 28, 2017
Items you will need
-
Toshiba Satellite laptop
-
Bluetooth Dongle (optional)

i laptop image by Ewe Degiampietro from Fotolia.com
Toshiba Satellite laptops come in many configurations, with and without Bluetooth connection. If your Satellite has a Bluetooth Connection, you can link such Bluetooth devices as wireless headsets to your laptop. You can also pair your Bluetooth-compatible cell phone to your laptop to transfer and receive files wirelessly.
Enabling the Bluetooth
Turn on your laptop. Wait for the hourglass icon to go away before clicking on anything. If you click anything while the hourglass symbol is still visible, it will slow the system down.
Locate the “Bluetooth symbol” on the Satellite’s desktop and double-click it. An applications menu will open; when it does, click “Connections and Settings” then “Bluetooth Discovery Mode.”
Click “Enable.” This will turn on your Bluetooth connection.
Pairing the Devices
Turn on your external Bluetooth device and enable the Bluetooth connection. Go to the start menu on your PC and locate “Control Panel.”
Open the control panel and click “Network and Internet.” From here, click “Select a Bluetooth-enabled device.”
Click the option that reads, “My device is set up and ready to be found,” then click “Next.” Find the name of your external Bluetooth device, select it, then click “Next.”
Enter the passkey on your PC when prompted. Enter this same passkey on your device.
Transfering Files From Your PC to Your Cell Phone
Right-click the file on your computer that you want to Bluetooth to your cell phone.
Click “Send to,” then “Bluetooth device.” A box will open called the Bluetooth wizard. When this box opens, select the name of your cell phone, then click “Okay.”
Click “Accept” on your cell phone to enable the Bluetooth file transfer.
Tips
If Bluetooth did not come installed on your Satellite, you can buy a Bluetooth Dongle, which will work as an external Bluetooth port. A Bluetooth Dongle will let you receive files from and send files to your cell phone, printer, fax machine or other digital Bluetooth device.
222 страницы подробных инструкций и пользовательских руководств по эксплуатации на русском
Руководство пользователя
4-33
A300/A300D
Подключение
Чтобы подключить кабель встроенного модема, выполните
следующие действия:
1. Подключите один конец кабеля к гнезду модема.
2. Подключите другой конец кабеля к телефонной розетке.
Рисунок 4-14 Подключение встроенного модема
Отключение
Чтобы отключить кабель встроенного модема, выполните следующие
действия:
1. Нажмите на рычажок на штепселе у телефонного гнезда и
вытащите штепсель.
2. Отсоедините кабель от компьютера таким же способом.
Беспроводная связь
Компьютер оснащен такими средствами беспроводной связи, как
беспроводной сетевой адаптер и устройство на основе технологии
Bluetooth.
Беспроводной сетевой адаптер
Беспроводной сетевой адаптер совместим с другими сетевыми
системами, построенными на основе радиотехнологии Direct Sequence
Spread Spectrum/Orthogonal Frequency Division Multiplexing и
отвечающими требованиям стандарта беспроводных сетей
IEEE 802.11 (в редакции А, B, G или N в черновом варианте).
Поддерживаемые функции. Поддерживаются перечисленные далее
функции:
■
Механизм автоматического выбора скорости передачи данных в
диапазоне 54, 48, 36, 24, 18, 9 и 6 Мбит/с (редакция A и G).
■
Механизм автоматического выбора скорости передачи данных в
диапазоне 11, 5,5, 2 и 1 Мбит/с (редакция B)
Телефонное
гнездо
Модемное гнездо
Не тяните за подключенный кабель модема и не передвигайте
компьютер.

4-34
Руководство пользователя
A300/A300D
■
Выбор частотного канала (редакция A/N в черновом варианте:
5 ГГц, редакция B/G/N в черновом варианте: 2,4 ГГц)
■
Автоматическая настройка на несколько каналов
■
Управление питанием платы
■
Шифрование данных в соответствии с требованиями стандарта
Wired Equivalent Privacy (WEP) на основе 128-разрядного
алгоритма шифрования (модульная плата Atheros).
■
Устройства 11a, 11b, 11g и 11n работают на основе стандартов
IEEE 802.11a, 802.11b, 802.11g и 802.11n соответственно.
Окончательная версия спецификации IEEE 802.11n еще не
выпущена и на данный момент находится на стадии проекта.
Беспроводные адаптеры TOSHIBA 11a/b/g/n разработаны на
основе чернового варианта спецификации IEEE 802.11n, версия
2.0. Адаптер с поддержкой стандартов 11a/b, 11a/b/g или 11a/b/g/n
осуществляет обмен данными в соответствии с любым
поддерживаемым форматом. Выбор стандарта для соединения
зависит от параметров точки доступа.
■
Совместимость с беспроводным оборудованием, работающим в
режиме 11n (черновой вариант), не гарантируется.
■
Оборудование, работающее в режиме 11n (черновой вариант),
несовместимо со спецификацией WEP/TKIP. Такое оборудование
совместимо только со стандартом WPA-PSK(AES), либо оно
работает в незащищенном режиме.
Защита
■
Не забудьте активировать функцию шифрования, в противном
случае ваш компьютер окажется подверженным
несанкционированному доступу извне по беспроводной сети, что
чревато незаконным проникновением в ваши данные,
прослушиванием, утратой или уничтожением данных. Корпорация
TOSHIBA настоятельно рекомендует активировать функцию
шифрования.
■
Корпорация TOSHIBA не несет ответственности за проникновение,
утрату или прослушивание данных при использовании средств
беспроводного сетевого подключения.
Беспроводная технология Bluetooth™
Беспроводная технология Bluetooth™ устраняет необходимость
соединения шнурами таких электронных устройств, как настольные
компьютеры, принтеры и мобильные телефоны. Нельзя одновременно
использовать встроенный модуль Bluetooth и дополнительный адаптер
Bluetooth.
Беспроводная технология Bluetooth™ обладает следующими
возможностями:

Руководство пользователя
4-35
A300/A300D
Работоспособность по всему миру
Приемопередающее радиоустройство на основе технологии Bluetooth
работает в частотном диапазоне 2,45 ГГц, который не подлежит
лицензированию и совместим с радиосистемами большинства стран
мира.
Соединение по радио
Соединение двух или нескольких устройств по радио устанавливается
предельно просто. Такое соединение поддерживается, даже если
подключенные устройства не находятся в прямой видимости друг
от друга.
Защита
Высокая защищенность обеспечивается двумя мощными
механизмами защиты:
■
Механизм идентификации предотвращает несанкционированный
доступ к критически важным данным, а фальсификация источника
сообщений становится невозможной.
■
Механизм шифрования предотвращает прослушивание,
обеспечивая конфиденциальность подключения.
Переключатель беспроводной связи
С помощью этого переключателя можно включать и отключать
функцию радиопередачи данных (беспроводного сетевого адаптера и
модуля Bluetooth, имеющихся в отдельных моделях). Когда
переключатель находится в выключенном положении, передача или
прием данных не производятся. Переключатель беспроводной связи
переводится во включенное положение перемещением вправо, а в
выключенное положение – перемещением влево.
При посадке на самолет выключите компьютер; прежде чем
пользоваться компьютером на борту авиалайнера ознакомьтесь с
правилами, установленными авиаперевозчиком.
Находясь на борту самолета и в медицинских учреждениях,
переведите переключатель в положение «выключено». Проверьте
индикатор. При отключении функции беспроводной связи
индикатор гаснет.

4-36
Руководство пользователя
A300/A300D
Индикатор беспроводной связи
Данный индикатор указывает на состояние функций беспроводной
связи.
Если вы отключили беспроводной сетевой адаптер из Панели задач,
для его повторного включения и распознавания системой необходимо
либо перезагрузить компьютер, либо выполнить следующие действия:
Нажмите последовательно Пуск (Start) -> Панель управления
(Control Panel) -> Система и обслуживание (System and
Maintenance) -> Система (System) -> Диспетчер устройств (Device
Manager) -> Сетевые адаптеры (Network Adaptors), затем щелкните
правой кнопкой по беспроводному устройству и выберите «Включить»
(Enable).
Подключение к сети с заданным именем с использованием функции
подключения к конкретной сети может оказаться невозможным.
В этом случае для всех компьютеров, подключенных к одной сети,
необходимо сконфигурировать новую сеть (*), чтобы подключение к
сети снова стало возможным.
* Обязательно используйте новое имя сети.
Сетевой адаптер
Компьютер оснащен встроенным сетевым адаптером, который
поддерживает стандарты Ethernet LAN (10 Мбит/с, 10BASE-T) и Fast
Ethernet LAN (100 Мбит/с, 100BASE-Tx) или Gigabit Ethernet LAN
(1000 Мбит/с, 1000BASE-T) (в зависимости от приобретенной модели).
В данном разделе описываются процедуры подключения компьютера
к локальной сети и отключения от нее.
Состояние
индикатора
Показания
Выключен
Переключатель беспроводной связи
переведен в отключенное положение.
Светится
Переключатель беспроводной связи
переведен во включенное положение.
Беспроводной сетевой адаптер или модуль
Bluetooth активизированы одним из
приложений.
Не устанавливайте и не удаляйте дополнительный модуль
памяти, когда включен режим пробуждения по сигналу от локальной
сети (Wake-up on LAN).
При активации функции Wake-up on LAN компьютер продолжает
нуждаться в питании, даже если он выключен. Оставьте адаптер
переменного тока подключенным, если вы используете эту
функцию.

Руководство пользователя
4-37
A300/A300D
Подключение кабеля к локальной сети
Если вы используете Fast Ethernet LAN (100 Мбит/с, 100BASE-TX),
убедитесь в том, что вы подключены через кабель категории 5 (CAT5)
или выше.
Если вы используете Ethernet LAN (10 Мбит/с, 10BASE-T), то можно
пользоваться кабелями категории 3 (CAT3) или выше.
Если вы используете Gigabit Ethernet LAN (1000 Мбит/с, 1000BASE-T),
следует использовать кабели категории 5е (CAT5е) или выше.
Для подключения сетевого кабеля выполните следующие действия.
1. Выключите питание компьютера и всех подключенных к нему
внешних устройств.
2. Подключите один конец кабеля к гнезду для подключения к
локальной сети. Аккуратно нажмите до щелчка.
Рисунок 4-15 Подключение сетевого кабеля
3. Подключите другой конец кабеля к разъему сетевого
концентратора. Перед подключением к концентратору
проконсультируйтесь с администратором сети.
Перед подключением к локальной сети компьютер необходимо
правильно настроить. Подключение к сети с настройками
компьютера по умолчанию может стать причиной неправильной
работы. Согласуйте процедуры настройки с администратором
сети.
Сетевой разъем
При обмене данными между компьютером и локальной сетью
индикатор передачи данных светится оранжевым. Когда
компьютер подключен к сетевому концентратору, но обмена
данными не происходит, индикатор сетевого подключения
светится зеленым.

Чистка компьютера, Переноска компьютера, Чистка компьютера -38 переноска компьютера -38
Отсоединение кабеля от локальной сети Чат поддержки
- Изображение
- Текст
4-38
Руководство пользователя
A300/A300D
Отсоединение кабеля от локальной сети
Для отключения кабеля локальной сети выполните следующие
действия.
1. Нажмите на рычажок на разъеме у гнезда локальной сети и
вытащите разъем.
2. Отсоедините шнур от компьютера таким же способом. Перед
отключением от сетевого концентратора проконсультируйтесь с
администратором сети.
Чистка компьютера
Чтобы обеспечить долговременную, безотказную работу компьютера,
оберегайте его от пыли и аккуратно обращайтесь с жидкостями рядом
с аппаратом.
■
Не допускайте попадания жидкости внутрь компьютера. В случае
попадания влаги внутрь немедленно выключите питание и дайте
компьютеру полностью высохнуть перед повторным включением.
■
Чистку компьютера нужно производить слегка увлажненной (водой)
тканью. Для очистки экрана можно использовать очиститель
стекол. Нанесите небольшое количество очистителя на мягкую
чистую ткань и осторожно протрите экран.
Переноска компьютера
Компьютер предназначен для долговременной работы в самых
неблагоприятных условиях. Однако при переноске компьютера
следует соблюдать простые меры предосторожности, которые
обеспечат его безотказную работу.
■
Перед переноской компьютера убедитесь в том, что все операции с
дисками завершены. Убедитесь в том, что индикатор Жесткий
диск/привод оптических дисков не светится.
■
Если в приводе имеется диск CD/DVD, извлеките его из привода.
Плотно закройте лоток.
■
Выключите питание компьютера.
■
Перед переноской компьютера отсоедините адаптер переменного
тока и все периферийные устройства.
■
Закройте дисплей. Не поднимайте компьютер за панель дисплея.
■
Закройте все защитные крышки портов.
Прежде чем отключать компьютер от локальной сети, проверьте,
погас ли индикатор передачи данных (оранжевый).
Ни в коем случае не разбрызгивайте чистящую жидкость прямо на
компьютер и не допускайте ее попадания на его компоненты.
Никогда не используйте для чистки компьютера абразивные или
едкие средства.

Руководство пользователя
4-39
A300/A300D
■
Для переноски компьютера пользуйтесь специальной сумкой.
■
Прочно держите компьютер при переноске, чтобы избежать его
падения или повреждения.
■
Не переносите компьютер за выступающие части.
Рассеивание тепла
Для защиты от перегрева центральный процессор оснащен встроенным
температурным датчиком. При подъеме температуры внутри
компьютера до определенного уровня включается охлаждающий
вентилятор, либо снижается тактовая частота процессора. Имеется
возможность выбора способа защиты процессора от перегрева путем
включения сначала вентилятора, а затем, если потребуется, снижения
быстродействия процессора, либо в обратном порядке. Сначала
снизьте тактовую частоту процессора, затем при необходимости
включите вентилятор. Настройка этих функций выполняется в окне
«Параметры электропитания» (Power Options).
Когда температура процессора падает до нормального уровня,
вентилятор отключается и нормальная скорость процессора
восстанавливается.
Если температура процессора возрастает до недопустимого
уровня при любых настройках, система автоматически
отключается во избежание ее выхода из строя. При этом данные,
находящиеся в памяти, будут потеряны.

4-40
Руководство пользователя
A300/A300D

Руководство пользователя
5-1
A300/A300D
Глава 5
Клавиатура
Раскладка клавиатуры компьютера совместима с 104/105-клавишной
расширенной клавиатурой. Доступ ко всем расширенным функциям
клавиатуры осуществляется нажатием клавиши FN в сочетании с
другими клавишами.
Количество клавиш на клавиатуре зависит от того, на раскладку какой
страны/региона настроен ваш компьютер. Доступны клавиатуры для
различных языков.
Существует пять типов клавиш: алфавитно-цифровые клавиши,
функциональные клавиши, программируемые клавиши, специальные
клавиши Windows и клавиши дополнительного сегмента клавиатуры.
Алфавитно-цифровые клавиши
Алфавитно-цифровые клавиши позволяют набирать прописные и
строчные буквы, цифры, знаки пунктуации и специальные символы,
отображаемые на экране.
Однако есть несколько различий между работой на печатной машинке
и на клавиатуре компьютера:
■
Буквы и цифры компьютерного текста отличаются по ширине.
Пробелы, создаваемые клавишей «пробел», также могут
отличаться в зависимости от выравнивания строки и других
параметров.
■
Латинская буква l (эл) нижнего регистра и цифра 1 (единица) не
взаимозаменяемы, как на печатной машинке.
■
Буква верхнего регистра O и цифра 0 (нуль) не взаимозаменяемы.
■
Клавиша CAPS LOCK фиксирует в верхнем регистре только
алфавитные символы, в то время как на пишущей машинке
фиксация регистра переводит все клавиши в верхний регистр.
■
Клавиши SHIFT (регистр), Tab (табулятор) и BACK SPACE
(возврат на одну позицию со стиранием), помимо выполнения
тех же функций, что и на пишущей машинке, имеют также
специальные компьютерные функции.

Функциональные клавиши f1-f12, Программируемые клавиши: комбинации с клавишей fn, Имитация использования расширенной клавиатуры
Страница 120 Чат поддержки
- Изображение
- Текст
5-2
Руководство пользователя
A300/A300D
Функциональные клавиши F1-F12
Функциональными (не путать с клавишей FN) называются 12 клавиш,
расположенных в верхней части клавиатуры. Эти темно-серые клавиши
выполняют функции, отличные от остальных клавиш того же цвета.
Клавиши с F1 по F12 называются функциональными, потому что при
нажатии они выполняют запрограммированные функции. В
комбинации с клавишей FN клавиши, помеченные значками,
выполняют на компьютере специальные функции. См. раздел
«Программируемые клавиши: комбинации с клавишей FN» этой же
главы. Функции, выполняемые конкретными клавишами, зависят от
используемых программ.
Программируемые клавиши: комбинации с клавишей FN
Клавиша FN (функция) является уникальной для компьютеров
TOSHIBA и используется в комбинации с другими клавишами для
создания программируемых клавиш. Комбинации программируемых
клавиш служат для включения, отключения или настройки
определенных функций.
Имитация использования расширенной клавиатуры
Клавиатура компьютера способна выполнять все функции 104/105-
клавишной расширенной клавиатуры, показанной на рисунке 5-1.
Расширенная 104/105-клавишная клавиатура имеет дополнительный
цифровой сегмент и клавишу фиксации режима прокрутки (scroll lock).
Также на ней имеются дополнительные клавиши ENTER, CTRL и ALT
справа от основных клавиш. Поскольку наша клавиатура меньше и на
ней меньше клавиш, некоторые функции расширенной клавиатуры
должны имитироваться с помощью двух клавиш вместо одной, как на
большой клавиатуре.
Вашему программному обеспечению могут потребоваться клавиши,
которых нет на нашей клавиатуре. Нажатие клавиши FN и одной из
следующих клавиш имитирует функции расширенной клавиатуры.
Чтобы активировать встроенный вспомогательный сегмент
клавиатуры, нажмите на клавиши FN + F10 или FN + F11.
Некоторые программы могут отключить или помешать
действиям программируемых клавиш. Настройка программируемых
клавиш не восстанавливается функцией перевода компьютера в
режим сна/гибернации.

20:33
Toshiba Satellite A300 Laptop Disassembly video, take a part, how to open
09:58
toshiba satellite A300
13:01
Ремонт за корку хлеба/Реставрация ноутбука TOSHIBA A300
40:00
Disassembly Satellite A300. Разборка и чистка от пыли и замена термопасты, cборка TOSHIBA A300-17N
02:44
Toshiba Satellite A300
06:05
Ремонт игрового ноутбука Toshiba A300 — БИЧРЕМОНТ #7
09:53
Игровой ноутбук 2008 года — ВТОРИЧКА
Нажмите на кнопку для помощи
На чтение5 мин
Опубликовано
Обновлено
Bluetooth — это технология, которая позволяет беспроводно передавать данные между устройствами в непосредственной близости друг от друга. Многие ноутбуки, включая модели Toshiba Satellite, обеспечивают поддержку Bluetooth, что позволяет пользователям без проблем подключать беспроводные устройства, такие как наушники, клавиатуры или мыши.
Чтобы включить Bluetooth на ноутбуке Toshiba Satellite, следуйте этим простым шагам:
Шаг 1: Проверьте, включен ли Bluetooth на вашем ноутбуке Toshiba Satellite. Для этого щелкните правой кнопкой мыши на значке «Bluetooth» в системном лотке (справа от часов) и убедитесь, что опция «Включить Bluetooth» отмечена галочкой.
Шаг 2: Если опция «Включить Bluetooth» не отмечена галочкой, нажмите правой кнопкой мыши на значке «Bluetooth» в системном лотке и выберите «Включить Bluetooth» из списка опций.
Шаг 3: Если значок «Bluetooth» отсутствует в системном лотке, возможно, вам нужно будет включить Bluetooth в настройках системы. Чтобы это сделать, нажмите клавиши «Win + I», чтобы открыть Параметры Windows, затем выберите «Устройства» и перейдите в раздел «Bluetooth и другие устройства». Там вы должны увидеть переключатель, с помощью которого можно включить Bluetooth.
Обратите внимание, что эти инструкции могут немного отличаться в зависимости от модели ноутбука Toshiba Satellite и версии операционной системы Windows, которая у вас установлена.
Теперь вы знаете, как включить Bluetooth на ноутбуке Toshiba Satellite и можете наслаждаться беспроводной связью с вашими устройствами!
Содержание
- Проверяем наличие Bluetooth на ноутбуке Toshiba Satellite
- Как узнать, есть ли Bluetooth на ноутбуке Toshiba Satellite
- Включаем Bluetooth на ноутбуке Toshiba Satellite
- Настройка Bluetooth на ноутбуке Toshiba Satellite
- Как настроить Bluetooth на ноутбуке Toshiba Satellite
- Шаг 1: Включите Bluetooth на ноутбуке
- Шаг 2: Подключите устройство Bluetooth
Проверяем наличие Bluetooth на ноутбуке Toshiba Satellite
Если вы хотите использовать Bluetooth на ноутбуке Toshiba Satellite, сначала вам нужно убедиться, что он установлен и включен на вашем устройстве. Следуйте этим шагам, чтобы проверить наличие Bluetooth на вашем ноутбуке:
-
В начальном экране Windows нажмите на кнопку «Пуск» и выберите «Параметры».
-
В открывшемся меню выберите раздел «Устройства».
-
В левой панели выберите «Bluetooth и другие устройства».
-
Если Bluetooth включен на вашем ноутбуке, вы должны увидеть его в списке устройств.
Если вы не видите Bluetooth в списке устройств, это может означать, что ваш ноутбук Toshiba Satellite не оснащен этой функцией. В таком случае, вам, возможно, придется приобрести внешний адаптер Bluetooth или использовать другие способы передачи данных между устройствами.
Как узнать, есть ли Bluetooth на ноутбуке Toshiba Satellite
Перед тем, как включить Bluetooth на ноутбуке Toshiba Satellite, необходимо убедиться, что устройство вообще поддерживает данную технологию.
Чтобы проверить наличие Bluetooth на ноутбуке Toshiba Satellite, выполните следующие шаги:
-
Поиск символа Bluetooth: Осмотрите ноутбук внимательно в поисках значка Bluetooth. Обычно его находят на клавиатуре или корпусе ноутбука. Значок может выглядеть как логотип Bluetooth или как иконка соединенных вместе радиоволн. Это может быть также название «Bluetooth».
-
Проверка в настройках: Зайдите в «Панель управления» на вашем ноутбуке и найдите раздел «Устройства Bluetooth». Если вы видите данный раздел, значит Bluetooth встроен в ваш ноутбук.
-
Проверка в Диспетчере устройств: Нажмите правой кнопкой мыши на значок «Мой компьютер» на рабочем столе или в меню «Пуск», выберите «Свойства». Затем кликните по вкладке «Устройства» и найдите «Диспетчер устройств». Перейдите в раздел «Беспроводные устройства» или «Bluetooth». Если вы видите какие-либо устройства Bluetooth, значит Bluetooth есть на вашем ноутбуке.
Если вы не нашли Bluetooth на вашем ноутбуке Toshiba Satellite, значит устройство не поддерживает данную технологию. В таком случае, вам придется использовать внешний адаптер Bluetooth, чтобы установить соединение со своими устройствами.
Включаем Bluetooth на ноутбуке Toshiba Satellite
У ноутбуков Toshiba Satellite есть встроенная поддержка Bluetooth, которая позволяет устанавливать беспроводные соединения с другими устройствами, такими как смартфоны, наушники или клавиатуры. Включение Bluetooth на ноутбуке Toshiba Satellite очень просто и займет всего несколько минут.
- Первым шагом откройте меню «Пуск», щелкнув по кнопке «Пуск» в левом нижнем углу экрана.
- Затем выберите пункт «Параметры» и откройте раздел «Устройства».
- В разделе «Устройства» найдите и выберите Bluetooth.
- Включите переключатель Bluetooth, чтобы включить функцию.
- После включения Bluetooth ваш ноутбук Toshiba Satellite будет готов к установке соединения с другими устройствами.
Теперь вы можете подключать беспроводные устройства к ноутбуку Toshiba Satellite через Bluetooth. Просто установите соединение с устройством, следуя инструкциям производителя.
Настройка Bluetooth на ноутбуке Toshiba Satellite
Шаг 1: Убедитесь в том, что ваш ноутбук Toshiba Satellite поддерживает Bluetooth. Проверить это можно, открыв Панель управления и выбрав «Устройства и принтеры».
Шаг 2: Если вы убедились, что Bluetooth поддерживается вашим ноутбуком, перейдите в меню «Пуск» и найдите «Настройки».
Шаг 3: В меню «Настройки» найдите раздел «Устройства» и выберите его.
Шаг 4: В разделе «Устройства» найдите категорию «Bluetooth и другие устройства» и выберите ее.
Шаг 5: В открывшемся окне «Bluetooth и другие устройства» убедитесь, что Bluetooth включен. Если он не включен, переместите переключатель «Включить Bluetooth» в положение «Вкл».
Шаг 6: После включения Bluetooth на вашем ноутбуке Toshiba Satellite, он будет готов к подключению к другим устройствам, таким как наушники или смартфоны.
Обратите внимание, что процедура настройки Bluetooth может незначительно отличаться в зависимости от модели ноутбука Toshiba Satellite и используемой операционной системы.
Как настроить Bluetooth на ноутбуке Toshiba Satellite
Шаг 1: Включите Bluetooth на ноутбуке
Первым шагом является включение Bluetooth на ноутбуке Toshiba Satellite. Для этого выполните следующие действия:
- Откройте меню «Пуск» и выберите «Настройки».
- В разделе «Устройства» найдите и выберите «Bluetooth и другие устройства».
- На странице Bluetooth убедитесь, что переключатель Bluetooth включен.
После выполнения этих шагов Bluetooth будет включен на ноутбуке Toshiba Satellite.
Шаг 2: Подключите устройство Bluetooth
После включения Bluetooth на ноутбуке, вы можете подключить беспроводные устройства. Для этого выполните следующие действия:
- На странице Bluetooth нажмите на кнопку «Добавить Bluetooth или другое устройство».
- Выберите тип устройства, которое вы хотите подключить (например, наушники).
- Следуйте инструкциям на экране, чтобы завершить процесс подключения устройства Bluetooth.
После завершения этих шагов выбранное устройство будет успешно подключено к ноутбуку Toshiba Satellite через Bluetooth.
Теперь у вас есть все необходимые инструкции, чтобы настроить Bluetooth на ноутбуке Toshiba Satellite и подключить беспроводные устройства. Наслаждайтесь безпроблемной беспроводной связью!
