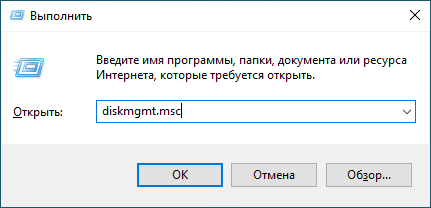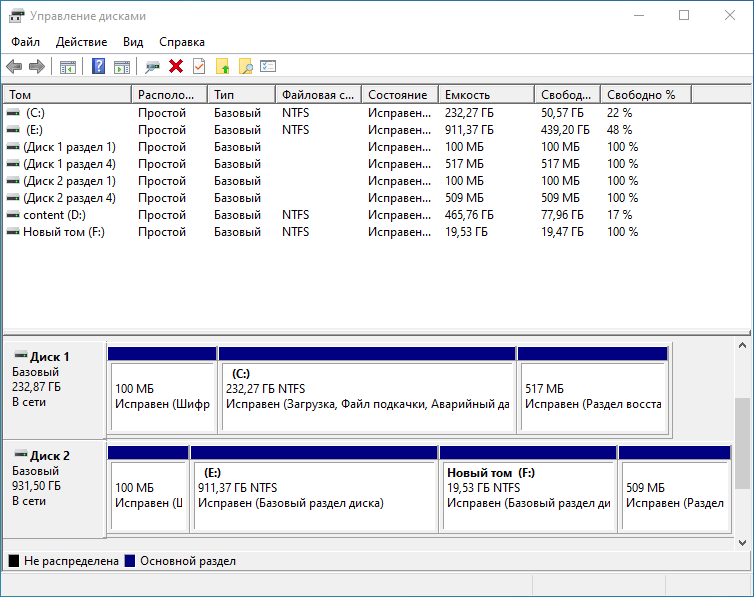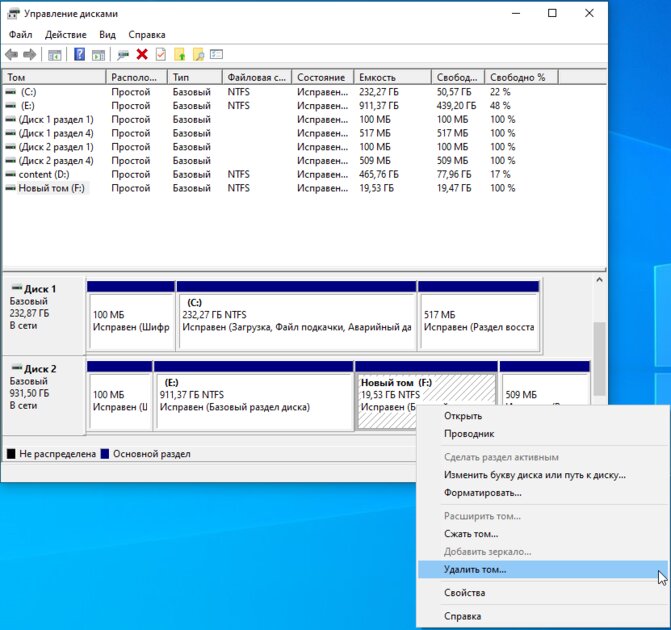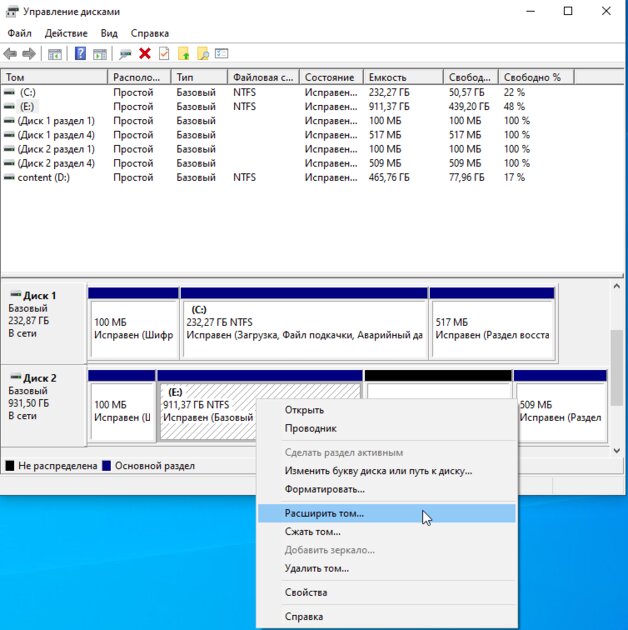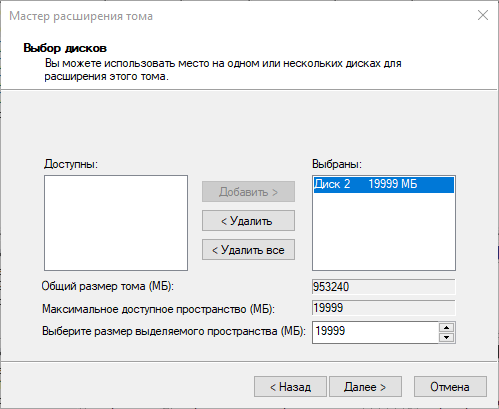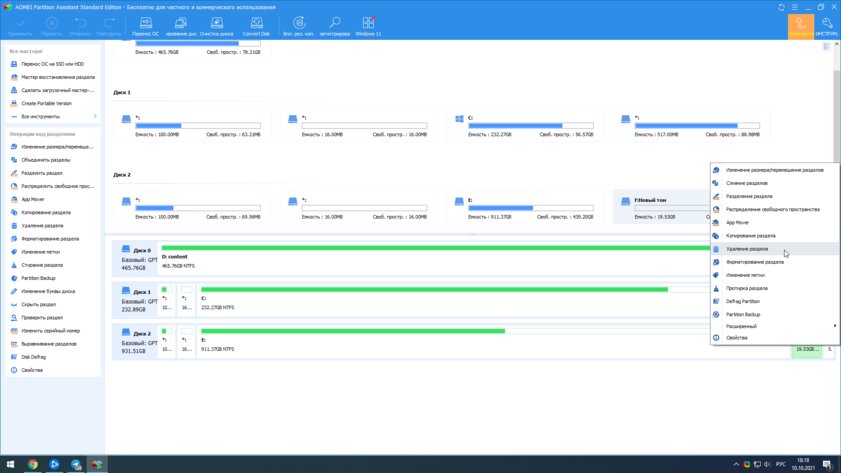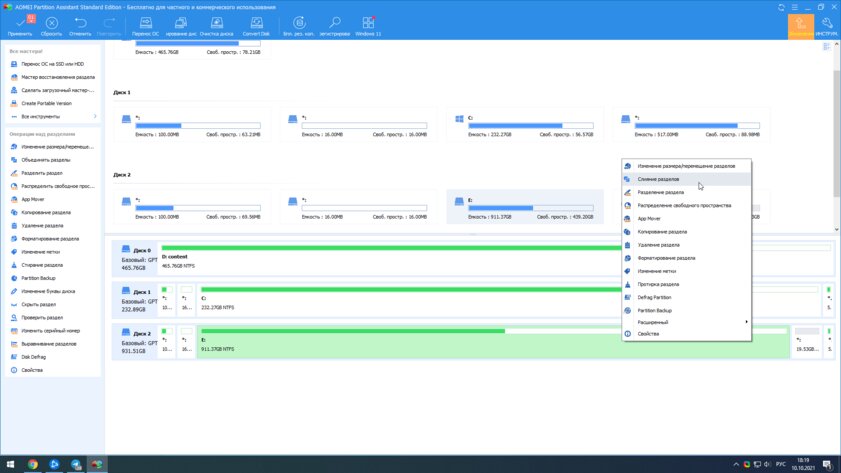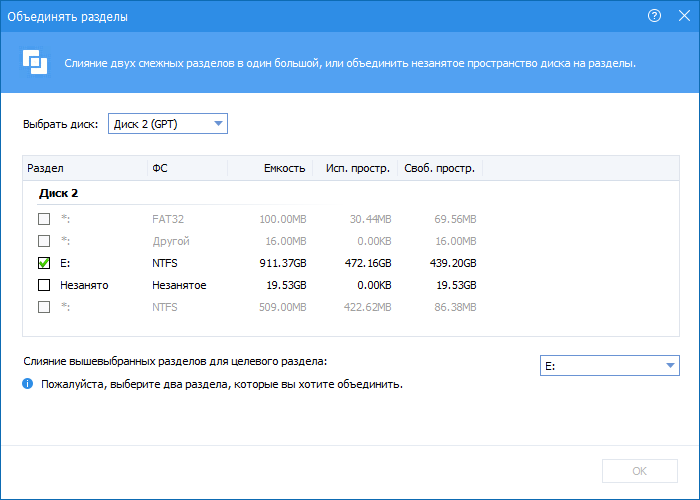В определённых ситуациях у пользователей возникает необходимость объединить разделы жёсткого диска (или SSD), и на самом деле это очень просто реализовать как штатными инструментами операционной системы, так и сторонним софтом. Сейчас мы разберём оба варианта, наглядно продемонстрировав, как и что нужно делать.
⚠️ Важно: учитывайте, что при объединении двух дисков, данные со второго (фото, видео, документы, игры) будут полностью удалены — если вы хотите их сохранить, то заранее перенесите на другой накопитель.
Как объединить диски в Windows 10 через «Управление дисками»
В операционной системе уже есть встроенный инструмент для управления дисками, который подходит и для текущей задачи. В этом случае пользователю не нужно устанавливать сторонний софт, что, безусловно, является весомым бонусом.
Список действий:
- нажмите Win+R на клавиатуре, в открывшемся окне «Выполнить» введите команду diskmgmt.msc и нажмите «ОК»;
- на экране появится утилита «Управление дисками» со списком всех дисков и разделов в вашей системе;
- кликните правой клавишей мыши по тому, который вы хотите объединить с соседним (на одном диске) и в выпадающем меню выберите пункт «Удалить том»;
- после удаления в окне появится нераспределённая память с чёрной полосой вместо синей с надписью «Не распределена»;
- кликните правой клавишей мыши по диску, объём памяти которого вы хотите увеличить (тот диск, к которому «присоединяется» соседний);
- выберите в контекстном меню пункт «Расширить том»;
- откроется окно утилиты «Мастер расширения томов», в правой части которой будут перечислены нераспределённые массивы;
- выберите в правом окне ранее удалённый том, нажмите «Далее» и «Готово»;
- процесс объединия дисков завершён.
Как объединить диски в Windows 10 сторонним софтом
В случае, если работа со встроенной утилитой кажется пользователю слишком сложной и неудобной, можно воспользоваться сторонним программным обеспечением. Например, есть достаточно известная и, что немаловажно, бесплатная программа Aomei Partition Assistant Standard, которая обладает неплохим функционалом. Правда, большая часть функций (клонирование дисков, форматирование, создание бекапа и так далее) доступны только в платной версии софта, но для текущей задачи хватит и бесплатной версии.
Список действий:
- загрузите и установите Aomei Partition Assistant Standard;
- запустите приложение и в открывшемся окне выберите раздел на диске, который будете присоединять к другому;
- кликните по нему правой клавишей мыши, в выпадающем меню выберите пункт «Удаление раздела»;
- после удаления на диске появится «Незанятое пространство»;
- кликните правой клавишей мыши по разделу диска, к которому хотите добавить освободившееся пространство, в выпадающем меню выберите пункт «Слияние разделов»;
- в появившемся окне поставьте галочку на незанятое пространство и нажмите «ОК»;
- процедура завершена.
В некоторых случаях может потребоваться объединить разделы жесткого диска или SSD (например, логические диски C и D), т.е. сделать из двух логических дисков на компьютере один. Сделать это не сложно и реализуемо как стандартными средствами Windows 7, 8 и Windows 10, так и с помощью сторонних бесплатных программ, прибегнуть к которым может потребоваться при необходимости выполнить соединение разделов с сохранением данных на них.
В этой инструкции — подробно о том, как разделы диска (HDD и SSD) несколькими способами, в том числе с сохранением данных на них. Методы не подойдут если речь идет не об одном диске, разделенном на два и более логических разделов (например, на C и D), а об отдельных физических жестких дисках. Также может пригодиться: Как увеличить диск C за счет диска D, Как создать диск D.
Примечание: несмотря на то, что сама процедура объединения разделов не сложная, если вы начинающий пользователь, а на дисках находятся какие-то очень важные данные, рекомендую по возможности сохранить их куда-то вне накопителей, над которыми производятся действия.
Объединение разделов диска средствами Windows 7, 8 и Windows 10
Первый из способов объединения разделов очень прост и не требует установки каких-либо дополнительных программ, все необходимые инструменты есть в Windows.
Важное ограничение способа — данные со второго раздела диска должны быть либо не нужны, либо их необходимо заранее скопировать на первый раздел или отдельный накопитель, т.е. они будут удалены. Кроме этого, оба раздела должны располагаться на жестком диске «подряд», т.е., условно, C можно объединить с D, но не с E.
Необходимые шаги для того, чтобы объединить разделы жесткого диска без программ:
- Нажмите клавиши Win+R на клавиатуре и введите diskmgmt.msc — запустится встроенная утилита «Управления дисками».
- В управлении дисками в нижней части окна найдите диск, содержащий объединяемые разделы и нажмите правой кнопкой мыши по второму из них (т.е. тому, который находится справа от первого, см. скриншот) и выберите «Удалить том» (важно: все данные с него будут удалены). Подтвердите удаление раздела.
- После удаления раздела, нажмите правой кнопкой мыши по первому из разделов и выберите «Расширить том».
- Запустится мастер расширения томов. Достаточно просто нажимать в нем «Далее», по умолчанию, всё место, освободившееся на 2-м шаге будет присоединено к единственному разделу.
Готово, по завершении процесса вы получите один раздел, размер которого равен сумме соединенных разделов.
Использование сторонних программ для работы с разделами
Использование сторонних утилит для объединения разделов жесткого диска может пригодиться в случаях, когда:
- Требуется сохранить данные со всех разделов, но перенести или скопировать их куда-либо нельзя.
- Требуется объединить разделы, располагающиеся на диске не по порядку.
Среди удобных бесплатных программ для этих целей могу рекомендовать Aomei Partition Assistant Standard и Minitool Partition Wizard Free.
Как объединить разделы диска в Aomei Partition Assistant Standard
Порядок объединения разделов жесткого диска в Aomei Partition Aisistant Standard Edition будет следующим:
- После запуска программы, нажмите правой кнопкой по одному из объединяемых разделов (лучше по тому, который будет «основным», т.е. под той буквой, под которой должны оказаться все объединяемые разделы) и выберите пункт меню «Слияние разделов».
- Укажите те разделы, которые нужно объединить (внизу справа в окне объединения будет указана буква объединенных разделов диска). Размещение данных на объединенном разделе показано внизу окна, например, данные с диска D при объединении с C попадут в C:\D-привод.
- Нажмите «Ок», а затем — «Применить» в главном окне программы. В случае, если один из разделов — системный, потребуется перезагрузка компьютера, которая продлится дольше чем обычно (если это ноутбук, убедитесь, что он включен в розетку).
После перезагрузки компьютера (если она была необходимо), вы увидите, что разделы диска были объединены и представлены в проводнике Windows под одной буквой. Прежде чем приступать рекомендую также посмотреть видео ниже, где упомянуты некоторые важные нюансы на тему объединения разделов.
Скачать Aomei Partition Assistant Standard вы можете с официального сайта http://www.disk-partition.com/free-partition-manager.html (программа поддерживает русский язык интерфейса, хотя сайт и не на русском).
Использование MiniTool Partition Wizard Free для слияния разделов
Еще одна похожая бесплатная программа — MiniTool Partition Wizard Free. Из возможных недостатков для некоторых пользователей — отсутствие русского языка интерфейса.
Чтобы объединить разделы в этой программе, достаточно выполнить следующие действия:
- В запущенной программе нажмите правой кнопкой мыши по первому из разделов, которые объединяются, например, по C, и выберите пункт меню «Merge» (Объединить).
- В следующем окне опять же выберите первый из разделов (если не выбран автоматически) и нажмите «Next».
- В следующем окне выберите второй из двух разделов. Внизу окна можно задать имя папки, в которую будет помещено содержимое данного раздела в новом, объединенном разделе.
- Нажмите Finish, а затем, в главном окне программы — Apply (применить).
- В случае, если один из разделов системный, потребуется перезагрузка компьютера, при которой будет выполнено слияние разделов (перезагрузка может занять продолжительное время).
По завершении вы получите один раздел жесткого диска из двух, на котором в указанной вами папке будет находиться содержимое второго из объединяемых разделов.

Скачать бесплатно программу MiniTool Partition Wizard Free вы можете с официального сайта https://www.partitionwizard.com/free-partition-manager.html
Чтобы оптимизировать дисковое пространство, иногда вам нужно уменьшить, расширить, переместить или объединить 2 раздела. Два типичных примера, почему объединение разделов в Windows 10/8/7 компьютер: 1, система C диск не хватает местаКомбинируя его с другим разделом, вы можете увеличить свободное место на диске C. 2, слишком много томов, что затрудняет поиск раздела и файлов, которые вам нужны. В этой статье описывается 3 способа объединить разделы в Windows 10 без потери данных. Комбинировать перегородки с Windows родные инструменты и бесплатное программное обеспечение для раздела. Выберите соответствующий инструмент и метод в соответствии с вашей конфигурацией раздела диска.
Содержание:
- 3 способа объединить разделы в Windows 10/8/7 компьютер
- Объединить разделы в Windows 10 Управление дисками
- Объединить разделы в Windows 10 через Diskpart CMD
- идти Windows 10 разделы с лучшим бесплатным программным обеспечением
- Недостатки для объединения 2-х разделов в Windows 10/8/7
- Об объединении разделов на диске 0 и диске 1 (отдельный диск)

3 способа объединить разделы в Windows 10/8/7 компьютер
Чтобы объединить разделы в Windows 10/8/7 компьютер, есть 3 вида инструментов: Управление дисками, diskpart и бесплатное программное обеспечение для раздела. В Управлении дисками нет функции «объединить тома», но вы можете объединить 2 раздела с помощью другой функции «Расширить том» косвенно.
В отличие от Управления дисками, имеющего графический интерфейс, Diskpart работает через командную строку. Это немного сложно для обычных пользователей. Хотя эти 2 родных инструмента работают по-разному, у них есть те же недостатки при слиянии разделов в Windows 10/8/7 компьютеры:
- Оба объединяемых раздела должны быть одними и теми же первичными или логическими.
- Раздел назначения должен быть отформатирован в файловой системе NTFS.
- Они не могут объединить 2 несмежных раздела.
- Они могут объединить только том с левым смежным томом, например: объединить диск D с C или объединить диск E с D.
Чтобы объединить 2 раздела в Windows 10/8/7, NIUBI Partition Editor лучший выбор, потому что у него нет таких ограничений. У него есть бесплатная версия для Windows 11/10/8/7/Vista/XP пользователи домашних компьютеров.
Метод 1: Объединение разделов в Windows 10 Управление дисками
Windows 10 не имеет функции merge volume. Операция merge реализована через другую функцию «Extend Volume». Вы должны удалять правый соседний раздел заранее, затем объединить нераспределенное пространство в соседний раздел слева. Целевой раздел должен быть отформатирован в NTFS. Разделы, которые нужно удалить и расширить, должны быть на том же основном или логическом диске.
Как объединить разделы в Windows 10/8/7 с помощью управления дисками:
За короткое время исходный диск D объединяется с диском C.

Метод 2: Объединить разделы в Windows 10 через Diskpart CMD
То же самое с Disk Management, для слияния Windows 10 перегородки с diskpart команду, вы должны удалить правый раздел заранее и объединить нераспределенное пространство с левым разделом. Если вы не хотите удалять какой-либо раздел, перейдите к следующему разделу.
Как объединить разделы в Windows 10/8/7 Diskpart CMD:
- Перенесите все файлы из правого соседнего раздела в другое место.
- Press Windows + клавиши R, введите diskpart и нажмите «Входить» после этого откроется окно командной строки.
- вход list volume и нажмите Enter, то вы увидите все разделы в списке.
- вход select volume D и нажмите Enter. (D — буква диска или номер правого соседнего раздела.)
- вход delete volume и нажмите Enter.
- вход select volume C и нажмите Enter. (C — буква диска или номер левого соседнего раздела.)
- вход extend и нажмите Enter.
Метод 3: Объединение Windows 10 разделы с лучшим бесплатным программным обеспечением
NIUBI Partition Editor имеет больше преимуществ для объединения разделов в Windows 10/8/7 компьютер, например:
- Целевым разделом может быть NTFS или FAT32, левый или правый раздел.
- Он может объединить два смежных раздела за несколько щелчков мыши, независимо от того, являются ли они первичными или логическими, NTFS или FAT2.
- Он способен перемещать нераспределенное пространство и объединить несмежные разделы.
- Когда вы объединяете 2 смежных раздела, все файлы будут автоматически перемещены в папку в корневом каталоге целевого раздела.
Шаги по объединению разделов в Windows 10/8/7 NIUBI Partition Editor:
Шаг 1: Скачать в бесплатной версии щелкните правой кнопкой мыши любой из смежных разделов, которые вы хотите объединить, и выберите «Объединить том«.

Шаг 2: Во всплывающем окне установите флажки для обоих разделов, а затем нажмите OK.

Шаг 3: Press Применить кнопку вверху слева, чтобы изменения вступили в силу. (Реальные разделы диска не будут изменены, пока вы не нажмете «Применить» для подтверждения).

После завершения слияния томов откройте целевой раздел (здесь C 

Посмотрите видео, как совместить перегородки в Windows 10/8/7/Vista/XP (32 и 64 бит):

Недостатки для объединения 2-х разделов в Windows 10/8/7
Один из разделов будет удален независимо от того, какой инструмент вы используете, неважно, хотите ли вы просто объединить два диска с данными. Но если вы хотите продлить диск C путем слияния D или другого тома не предлагается, потому что:
- Вы потеряете данные, если забудете сделать резервную копию или передать перед удалением раздела (с Windows родные инструменты).
- Все Windows службы, приложения, ярлыки, указывающие на D: после удаления диск перестанет работать.
- В некоторых случаях вы все еще не может продлить диск C после удаления D.
Лучшая идея сокращение диска D для расширения диска C. Таким образом, ничего не изменится, кроме размера раздела. Следуйте инструкциям, чтобы расширить диск C сжимая другие разделы:

Об объединении разделов на диске 0 и диске 1 (отдельный диск)
Если вы хотите объединить том данных на Диске 1 с системным диском C на Диске 0, никакое программное обеспечение для разделов не сможет этого сделать, поскольку размер физического диска фиксирован. Если на диске недостаточно свободного места, у вас есть два варианта:
- Переместить раздел данных на Диске 0 на другой диск, затем удалите его и объединить нераспределенное пространство с диском C.
- Клонировать весь системный диск на больший и расширить раздел с дополнительным пространством..
Помимо объединения разделов в Windows 11/10/8/7/Vista/XP компьютер, NIUBI Partition Editor помогает вам выполнять множество других операций, таких как сжатие, расширение, конвертация, перемещение, дефрагментация, скрытие, стирание, сканирование поврежденных секторов и многое другое.
Скачать
Все способы:
- Как объединить диски в Виндовс 10
- Способ 1: Aomei Partition Assistant
- Способ 2: MiniTool Partition Wizard
- Способ 3: Штатные инструменты Виндовс 10
- Вопросы и ответы: 5
При наличии нескольких жестких дисков, которые, в свою очередь, могут быть разбиты на разделы, часто возникает необходимость объединить их в единую логическую структуру. Это может понадобиться для установки программ, требующих определенного дискового пространства, или же для более быстрого поиска файлов на ПК.
Как объединить диски в Виндовс 10
Объединить диски можно многими способами, среди которых есть как методы, использующие штатные инструменты операционной системы Виндовс 10, так и основанные на работе сторонних программ и утилит. Рассмотрим более подробно некоторые из них.
Во время слияния дисков рекомендуется завершить работу с программами, установленными на объекте, который подлежит объединению, так как он на некоторое время станет недоступным для использования.
Способ 1: Aomei Partition Assistant
Объединить диски в ОС Виндовс 10 можно с помощью Aomei Partition Assistant — мощного программного комплекса с простым и удобным русскоязычным интерфейсом. Этот метод подойдет как начинающим, так и опытным пользователям. Для слияния дисков в этом случае нужно выполнить такие шаги:
- Установите Aomei Partition Assistant.
- В главном меню программы нажмите правой кнопкой мыши на одном из дисков, для которого нужно выполнить операцию слияния.
- Из контекстного меню выберите пункт «Слияние разделов».
- Отметьте флажком диск для объединения и нажмите кнопку «ОК».
- В конце кликните по элементу «Применить» в главном меню Aomei Partition Assistant.
- Дождитесь окончания процедуры объединения дисков.



Если в процессе слияния задействован системный диск, то потребуется перезагрузка устройства, на котором выполняется объединение. Включение ПК может быть более медленным.
Способ 2: MiniTool Partition Wizard
Аналогичным образом объединить диски можно, используя MiniTool Partition Wizard. Как и Aomei Partition Assistant, это довольно удобная и простая программа, которая, правда, не имеет русской локализации. Но если для вас английский не проблема, то стоит приглянуться к этому бесплатному решению.
Сама процедура слияния дисков в среде MiniTool Partition Wizard похожа на предыдущий способ. Все что необходимо сделать — это выполнить несколько простых действий.
- Запустите программу и выберите один из дисков, нуждающихся в объединении.
- Справа нажмите на пункт «Merge Partition».
- Подтвердите выбор раздела для слияния и нажмите кнопку «Next».
- Кликните по второму диску, а после этого нажмите кнопку «Finish».
- Потом щелкните по элементу «Apply» в главном меню MiniTool Partition Wizard.
- Подождите несколько минут, пока Мастер слияния разделов завершит операцию.





Способ 3: Штатные инструменты Виндовс 10
Выполнить объединение можно и без использования дополнительных программ — встроенными средствами самой ОС. В частности, для этой цели используется оснастка «Управление дисками». Рассмотрим этот способ.
Используя компонент «Управления дисками», стоит учитывать, что информация на втором диске, который будет объединяться, уничтожится, поэтому необходимо заранее выполнить копирование всех нужных файлов на другой том системы.
- В первую очередь, необходимо открыть оснастку. Для этого нажмите правой кнопкой по меню «Пуск» и выберите пункт «Управление дисками».
- Скопируйте файлы с одного из томов, который будет объединяться, на любой другой носитель.
- Щелкните по диску, который подлежит слиянию (информация на этом диске будет удалена), и из контекстного меню выберите пункт «Удалить том…».
- После этого нажмите на другой диск (с которым будет происходить объединение) и выберите пункт «Расширить том…».
- Нажмите 2 раза кнопку «Далее» в окне Мастера расширения томов.
- В конце процедуры нажмите кнопку «Готово».




Очевидно, что способов объединения дисков более чем достаточно. Поэтому при выборе подходящего стоит учитывать конкретные требования к проведению операции и необходимость сохранения информации.
Наша группа в TelegramПолезные советы и помощь