FAQ
[Ноутбук] Устранение неполадок — Как решить проблемы в работе тачпада
Вы можете столкнуться с проблемой, связанной с тем, что сенсорная панель нечувствительна/не работает/не работает щелчок и т. д. Смотрите шаги по устранению неполадок, описанные в этой статье.
Перейдите по ссылке ниже на видео ASUS на YouTube, чтобы узнать больше о том, как исправить проблемы в работе сенсорной панели:
Пожалуйста, перейдите к соответствующей инструкции для текущей операционной системы Windows на Вашем компьютере:
Windows 11
Windows 10
Windows 11
Убедитесь, что тачпад включен
Пожалуйста, попробуйте использовать функциональную клавишу (hotkey) для включения/отключения работы сенсорной панели, чтобы убедиться, что тачпад не отвечает, поскольку он отключен.
- Проверьте расположение горячих клавиш, есть ли на клавиатуре [Горячая клавиша сенсорной панели , ] ① Обычно она находится на клавише F6 или F9.
Примечание: Функции горячих клавиш могут различаться в зависимости от модели. Обратитесь к Руководству Пользователя для уточнения информации: как найти и скачать драйверы, утилиты, BIOS и Руководства Пользователя? - Нажмите или сочетание клавиш + (это зависит от выбранного режима работы горячих клавиш) на клавиатуре и затем проверьте, есть ли на Вашем экране уведомление о том, что [Тачпад включен] ②.
Примечание: Если функциональная клавиша не работает, попробуйте переустановить драйвер ASUS System Control Interface. Здесь Вы можете узнать больше о том, Как скачать и установить драйвер ASUS System Control Interface.Если проблема сохранится после включения тачпада с помощью функциональных клавиш, пожалуйста, перейдите к следующей главе устранения неполадок.
Убедитесь, что тачпад включен в настройках Windows
- В строке поиска Windows ①, введите и найдите [Настройки сенсорной панели] и нажмите [Открыть] ②.
- Убедитесь, что функция сенсорной панели [Включена] ③.
Примечание: Если мышь подключена, убедитесь, что выбран параметр [Оставлять сенсорную панель, когда мышь подключена] ④. - Проверьте в поле Жесты и взаимодействия, соответствуют ли следующие настройки сенсорной панели Вашим требованиям ⑤.
Если проблема не решится после включения сенсорной панели в настройках Windows, перейдите к следующей главе устранения неполадок.
Проверьте настройки сенсорной панели в MyASUS
- В строке поиска Windows ①, введите и найдите [MyASUS] ① и нажмите [Открыть] ②.
Если Вы не можете найти MyASUS, это может означать, что на Вашем компьютере он еще не установлен. Вы можете обратиться к Руководству по установке MyASUS. - В окне MyASUS нажмите [Настройка] ③.
Примечание: Если опция «Настройка» не отображается в MyASUS на Вашем компьютере, это может означать, что эта функция не поддерживается Вашим устройством. В этом случае перейдите к следующему шагу устранения неполадок. Вы также можете обратиться к этой статье, чтобы понять, почему я могу видеть только частичные функции в приложении MyASUS. - В разделе «Настройки устройства ввода» найдите параметр [Блокировка сенсорной панели] и установите для него значение «Разблокировать» ④.
Примечание: Когда тачпад заблокирован, Вы не сможете его использовать. Убедитесь, что он разблокирован, чтобы восстановить нормальную работу. Дополнительную информацию о настройке MyASUS можно найти в этой статье: MyASUS — Настройка. - Если Ваш ноутбук ASUS оснащен сенсорной панелью, поддерживающей цифровую клавиатуру, в MyASUS будет настройка [Блокировка цифровой клавиатуры]. Если Вы не можете использовать цифровую клавиатуру на сенсорной панели, установите для нее значение «Разблокировать».
Примечание: Эта функция блокирует только функцию цифровой панели на сенсорной панели и не влияет на цифровой блок на клавиатуре.
Примечание: Блокировка цифровой клавиатуры не поддерживается на игровых ноутбуках.
Выполнение сброса BIOS и сброса EC
Загрузка настроек по умолчанию в BIOS может помочь, когда система не может работать должным образом из-за измененных или поврежденных настроек. При загрузке настроек по умолчанию в BIOS будут восстановлены исходные настройки, которые были установлены при изготовлении материнской платы.
Вы можете обратиться к этой статье: Как сбросить параметры BIOS.
EC — это микросхема на материнской плате, которая управляет различными аппаратными компонентами и функциями управления питанием системы. Сброс EC также может быть одним из решений проблемы.
Вы можете обратиться к этой статье: Как выполнить сброс / аппаратный сброс встроенного контроллера (EC).
Если проблема не решится после выполнения сброса BIOS и сброса EC, перейдите к следующей главе устранения неполадок.
Отключите внешние устройства, обновите BIOS и Windows
- Отключите внешние устройства, такие как внешние жесткие диски, принтеры, карты памяти, CD/DVD, донглы и т.д.
- Обновление программного обеспечения обычно способствует стабильности и оптимизации системы, поэтому мы рекомендуем проверять и часто обновлять их до последних версий на своём ноутбуке. Вы можете узнать больше о том, как обновить прошивку BIOS в статьях:
[Ноутбук] Как обновить BIOS в системе Windows
[Ноутбук] Как обновить BIOS с помощью утилиты Easy Flash?
Для выполнения обновления Windows и драйверов, ознакомьтесь со следующими статьями:
Как запустить Windows Update
Как обновить драйверы в MyASUS
Если проблема сохранится после обновления до последней версии BIOS / пакета обновлений Windows / Драйверов, пожалуйста, перейдите к следующей главе по устранению неполадок.
Скачайте и установите необходимые драйверы
Перейдите на сайт поддержки ASUS, чтобы загрузить и установить следующие драйверы. Здесь Вы можете больше узнать о том, как искать и скачивать драйверы. (Следующие изображения представляют собой текущую версию для примера. Пожалуйста, загрузите последнюю версию с сайта поддержки).
- Загрузите и установите [Intel I2C] драйвер в категории Chipset.
Примечание: Если драйвер Intel I2C недоступен на сайте поддержки ASUS, это означает, что в Ваш продукт встроен драйвер контроллера последовательного ввода/вывода (Serial IO controller) в Windows, поэтому Вам не нужно его устанавливать вручную.
Примечание: Продукты на платформе AMD CPU не имеют драйвера Intel I2C, пожалуйста, перейдите к следующему шагу. - Загрузите и установите драйвер [ASUS Precision Touchpad] в категории Указывающие устройства (Pointing Device).
После установки этих драйверов, пожалуйста, перезагрузите Ваш ноутбук и проверьте работу функции сенсорной панели. В случае сохранения проблемы, пожалуйста, перейдите к следующей главе устранения неполадок.
Включение и переустановка драйвера в Диспетчере Устройств
Intel I2C драйвер
Примечание: Продукты на платформе AMD CPU не имеют драйвера Intel I2C, пожалуйста, перейдите к следующему шагу.
- Введите и выполните поиск [Диспетчер Устройств] в поисковой строке Windows ①, затем выберите [Открыть] ②.
- Нажмите на стрелку рядом с [Системными устройствами] ③, затем щелкните правой кнопкой мыши на [Intel(R) Serial IO I2C Host Controller] ④ и выберите [Включить устройство] ⑤. Протестируйте, нормально ли работает функция сенсорной панели после ее включения. Если проблема не исчезнет, пожалуйста, перейдите к следующему шагу.
Примечание: Если опция [Включить устройство] не отображается, это означает, что сенсорная панель уже включена, пожалуйста, перейдите к следующему шагу. - Переустановка драйвера Intel I2C. Правой кнопкой мыши нажмите [Intel(R) Serial IO I2C Host Controller] ⑥, затем выберите [Удалить устройство] ⑦.
Примечание: Если Вы видите несколько драйверов хост-контроллера Intel(R) Serial IO I2C Host Controller drivers, удалите первый, а затем повторите процесс для всех остальных. - Выберите [Удаление драйвера для этого устройства] ⑧, затем нажмите [Удалить] ⑨.
- После удаления всех драйверов Intel(R) Serial IO I2C Host Controller driver сначала, пожалуйста, перезагрузите Ваш ноутбук. Система установит драйвер автоматически после перезапуска, а затем проверьте, работает ли сенсорная панель.
Если система не установит драйвер Intel(R) Serial IO I2C Host Controller автоматически, пожалуйста, перейдите на сайт поддержки ASUS для загрузки и установки драйвера Intel I2C в категории Chipset. Здесь Вы можете узнать больше о том Как найти и скачать драйверы
Примечание: Следующие изображения представлены с текущей версией для примера, пожалуйста, перейдите на сайт поддержки ASUS для загрузки последней версии драйвера.Если проблема с сенсорной панелью сохраняется, пожалуйста, перейдите к следующему шагу устранения неполадок.
ASUS Precision сенсорная панель
- Введите и выполните поиск [Диспетчер Устройств] в поисковой строке Windows ①, затем нажмите [Открыть] ②.
- Выберите стрелку рядом с [Устройства интерфейса пользователя] ③, затем нажмите правой кнопкой мыши [ASUS Precision Touchpad] ④ и выберите [Включить устройство] ⑤. Протестируйте работу функции сенсорной панели. Если проблема сохраняется, пожалуйста, перейдите к следующему шагу.
Примечание: Если опция [Включить устройство] не отображается, это означает, что сенсорная панель уже включена, пожалуйста, перейдите к следующему шагу. - Переустановите драйвер ASUS Precision Touchpad. Нажмите правой кнопкой мыши [ASUS Precision Touchpad] ⑥ и выберите [Удалить устройство] ⑦.
- Выберите [Удаление драйвера для этого устройства] ⑧ и затем нажмите [Удалить] ⑨.
- После удаления драйвера ASUS Precision Touchpad перезагрузите компьютер. Система автоматически установит драйвер после перезапуска, а затем проверьте, работает ли функция сенсорной панели.
Если система не установит ASUS Precision Touchpad драйвер автоматически, пожалуйста, перейдите сайт поддержки Asus для скачивания и установки ASUS Precision Touchpad драйвера в разделе Указывающее устройство. Здесь Вы можете узнать больше о том Как найти и скачать драйверы, утилиты, BIOS и руководства пользователя.
Примечание: На следующем рисунке показана текущая версия для примера. Пожалуйста, загрузите последнюю версию с сайта поддержки ASUS.Если проблема с сенсорной панелью не устранена, перейдите к следующему шагу устранения неполадок.
Драйвер устройства конфигурации Microsoft
- Введите и выполните поиск [Диспетчер Устройств] в поисковой строке Windows ① и нажмите [Открыть] ②.
- Выберите стрелку рядом с [Устройствами интерфейса пользователя] ③, затем нажмите правой кнопкой мыши [Microsoft Input Configuration Device] ④ и выберите [Включить устройство] ⑤. Протестируйте работу функции сенсорной панели. Если проблема сохраняется, пожалуйста, перейдите к следующему шагу.
Примечание: Если опция [включить устройство] не отображается, это означает, что сенсорная панель уже включена, пожалуйста, перейдите к следующему шагу. - Переустановка Microsoft Input Configuration Device драйвера. Нажмите правой кнопкой мыши [Microsoft Input Configuration Device] ⑥, затем выберите [Удалить устройство] ⑦.
- Выберите [Удалить] ⑧.
- После удаления всех драйвера Microsoft Input Configuration Device, пожалуйста, перезагрузите Ваш ноутбук. Система установит драйвер автоматически после перезапуска, а затем проверьте, работает ли сенсорная панель.
Если проблема сенсорной панели сохраняется, пожалуйста, перейдите к следующему шагу устранения неполадок.
Восстановление системы из Точки Восстановления
Если проблема с сенсорной панелью возникла недавно и если Вы когда-либо создавали Точку Восстановления или существовало автоматическое восстановление системы, попробуйте восстановить ноутбук до Точки до того, как проявилась проблема. Здесь Вы можете узнать больше о том Как восстановиться из Точки Восстановления
Если проблема сохраняется, пожалуйста, перейдите к следующему шагу устранения неполадок.
Сброс системы до заводских настроек
Если проблема сохраняется после выполнения всех действий по устранению неполадок, сохраните резервную копию Ваших личных файлов, а затем выполните сброс для возврата к исходной конфигурации. Здесь Вы можете узнать подробнее:
[Windows 11/10] Как сбросить систему до заводских настроек?
Если проблема не решится с помощью вышеуказанного решения и информации, пожалуйста, обратитесь в авторизованный сервис центр ASUS для дополнительной диагностики.
Windows 10
Убедитесь, что тачпад включен
Пожалуйста, попробуйте использовать функциональную клавишу (hotkey) для включения/отключения работы сенсорной панели, чтобы убедиться, что тачпад не отвечает, поскольку он отключен.
- Проверьте расположение горячих клавиш, есть ли на клавиатуре [Горячая клавиша сенсорной панели , ] ① Обычно она находится на клавише F6 или F9 key.
Примечание: Функции горячих клавиш могут различаться в зависимости от модели. Обратитесь к Руководству Пользователя для уточнения информации: Как найти и скачать драйверы, утилиты, BIOS и руководства пользователя - Нажмите или сочетание клавиш + (в зависимости от выбранного режима работы горячих клавиш) на клавиатуре и затем проверьте, есть ли на Вашем экране уведомление о том, что [Тачпад включен] ②.
Примечание: Если функциональная клавиша не работает, попробуйте переустановить драйвер ASUS System Control Interface. Здесь Вы можете узнать больше о том как скачать и установить драйвер ASUS System Control Interface.Если проблема сохранится после включения тачпада с помощью функциональных клавиш, пожалуйста, перейдите к следующей главе устранения неполадок.
Убедитесь, что тачпад включен в настройках Windows
- В строке поиска Windows ①, введите и найдите [Настройки сенсорной панели] и нажмите [Открыть] ②.
- Убедитесь, что функция сенсорной панели [Включена] ③.
Примечание: Если мышь подключена, убедитесь, что выбран параметр [Оставлять сенсорную панель, когда мышь подключена] ④. - Проверьте в поле Жесты и взаимодействия, соответствуют ли следующие настройки сенсорной панели Вашим требованиям ⑤.
Если проблема сохранится после включения тачпада с помощью функциональных клавиш, пожалуйста, перейдите к следующей главе устранения неполадок.
Проверьте настройки сенсорной панели в MyASUS
- В строке поиска Windows ①, введите и найдите [MyASUS] ① и нажмите [Открыть] ②.
Если Вы не можете найти MyASUS, это может означать, что на Вашем компьютере он еще не установлен. Вы можете обратиться к Руководству по установке MyASUS. - В окне MyASUS нажмите [Настройка] ③
Примечание: Если опция «Настройка» не отображается в MyASUS на Вашем компьютере, это может означать, что эта функция не поддерживается Вашим устройством. В этом случае перейдите к следующему шагу устранения неполадок. Вы также можете обратиться к этой статье, чтобы понять, почему я могу видеть только частичные функции в приложении MyASUS. - В разделе «Настройки устройства ввода» найдите параметр [Блокировка сенсорной панели] и установите для него значение «Разблокировать» ④.
Примечание: Когда тачпад заблокирован, Вы не сможете его использовать. Убедитесь, что он разблокирован, чтобы восстановить нормальную работу. Дополнительную информацию о настройке MyASUS можно найти в этой статье: MyASUS — Настройка. - Если Ваш ноутбук ASUS оснащен сенсорной панелью, поддерживающей цифровую клавиатуру, в MyASUS будет настройка [Блокировка цифровой клавиатуры]. Если Вы не можете использовать цифровую клавиатуру на сенсорной панели, установите для нее значение «Разблокировать».
Примечание: Эта функция блокирует только функцию цифровой панели на сенсорной панели и не влияет на цифровой блок на клавиатуре.
Примечание: Блокировка цифровой клавиатуры не поддерживается на игровых ноутбуках.
Выполнение сброса BIOS и сброса EC
Загрузка настроек по умолчанию в BIOS может помочь, когда система не может работать должным образом из-за измененных или поврежденных настроек. При загрузке настроек по умолчанию в BIOS будут восстановлены исходные настройки, которые были установлены при изготовлении материнской платы.
Вы можете обратиться к этой статье: Как сбросить параметры BIOS.
EC — это микросхема на материнской плате, которая управляет различными аппаратными компонентами и функциями управления питанием системы. Сброс EC также может быть одним из решений проблемы.
Вы можете обратиться к этой статье: Как выполнить сброс / аппаратный сброс встроенного контроллера (EC).
Если проблема не устранена после выполнения сброса BIOS и сброса EC, перейдите к следующей главе устранения неполадок.
Отключите внешние устройства, обновите BIOS и Windows
- Отключите внешние устройства, такие как внешние жесткие диски, принтеры, карты памяти, CD/DVD, донглы и т.д.
- Обновление программного обеспечения обычно способствует стабильности и оптимизации системы, поэтому мы рекомендуем проверять и часто обновлять их до последних версий на своём ноутбуке. Вы можете узнать больше о том, как обновить прошивку BIOS в статьях:
[Ноутбук] Как обновить BIOS в системе Windows
[Ноутбук] Как обновить BIOS с помощью утилиты Easy Flash?
Для выполнения обновления Windows и драйверов, ознакомьтесь со следующими статьями:
Как запустить Windows Update
Как обновить драйверы в MyASUS
Если проблема сохранится после обновления до последней версии BIOS / пакета обновлений Windows / Драйверов, пожалуйста, перейдите к следующей главе по устранению неполадок.
Скачайте и установите необходимые драйверы
Перейдите на сайт поддержки ASUS, чтобы загрузить и установить следующие драйверы. Здесь Вы можете больше узнать о том, как искать и скачивать драйверы. (Следующие изображения представляют собой текущую версию для примера. Пожалуйста, загрузите последнюю версию с сайта поддержки).
- Загрузите и установите [Intel I2C] драйвер в категории Chipset.
Примечание: Если драйвер Intel I2C недоступен на сайте поддержки ASUS, это означает, что в Ваш продукт встроен драйвер контроллера последовательного ввода/вывода (Serial IO controller) в Windows, поэтому Вам не нужно его устанавливать вручную.
Примечание: Продукты на платформе AMD CPU не имеют драйвера Intel I2C, пожалуйста, перейдите к следующему шагу. - Загрузите и установите драйвер [ASUS Precision Touchpad] в категории Указывающие устройства (Pointing Device).
После установки этих драйверов, пожалуйста, перезагрузите Ваш ноутбук и проверьте работу функции сенсорной панели. В случае сохранения проблемы, пожалуйста, перейдите к следующей главе устранения неполадок.
Включение и переустановка драйвера в Диспетчере Устройств
Intel I2C драйвер
Примечание: Продукты на платформе AMD CPU не имеют драйвера Intel I2C, пожалуйста, перейдите к следующему шагу.
- Введите и выполните поиск [Диспетчер Устройств] в поисковой строке Windows ①, затем выберите [Открыть] ②.
- Нажмите на стрелку рядом с [Системными устройствами] ③, затем щелкните правой кнопкой мыши на [Intel(R) Serial IO I2C Host Controller] ④ и выберите [Включить устройство] ⑤. Протестируйте, нормально ли работает функция сенсорной панели после ее включения. Если проблема не исчезнет, пожалуйста, перейдите к следующему шагу.
Примечание: Если опция [Включить устройство] не отображается, это означает, что сенсорная панель уже включена, пожалуйста, перейдите к следующему шагу. - Переустановка драйвера Intel I2C. Правой кнопкой мыши нажмите [Intel(R) Serial IO I2C Host Controller] ⑥, затем выберите [Удалить устройство] ⑦.
Примечание: Если Вы видите несколько драйверов хост-контроллера Intel(R) Serial IO I2C Host Controller drivers, удалите первый, а затем повторите процесс для всех остальных. - Выберите [Удаление драйвера для этого устройства] ⑧, затем нажмите [Удалить] ⑨.
- После удаления всех драйверов Intel(R) Serial IO I2C Host Controller driver сначала, пожалуйста, перезагрузите Ваш ноутбук. Система установит драйвер автоматически после перезапуска, а затем проверьте, работает ли сенсорная панель. Если система не установит драйвер Intel(R) Serial IO I2C Host Controller автоматически, пожалуйста, перейдите на сайт поддержки ASUS для загрузки и установки драйвера Intel I2C в категории Chipset. Здесь Вы можете узнать больше о том Как найти и скачать драйверы
Примечание: Следующие изображения представлены с текущей версией для примера, пожалуйста, перейдите на сайт поддержки ASUS для загрузки последней версии драйвера.Если проблема с сенсорной панелью сохраняется, пожалуйста, перейдите к следующему шагу устранения неполадок.
ASUS Precision сенсорная панель
- Введите и выполните поиск [Диспетчер Устройств] в поисковой строке Windows ①, затем нажмите [Открыть] ②.
- Выберите стрелку рядом с [Устройства интерфейса пользователя] ③, затем нажмите правой кнопкой мыши [ASUS Precision Touchpad] ④ и выберите [Включить устройство] ⑤. Протестируйте работу функции сенсорной панели. Если проблема сохраняется, пожалуйста, перейдите к следующему шагу.
Примечание: Если опция [включить устройство] не отображается, это означает, что сенсорная панель уже включена, пожалуйста, перейдите к следующему шагу. - Переустановите драйвер ASUS Precision Touchpad. Нажмите правой кнопкой мыши [ASUS Precision Touchpad] ⑥ и выберите [Удалить устройство] ⑦.
- Выберите [Удаление драйвера для этого устройства] ⑧ и затем нажмите [Удалить] ⑨.
- После удаления всех драйверов ASUS Precision Touchpad, пожалуйста, перезагрузите Ваш ноутбук. Система установит драйвер автоматически после перезапуска, а затем проверьте, работает ли сенсорная панель.
Если система не установит драйвер ASUS Precision Touchpad автоматически, пожалуйста, перейдите на сайт поддержки ASUS для загрузки и установки драйвера ASUS Precision Touchpad в категории Pointing Device. Здесь Вы можете узнать больше о том Как найти и скачать драйверы.
Примечание: Следующие изображения представлены с текущей версией для примера, пожалуйста, перейдите на сайт поддержки ASUS для загрузки последней версии драйвера.Если проблема сенсорной панели сохраняется, пожалуйста, перейдите к следующему шагу устранения неполадок.
Драйвер устройства конфигурации Microsoft
- Введите и выполните поиск [Диспетчер Устройств] в поисковой строке Windows ① и нажмите [Открыть] ②.
- Выберите стрелку рядом с [Устройствами интерфейса пользователя] ③, затем нажмите правой кнопкой мыши [Microsoft Input Configuration Device] ④ и выберите [Включить устройство] ⑤. Протестируйте работу функции сенсорной панели. Если проблема сохраняется, пожалуйста, перейдите к следующему шагу.
Примечание: Если опция [включить устройство] не отображается, это означает, что сенсорная панель уже включена, пожалуйста, перейдите к следующему шагу. - Переустановка Microsoft Input Configuration Device драйвера. Нажмите правой кнопкой мыши [Microsoft Input Configuration Device] ⑥, затем выберите [Удалить устройство] ⑦
- Выберите [Удалить] ⑧.
- После удаления всех драйвера Microsoft Input Configuration Device, пожалуйста, перезагрузите Ваш ноутбук. Система установит драйвер автоматически после перезапуска, а затем проверьте, работает ли сенсорная панель.
Если проблема сенсорной панели сохраняется, пожалуйста, перейдите к следующему шагу устранения неполадок.
Восстановление системы из Точки Восстановления
Если проблема с сенсорной панелью возникла недавно и, если Вы когда-либо создавали Точку Восстановления или существовало автоматическое восстановление системы, попробуйте восстановить ноутбук до Точки до того, как проявилась проблема. Здесь Вы можете узнать больше о том Как восстановиться из Точки Восстановления
Если проблема сохраняется, пожалуйста, перейдите к следующему шагу устранения неполадок.
Выполнение сброса BIOS и сброса встроенного контроллера EC
Загрузка настроек по умолчанию в BIOS может помочь, когда система не может работать должным образом из-за изменения или повреждения настроек. При загрузке настроек по умолчанию BIOS восстанавливает исходные настройки, которые были установлены при изготовлении материнской платы.
Вы можете обратиться к этой статье: Как восстановить настройки биос.
EC — это микросхема на материнской плате, которая управляет различными аппаратными компонентами и функциями управления питанием системы, и сброс EC также может быть одним из решений проблемы.
Вы можете обратиться к этой статье: Как выполнить сброс EC.
Если после восстановления BIOS и сброса EC сенсорная панель работает на экране BIOS/UEFI, но перестает работать при входе в систему Windows, перейдите к следующему разделу, чтобы обновить BIOS и драйверы.
Примечание: Если сенсорная панель по-прежнему не работает на экране BIOS/UEFI, возможно, это аппаратная проблема сенсорной панели. Рекомендуем посетить авторизованный сервисный центр ASUS для дальнейшей диагностики.
Удалите внешние устройства и обновите BIOS и Центр обновления Windows.
- Отключите внешние устройства, такие как внешние жесткие диски, принтеры, карты памяти, CD/DVD-диски, ключи и т. д.
- Обновление программного обеспечения обычно помогает повысить стабильность и оптимизацию системы, поэтому мы рекомендуем Вам проверять и часто обновлять его до последней версии на своем ноутбуке. Здесь Вы можете узнать больше о:
Как обновить версию BIOS в системе Windows
Как использовать EZ Flash для обновления версии BIOS
Чтобы выполнить обновление Windows и драйверов, здесь Вы можете узнать больше о:
Как запустить Центр обновления Windowse
Как обновить драйвера через службу поддержки в MyASUS
Если проблема не устранена после обновления пакетов/драйверов BIOS/Windows до текущей даты, перейдите к следующей главе для устранения неполадок..
Скачайте и установите необходимый драйвер
Пожалуйста, зайдите на Сайт поддержки ASUS загрузите и установите следующие драйверы. Здесь Вы можете узнать больше о Как найти и скачать драйвер. (На следующих изображениях представлена текущая версия для справки. Загрузите последнюю версию с сайта поддержки ASUS.)
- Загрузите и установите драйвер [Intel I2C] в категории «Чипсет»..
Примечаниеe: Драйвер Intel I2C недоступен на сайте поддержки ASUS. Это означает, что Ваш продукт имеет встроенный драйвер контроллера последовательного ввода-вывода в Windows, поэтому Вам не нужно устанавливать его вручную.
Примечание: Продукты с платформой процессора AMD не имеют драйвера Intel I2C., пожалуйста перейдите к следующему шагу. - Загрузите и установите драйвер [ASUS Precision Touchpad] в категории «Указывающее устройство».
После установки этих драйверов перезагрузите компьютер и проверьте, работает ли функция сенсорной панели. Если проблема не устранена, перейдите к следующей главе, посвященной устранению неполадок.
Включить и переустановить драйверы в диспетчере устройств
Драйвер Intel I2C
Примечание: Продукты на платформе ЦП AMD не имеют драйвера Intel I2C. Для устранения неполадок перейдите к следующей главе.
- Введите и найдите [Диспетчер устройств] в строке поиска Windows①, затем выберите [Открыть]②.
- Проверьте стрелку рядом с [Системные устройства]③, затем щелкните правой кнопкой мыши [Хост-контроллер Intel(R) Serial IO I2C]④ и выберите [Включить устройство]⑤. Проверьте, работает ли функция сенсорной панели нормально или нет после ее включения. Если проблема не устранена, перейдите к следующему шагу.
Примечание: Если опция [Включить устройство] не отображается, это означает, что сенсорная панель уже включена, перейдите к следующему шагу. - Переустановите драйвер Intel I2C. Щелкните правой кнопкой мыши [Хост-контроллер Intel(R) Serial IO I2C]⑥, затем выберите [Удалить устройство]⑦.
Примечание: Если Вы видите несколько драйверов хост-контроллера Intel(R) Serial IO I2C, удалите первый драйвер, а затем повторите процесс для остальных. - Выберите [Удалить программное обеспечение драйвера для этого устройства]⑧, а затем выберите [Удалить]⑨.
- После удаления всех драйверов хост-контроллера Intel(R) Serial IO I2C сначала перезагрузите компьютер. Система автоматически установит драйвер после перезапуска, а затем проверьте, работает ли функция сенсорной панели.
Если система не устанавливает драйвер хост-контроллера Intel(R) Serial IO I2C автоматически, перейдите на ASUS сайт поддержки Загрузите и установите драйвер Intel I2C в категории «Chipset». Здесь Вы можете узнать больше о том Как найти и скачать драйвер.
Примечание: На следующем рисунке показана текущая версия для справки. Загрузите последнюю версию с сайта поддержки ASUS.
Если проблема с сенсорной панелью не устранена, перейдите к следующей главе, посвященной устранению неполадок.
ASUS сенсорная панель
- Введите и найдите [Диспетчер устройств] в строке поиска Windows①, затем выберите [Открыть]②.
- Проверьте стрелку рядом с [Устройства пользовательского интерфейса]③, затем щелкните правой кнопкой мыши [ASUS Precision Touchpad]④ и выберите [Включить устройство]⑤. Проверьте, работает ли функция сенсорной панели нормально или нет после ее включения. Если проблема не устранена, перейдите к следующему шагу.
Примечание: Если опция [Включить устройство] не отображается, это означает, что сенсорная панель уже включена, перейдите к следующему шагу. - Переустановите драйвер ASUS Precision Touchpad. Щелкните правой кнопкой мыши [ASUS Precision Touchpad]⑥, затем выберите [Удалить устройство]⑦.
- Выберите [Удалить программное обеспечение драйвера для этого устройства]⑧, а затем выберите [Удалить]⑨.
- После удаления драйвера ASUS Precision Touchpad сначала перезагрузите компьютер. Система автоматически установит драйвер после перезапуска, а затем проверьте, работает ли функция сенсорной панели.
Если система не устанавливает драйвер ASUS Precision Touchpad автоматически, перейдите на ASUS сайт поддержки чтобы загрузить и установить драйвер ASUS Precision Touchpad в категории «Указывающее устройство». Здесь Вы можете узнать больше о том Как найти и скачать драйвер.
Примечание: На следующем рисунке показана текущая версия для справки. Загрузите последнюю версию с сайта поддержки ASUS.
Если проблема с сенсорной панелью не устранена, перейдите к следующей главе, посвященной устранению неполадок.
Microsoft Драйвер устройства конфигурации ввода
- Введите и найдите [Диспетчер устройств] в строке поиска Windows①, затем выберите [Открыть]②.
- Проверьте стрелку рядом с [Устройства пользовательского интерфейса]③, затем щелкните правой кнопкой мыши [Устройство конфигурации ввода Microsoft]④ и выберите [Включить устройство]⑤. Проверьте, работает ли функция сенсорной панели нормально или нет после ее включения. Если проблема не устранена, перейдите к следующему шагу.
Примечание: Если опция [Включить устройство] не отображается, это означает, что сенсорная панель уже включена, перейдите к следующему шагу. - Переустановите драйвер устройства конфигурации ввода Microsoft. Щелкните правой кнопкой мыши [Устройство конфигурации ввода Microsoft]⑥, затем выберите [Удалить устройство]⑦.
- Выберите [Удалить]⑧.
- После удаления драйвера устройства конфигурации ввода Microsoft сначала перезагрузите компьютер. Система автоматически установит драйвер после перезапуска, а затем проверьте, работает ли функция сенсорной панели.
Если проблема с сенсорной панелью не устранена, перейдите к следующей главе, посвященной устранению неполадок.
Восстановить систему из точки восстановления
Если проблема с сенсорной панелью возникла недавно, и, если Вы когда-либо создавали точку восстановления или существовало автоматическое восстановление системы, попробуйте восстановить компьютер до точки, до того, как появилась проблема. Здесь Вы можете узнать больше о Как использовать точку восстановления для восстановления системы.
Если проблема не устранена, перейдите к следующей главе, посвященной устранению неполадок.
Перезагрузите свой PC
Если проблема не устранена после выполнения всех действий по устранению неполадок. Пожалуйста, сделайте резервную копию Ваших личных файлов, а затем верните компьютер к исходной конфигурации. Здесь Вы можете узнать больше о том Как перезагрузить систему.
Если Ваша проблема не решена с помощью приведенного выше решения и информации, обратитесь в центр обслуживания клиентов ASUS для получения дополнительной информации.
Windows 10 ОС
Убедитесь, что горячая клавиша сенсорной панели включена
Попробуйте использовать функциональную клавишу (горячую клавишу) для включения/отключения функции сенсорной панели, чтобы убедиться, что сенсорная панель не реагирует, поскольку она отключена.
- Проверьте расположение горячих клавиш, есть ли [Горячая клавиша сенсорной панели, ] на клавиатуре① она обычно расположена на клавише F6 или F9.
Примечание: Функции горячих клавиш могут различаться в зависимости от модели, см. Руководство пользователя. - Нажмите или нажмите функциональную клавишу + (Это зависит от того, какой вариант горячей клавиши выбран.) на клавиатуре, а затем проверьте, есть ли на экране уведомление о [Сенсорная панель включена]② .
Примечание: Если функциональная клавиша не работает, попробуйте переустановить драйвер интерфейса управления системой ASUS. Здесь Вы можете узнать больше о том Как скачать и установить ASUS System Control Interfacer.
Если проблема не устранена после включения горячей клавиши сенсорной панели, перейдите к следующей главе для устранения неполадок.
Убедитесь, что функция сенсорной панели включена в настройках Windows
- Введите и найдите [Настройки сенсорной панели] в строке поиска Windows ①, затем выберите [Открыть]②.
- Убедитесь, что функция сенсорной панели включена [Вкл]③.
Примечание:Если мышь подключена, убедитесь, что выбран параметр [Оставлять сенсорную панель включенной, когда мышь подключена]④. - Прокрутите эту страницу вниз и проверьте, что следующие настройки сенсорной панели соответствуют ожидаемому поведению.⑤.
Если проблема не устранена после включения сенсорной панели в настройках Windows, перейдите к следующей главе для устранения неполадок.
Проверьте настройки сенсорной панели в MyASUS
- Введите и найдите [MyASUS]① в строке поиска Windows, а затем нажмите [Открыть]②.
Если Вы не можете найти MyASUS, это может означать, что на Вашем компьютере он еще не установлен. Вы можете обратиться к руководству Как установить MyASUS. - В окне MyASUS нажмите на [Кастомизация]③.
Примечание: Если опция «Настройка» не отображается в MyASUS на Вашем компьютере, это может означать, что эта функция не поддерживается Вашим устройством. В этом случае перейдите к следующему шагу устранения неполадок. Вы также можете обратиться к этой статье, чтобы понять Почему я вижу только некоторые функции в приложении MyASUS? - В разделе «Настройки устройства ввода» найдите параметр [Блокировка сенсорной панели] и установите его в «Разблокировать»④.
Примечание: Когда тачпад заблокирован, Вы не сможете его использовать. Убедитесь, что он разблокирован, чтобы восстановить нормальную работу. Дополнительную информацию о настройке MyASUS можно найти в этой статье: MyASUS — Кастомизация. - Если Ваш ноутбук ASUS оснащен тачпадом, поддерживающим цифровую клавиатуру, появится [Блокировка цифровой клавиатуры] настройка в MyASUS. Если Вы не можете использовать цифровую клавиатуру на сенсорной панели, установите для нее значение «Разблокировать».
Примечание: Эта функция блокирует только функцию цифровой клавиатуры на сенсорной панели и не влияет на цифровую клавиатуру на клавиатуре.
Примечание: NumberPad Lock не поддерживается на игровых ноутбуках.
Удалите внешние устройства и обновите BIOS и Центр обновления Windows.
- Отключите внешние устройства, такие как внешние жесткие диски, принтеры, карты памяти, CD/DVD-диски, ключи и т. д.
- Обновление программного обеспечения обычно помогает повысить стабильность и оптимизацию системы, поэтому мы рекомендуем Вам проверять и часто обновлять его до последней версии на своем ноутбуке. Здесь Вы можете узнать больше:
Как обновить версию BIOS в системе Windows
Как использовать EZ Flash для обновления версии BIOS
Для выполнения обновления Windows и обновления драйверов, здесь Вы можете узнать больше о:
Как запустить Центр обновления Windows
Как обновить драйвера через службу поддержки в MyASUS
Если проблема не устранена после обновления пакетов/драйверов BIOS/Windows до текущей даты, перейдите к следующей главе для устранения неполадок.
Скачайте и установите необходимый драйвер
Пожалуйста, перейдите на ASUS сайт поддержки чтобы загрузить и установить следующие драйверы. Здесь Вы можете узнать больше о том Как найти и скачать драйвер. (Следующие изображения представляют собой текущую версию для справки. Загрузите последнюю версию с сайта поддержки ASUS.)
- Загрузите и установите драйвер [Intel I2C] в категории «Chipset».
Примечание: Если драйвер Intel I2C не доступен на сайте поддержки ASUS, это означает, что Ваш продукт имеет встроенный драйвер контроллера последовательного ввода-вывода в Windows, поэтому Вам не нужно устанавливать его вручную.
Примечание: Продукты с платформой процессора AMD не имеют драйвера Intel I2C, пожалуйста, перейдите к следующему шагу. - Загрузите и установите драйвер [ASUS Precision Touchpad] в категории «Указывающее устройство».
После установки этих драйверов перезагрузите компьютер и проверьте, работает ли функция сенсорной панели. Если проблема не устранена, перейдите к следующей главе, посвященной устранению неполадок.
Включить и переустановить драйверы в диспетчере устройств
Intel I2C драйвер
Note: Продукты с платформой процессора AMD не имеют диска Intel I2C, пожалуйста, перейдите к следующей главе для устранения неполадок.
- Найдите [Диспетчер устройств] в строке поиска Windows ①, затем выберите [Открыть]②.
- Проверьте стрелку рядом с [Системные устройства]③, затем щелкните правой кнопкой мыши [Хост-контроллер Intel(R) Serial IO I2C]④ и выберите [Включить устройство]⑤. Проверьте, работает ли функция сенсорной панели нормально или нет после ее включения. Если проблема не устранена, перейдите к следующему шагу.
Примечание: Если опция [Включить устройство] не отображается, это означает, что сенсорная панель уже включена, перейдите к следующему шагу. - Переустановите драйвер Intel I2C. Щелкните правой кнопкой мыши [Хост-контроллер Intel(R) Serial IO I2C]⑥, затем [Удалить устройство]⑦.
Примечание: Если Вы видите несколько драйверов хост-контроллера Intel(R) Serial IO I2C, удалите первый драйвер, а затем повторите процесс для остальных. - Выберите [Удалить драйвер для этого устройства]⑧, а затем выберите [Удалить]⑨.
- После удаления всех драйверов хост-контроллера Intel(R) Serial IO I2C сначала перезагрузите компьютер. Система автоматически установит драйвер после перезапуска, а затем проверьте, работает ли функция сенсорной панели.
Если система не устанавливает драйвер хост-контроллера Intel(R) Serial IO I2C автоматически, перейдите на сайт поддержки ASUS чтобы загрузить и установить драйвер Intel I2C из категории Чипсет. Здесь Вы можете узнать больше о том Как найти и скачать драйвер.
Примечание: На следующем рисунке показана текущая версия для справки. Загрузите последнюю версию с сайта поддержки ASUS.
Если проблема с сенсорной панелью не устранена, перейдите к следующей главе, посвященной устранению неполадок.
ASUS Прецизионная сенсорная панель
- Введите и найдите [Диспетчер устройств] в строке поиска Windows①, затем выберите [Открыть]②.
- Проверьте стрелку рядом с [Устройства пользовательского интерфейса]③, затем щелкните правой кнопкой мыши [ASUS Precision Touchpad]④ и выберите [Включить устройство]⑤. Проверьте, работает ли функция сенсорной панели нормально или нет после ее включения. Если проблема не устранена, перейдите к следующему шагу.
Примечание: Если опция [Включить устройство] не отображается, это означает, что сенсорная панель уже включена, перейдите к следующему шагу. - Переустановите драйвер ASUS Precision Touchpad. Щелкните правой кнопкой мыши [ASUS Precision Touchpad]⑥, затем выберите [Удалить устройство]⑦.
- Выберите [Удалить программное обеспечение драйвера для этого устройства]⑧, а затем выберите [Удалить]⑨.
- После удаления драйвера ASUS Precision Touchpad сначала перезагрузите компьютер. Система автоматически установит драйвер после перезапуска, а затем проверьте, работает ли функция сенсорной панели.
Если система не устанавливает драйвер ASUS Precision Touchpad автоматически, перейдите на ASUS сайт поддержки чтобы загрузить и установить драйвер ASUS Precision Touchpad в категории «Указывающее устройство». Здесь Вы можете узнать больше о том Как найти и скачать драйвер.
Примечание: На следующем рисунке показана текущая версия для справки. Загрузите последнюю версию с сайта поддержки ASUS.
Если проблема с сенсорной панелью не устранена, перейдите к следующей главе, посвященной устранению неполадок.
Драйвер устройства конфигурации ввода Microsoft
- Введите и найдите [Диспетчер устройств] в строке поиска Windows①, затем выберите [Открыть]②.
- Проверьте стрелку рядом с [Устройства пользовательского интерфейса]③, затем щелкните правой кнопкой мыши [Устройство конфигурации ввода Microsoft]④ и выберите [Включить устройство]⑤. Проверьте, работает ли функция сенсорной панели нормально или нет после ее включения. Если проблема не устранена, перейдите к следующему шагу.
Примечание: Если опция [Включить устройство] не отображается, это означает, что сенсорная панель уже включена. Перейдите к следующему шагу. - Переустановите драйвер устройства конфигурации ввода Microsoft. Щелкните правой кнопкой мыши [Устройство конфигурации ввода Microsoft]⑥, затем выберите [Удалить устройство]⑦.
- Выберете [Удалить]⑧.
- После удаления драйвера устройства Microsoft Input Configuration сначала перезагрузите компьютер. Система автоматически установит драйвер после перезапуска, а затем проверьте, работает ли функция сенсорной панели.
Если проблема с сенсорной панелью не устранена, перейдите к следующей главе, посвященной устранению неполадок.
Восстановить систему из точки восстановления
Если проблема с сенсорной панелью возникла недавно, и, если Вы когда-либо создавали точку восстановления или существовало автоматическое восстановление системы, попробуйте восстановить компьютер до точки, до того, как проблема начала устранять проблему. Здесь Вы можете узнать больше о том Как использовать точку восстановления для восстановления системы.
Если проблема не устранена, перейдите к следующей главе, посвященной устранению неполадок.
Перезагрузите компьютер
Если проблема не устранена после выполнения всех действий по устранению неполадок. Пожалуйста, сделайте резервную копию Ваших личных файлов, а затем верните компьютер к исходной конфигурации. Здесь Вы можете узнать больше о том Как перезагрузить систему.
Если Ваша проблема не решена с помощью приведенного выше решения и информации, обратитесь в центр обслуживания клиентов ASUS для получения дополнительной информации.
Если Вы по-прежнему не можете решить проблему, загрузите MyASUS и попробуйте диагностику системы для устранения неполадок. Нажмите ниже!

Эта информация была полезной?
Yes
No
- Приведенная выше информация может быть частично или полностью процитирована с внешних веб-сайтов или источников. Пожалуйста, обратитесь к информации на основе источника, который мы отметили. Пожалуйста, свяжитесь напрямую или спросите у источников, если есть какие-либо дополнительные вопросы, и обратите внимание, что ASUS не имеет отношения к данному контенту / услуге и не несет ответственности за него.
- Эта информация может не подходить для всех продуктов из той же категории / серии. Некоторые снимки экрана и операции могут отличаться от версий программного обеспечения.
- ASUS предоставляет вышеуказанную информацию только для справки. Если у вас есть какие-либо вопросы о содержании, пожалуйста, свяжитесь напрямую с поставщиком вышеуказанного продукта. Обратите внимание, что ASUS не несет ответственности за контент или услуги, предоставляемые вышеуказанным поставщиком продукта.
Что такое тачпад
Тачпад — это сенсорная панель на клавиатуре. Она используется для управления курсором на экране ноутбука. Тачпад реагирует на прикосновения и движения пальцев и заменяет компьютерную мышь: под сенсорной панелью есть две кнопки, которые работают как левая и правая кнопки мыши. Это удобное решение обеспечивает мобильность, компактность и функциональность ноутбуков.
С помощью тачпада можно перемещать курсор по экрану, прокручивать страницы, вызывать контекстное меню. Современные тачпады поддерживают различные жесты, такие как увеличение или уменьшение масштаба (Pinch Zoom), переключение между окнами и другие.
Можно ли отключить тачпад на ноутбуке
Да, отключить тачпад можно. Такая необходимость появляется, если вы привыкли использовать c ноутбуком мышь и при наборе текста то и дело нечаянно касаетесь тачпада.
Отключить и включить сенсорную панель можно горячими клавишами, в настройках операционной системы и через BIOS.
Иногда в случае подключения мыши к ноутбуку тачпад может автоматически выключаться. И наоборот.
Как включить и выключить тачпад на ноутбуках HP
В некоторых ноутбуках от HP сенсорная панель выключается комбинацией клавиш Fn + функциональная клавиша с иконкой тачпада, обычно это F5, F7 или F9. Если специальное сочетание клавиш не предусмотрено, выключить и включить тачпад можно двойным нажатием по сенсору в левом верхнем углу либо долгим прикосновением к тому же месту — на протяжении пяти секунд.
Как включить и выключить тачпад на ноутбуках Asus
Обычно для переключения режима тачпада применяется сочетание Fn + F9. Также возможны комбинации Fn с клавишами F6 или F7.
Как включить и выключить тачпад на ноутбуках Acer
Используйте сочетание клавиш Fn + F7 или Fn + F8.
Как включить и выключить тачпад на ноутбуках Lenovo
Чаще всего встречаются комбинации клавиш Fn + F5 и Fn + F8. Но может быть и сочетание Fn с другой функциональной кнопкой. На эту кнопку, как правило, нанесено изображение тачпада или надпись touchpad или pad.
Как включить и выключить тачпад на ноутбуках Dell
У большинства моделей Dell можно управлять тачпадом нажатием Fn + F5 или просто F5. Но в некоторых сериях ноутбуков не предусмотрена комбинация клавиш — устройство выключается в параметрах мыши. Для этого необходимо зайти в «Параметры системы», далее — в «Свойства мыши», где и находится ползунок для отключения тачпада.
Если у вас нет мыши, а тачпад отключён, у вас могут быть сложности с тем, чтобы добраться до настроек. Но всё просто: нажмите клавишу Win с логотипом Windows — откроется меню «Пуск». Используйте для перемещения по нему и открытому окну клавиши со стрелками и Tab. Для нажатия на кнопку, ярлык или пункт меню используйте Enter. Кнопка для перехода к настройкам обычно обозначена шестерёнкой. Ну или доберитесь до поисковой строки и найдите панель управления через запрос.
Как включить и выключить тачпад на ноутбуках MSI
Нажмите сочетание Fn + F3.
Как включить и выключить тачпад на ноутбуках Xiaomi
Нужна комбинация Fn + F5.
При нажатии комбинации клавиш для переключения активности тачпада появится уведомление. Если этого не произошло, то не исключена аппаратная неисправность или сбой с драйверами тачпада.
Настройка тачпада посредством элемента «Свойства мыши» (Synaptics)
На большинстве ноутбуков используются сенсоры бренда Synaptics, поэтому управлять тачпадом можно через настройки этого элемента. Здесь же можно задать, чтобы тачпад работал, когда мышь выключена и наоборот.
Попасть в настройки можно через меню «Пуск» — «Панель управления» — «Мышь». В появившемся окне есть кнопки отключения и включения тачпада, а также пункт «Отключать внутреннее устройство при подключении внешнего устройства USB». Если поставить галочку на него, сенсор автоматически будет деактивироваться при подсоединении мыши.
Нажав в окне «Свойства мыши» кнопку «Параметры», можно настроить работу тачпада: скорость курсора, чувствительность, многопальцевые жесты и другое. После настройки убедитесь, что вы применили изменения, чтобы они вступили в силу.
Как отключить и включить тачпад через настройки Windows
Для выключения или включения тачпада можно воспользоваться настройками ОС.
- Зайдите в «Параметры», выберите «Устройства» и откройте «Сенсорную панель».
- Установите переключатель «Отключить/включить» в нужное положение.
Отключение и включение тачпада через BIOS
Загрузкой привычной вам операционной системы и базовыми настройками оборудования компьютера управляет BIOS — особая системная программа. Серди прочего именно через неё может быть отключён тачпад. И в таком случае средствами Windows его не включить. Если тачпад не включается и вообще не отображается в настройках ОС, проверьте в BIOS.
Будьте осторожны, меняя настройки BIOS. Не делайте того, чего не понимаете. Лучше обратитесь к более сведущему человеку за помощью.
Для входа в BIOS:
- Перезагрузите ноутбук.
- В процессе перезапуска, когда появится текст на экране, ещё до начала загрузки ОС нажмите Del либо F2 — на разных моделях по-разному (часто есть подсказка на экране).
Если вы зашли в BIOS:
- Найдите там пункт Internal Pointing Device — это и есть ваш тачпад. Часто этот пункт находится среди дополнительных настроек (Advanced).
- Переключите состояние тачпада в Enabled, чтобы включить устройство. Если этот параметр уже включён, значит, дело не в настройках BIOS.
- Если делали изменения в BIOS, сохраните их перед выходом из программы. И, наоборот, не сохраняйте, если запутались и хотите оставить всё так, как было до вашего вмешательства.
- После выхода из BIOS компьютер автоматически перезагрузится.
Как отключить и включить тачпад на Макбуке под управлением macOS
В Макбуках тачпад называется трекпадом. Вы не сможете отключить трекпад, пока не будет подключена мышь. После её подключения следуйте нашим инструкциям.
- В строке меню щёлкните значок Apple.
- Выберите «Системные настройки» в меню Apple.
- Прокрутите вниз, чтобы выбрать панель управления.
- Установите флажок для опции «Игнорировать встроенный трекпад при наличии мыши или беспроводного трекпада».
Если отключить мышь, трекпад автоматически включится снова.
У нас не прекращается сезон выгодных акций и скидок: в интернет-магазине МТС вы можете купить себе новый ноутбук для самых разных нужд.
Почему не работает тачпад на ноутбуке и что с этим делать
Когда сенсорная панель лэптопа вдруг перестает реагировать на прикосновения, работа сразу же приостанавливается. Объясняем, почему не работает тачпад на ноутбуке, и как можно починить его в кратчайшие сроки.
Технический специалист компании «ДВЕК ГАРАНТ»
Причины
Что делать
Как исправить проблемы
Если не удалось решить
Советы эксперта
Чек-лист
Причины
Что делать
Как исправить проблемы
Если не удалось решить
Советы эксперта
Чек-лист

Тачпад — удобное средство для навигации и работы, которое может выйти из строя по целому ряду причин: начиная с ошибок программного обеспечения и заканчивая различными неисправностями самого устройства. В статье мы расскажем, почему не работает тачпад на ноутбуке, а также предложим несколько путей для решения появившихся проблем.
Причины, из-за которых может не работать тачпад
Проблемы с тачпадом могут стать неприятным сюрпризом для пользователей, особенно если они привыкли обходиться без мыши. Рассмотрим основные факторы, из-за которых возникают неполадки с сенсорной панелью:
-
тачпад случайно отключили сочетанием клавиш;
-
в операционной системе неправильно выставлены настройки тачпада;
-
на ноутбуке не хватает необходимых программных компонентов;
-
тачпад неисправен;
-
тачпад слишком загрязнен;
-
во время использования тачпада возникает системная ошибка.
Что делать, если не работает тачпад
Большинство проблем с тачпадом можно решить самостоятельно, следуя простым рекомендациям. Рассмотрим действия, способные вернуть его к работе.
1. Перезагрузите ноутбук
Первый шаг при возникновении неполадок — это перезагрузка всего устройства. Многие временные системные сбои устраняются самостоятельно при повторном запуске ноутбука. Попробуйте перезагрузить компьютер: нажмите на значок «Пуск», выберите «Завершение работы» или «Питание» (в зависимости от версии Windows) и нажмите «Перезагрузка».
2. Убедитесь, что тачпад включен
Проконтролируйте, не был ли тачпад случайно отключен. Сделать это можно как через настройки системы, так и через сочетания горячих клавиш.
Горячие клавиши на клавиатуре
В большинстве ноутбуков есть специальные комбинации элементов ввода, чтобы активировать или деактивировать тачпад. Какими они бывают у разных производителей:
-
Asus: Fn + F9;
-
Acer: Fn + F7;
-
Lenovo: Fn + F6 или F8;
-
HP: сенсорная точка или Fn + F5;
-
Dell: Fn + F3;
-
Samsung и Toshiba: Fn + F5;
-
Sony: Fn + F1;
-
MSI: CTRL+F4;
-
MacBook: горячие клавиши для включения/выключения не применяются, но активировать тачпад можно в «Системных настройках» (System Preferences) в разделе «Трекпад» (Trackpad).
Параметры в Windows
Чтобы удостовериться, что тачпад активен, в ОС Windows нужно:
-
Windows 11: откройте «Параметры» — «Bluetooth и устройства» — «Сенсорная панель». Проверьте, что тачпад активен;
-
Windows 10: зайдите в «Параметры» — «Устройства» — «Сенсорная панель» и проверьте состояние тачпада.
Также стоит проверить опцию «Не отключать сенсорную панель при подключении мыши».
Настройки BIOS
Также сенсорную панель можно включить и отключить на уровне системы BIOS. Делается это так.
1. Перезапустите устройство и во время включения нажмите на кнопку, чтобы активировать BIOS (Delete, Esc или F2).
2. Выберите пункт Advanced.
3. Найдите опцию Internal Pointing Device и убедитесь, что она включена (Enabled).
4. Сохраните изменения, нажав F10, и выполните перезапуск устройства.
3. Убедитесь в наличии обновленных драйверов

Есть вероятность, что тачпад перестал функционировать из-за устаревших или отсутствующих драйверов. Рассказываем, как это исправить.
1. Откройте веб-страницу производителя ноутбука и скачайте программное обеспечение в соответствии с типом вашего устройства. Ищите драйверы по ключевым словам: Pointing Device, Synaptics, ELAN или Alps.
2. Установите драйверы либо обновите их до актуальной версии.
3. Дополнительно откройте «Диспетчер устройств» (через меню «Пуск»), зайдите в раздел «Мыши и иные указывающие устройства» и убедитесь, что там отсутствуют деактивированные элементы.
4. Проверьте ноутбук на наличие вирусов
Иногда вирусы способны отключать самые разные компоненты ноутбука, в том числе тачпад. Запустите полное сканирование устройства своим антивирусным ПО, чтобы исключить эту причину.
Соблюдая все указанные выше инструкции, вы сможете устранить наиболее распространенные неисправности, возникающие с тачпадом.
Как исправить проблемы с функциональностью отдельных элементов
Если тачпад все еще неисправен, то стоит обратить внимание как на программные настройки, так и на аппаратные проблемы.
Не работает прокрутка
Если прокрутка на тачпаде перестала функционировать, нужно:
-
изучить параметры прокрутки: откройте «Параметры» — «Bluetooth и устройства» — «Сенсорная панель», затем проверьте, что функция «Прокрутка» включена;
-
установить актуальную версию драйверов: посетите веб-страницу изготовителя вашего устройства и загрузите необходимое программное обеспечение;
-
вернуться к базовым настройкам тачпада через опцию сброса параметров до заводских;
-
проследить за возможным конфликтом с внешними устройствами. Откройте параметры сенсорной панели, найдите опцию «Не отключать тачпад при подключении мыши» и активируйте ее.
Не кликает кнопка
Когда одна из кнопок тачпада перестала реагировать на нажатия, стоит:
-
проверить физическое состояние кнопки: попробуйте нажать на нее несколько раз — если кнопка залипает, то возможна аппаратная поломка;
-
обновить драйверы: как и в случае с прокруткой, проблемные кнопки могут быть результатом устаревшего или поврежденного ПО. Обновите их через сайт производителя;
-
изменить настройки нажатия: зайдите в свойства своего тачпада и проверьте чувствительность — возможно, она установлена на слишком низкий уровень, из-за чего нажатия не ощущаются;
-
проверить, не отключены ли клики сенсора: иногда их можно случайно отключить в меню параметров — удостоверьтесь, что эта функция активна.
Куда обращаться, если не удалось решить проблему с тачпадом
Если и эти способы не помогли восстановить работоспособность тачпада, то рекомендуется получить консультацию у экспертов:
-
в технической службе производителя: самый надежный вариант — отнести устройство в авторизованный центр обслуживания. Консультанты смогут осуществить проверку и при необходимости заменить неисправные компоненты;
-
в мастерских по ремонту компьютеров: если гарантийный срок устройства истек, можно обратиться в независимые ремонтные мастерские, которые работают с техникой вашего бренда;
-
в онлайн-поддержке: многие производители готовы проконсультировать вас удаленно.
Помните, что стоит обращаться только к опытным и проверенным мастерам. Никогда не отдавайте свое устройство в руки специалисту, в котором вы не уверены.

Советы и рекомендации эксперта
Своим мнением и советами по починке тачпада поделился Максим Тестик, технический специалист компании «ДВЕК ГАРАНТ», г. Владивосток, мастер по ремонту и настройке компьютеров с многолетним стажем.
«Используйте функцию восстановления системы, чтобы вернуться к предыдущему состоянию компьютера, при котором он еще исправно работал. Если все рекомендованные действия проделаны, но сенсор все еще не работает, то проблема в аппаратной части. В результате трясок и вибраций, которым часто подвергается ноутбук, отсоединяется шлейф тачпада или ломается фиксатор разъема. Также корректной работе может помешать плохой контакт между элементами и окисление разъема. Точно определяется это только специалистом после диагностики», — прокомментировал Максим Тестик.
Эксперт настоятельно рекомендует не пытаться разбирать ноутбук самостоятельно, а отдать его в специализированный сервисный центр.
Чек-лист: почему может не работать тачпад и что с этим делать
В случае появления неисправностей, связанных с тачпадом ноутбука, используйте этот чек-лист для быстрого выявления неполадок и их устранения.
|
Тачпад отключен горячими клавишами |
Проверьте активацию или деактивацию тачпада при помощи специальных сочетаний клавиш (отличаются у каждого производителя) |
|
Тачпад не включен в настройках Windows |
Откройте «Параметры» — «Устройства» — «Сенсорная панель» и убедитесь, что тачпад включен |
|
Драйверы устарели или отсутствуют |
Посетите веб-страницу изготовителя ноутбука и переустановите драйверы для тачпада |
|
Конфликт с другими устройствами |
Проверьте «Диспетчер устройств» на наличие конфликтующих драйверов или других подключенных устройств ввода |
| Войдите в BIOS и убедитесь, что опция Internal Pointing Device активна | |
|
Проблемы с физическим состоянием тачпада |
Проверьте сенсорную панель на наличие загрязнений или повреждений; при необходимости обратитесь в сервисный центр |
|
Откройте параметры тачпада и удостоверьтесь, что функция включена |
|
|
Возможно, неисправность возникла из-за драйверов или физического состояния; попробуйте обновить драйверы и очистить поверхность |
Всем привет на портале WiFiGiD.RU! Сегодня я покажу, как включить или отключить тачпад на ноутбуке ASUS. Во втором случае сам тачпад может мешать при подключенной мышке. Мы рассмотрим все возможные способы: от горячих клавиш до параметров операционной системы. Если у вас возникнут какие-то проблемы с включением тачпада – посмотрите решение из последней главы этой статьи.
Содержание
- Способ 1: Кнопка
- Способ 2: Через параметры системы
- Способ 3: BIOS
- Способ 4: Диспетчер устройств
- Touchpad на ASUS не работает
- Видео
- Задать вопрос автору статьи
Способ 1: Кнопка

Итак, как нам включить или наоборот отключить тачпад на ноутбуке Асус. Самый простой и быстрый способ – это воспользоваться специальной горячей кнопкой. Она обычно находится в ряду клавиш «F». На большинстве моделей – это кнопка:
F9
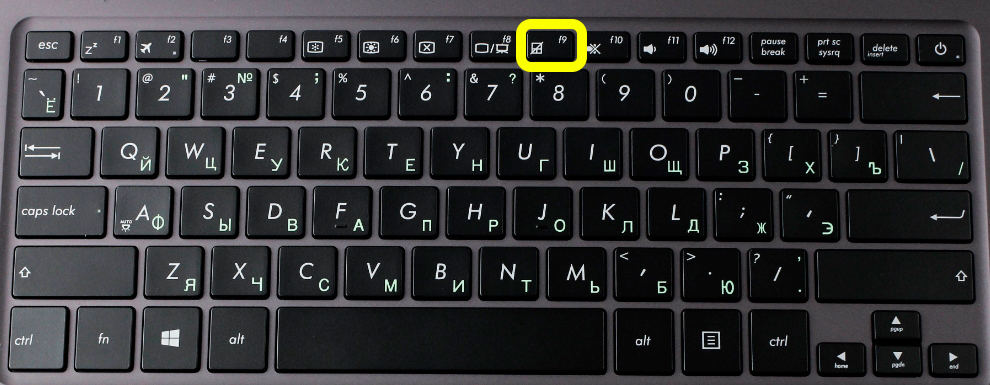
Также может сработать клавиша:
F6
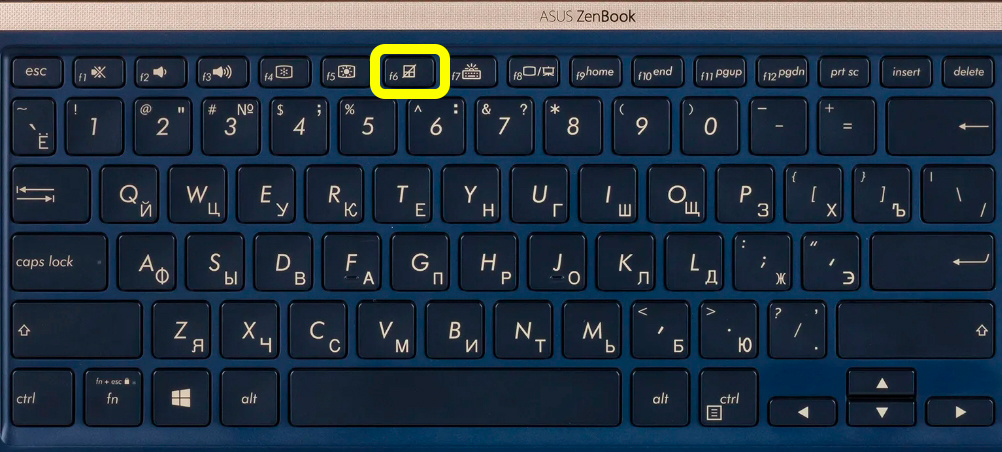
На некоторых игровых моделях используется:
F10

Вы могли заметить, что все эти кнопки объединяет одно, а именно картинка перечеркнутого тачпада. Если кнопка не сработала, попробуйте найти подобную эмблему в ряду клавиш «F» или на клавиатуре и нажмите по ней.
В некоторых моделях простое нажатие клавиш не сработает, а поэтому нам нужно использовать вспомогательную кнопку «Fn». Зажимаем одновременно одну из комбинаций:
Fn + F6
Fn + F9
Fn + F10
Если у вас установлены все драйвера, то на экране может высветиться окно выбора режима тачпада. Просто выберите вариант, как на скриншоте ниже.
Способ 2: Через параметры системы
Включить или отключить тачпад на Асус можно с помощью параметров системы. Давайте я покажу, как это можно сделать:
- Открываем «Пуск».
- Переходим в раздел «Параметры», нажав по шестеренке.
- Выбираем раздел «Устройства».
- Слева выберите пункт «Сенсорная панель».
- В правом блоке переведите бегунок в нужное состояние «Вкл» или «Выкл».
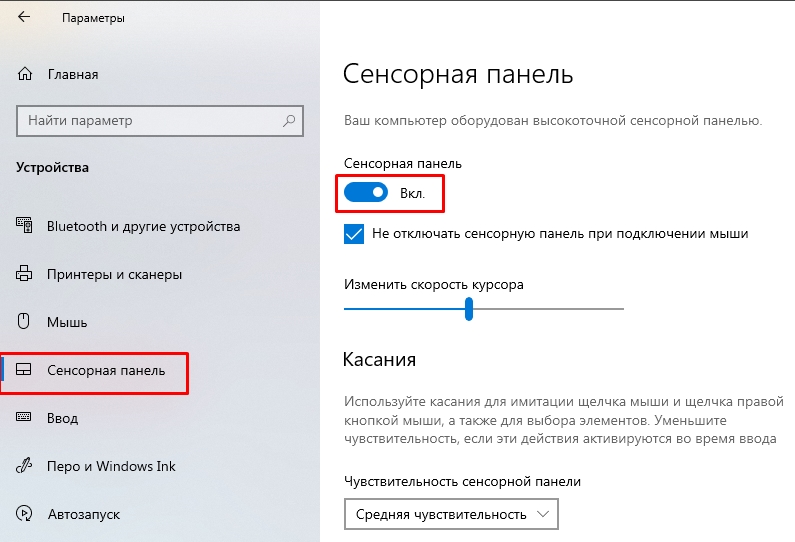
Способ 3: BIOS
Возможно, тачпад выключен в микросистеме BIOS (UEFI), поэтому включить её через загруженную систему вы не сможете. Если вы столкнулись с подобной проблемой, то стоит попробовать этот вариант.
- Заходим в БИОС.
- Во вкладке «Advanced» включите «Internal Pointing Device» – «Enabled».
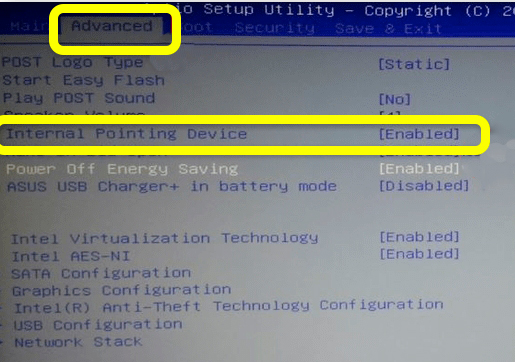
- Если у вас графическая оболочка UEFI, то делаем все то же самое, только сначала перейдите в режим «Advanced Mode».
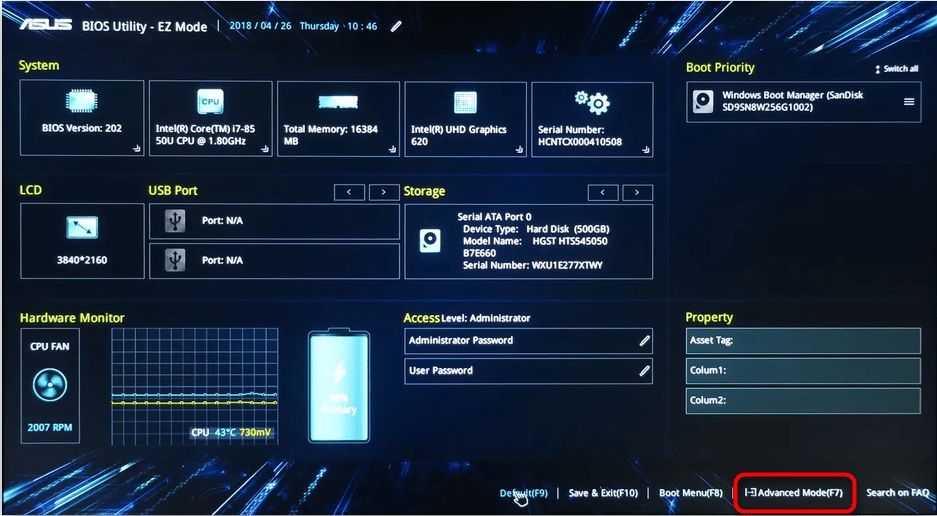
- Если вы внесли какие-то изменения – не забудьте сохранить настройки перед выходом. Обычно используется кнопка «F10» (Save & Exit).
Включить тачпад на ноутбуке Asus можно и через «Диспетчер устройств». Чтобы открыть диспетчер, нажмите правой кнопкой мыши по «Пуск». Далее в контекстном меню выберите нужный пункт.
Откройте раздел «Мыши и иные указывающие устройства». Найдите устройство с именем «Touchpad». Проверьте, чтобы не было никаких крестиков или восклицательных знаков. Нажмите правой кнопкой мыши по устройству и выберите вариант отключить или включить.
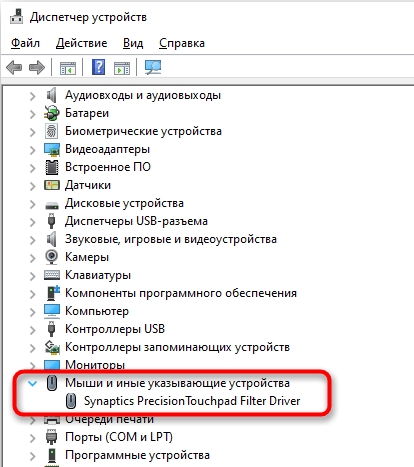
Если подобного устройства нет, переходим к следующей главе этой статьи.
Touchpad на ASUS не работает
Итак, тапчпад на нашем ноутбуке не включается, не работает или не отображается в «Диспетчере устройств». Такое может быть в том случае, если на устройстве установлены не все драйвера.
- Нам нужно зайти на официальный сайт ASUS:
asus.com
- Найти там нашу модель по названию или по серийному номеру. Серийник указан на этикетке. Этикетка обычно клеится на дно аппарата. После этого переходим по ссылке «Драйверы и Утилиты».
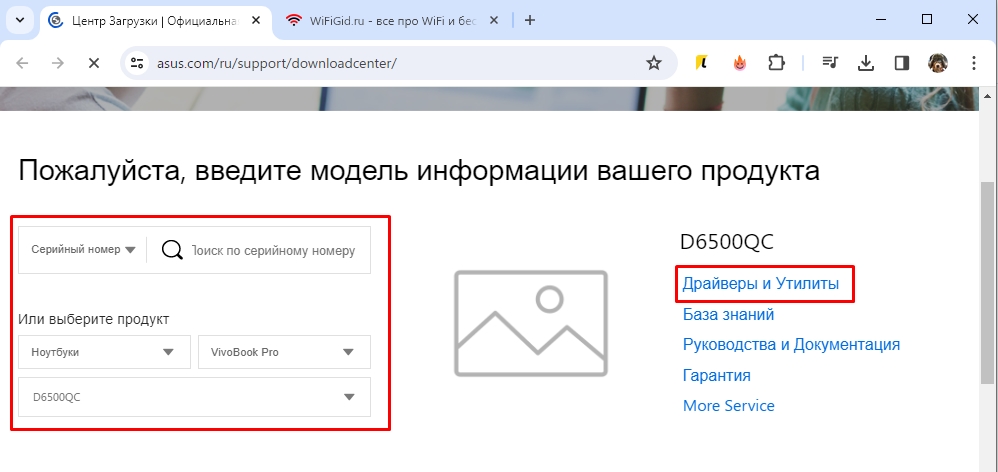
- Укажите свою операционную систему и не забудьте разрядность.
Читаем – как узнать, какая Windows у вас установлена.
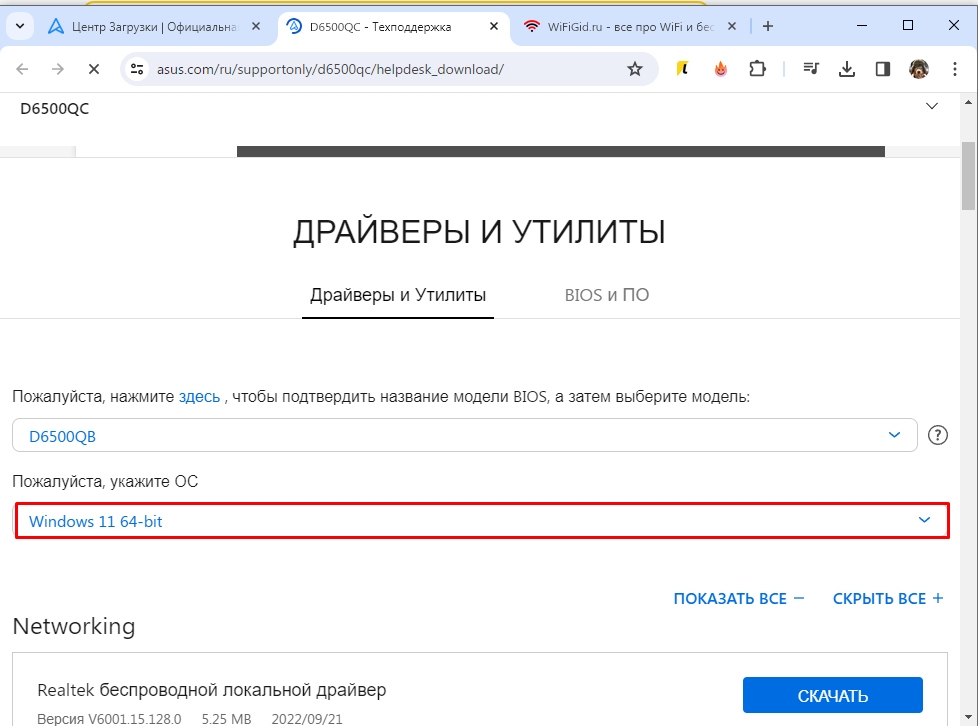
- Листаем до пункта «Poining Device» и жмем «Скачать». После этого устанавливаем этот пакет к себе на ноутбук.
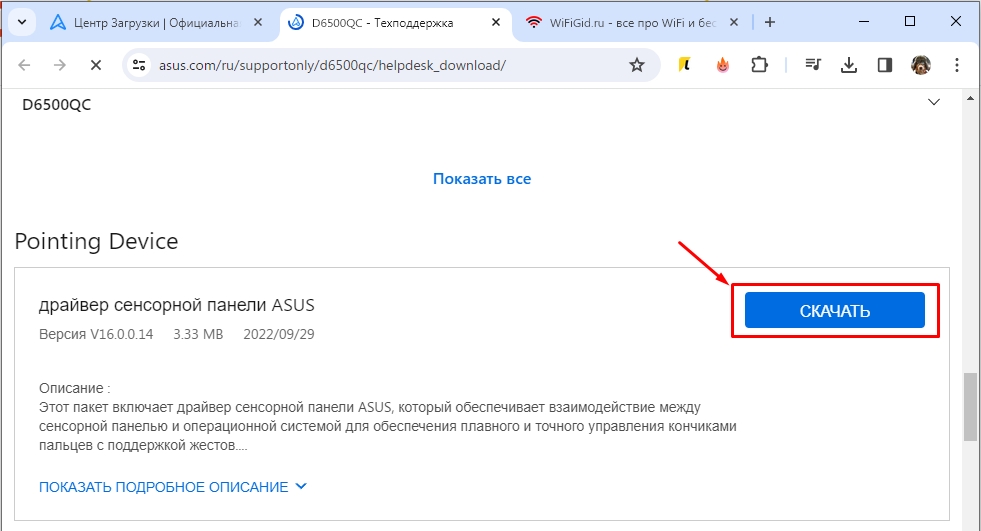
Проблема должна исчезнуть. Если же наблюдаются какие дополнительные неприятности – например, плохо работает тачпад на ноутбуке или он работает с перебоями, то я советую установить весь пак драйверов на том же самом сайте. Дополнительно попробуйте проверить систему на наличие вирусов.































