Содержание статьи:
- Разбираемся с языковой панелью и сочетаниями кнопок
- Как сменить раскладку: сочетания и способы
- Тем, у кого раскладка не переключается или на панели задач нет языковой панели (значка Ru/En)
- Как изменить клавиши для переключения Ru/En
- Вопросы и ответы: 7
Вопрос от пользователя
Здравствуйте!
Подскажите, как переключить язык с русского на английский, если сочетание Alt+Shift не работает. У меня установлена ОС Windows 10.
Сам грешу на продавцов в магазине, т.к. компьютер я покупал с предустановленной системой. Может они что-то настраивали и забыли сбросить? Или еще что?
Здравствуйте!
Может быть и так… Но вообще, я не удивлюсь, если у вас в ОС Windows просто установлен один язык, как было с одним моим знакомым (а в этом-то случае и переключение невозможно, и значок языка не отображается на панели задач).
Впрочем, для начала попробуйте проверить все распространенные сочетания клавиш для изменения раскладки…
*
Разбираемся с языковой панелью и сочетаниями кнопок
Как сменить раскладку: сочетания и способы
1) Alt+Shift — сочетание по умолчанию. Работает в большинстве программ и версиях ОС Windows (в т.ч. и в «десятке»).

Какие кнопки нажимать
2) Win+Пробел — актуально для ОС Windows 8/10. Кстати, при нажатии справа вы увидите небольшое окно со списком доступных языков.

Win+пробел
3) Ctrl+Shift — еще одно весьма популярное сочетание (его удобно нажимать одной рукой, и для многих это быстрее, чем Alt+Shift).
4) Ё или знак `— эта клавиша расположена под Esc. Устанавливают ее редко, но всё же…
5) Обратите внимание на панель задач (трей, рядом с часами). Там должен быть значок «Ru/En» — кликнув по нему мышкой, можно изменить раскладку. 👇
Если такого значка нет, или с помощью него у вас не получается изменить раскладку — см. следующий пункт заметки.

Кликнуть по значку языковой панели
*
Тем, у кого раскладка не переключается или на панели задач нет языковой панели (значка Ru/En)
1) Для начала рекомендую обновить свою ОС Windows 10. Настройки ниже привел для версии
2) Далее необходимо открыть параметры ОС Windows (сочетание Win+i / или через меню ПУСК), и перейти в раздел «Время и язык / язык»: проверьте, чтобы у вас было установлено по крайней мере 2 языка: русский и английский.
Разумеется, если вам (кроме них) нужен еще какой-нибудь (украинский, скажем) — добавьте его в список. См. стрелку-4 на скрине ниже. 👇

Время и язык — язык
3) Во вкладке «Клавиатура» поставьте галочку напротив пункта «Использовать языковую панель на рабочем столе».

Использовать языковую панель на рабочем столе
4) В этой же вкладке («клавиатура») откройте параметры языковой панели и проверите, чтобы было установлено 2 режима:
- закреплена на панели задач;
- отображать текстовые метки на языковой панели (см. скрин ниже 👇).

Закреплена на панели задач!
5) Сразу после введенных параметров рядом с часами должен появиться значок «Ru/En» и вы сможете переключать язык (пока, хотя бы мышкой…). 👌

Выбор языка
*
Как изменить клавиши для переключения Ru/En
Способ 1: средствами ОС Windows
Сначала необходимо открыть параметры ОС Windows (клавиши Win+i), и перейти в раздел «Время и язык / язык / клавиатура».
Альтернативный вариант: нажать Win+R, и в окно «Выполнить» скопировать следующую команду: Rundll32 Shell32.dll,Control_RunDLL input.dll,,{C07337D3-DB2C-4D0B-9A93-B722A6C106E2}

Настройки клавиатуры — Windows 10
Далее кликнуть по ссылке «Сочетания клавиш для языков ввода» и открыть вкладку «Сменить сочетания клавиш».
Собственно, останется только выбрать нужный вам вариант. См. стрелка-3 на скрине ниже. 👇

Сменить сочетание клавиш — Windows 10
*
Способ 2: сторонними приложениями
Согласитесь, что штатными средствами не всегда удобно менять раскладку? (тем более, что нельзя установить какие-нибудь более редкие сочетания…).
Однако, вопрос можно решить с помощью спец. утилит — одна из таких 👉 Punto Switcher. Эта программа предназначена для автоматического переключения языка (она сама определяет на каком языке вы вводите текст!).
В общем, автоматику-то в Punto Switcher можно и отключить (если она вам не нужна), но в рамках сей заметки нельзя не отметить о 2-х плюсах:
- во-первых, в трее появится значок Ru/En (актуально, если у вас стоит какая-нибудь «сборка» или произошел сбой — и значка языка просто нет);
- во-вторых, вы сможете «точечно» настроить клавиши для смены раскладки (для этого достаточно кликнуть по ее значку в трее и открыть настройки, см. скрин ниже 👇).

Punto Switcher — настройки программы
В разделах «Общие» и «Горячие клавиши» можно весьма детально настроить по каким сочетаниям (или даже отдельным клавишам) будет меняться раскладка. Рекомендую к тестированию!

Общие // Punto Switcher

Горячие клавиши — кнопка для переключения раскладки выделенного текста // Punto Switcher
*
👉 Также в помощь!
Утилиты для автоматического переключения раскладки — см. мою подборку
*
Иные решения — приветствуются!
Успехов!
👋
Для чего вообще нужна виртуальная клавиатура? Причин может быть несколько.
- Сели батарейки на беспроводной клавиатуре, а под рукой нет запасных.
- По какой-то причине у вас вообще нет устройства ввода или оно сломалось.
- Проблемы со здоровьем и невозможность вводить текст на физической клавиатуре.
- Для безопасного набора паролей и защиты от перехватчиков кейлоггеров, например, при работе с браузером.
- Можно использовать в виртуальных машинах и Nox — эмуляторе Android под Windows.
- Вам просто хочется научиться быстро печатать с помощью мыши.
Экранная клавиатура представляет собой поле с виртуальными символами, напоминающее раскладку обычной клавы. Как правило, в нижней строке такой клавиатуры находится кнопка [Fn], которая переключает верхний ряд цифр на функциональные клавиши.

Как включить виртуальную клавиатуру на Windows 7
Как сделать клавиатуру на компьютере с Windows 7? Достаточно открыть «Пуск» и набрать в строке поиска «Экранная» — первый из предложенных результатов и будет экранной клавиатурой. Но если вы не ищите легких путей или физически не можете напечатать что-либо в строке поиска, используйте следующий метод.
- Заходим в меню «Пуск»
- Выбираем папку «Все программы» — «Стандартные».
- «Специальные возможности».
- В предложенном списке находим пункт «Экранная клавиатура».
Если вы планируете часто использовать экранную клавиатуру, советуем перетащить ярлык программы на панель задач (область рядом с меню «Пуск») — так вы сможете быстро открывать клаву, не заходя каждый раз в раздел «Специальные возможности».
Также для быстрого доступа к приложению можно назначить для него комбинацию вызова — однако это актуально только в том случае, если у вас все же есть физическая клавиатура и возможность ею пользоваться. Для этого кликните по ярлыку «Экранной клавиатуры» правой кнопкой мыши и откройте «Свойства». Это можно сделать на предыдущем этапе — пока вы находитесь в меню «Пуск».
В разделе «Ярлык» вы найдете область «Быстрый вызов». Если в нем стоит «Нет», значит комбинация для запуска клавиатуры еще не назначена. Придумайте удобное вам сочетание клавиш, и наберите его в соответствующем поле. Будьте внимательны — не стоит использовать уже занятые комбинации, иначе они перестанут работать должным образом и перезапишутся на открытие клавы.
Для сохранения настроек нажмите «Применить» и «Ок», а затем закройте настройки.
Как включить виртуальную клавиатуру в Windows 10
Итак, мы разобрались, как вызвать виртуальную клавиатуру на Windows 7, теперь поговорим о Windows 10. На компьютерах с виндовс 10 экранная клавиатура немного функциональней, чем на «семерке». Например, у нее есть режим работы с сенсорным экраном, который пригодится на ноутбуках.

Перед тем как искать экранную клавиатуру в настройках ПК, проверьте — вдруг ее иконка есть в области уведомлений. Если нет, то кликните правой кнопкой мыши по панели задач и выберите пункт «Показать кнопку сенсорной клавиатуры». После этого пиктограмма с клавой всегда будет под рукой.
Также можно использовать строку поиска или «долгий способ», похожий на тот, что мы описывали для Windows 7.
- Откройте «Параметры» (знак шестеренки в меню «Пуск»).
- Перейдите в раздел «Специальные возможности» — «Клавиатура».
- Активируйте кнопку «Включение экранной клавиатуры».
Вызов экранной клавиатуры с помощью командной строки
Еще один быстрый метод, который можно использовать, если у вас есть исправное устройство ввода.

- Откройте окно «Выполнить», используя комбинацию клавиш [Win]+[R].
- Введите команду «osk» (без кавычек) и нажмите [Enter] или «OK».
- Готово! Должна открыться программа виртуальной клавиатуры.
Как поменять язык ввода на экранной клавиатуре?
Также, как и на физической — только в случае с экранной клавой вам придется не нажимать, а кликать по клавишам мышкой. Проверьте следующие сочетания клавиш:
- [Ctrl]+[Shift]. Кликните на виртуальной клаве сначала по [Ctrl], а потом по [Shift].
- [Alt]+ [Shift].
Также изменить язык можно в панели задач, кликнув по значку «Ru» или «En». Будьте внимательны — курсор должен находиться в поле ввода, иначе раскладка не изменится.
Читайте также:
- Windows Store: установка невозможна — что делать?
- Как удалить обновление Windows, если оно все сломало?
Редактор направлений «Мобильные устройства» и «Техника для дома»
В инструкции речь пойдет о том, как включить, а если ее нету в системе, там, где она должна быть — как установить экранную клавиатуру. Экранная клавиатура Windows 8.1 (8) и Windows 7 — это стандартная утилита, а поэтому в большинстве случаев, искать, где скачать экранную клавиатуру не стоит, если только вы не хотите установить какой-то альтернативный ее вариант. Покажу пару бесплатных альтернативных виртуальных клавиатур для Windows в конце статьи.
Для чего это может понадобиться? Например, у вас сенсорный экран ноутбука, что сегодня не редкость, вы переустановили Windows и не можете найти способ включения ввода с экрана или вдруг обычная клавиатура перестала работать. Считается также, что ввод с экранной клавиатуры более защищен от программ-шпионов, чем использование обычной. Ну и, если вы обнаружили в торговом центре рекламный сенсорный экран, на котором видите рабочий стол Windows — можно попробовать зайти в контакт.
Обновление 2016: на сайте появилась новая инструкция по включению и использованию экранной клавиатуры, однако она может быть полезна не только пользователям Windows 10, но и для Windows 7 и 8, особенно в случае, если у вас возникли какие-то проблемы, например, клавиатура сама открывается при запуске программ или же ее не удается включить никаким из способов, решение таких проблем вы найдете в конце руководства Экранная клавиатура Windows 10.
Экранная клавиатура в Windows 8.1 и 8
Учитывая то, что Windows 8 изначально разрабатывалась с учетом сенсорных экранов, экранная клавиатура в ней присутствует всегда (если только у вас не урезанная «сборка»). Для ее запуска вы можете:
- Зайти в пункт «Все приложения» на начальном экране (кругла стрелка внизу слева в Windows 8.1). И в разделе «Специальные возможности» выбрать экранную клавиатуру.
- А можно просто на начальном экране начать набирать слова «Экранная клавиатура», откроется окно поиска и в результатах вы увидите нужный пункт (правда, для этого должна быть и обычная клавиатура).
- Еще один способ — зайти в Панель управления и выбрать пункт «Специальные возможности», а там пункт «Включить экранную клавиатуру».
При условии, что этот компонент присутствует в системе (а должно быть именно так), он будет запущен.

Дополнительно: если вам требуется, чтобы экранная клавиатура отображалась автоматически при входе в Windows, в том числе в окне ввода пароля, зайдите в «Специальные возможности» панели управления, выберите пункт «Использование компьютера без мыши или клавиатуры», отметьте пункт «Использовать экранную клавиатуру». После этого нажмите «Ок» и зайдите в пункт «Изменить параметры входа» (слева в меню), отметьте использование экранной клавиатуры при входе в систему.
Включаем экранную клавиатуру в Windows 7
Запуск экранной клавиатуры в Windows 7 не сильно отличается от уже описанного выше: все, что требуется — найти в Пуск — Программы — Стандартные — Специальные возможности экранную клавиатуру. Или использовать поле поиска в меню «Пуск».

Однако, в Windows 7 экранной клавиатуры там может не оказаться. В этом случае попробуйте следующий вариант:
- Зайдите в Панель управления — Программы и компоненты. В меню слева выберите пункт «Список установленных компонентов Windows».
- В окне «Включение или отключение компонентов Windows» отметьте пункт «Компоненты планшетного ПК».
После установки указанного пункта, на вашем компьютере появится экранная клавиатура там, где ей полагается быть. Если вдруг такого пункта в списке компонентов попросту нет, то очень вероятно, что вам следует обновить операционную систему.
Примечание: если требуется использовать экранную клавиатуру при входе в Windows 7 (нужно, чтобы она запускалась автоматически), используйте способ, описанный в конце предыдущего раздела для Windows 8.1, он ничем не отличается.
Где скачать экранную клавиатуру для Windows компьютера
По ходу написания статьи я посмотрел, какие существуют альтернативные варианты экранных клавиатур для Windows. Задачей было найти простые и бесплатные.
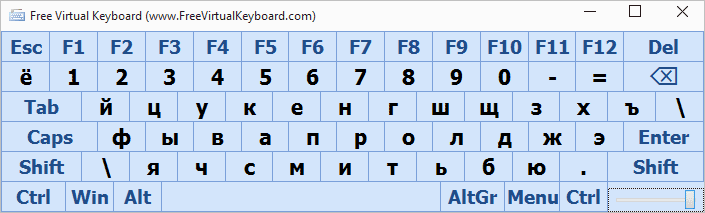
Больше всего мне понравился вариант Free Virtual Keyboard:
- В наличии русскоязычная версия виртуальной клавиатуры
- Не требует установки на компьютер, а размер файла меньше 300 Кб
- Полностью чистая от всего нежелательного ПО (на момент написания статьи, а то бывает, что ситуация меняется, используйте VirusTotal)
Со своими задачами вполне справляется. Разве что, для того, чтобы включить ее по умолчанию, вместо стандартной, придется покопаться в недрах Windows. Скачать экранную клавиатуру Free Virtual Keyboard можно с официального сайта http://freevirtualkeyboard.com/virtualnaya-klaviatura.html
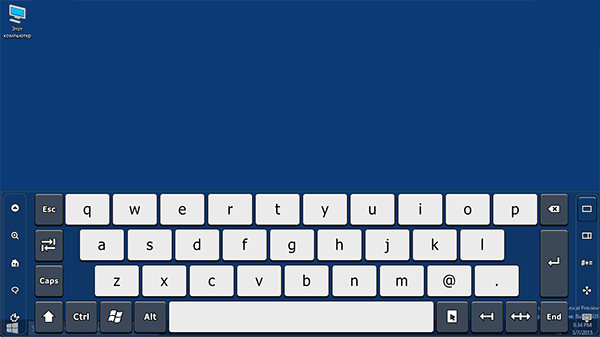
Второй продукт, на который можно обратить внимание, но не являющийся бесплатным — Touch It Virtual Keyboard. Возможности его действительно впечатляющие (включая создание собственных экранных клавиатур, интеграцию в систему и прочее), но по умолчанию нет русского языка (нужен словарь) и, как я уже написал, это платно.
Экранная клавиатура Windows 7 – это та клавиатура, изображение которой появляется на экране после ее запуска, и при этом все кнопки на этом изображении кликабельны с помощью мыши или клавиатуры.

Содержание:
1. Зачем нужна экранная клавиатура, когда есть обычная клавиатура?
2. Как включить экранную клавиатуру Windows 7
3. Экранная клавиатура глючит
4. Как убрать экранную клавиатуру?
На приведенной выше картинке нажата клавиша Alt, поэтому она выделена белым цветом.
Зачем нужна экранная клавиатура, когда есть обычная клавиатура?
- Во-первых, экранная клавиатура нужна для людей с плохой подвижностью пальцев или при отсутствии нескольких пальцев.
- Во-вторых, она поможет в случае, когда кнопки на обычной клавиатуре, конечно, в самый неподходящий момент, вдруг перестают работать, а надо срочно закончить почти готовый документ.
- В-третьих, экранная клавиатура необходима, если у Вас планшетник.
- В-четвертых, экранная клавиатура нужна для защиты от кейлогера, считывающего ввод пароля с обычной клавиатуры (кейлогер — это специальная программа или аппаратное устройство, фиксирующие каждое нажатие клавиши на клавиатуре ПК).
Из комментариев, оставленных на сайте: «Я раньше пишу текст и могу передвинуть мигающую линию для ввода текста куда надо, а теперь один день стрелки вправо, влево, вниз, вверх просто не работают. Я вроде ничего не разливала и всё должно быть в порядке. Но стрелки позарез надо. Что посоветуете?»
Если позарез, то можно к ноутбуку подключить дополнительную клавиатуру. Это делается так же, как подключение флешки к ноутбуку через порт USB. Кроме того, есть еще вариант Экранной клавиатуры, к которому мы сейчас переходим.
Рассмотрим для этого 2 варианта.
1-ый вариант.
В Windows 7 хорошо реализована функция поиска, поэтому воспользуемся поиском. Щелкаем по кнопке Пуск (Start), в поле поиска вводим «Экранная клавиатура», появляется окно:

Как показано на рисунке, теперь достаточно кликнуть по ссылке «Экранная клавиатура» и она сразу появится на экране монитора.
2-ой вариант как можно включить экранную клавиатуру Windows 7:
Пуск — Панель управления — Специальные возможности:

Кликнув по ссылке «Специальные возможности», попадаем в окно:

Щелкаем по ссылке «Центр специальных возможностей» и видим предложение «Включить экранную клавиатуру»:

Наконец, Вы видите на экране экранную клавиатуру Windows 7. Можно сделать небольшие настройки, кликнув по кнопке «Параметры», которая обведена красным прямоугольником на первом рисунке в этой статье. Появляется окно «Параметры»:
В этом окне можно задать положение переключателя (красная рамка с цифрой 1), от которого зависит работа с экранной клавиатурой: нажатием клавиш или наведением указателя мыши на клавиши.
Как переключить язык ввода в экранной клавиатуре
При использовании экранной клавиатуры на Windows можно переключить язык ввода с русского на английский и наоборот. Для экранной клавиатуры действует такое же переключение, которое установлено для обычной клавиатуры. Экранная и обычная клавиатура связаны друг с другом, поэтому переключение языков у них одинаковое.
Допустим, что установлено стандартное переключение: это Shift + левый Alt. Тогда для переключения языка необходимо нажать мышью Shift, потом нажать Alt и снова нажать Shift — после этого должны пропасть выделения этих клавиш, а язык ввода будет изменен. Можно тоже самое проделать, начиная с клавиши Alt, т.е. Alt — Shift — Alt.
Экранная клавиатура глючит
Если вдруг на ноутбуке толком не работает основная клавиатура, то пользователи вспоминают про экранную клавиатуру и начинают ей активно пользоваться.
Что делать, если основная клавиатура не работает и при этом экранная клавиатура вдруг начинает внезапно моргать и «глючить»? Тогда имеет смысл отключить основную клавиатуру.
Дело в том, что экранная клавиатура и обычная клавиатура связаны между собой, поскольку можно вводить символы как с одной, так и с другой. Если неисправна клавиша Ctrl на основной клавиатуре, то также Ctrl может не работать и на экранной.
Экранная клавиатура иногда мешает работе, возникает вопрос, как ее закрыть.
Как убрать экранную клавиатуру?
Для этого в правом верхнем углу экранной клавиатуры Windows 7:
- надо кликнуть по кнопке 1 (Свернуть), после чего она будет свернута в Панель задач, откуда ее при необходимости можно снова вызвать,
- либо кликнуть по кнопке 2 (Закрыть), и программа экранной клавиатуры будет закрыта.
P.S. Статья закончилась, но можно еще почитать:
Значение некоторых клавиш на клавиатуре
О некоторых секретах функциональных клавиш на ноутбуке
Клавиатура для компьютера
Как писать на русском, не имея русской клавиатуры?
Экранная клавиатура Windows 10: поиск, настройка, ввод текста

