Do you know how to switch headphones to a headset on Windows 11? The ability to toggle between headphones and a headset on Windows 11 can be a lifesaver when you’re using your computer for online meetings, gaming, or other activities that require a microphone. In this guide, we’ll show you how to change headphones to a headset on your Windows 11 computer, step-by-step.
Video Tutorial:
What’s Needed?
Before we start, there are few things you’ll need:
– A Windows 11 computer
– Headphones with a built-in microphone
– Basic technical knowledge
What requires your focus?
While changing your headphones to a headset is a relatively simple process, there are a few things you should keep in mind before you get started. Here are some tips that will help you stay on track:
– Make sure your headphones are properly connected to your computer
– Check if your headphones are recognized by Windows 11
– Ensure that your headphones are selected as the default playback device and recording device
Method 1: Change Headphones to Headset via Settings
The first method to change headphones to a headset on Windows 11 is to use the Settings app. Here’s how to do it:
1. Open the Start menu and select «Settings» (gear icon).
2. Click «System» and then select «Sound«.
3. Under «Choose your input device,» select the dropdown menu and choose your headphones.
4. Under «Choose your output device,» select the dropdown menu and choose your headphones.
5. Under «Choose your output device,» select the dropdown menu and choose «Headset (with microphone)«.
Pros:
– Easy to follow
– Only requires a few clicks
– Settings app is easily accessible
Cons:
– May not work for all headphones
– Windows may not recognize your headphones as a headset
Method 2: Change Headphones to Headset via Control Panel
The second method to change headphones to a headset on Windows 11 is to use Control Panel. Here are the steps:
1. Open the Start menu and search for «Control Panel«.
2. Click «Hardware and Sound«.
3. Under «Sound«, click «Manage audio devices«.
4. Select your headphones and click «Set Default«.
5. Click «Properties» and then click the «Levels» tab.
6. Under «Microphone» and «Microphone boost«, set the levels as desired.
7. Click «Apply» and then «OK«.
Pros:
– Provides more options for adjusting sound and microphone settings
– Control Panel is easily accessible
Cons:
– May be confusing for beginners
– Changes made here may not reflect in the Settings app
Method 3: Change Headphones to Headset via Device Manager
If the above methods don’t work, you can use the Device Manager to change your headphones to a headset. Here’s how:
1. Open the Start menu and search for «Device Manager«.
2. Expand the «Sound, video and game controllers» category.
3. Right-click on your headphones and select «Update driver«.
4. Select «Browse my computer for driver software» and then «Let me pick from a list of available drivers on my computer«.
5. Check for an audio driver that has «(headset)» in the name and select it.
6. Click «Next» and wait for the driver to install.
7. Restart your computer.
Pros:
– Can fix compatibility issues with older headphones
– Device Manager is easily accessible
Cons:
– Requires more technical knowledge
– May not work for all headphones
Why Can’t I Change Headphones to Headset?
There are several reasons why you might not be able to change your headphones to a headset on Windows 11. Here are some common issues and how to fix them:
1. Your headphones may not be recognized by Windows 11. Ensure that your headphones are properly connected and recognized by your computer.
2. Your headphones may not have a built-in microphone. Check that your headphones have a microphone attached.
3. Your headphones may not be compatible with your computer. Ensure that your headphones are compatible with your Windows 11 computer.
Implications and Recommendations
If you frequently use your computer for online meetings, gaming, or other activities that require a microphone, having the ability to switch between headphones and a headset can be very useful. By following the steps outlined in this guide, you can easily change your headphones to a headset on your Windows 11 computer.
It’s worth noting that not all headphones are created equal, and some may not work as a headset on your Windows 11 computer. If you’re having trouble getting your headphones to work as a headset, try one of the alternative methods described above or look for a headset that is specifically designed for use with a computer.
FAQs
Q: Can I use any headphones as a headset on Windows 11?
A: Not all headphones are compatible with Windows 11 and may not work as a headset. Look for headphones that have a built-in microphone and are designed for use with a computer.
Q: Why can’t I see my headphones in the Sound settings?
A: Your headphones may not be properly connected or recognized by Windows 11. Try unplugging and reconnecting your headphones or restarting your computer.
Q: How do I know if my headphones are recognized as a headset?
A: Check the «Choose your output device» dropdown menu in the Sound settings. If it shows «Headset (with microphone)» as an option, your headphones are recognized as a headset.
Q: Can I change my headset to headphones on Windows 11?
A: Yes, the same steps can be used to switch from headset to headphones on Windows 11.
Q: How do I adjust the microphone volume on my headphones?
A: You can adjust the microphone volume in the Sound settings or the Levels tab in the Properties menu of your headphones in the Device Manager.
In Conclusion
Switching your headphones to a headset on Windows 11 is a simple process that can be completed in just a few steps. By following one of the methods outlined in this guide, you’ll be able to use your headphones as a headset for online meetings, gaming, and other activities that require a microphone. If you’re having trouble getting your headphones to work as a headset, try one of the alternative methods or look for a headset that is specifically designed for use with a computer.
Все способы:
- Процедура настройки наушников
- Способ 1: Управление аудиокартой
- Способ 2: Штатные средства ОС
- Заключение
- Вопросы и ответы: 2
Многие пользователи предпочитают подключать к компьютеру наушники вместо колонок, хотя бы из соображений удобства или практичности. В некоторых случаях такие пользователи остаются недовольно качеством звука даже в дорогих моделях – чаще всего такое происходит, если девайс настроен неправильно или не настроен вовсе. Сегодня мы расскажем о способах конфигурации наушников на компьютерах под управлением Windows 10.
Процедура настройки наушников
В десятой версии Виндовс отдельное конфигурирование устройств вывода звука обычно не требуется, но эта операция позволяет выжать максимум из возможностей наушников. Проделать её можно как посредством интерфейса управления звуковой картой, так и системными средствами. Давайте разберёмся, как это делается.
Читайте также: Настройка наушников на компьютере с Windows 7
Способ 1: Управление аудиокартой
Как правило, диспетчер карты вывода звука предоставляет возможность более тонкой настройки, чем системная утилита. Возможности данного инструмента зависят от типа установленной платы. В качестве наглядного примера воспользуемся популярным решением Realtek HD.
- Вызовите «Панель управления»: откройте «Поиск» и начните набирать в строке слово панель, после чего кликните левой кнопкой мыши по результату.
Подробнее: Как открыть «Панель управления» на Windows 10
- Переключите отображение значков «Панели управления» в режим «Крупные», после чего найдите пункт под названием «Диспетчер HD» (может также называться «Диспетчер Realtek HD»).
Читайте также: Скачиваем и устанавливаем звуковые драйвера для Realtek
- Настройка наушников (равным образом как и колонок) производится на вкладке «Динамики», открытой по умолчанию. Основными параметрами являются установка баланса между правым и левым динамиками, а также уровень громкости. Маленькая кнопка с изображением стилизованного человеческого уха позволяет установить ограничение максимальной громкости для защиты слуха.
В правой части окна находится настройка разъёма — на скриншоте отображена актуальная для ноутбуков с совмещённым входом для наушников и микрофона. Клик по кнопке с иконкой папки вызывает параметры гибридного звукового порта.
- Теперь переходим к специфичным настройкам, которые располагаются на отдельных закладках. В разделе «Конфигурация динамиков» расположена опция «Объёмный звук в наушниках», которая позволяет довольно правдоподобно имитировать звучание домашнего кинотеатра. Правда, для полноты эффекта потребуются полноразмерные наушники закрытого типа.
- Вкладка «Звуковой эффект» содержит в себе настройки эффектов присутствия, а также позволяет воспользоваться эквалайзером как в виде пресетов, так и путем изменения частоты в ручном режиме.
- Пункт «Стандартный формат» пригодится меломанам: в этом разделе можно установить предпочитаемую частоту дискретизации и разрядность воспроизведения. Наилучшее качество получается при выборе варианта «24 бит, 48000 Гц», однако не все наушники могут его адекватно воспроизводить. Если после установки этой опции вы не заметили улучшений, имеет смысл выставить качество пониже для экономии ресурсов компьютера.
- Последняя вкладка специфична для разных моделей ПК и ноутбуков, и содержит в себе технологии от производителя устройства.
- Сохранить настройки можно простым нажатием кнопки «ОК». Обратите внимание, что для применения некоторых опций может потребоваться перезагрузка компьютера.






Отдельные звуковые карты предоставляют собственное ПО, но ничем принципиальным оно не отличается от диспетчера аудиооборудования Realtek.
Способ 2: Штатные средства ОС
Простейшую настройку звукового оборудования можно произвести как с помощью системной утилиты «Звук», которая присутствует во всех версиях Виндовс, так и с помощью соответствующего пункта в «Параметрах».
«Параметры»
- Открыть «Параметры» проще всего с помощью контекстного меню «Пуска» – наведите курсор на кнопку вызова этого элемента, кликните правой кнопкой, затем щёлкните левой по нужному пункту.
Читайте также: Что делать, если не открываются «Параметры» в Windows 10
- В главном окне «Параметров» кликните по варианту «Система».
- Затем с помощью меню слева перейдите к пункту «Звук».
- Настроек здесь на первый взгляд немного. Первым делом из выпадающего списка сверху выберите ваши наушники, затем кликните по ссылке «Свойства устройства».
- Выбранное устройство можно переименовать или отключить, отметив чекбокс с наименованием этой опции. Также доступен выбор движка пространственного звука, который может улучшить звучание на дорогих моделях.
- Самый важный пункт находится в разделе «Сопутствующие параметры», ссылка «Дополнительные свойства устройства» — кликните по ней.
Откроется отдельное окошко свойств девайса. Перейдите ко вкладке «Уровни» – здесь можно задать общую громкость вывода наушников. Кнопка «Баланс» позволяет отдельно настроить громкость для левого и правого каналов.
- Следующая вкладка, «Улучшения» или «Enhancements», выглядит по-разному для каждой модели звуковой карты. На аудиокарте Realtek настройки имеют следующий вид.
- Раздел «Дополнительно» содержит уже знакомые нам по первому способу параметры частоты и битности выводимого звука. Однако в отличие от диспетчера Реалтек, здесь можно прослушать каждый вариант. Кроме того, рекомендуется отключить все опции монопольного режима.
- Вкладка «Пространственный звук» дублирует такую же опцию из общего средства «Параметров». После внесения всех желаемых изменений воспользуйтесь кнопками «Применить» и «ОК» для сохранения результатов процедуры настройки.








«Панель управления»
- Подключите наушники к компьютеру и откройте «Панель управления» (см. первый способ), но на этот раз найдите пункт «Звук» и перейдите в него.
- На первой вкладке под названием «Воспроизведение» находятся все доступные устройства вывода звука. Подключённые и распознанные подсвечены, отключённые отмечены серым цветом. На ноутбуках дополнительно отображаются встроенные динамики.
Убедитесь, что ваши наушники установлены как устройство по умолчанию – под их наименованием должна отображаться соответствующая надпись. Если таковая отсутствует, наведите курсор на позицию с девайсом, нажмите правую кнопку мыши и выберите вариант «Использовать по умолчанию».
- Для настройки элемента выделите его однократным нажатием левой кнопки, после чего воспользуйтесь кнопкой «Свойства».
- Появится то же окошко с вкладками, что и при вызове дополнительных свойств устройства из приложения «Параметры».


Заключение
Мы с вами рассмотрели методы настройки наушников на компьютерах под управлением Windows 10. Подводя итоги, отметим, что некоторые сторонние приложения (в частности, музыкальные проигрыватели), содержат в себе настройки наушников, которые не зависят от системных.
Наша группа в TelegramПолезные советы и помощь
In Windows 11, if you have more than one sound output devices such as speakers and headphones, in most cases, you can have only one output device playing audio from an app or window at a time. For example, whenever you switch on your headphones, it will automatically be selected as the default playback device to play all audio from your computer. Your speakers will remain dormant until you switch off or disconnect your headphones.
However, with the help of a feature called Stereo Mix in Windows 11, it is possible use both speakers and headphones at the same time to play a same audio. Stereo mix is a virtual recording device that is able to record (like a mic) audio produced by your computer.
By setting a playback device to listen to Stereo Mix, you can play the same sound on both speakers and headphones at the same time in Windows 11 (Don’t worry, we will get to this later). For example, you can play a music on your computer and listen to it from your speakers and your headphones simultaneously.
This guide will show you how to setup Stereo Mix to allow your computer sound to be played on both speakers and headphones at the same time in Windows 11.
Also see: How to Change Output Device For Different Apps on Windows 11
How to use speakers and headphones at the same time on Windows 11
To use both speakers and headphones to play audio at the same time in Windows 11, follow the steps below.
1. Open advanced sound settings
First, right-click the speaker icon on the taskbar and select Sound settings.
In the Sound settings, scroll down and select More sound settings.
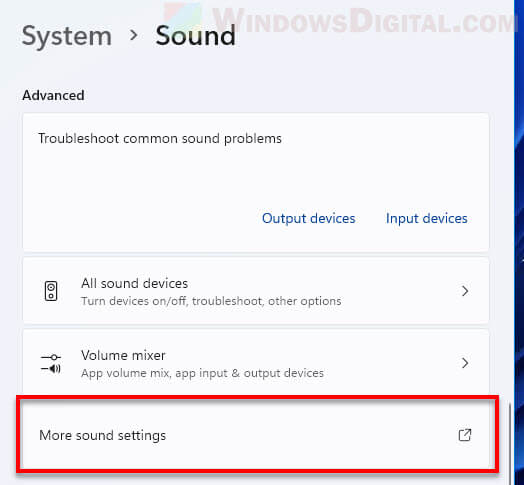
2. Set Speakers as default device
In the Sound window, select Playback tab. Make sure both your speakers and headphones are switched on so that you can see the devices on the Playback tab. Next, right-click your speakers and select “Set as Default Device“.
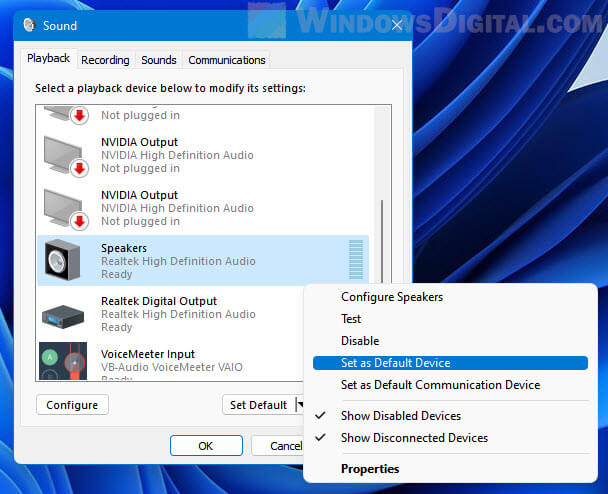
This is to set your speakers as the default device to play audio from your computer even when your headphones are switched on. Windows 11 will prioritize choosing the default output device for any sound it has to play. If you can’t see the option, it means the speakers is already set as default.
Related: How to Change Default Audio Output Device on Windows 11
3. Configure Stereo Mix to also play audio on headphones
Next, click the Recording tab in the Sound window, then right-click Stereo Mix and select Enable, if it isn’t already enabled. Then, right-click Stereo Mix again and select Properties.
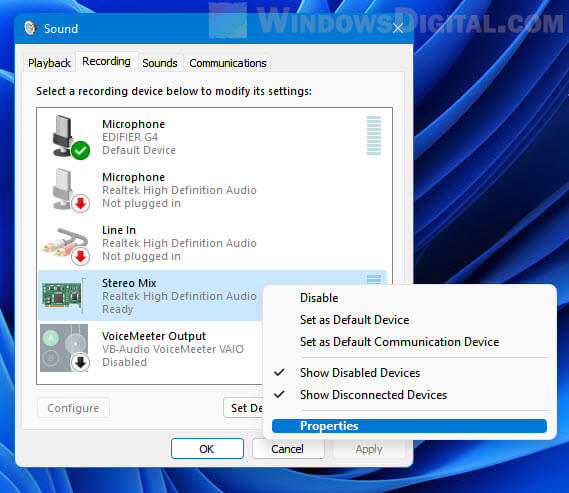
If you can’t see Stereo Mix on the list of recording devices, right-click anywhere (or any device on the list) in the window and make sure both “Show Disabled Devices” and “Show Disconnected Devices” are enabled.
If you still don’t see Stereo Mix after enabling both options, you may need to install Realtek PC audio codec to obtain the Stereo Mix feature. Go to: Stereo Mix for Windows 11.
In the Stereo Mix Properties window, select Listen tab and enable the checkbox for “Listen to this device“.
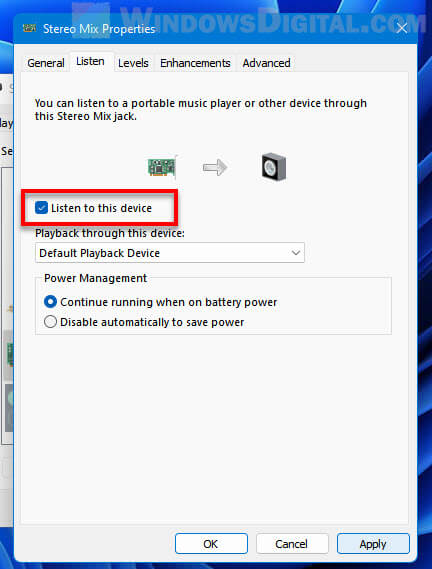
Then, click the drop-down menu under “Playback through this device” and select your headphones from the list of output devices.
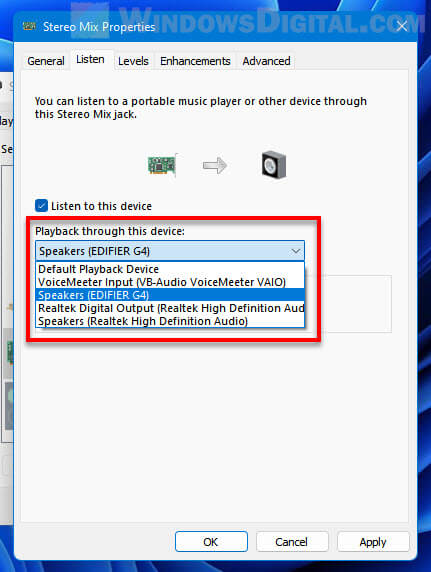
Suggested Guide: How to Split Sound Between Speakers and Headphones Windows 11
This will tell Windows 11 to listen to this device and play the audio through your headphones. Since the audio will also be played on your speakers by default (after you have done step 3 to set your speakers as the default device), your computer’s audio will now be played on both speakers and headphones at the same time.
After completed all the steps above, try to play a video or music. The sound from the video or music will now be played on both your speakers and headphones simultaneously. The same applies to all audio from your computer. Regardless if you play a game, watch a movie or listen to a music, you can use both speakers and headphones at the same time to listen to the audio from your computer.
Беспроводные наушники хороши на улице, но для домашнего использования лучше всего подходят все-таки проводные модели. Именно они в большинстве случаев дадут вам лучшее качество музыки и исключат какие-либо задержки звука в играх. Да и стоят такие гаджеты обычно намного меньше своих беспроводных аналогов. Ну а мы сейчас расскажем о том, как подключить проводные наушники к компьютеру.
Содержание
- Куда подключать проводные наушники
- Где переключить звук на наушники в Windows
Куда подключать проводные наушники
Проводные наушники подключаются к компьютеру через 3,5-мм аудиоразъем. Проблема в том, что таких разъемов в ПК бывает несколько, но запутаться в них все-таки достаточно сложно.
Дело в том, что такие миниджеки на задней панели ввода-вывода материнской платы или отдельной звуковой карты традиционно маркируются разными цветами:
- красный — разъем для подключения микрофона;
- синий — линейный вход для подключения к ПК источника звука (например, аудиоплеера или музыкального центра);
- зеленый — линейный выход. Именно сюда подключаются проводные наушники, колонки и другие устройства для воспроизведения звука.
В общем, подключать проводные наушники нужно к зеленому миниджеку. Другой вопрос в том, что многие наушники совмещают в себе еще и функции микрофона для голосового общения в мессенджерах или игре. Такие гарнитуры могут оснащаться сразу двумя 3,5-мм штекерами: одним для подключения, собственно, наушников и другим для работы микрофона. И в этом случае оба штекера нужно подключить к соответствующим аудиоразъемам (зеленому и красному) на ПК.
Во многих же случаях даже гарнитуры имеют только один 4-контактный 3,5-мм штекер (TRRS). Такое устройство нужно подключать к комбинированному 3,5-мм аудиоразъему на ПК или ноутбуке (он традиционно маркируется значками микрофона и наушников). Если же он отсутствует, стоит приобрести специальный адаптер TRSS/TRS и подключать гарнитуру к компьютеру с его помощью.
Впрочем, тянуться к задней панели компьютера для подключения наушников может быть не очень удобно. Но это и необязательно, ведь аналогичные 3,5-мм аудиоразъемы часто можно увидеть на передней или верхней панели системного блока, на некоторых моделях колонок и даже мониторов.
Где переключить звук на наушники в Windows
В большинстве случаев Windows автоматически переводит звук на наушники при их подключении через миниджек. Если же этого по какой-то причине не произошло, в первую очередь проверьте, включены ли сами наушники. После этого:
- откройте Пуск -> Параметры -> Система;
- перейдите на вкладку «Звук» в боковом меню открывшегося окна;
- выберите вашу модель наушников в выпадающем меню раздела «Вывод» и установите ее же в разделе «Ввод», если вы хотите использовать гаджет не только для воспроизведения музыки, но и для голосового общения.
-
Проверка параметров физического подключения
-
Способы настройки наушников
-
Обновление драйвера
-
Настройка диспетчера Realtek
Новая операционная система от Microsoft хороша. По сравнению с предыдущими версиями, Windows 10 работает быстрее и стабильнее. К хорошему быстро привыкаешь, поэтому на новые проблемы с данной ОС пользователи реагируют болезненно. Одна из таких неприятностей – отсутствие звука в наушниках после установки или обновления операционной системы. Обычно причина кроется в повреждении или несовместимости драйверов, поэтому грешить на разработчиков новой ОС не стоит. Рассмотрим, как настроить наушники на компьютере с Windows 10 и вернуть музыку в динамики гарнитуры.
Проверка параметров физического подключения
Иногда для ликвидации проблемы не предпринимаются особые действия. Стоит проверить первостепенные причины неполадки – возможно, решение лежит на поверхности.
- Проверьте гарнитуру. Бывает, что звука нет по причине перелома провода наушников. Подключите аудиоустройство к телефону или планшету и проверьте, играет ли музыка. Если гарнитура рабочая – идем дальше.
- Проверьте подключение входов/выходов звуковой карты: мог отойти контакт.
- Попробуйте подключить аудиоразъем к передней и задней панели системного блока. Если спереди звука нет, а сзади есть – проверьте тип подключения аудиоразъема: Windows 10 не поддерживает стандарт подключения АС’97. Нужно использовать HD Audio.
- Подумайте, вы распаковывали драйвера для материнской платы? Если нет, то обязательно установите.
Внимание! После инсталляции ПО для чипсета переустановите аудиодрайвер.
Итак, это основные действия и рекомендации для первичной диагностики. Если ничего не помогло, переходим к следующему шагу.
Способы настройки наушников
Существует два метода настройки наушников.
Обновление драйвера
Это основной способ. 90% всех проблем с воспроизводимостью звука связаны с проблемным пакетом драйверов.
- Нажмите Win+R и введите команду
devmgmt.mscв соответствующее поле. Подтвердите действие клавишей Enter. - В «Диспетчере задач» находим звуковую карту, кликаем на ней ПКМ и нажимаем «Обновить драйвер».
Внимание! Windows может установить универсальный аудиодрайвер, который может не подойти. Поэтому перейдите на официальный сайт разработчика и скачайте последнюю версию совместимого драйвера.
- В появившемся окне выберите вариант «Выполнить поиск драйверов на этом компьютере» и проложите путь к загруженному файлу.
- Перезагрузите систему.
Настройка диспетчера Realtek
Если обновления драйверов не помогли, переходим ко второму способу.
- Откройте «Панель управления» и выберите «Диспетчер Realtek HD» (может быть Dolby Digital или Sound Booster).
- В появившемся окне нажмите «Дополнительные настройки устройства».
- Выберите «Разделить все выходные гнезда в качестве независимых входных устройств». Подтверждаем клавишей OK.
- Отключите определение гнёзд передней панели.
После выполнения всех вышеперечисленных рекомендаций звук может не появиться по двум причинам:
- Отсутствие кодеков для воспроизведения музыкальных файлов высокого качества. Скачать их вы можете здесь.
- Физическое повреждение разъемов или звуковой карты. В данном случае необходимо обратиться в сервисный центр.
Вот и все. Теперь вы знаете, как настроить наушники в Windows 10 и диагностировать причины возникновения проблемы.











