Все способы:
- Отменяем последние действия на компьютере
- Способ 1: Встроенная функция Windows
- Способ 2: Отмена действий в программах
- Способ 3: Восстановление системы
- Вопросы и ответы: 4
При использовании компьютера у юзеров часто возникает ситуация, когда какое-то действие было выполнено случайно или неправильно, например, удаление или переименование файлов. Специально для таких случаев разработчики операционной системы Windows придумали удобную функцию, отменяющую последнее действие. Кроме этого осуществляется данный процесс и с помощью других инструментов. В этой статье мы подробно опишем методы отмены последних действий на компьютере.
Отменяем последние действия на компьютере
Обычно случайно выполненные операции на ПК можно вернуть с помощью специальной горячей клавиши, однако не всегда такая манипуляция сработает. Поэтому придется прибегнуть к осуществлению определенных инструкций через встроенные утилиты или специальное программное обеспечение. Давайте детально рассмотрим все эти методы.
Способ 1: Встроенная функция Windows
Как уже было сказано выше, в ОС Windows присутствует встроенная функция, отменяющая последнее действие. Активируется она с помощью горячей клавиши Ctrl + Z или через всплывающее меню. Если вы, например, случайно не так переименовали файл, просто зажмите указанную выше комбинацию или нажмите на свободной области правой кнопкой мыши и выберите пункт «Отменить переименование».
При перемещении файла в корзину данное сочетание клавиш также работает. Во всплывающем меню нужно кликнуть на пункт «Отменить удаление». Если же данные были удалены безвозвратно, следует воспользоваться специальным программным обеспечением или встроенной утилитой. Ниже мы подробно разберем этот метод восстановления.
Способ 2: Отмена действий в программах
Многие пользователи активно задействуют в работе за компьютером различный софт, например, для редактирования текста и изображений. В таких программах чаще всего работает стандартное сочетание клавиш Ctrl + Z, однако в них еще имеются встроенные инструменты, позволяющие откатить действие. Самым популярным текстовым редактором является Microsoft Word. В нем на панели вверху присутствует специальная кнопка, отменяющая ввод. Подробнее об отмене действий в Ворде читайте в нашей статье по ссылке ниже.

Подробнее: Отмена последнего действия в Microsoft Word
Стоит обратить внимание и на графические редакторы. Возьмем за пример Adobe Photoshop. В нем во вкладке «Редактирование» вы найдете ряд инструментов и горячих клавиш, позволяющих выполнить шаг назад, отменить редактирование и многое другое. У нас на сайте присутствует статья, в которой подробно описан данный процесс. Читайте ее по ссылке ниже.

Подробнее: Как отменить действие в Фотошопе
Практически во всем подобном софте присутствуют инструменты, выполняющие отмену действий. Нужно только внимательно изучить интерфейс и ознакомиться с горячими клавишами.
Способ 3: Восстановление системы
В случае безвозвратного удаления файлов восстановление их выполняется с помощью встроенного средства Windows или с использованием специального ПО. Системные файлы возвращаются отдельными методами, через командную строку или вручную. Подробные инструкции вы найдете в нашей статье по ссылке ниже.
Подробнее: Восстановление системных файлов в Windows 7
Обычные же данные восстанавливать проще всего через стороннее программное обеспечение. Они позволяют сканировать определенные разделы жесткого диска и возвращать только нужную информацию. Знакомьтесь со списком лучших представителей подобного софта в статье ниже.
Подробнее:
Лучшие программы для восстановления удаленных файлов
Восстанавливаем удаленные программы на компьютере
Иногда некоторые манипуляции приводят к сбоям в работе системы, поэтому приходится задействовать встроенное или стороннее средство. Такие инструменты заранее создают резервную копию Windows, а в случае надобности восстанавливают ее.
Как видите, отмена действий на компьютере может осуществляться с помощью трех различных методов. Все они подходят для разных ситуаций и требуют выполнения определенных инструкций. Практически любые изменения операционной системы откатываются, а файлы восстанавливаются, нужно лишь подобрать правильный способ.
Читайте также: Просмотр последних действий на компьютере
Наша группа в TelegramПолезные советы и помощь
Как отменить последнее изменение или как повторить отмененное действие в ОС Windows 11
Наверняка вы сталкивались с такими ситуациями, когда при работе с текстовым редактором случайно удаляли/заменяли текст или в проводнике случайно перемещали файл в какую-нибудь папку. Как же отменить изменения, внесенные по ошибке в Windows 11?
Есть несколько способов отмены действий, которые мы рассмотрим в данной статье, а так же дополнительно разберем, как повторить/вернуть отмененное действие.
Используем горячие клавиши «Ctrl+Z» и «Ctrl+Y» для отмены или повтора изменений
Для отмены изменений необходимо использовать на клавиатуре клавиши «Ctrl+Z». Некоторые приложения, такие как Microsoft Office или Adobe Photoshop поддерживают многократную отмену, т.е. при нескольких нажатиях «Ctrl+Z» мы вернемся на несколько шагов назад.

А для возврата отмененного действия необходимо использовать горячие клавиши «Ctrl+Y» на клавиатуре.

Некоторые клавиатуры поддерживают возврат через клавишу «F4» или «FN+F4».
Используем панель инструментов или меню приложений для отмены или повтора изменений
Большое количество приложений имеют панель инструментов или классическое меню («Файл», «Изменить», «Вид» и тд.), в которых добавлены опции отмены или возврата ошибочных действий.
Так, например, используя простой текстовый редактор «Блокнот», который по умолчанию установлен в Windows 11, можно использовать функцию отмены в разделе меню «Изменить» — «Отменить».

В MS Word кнопки отмены и возврата доступны в верхней левой части окна в виде стрелок направо и налево.
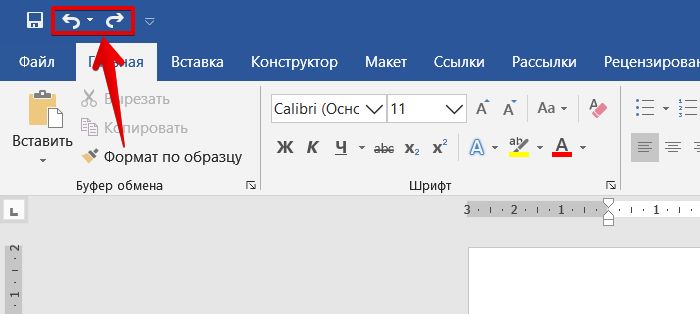
В Word доступна многократная отмена, для этого несколько раз нажимаем на кнопку «Отмены», где одно нажатие равно одному шагу. Либо нажимаем на кнопку со стрелкой вниз, чтобы открыть контекстное меню с историей изменений.
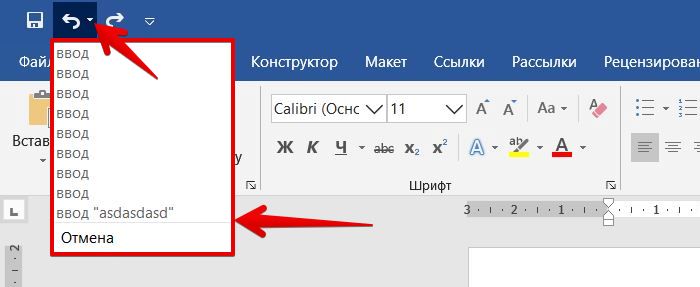
В приложении Adobe Photoshop имеется несколько инструментов для отмены действий. Первый находится в разделе меню «Редактирование» — «Отменить».
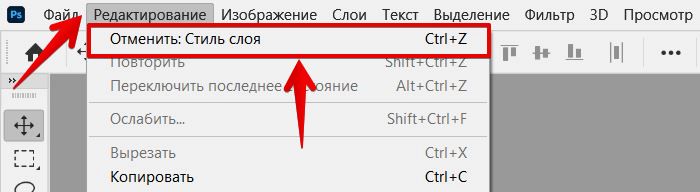
Второй в разделе «Окно» — «История».
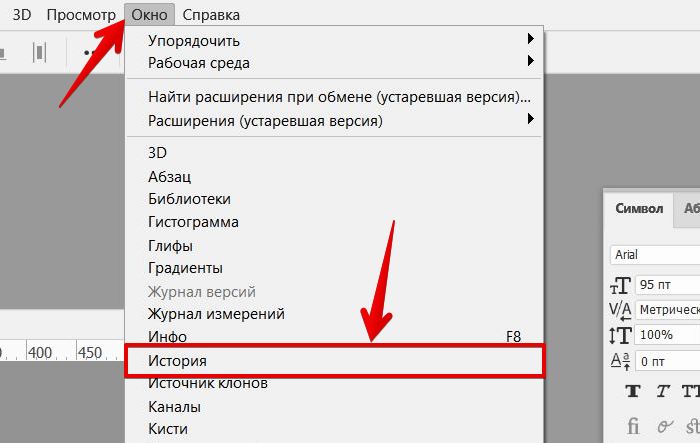
В окне редактора фотошоп в правой части появится окно с историей с описанием действий. Таким образом можно вернуться назад к первым шагам редактирования или повторить действия.
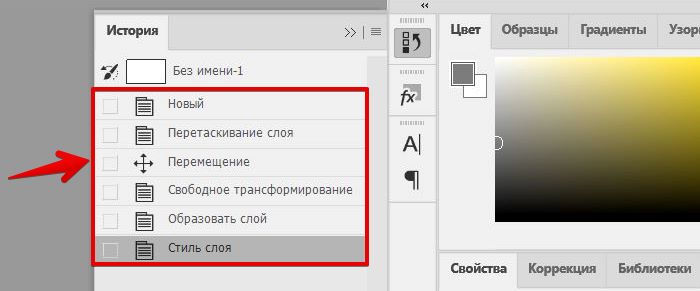
У остальных приложений, будь то текстовый редактор, графический или иное приложение, все действия схожи с описанными в статье. Удачи!
Если вы видите это сообщение, значит, произошла проблема с загрузкой файлов в стилей (CSS) нашего сайта. Попробуйте сбросить кэш браузера (Ctrl+F5).
Если это не поможет, а вы находитесь в регионе, где возможны ограничения интернет-трафика с российских серверов — воспользуйтесь VPN.
|
Как сделать отмену последнего действия на компьютере клавишами? С помощью некоторых комбинаций клавиш на клавиатуре можно совершать определенные действия. Всем хорошо известны комбинации клавиш Ctrl+С, Ctrl+V — копировать и вставить. Но помимо них есть ещё ряд комбинаций, которые могут пригодиться. Ctrl+Z — отменить последнее действие Ctrl+A — выделить все Ctrl+S — сохранить документ Ctrl+P — печать Помимо перечисленных существует ещё очень много различных комбинаций клавиш, способных ускорить и упростить работу. система выбрала этот ответ лучшим Simpl 5 лет назад Для ускорения процесса работы на компьютере в любой программе (графической, текстовых редакторах и прочее) лучше всего запомнить ряд «горячих клавиш». Это позволит вам быстрее выполнять работу, корректировать свои действия при работе на компьютере. Во всех популярных программах за отмену предыдущего действия отвечает единое сочетание клавиш. Для быстрой отмены последнего действия нажмите на клавиатуре сочетание клавиш CTRL+Z. Для отмены нескольких действий повторите нажатие. isa-isa 5 лет назад О! Мои любимые клавиши. Еще иногда хочется нажать их в обычной жизни. Как известно, на клавиатуре существуют так называемые горячие клавиши, нажав на которые можно отменить действие, повторить действие, скопировать что-то, отправить в печать документ, что-то вырезать/вставить и так далее. Одной из самых полезных комбинаций на мой взгляд, является комбинаций клавиш, отменяющих предыдущее действие — ctrl+Z. Скажу вам больше, этими клавишами можно отменять не только одно последнее действие, а довольно большое количество этих действий, вплоть до того момента, как вы наново открыли сохраненный документ. То есть если все, что вы сделали сегодня вы хотите отменить, а только первое и второе действие, к примеру, оставить, то вам нужно нажимать комбинацию ctrl+Z до тех пор, пока вы не увидите на экране нужный результат. Корне 5 лет назад Далеко не всякое действие на компьютере можно отменить определённым сочетанием клавиш. Больше того, львиную долю действий таким образом отменить невозможно. Однако есть определённые сочетания, которые иногда помогают. Но работают они не для каждой программы:
Lizka Varen 5 лет назад Очень удобный способ оперативно отменить последние действие на компьютере, особенно если ты пользователь ноутбука, который не использует компьютерную мышь. Я обычно пользуюсь самым простым способом, зажимаю одновременно клавиши на клавиатуре — Ctrl+Z и действие сделанное последнем благополучно удаляется. Nasty 5 лет назад Добрый день! Актуальный вопрос на самом деле, поскольку бывают такие моменты, когда совсем случайно нажал не на ту кнопку и необходимо в срочном порядке вернуться.Что же для этого нужно сделать? Все просто.С помощью некоторых комбинаций клавиш на клавиатуре можно совершать определенные действия.
2.Ctrl+Z — позволяет нам отменить последнее действие 3.Ctrl+A — выделить все, что нам необходимо 4.Ctrl+S -позволяет без труда сохранить исходный документ 5.Ctrl+P — печать исходного файла или документа Лара Изюми 5 лет назад Если мы работаем в текстовом редакторе, или другой программе : презентации, графическом редакторе, электронной таблице… , то отменить последнее действие возможно, нажав комбинацию клавиш Ctrl+Z — что означает — отменить последнее действие. Это получится, если вы не успели сохраниться. Если вы удалили файл, то можно поискать его в корзине и восстановить, это уже без комбинаций клавиш, если что-то перетащили и найти не можете, то запустить поиск. В зависимости от вашего последнего действия и по-разному нужно реагировать. Алекс 5 лет назад Действительно, существуют такие клавиши на клавиатуре с помощью которых можно совершить какое-нибудь действие. Например, думаю, многие знают что для копирования в буфер обмена достаточно нажать комбинацию клавиш: Ctrl+C и это очень удобно! А чтобы отменить последнее действие на компьютере нужно нажать комбинацию: Ctrl+Z. 
Круто 5 лет назад Для совершения отменяющего действия на компьютере при помощи клавиш, следует воспользоваться такой комбинацией клавиш, как Cntrl + Z. Для выделения всех объектов в тексте следует нажать Cntrl + A. Также, при желании распечатать документ: Cntrl + P. Для сохранения документа: Cntrl + S. smile 5 лет назад Пользоваться сочетанием клавиш на компьютере очень удобно. Это позволяет совершать нужные действия вне зависимости от программы. Популярное сочетание клавиш, позволяющее отменить предыдущее действия : ctrl +Z Клавиши на клавиатуре нужно нажать одновременно. Знаете ответ? |
Applies ToExcel для Microsoft 365 Word для Microsoft 365 PowerPoint для Microsoft 365 Excel для Microsoft 365 для Mac Word для Microsoft 365 для Mac PowerPoint для Microsoft 365 для Mac Excel для Интернета Word для Интернета PowerPoint для Интернета Excel 2024 PowerPoint 2024 Excel 2024 для Mac Word 2024 для Mac PowerPoint 2024 для Mac Excel 2021 Word 2021 PowerPoint 2021 Excel 2021 для Mac Word 2021 для Mac PowerPoint 2021 для Mac Excel 2019 Word 2019 PowerPoint 2019 Excel 2016 Word 2016 PowerPoint 2016
В Microsoft Word, PowerPoint и Excel можно отменять и повторно выполнять множество действий. Вы можете отменять изменения даже после их сохранения, а затем сохранять снова, при условии что не превышено максимальное число операций отмены (по умолчанию в Office сохраняются последние 100 действий, которые можно отменить).
Отмена последнего действия
Чтобы отменить действие, нажмите клавиши CTRL+Z на клавиатуре или выберите Отменить на панели быстрого доступа. Чтобы отменить несколько шагов, можно нажать кнопку Отмена (или CTRL+Z).
Вы не можете отменить некоторые действия, такие как выбор команд на вкладке Файл или сохранение файла. Если вы не можете отменить действие, команда Отменить меняется на Нельзя отменить.
Чтобы отменить несколько действий одновременно, щелкните стрелку рядом с пунктом Отменить , выберите действия в списке, которые нужно отменить, а затем выберите список.
Возврат действия
Чтобы повторить отмененное действие, нажмите клавиши CTRL+Y или F4. (Если F4 не работает, может потребоваться нажать клавишу F-Lock или клавишу Fn, а затем клавишу F4) на клавиатуре или нажать кнопку Повторить на панели быстрого доступа. (Кнопка Вернуть появляется только после отмены действия.)
Повтор действия
Чтобы повторить что-то простое, например операцию вставки, нажмите клавиши CTRL+Y или F4 (если F4 не работает, возможно, потребуется нажать клавишу F-Lock или клавишу Fn, а затем F4) или выбрать повторить на панели быстрого доступа.
Примечания:
-
По умолчанию кнопка Повторить отсутствует на панели быстрого доступа в Excel. Если вы хотите повторить последнее действие, нужно сначала добавить команду Повторить на панель быстрого доступа. Инструкции см. в статье Добавление команды, которая не находится на ленте, на панель быстрого доступа.
-
Повтор некоторых действий в Excel, например применение функции к ячейке, невозможен. Если действие нельзя повторить, команда Повторить меняется на Нельзя повторить.
По умолчанию в Excel и других программах Office можно отменить и вернуть не более 100 действий. Однако это можно изменить, добавив запись в реестр Microsoft Windows.
Важно: Помните, что некоторые действия, такие как нажатие кнопок на вкладке Файл или сохранение файла, нельзя отменить, а выполнение макроса в Excel очищает стек отмены, из-за чего ее невозможно использовать.
Предупреждение: при увеличении числа уровней отмены следует соблюдать осторожность: чем больше уровней отмены, тем больше оперативной памяти (ОЗУ) требуется Excel для хранения журнала отмены, что влияет на производительность Excel.
Ниже описано, как изменить количество уровней отмены для Excel через редактор реестра. Для Word или PowerPoint нужно выполнить аналогичные действия.
-
Закройте все запущенные программы Office.
-
В Windows 10 или Windows 8 щелкните правой кнопкой мыши (или долго нажмите) кнопку Пуск, а затем выберите Выполнить.
-
В поле поиска или поле Выполнить введите regedit и нажмите клавишу ВВОД.
В зависимости от версии Windows может потребоваться подтвердить открытие редактора реестра.
-
В редакторе реестра разверните подраздел реестра, соответствующий вашей версии Excel:
-
Excel 2016: HKEY_CURRENT_USER\Software\Microsoft\Office\16.0\Excel\Options
-
-
В меню Правка выберите пункт Создать, а затем — Параметр DWORD. Выберите Новое значение 1, укажите тип UndoHistory, а затем нажмите клавишу ВВОД.
-
В меню Правка выберите Изменить.
-
В диалоговом окне Изменение значения DWORD выберите Десятичный в разделе Базовый. Введите значение в поле Значение, нажмите кнопку ОК и выйдите из реестра Редактор.
-
Запустите Excel. Excel будет хранить в журнале отмены количество действий, заданное в шаге 7.
См. также
Настройка панели быстрого доступа (Windows)
Настройка или отключение функции автоматического форматирования
Нужна дополнительная помощь?
Нужны дополнительные параметры?
Изучите преимущества подписки, просмотрите учебные курсы, узнайте, как защитить свое устройство и т. д.
