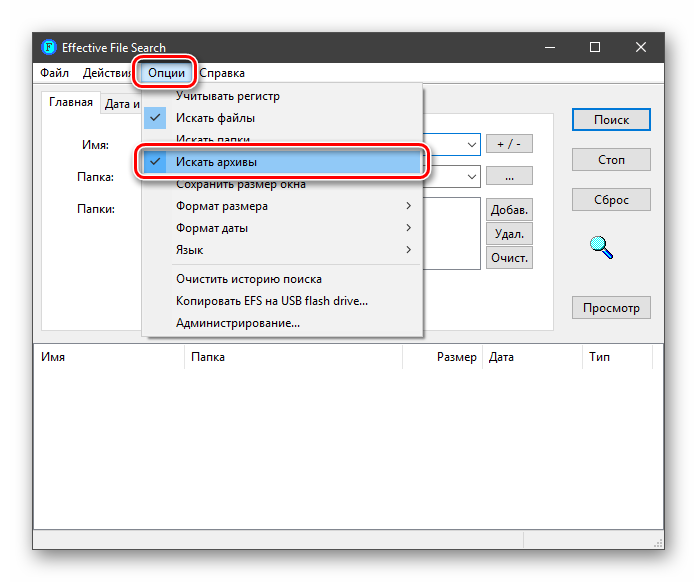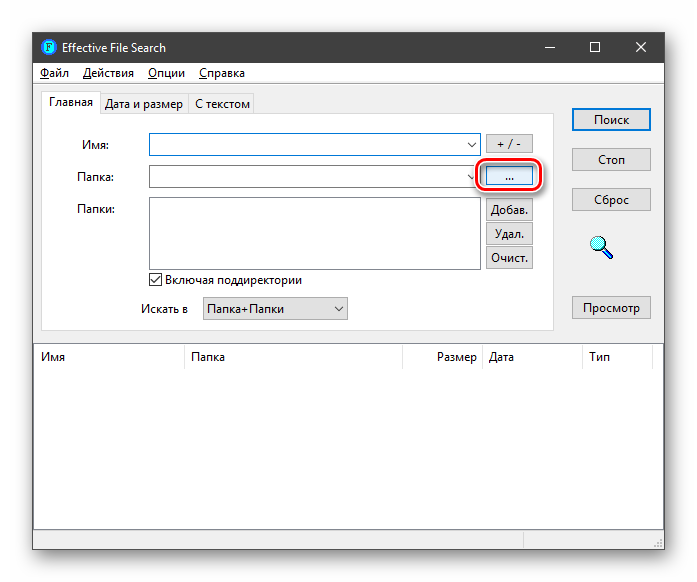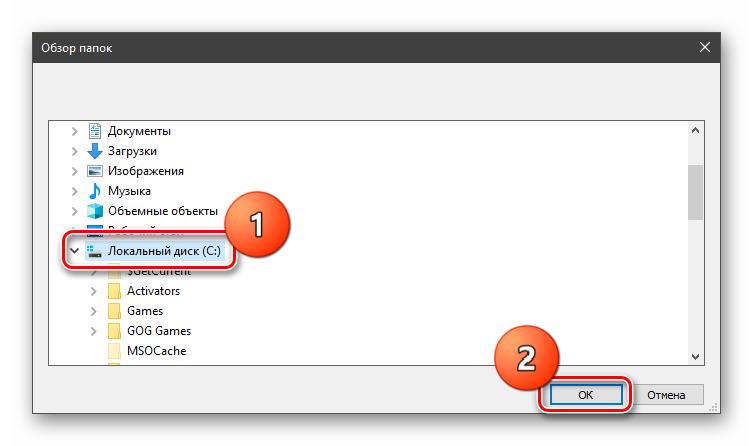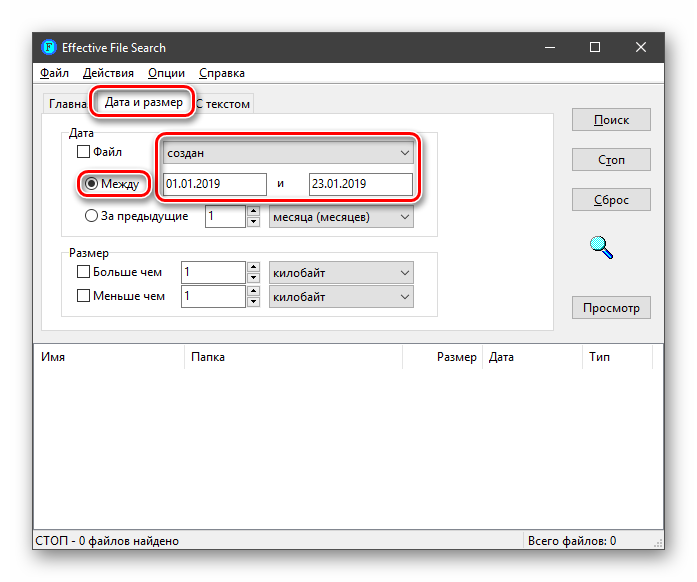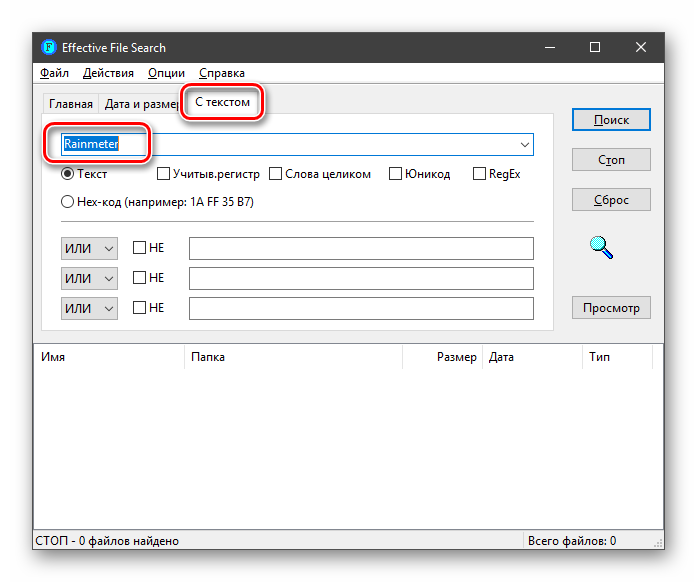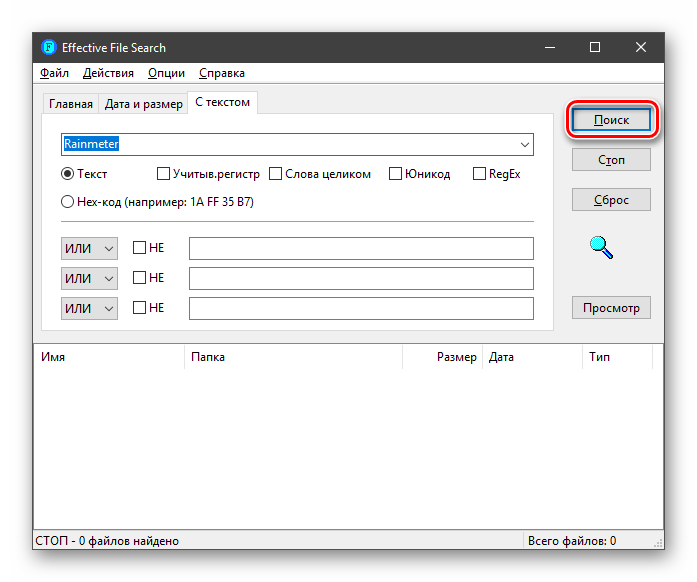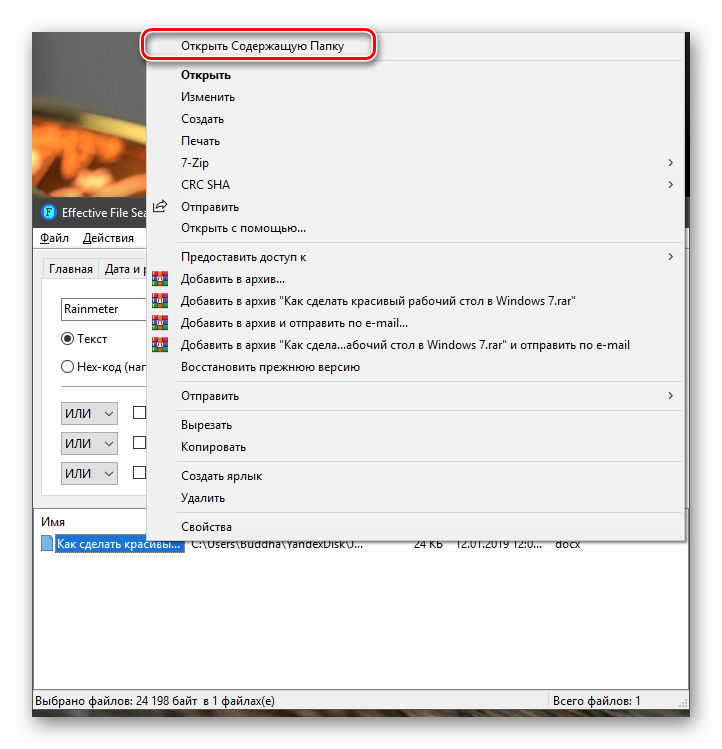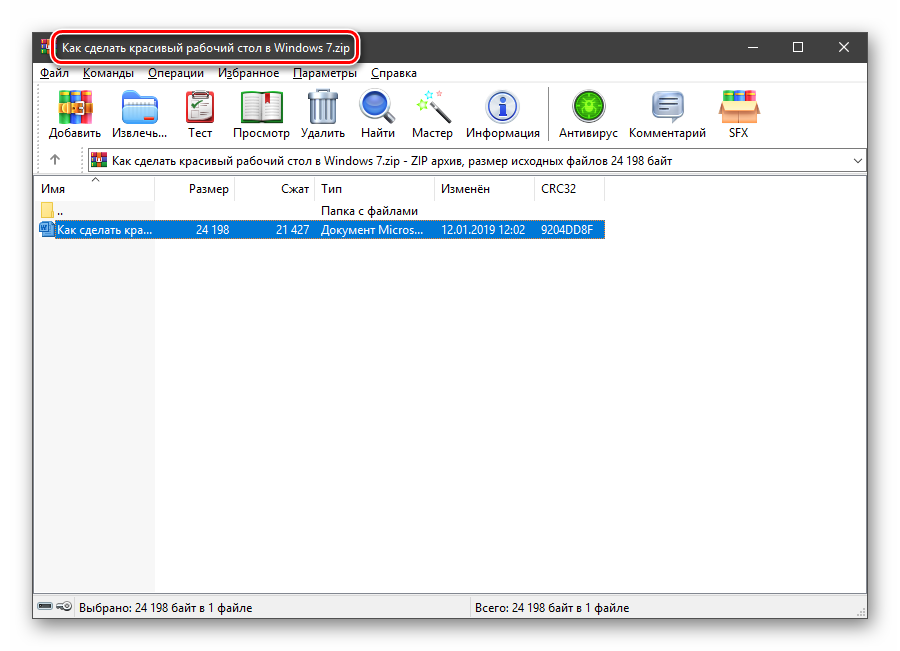Are you trying to find all the video files on your Windows 10 computer, but don’t know where to start? Or maybe you have a large collection of videos scattered throughout your computer and you just can’t seem to locate them all. Whatever the reason, finding all your video files can be a daunting task. However, it’s not impossible if you know the right techniques. In this blog post, we will explore several methods to help you find all your video files on Windows 10.
Video Tutorial:
What’s Needed
Before we dive into the different methods, there are a few things you’ll need to make sure of to ensure a smooth process. Firstly, make sure that all your videos are stored on the Windows 10 drive. Secondly, check that the videos have the correct file extension, which is usually ‘.mp4’, ‘.avi’, ‘.wmv’, ‘.mov’, ‘.mkv’, or ‘.3gp’. Finally, ensure that you have administrator privileges on your computer to carry out the methods described below.
What Requires Your Focus?
To find all your video files, you will need to focus on mastering the different methods that we will explore below. Each method has its own advantages and disadvantages, so you should choose the method that best suits your needs. It’s also important to remember that some methods can be time-consuming, while others could yield incomplete results if not followed correctly.
Different Methods to Find All Video Files on Windows 10
Method 1: Using Windows File Explorer Search
If you have some idea of where your video files might be stored on your Windows 10 drive, then using the File Explorer search function could be a quick and easy way to locate them.
Steps:
1. Open File Explorer from the taskbar.
2. Navigate to the location on your Windows 10 drive where you want to search for video files.
3. Type ‘.mp4’ or another video file extension of your choice into the search bar.
4. Press enter, and all the video files with that file extension located in that folder will be displayed.
Pros:
– Quick and simple.
– Built-in function.
Cons:
– Can only search one folder at a time.
– Results may not be comprehensive if the search is not conducted correctly.
Method 2: Using Command Prompt
Using Command Prompt is another way to search all your video files on Windows 10. It is one of the easiest methods and can be accomplished using a few simple commands.
Steps:
1. Press the Windows key + R.
2. Type ‘cmd’ and press enter to open Command Prompt.
3. Type the following command: dir *.mp4 /s /p
4. Press enter, and a list of all .mp4 video files on your Windows 10 drive will be displayed.
Pros:
– Quick and simple.
– Built-in function.
Cons:
– Results can be difficult to analyze.
– Not the most comprehensive method.
Method 3: Using a Third-Party Search Tool
If you want to find all your video files on Windows 10 without using Windows’ built-in search functions, you can install a third-party search tool that provides advanced search options.
Steps:
1. Download and install the search tool of your choice.
2. Launch the program and select the folder or drive you want to search.
3. Type ‘.mp4’ or another video file extension of your choice into the search bar.
4. Click ‘search’, and the program will display all the video files with that file extension on your Windows 10 drive.
Pros:
– More advanced search options.
– Can search for video files in multiple folders or drives.
Cons:
– Requires installation of third-party software.
– Some search tools may not be free.
Method 4: Using Windows PowerShell
Windows PowerShell is a powerful command-line tool that can be used to find all your video files on Windows 10. However, it requires some coding knowledge and is best suited for advanced users.
Steps:
1. Press the Windows key + R.
2. Type ‘powershell’ and press enter to open Windows PowerShell.
3. Type the following command: Get-ChildItem -Path C:\* -Include *.mp4 -Recurse
4. Press enter, and all the .mp4 video files on your Windows 10 drive will be displayed.
Pros:
– Powerful and comprehensive search functions.
– Can be used to execute complex tasks.
Cons:
– Requires knowledge of PowerShell syntax.
– Can be difficult for beginners to use.
Method 5: Using Windows Libraries
Windows Libraries allow you to combine multiple folders into one view, making it easier to search for files across various locations on your Windows 10 drive.
Steps:
1. Open File Explorer and navigate to the ‘Libraries’ section.
2. Click ‘New library’ to create a new library.
3. Name the library ‘Videos’ or whatever you like.
4. Right-click on the library and select ‘Properties’.
5. Click the ‘Add’ button and add all the folders where you store your videos.
6. Click ‘Apply’ and ‘OK’.
7. Type ‘.mp4’ or another video file extension of your choice into the search bar, and all the videos with that file extension located in your folders will be displayed in the library.
Pros:
– Easier to search for files across various locations.
– Can be customized to fit your needs.
Cons:
– Requires manual adding of folders to the library.
– May not always find all video files.
Why Can’t I Find All My Video Files on Windows 10?
There could be several reasons why you can’t find all your video files on Windows 10, such as:
1. You didn’t search the right folders.
2. The videos were accidentally deleted or moved to a new location.
3. The videos are stored in a format that is not recognized by Windows.
To fix these issues, you can try searching for the videos in different folders, checking the recycle bin or backup folders to restore deleted files, or converting the video format to a recognized one.
Implications and Recommendations
If you have a large collection of video files, it’s important to organize them properly to make searching for them in the future easier. You can use software such as Plex or Kodi to easily organize and watch your videos across all your devices. Additionally, you should regularly backup your video files to an external hard drive or cloud storage service to prevent data loss.
5 FAQs about Finding All Video Files on Windows 10
Q1: Can I find all my video files using the Windows 10 search function?
A: Yes, you can search for video files using the Windows 10 search function by typing the file extension into the search bar.
Q2: Can I find all my video files using Command Prompt?
A: Yes, using Command Prompt is an effective way to find all your video files on Windows 10.
Q3: Why can’t I find all my video files on Windows 10?
A: There could be several reasons why you can’t find all your video files on Windows 10, such as the videos being deleted or moved to a new location.
Q4: Do I need to install third-party software to find all my video files on Windows 10?
A: No, you can use the built-in search function or Windows PowerShell to find all your video files, but third-party software can offer more advanced search options.
Q5: How do I organize my video files?
A: You can use media management software such as Plex or Kodi to easily organize and watch your videos across all your devices.
Final Words
Finding all your video files on Windows 10 can be a challenging task, but it’s not impossible. The methods we’ve explored in this blog post are effective ways to find all your videos quickly and easily. Whether you use the built-in search function, third-party software, or Windows PowerShell, you can be sure that you’ll locate every video file on your Windows 10 drive.
Найдите файлы в Windows 11 с помощью одного из этих методов.
-
Выполните поиск на панели задач: Введите имя документа (или ключевое слово из него) в поле поиска на панели задач. Появятся результаты для документов на компьютере и в службе OneDrive. Чтобы отфильтровать поиск, перейдите на вкладку Документы , и в результатах поиска будут отображаться только документы.
-
Поиск через проводник. Откройте проводник на панели задач или выберите и удерживайте меню Пуск (или щелкните правой кнопкой мыши), выберите проводник , а затем выберите расположение поиска:
-
Чтобы быстро найти нужные файлы с компьютера и облака, выполните поиск на главной странице.
-
Чтобы найти файлы, хранящиеся в папке, выполните поиск из папки , например Загрузки.
-
Чтобы выполнить медленный, но глубокий поиск, выполните поиск на этом компьютере , а не в разделе Главная.
-
-
Начиная с Windows 11 версии 22H2, файлы можно найти из Office.com в проводник Главная. Чтобы изменить этот параметр, выберите Дополнительные > параметры. На вкладке Общие в разделе Конфиденциальность выберите параметры для параметра Показать файлы из Office.com.
Существуют ли какие-либо улучшения для поиска на компьютерах Copilot+?
Для улучшения результатов поиска Copilot+ PC выполняют семантическую индексацию наряду с традиционной индексацией. Поддерживаемые форматы файлов включают .txt, .pdf, .docx, .doc, .rtf, .pptx, .ppt, .xls, .xlsx для документов и .jpg/.jpeg, .png, .gif, .bmp, .ico для изображений. Семантическое индексирование делает поиск более эффективным, поскольку элементы, которые близки и связаны с поисковыми терминами, также будут включены в результаты поиска. Например, если вы искали паста, вы также можете получить результаты по запросу лазанья, включая изображения, содержащие пасту или лазанью.
Все данные, собранные в результате семантического индексирования, хранятся локально на компьютере. Ничто из этого не отправляется в Майкрософт и не используется для обучения моделей ИИ. Семантическое индексирование включено по умолчанию на Copilot+ PC. Если вы хотите отключить индексацию и поиск определенных местоположений или типов файлов, вы можете сделать это, выбрав соответствующие параметры в разделе Настройки > Конфиденциальность и безопасность > Поиск в Windows > Расширенные возможности индексации.
Примечания:
-
Улучшенный поиск Windows теперь доступен в предварительной версии для Copilot+ PC через Программу предварительной оценки Windows. Дополнительные сведения см. в статье Предварительный просмотр улучшенного Windows Search на Copilot+ PC с участниками программы предварительной оценки Windows на канале Dev.
-
Для улучшения Windows Search на Copilot+ PC рекомендуется подключить Copilot+ PC для завершения начальной индексации поиска. Проверить состояние индексации поиска можно в разделе Настройки > Конфиденциальность и безопасность > Поиск в Windows.
Приверженность корпорации Майкрософт ответственному использованию ИИ
Майкрософт работает над ответственным развитием ИИ с 2017 года, когда мы впервые определили наши принципы в области ИИ, а затем ввели в действие наш подход с помощью Стандарта ответственного применения ИИ. Конфиденциальность и безопасность — главные принципы для нас при разработке и развертывании систем ИИ. Мы работаем над тем, чтобы помочь нашим клиентам ответственно использовать наши продукты ИИ, делимся накопленным опытом и строим доверительные партнерские отношения. Дополнительные сведения о наших усилиях в области ответственного применения ИИ, принципах, которыми мы руководствуемся, а также об инструментах и возможностях, которые мы создали для обеспечения ответственной разработки технологий ИИ, см. в разделе Ответственное применение ИИ.
Ниже мы расскажем про основные способы поиска данных на компьютере, рассмотрим расширенный функционал обновлённого поиска Windows 10, а также продемонстрируем примеры методы поиска данных по заданным параметрам.

Содержание
- Поиск данных через меню «Пуск»
- Поиск файлов в проводнике
- Поиск данных по размеру
- Как найти все фотографии и изображения на компьютере?
- Быстрый поиск в списке файлов
- Что делать если поиск не находит требуемые файлы?
Еще с самых первых версий операционной системы Windows для удобства поиска файлов и информации была введена встроенная поисковая утилита, позволявшая быстро найти файлы и данные на жестком диске.
В Windows 10 поиск был существенно модифицирован и доработан. В нём появились дополнительные функции, расширенные средства для быстрого нахождения, а также другие изменения, позволяющие системе поиска быть максимально точной и удобной для всех пользователей, независимо от опыта и навыков владения компьютером.
Для примера нововведений следует привести систему Cortana, представляющую собой виртуального голосового помощника с функцией поиска. Подобная утилита уже встречалась в последних устройствах от Apple, где завоевала большую популярностью среди пользователей.
Отметим, что в данный момент Cortana не адаптирована для русскоговорящего сегмента, поскольку помощник еще не «понимает» русскую речь. Возможно, в скором времени в Cortana будет добавлен русский язык, но до этих пор пользователям русскоязычной Windows 10 остается довольствоваться другими средствами для поиска данных на компьютере, о которых пойдет ниже.
Поиск данных через меню «Пуск»
Одним из самых удобных средств для поиска файлов на компьютере является встроенная поисковая утилита, расположенная прямо в меню кнопки «Пуск». Чтобы приступить к поиску, пользователю достаточно нажать левой кнопкой мыши по «Пуску» в левом нижнем углу и уже в открытом окне можно начинать набирать имя искомого объекта. Помимо этого, вызывать поиск можно нажав по соответствующей иконке лупы на прямо на панели.
Встроенная утилита отлично подойдет для быстрого поиска информации на компьютере, также в её функционале присутствуют специальные фильтры, способные отсортировать типы данных, область поиска и другие дополнительные функции, предназначенные для сужения круга поиска и увеличения его эффективности. Для перехода в режим фильтров поиска, достаточно обратить внимание на верхнюю часть окна поиска и задать требуемые параметры сортировки.

Помимо заданных системой параметров поиска, пользователь может вручную настроить область работы системы поиска данных. Для этого достаточно нажать по иконке трех точек и в открывшемся меню нажать по кнопке «Параметры индексирования».
Находясь в окне параметров индексирования, следует нажать по кнопке «Изменить».

В открывшемся меню следует добавить папки или целые разделы для поиска. После добавления, подтверждаем действие кнопкой Ок.
Добавляя в поиск проиндексированные папки и разделы, пользователь сможет значительно увеличить скорость и эффективность поиска, а также снизить нагрузку на оперативную память, которая задействуется в процессе поиска данных.
Поиск файлов в проводнике
Иным способом поиска данных на компьютере является встроенный поиск в проводнике. Данная утилита позволяет производить поиск файлов по выбранным параметрам в конкретных папках, расположенных на жестких дисках или съемных накопителях.
Чтобы перейти в поиск, достаточно отыскать в правом верхнем углу окна любой папки или каталога «Этот компьютер» графу поиска, куда можно вводить имя искомого объекта.
Если Вы примерно знаете в какой папке расположен объект, но не можете отыскать его среди множества файлов, рекомендуется перейти в папку и производить поиск оттуда, поскольку это значительно сузит круг поиска и позволит быстрее найти необходимые данные.
Поиск в проводнике также обладает расширенными настройками. Чтобы перейти в их меню следует нажать по иконке тех точек на верхней панели. Настройки представлены выпадающем меню, где пользователь может ограничить поиск по заданным параметрам: дате изменения, размеру, типу файла и т.д.

К примеру, в настройках можно выбрать пункт «Дополнительные параметры» (обозначен символом документа над дискетой) и расширить поиск не только по названиям, но и по содержимому файлов.
Для поиска в содержимом следует поставить галочку напротив соответствующего пункта в дополнительных настройках.
Поиск данных по размеру
Зная примерный размер данных, пользователь сможет быстро отыскать их, воспользовавшись функционалом «Поиск по размеру». Для сортировки и сужения выдачи поиска достаточно нажать по кнопке «Размер» и указать необходимые пределы размера файла.
Как найти все фотографии и изображения на компьютере?
Для поиска утерянных фотографий на компьютере также можно воспользоваться функционалом встроенного в проводник поиска.
Для начала перейдем в папку «Этот компьютер», что поиск распространялся на все жесткие диски, подключенные внешние накопители и другие запоминающие устройства. После этого переходим в поисковую строку и нажимаем по кнопке «Поиск» для развертывания меню дополнительных настроек поиска. Теперь следует нажать по пункту «Тип» и в выпадающем окне выбрать «Изображение».
Результатом такого поиска станет нахождение абсолютно всех изображений, иконок, фотографий и других графических файлов.
Аналогичным способом можно найти все видеозаписи, звуковые дорожки и другие данные требуемого типа.
Быстрый поиск в списке файлов
Помимо вышеуказанных способов в Windows 10 присутствует возможность поиска данных прямо в папке, используя клавиши клавиатуры.
Если пользователь не может быстро отыскать файл среди большого списка данных, следует просто нажать первую букву имени искомого объекта, после чего система автоматически выделит первый файл с такой буквой. При сортировке данных по имени, данный способ позволит не перелистывать целый список данных колесиком мыши, а быстро перейти к объекту при помощи нажатия всего одной клавиши.
Также данный способ можно использовать в некоторых списках, диспетчере задач и других окнах Windows 10.
Что делать если поиск не находит требуемые файлы?
Если Вышеперечисленные способы не дали должных результатов, возможно причина проблемы кроется в отсутствии файлов.
Стоит отметить, что пропажа информации может произойти по многим причинам. Это может быть случайное или умышленное удаление, форматирование, изменение логической структуры дисков или вредоносная деятельность вирусов, уничтожающих файлы определенного типа (фото, видео, документы и т.д.).
В таких ситуациях верным помощником сможет стать специальная утилита для быстрого восстановления данных RS Partition Recovery.
При помощи программы Вы сможете оперативно вернуть удаленные файлы, отформатированные фото, уничтоженные вирусами документы и другую информацию с жестких дисков HDD и SSD, флешек и карт памяти любых типов, а также других запоминающих устройств.
Из ключевых преимуществ RS Partition Recovery следует выделить:
- Высокую скорость поиска утерянных данных.
- Наличие быстрого и полного сканирования для поиска давно удаленных данных.
- Низкие системные требования, позволяющие использовать программу даже на офисном ПК.
- Интуитивно понятный графический интерфейс, в котором сможет разобраться любой пользователь, независимо от опыта работы с программой.
- Возможность выгрузки восстановленных данных на FTP, сохранения на сторонний диск, флешку или оптический диск, для избегания перезаписи восстановленных данных.
Часто задаваемые вопросы
Чтобы найти определенный тип файлов в поиске Windows нужно в списке сверху выбрать определенный фильтр. По умолчанию можно выбрать следующие фильтры: Приложения, Документы, Параметры, Фотографии и Другие.
В окне проводника Windows откройте вкладку «Поиск», а затем нажмите на «Размер». Перед вами откроются фильтры поиска по размеру. Просто выберите нужный из списка и щелкните на нем левой кнопкой мышки.
Скачайте и установите программу RS Partition Recovery. Программа позволяет найти и восстановить важные файлы, даже когда обычный поиск не справляется. Кроме того, RS Partition Recovery может восстановить случайно удаленные файлы, а также данные, потерянные из-за форматирования диска, повреждения логической структуры накопителя и во многих других случаях.
Открыть окно поиска в Windows 10 можно также нажав на кнопке «Пуск», а затем нажав «Пробел» на клавиатуре.
POCO, ACE, Loki и другие продвинутые C++ библиотеки
NullReferenced 13.05.2025
В C++ разработки существует такое обилие библиотек, что порой кажется, будто ты заблудился в дремучем лесу. И среди этого многообразия POCO (Portable Components) – как маяк для тех, кто ищет. . .
Паттерны проектирования GoF на C#
UnmanagedCoder 13.05.2025
Вы наверняка сталкивались с ситуациями, когда код разрастается до неприличных размеров, а его поддержка становится настоящим испытанием. Именно в такие моменты на помощь приходят паттерны Gang of. . .
Создаем CLI приложение на Python с Prompt Toolkit
py-thonny 13.05.2025
Современные командные интерфейсы давно перестали быть черно-белыми текстовыми программами, которые многие помнят по старым операционным системам. CLI сегодня – это мощные, интуитивные и даже. . .
Конвейеры ETL с Apache Airflow и Python
AI_Generated 13.05.2025
ETL-конвейеры – это набор процессов, отвечающих за извлечение данных из различных источников (Extract), их преобразование в нужный формат (Transform) и загрузку в целевое хранилище (Load). . . .
Выполнение асинхронных задач в Python с asyncio
py-thonny 12.05.2025
Современный мир программирования похож на оживлённый мегаполис – тысячи процессов одновременно требуют внимания, ресурсов и времени. В этих джунглях операций возникают ситуации, когда программа. . .
Работа с gRPC сервисами на C#
UnmanagedCoder 12.05.2025
gRPC (Google Remote Procedure Call) — открытый высокопроизводительный RPC-фреймворк, изначально разработанный компанией Google. Он отличается от традиционых REST-сервисов как минимум тем, что. . .
CQRS (Command Query Responsibility Segregation) на Java
Javaican 12.05.2025
CQRS — Command Query Responsibility Segregation, или разделение ответственности команд и запросов. Суть этого архитектурного паттерна проста: операции чтения данных (запросы) отделяются от операций. . .
Шаблоны и приёмы реализации DDD на C#
stackOverflow 12.05.2025
Когда я впервые погрузился в мир Domain-Driven Design, мне показалось, что это очередная модная методология, которая скоро канет в лету. Однако годы практики убедили меня в обратном. DDD — не просто. . .
Исследование рантаймов контейнеров Docker, containerd и rkt
Mr. Docker 11.05.2025
Когда мы говорим о контейнерных рантаймах, мы обсуждаем программные компоненты, отвечающие за исполнение контейнеризованных приложений. Это тот слой, который берет образ контейнера и превращает его в. . .
Micronaut и GraalVM — будущее микросервисов на Java?
Javaican 11.05.2025
Облачные вычисления безжалостно обнажили ахиллесову пяту Java — прожорливость к ресурсам и медлительный старт приложений. Традиционные фреймворки, годами радовавшие корпоративных разработчиков своей. . .
Последнее обновление 07.01.2023 —
Вы устали просматривать папки и вручную искать видео? Вы ищете быстрый способ найти все видеофайлы на вашем устройстве Windows? Если это так, то вы пришли в нужное место.
Мы покажем вам, как использовать панель поиска File Explorer и некоторые фильтры для поиска только видео. Оттуда мы проверим, как вы можете найти видео, которые могут быть скрыты где-то на вашем устройстве.
1. Используйте панель поиска File Explorer, чтобы найти все свои видео
Панель поиска File Explorer упрощает поиск файлов и папок на вашем устройстве. Теперь давайте рассмотрим, как вы можете использовать этот инструмент для фильтрации результатов и поиска только видео:
- Откройте проводник, щелкнув его значок на панели задач. Или нажмите Win + E.
- Щелкните Этот компьютер на левой панели или откройте папку с видео. В этом случае мы рассмотрим, как можно искать видео в папке «Загрузки».
- Выбрав папку, введите kind:video в строке поиска Проводника и нажмите Enter. Это должно отображать все ваши видео.
2. Поиск видео по определенным именам файлов
Найти потерянные или потерянные файлы на вашем устройстве несложно. Однако прокрутка списка результатов поиска и поиск вашего видео может быть утомительной.
Итак, как вы ищете все свои видеофайлы и быстро находите конкретное видео?
Это довольно просто — если вы знаете имя файла. Вот шаги, которые вам необходимо выполнить:
- Откройте проводник, щелкнув его значок на панели задач или нажав Win + E.
- Нажмите «Этот компьютер» на панели слева или просто откройте любую другую папку, содержащую ваши видео.
- Введите имя файла вид: видео в строке поиска проводника, но замените имя файла точным именем файла, который вы ищете. Например, если вы ищете файл с названием «Парапланеризм», введите Вид параплана: видео в строке поиска проводника и нажмите Enter.
Самое приятное то, что даже если у вас есть другие форматы файлов с названием «Парапланеризм», этот поисковый запрос будет отображать только результаты видео. Таким образом, этот метод может пригодиться, если у вас есть разные типы файлов с одинаковым именем.
3. Поиск определенных форматов видеофайлов
А что, если вы хотите отобразить результаты поиска для определенных форматов видеофайлов? Панель поиска File Explorer может помочь и в этом!
Например, вы можете искать различные форматы видеофайлов, такие как MOV, MP4, WMV и другие. Вот шаги, которые вам необходимо выполнить:
- Нажмите Win + E, чтобы открыть проводник.
- Щелкните Этот компьютер слева или перейдите к любой другой соответствующей папке.
- Введите ext:.fileformat в строке поиска Проводника и замените часть формата файла форматом видеофайла, который вы ищете. Например, если вы ищете файлы MP4, введите ext:.MP4 и нажмите Enter.
Если вы знаете название видео, которое ищете, вы можете сделать еще один шаг вперед. Вы можете искать свои видео, используя как имя файла, так и формат файла. Вот шаги, которые вам необходимо выполнить:
- Откройте проводник в соответствии с предыдущими шагами.
- Введите имя файла ext:.fileformat и замените «имя файла» именем вашего файла, а «формат файла» — форматом, который вы ищете. Например, если вы ищете файл MP4 с названием «Парапланеризм», ваш поисковый запрос должен быть Параглайдинг ext:.MP4.
4. Поиск видео с использованием других фильтров
File Explorer предоставляет вам множество других опций, которые помогут вам отфильтровать результаты поиска.
Чтобы получить эти параметры, вам нужно будет щелкнуть вкладку «Поиск» в верхнем левом углу проводника. Однако вкладка «Поиск» появится только после того, как вы выполните поисковый запрос.
Для начала давайте найдем все ваши видео с помощью строки поиска проводника. Оттуда мы проверим параметры, которые появляются на вкладке «Поиск».
- Нажмите Win + E, чтобы открыть проводник.
- Введите kind:video в строке поиска Проводника и нажмите Enter. Это отобразит все ваши видео, а также покажет вкладку «Поиск» в верхнем левом углу.
Теперь давайте рассмотрим параметры, которые отображаются на вкладке «Поиск».
- Все подпапки: выбор этой опции позволяет искать все видео в текущей папке и ее подпапках.
- Текущая папка: этот параметр позволяет искать видео только в текущей папке, а не в других ее подпапках.
- Повторный поиск в: Если вы не можете найти свое видео в текущей папке, эта опция позволяет вам снова выполнить поиск, но в другой папке.
- Дата изменения: этот параметр позволяет искать видео, сохраненное или измененное в определенную дату.
- Тип: позволяет выбрать типы файлов, которые вы хотите искать. В этом случае тип файла — «Видео», но вы также можете изменить его на «Фильм» или «Запись ТВ» для поиска других видео.
- Размер: этот параметр позволяет фильтровать результаты видео по размеру файла. Вы можете выбрать диапазон от пустого (0 КБ) до гигантского (> 4 ГБ).
- Недавние поиски: позволяет просмотреть предыдущие поиски или очистить историю поиска в проводнике.
- Дополнительные параметры: позволяет включать или исключать содержимое файлов, системные файлы и заархивированные (сжатые) папки в результатах поиска.
- Другие свойства: этот параметр позволяет фильтровать результаты на основе пути к папке, тегов, заголовка и т. д.
Таким образом, используя любую из этих опций, вы можете отфильтровать результаты поиска и найти только те видео, которые ищете.
Вы пробовали все методы, но все еще не можете найти свои видео? Возможно, эти файлы лежат где-то в скрытой папке.
Итак, давайте посмотрим, как вы можете искать скрытые видео на вашем ПК:
- Введите Win + E, чтобы открыть проводник.
- Щелкните вкладку «Вид» в верхнем левом углу.
- Установите флажок Скрытые элементы, чтобы отобразить все скрытые файлы и папки.
Теперь попробуйте найти свои видео, используя любой из методов, которые мы рассмотрели.
Поиск всех ваших видеофайлов простым способом
Панель поиска File Explorer упрощает поиск всех файлов на вашем ПК. Однако бывают случаи, когда этот инструмент показывает много результатов, что может сбивать с толку. Если вы хотите искать только видеофайлы, просто примените любой из методов, которые мы рассмотрели.
Оттуда вы можете изучить некоторые невероятные инструменты, которые помогут вам редактировать ваши видео.
Содержание
- Поиск файлов в Виндовс 10
- Способ 1: Специальный софт
- Способ 2: Стандартные инструменты системы
- Заключение
- Вопросы и ответы

Многие пользователи держат на своих компьютерах огромное количество различных файлов – коллекции музыки и видео, пухлые папки с проектами и документами. При таких условиях поиск нужных данных может вызвать значительные затруднения. В этой статье мы научимся эффективно производить поиск по файловой системе Windows 10.
Искать файлы в «десятке» можно несколькими способами – с использованием встроенных инструментов или сторонних программ. Каждый из методов имеет свои нюансы, о которых мы и поговорим далее.
Способ 1: Специальный софт
Программ, предназначенных для решения поставленной сегодня задачи, разработано довольно много, и все они имеют схожий функционал. В качестве примера мы воспользуемся Effective File Search, как наиболее простым и удобным инструментом. Данный софт имеет одну особенность: его можно сделать портативным, то есть записать на флешку, причем без применения дополнительных средств (читаем обзор по ссылке ниже).
Скачать Effective File Search
Читайте также: Программы для поиска файлов на компьютере
Для того чтобы описать принцип работы, смоделируем такую ситуацию: нам необходимо найти на диске C: заархивированный в ZIP документ MS Word, содержащий информацию о программе Rainmeter. Кроме того мы знаем, что он был добавлен в архив в январе и больше ничего. Приступим к поиску.
- Запускаем программу. В первую очередь идем в меню «Опции» и ставим флажок возле пункта «Искать архивы».
- Нажимаем кнопку обзора возле поля «Папка».
Выбираем локальный диск С: и жмем ОК.
- Переходим на вкладку «Дата и размер». Здесь ставим переключатель в положение «Между», выбираем параметр «Создан» и вручную прописываем диапазон дат.
- На вкладке «С текстом», в самом верхнем поле пишем искомое слово или фразу (Rainmeter).
- Теперь жмем «Поиск» и ждем завершения операции.
- Если мы кликнем ПКМ по файлу в поисковой выдаче и выберем пункт «Открыть Содержащую Папку»,
то увидим, что это действительно ZIP-архив. Дальше документ можно извлечь (просто перетащить на рабочий стол или в другое удобное место) и поработать с ним.
Читайте также: Как открыть ZIP файл
Как видите, обращаться с Effective File Search довольно просто. Если вам требуется более точно настроить поиск, можно воспользоваться другими фильтрами программы, например, поискать файлы по расширению или размеру (см. обзор).
Способ 2: Стандартные инструменты системы
Во всех версиях Windows имеется встроенная система поиска, а в «десятке» была добавлена возможность быстрого доступа к фильтрам. Если поставить курсор в поисковое поле, то в меню «Проводника» появляется новая вкладка с соответствующим названием.

После ввода имени или расширения файла можно уточнить место для розыска – только текущая папка или все вложенные.

В качестве фильтров возможно использовать тип документа, его размер, дату изменения и «Другие свойства» (дублируются наиболее распространенные для быстрого доступа к ним).

Еще несколько полезных опций находится в выпадающем списке «Дополнительные параметры».

Здесь можно включить поиск по архивам, содержимому, а также в списке системных файлов.

Кроме встроенного в проводник инструмента, в Windows 10 имеется еще одна возможность находить необходимые документы. Скрывается она под значком лупы возле кнопки «Пуск».
Алгоритмы этого средства несколько отличаются от тех, что используются в «Проводнике», и в выдачу попадают только те файлы, что были созданы недавно. При этом релевантность (соответствие запросу) не гарантирована. Здесь можно выбрать только тип – «Документы», «Фотографии» или выбрать еще из трех фильтров в списке «Другие».

Такой вид поиска поможет быстро отыскать последние использованные документы и картинки.
Заключение
В описанных способах есть несколько отличий, которые помогут определиться с выбором инструмента. Встроенные средства имеют один существенный недостаток: после ввода запроса сразу начинается сканирование и, чтобы применить фильтры, приходится дожидаться его окончания. Если это делать «на лету», процесс начинается заново. Сторонние программы не имеют этого минуса, но требуют дополнительных манипуляций в виде подбора подходящего варианта, загрузки и установки. Если вы не часто ищете данные у себя на дисках, вполне можете ограничиться системным поиском, а если эта операция входит в число регулярных, лучше воспользоваться специальным софтом.
Поговорим о том, как найти файлы на компьютере? Кто из нас не попадал в такую ситуацию. Например, сели вы одним прекрасным вечерком за компьютер или ноутбук и обратили внимание на то, что Рабочий стол сильно захламлён ярлыками, папками, текстовыми документами, видео и аудио файлами, соответственно вы решили навести здесь порядок. И правильно, это же ваш рабочий стол в конце концов!
Начали с ярлыков программ, посмотрели какие ненужные и удалили их вместе со старыми программами. Различные файлы находящиеся на рабочем столе рассортировывали по папкам, ну а далее полезли в интернет в поисках какой-либо информации, и через какое-то время естественно нашли эту информацию в виде определённых файлов, скачанных вам на компьютер. Затем все файлы опять рассортировали по нужным папкам, а кое-какие забыли на рабочем столе и со спокойной совестью легли спать, вечер не прошёл зря.
«>
Настало утро, вы включили компьютер, и естественно захотели посмотреть то, что вы вчера накачали с сонными и замыленными глазами. В процессе просмотра вы обратили внимание, что очень важного и нужного для вас файла на рабочем столе нет, над которым вы работали, например, всю неделю.
Возможно, вы его в папку какую-то скопировали, когда порядок наводили или вовсе удалили. Открываете корзину, а там нужного файла нет. Посмотрели по папкам и тоже не нашли. По спине пробежали холодные мурашки.
Где только вы его не искали, и на диске C:, D:, в папке «Загрузки» и «Мои документы», но найти важный рабочий файл на компьютере вы не можете. Вот тогда наступает момент, когда вы задаётесь извечным вопросом Что делать? Как найти файлы на компьютере?
Во-первых, нужно успокоится и найти необходимые файлы на компьютере можно очень просто. Скорее всего ваш файл никуда не делся и никакие хакеры его с вашего компьютера не украли (зачем он им нужен 🙂 ). Всё что вам нужно сделать — это просто правильно воспользоваться Поиском файлов на вашем компьютере.
В первую очередь откройте Корзину и внимательно посмотрите её содержимое. Если нужного файла там нет, значит продолжаем поиски в других местах.
Итак, как найти файлы на компьютере? Читайте статью далее.
Как найти файлы на компьютере
с Windows XP/7?
Для этого в операционной системе Windows есть встроенная и довольно эффективная функция. Находится по адресу: Пуск -> Поиск.
Также окно поиска файлов можно запустить из любого окна каталога, к примеру, Мой компьютер, нажав на кнопку «Поиск»:
откроется такое окно:
Здесь мы можем выбрать тип файла: текстовые документы или мультимедиа файлы. При нажатии на нужном, появится окно выбора дополнительных параметров. К примеру, выберем поиск мультимедиа файлов (изображения, музыка, видео):
Поставим флажок возле необходимого типа и нажмем кнопку «Найти». Возьмем, к примеру, видео. Будут найдены все видеофайлы на вашем компьютере. Очень удобно, когда вы, наконец-то, решили навести порядок на своем жестком диске и хотите все фильмы, клипы и прочее разместить в одном месте, чтобы не тратить время на их постоянный поиск.
Или когда вы точно помните, что где-то у вас есть этот файл, но где же его найти?! Здесь как раз вам и поможет данная функция. Также осуществить поиск всех видеофайлов на компьютере можно открыв дополнительные параметры поиска, в строке «Часть имени или имя файла целиком»:
Здесь можно написать через запятую типы видео файлов в таком виде: *.avi, *.mp4, *.3gp, *.flv, *.swf, *.mpeg, *.mov. Это самые распространенные расширения видеофайлов. Будут найдены все файлы с таким расширением. Но в таком случае вы можете упустить некоторые файлы, не указав соответствующего расширения.
Кроме этого можно указывать дополнительные параметры, такие как размер файла, дата последнего изменения файла, осуществлять или нет поиск в скрытых/системных папках и файлах, путь поиска. Можно осуществлять поиск как по всему компьютеру, так и выбрав какой-либо диск или каталог.
Также можно искать по тексту в файле. Например, вам нужно найти все документы Word содержащее слово «реферат». Для этого выбираем пункт «Файлы и папки»:
и в дополнительных полях пишем:
- В поле №1 указываем расширение файла — *.doc;
- В поле №2 пишем слово/словосочетание, которое вы хотите найти;
- В поле №3 место поиска.
И нажимаете «Найти». Таким образом будут найдены все документы в формате Microsoft Word с текстом «реферат», если конечно такие имеются.
Теперь давайте разберемся, как найти файлы на компьютере с Windows 8/10.
Итак…
Как найти файлы на компьютере
с Windows 8/10?
Как найти файлы на компьютере по имени?
Если вы помните название файла, то можете просто ввести его в поле «Поиск» окна «Этот компьютер» и нажать кнопку «Enter». Будет произведён поиск файла на всём пространстве жёсткого диска и файл наверняка будет найден.
Если ваш файл состоит из нескольких слов, но вы помните только одно слово, введите это слово в поле Поиска, наверняка ваш пропавший файл всё равно найдётся.
Как найти файлы на компьютере по расширению?
Поиск пропавшего файла может выглядеть немного сложнее, если вы не помните название файла. Но тогда вы наверняка знаете его рабочее расширение.
Что это такое расширение?
Расширения файлов придуманы программистами для определения типа файлов. То есть каждый файл принадлежит к определенной программе, и благодаря расширению файла Windows понимает какая программа может работать с этим файлом.
Расширение всегда отделяется от имени файла точкой, например, возьмём файл VirtualDub.zip, как видите название файла VirtualDub, а его расширение .zip говорит о том, что это архивный файл и работать с ним могут программы архиваторы WinRAR, Hamster Free ZIP Archiver или 7-Zip.
Другими словами, если у вас пропал текстовый файл, который вы печатали в программе Microsoft Office Word, значит расширение у вашего пропавшего файла .docx. Если у вас пропала фотография или картинка, значит расширение наверняка будет .jpg. Если пропал фильм, расширение вполне может быть .avi, flv, mp4 или mkv.
Что делать, если вы не помните расширение пропавшего файла?
Наверняка у вас на компьютере есть ещё подобные файлы, нужно просто посмотреть расширение у этих файлов. По умолчанию в Windows 7 и Windows 8 расширения файлов скрыты, и вы их не увидите. Чтобы увидеть расширения файлов идём в окно «Этот компьютер» и выбираем «Вид» -> «Параметры» -> «Изменить параметры папок и поиска» ->
-> на вкладке «Вид» снимаем галочку с пункта «Скрывать расширения для зарегистрированных типов файлов», нажимаем кнопки «Применить» и «ОК».
Обратите внимание, что теперь у многих файлов на вашем компьютере добавились после имени файла расширения. Если вы узнали расширение вашего пропавшего файла (например .zip), то вводим его в поле «Поиск» и жмём «Enter». Как видим наш файл VirtualDub.zip нашёлся.
Например, мы потеряли фильм с расширением .avi. В результатах поиска будут все фильмы находящиеся на вашем жёстком диске, вам останется только просмотреть список и выбрать потерявшийся видеофайл.
Как найти файлы на компьютере по объёму?
Многие опытные пользователи могут заметить, что у видеофайлов существует множество расширений и как тогда искать нужный файл?
В этом случае можно попробовать найти файл по его объёму. Например, ввести в Поиске нехитрую такую команду: System.Size:>1000МБ. Она означает, что необходимо искать все файлы на компьютере объёмом более 1ГБ.
Поиск выдал несколько видеофайлов, среди которых был файл совсем без расширения, но название имел точно такое же, как и у пропавшего фильма. Присвоив ему расширение .avi, решилась проблема.
Как найти скрытый файл на компьютере?
Иногда, в следствии, системного сбоя или вирусной активности некоторым файлам операционная система может присвоить атрибут «Скрытый». Если в настройках системы не отмечен пункт «Показывать скрытые файлы и папки», то эти файлы вы не увидите и не найдёте их даже через «Поиск», хотя с ними в это время ничего не случится.
Для того чтобы скрытые файлы были видны в операционной системе, идём в окно «Этот компьютер» и выбираем «Вид» -> «Параметры» -> «Изменить параметры папок и поиска» ->
-> на вкладке «Вид», затем отмечаем пункт «Показывать скрытые файлы и папки», нажимаем кнопки «Применить» и «ОК».
Вполне возможно ваш пропавший файл появится на рабочем столе. Или вы можете найти его через функцию поиска по названию или расширению. Как это делать вы уже знаете.
Как найти файлы на компьютере по содержанию?
Если вы потеряли текстовый файл, напечатанный в любой текстовой программе для работы с текстом (Microsoft Office Word, OpenOffice или блокноте), то вы найти его по его содержанию. Для этого вы должны помнить хотя бы часть его содержания.
Например, у многих на компьютере есть файл с таким содержимым «Как найти файл на компьютере». Вводим этот текст в поле Поиска и жмём кнопку «Enter», после сразу находится файл содержащий этот текст.
Как найти файлы на компьютере с помощью программы Total Commander?
Этот классный файловый менеджер сможет найти пропавший на вашем компьютере файл сразу по нескольким приметам: по названию, расширению, по содержащемуся тексту.
Запускаем программу Total Commander и выбираем место поиска, например весь диск C:, далее заходим в меню «Команды» и «Поиск файлов». Если хотите искать файлы по названию или расширению, то вводим их в поле «Искать файлы». Затем жмём кнопку «Начать поиск».
Если хотите искать файлы по содержащемуся в них тексту, тогда вводим тот текст, который помните в поле «С текстом» и не забываем поставить напротив галочку, нажимаем кнопку «Начать поиск».
На этом пока все! Надеемся, что вы нашли в этой заметке что-то полезное и интересное для себя. Удачи! 😎
Содержание
- 1 Фильтрация результатов поиска
- 2 Простой поиск настроек
- 3 Поиск в «Проводнике»
- 4 Нечёткий поиск
- 5 Поиск файла по его свойствам
- 6 Выражения «и», «или», «нет»
- 7 Читайте также
- 8 Поиск файлов и папок в Windows 10
- 9 Поиск по содержимому файла в Windows 10
- 10 Поиск файлов в Виндовс 10
Windows 10 обладает неплохим встроенным поиском, которым почему-то мало кто пользуется. Между тем это действительно крутой инструмент, который пригодится, если вы не очень аккуратно сортируете свои файлы по папкам. Да и вообще зачастую открывать документы поиском просто быстрее, чем проходить полный путь к файлу.
Есть два способа начать искать файлы. Вы можете щёлкнуть значок поиска (лупа) на панели задач. Либо просто откройте меню «Пуск» и начните вводить поисковой запрос.
Вот несколько трюков, которые помогут искать быстро и эффективно.
Фильтрация результатов поиска
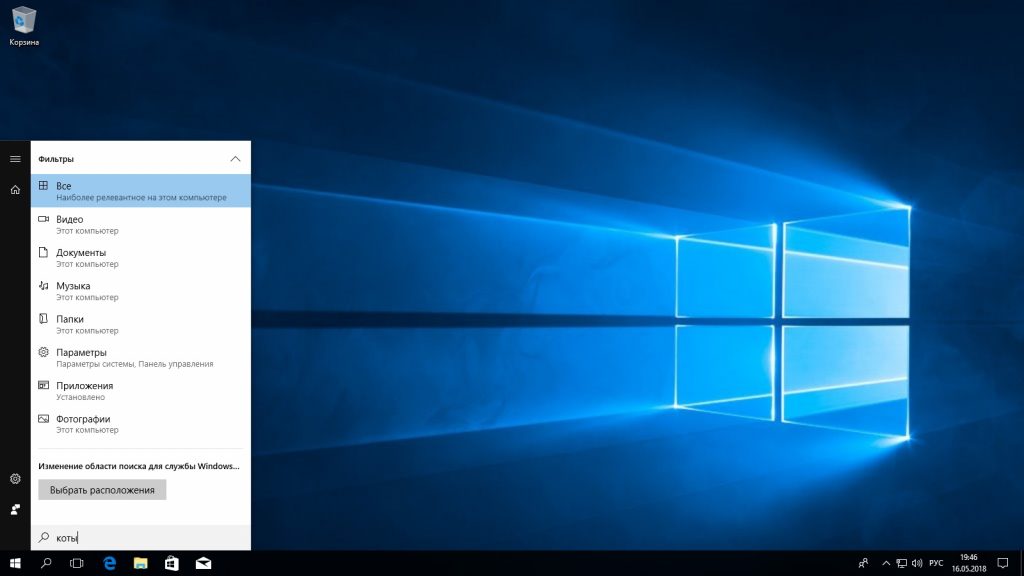
Начните искать файлы, приложения и настройки как обычно. Затем нажмите на один из трёх значков в верхней части меню «Пуск», которые отфильтровывают приложения, документы и веб-страницы соответственно.
Ещё вы можете нажать на кнопку «Фильтры» сверху, чтобы указать, что искать: папки, музыку, фотографии, настройки или видео.
Простой поиск настроек
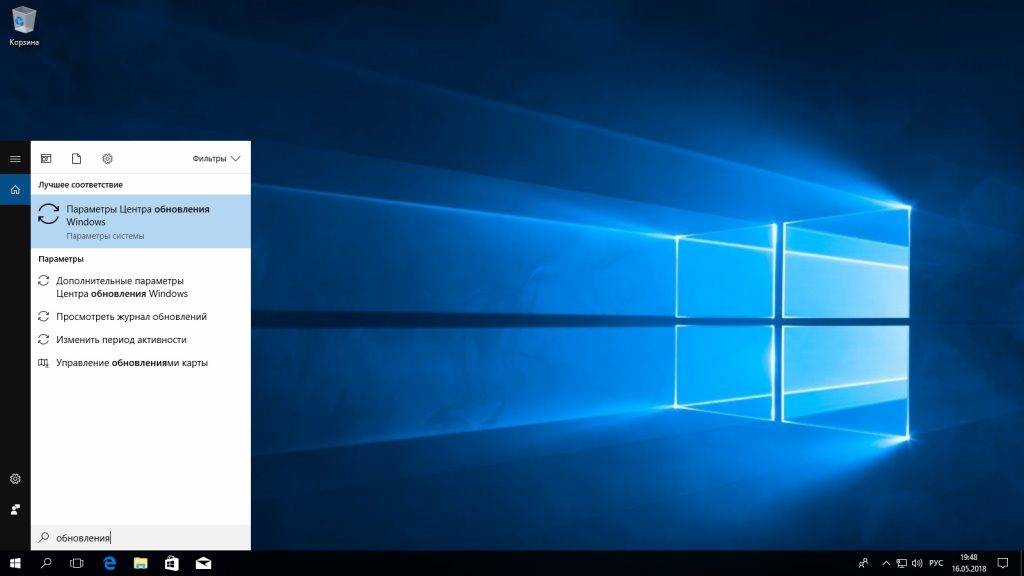
Один из недостатков Windows 10 — неочевидность настройки. Будучи смесью Windows 7 и Windows 8, «десятка» с момента релиза запутала многих пользователей наличием сразу двух панелей управления. Настройки в них разбросаны не особо логично, и в них легко потеряться.
Но поиск Windows 10 облегчает навигацию в настройках. Если вам нужен какой-то отдельный пункт, просто начните вводить его в меню «Пуск», и соответствующая опция найдётся. Неважно, в какой из двух панелей управления она расположена.
Поиск в «Проводнике»
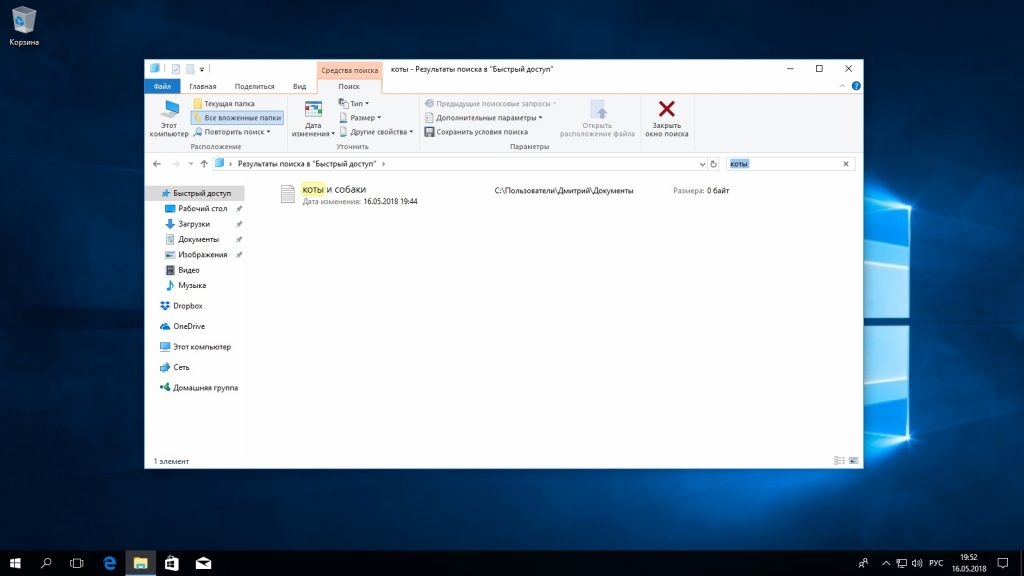
В «Проводнике» Windows 10, как и в прошлых версиях, есть панель для быстрого поиска файлов и папок. Введите имя файла или папки, и Windows 10 найдёт их. Панель поиска также позволяет отсортировать найденные файлы по типу, размеру, времени изменения и другим параметрам. И в «Проводнике» есть ещё крутая возможность — сохранить поисковой запрос на будущее, как умную папку. Для этого просто нажмите «Сохранить условие поиска».
Нечёткий поиск
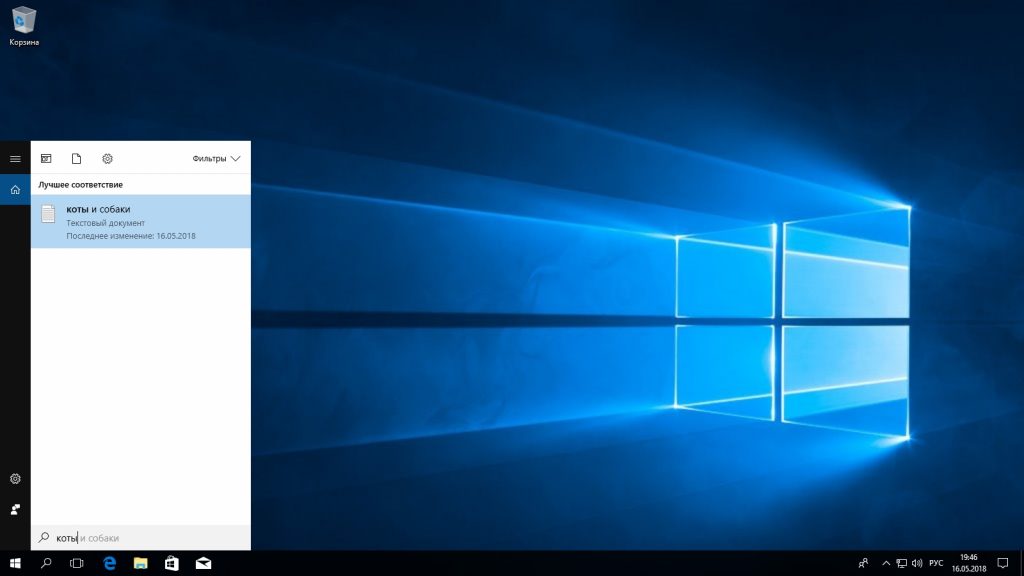
Если вы хотите найти что-то, но не знаете, что именно, вам поможет способность поиска Windows 10 угадывать слова в поиске. Для этого используются специальные подстановочные символы.
- * — подстановочный знак, который заменяет один или несколько символов в поисковом выражении на любые возможные. Предположим, что вы вводите кот*. Windows 10 найдёт файлы, содержащие слова коты, который, котёл и так далее.
- ? — позволяет искать только один пропущенный символ. Например, по запросу к?т система найдёт и кот, и кит.
- # — используется для поиска любого числа. Например, 5#3 найдёт файлы, содержащие числа 513, 573 и так далее.
Поиск файла по его свойствам
Предположим, вы хотите найти файл, имя которого не знаете, но помните его формат, размер или время, когда вы создали или в последний раз изменяли этот файл. Начните поиск любых файлов запросом *, а затем в настройках фильтрации поиска укажите формат или временной диапазон, примерно соответствующий искомому файлу. Вы можете выполнять поиск по таким свойствам, как дата, тип файла, автор и так далее.
Заметьте, что когда вы меняете условия поисковых фильтров на панели, в строке поиска появляются непонятные слова. Вот что они значат:
- kind — тип файла. Можете ввести kind:document или kind:video, чтобы искать документы и видео соответственно.
- tags — теги, которыми пометили файл. Вы не пользуетесь тегами в Windows 10? Зря. Пометьте нужные файлы тегами, а затем отыскивайте их запросами вроде tags:работа или tags:прочитать.
- author — имя пользователя, создавшего файл. Например, вы уверены, что ваша жена по имени Офелия, с которой вы пользуетесь одним компьютером, создала какой-то файл, который вам нужен. Введите author: Ophelia, и вы увидите все созданные ею файлы, к которым у вас есть доступ. Главное, напишите правильно имя её учётной записи.
Выражения «и», «или», «нет»
Эти выражения позволят вам использовать несколько условий поиска одновременно.
- AND (и) — ищет несколько слов или фраз, которые присутствуют в одном файле. Например, запрос коты AND собаки найдёт для вас файлы, в которых говорится и о котах, и о собаках.
- OR (или) — ищет файлы, в которых присутствуют хотя бы некоторые слова и выражения. Запрос коты OR собаки OR хомячки найдёт все файлы, в которых упомянуты или коты, или собаки, или хомячки.
- NOT (нет) — ищет файлы, в которых нет упомянутого выражения. Например, запрос Heavy Metal NOT Justin Bieber найдет для вас документы или музыку, относящихся к хеви-металлу и не содержащих даже малейших намёков на Джастина Бибера.
- «» — ищут файлы, содержащие некую точную фразу. Например, поиск «коты и собаки» найдёт именно файл коты и собаки, а не бешеные коты и терпеливые собаки.
- () — ищут слова, которые могут располагаться в файле в любой последовательности. То есть запрос (коты собаки хомячки) найдёт и хомячки коты собаки, и собаки коты хомячки.
- > и < — ищут файлы с неточно указанными величинами. Например, date:>01/01/2018 найдёт все файлы, созданные после первого числа января этого года. size:/em> найдёт файлы меньше 10 МБ.
Теперь, когда вы знаете о поиске Windows 10 всё, можете быть уверены, что никогда не потеряете свои файлы.
Читайте также
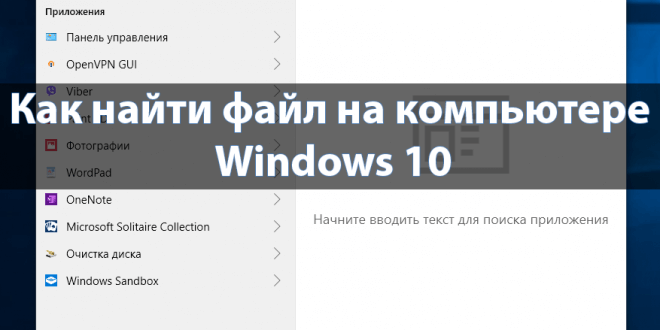
Знание как правильно использовать поиск файлов действительно упрощает работу на компьютере под управлением Windows 10. Значительно быстрее ввести название или фразу содержания файла, чем искать его в системе, особенно если на жёстком диске собралось много данных. Поиск файлов и папок, а после перехода на последнюю версию системы и приложений позволяет сэкономить время пользователя.
Эта статья расскажет, как найти файл или папку на компьютере с Windows 10. Так как в последнее время поиск дорабатывается с каждым выпуском рекомендуем до последней версии обновить Windows 10. А также не стоит забывать о быстром поиске в проводнике системы, который позволяет выполнить поиск файла по содержимому.
Обновлённый поиск
Обновлённый поиск позволяет быстро находить не только файлы и папки, но и установленные приложения (доверенные с магазина или классические) и параметры системы в Windows 10. Если же пользователь заранее знает, какой тип файла нужно найти, можно указать его значение в поисковом окне. В таком случае пользователю будут выводиться только приложения, документы, различные настройки или же папки.
Пользователю достаточно в поисковой строке начать вводить название нужного файла, папки или же приложения. В результатах поиска будет представлено лучшее соответствие запроса пользователя. Открыть новый поиск можно нажав соответствующую кнопку на панели задач или сочетание клавиш Win+Q. Задействовать возможности поиска можно начав вводить название папки или файла прямо в меню пуск.
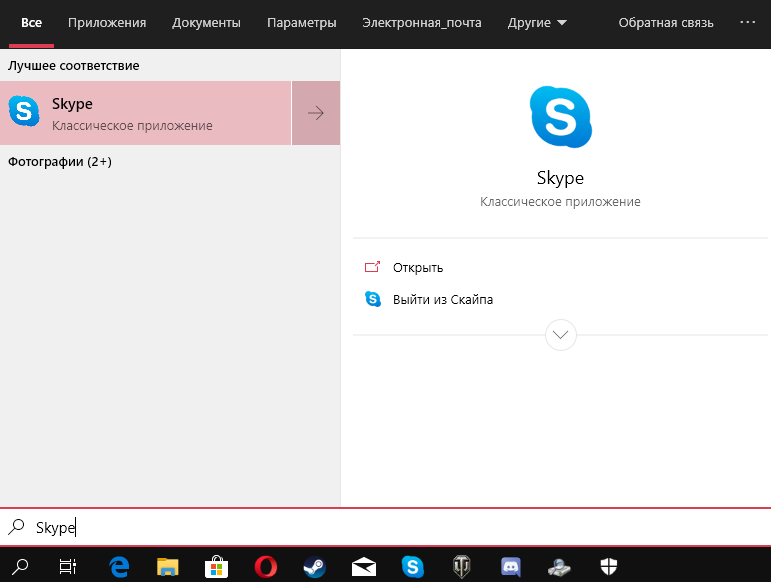
Поиск в проводнике
По сравнению с предыдущими версиями операционной системы даже поиск в проводнике получил некоторые обновления и доработки. Пользователю достаточно выбрать расположение и в поисковой строке проводника начать вводить имя файла или папки. После некоторого времени ожидания будут выведены все найденные совпадения по умолчанию в названиях файлов и папок.
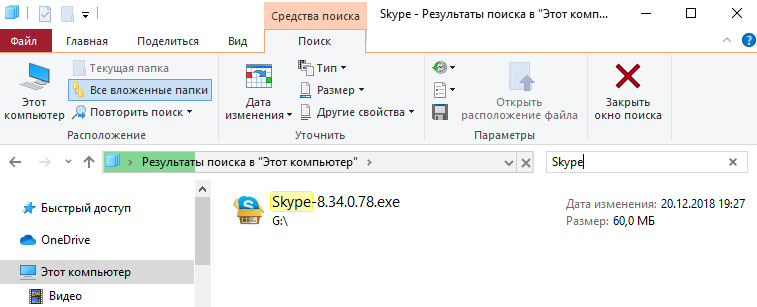
По умолчанию обновлённый и ранее доступный поиск в проводнике ищут совпадения только в названиях файлов и папок. Но есть возможность добавить в индексацию содержимое всех текстовых файлов. В таком случае можно будет включить поиск по содержимому файла в системе. После чего можно будет выполнять поиск файлов с помощью ввода определённого содержания текста текущим файлом.
Перейдите в раздел стандартной панели управления Параметры индексирования > Дополнительно > Типы файлов, и смените пункт как следует индексировать такие файлы на значение Индексировать свойства и содержимое файлов. Перестройка индекса может занять значительное время. Некоторые виды и результаты поиска будут, возможно, предоставлять неполные сведения (до завершения перестройки).
Проще всего в обновлённом поиске ввести значение Параметры индексирования и перейти в нужное расположение прямо с результатов поиска. После чего в обновлённом поиске можно будет вводить любую фразу из документа и в результатах будет представлен файл с указанным содержимым. Для поиска по содержимому файла в проводнике нужно выбрать дополнительный параметр Содержимое файлов.
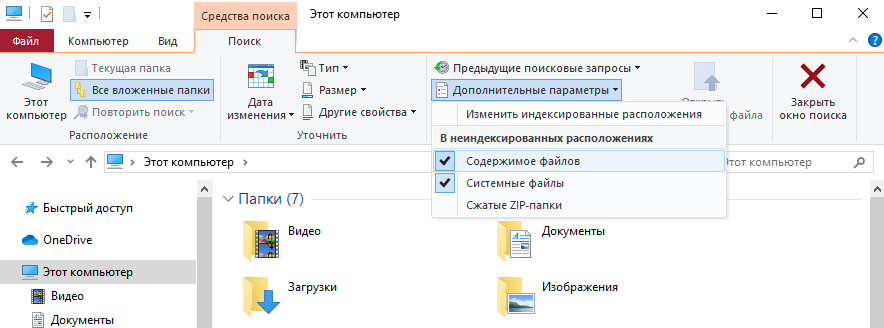
Заключение
Если же пользователю нужно найти программу или же параметры системы тогда лучше воспользоваться обновлённым поиском по системе. Для удобного поиска системных файлов рекомендуется использовать быстрый поиск в проводнике. Поиск по содержимому нужного файла можно выполнить как в обновлённом поиске, так и прямо в классическом проводнике.

Многие пользователи держат на своих компьютерах огромное количество различных файлов – коллекции музыки и видео, пухлые папки с проектами и документами. При таких условиях поиск нужных данных может вызвать значительные затруднения. В этой статье мы научимся эффективно производить поиск по файловой системе Windows 10.
Поиск файлов в Виндовс 10
Искать файлы в «десятке» можно несколькими способами – с использованием встроенных инструментов или сторонних программ. Каждый из методов имеет свои нюансы, о которых мы и поговорим далее.
Способ 1: Специальный софт
Программ, предназначенных для решения поставленной сегодня задачи, разработано довольно много, и все они имеют схожий функционал. В качестве примера мы воспользуемся Effective File Search, как наиболее простым и удобным инструментом. Данный софт имеет одну особенность: его можно сделать портативным, то есть записать на флешку, причем без применения дополнительных средств (читаем обзор по ссылке ниже).
Читайте также: Программы для поиска файлов на компьютере
Для того чтобы описать принцип работы, смоделируем такую ситуацию: нам необходимо найти на диске C: заархивированный в ZIP документ MS Word, содержащий информацию о программе Rainmeter. Кроме того мы знаем, что он был добавлен в архив в январе и больше ничего. Приступим к поиску.
- Запускаем программу. В первую очередь идем в меню «Опции» и ставим флажок возле пункта «Искать архивы».
- Нажимаем кнопку обзора возле поля «Папка».
Выбираем локальный диск С: и жмем ОК.
- Переходим на вкладку «Дата и размер». Здесь ставим переключатель в положение «Между», выбираем параметр «Создан» и вручную прописываем диапазон дат.
- На вкладке «С текстом», в самом верхнем поле пишем искомое слово или фразу (Rainmeter).
- Теперь жмем «Поиск» и ждем завершения операции.
- Если мы кликнем ПКМ по файлу в поисковой выдаче и выберем пункт «Открыть Содержащую Папку»,
то увидим, что это действительно ZIP-архив. Дальше документ можно извлечь (просто перетащить на рабочий стол или в другое удобное место) и поработать с ним.
Читайте также: Как открыть ZIP файл
Как видите, обращаться с Effective File Search довольно просто. Если вам требуется более точно настроить поиск, можно воспользоваться другими фильтрами программы, например, поискать файлы по расширению или размеру (см. обзор).
Способ 2: Стандартные инструменты системы
Во всех версиях Windows имеется встроенная система поиска, а в «десятке» была добавлена возможность быстрого доступа к фильтрам. Если поставить курсор в поисковое поле, то в меню «Проводника» появляется новая вкладка с соответствующим названием.
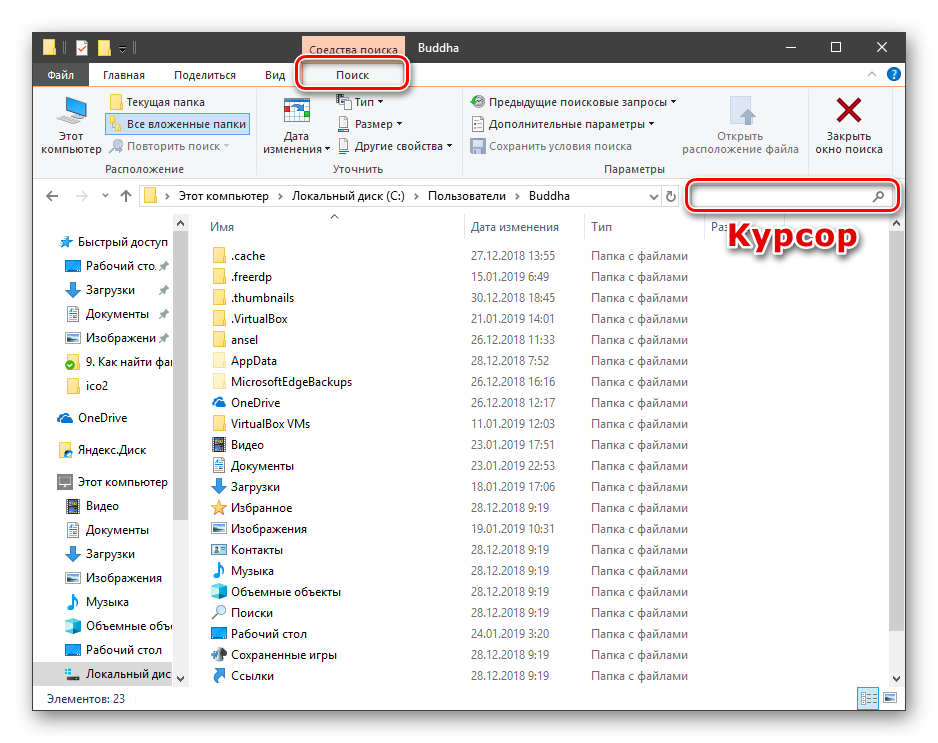
После ввода имени или расширения файла можно уточнить место для розыска – только текущая папка или все вложенные.
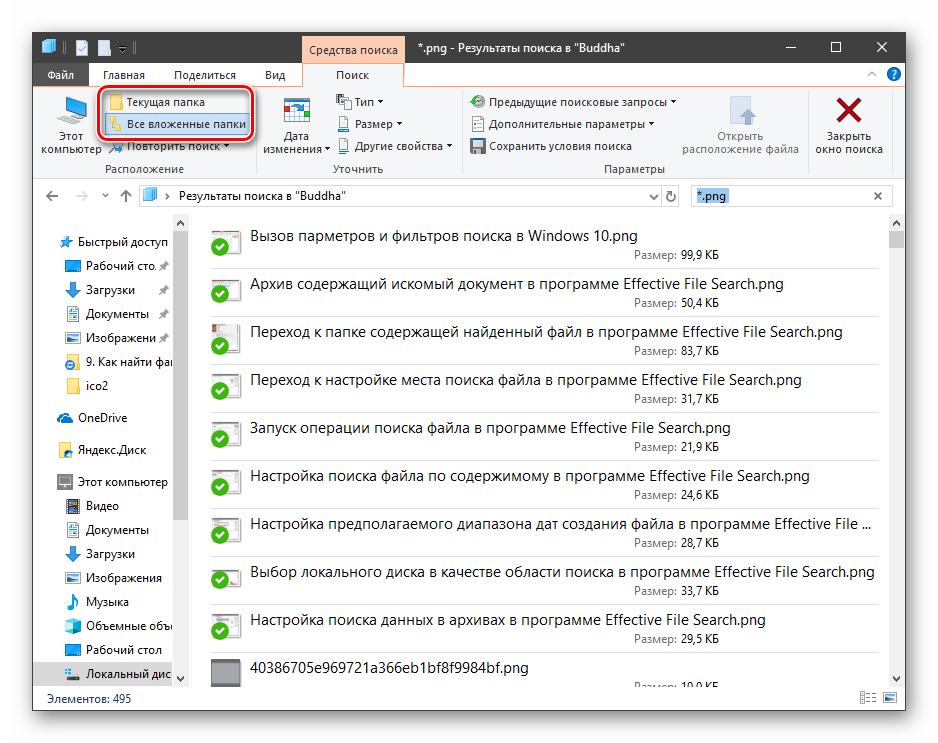
В качестве фильтров возможно использовать тип документа, его размер, дату изменения и «Другие свойства» (дублируются наиболее распространенные для быстрого доступа к ним).
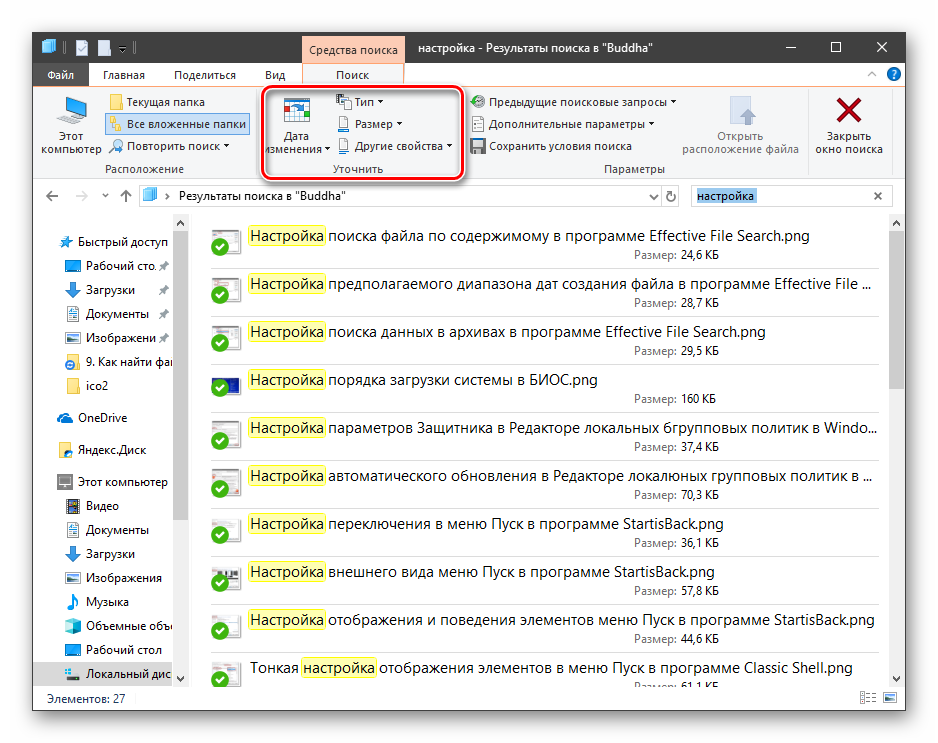
Еще несколько полезных опций находится в выпадающем списке «Дополнительные параметры».
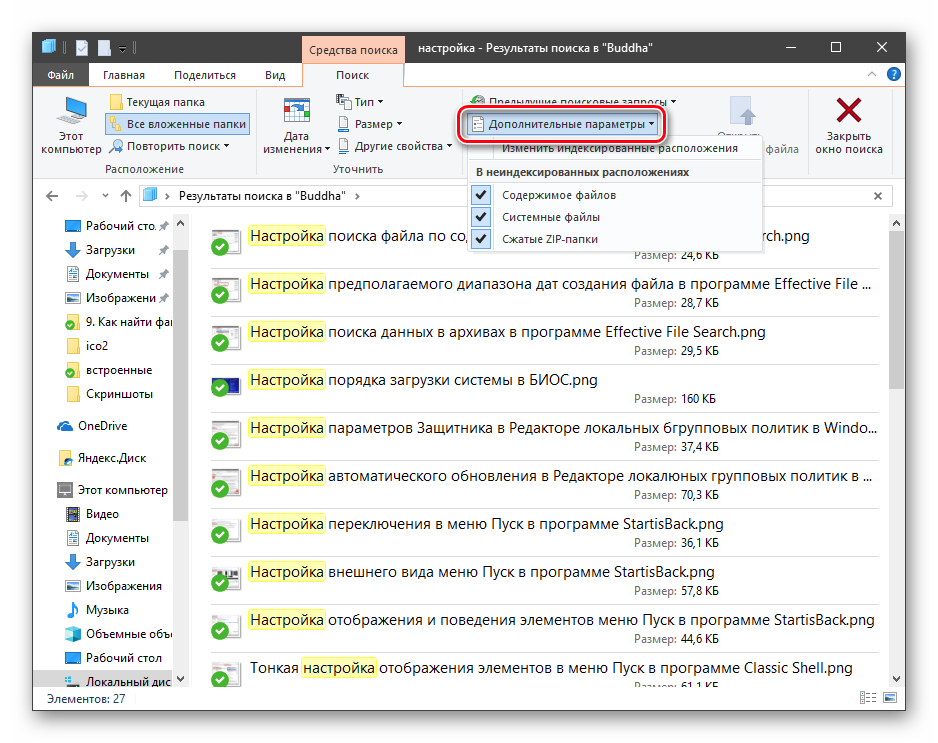
Здесь можно включить поиск по архивам, содержимому, а также в списке системных файлов.
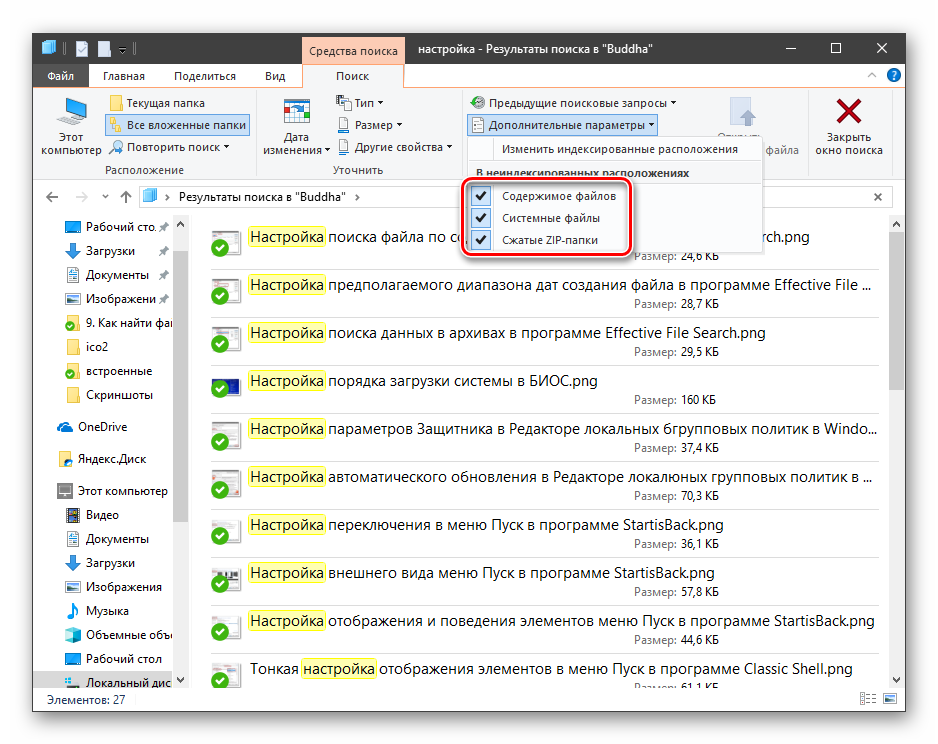
Кроме встроенного в проводник инструмента, в Windows 10 имеется еще одна возможность находить необходимые документы. Скрывается она под значком лупы возле кнопки «Пуск».
Алгоритмы этого средства несколько отличаются от тех, что используются в «Проводнике», и в выдачу попадают только те файлы, что были созданы недавно. При этом релевантность (соответствие запросу) не гарантирована. Здесь можно выбрать только тип – «Документы», «Фотографии» или выбрать еще из трех фильтров в списке «Другие».
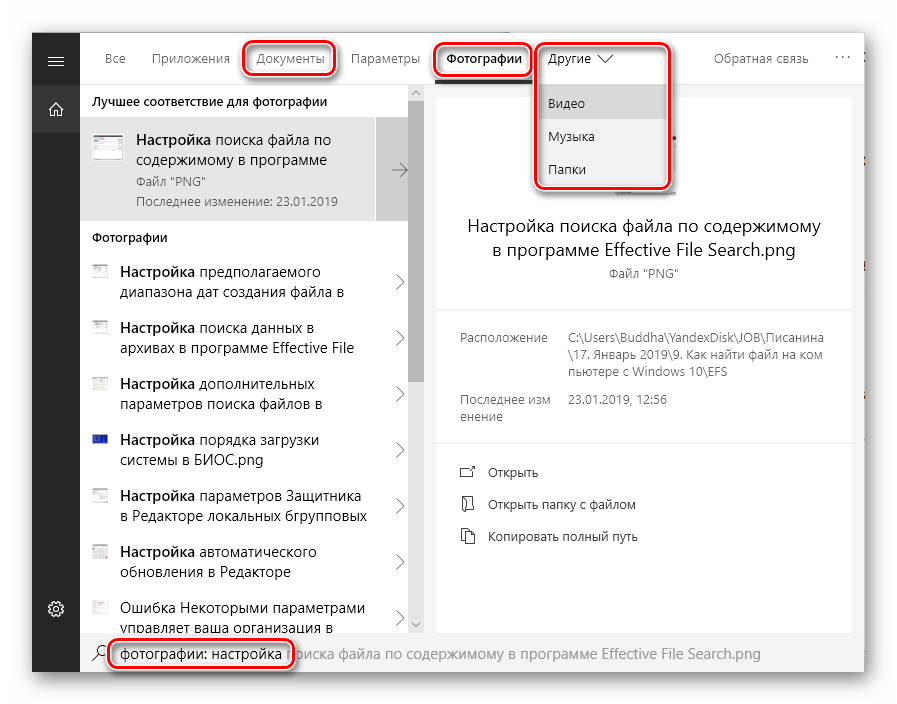
Такой вид поиска поможет быстро отыскать последние использованные документы и картинки.
Заключение
В описанных способах есть несколько отличий, которые помогут определиться с выбором инструмента. Встроенные средства имеют один существенный недостаток: после ввода запроса сразу начинается сканирование и, чтобы применить фильтры, приходится дожидаться его окончания. Если это делать «на лету», процесс начинается заново. Сторонние программы не имеют этого минуса, но требуют дополнительных манипуляций в виде подбора подходящего варианта, загрузки и установки. Если вы не часто ищете данные у себя на дисках, вполне можете ограничиться системным поиском, а если эта операция входит в число регулярных, лучше воспользоваться специальным софтом. Мы рады, что смогли помочь Вам в решении проблемы.Опишите, что у вас не получилось. Наши специалисты постараются ответить максимально быстро.
Помогла ли вам эта статья?
Используемые источники:
- https://lifehacker.ru/poisk-v-windows-10/
- https://windd.ru/kak-najti-fajl-na-kompyutere-windows-10/
- https://lumpics.ru/how-find-file-on-pc-with-windows-10/