Мощность современных мобильных гаджетов и возможности эмулирования позволяют запустить самые распространенные версии десктопных ОС на iPhone или iPad. На практике работать в такой системе будет не очень комфортно, но для каких-то базовых действий или для ознакомления с системой – сгодится.
Сейчас расскажем, как быстро запустить полноценную ОС на iPhone и iPad.
Что нужно для запуска Linux или Windows на iPhone и iPad

1. Нужен iPhone с iOS 14 и новее или iPad с iPadOS 14 и новее.
2. Желательно, чтобы на устройстве было около 10 ГБ свободного места, а объем ОЗУ составлял 6 ГБ и больше.
В тему:
▶ Сколько оперативной памяти в каждой модели iPhone
▶ Сколько оперативной памяти в каждой модели iPad
Установить систему, если на устройстве меньше места не получится. Операционная система потребует около 8 ГБ и еще 2-3 ГБ нужно iOS для нормальной работы. Объем оперативной памяти может быть меньше, но система будет долго запускаться, а если свернуть приложение-эмулятор, гаджет может выгрузить его из памяти как слишком прожорливое и повторный запуск потребует много времени.
3. Приложение-эмулятор, например, UTM SE. Раньше такую утилиту нужно было устанавливать сторонними способами, а сейчас можно скачать прямо из App Store.
4. Образ операционной системы. С этим разберемся в процессе.
Как запустить Linux на iPhone и iPad

▶ Установите и запустите приложение UTM SE.
▶ В приложении UTM SE нажмите кнопку Просмотр галереи UTM.
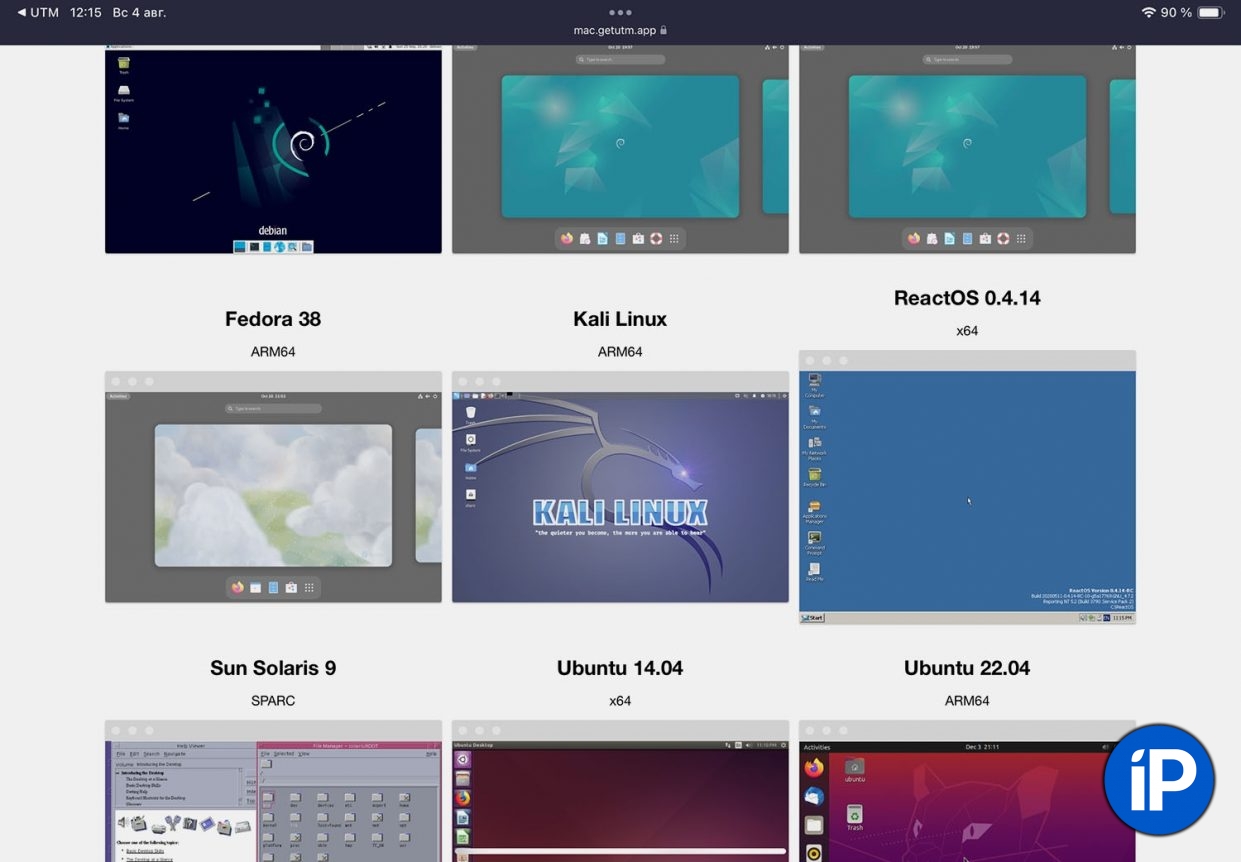
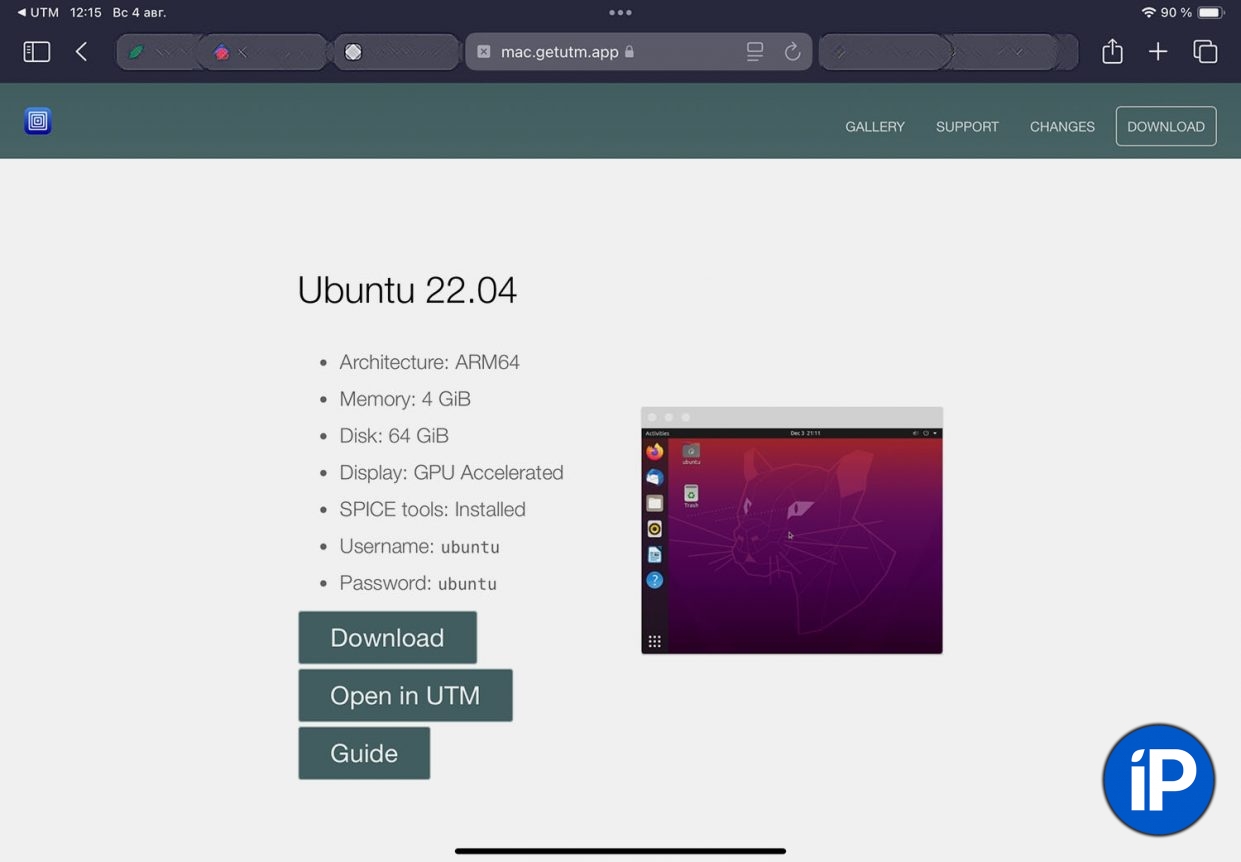
▶ Выберите подходящий образ системы.
▶ На странице образа нажмите Open in UTM и подтвердите загрузку.

▶ Дождитесь, когда образ будет загружен в приложении. Лучше в это время не сворачивать утилиту UTM SE, чтобы процесс не прервался.
▶ Запустите новую виртуальную машину и следуйте инструкциям мастера установки.
Как запустить Windows на iPhone и iPad
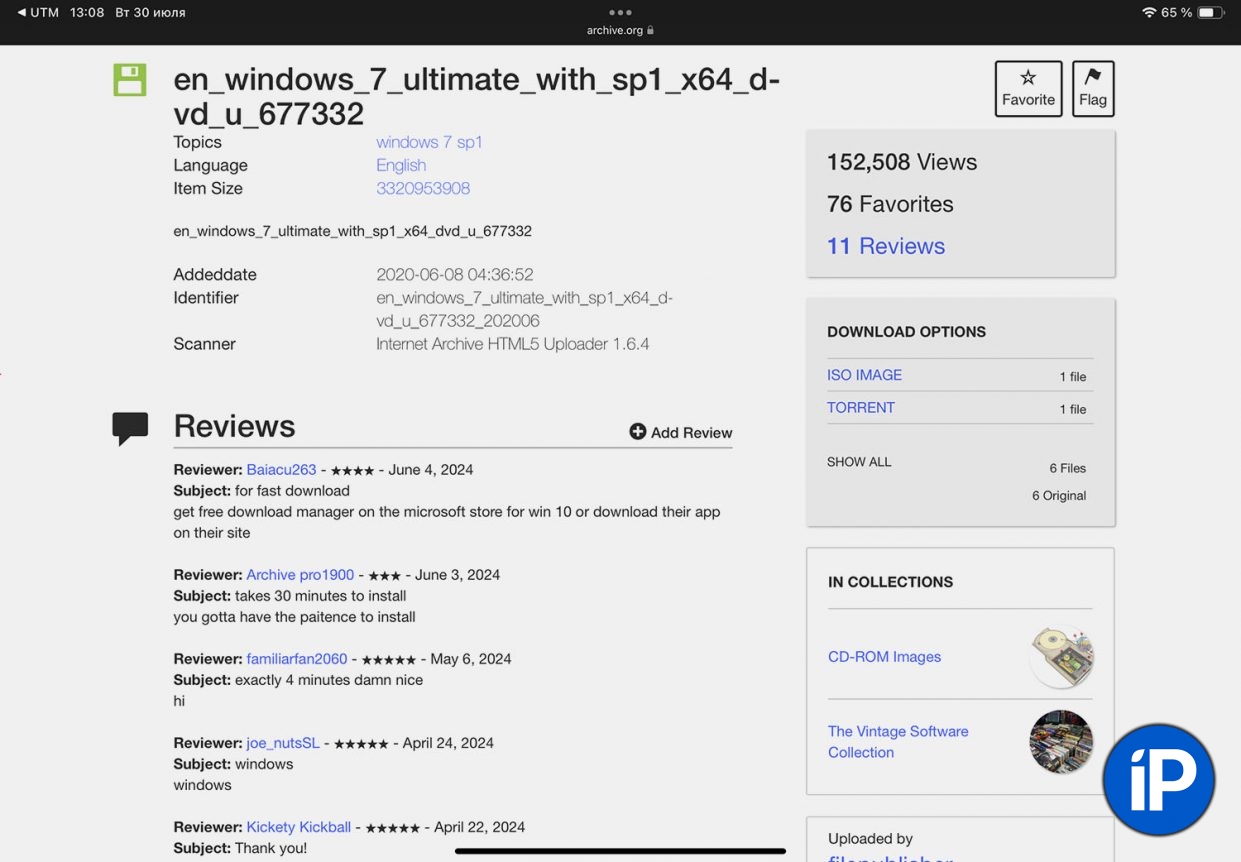
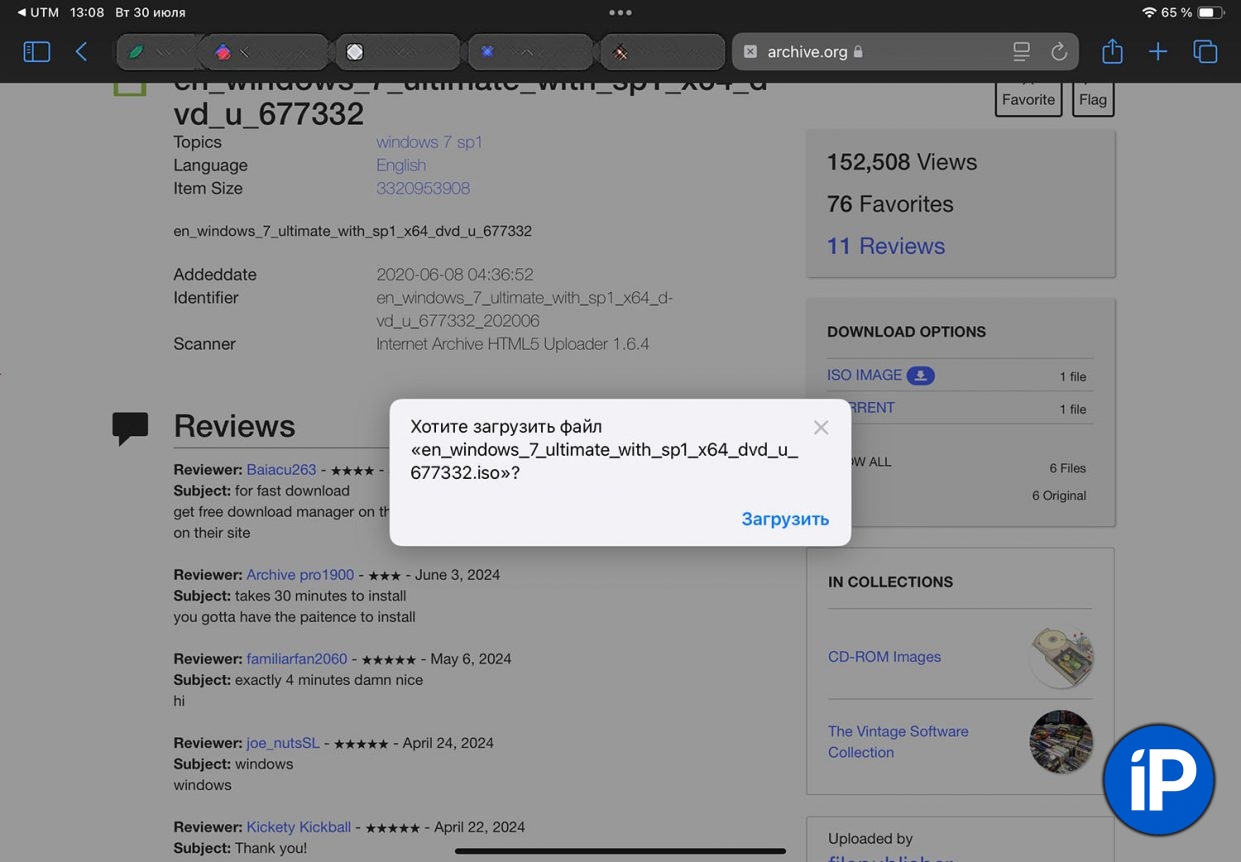
▶ Установите и запустите приложение UTM SE.
▶ Скачайте образ нужной версии Windows на iPhone или iPad, например, тут: Windows XP и Windows 7.
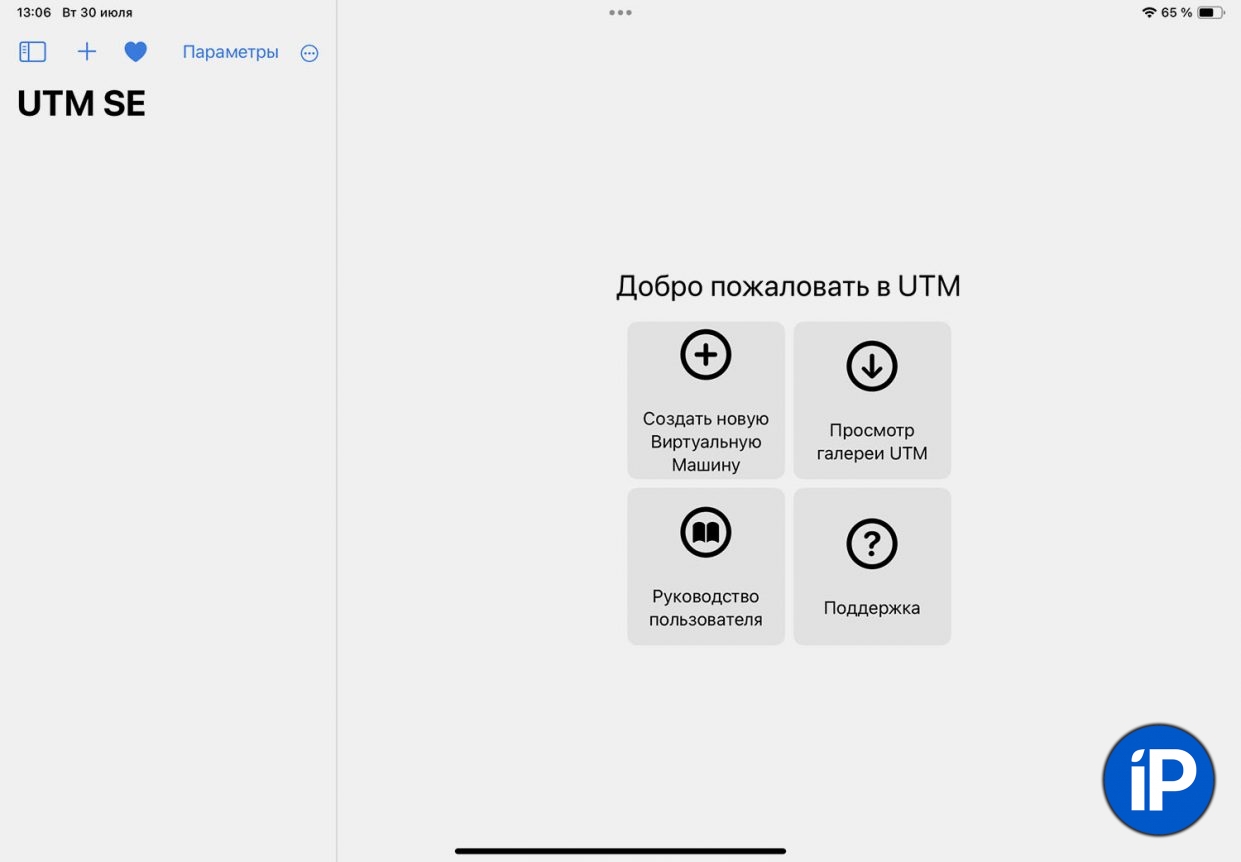
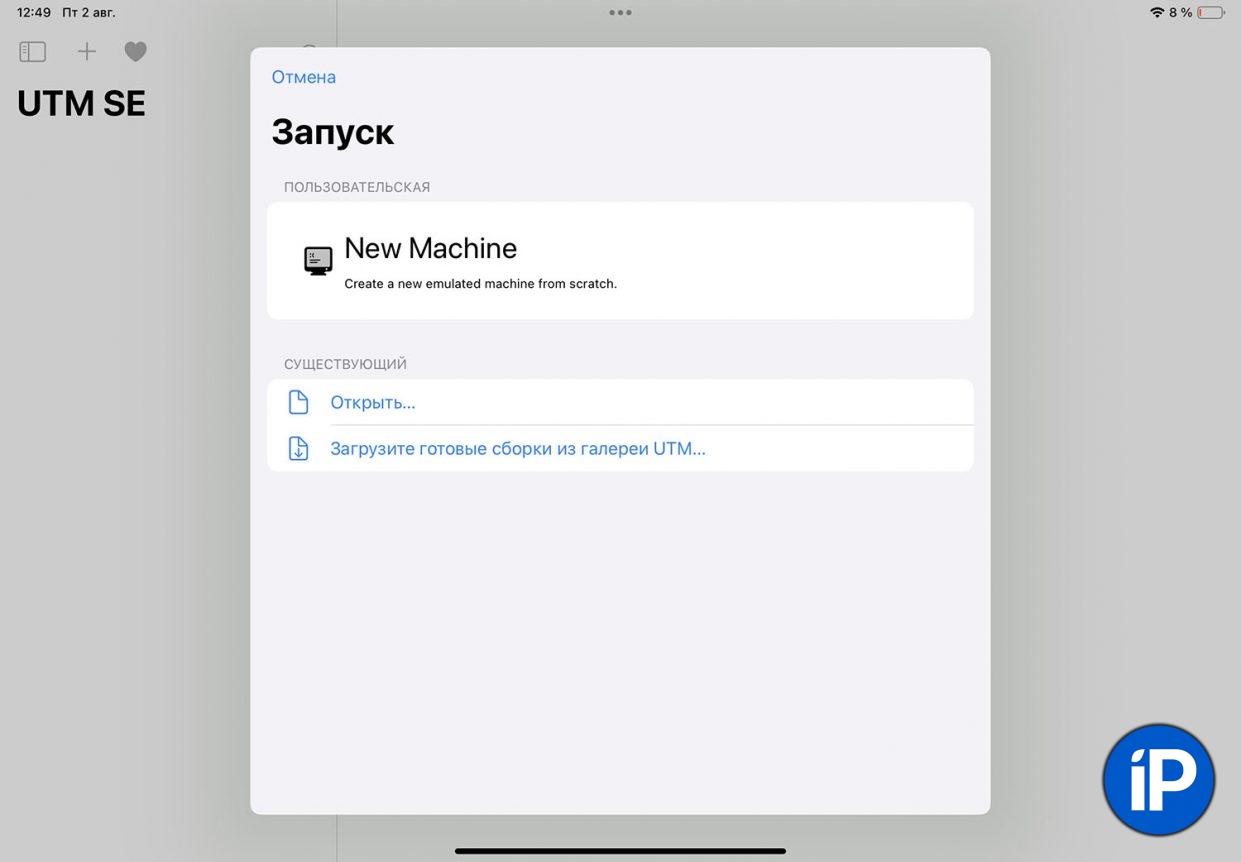
▶ В приложении UTM SE нажмите кнопку Создать новую Виртуальную Машину.
▶ На следующем шаге нажмите New Machine.
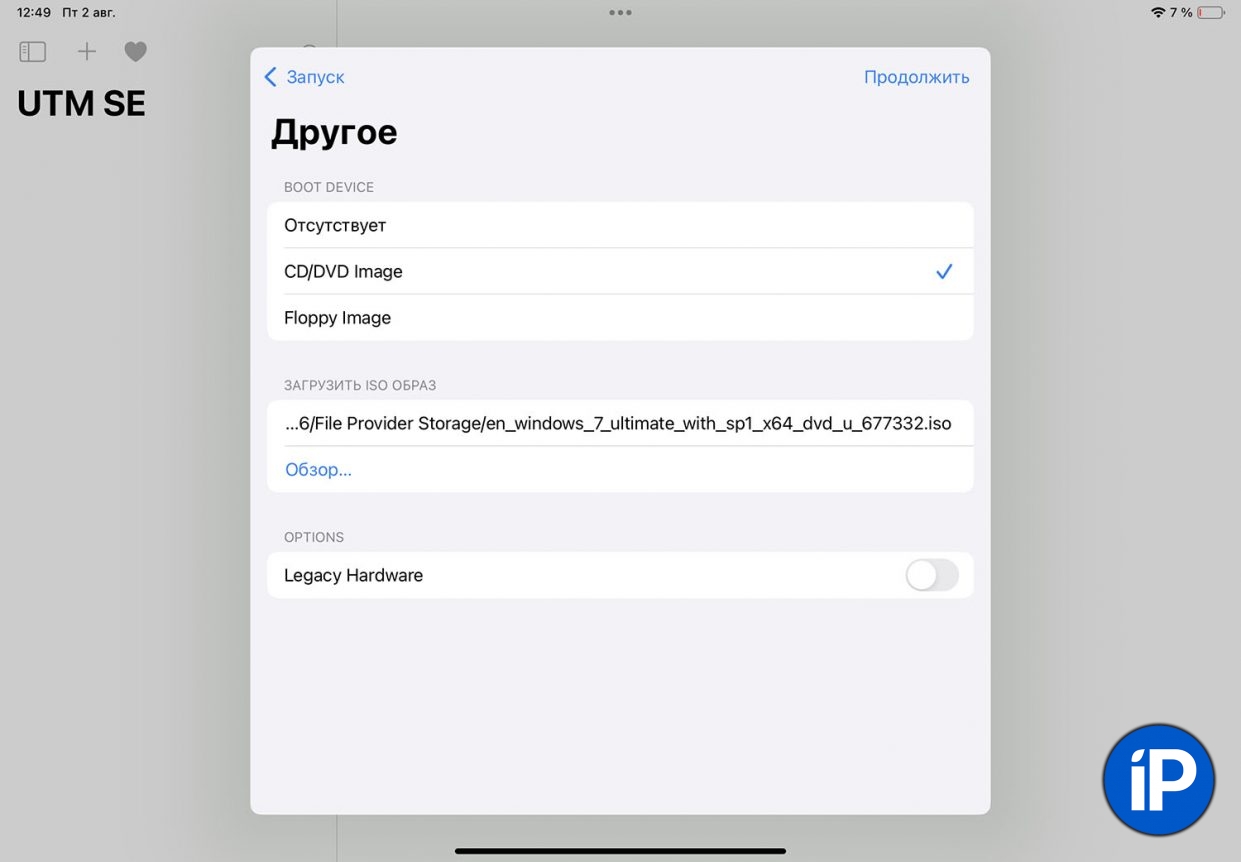
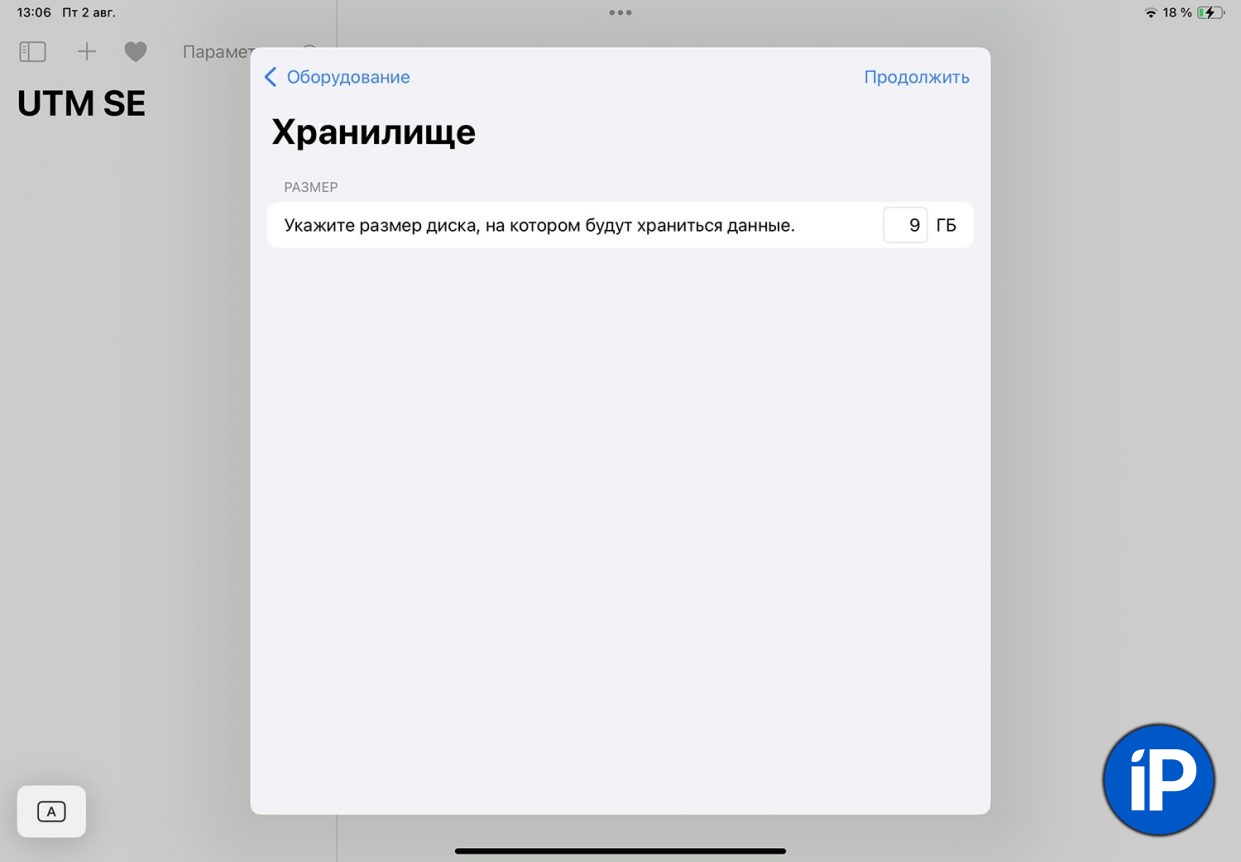
▶ На следующем шаге выберите CD/DVD Image и укажите путь к сохраненному на устройстве образу ISO.
▶ Параметры выделяемого для виртуальной машины железа можно оставить без изменения. А на этапе выбора хранилища укажите минимум 9 ГБ.
На следующем шаге можно указать общую папку на устройстве, через которую можно переносить данные в виртуальную машину и обратно.
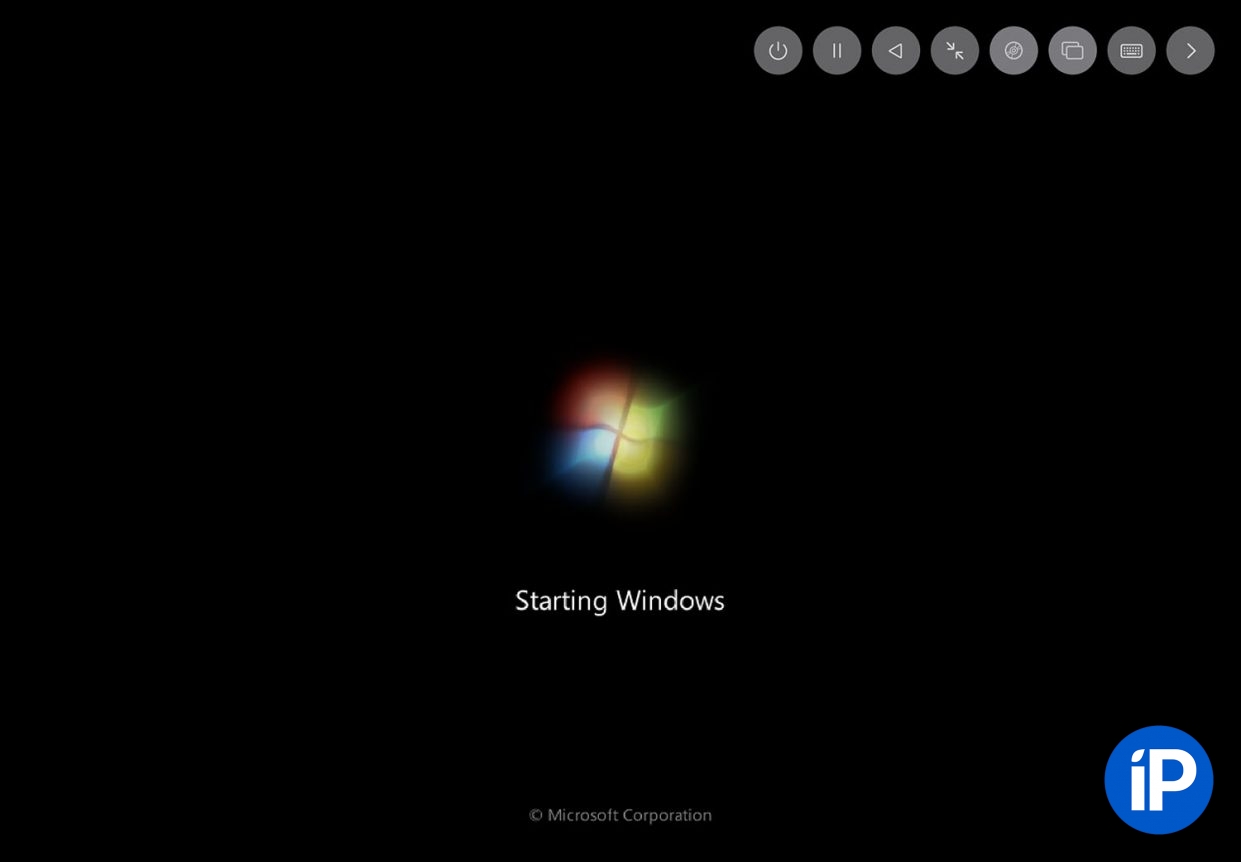
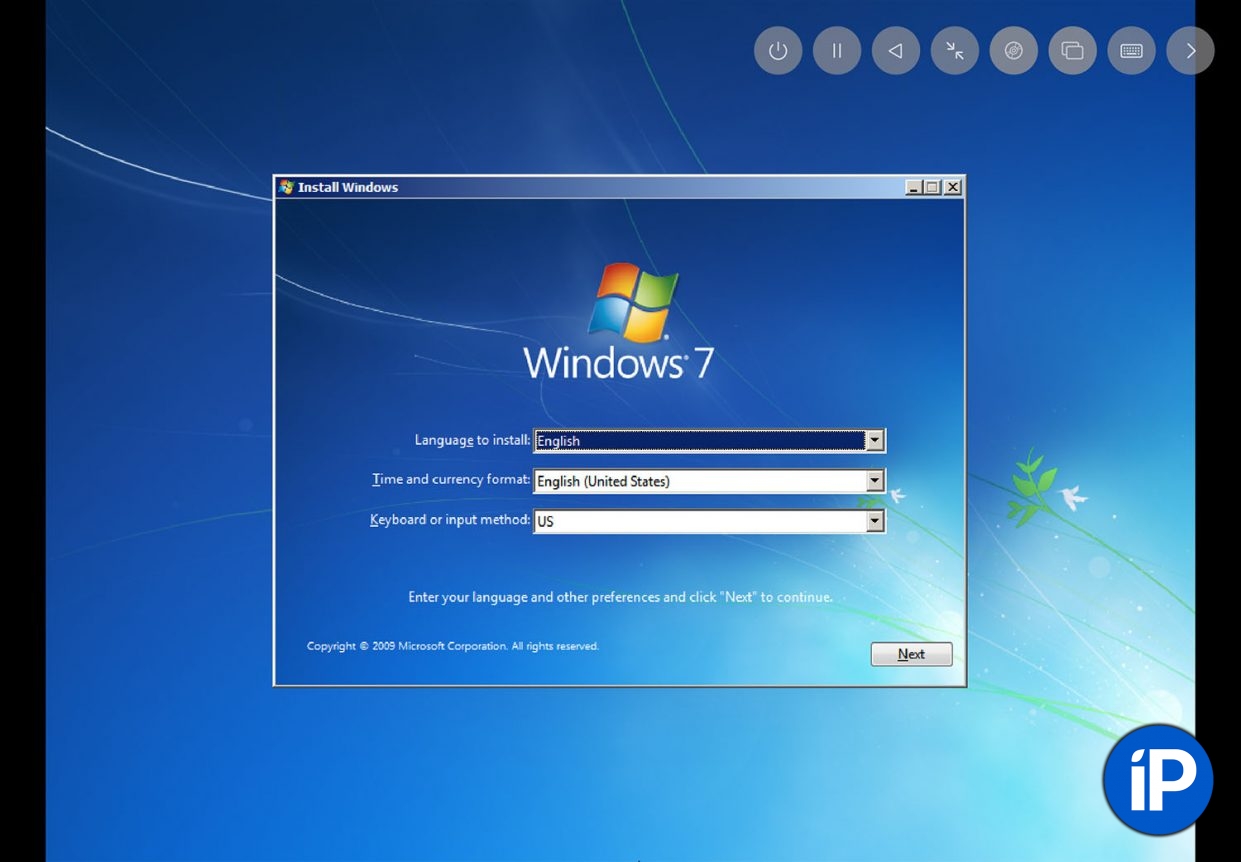
▶ Стартует обычная установка Windows, в процессе потребуется указать некоторые параметры и настроить ряд опций ОС.
Когда установка завершится, получите рабочую виртуальную машину с Windows.
Проверял установку на iPad 10-го поколения с 4 ГБ ОЗУ, система устанавливалась примерно 45 минут и работать в ней по итогу не очень комфортно. Нужно использовать устройство с большим объемом оперативной памяти или ставить менее требовательную ОС. Рекомендую подключать клавиатуру и мышь.
(12 голосов, общий рейтинг: 4.83 из 5)

iPhones.ru
Это не так сложно, как может показаться.
Артём Суровцев
@artyomsurovtsev
Люблю технологии и все, что с ними связано. Верю, что величайшие открытия человечества еще впереди!
На iPhone и iPad неожиданно появился полноценный эмулятор Windows, Linux, FreeDOS и других систем для запуска классических приложений и старых игр.
Первоначально Apple занимала довольно непреклонную позицию в отношении эмуляторов сторонних ОС на своих мобильных устройствах, однако в свете последних мер со стороны Евросоюза компании пришлось пересмотреть свою политику.

UTM SE стал первым эмулятором сторонних ОС на iOS и iPad OS, предлагающим пользователям возможность запуска старых и новых операционных систем на яблочном железе. Приложение поддерживает графические API Metal и OpenGL, эмулирует работу архитектур x86, PPC и RISC-V, а также может работать в режиме терминала для текстовых операционных систем. Более того, поддерживаются даже актуальные Windows 10 и Windows 11.

Приложение уже доступно для загрузки в App Store и весит 1,7 ГБ, однако образы операционных систем пользователям предстоит найти в сети самостоятельно. Разработчики UTM предлагают вполне удобный интерфейс, позволяющий без периферии контролировать работу системы, однако поиграть в старые игры без клавиатуры и мыши будет весьма проблематично.

У нашей редакции получилось успешно установить Windows 7 даже на iPhone SE первого поколения (Apple A9). Весь процесс занял порядка двадцати минут, а производительность системы упиралась скорее в ограниченный объем оперативной памяти, нежели в быстродействие процессора. Конечно, более новые системы, оснащенные 6-8 ГБ ОЗУ будут показывать значительно лучшую производительность, а установка всей системы будет занимать считанные минуты.

Как бы то ни было, удобной работа с виртуальными машинами UTM SE будет лишь на iPad с их большими экранами и чехлами-клавиатурами. Интересно, какую производительность будет показывать железо Apple в сравнительно сложных задачах — даже Apple M1 показывает весьма неплохие результаты при запуске сложных приложений и игр для Windows 11 через Parallels Desktop.
Загрузить актуальную верию UTM SE для iPhone и iPad можно по ссылке. А о новом стандарте Copilot+ PC для устройств на Windows читайте в нашем материале.
В данной статье мы подробно рассмотрим, как установить Windows на устройства с iOS, такие как iPhone или iPad. Хотя на первый взгляд эта задача может показаться сложной, при правильном подходе установка Windows на мобильные устройства вполне возможна. В этом примере мы будем устанавливать Windows 7, поэтому заранее скачайте ISO-образ на ваш iPhone или iPad с нашего каталога.
Шаг 1. Установите приложение UTM на ваше устройство. Для этого перейдите в App Store, введите в поиске «UTM» и установите приложение.
Шаг 2. Откройте приложение UTM и нажмите на значок «+» в верхнем левом углу.
Шаг 3. Выберите «Загрузить готовые сборки из галереи UTM».
Шаг 4. Выберите систему, которую хотите установить. В нашем случае это Windows 7.
Шаг 5. Нажмите «Download» и скачайте файл на ваше устройство.
Шаг 6. Перейдите в «Файлы» на вашем iPhone или iPad, удерживайте скачанный файл и выберите «Переместить».
Шаг 7. Создайте папку с названием «Windows» и переместите файл туда.
Шаг 8. В этой же папке должен находиться ISO образ Windows 7, который вы скачали.
Шаг 9. Дважды кликните на ZIP-архив и разархивируйте его в эту же папку.
Шаг 10. Откройте распакованный файл с расширением .utm. Вас автоматически перенаправит в приложение UTM. Выберите «Каталог общего доступа».
Шаг 11. Укажите созданную папку «Windows».
Шаг 12. В разделе «CD/DVD» выберите ISO образ Windows 7.
Шаг 13. Нажмите на кнопку «Play» в центре экрана. Если ничего не загружается, не переживайте.
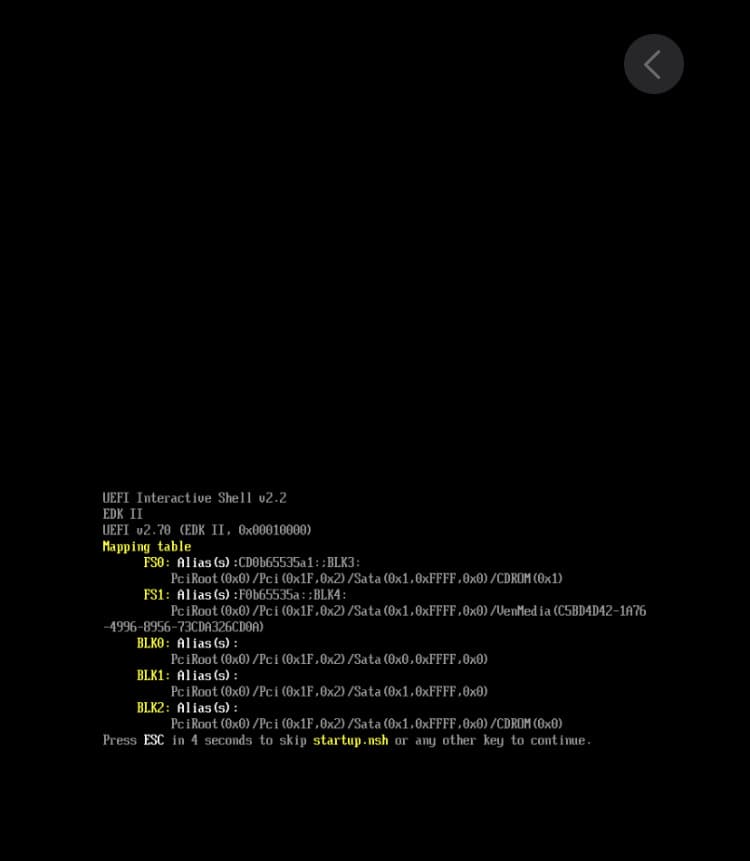
Шаг 14. Выйдите из приложения и зайдите снова.
Шаг 15. В разделе Windows 7 удерживайте палец и выберите «Установка гостевых средств Windows».
Шаг 16. Дождитесь завершения установки.
Шаг 17. Перейдите в раздел «Изменить».
Шаг 18. Выберите «QEMU».
Шаг 19. Уберите галочку напротив «UEFI загрузка».
Шаг 20. Теперь вернитесь и запустите Windows 7. Остается лишь подождать какое-то время.
Шаг 21. После долгого ожидания начнется стандартная установка Windows.
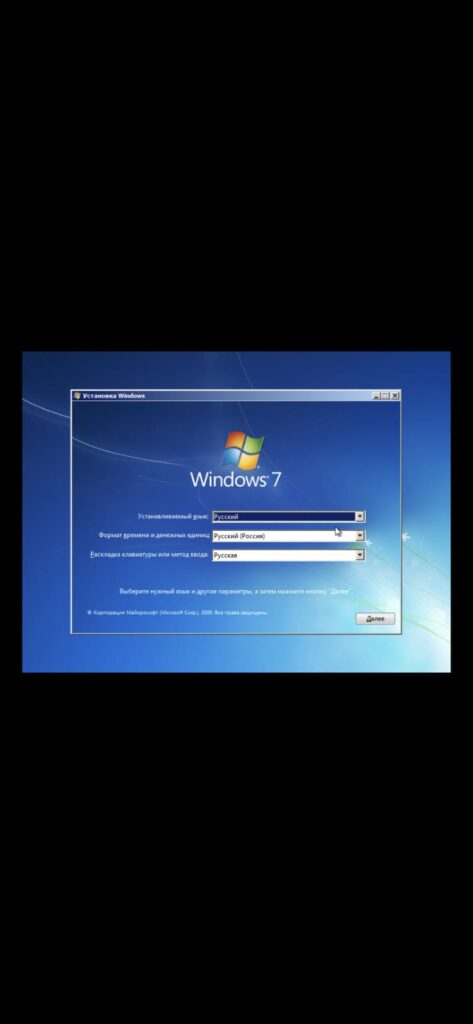
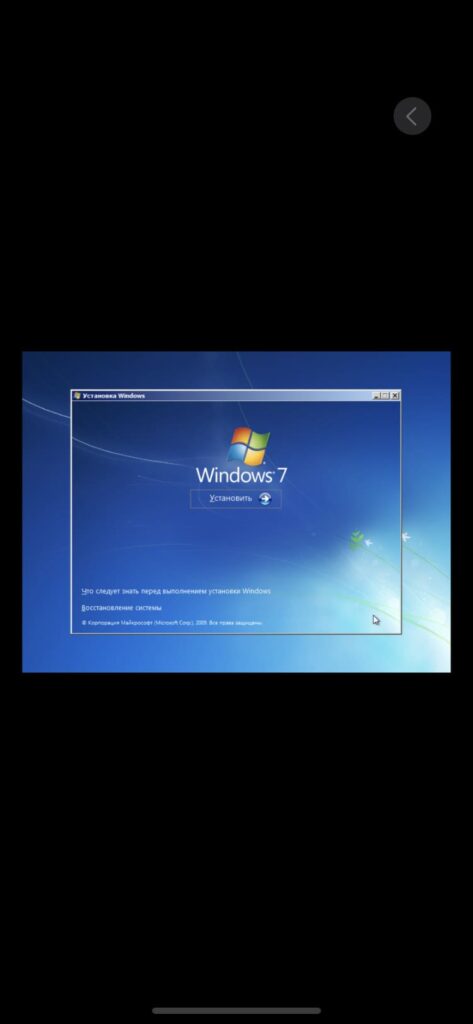
Если вы не знаете, как установить Windows 7, у нас есть подробная инструкция.
После успешной установки потребуется активировать Windows, независимо от того, на каком устройстве она была установлена. Для корректной работы потребуется ключ активации, который вы можете приобрести у нас в магазине по цене от 1099 ₽ с моментальной доставкой на Вашу электронную почту!
Лицензионный ключ активации Windows 11 от
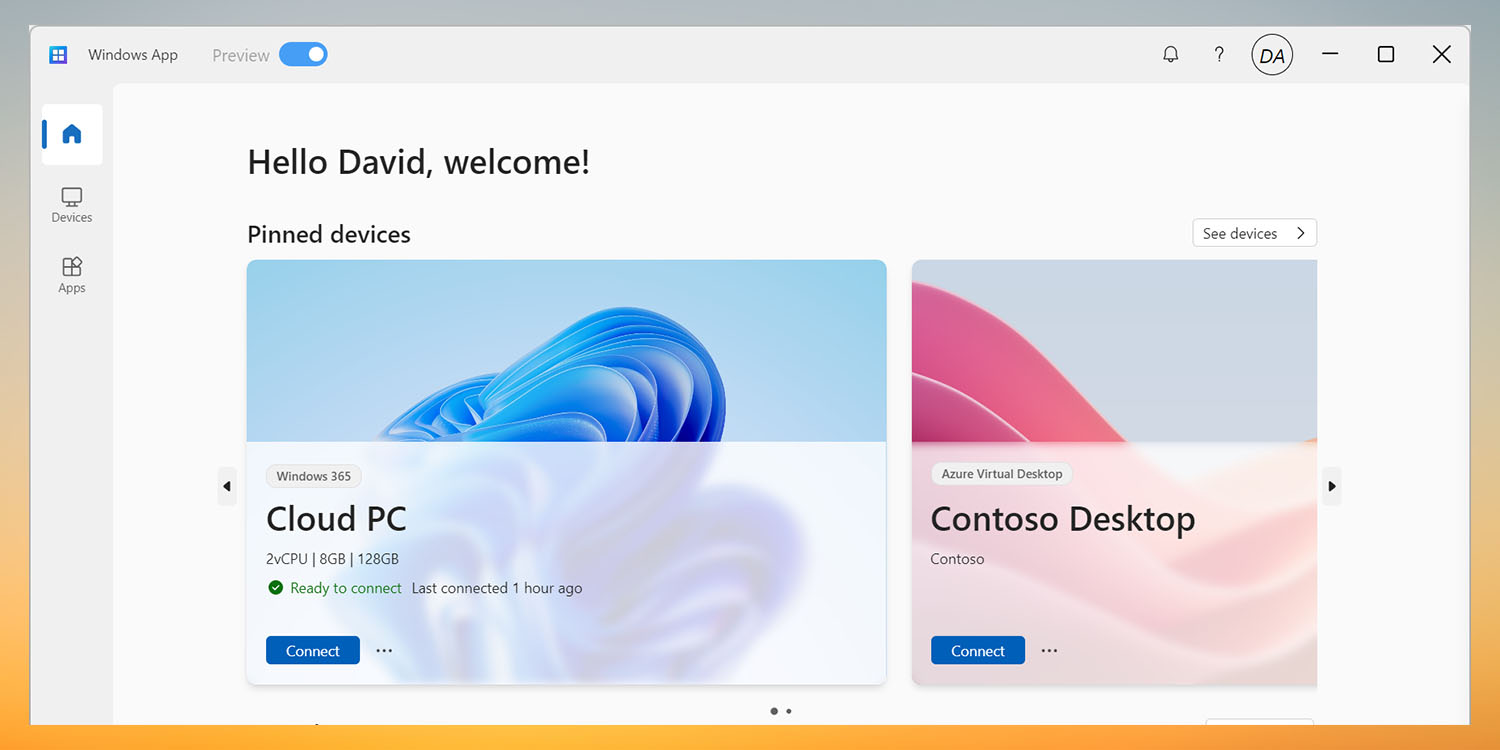
While you can’t run Windows through Boot Camp on Apple Silicon Macs, there are still several ways to run Windows apps on Macs. But you can now also do the same on iPhone and iPad, using a new official Windows app.
Microsoft’s new app – which is currently available in beta form – lets you run a remote Windows PC and stream the output to your Apple device …
With Intel Macs, you could use Apple’s Boot Camp feature to directly install Windows on your Mac, running it in parallel to macOS. That isn’t possible on Apple Silicon Macs.
There are still a number of different ways of running Windows apps on Mac, including Parallels Desktop and Crossover. But the new Windows app brings the same ability to iPhone and iPad too – as well as a web version.
The app lets you access one or more physical and virtual Windows PCs. WindowsCentral reports.
Microsoft is launching the “Windows app” for iOS and the web, letting users access a Windows PC in the cloud from anywhere.
The app is available in preview starting now, and lets you link up a Windows 365, Azure Virtual Desktop, or Microsoft Dev Box PC […]
The new app acts as a customizable home screen that incorporates all of Microsoft’s current Cloud PC services, as well as Remote Desktop and RDP connections. It supports multi-monitor setups, custom display resolutions, dynamic display resolutions and scaling, peripheral redirection, and more.
While that report doesn’t mention Mac, the Microsoft announcement confirms support.
Windows App is available for Windows, macOS, iOS and iPadOS, and web browsers.
The Windows option is presumably for PC users who need occasional access to a more powerful machine – or to share use of a remote machine with others.
Getting access
As the app is in beta, you can only access is via TestFlight – and Microsoft says Mac, iOS, and iPadOS access is on a first-come, first-served basis.
During the preview, we’re using TestFlight from Apple, which has a capacity limit. Participation is on a first-come, first-served basis. If you’re accepted into the preview from TestFlight, we might not be able to accommodate your availability for its full duration. As spaces are limited, we might rotate participants to reach a wider testing audience, so if there’s not capacity now, you may be able to join the preview at a later date.
You can find instructions here.
Add 9to5Mac to your Google News feed.
FTC: We use income earning auto affiliate links. More.

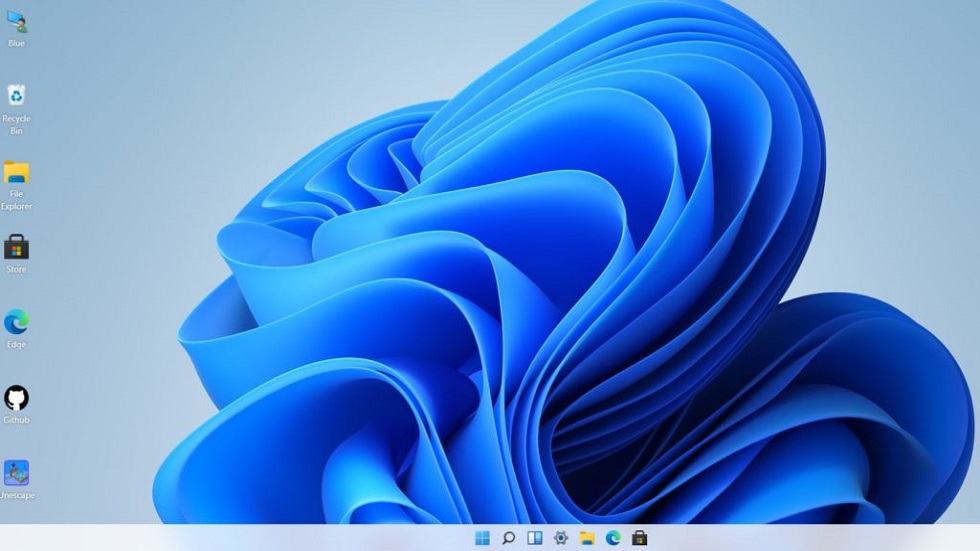
Неожиданно.
Это не шутка. Новую операционную систему Windows 11 правда можно запустить на экране вашего айфона (кликните, попробуйте). Как это вообще возможно?

Дело в том, что разработчик-энтузиаст под ником Blue Edge создал сайт с виртуальной версией Windows 11. Опробовать ее может любой желающий. Хоть с ПК, хоть со смартфона. Достаточно просто открыть браузер и всё!
Что можно опробовать? Изучить интерфейс, дизайн, меню Пуск, оценить панель с виджетами и многое-многое другое. Также работают многие приложения. Например, калькулятор, браузер Edge, Блокнот, Магазин, Терминал и прочие.
Разработчик планирует расширять функционал веб-версии новой ОС от Microsoft.
Читаем еще:
- Как скачать и установить Windows 11 — 10 простых шагов к первой бете
- Топ-10 главных фишек Windows 11
- Представлена Windows 11 — что нового, системные требования, дата выхода
✅ Подписывайтесь на нас в Telegram, ВКонтакте, и Яндекс.Дзен.
