Здравствуйте. Есть 2 монитора, windows 10. В настройках задал расширять экраны. Получилось 2 экрана, но нижняя панель в этих мониторах дублируется, т.е. я вижу, какие окна запущены на обоих мониторах.
Есть ли такая возможность сделать эти нижние панели независимыми друг от друга?
Заранее благодарен всем отозвавшимся.
-
Вопрос задан
-
90121 просмотр
Нажмите правой кнопкой по панели, зайдите в настройки, промотайте в самый низ, там будут настройки для нескольких мониторов. Не помню, как по-русски, но в первом select’e будет возможность показывать открытые окна только для текущего монитора
Пригласить эксперта
Нажать сперва на кнопку представление задач слева внизу экрана, а потом справа нажать добавить рабочий стол. Нужный рабочий стол перенесите на второй монитор.
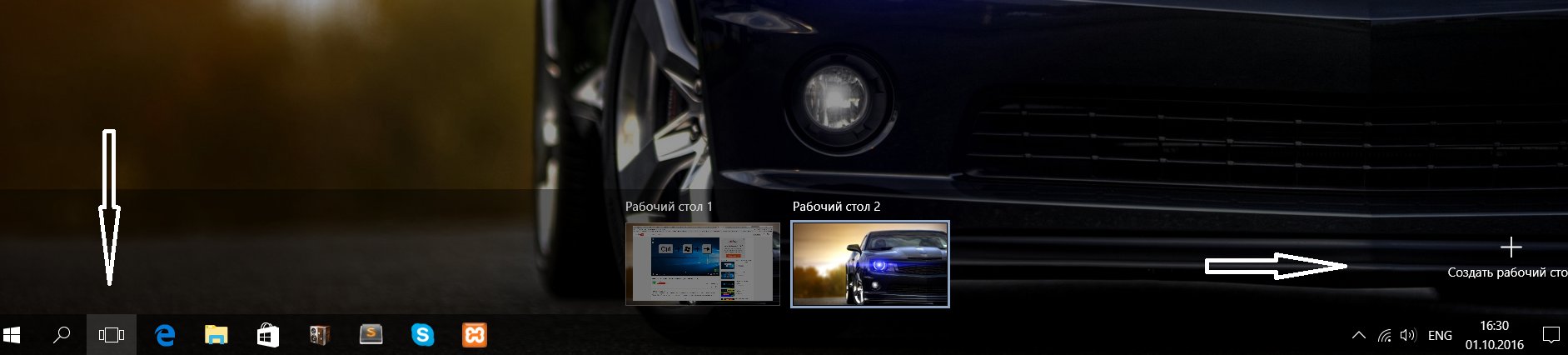
Войдите, чтобы написать ответ
-
Показать ещё
Загружается…
Минуточку внимания
Все способы:
- Создание виртуальных рабочих столов в Windows 10
- Работа с виртуальными рабочими столами Windows 10
- Переключаемся между рабочими столами
- Запуск приложений в разных виртуальных пространствах
- Удаляем виртуальные рабочие столы
- Вопросы и ответы: 13
Одним из нововведений операционной системы Windows 10 является функция создания дополнительных рабочих столов. Это значит, что вы можете запускать различные программы в разных областях, тем самым разграничивая используемое пространство. Из данной статьи вы узнаете о том, как создать и использовать упомянутые элементы.
Создание виртуальных рабочих столов в Windows 10
Перед тем как приступить к использованию рабочих столов, необходимо их создать. Для этого вам нужно сделать буквально пару действий. На практике процесс выглядит следующим образом:
- Нажмите на клавиатуре одновременно клавиши «Windows» и «Tab».
Также можно нажать один раз ЛКМ на кнопке «Представление задач», которая находится на панели задач. Это сработает лишь в том случае, если отображение данной кнопки у вас включено.
- После того как вы выполните одно из предложенных выше действий, нажмите кнопку с подписью «Создать рабочий стол» в правой нижней области экрана.
- В результате снизу появятся два миниатюрных изображения ваших рабочих столов. При желании вы можете создать сколько угодно таких объектов для дальнейшего использования.
- Все вышеперечисленные действия можно также заменить одновременным нажатием клавиш «Ctrl», «Windows» и «D» на клавиатуре. В результате будет создана и сразу открыта новая виртуальная область.


Создав новое рабочее пространство, можно приступать к его использованию. Дальше мы расскажем об особенностях и тонкостях этого процесса.
Работа с виртуальными рабочими столами Windows 10
Использовать дополнительные виртуальные области можно так же просто, как и создавать их. Мы расскажем вам о трех основных задачах: переключении между столами, запуском приложений на них и удалении. Теперь давайте обо всем по порядку.
Переключаемся между рабочими столами
Осуществить переключение между рабочими столами в Windows 10 и выбрать нужную область для дальнейшего ее использования можно следующим образом:
- Нажмите на клавиатуре вместе клавиши «Windows» и «Tab» либо же один раз кликните на кнопке «Представление задач» в нижней части экрана.
- В результате вы увидите в нижней части экрана список созданных рабочих столов. Нажмите ЛКМ по той миниатюре, которая соответствует нужному рабочему пространству.


Сразу после этого вы окажетесь на выбранном виртуальном рабочем столе. Теперь он готов к использованию.
Запуск приложений в разных виртуальных пространствах
На этом этапе не будет никаких конкретных рекомендаций, так как работа дополнительных рабочих столов ничем не отличается от основного. Вы можете точно так же запускать различные программы и использовать системные функции. Обратим лишь внимание на тот факт, что в каждом пространстве можно открывать одно и то же ПО, при условии, что им такая возможность поддерживается. В противном случае вас попросту перенесет на тот рабочий стол, на котором уже открыта программа. Также заметим, что при переключении с одного рабочего стола на другой, запущенные программы не будут автоматически закрываться.
При необходимости вы можете переместить запущенное ПО с одного рабочего стола на другой. Это делается следующим образом:
- Откройте перечень виртуальных пространств и наведите указатель мышки на то из них, с которого необходимо перенести софт.
- Выше перечня появятся иконки всех запущенных программ. Нажмите на необходимом элементе правой кнопкой мышки и выберите пункт «Переместить в». В подменю будет находиться список созданных рабочих столов. Нажмите на названии того, в который будет перемещена выбранная программа.
- Кроме того, вы можете включить отображение конкретной программы во всех доступных рабочих столах. Нужно лишь в контекстном меню нажать на строчку с соответствующим названием.


Напоследок мы расскажем о том, как удалить лишние виртуальные пространства, если они вам больше не нужны.
Удаляем виртуальные рабочие столы
- Нажмите на клавиатуре вместе клавиши «Windows» и «Tab», либо кликните по кнопке «Представление задач».
- Наведите указатель мышки на тот рабочий стол, от которого вы хотите избавиться. В правом верхнем углу иконки будет находиться кнопка в виде крестика. Нажмите на нее.


Учтите, что все открытые приложения с несохраненными данными будут перенесены на предыдущее пространство. Но для надежности лучше всегда сохранять данные и закрывать ПО перед удалением рабочего стола.
Заметим, что при перезагрузке системы все рабочие пространства будут сохранены. Это значит, что вам не нужно создавать их каждый раз заново. Однако программы, которые загружаются автоматически при запуске ОС будут запущены лишь на основном столе.
Вот собственно и вся информация, которую мы хотели поведать вам в рамках данной статьи. Надеемся, наши советы и руководства помогли вам.
Наша группа в TelegramПолезные советы и помощь
Многозадачность — это не только строчка в резюме, но и принцип жизни сегодня. Особенно, если предстоит выполнить несколько задач одновременно. Секрет эффективной работы в таком режиме — правильная организация рабочего места. Интерфейс Windows 10 и 11 разработан так, что пользователь может добавлять новые виртуальные пространства, пригодные для выполнения разных задач.
Процесс создания второго рабочего стола
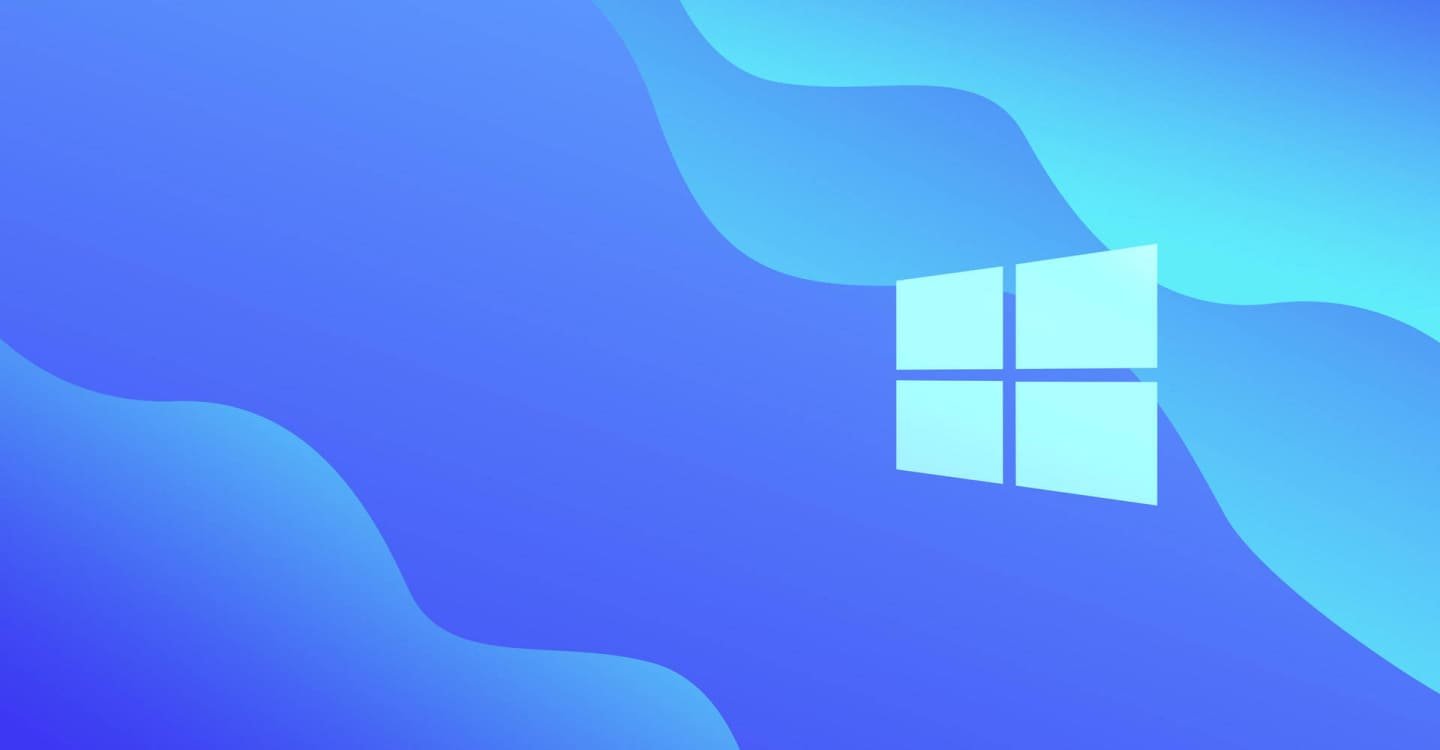
Источник: wallpapers.com / Обои для Windows
Создание второго стола на Windows — это отличный способ организовать вашу работу, особенно если вы привыкли работать с несколькими проектами одновременно. Благодаря этой функции, вы можете разграничить свои задачи, приложения и окна, сохраняя порядок и эффективность работы.
Меню виртуальных пространств
Зажмите комбинацию на клавиатуре «Win + Tab». После откроется режим просмотра задач. Здесь вы управляете текущими окнами и уже существующими виртуальными пространствами.
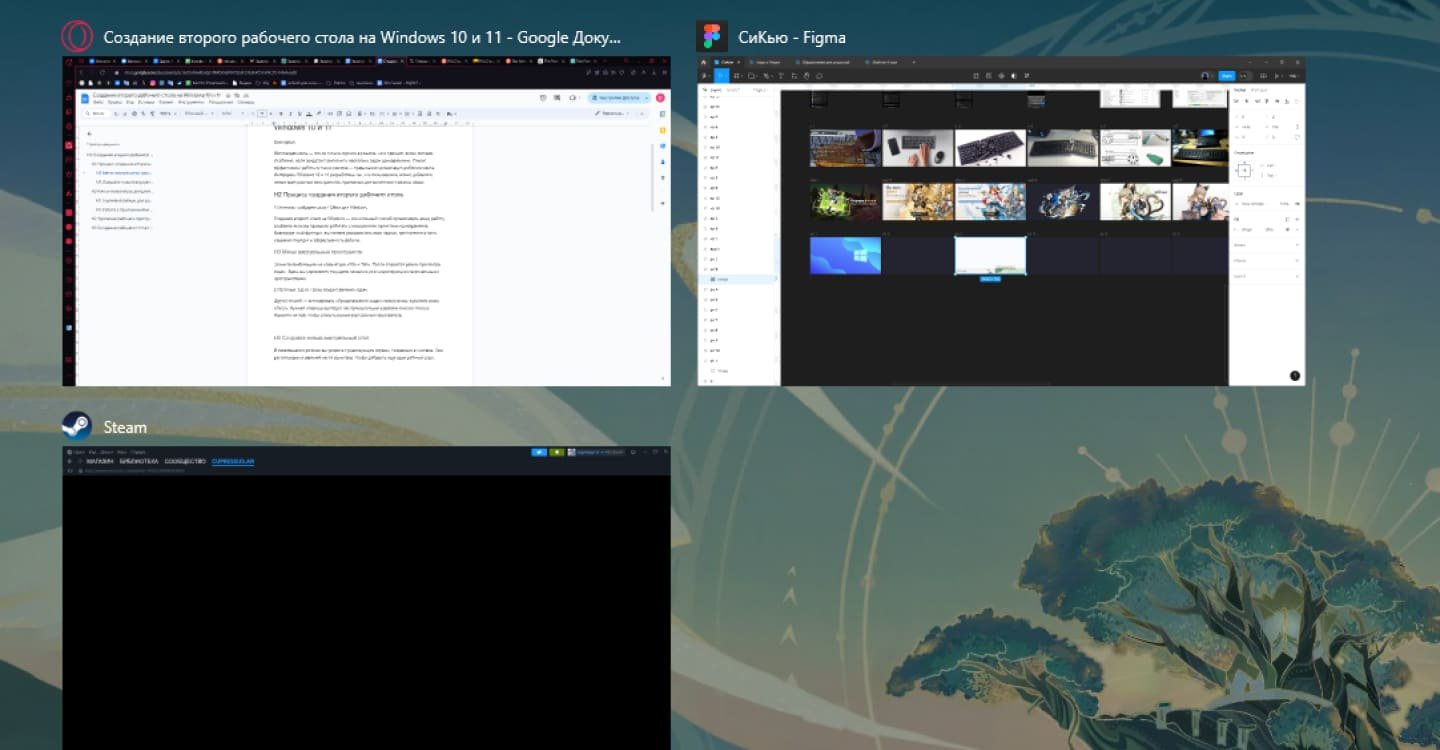
Источник: CQ.ru / Окно предоставления задач
Другой способ — активировать «Представление задач» прямо внизу, в районе меню «Пуск». Нужная клавиша выглядит как прямоугольник в районе консоли поиска. Нажмите на нее, чтобы открыть режим виртуальных пространств.
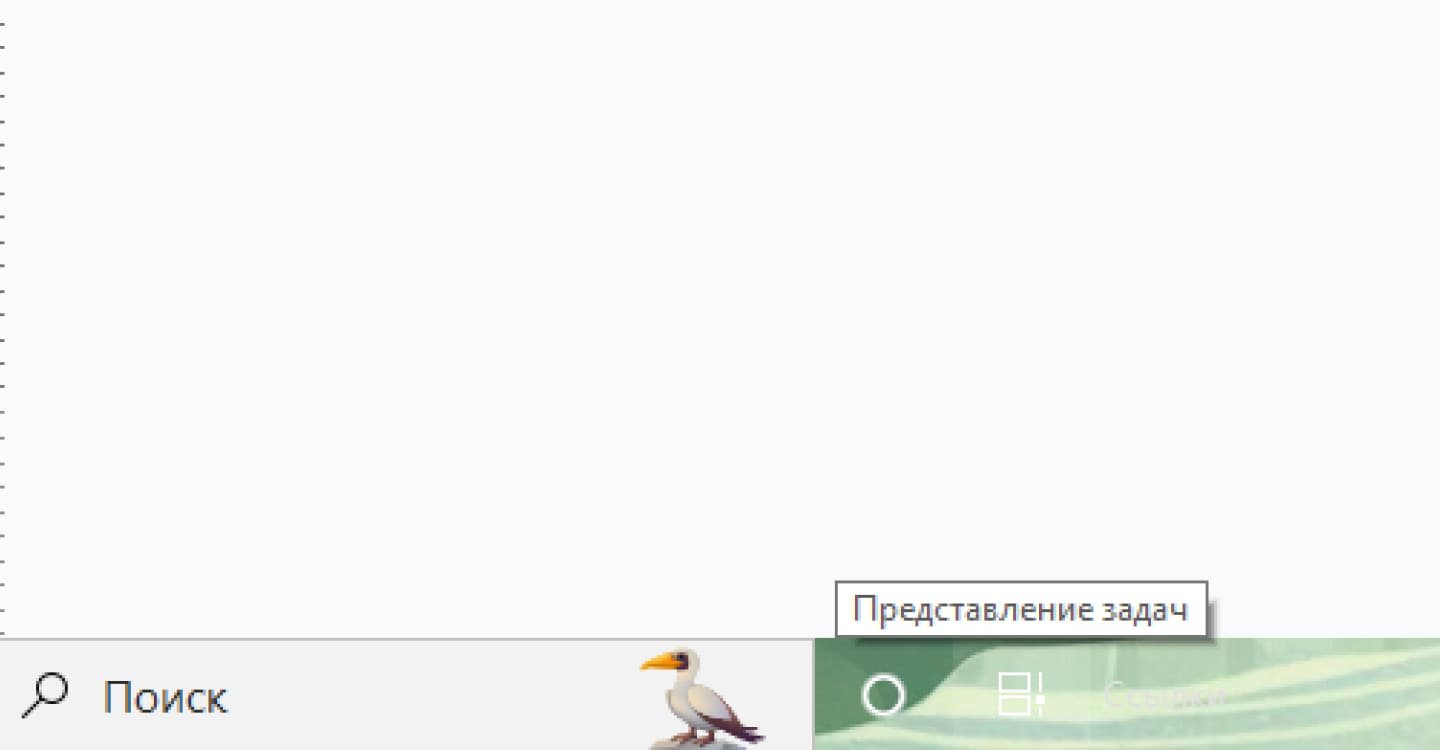
Источник: CQ.ru / Кнопка предоставления задач
Создайте новый виртуальный стол
В появившемся режиме вы увидите существующие экраны, созданные в системе. Они расположены в верхней части монитора. Чтобы добавить еще один рабочий стол, нажмите на кнопку «Создать рабочий стол». Если захотите создать сразу несколько виртуальных пространств, в строке с рабочими столами появится еще одна кнопка. Она обозначена значком «+» и надписью «Новый рабочий стол» и расположена в левом верхнем углу монитора.
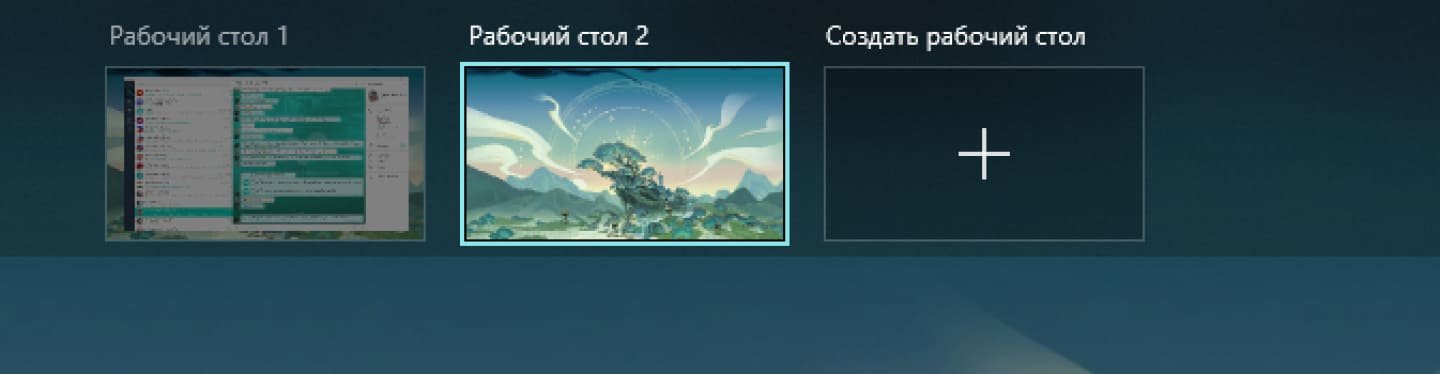
Источник: CQ.ru / Окно предоставления задач
Как использовать дополнительный рабочий стол
Теперь у вас есть два виртуальных экрана, на которых можно независимо работать. Для того, чтобы менять их отображение на мониторе, снова жмите «Win + Tab» или «Win + Ctrl + Стрелка влево/вправо». Для сортировки окон по разным экранам:
- Нажмите «Win + Tab» для открытия режима «Представление задач»;
- Перетащите нужное окно на другой рабочий стол в верхней части экрана;
- Повторяйте предыдущий пункт до тех пор, пока все окна не будут на нужных рабочих столах.
Или
- Вновь откройте список виртуальных рабочих столов;
- Наведите курсор мыши на то, откуда нужно достать окно;
- Дождитесь, пока отобразятся иконки программ, которые запущены в этом пространстве;
- Кликните по нужному окну и выберите «Переместить в»;
- Во всплывшем меню кликните по рабочему столу, куда нужно перекинуть приложение.
Таким образом, вы сможете разделить рабочие процессы. На одном пространстве оставить документы и приложения для работы, а на другом — инструменты для общения и игры.
Горячие клавиши для работы с виртуальными рабочими столами
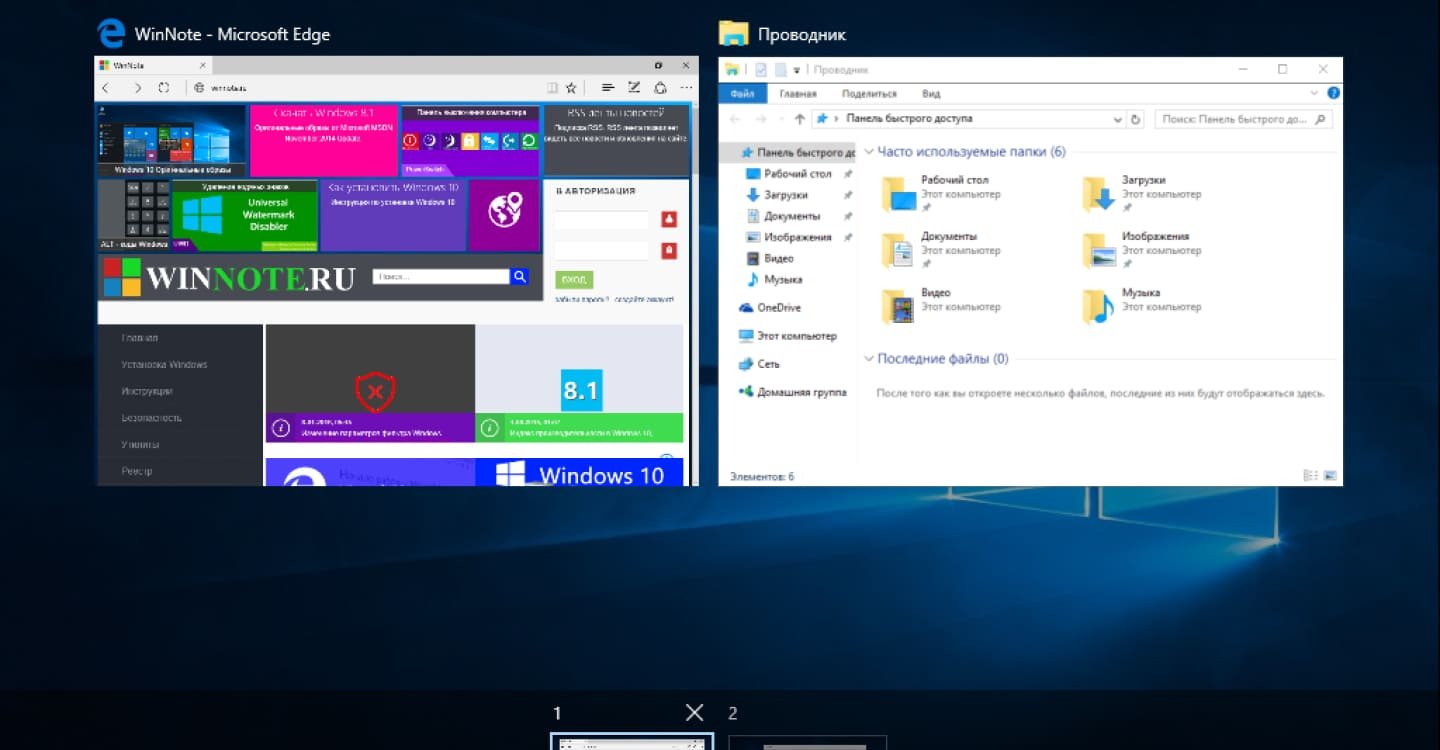
Источник: dzen.ru / Окно виртуальных рабочих столов
Для быстрой работы с виртуальными пространствами вам помогут особые комбинации клавиш. Некоторые из них мы уже упоминали, однако будет полезным собрать их в один полноценный список с кратким описанием назначения.
- Win + Tab — открытие перечня рабочих пространств;
- Win + Ctrl + D — создание нового рабочего стола;
- Win + Ctrl + F4 — закрытие рабочего стола;
- Win + Ctrl + Стрелка влево/вправо — переключение между рабочими столами.
Работа с приложениями на разных рабочих столах
На свежем рабочем столе вы можете открывать приложения так же, как и на основном. В этом смысле особых рекомендаций не будет. Однако нужно учитывать то, способна ли система поддерживать одновременную работу программы на двух рабочих столах. В ином случае, автоматически откроется рабочий стол с этой программой.
Когда вы открываете программы на втором рабочем столе, они будут запускаться только на нем. Это помогает сосредоточиться на текущих задачах, не отвлекаясь на другие программы.
Удаление рабочего пространства
Если у вас больше нет нужды в дополнительном пространстве, его можно удалить. Для того, чтобы «снести» стол:
- Нажмите «Win + Tab»;
- Найдите тот стол, который нужно удалить;
- Нажмите на крестик в правом верхнем углу миниатюры.
Все окна, которые были открыты на удаленном экране, автоматически переместятся на активный экран. Это поможет вам не потерять данные.
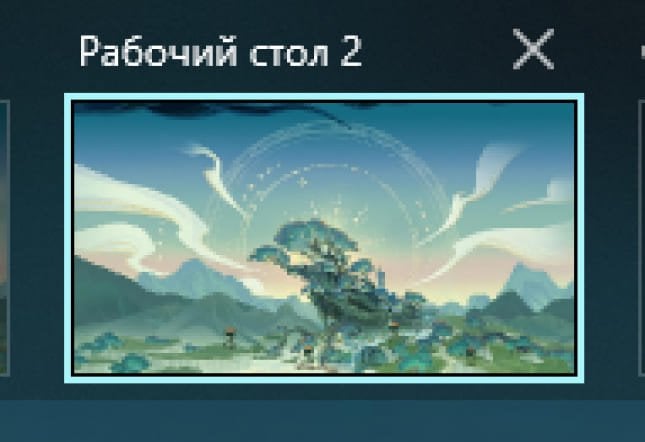
Источник: CQ.ru / Удаление рабочего стола
Создание рабочего стола с помощью приложений
Чтобы программа автоматически оказывалась на другом виртуальном пространстве, можно попробовать утилиту «Dexpot». Она расширяет возможности создания дополнительных рабочих пространств на одном системном блоке.
Если вы хотите работать с одного системного блока на независимых рабочих столах постоянно, возможно использовать платную программу «Астер». Расширить рабочие области можно, присоединив к каждому монитору собственную мышь и клавиатуру. Такое возможно даже с телевизорами и ноутбуками.
Это были базовые советы по созданию дополнительных виртуальных пространств для работы в Windows 10 и 11.
Заглавное фото: xda-developers.com
Windows 10: Как подключить второй монитор
Если вы решили подключить второй монитор к компьютеру, вам понадобится кабель, подобранный в зависимости от характеристик устройства. Многие ноутбуки имеют только небольшой порт для дисплея, для которого требуется специальный адаптер. В противном случае найдите соответствующий порт для вашего монитора:
- HDMI: Новые мониторы часто подключаются через HDMI-соединение. Кабель передает одновременно изображение и звук.
- VGA: Все еще распространен порт VGA, который позволяет передавать изображение без звука. Для второго монитора этого может быть вполне достаточно.
- DVI: Особенно старые компьютеры и мониторы все еще оснащены разъемом DVI, который тоже позволяет передавать только изображение.
- DisplayPort: Один из современных стандартов, позволяющих передавать картинку в высоком разрешении и звук.
Как использовать второй монитор под Windows 10

Как правило, Windows 10 автоматически обнаруживает второй монитор, поэтому он сразу будет готов к использованию. Если этого не произошло, вам придется сначала настроить аппаратное обеспечение: после подключения второго монитора одновременно нажмите клавиши [Windows] и [P]. Вот несколько вариантов дальнейших действий:
- Если вы хотите использовать оба монитора одновременно, вам будут интересны варианты «Дублировать» и «Расширить».
- Элемент дублирования отображает содержимое первого экрана на втором экране.
- С опцией расширения Windows создает дополнительный пустой рабочий стол на втором экране. Для доступа ко второму дисплею переместите указатель мыши на правый край экрана. Затем вы можете просто перемещать программы и окна слева направо.
Windows 10: Настройка второго монитора

В большинстве случаев Windows 10 настроит монитор правильно. Если компьютер вдруг выдает ошибку, сделайте следующее:
- Щелкните правой кнопкой мыши пустую область рабочего стола и выберите «Настройки дисплея».
- Вы можете изменить разрешение двух экранов в разделе «Расширенные настройки дисплея». Именно неправильно разрешение часто оказывается причиной того, что второй монитор не активируется.
- Если у вас есть дополнительные проблемы, нажмите кнопки «Идентифицировать» и «Обнаружить», а затем снова установите разрешение.
Windows 10: Несколько рабочих столов
- Чтобы открыть несколько рабочих столов в Windows 10, нажмите по кнопке «Представление задач» на панели задач. Экран будет затемнен.
- Далее выберите опцию «Новый рабочий стол». Откроется еще один рабочий стол, на которым вы можете работать совершенно независимо и использовать несколько окон одновременно.
Читайте также:
- Как подключить к ноутбуку несколько мониторов
- Выбираем лучший монитор для геймера: 4K, WQHD & Full-HD
Фото: pexels.com
Редактор направлений «Мобильные устройства» и «Техника для дома»
После подключения компьютера с Windows 11 к внешним дисплеям вы можете настроить параметры для каждого из них.
Перед началом работы
Перед изменением параметров внешних мониторов обеспечьте правильное подключение. Вот что можно сделать:
-
Правильно подключите кабели к компьютеру или док-станции.
-
Проверьте наличие обновлений Windows. Чтобы проверить наличие обновлений, выберите Пуск , затем найдите параметры. Выберите Параметры > Центр обновления Windows > Проверить наличие обновлений.
Совет: Если вы используете адаптер беспроводного дисплея, подключите адаптер к порту HDMI на новых телевизорах, а затем подключите к нему компьютер по беспроводной сети. После подключения адаптера беспроводного дисплея к телевизору перейдите на Windows 11 компьютер, нажмите клавишу с логотипом Windows+ K, чтобы открыть приведение, а затем выберите адаптер беспроводного дисплея.
Изменение порядка мониторов
Этот параметр отображается, если Windows обнаруживает несколько мониторов. Каждый монитор будет пронумерован для упрощения идентификации.
Идентификация монитора
Чтобы узнать, какой номер соответствует дисплею, выберите Пуск , а затем найдите параметры. Выберите Параметры > Система > Дисплей > Идентифицировать. На экране монитора появится номер, который ему назначен.
Обнаружение монитора
Если вы подключили другой дисплей и он не отображается в настройках, выберите Пуск > Параметры > Система > Дисплей > Несколько дисплеев > Обнаружить.
Подключение беспроводного дисплея
Если вы подключили беспроводной дисплей и он не отображается в разделе Параметры, выберите Пуск > Параметры > Система > Дисплей > Несколько дисплеев > Подключиться.
Упорядочение мониторов
Если у вас несколько мониторов, вы можете изменить их порядок. Это удобно, если вы хотите, чтобы ваши мониторы соответствовали их настройке у вас дома или в офисе. В разделе параметров «Дисплей» выберите и перетащите монитор, куда хотите. Проделайте это для всех мониторов, которые нужно переместить. После получения нужного расположения нажмите Применить. Протестируйте свое новое расположение, перемещая указатель мыши на разных мониторах, чтобы убедиться в их правильной работе.
Совет: Используйте параметр Определить при упорядочении дисплеев, чтобы увидеть номер дисплея на экране.
Несколько параметров отображения

При отстыковке компьютера окна на внешнем мониторе сворачиваться. При повторной закреплении компьютера к монитору Windows помещает все точно так же, как раньше.
Чтобы настроить это поведение, выполните следующие действия:
-
Выберите Пуск > Параметры > Отображение системных >.
-
Прокрутите вниз и выберите Несколько дисплеев , чтобы развернуть этот раздел.
-
Установите флажки в соответствии со своими предпочтениями:
-
Запоминать расположения окон на основе подключения монитора
-
Свертывание окон при отключении монитора.
-
Изменение параметров мониторов
-
Изменение яркости и цвета дисплея
-
Изменение разрешения, масштабирования и макета дисплея
-
Изменение частоты обновления отображения
Выбор варианта отображения
Чтобы изменить то, что отображается на дисплеях, нажмите клавишу с логотипом Windows+ P. Вот параметры, которые можно выбрать.
|
Если необходимо: |
Выберите |
|
Просматривать элементы только на одном мониторе. |
Только экран компьютера |
|
Просматривать одинаковые элементы на всех мониторах. |
Повторяющийся |
|
Просматривать рабочий стол на нескольких экранах. При расширении мониторов вы можете перемещать элементы между двумя экранами. |
Расширить |
|
Просматривать все только на втором мониторе. |
Только второй экран |

