Рассказываем, как поставить таймер выключения компьютера на Windows. Это позволит настроить работу ПК так, чтобы он включался самостоятельно по расписанию.
Для чего нужен
Как установить
Как отключить
Чек-лист
Для чего нужен
Как установить
Как отключить
Чек-лист
Операционная система Windows довольно гибкая в плане настроек, поэтому многое можно сделать, используя встроенные средства и утилиты. А со сторонними приложениями возможности практически безграничные. Если вам необходимо поставить таймер выключения компьютера, проще всего воспользоваться специальной системной командой или установить приложение-планировщик.
Что такое таймер выключения компьютера и для чего он нужен
Предположим, вы уходите куда-то по делам, но компьютер нужно оставить включенным. Например, чтобы он докачал большую игру или чтобы коллега подключился по удаленному доступу. Переплачивать за электричество при этом смысла нет, поэтому лучше настроить ПК так, чтобы после выполнения задачи он выключился сам.
С этим и поможет таймер выключения — встроенная в Windows утилита, управляющая электропитанием.
Как установить таймер выключения на Windows: 7 способов
Существует несколько способов установить таймер выключения. Все они простые, поэтому выбирайте тот, что вам удобнее.
1. Через команду «Выполнить»
Функция «Выполнить» позволяет быстро отдать системе нужную команду при условии, что вы знаете, как эту команду сформулировать на понятном для утилиты языке.
-
Откройте окно «Выполнить» через сочетание клавиш Win+R.
-
Далее пропишите или скопируйте текст shutdown -s -t 1800.
На человеческом языке это значит, что компьютер должен выключиться через 1800 секунд (то есть 30 минут). Число 1800 вы можете поменять на любое другое. Например, три часа — это 10 800 секунд.

2. Через командную строку
Использовать команду shutdown для установки таймера выключения можно не только через меню «Выполнить», но и в командной строке Windows.
-
Доступ к командной строке можно получить через меню «Пуск». Введите название этого инструмента (или воспользуйтесь любым другим способом из нашего материала «Как открыть командную строку в Windows: 23 проверенных способа») и запустите программу от имени администратора.
-
Команда та же: shutdown -s -t 1800, где 1800 — время в секундах. При необходимости поменяйте значение на любое другое. Нажмите Enter.
-
После ввода команды появится уведомление о предстоящем отключении.

3. Через PowerShell
PowerShell — это почти то же самое, что и командная строка, но с расширенным инструментарием. Правда, нас он в рамках сегодняшней темы интересует мало. Способ практически ничем не отличается от предыдущего.
-
Найдите PowerShell в меню «Пуск», запустите от имени администратора.
-
Пропишите команду shutdown -s -t 1800, изменяя при желании количество секунд.

4. Через ярлык на рабочем столе
Если не хочется каждый раз открывать командную строку или PowerShell, создайте специальный ярлык, чтобы планировать выключение в пару кликов. Способ поможет тем, кому отключать компьютер по расписанию нужно регулярно.

-
Нажмите правой кнопкой мыши по незанятому месту на рабочем столе и выберите «Создать» > «Ярлык».
-
Система попросит указать путь к нужному объекту. Прописываем его, по желанию редактируя показатель секунд: C:\Windows\System32\shutdown.exe -s -t 1800.
-
В следующем окошке задаем имя «программы», в данном случае «Таймер полчаса». Далее нажмите ОК, чтобы завершить создание ярлыка.
Теперь достаточно двух щелчков, чтобы выключить ПК по расписанию. Для красоты можете выбрать тематический значок в разделе «Свойства» — «Ярлык» — «Сменить значок…».

5. Через bat-файл
Пакетный файл с расширением .bat, или просто «батник» — это текстовый документ, включающий определённую последовательность команд. С его помощью пользователи могут настроить и отключение компьютера по расписанию.
-
Создаём на рабочем столе текстовый документ и называем его так, чтобы было понятно, за что он отвечает. Внутри пишем привычную команду shutdown.exe -s -t 1800. Закрываем документ, сохраняем его.

-
Теперь надо включить отображение файловых расширений (если оно у вас выключено). Для этого идем в меню «Пуск», ищем там «Отображать расширения файлов».

-
Вы попадете в раздел «Для разработчиков». Ищем заголовок «Проводник», жмём кнопку «Показать параметры» справа от первого пункта.

-
Снимаем галочку, указанную на картинке ниже, применяем изменения.

-
Вернёмся к нашему текстовому документу. Чтобы сделать его «батником», нужно «переименовать» расширение, которое указано после точки. Измените его с txt на bat и подтвердите операцию. Файл получит новую иконку и способность выключать компьютер через заданное время.

Если добавите bat-файл в автозагрузку, пропадет необходимость каждый раз его запускать. Это удобно, если выключать компьютер по таймеру нужно ежедневно. Каталог с автозапуском открывается через окошко «Выполнить» (Win+R), где нужно ввести команду shell: Startup. Далее остается только закинуть «батник» в появившуюся папку.
6. Через планировщик Windows
В Windows встроена такая утилита, как «Планировщик заданий». Он позволяет в определённое время запускать нужные скрипты. Такой скрипт мы и создадим.
-
Войти в планировщик можно через меню «Пуск». Просто наберите название в поисковой строке.

-
В списке справа выбираем «Создать простую задачу». Выдаем ей название, описание можно не сочинять.

-
Раздел «Триггер» позволяет указать, как часто мы будем запускать задачу. Пока выберем «Однократно», но некоторым будет удобнее сделать так, чтобы компьютер выключался каждый день, например, в 19 часов. Для этого, соответственно, нужно указать «Ежедневно».

-
На следующей странице задаем время выключения. Тут не надо пересчитывать часы в секунды, всё доступно и понятно.

-
Раздел «Действие» оставляем без изменений, в подразделе «Запуск программы» прописываем shutdown в поле «Программа или сценарий» и -s в поле «Добавить аргументы».

-
На финальном экране сверяем данные и выбираем «Готово». В заданное время питание компьютера отключится.
7. Через сторонние программы
Если вам не понравился ни один из вышеописанных способов в силу их сложности, советуем скачать таймер отключения в виде отдельной программы. Найти такие можно как в магазине приложений Microsoft Store, так и на доверенных сайтах с софтом.
В Windows Store напишите в строке поиска shutdown timer. Варианты в основном платные, но есть и такие программы, за которые платить не нужно, например, Shutdown Timer Classic от разработчика Lukas Langrock. Скачать ее также можно на GitHub.

Для некоторых пользователей препятствием станет отсутствие локализации, так как приложение доступно только на английском. Впрочем, чтобы пользоваться основными функциями, глубоких знаний не потребуется. Доступно несколько режимов завершения работы (отключение, сон, гибернация, выход из системы) с различными опциями и собственно таймер. Настраиваем его, нажимаем Start и оставляем компьютер в покое.

Чтобы узнать, какие еще таймеры отключения присутствуют на рынке, промотаем страницу Shutdown Timer Classic вниз, в раздел «Пользователи также просматривают». Там собраны все похожие программы с указанием рейтинга. Скачаем самую высоко оцененную — Auto Device Shutdown. Ее оценка составляет 5 баллов.

В отличие от прошлого приложения, это доступно на русском, поэтому проблем возникнуть не должно.

Пользователь может заставить приложения закрываться принудительно, поскольку подтверждение выхода из программы иногда мешает системе выключиться. Также в наличии ряд продвинутых настроек: поддержка экрана в активном состоянии, автозагрузка и иное.
Как отключить таймер автовыключения компьютера
Рассмотрим, как отменить запланированное отключение питания теми же способами, какими мы его настраивали.
| Через команду «Выполнить» | Введите команду shutdown -a |
| Через командную строку | Введите команду shutdown -a |
| Через PowerShell | Введите команду shutdown -a |
| Через ярлык | В свойствах ярлыка удалите всё, что идет после shutdown.exe, и вместо этого пропишите -a |
| Через bat-файл | Откройте файл блокнотом, удалите весь текст, пропишите команду shutdown.exe -a, сохраните файл и запустите его заново |
| Через планировщик | Откройте планировщик, найдите раздел «Библиотека планировщика заданий», нажмите на задачу отключения правой кнопкой мыши и выберите «Отключить» |
Чек-лист для пользователя: как поставить таймер выключения ПК на Windows
Для удобства тезисно оформили весь гайд в виде списка.
- В Windows встроена возможность отключить компьютер по расписанию.
- Задать время до выключения компьютера можно в меню «Выполнить», командной строке и PowerShell с помощью команды shutdown -s -t, где после t нужно задать время в секундах.
- Также выключить компьютер по расписанию позволяют ярлык на рабочем столе, bat-файл и «Планировщик задач Windows», но усилий тут понадобится больше, чем в предыдущем пункте.
- Бесплатные программы на GitHub или в магазине приложений Windows обладают минимальной функциональностью, необходимой для выключения компьютера по расписанию.
- Таймер автовыключения всегда можно отключить тем же способом, каким вы его включили.
Разработчики Windows позаботились о том, чтобы сделать работу с операционной системой максимально комфортной. И помимо всего прочего, у нее есть встроенные средства, благодаря которым компьютер может автоматически выключаться через определенное время. Функция очень полезная и хорошо помогающая ограничить использование ПК, например, детьми или не дать себе засидеться за ним слишком долго. Рассказываем, как поставить таймер на выключение компьютера с помощью средств самой Windows и благодаря сторонним утилитам.
Содержание
- Как настроить автовыключение компьютера в Windows
- Как поставить автовыключение компьютера с помощью стороннего софта
Как настроить автовыключение компьютера в Windows
Как мы и писали, вы вполне можете настроить автоматическое выключение компьютера в самой Windows. Причем сделать это можно сразу несколькими способами.
Используем строку «Выполнить»
- Если вам требуется разовое выключение компьютера через определенный промежуток времени, проще всего настроить его с помощью окна «Выполнить».
- Нажмите сочетание клавиш Win+R.
- Введите команду shutdown -s -t XXX, подставив вместо ХХХ время в секундах до выключения компьютера, и нажмите Enter.

Например, команда для выключения компьютера через час будет выглядеть следующим образом shutdown -s -t 3600.
После выполнения команды вы увидите всплывающее уведомление о том, что ваш сеанс будет завершен через заданный промежуток времени. А когда настанет «час Х», компьютер выключится, позволив вам сохранить все открытые на тот момент документы. Если же вы не хотите видеть диалоговые окна о сохранении изменений в документах, добавьте в команду параметр -f.
- Читайте нас там, где вам удобно: 🔹 Телеграм 🔹 Дзен 🔹 Вконтакте
Минус у такого способа только один – вы или тот пользователь, который сейчас сидит за компьютером, может легко обойти это временное ограничение. Потребуется лишь ввести команду shutdown –a, и выключение ПК по таймеру будет отменено.
Другое дело, когда вам требуется постоянно выключать компьютер по таймеру. В этом случае необходимость каждый раз вводить нужную команду может оказаться очень неудобной. Но и здесь полностью отказываться от описанного выше способа необязательно — вы всегда можете автоматизировать его с помощью батника — файла с расширением bat.
- Откройте обычный блокнот и наберите там уже известную нам команду shutdown -s -t xxx, подставив вместо ххх время до выключения ПК в секундах.
- Откройте меню Файл -> Сохранить как и выберите путь, куда он будет сохранен.
- В строке «Тип файла» выберите «Все файлы» и введите любое название, кроме самого shutdown, не забыв указать его расширение .bat.
- Нажмите кнопку «Сохранить».
Теперь вам останется добавить созданный файл в автозагрузку, чтобы он запускался без вашего участия при старте системы.
Для этого:
- откройте папку автозапуска, нажав сочетание клавиш Win+R и введя команду shell:Startup.
- скопируйте в открывшуюся папку созданный нами «батник».
Выключение ПК по таймеру с помощью Планировщика заданий
Если вы не хотите работать с консолью, разбираться в батниках и командной строке, вы вполне можете воспользоваться Планировщиком заданий. Как включить в нем таймер на выключение компьютера?
- Нажмите сочетание клавиш Win+R, введите команду taskschd.msc и нажмите Enter.
- Выберите пункт «Создать простую задачу» в правой части окна Планировщика заданий, введите любое название новой задачи и нажмите «Далее».
- В следующем окне укажите периодичность выполнения задачи и снова нажмите «Далее».
- Укажите время ее выполнения. Например, в конце рабочего дня.
- На следующем этапе выберите тип задачи – Запустить программу.
- Введите «shutdown» (без кавычек) в строке «Программа или сценарий», а в поле «Добавить аргументы» напишите «-s» (без кавычек).
- Нажмите кнопку «Далее».
В нашем примере компьютер будет выключаться каждый день ровно в 17.00. Вы же можете указать любое удобное вам время и нужную периодичность выключения ПК.
Как поставить автовыключение компьютера с помощью стороннего софта
На наш взгляд, встроенных средств Windows вполне достаточно для автоматического выключения компьютера в нужное время или через определенный промежуток времени. Если же вы с этим не согласны, в сети имеется масса бесплатных программ с аналогичными возможностями.
Wise Auto Shutdown
Одна из лучших в этом плане — бесплатная утилита Wise Auto Shutdown. Она максимально проста в использовании, а разобраться в ней может абсолютно любой пользователь.
- Выберите задачу в левой части окна программы. В нашем случае — это «Shut down» (выключение ПК).
- В правой части окна выберите, когда требуется выключить компьютер: в определенное время и определенный день, через какое-то время после начала выполнения задачи, каждый день в одно время или при нахождении ПК в простое.
После этого останется лишь нажать кнопку Start Task.
PowerOff Timer
Еще более простой оказалась программа PowerOff Timer из магазина приложений Microsoft Store. Вам нужно лишь выбрать выключение компьютера в списке задач, указать нужное время и нажать единственную во всей программе кнопку «Activate». Таймер на выключение компьютера Виндовс 10 готов.
После этого программа свернется в системный трей, а для деактивации функции достаточно найти ее значок в трее, кликнуть по нему правой кнопкой мыши и отменить выключение ПК или изменить время его выключения.
Читайте также
- Эмодзи статус в ВК: что это такое и как поставить
- Как исправить не открываемые или поврежденные фото и видео на компьютере
Настроим выключение ноутбука или ПК в заданное время. Установим таймер одним из штатных методов ОС. Стороннее ПО качать и устанавливать не придется.
Устанавливаем таймер отключения ПК через окно Выполнить
Содержание
- Устанавливаем таймер отключения ПК через окно Выполнить
- Активируем и отключаем таймер выключения в командной строке Windows
- Установим время
- Отключим таймер
- Создаем ярлыки-таймеры выключения компьютера
- Как выключить ноутбук или настольный ПК по таймеру через Планировщик
- Автоматизация создания таймеров с помощью BAT-файла
Допустим, нам необходимо, что компьютер выключился через два часа. Самый простой способ — воспользоваться окном «Выполнить». Сначала откройте данную утилиту — нажмите Win + R на клавиатуре. Напечатайте в поле «Открыть:» команду:
shutdown -s -t 7200
Затем нажмите «OK» в нижней части окна. Число в данной команде — время в секундах: 2 часа * 60 минут * 60 секунд = 7200 секунд до автоматического выключения компа.

Активируем и отключаем таймер выключения в командной строке Windows
Можем также воспользоваться классической строкой операционной системы — Command Prompt.
Установим время
Рассмотрим на примере автоматического выключения компа через 2,5 часа, то есть — 9000 секунд. Нажмите клавиатурное сочетание Win + R. В строке «Открыть:» окна «Выполнить» напечатайте cmd и кликните по «ОК».

Откроется командная строка, где нужно ввести команду:
shutdown -s -t 9000
Теперь жмём Enter и таймер начал отсчитывать время до завершения работы ПК.

Не уверены сработало ли — легко проверить. Вводим и применяем команду повторно. Если таймер установлен, то командная строка сообщит, что отключение по графику уже было запланировано.

Отключим таймер
Надо отменить созданный таймер — напечатайте команду:
shutdown -a
Нажмите Enter. Кстати, работает и в окне «Выполнить».

Командная строка и «Выполнить» неплохи для ситуаций, когда выключение ПК через заданное время нужно применять нечасто. Если вам требуется регулярно выполнять такую задачу — создайте на рабочем столе ярлык, по клику на котором команда станет запускаться. Или папку с набором ярлыков: например, для отключения компа через час, два или три.
Создаем ярлыки-таймеры выключения компьютера
Кликните правой кнопкой мыши в свободном месте рабочего стола. Из первого меню выберите «Создать», а из вложенного — «Ярлык».

В строке «Укажите расположение объекта:» напечатайте:
C:\Windows\System32\shutdown.exe -s -t 10800
10800 секунд — для выключения компа через три часа после запуска таймера. Замените на подходящее вам время в секундах. Кликните по кнопке «Далее» для перехода к окну, где надо указать имя ярлыка.

В данном примере: «Таймер на 3 часа». Нажмите кнопку «Готово».

Кликайте по созданному ярлыку каждый раз, когда вам надо активировать таймер.

Как выключить ноутбук или настольный ПК по таймеру через Планировщик
Многим пользователям привычнее будет действовать в графической программе. Откройте планировщик. Сначала зайдите в окно «Выполнить» — нажмите Win + R. Напечатайте taskschd.msc в поле «Открыть:» и кликните по «ОК», чтобы открыть утилиту.

Перейдите в пункт меню «Действие». Выберите в меню опцию создания простой задачи.

Стартует программный мастер, в котором вам предстоит пошагово указать ряд параметров. Первым шагом присвойте задаче имя — например: «Таймер 1 час». Кликните по «Далее» в левой нижней части окна.

Задайте триггер — периодичность выполнения задания. В данном примере выбираем однократное действие, но пользователь может предпочесть более подходящий для себя вариант. Вновь нажмите «Далее».

В первом поле выберите дату, а во второй — время применения задачи.

Выберите «Запустить программу». В новом окне напечатайте shutdown в строке «Программа или сценарий:». Добавьте также аргумент: -s.

Кликните «Готово». Ноутбук или стационарный ПК будет выключен в установленное вами время. Оставляем компьютер выполнять какую-то задачу (например, качать что-то из интернета) и отправляемся спать. Не придется вставать, чтобы завершить работу устройства. Особенно полезно на девайсе, который питается от батареи. Например, планшета с Windows 11, такого как HUAWEI MateBook E 2023, обзор на который «Блог системного администратора» недавно опубликовал:
Автоматизация создания таймеров с помощью BAT-файла
Рассмотренные способы требуют каждый раз задавать время. Можно написать простую программу — скрипт, который заметно упростит отключение ПК по расписанию. Создадим «батник» — BAT-файл, который будет спрашивать, через какое время компьютер нужно отключить. Откройте системный «Блокнот» или другой простой текстовый редактор. Вставьте приведенный код:
echo off
cls
set /p timer_off=»Cherez skolko sekund otklyuchit PC: «
shutdown -s -t %timer_off%
Сохраните файл с расширением *.bat в удобном вам месте на диске компа.

Запускайте каждый раз, когда нужно включить таймер.

Запросит время — укажите. В данном примере: полчаса, то есть 1800 секунд.

Вы выключаете компьютер на ночь? Напишите в комментариях.
5
2
голоса
Рейтинг статьи
Как настроить таймер выключения компьютера
Позаботьтесь, чтобы устройство не работало зря, когда вы засыпаете или выходите из дома.
Как настроить таймер выключения компьютера с Windows
1. С помощью меню «Выполнить»
Чтобы активировать таймер выключения, вам понадобится единственная команда — shutdown -s -t xxx. Вместо трёх иксов нужно вводить время в секундах, через которое произойдёт выключение. К примеру, если ввести shutdown -s -t 3600, система отключится через один час.
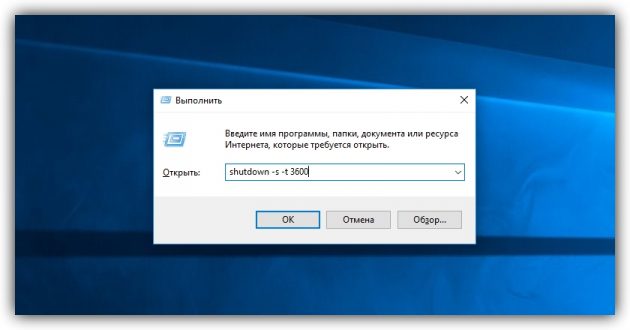
Нажмите на клавиши Win + R (открывают меню «Выполнить»), введите команду в поле и кликните Enter или ОК.
Если захотите отменить выключение, снова нажмите Win + R, введите shutdown -a и кликните ОК.
2. С помощью «Планировщика заданий»
Таким образом вы не запустите таймер в буквальном смысле: компьютер выключится не по истечении какого-то срока, а точно в указанное время.
Сначала откройте меню «Планировщик заданий». Для этого нажмите Win + R, введите в поле команду taskschd.msc и нажмите Enter.
Теперь запланируйте выключение. Кликните на правой панели «Создать простую задачу», а затем укажите в окне мастера её параметры: любое имя, режим повторения, дату и время выполнения. В качестве действия задачи выбирайте «Запустить программу». В поле «Программа или сценарий» введите shutdown, а в соседней строке укажите аргумент -s. После этого кликните «Готово».
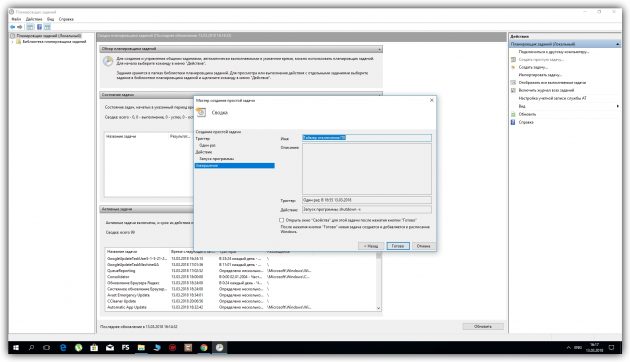
Если захотите отменить выключение, снова откройте «Планировщик заданий». Затем кликните на левой панели «Библиотека планировщика заданий», выделите в появившемся списке созданную задачу и кликните на правой панели «Отключить».
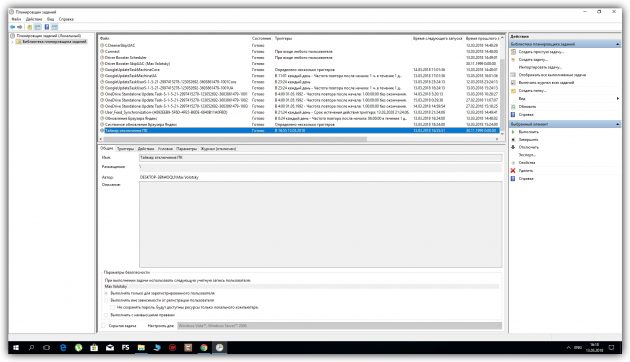
3. С помощью стороннего ПО
Если не хотите запоминать команды и копаться в настройках Windows, используйте сторонние программы. Например, утилита PC Sleep умеет выключать компьютер по таймеру или точно в указанное время. Она бесплатная и очень простая.
Чтобы активировать таймер выключения в PC Sleep, запустите программу и выберите Shutdown в меню Function Select. Затем отметьте пункт Shutdown in и укажите время, через которое система должна выключиться. После этого кликните Start, чтобы запустить обратный отсчёт.
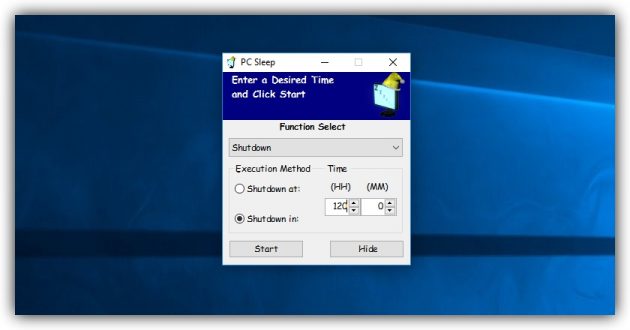
Чтобы отменить выключение, достаточно развернуть окно программы и нажать на кнопку Stop.
PC Sleep также можно настроить для отключения компьютера в точно указанное время. Для этого вместо Shutdown in выбирайте Shutdown at. Кроме того, вы можете планировать не только выключение, но и другие действия: перезагрузку, гибернацию, переход в спящий режим и выход из системы. Эти опции тоже доступны в списке Function Select.
Если желаете, чтобы компьютер засыпал после окончания фильмов, можете также почитать о программе Sleep#.
Как настроить таймер выключения компьютера с macOS
1. С помощью «Терминала»
Команда sudo shutdown -h +xx выключает Mac через указанное время. Вместо иксов вводят количество минут. Например, если набрать sudo shutdown -h +60, таймер выключения сработает через один час.
Для ввода команды откройте приложение «Терминал», наберите вручную или скопируйте указанные выше символы и нажмите Enter. Если потребуется, введите пароль администратора. После этого стартует обратный отсчёт до выключения. Чтобы отменить его, снова откройте «Терминал», введите sudo killall shutdown и нажмите Enter.
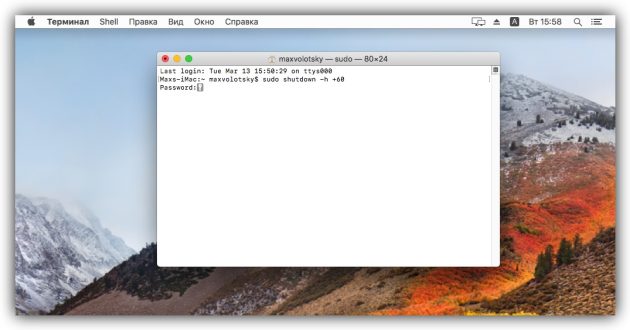
2. С помощью меню «Экономия энергии»
В этом разделе можно запланировать выключение компьютера в указанное время. Опустите меню Apple и кликните «Системные настройки» → «Экономия энергии» → «Расписание». В открывшемся окне отметьте пункт «Выключать», укажите день недели и время.
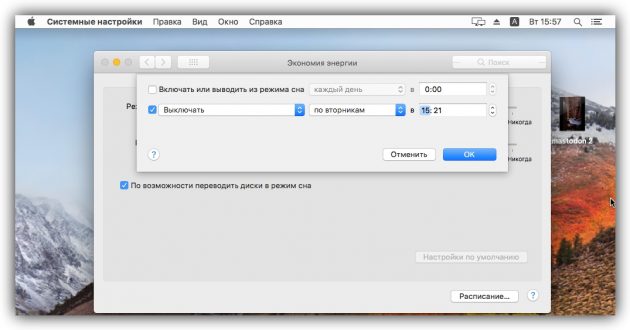
Когда подойдёт срок, на экране появится предупреждение о выключении. Если не использовать кнопку отмены, система отключится через 10 минут.
Все способы:
- Способ 1: Консольная команда
- Способ 2: Виртуальная кнопка выключения
- Способ 3: «Планировщик заданий»
- Способ 4: Сторонний софт
- Вопросы и ответы: 2
Способ 1: Консольная команда
Многими функциями Windows 11, как и предшествующих ей версий ОС от Microsoft, можно управлять посредством консольных команд. Одна из таковых предназначена для автоматического выключения ПК или ноутбука, а если добавить к ней дополнительные параметры, это можно будет сделать отложено.
shutdown -s -t 3600
Текстовая часть указанной выше команды отвечает за выключение компьютера. Число – количество секунд, по истечении которых это произойдет (3600 в нашем примере – это 1 час).
Сама команда может быть использована не только в классической консоли, но и в некоторых других системных приложениях, а именно:
- «Командная строка»;
Читайте также: Как открыть консоль в Виндовс 11
- «PowerShell»;
- «Терминал»;
Читайте также: Как открыть «Терминал» в Windows 11
- «Выполнить»;
- «Диспетчер задач»;
Читайте также: Как открыть «Диспетчер задач» в Виндовс 11
- Поиск.



Примечание: Если вы не знаете, как открыть любой из указанных выше компонентов операционной системы, просто начните вводить его название в расположенную на панели задач поисковую строку, а затем выберите соответствующий результат в выдаче. Также все они, кроме «Командной строки» и «Windows PowerShell» доступы в дополнительном меню кнопки «Пуск» (вызывается клавишами «Win+X» или нажатием ПКМ (правая кнопка мышки) по указанному элементу).

Как только вы укажете соответствующий запрос и нажмете «Enter» для его выполнения (или выберите результат в случае с поиском), будет запущен обратный отсчет, а когда время закончится – произойдет выключение ПК.

Обратите внимание! После отправки запроса с указанием времени в Windows 11 появится соответствующее уведомление. Также оно повторно возникнет, когда до отключения останется несколько минут, благодаря чему можно избежать экстренного отключения и предварительно закрыть все программы и документы, с которыми вы работали.
Если вы хотите выключить компьютер принудительно, не получая при этом предупреждений, не закрывая запущенные программы и открытые документы, используйте команду с дополнительным оператором:
shutdown -s -t 3600 -f

Для того чтобы отменить выключение, используйте следующий запрос:
shutdown -a

Способ 2: Виртуальная кнопка выключения
Рассмотренной выше консольной команде есть еще одно применение – ее можно использовать для создания виртуальной кнопки выключения ПК. По сути, это обычный ярлык (но по желанию – стилизованный), запуск которого будет инициировать интересующую нас процедуру. Такой объект может быть помещен на рабочем столе, панели задач или в любой удобной папке. О том, как его создать, рассказывается в отдельной статье на нашем сайте, но есть один нюанс.
Подробнее: Как сделать кнопку выключения компьютера в Виндовс 11

В инструкции, ссылка на которую дана выше, используется команда shutdown -s -t, без дополнительных операторов. Ваша задача – скорректировать ее на этапе создания ярлыка так, чтобы отключение выполнялось спустя необходимое количество времени.

Либо, как вариант, можно создать сразу несколько таких объектов, каждый из которых будет отвечать за разный временной интервал, задать соответствующее название и использовать по необходимости.
| Команда | Временной интервал |
|---|---|
| shutdown -s -t 3600 | 60 мин. |
| shutdown -s -t 1800 | 30 мин. |
| shutdown -s -t 900 | 15 мин. |
| shutdown -s -t 60 | 1 мин. |

Примечание: По необходимости вы можете назначить сочетание клавиш, с помощью которого будет запускаться ярлык запланированного выключения ПК, а по факту – выполняться соответствующая данной задаче команда. Более детально об этом рассказывается в статье, ссылку на которую мы давали выше.

Способ 3: «Планировщик заданий»
Рассмотренная выше команда shutdown позволяет выключить компьютер спустя указанный промежуток времени, но не в заданное (хотя очевидно, что рассчитать его не составит труда). Если же вас интересует именно последнее, то это вполне можно сделать с помощью встроенного в Windows 11 «Планировщика заданий».

Данное средство, как можно понять из его названия, предоставляет возможность создания разного рода задач, и озвученная в заголовке настоящей статьи – одна из них. Более того, в планировщике можно создать ежедневное расписание, которое будет работать в автоматическом режиме и не требовать вашего вмешательства в принципе (конечно, после должной предварительной настройки). Подробнее о его использовании с этой целью рассказывается в представленной по ссылке ниже инструкции.
Подробнее: Как запланировать выключение ПК на Виндовс 11 с помощью «Планировщика заданий»

Способ 4: Сторонний софт
Существует довольно много программ от сторонних разработчиков, позволяющих запланировать отключение компьютера. Большинство из них работают по одному и тому же принципу, а наиболее эффективные представители данного сегмента ранее рассматривались нами в отдельной статье.
Подробнее: Как пользоваться программами для выключения ПК по расписанию

Помимо вышеупомянутого узкоспециализированного софта, решить поставленную перед нами задачу можно с помощью ряда других приложений. Например, популярные торрент-клиенты позволяют выключать компьютер по завершении скачивания и/или активных раздач – обычно соответствующие опции предусмотрены в основном меню. На изображении ниже показан qBittorent, но аналогичная возможность есть в более популярном uTorrent и других подобных продуктах.

Еще один возможный вариант – аудиоплееры, в которых можно запланировать отключение ПК по завершении воспроизведения трека, альбома, плейлиста, через или в заданное время. Далее покажем, как это делается на примере AIMP, а в остальных случаях можно действовать по аналогии.
- Запустите проигрыватель, вызовите его «Меню» и выберите пункт «Планировщик».
- В появившемся окне нажмите на кнопку «Добавить».
- Далее, находясь во вкладке «Таймер сна», установите галочку напротив пункта «Включить таймер сна».
- Разверните выпадающий список (изначально он будет пустым)
и выберите в нем пункт «Выключить компьютер».
- Последнее, что остается сделать, – это определить то, каким образом произойдет отключение. Доступны следующие варианты:
- «По времени» (в или через заданное время, которое определяется ниже);
- «По окончании файла»;
- «По окончании очереди»;
- «По окончании плейлиста».
Выберите подходящий пункт, если потребуется, укажите нужное время (часы, минуты, секунды) или интервал. Для подтверждения внесенных изменений нажмите на кнопку «Применить». Запланированное выключение компьютера произойдет согласно заданным вами параметрам.





Читайте также: Как установить будильник в Виндовс 11
Наша группа в TelegramПолезные советы и помощь





