Поддержка Windows 10 прекратится в октябре 2025 г.
После 14 октября 2025 г. корпорация Майкрософт больше не будет предоставлять бесплатные обновления программного обеспечения из Центра обновления Windows, техническую помощь и исправления безопасности для Windows 10. Ваш компьютер по-прежнему будет работать, но мы рекомендуем перейти на Windows 11.
Подробнее
Если у вас возникли проблемы с устройством с Windows, следующая таблица поможет вам решить, какой вариант восстановления следует использовать:
|
Проблема |
Вариант восстановления |
|---|---|
|
Возникли проблемы с установкой, скачиванием или применением обновления Windows |
Переустановка Windows с помощью клиентский компонент Центра обновления Windows |
|
Ваш компьютер работает неправильно, и вы недавно установили приложение |
«Восстановление системы» |
|
Ваш компьютер работает не так хорошо, и прошло некоторое время с момента установки приложения или изменения параметров системы |
Восстановить |
|
Windows не запускается или продолжает загружаться |
Восстановление при загрузке |
|
Windows не запускается, а восстановление при запуске не работает |
«Восстановление системы» |
|
Windows не запускается, восстановление системы не работает, и у вас есть диск восстановления |
Переустановка Windows с помощью диска восстановления |
|
Windows не запускается, у вас нет диска восстановления, и восстановление системы не работает |
Переустановка Windows с помощью установочного носителя |
|
Вы подозреваете, что ваше устройство заражено |
Переустановка Windows с помощью установочного носителя |
|
Компьютер работает неправильно, и вы недавно установили обновление |
Удаление обновления |
|
Компьютер работает неправильно, и вы недавно установили новую версию Windows |
Назад к предыдущей версии Windows |
Нужна дополнительная помощь?
Нужны дополнительные параметры?
Изучите преимущества подписки, просмотрите учебные курсы, узнайте, как защитить свое устройство и т. д.
С системными ошибками встречаются даже профессиональные пользователи ПК. Иногда отыскать причину неполадки очень трудно и долго. Поэтому зачастую намного проще откатить ОС к тому состоянию, когда она нормально функционировала. Сегодня мы расскажем о том, как на Windows 10 сделать откат системы.
Как сделать откат системы Windows 10 с помощью точек восстановления
Если говорить простым языком, то откат системы — это телепорт во времени для операционной системы. Котрольная точка восстановления подобна фотографии, когда определенный момент остается зафиксированным. Точно также это работает и с Windows. Вы как бы отдаете команду, чтобы ОС запомнила в каком состоянии она находится. И в дальнейшем при необходимости можно откатить «десятку» в это состояние. К слову подобный функционал существует не только в последней версии Windows, но и в предшествующих модификациях. Однако, процесс восстановления может слегка отличаться.
Аналогом фотоснимков в мире системного администрирования выступают контрольные точки восстановления («чекпоинты»). Эти точки могут создаваться автоматически или же в ручном режиме, но по умолчанию они отключены. Также можно создавать «чекпоинты» не только на системном разделе, но и на других. Для того чтобы сэкономить свое время в будущем, рекомендуется время от времени создавать точки восстановления, чтобы потом не тратить много времени на устранение неполадки.
Вы также можете обнаружить точки, которые не были созданы вами. Все дело в том, что многие программы или системные действия запрограммированы так, что «чекпоинты» создаются автоматически. Например, при обновлении драйверов или системных апдейтах.
Для того, чтобы воспользоваться возможностью отката ОС, нужно выполнить следующие действия:
- Найдите на рабочем столе значок Компьютер и щелкните по нему правой кнопкой мыши. Если значок отсутствует на рабочем столе, откройте любую папку в проводнике. По умолчанию у вас должна быть включена панель быстрого доступа, которая находится в левой части окна. Там вы и найдете нужный значок.
- В появившемся меню выберите «Свойства».
- Вы попадете в меню «Система и безопасность». Также в левой части этого окна, найдите пункт «Защита системы» и выберите его.
- Вы увидите весь функционал восстановления системы. Для реинкарнации ОС нажмите «Восстановить».
- Вам будет предложено рекомендуемая точка восстановления. Если вас она устраивает, то просто нажмите «Далее».
При желании, естественно, можно выбрать другую точку восстановления, выделив соответствующий пункт. После того, как вы определитесь с выбором, можно посмотреть, что изменилось в системе с того времени. Для этого нажмите «Поиск затрагиваемых программ». После непродолжительного сканирования вы узнаете, какие программы и драйверы будут удалены (потому что они были установлены после того, как точка была создана), а какие, наоборот, восстановятся в системе.
Как откатить систему назад на Windows 10 с помощью диагностики компьютера
Синий экран или, как его еще называют, экран смерти — довольно распространенное явление, которое появляется в результате серьезной системной неисправности. В таком случае доступ ко всему функционалу ОС закрыт: она ведь просто не загрузится. Но полностью рабочая «винда» не обязательна для того, чтобы сделать откат.
Windows 10 отличается от предыдущих версий тем, что во время некорректного запуска, она предлагает пользователю средства для диагностики ПК. Это окно, которое появляется при запуске, выглядит приблизительно следующим образом:
В дополнительных параметрах вы найдете функцию восстановления системы, которая ничем не отличается от вышеописанной в самой ОС. Здесь также можно устранить неполадки, мешающие загрузке Windows. Или вам будет доступен функционал командной строки, через которую тоже можно запустить процесс отката системы. Для этого потребуется ввести команду «rstrui.exe». Кавычки и точку в конце вводить не нужно.
Как выполнить откат системы Windows 10 без точек восстановления
Если вы заранее не позаботились о контрольных точках, и они не были созданы автоматически после определенных действий, то придется воспользоваться более радикальными мерами. В Windows 10 существует функция отката к заводским настройкам. При таком восстановлении пользовательские документы сохраняются, но все остальное, включая приложения, будет удалено.
- Нажмите правой клавишей мыши по меню «Пуск» и выберите пункт «Параметры».
- Затем перейдите к графе «Обновление и безопасность».
- В левой части окна нажмите на «Восстановление».
- И затем на кнопку «Начать».
После этого вам предложат либо удалить все данные на компьютере, либо сохранить личные данные. В конце вам также, как и при обычном восстановлениии, будет показано, какие приложения будут удалены. После подтверждения система автоматически запустит процесс восстановления, который, в зависимости от скорости вашего системного диска, может быть довольно продолжительным. Главное — на протяжении всей процедуры не выключайте компьютер.
Как настроить автоматическое создание точек восстановления
Лучше всего не ждать пока появятся проблемы с загрузкой, а подготовиться к этому заранее. Ведь вероятность того, что вы столкнетесь с такой неисправностью, очень высока. Не обязательно каждый раз запускать среду отката системы, чтобы создать точку восстановления. Можно настроить систему так, что она будет сама создавать эти точки. В зависимости предпочтений, можно настроить этот процесс под себя. Например, чтобы точки создавались раз в неделю или месяц и так далее.
- Нажмите комбинацию клавиш «Win + R» на клавиатуре и в появившемся поле введите команду «control».
- В правом верхнем углу выберите «Просмотр: мелкие значки» и зайдите в меню «Администрирование».
- Запустите планировщик заданий.
- Затем поочередно выбирайте следующие категории: «Библиотека планировщика заданий» — «Microsoft» — «Windows» — «System Restore».
Далее вы увидите созданное автоматически правило с именем «SR». Нам останется только внести в него корректировки. Кликните по нему два раза левой клавишей мыши, перейдите во вкладку «Триггеры» в верхней части окна и выберите пункт «Создать».
В появившемся окне вам остается настроить все по своему усмотрению. Можно выбрать конкретное расписание, в соответствии с которым будет создаваться точка. Например, в определенный день, в определенное время, раз в какой-то период. В нашем случае процесс создания запускается раз в неделю в воскресенье в 7:26 утра. На наш взгляд, не стоит выбирать ежедневное создание «чекпоинтов». В таком случае потребуется очень много места на жестком диске. А если выбрать «ежемесячно», то можно потерять данные, которых за 4 недели может накопиться очень много. При желании можно настроить запуск задачи при простое компьютера, при запуске или при выключении. Но мы считаем, что раз в 7 дней — самый оптимальный вариант. Не забудьте сохранить изменения. После этого утилиту можно закрывать.
Откат системы с помощью стороннего софта
Восстановление системы с помощью встроенного функционала — это, конечно, хорошая опция, но, как показывает практика — не самая надежная. Сбои случаются даже здесь, поэтому точки восстановления не являются панацеей от сбоев ОС. Намного безопаснее и практичнее пользоваться сторонним софтом, который для этого предназначен. Можно найти много подобных программ, в том числе бесплатных и на русском языке. Мы разберем процесс на примере Aomei Backupper Standarв.
Данная программа предназначена для создания бэкапов. Бэкап — резервная копия данных на носителе информации (жестком диске, дискете и т. д.), предназначенном для восстановления данных в оригинальном месте их расположения в случае их повреждения или разрушения. На первый взгляд кажется, что это ничем не отличается от точек восстановления. Но разница есть. Главное преимущество бэкапов — их надежность. Они помогают в тяжелых случаях, в то время как точки восстановления предназначены для простого отката, когда системные файлы сильно не повреждены. Соответственно, главная причина, почему резервное копирование лучше — у вас больше шансов на успех. Однако способ не лишен недостатков. Образ системы или всего диска очень много весит. Поэтому данный метод не подходит владельцам винчестеров с малым объемом дискового пространства.
Для того чтобы сделать полноценный образ, сделайте следующее:
- Скачайте бесплатную программу на официальном сайте разработчиков и запустите ее.
- Во второй вкладке «Backup» выберите нужный пункт. Можно сделать образ только системы (будет весить не так много), всего диска или отдельного раздела.
- В верхней части окна в поле «Task Name» введите имя бэкапа. Нажмите на пункт «Step1»и выберите диск или систему, которую нужно забэкапить.
- Нажмите на пункт «Step2» и выберите место, куда будет записан бэкап.
- Запустите процесс, нажав «Start Backup» в правой нижней части окна.
Привет друзья! Всем вам известно, что откат Windows 10 к исходному состоянию возможен лишь тогда, когда операционная система нормально загружается. Если ОС не загружается, вы можете только установить Windows 10 заново с помощью установочного дистрибутива. Я тоже так думал, пока Владимир не убедил меня в обратном, оказывается, вернуть Windows 10 к изначальному состоянию можно даже когда система не загружается!
- Опытные пользователи заметят, что разница между возвратом ОС к исходному состоянию и чистой установкой системы невелика, в обоих случаях теряются все установленные программы и личные файлы. Позволю возразить, разница между двумя этими действиями есть и довольно большая. Процесс отката Windows 10 к исходному состоянию гарантирует сохранность всех драйверов в операционной системе! А после чистой установки вам придётся устанавливать драйвера в систему заново. Вы можете заметить, что установить драйвера несложно, но я с вами соглашусь лишь отчасти и приведу один хороший пример из моей практики.
Возвращение Windows 10 к исходному состоянию в случае, если операционная система не загружается
Два месяца назад один мой приятель пожелал иметь на своём стареньком ноутбуке новейшую операционную систему Windows 10, но драйвера на официальном сайте производителя ноута кричали мне, что не видать ему Win 10 как своих ушей, а видать ему только Windows 7. Ничего не обещая своему другу, я посоветовал прийти на следующий день.
Опытные пользователи знают, что установить Win 10 можно практически на любой ноут, а вот проблемы начинаются уже после инсталляции и связаны они с драйверами на устройства, так и произошло в моём случае. После удачной установки ОС я глянул в «Диспетчер устройств» и, увидев там одни восклицательные и вопросительные знаки в жёлтых кружочках, понял, что меня ждёт настоящее приключение с поиском и установкой драйверов. Драйверы не установились буквально ни на что: ни на чипсет, ни на сетку, ни на видеокарту. Лишь только драйвер на Wi-Fi встал автоматически, чему я искренне удивился. Что ж делать, пришлось инсталлить дрова.
Драйвер на чипсет установился с помощью программы обновления драйверов Intel, а остальные нашлись на официальных сайтах производителей устройств и в сборке Snappy Driver Installer. Затратил я на всё это несколько часов. После установки всех необходимых программ я создал резервный бэкап диска (C:) в программе AOMEI и спрятал его на разделе (D:).
И вот, прошло два месяца и этот ноутбук опять попал ко мне. Мой приятель нахватал вирусов и решил переустановить Windows 10.
– Здорово, что ты обратился опять ко мне! – сказал я и подумал, что сейчас просто разверну резервный бэкап на диск (C:) и дело сделано, но бэкапа на разделе (D:) не оказалось! Мой приятель сознался, что удалил его случайно!
– Но у меня есть флешка восстановления, я сделал её по твоим статьям, может она чем поможет! – сказал приятель и протянул мне эту флешку.
– На кой мне эта флешка! – подумал я, ведь переустановить винду она не поможет.
Что делать, меня опять ждал процесс переустановки ОС и дальнейшего поиска драйверов. Без всякого настроения я позвонил своему другу Владимиру и попросил совета.
– Если Windows 10 загружается, то можно применить откат Windows 10 к исходному состоянию с сохранением личных файлов, в этом случае все драйвера останутся в системе! – сказал Владимир.
– В том то и дело, что система не грузится! – сказал я, иначе, я бы уже сделал это. Произвести восстановление с помощью резервного бэкапа тоже не удаётся, так как бэкап случайно удалён пользователем. Единственное, что есть с данного ноутбука, это флешка восстановления, но не знаю, чем она может помочь.
– Прекрасно! – сказал Владимир. С помощью этой флешки мы и вернём ноутбуку изначальные настройки.
Друзья, оказывается с помощью флешки восстановления можно откатить любой компьютер или ноутбук с Windows 10 к исходному состоянию и в сегодняшней статье мы покажем, как это сделать.
Важно знать, что для создания флешки восстановления в вашей ОС должен быть скрытый раздел со средой восстановления (Windows RE), именно он создаст на флешке мини OS, которая и произведёт откат.
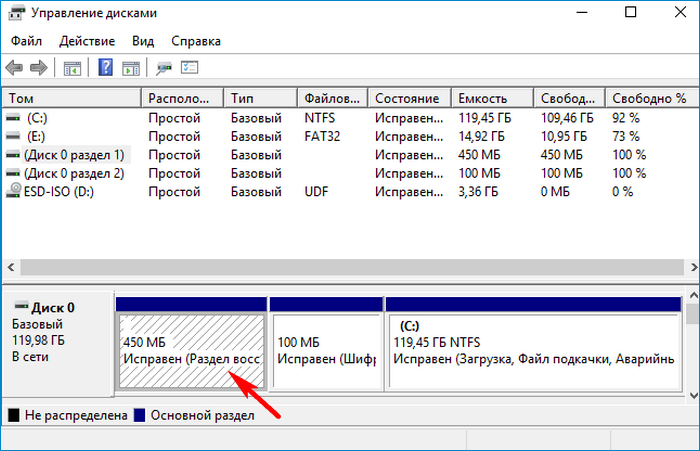
Также нужно знать, что при создании флешки восстановления все драйвера из системы копируются в файл Reconstruct.WIM, который находится на флешке в папке «sources». Также в Reconstruct.WIM копируются файлы для отката Win 10 из папки WinSxS, данная папка представляет из себя хранилище системных файлов Windows.
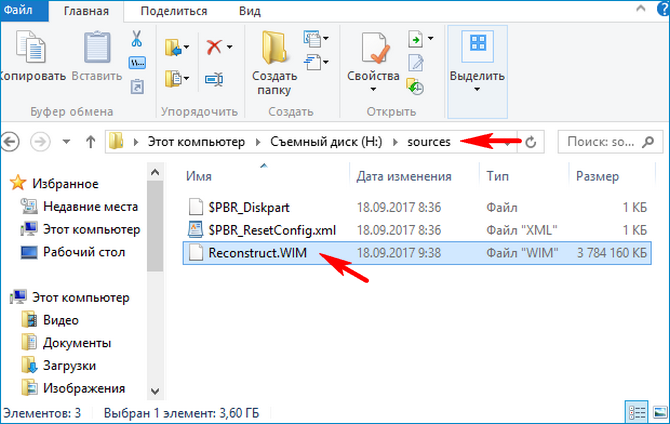
Перед процессом отката к исходным настройкам программа восстановления сделает полную очистку жёсткого диска (clean), то есть удалит на HDD все разделы вместе с файлами и создаст один диск (C:).
Восстановить с драйверами можно только тот компьютер, на котором сделана флешка.
Итак, у нас имеется компьютер с Windows 10. В первую очередь создаём флешку восстановления. Подсоединяем к компьютеру флешку.
«Пуск» —> «Служебные»—> «Панель управления».
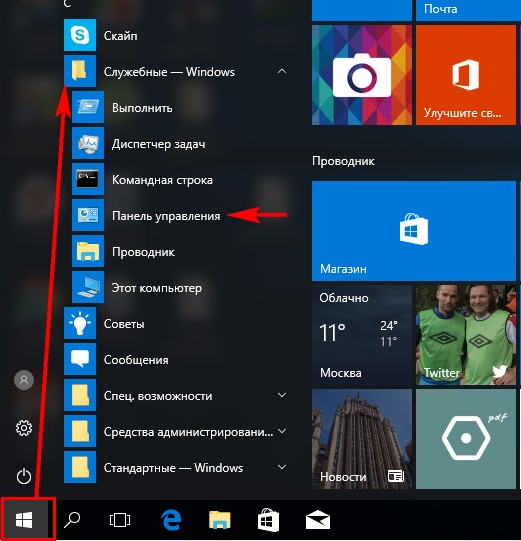
Выбираем Категорию «Мелкие значки».
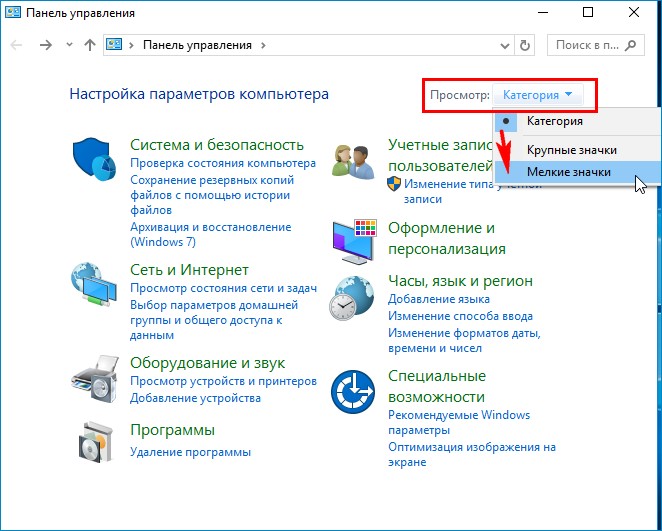
«Восстановление»
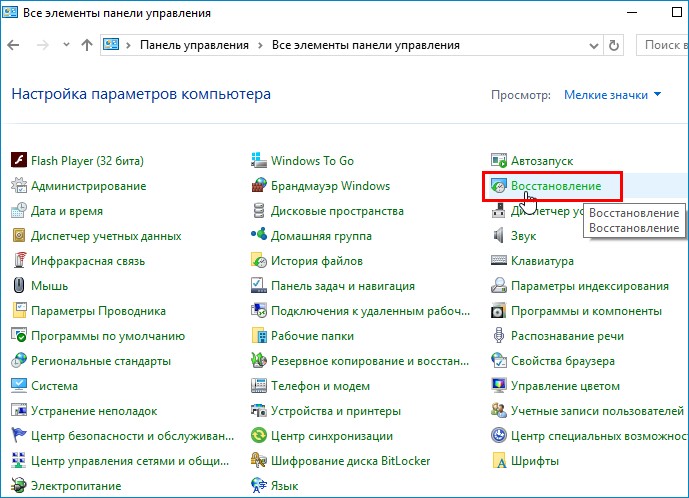
«Создание диска восстановления»
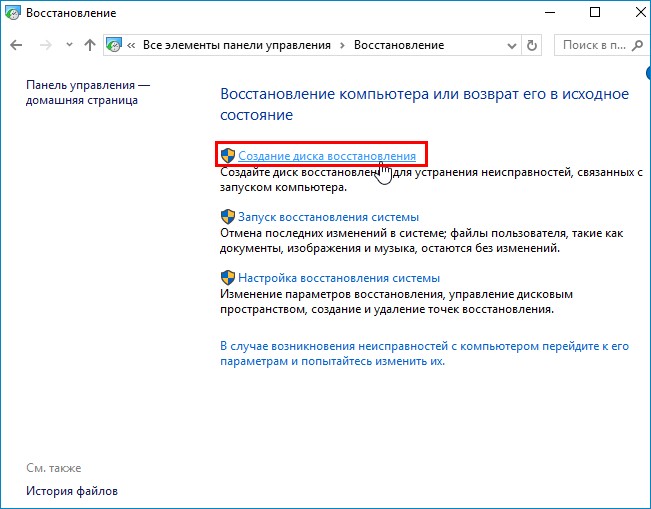
«Далее»
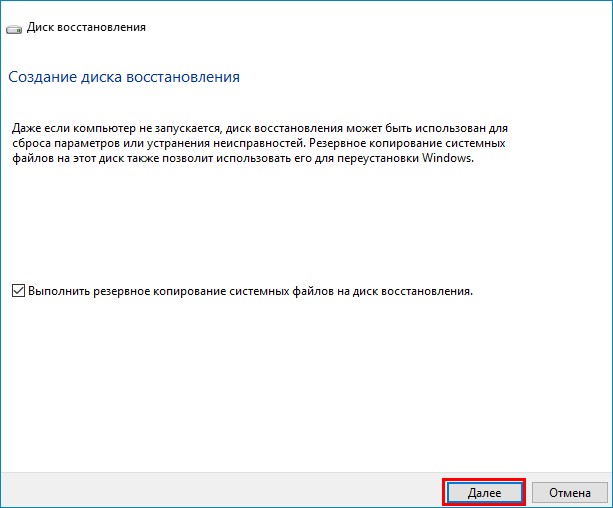

Если у вас подсоединено несколько флешек, то выберите нужную.
«Далее»
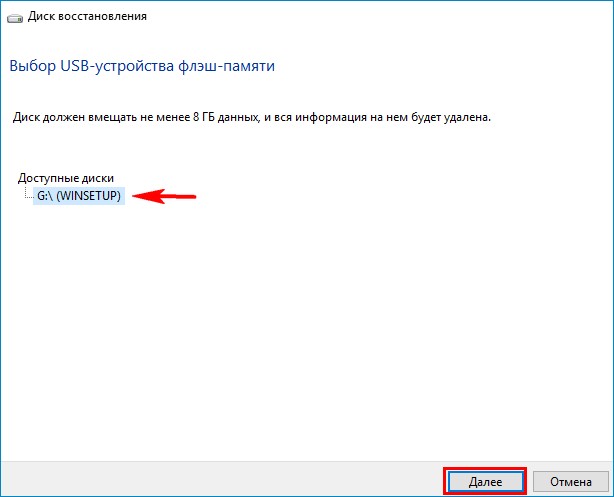
«Создать»
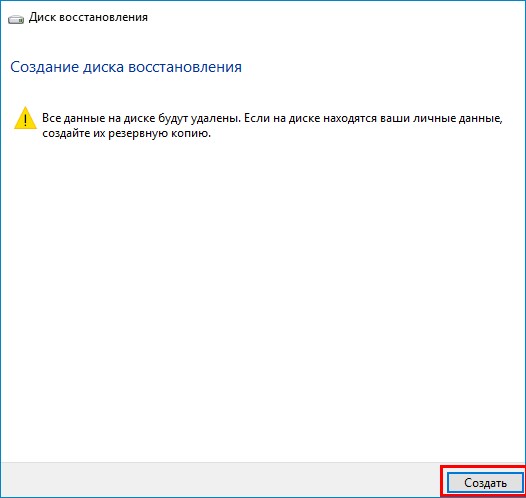
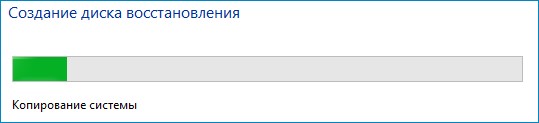
Флешка восстановления готова!
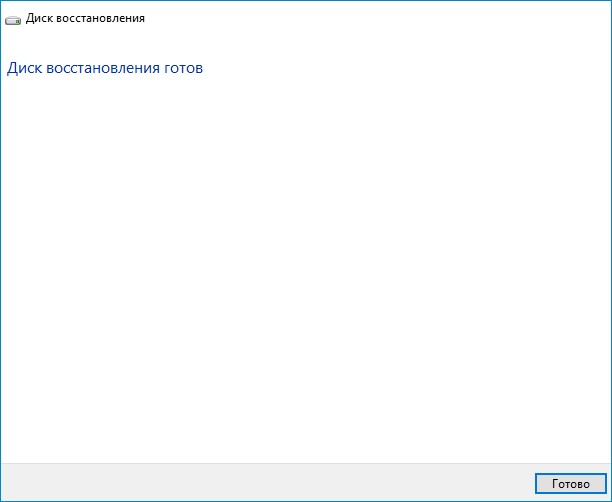
Теперь допустим, что наш ноутбук не загружается из-за вирусов или системных ошибок.
Загружаем ноут с помощью флешки восстановления.
Раскладку клавиатуры выбираем «Русская».
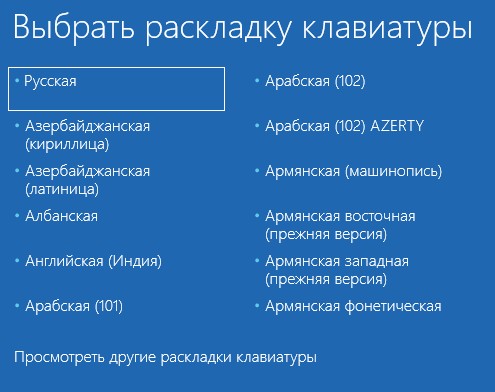
«Поиск и устранение неисправностей»
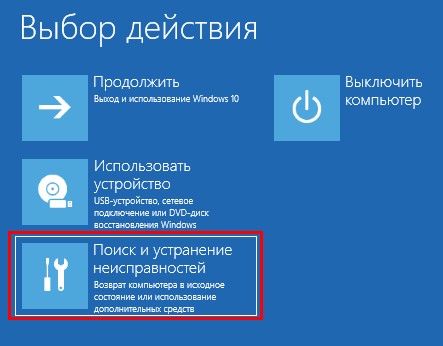
«Восстановление с диска»
«Просто удалить мои файлы»
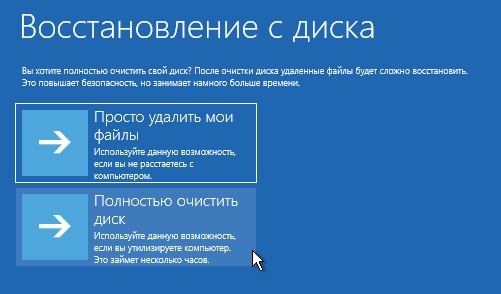
«Восстановление»
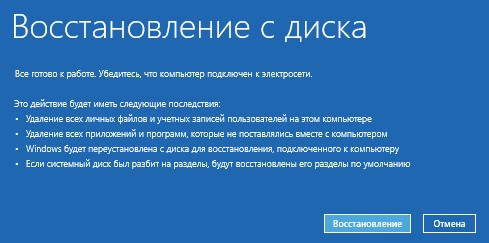


Выбираем регион.
«Да»
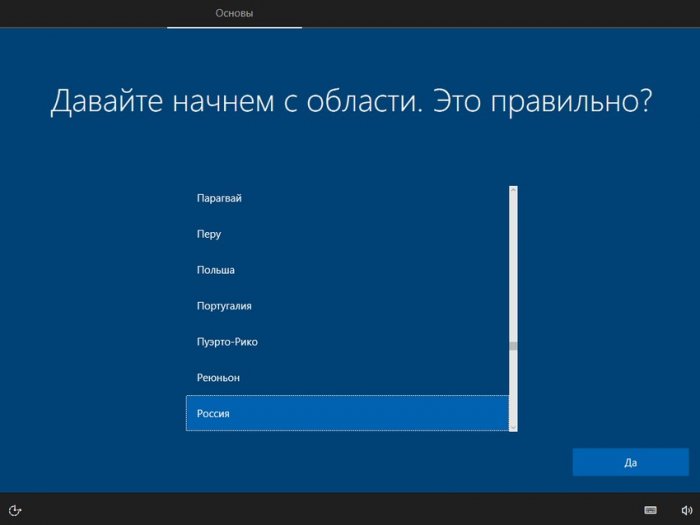
Раскладка клавиатуры.
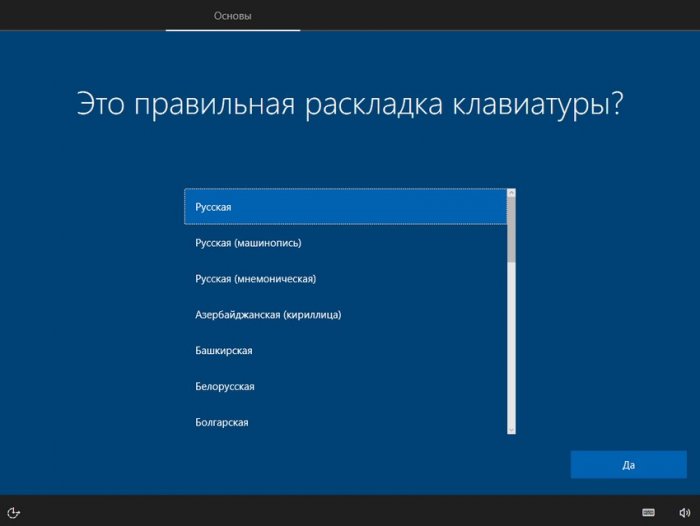
«Пропустить»
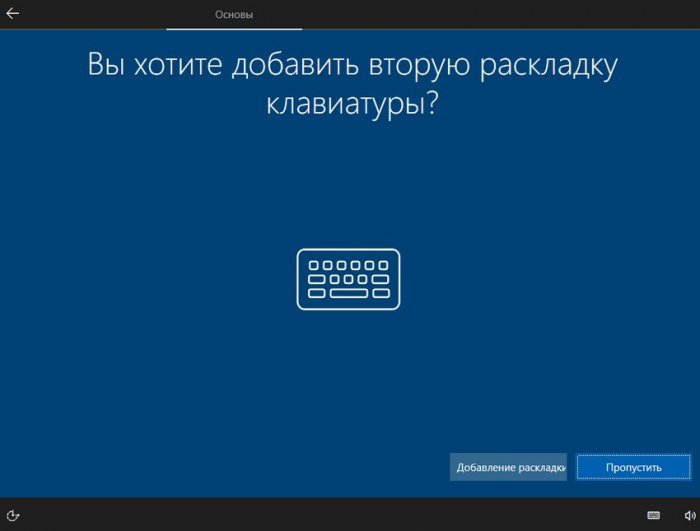
«Принять»
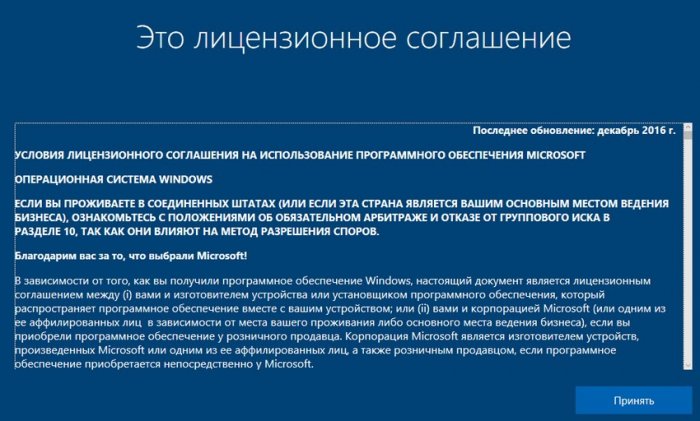
Если вы подключены к интернету, то начнётся проверка обновлений.
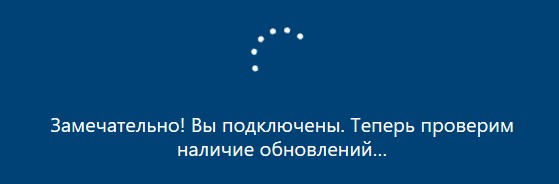
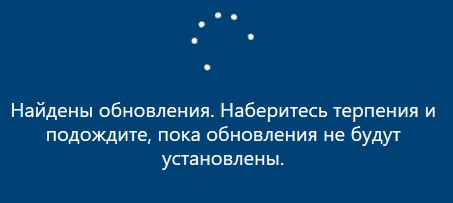
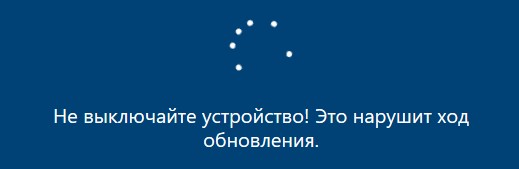
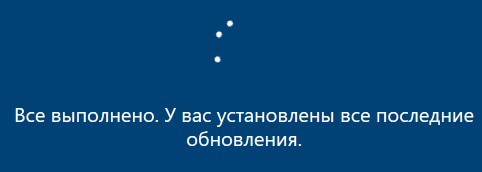
Выбираем в большинстве случае первый пункт и «Далее»
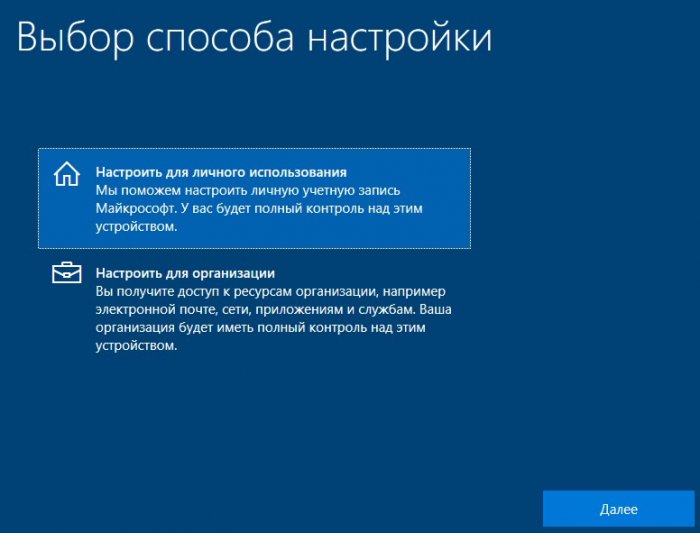
Если у вас есть учётная запись Майкрософт, то вводите её данные или выберите позицию «Автономная учётная запись»
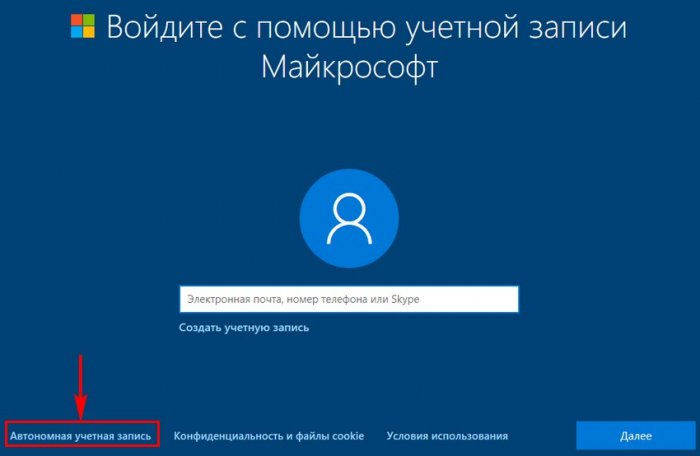
«Возможно позднее»
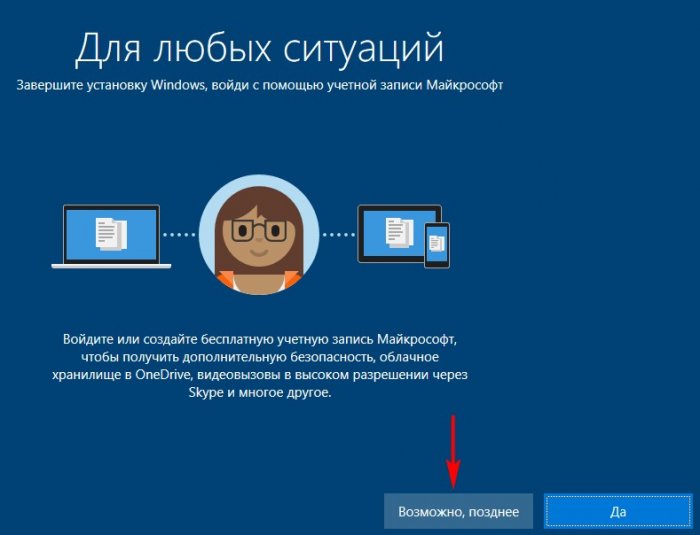
Вводим имя пользователя и жмём «Далее»
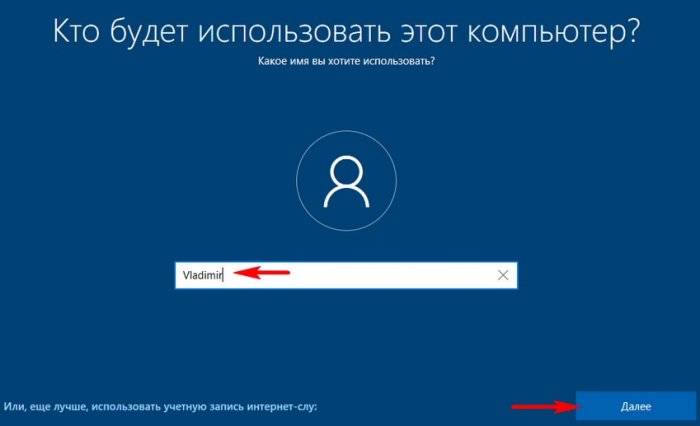
Пароль по вашему желанию.
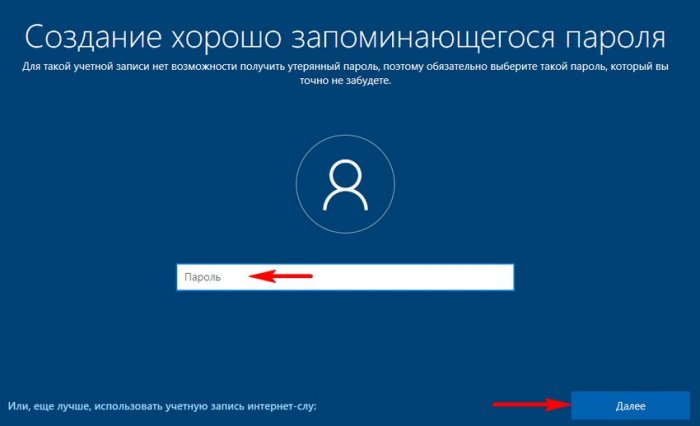
Можете настроить параметры конфиденциальности или нажмите «Принять»
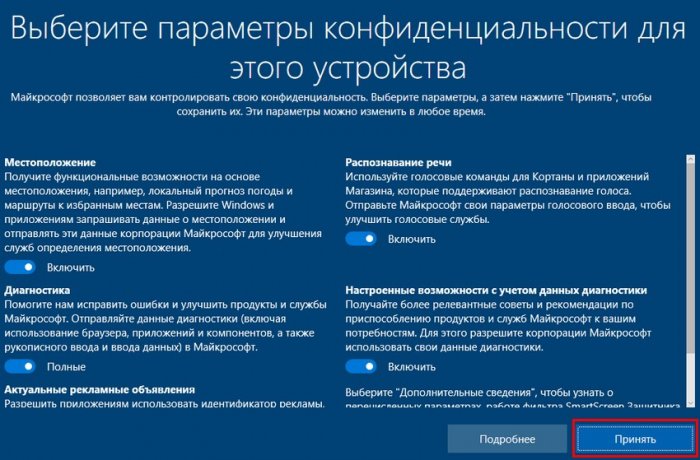
Вот мы и откатили Windows 10 к исходному состоянию с помощью флешки восстановления.
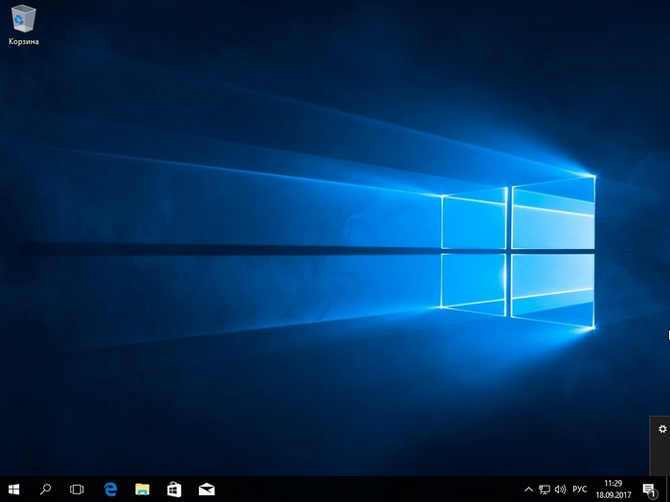
Идём в «Диспетчер устройств» и видим, что все драйвера на месте.
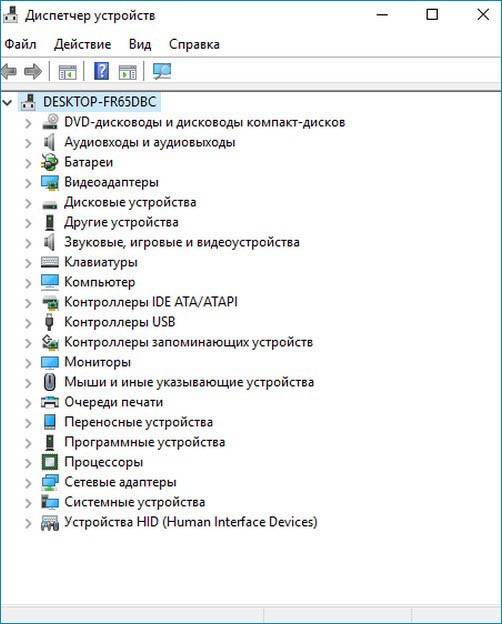
Как я и сказал, программа восстановления сделала полную очистку жёсткого диска и удалила на HDD все разделы вместе с файлами, затем создала диск (C:).

Также смотрим версию Windows 10.
До отката версия ОС была самой актуальной — 1703 (Сборка ОС 15063.608).
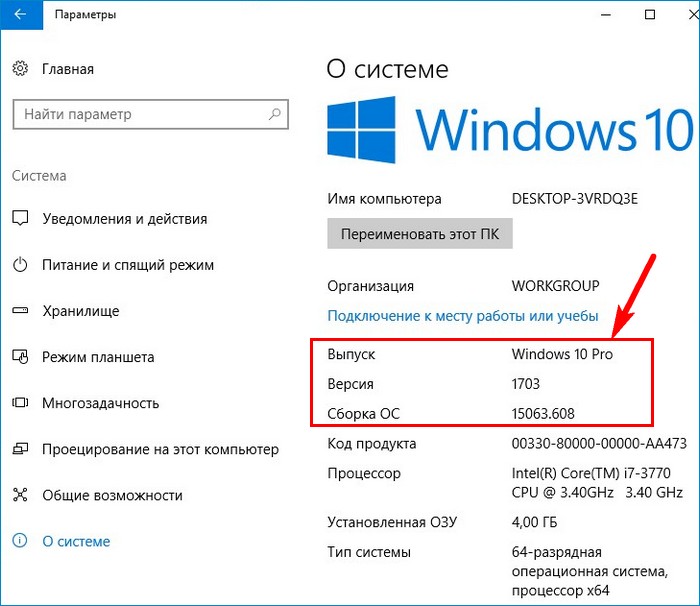
После отката версия понизилась до — 1703 (Сборка ОС 15063.0)
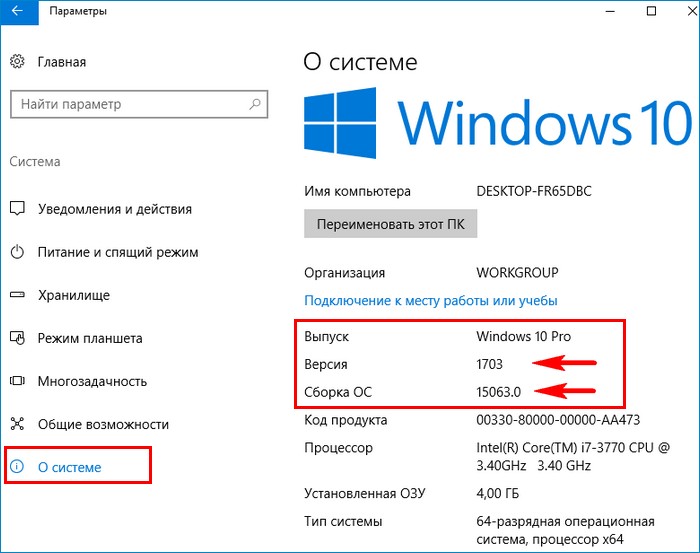
Идём в «Центр обновления и безопасности» и жмём на «Проверка наличия обновлений»
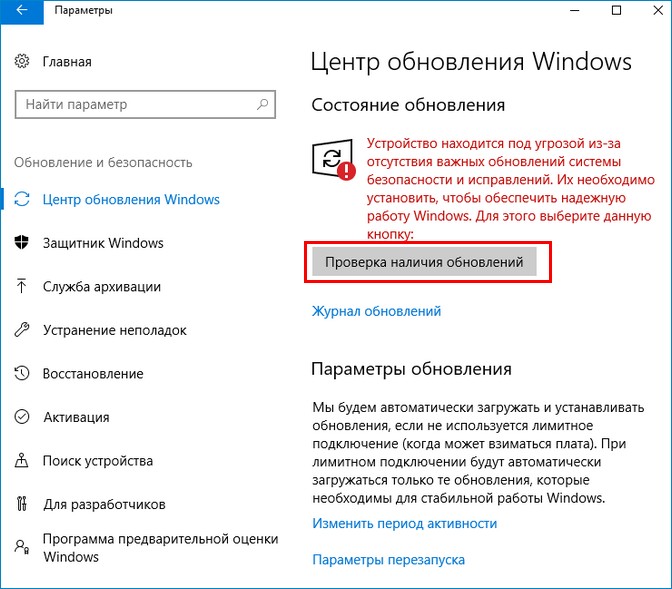
Скачивается самое последнее накопительное за сентябрь KB4038788 (сборка ОС 15063.608).
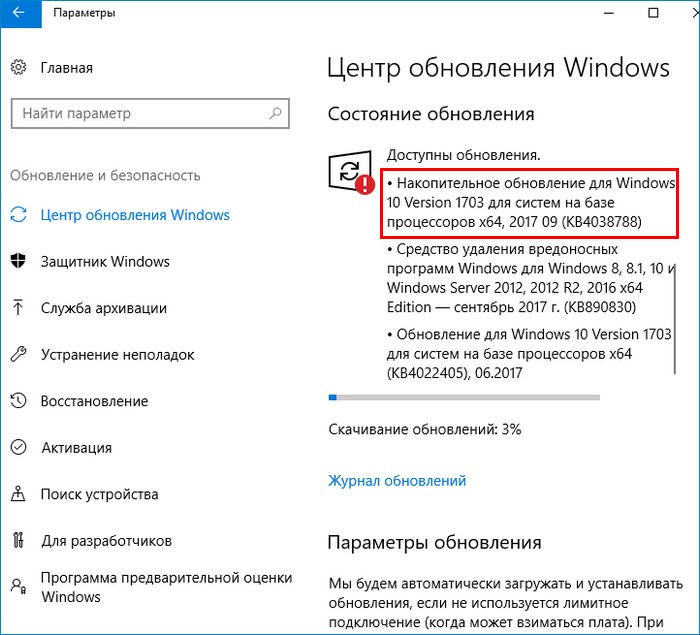
Обновление скачано. Для его установки жмём «Перезагрузить сейчас».
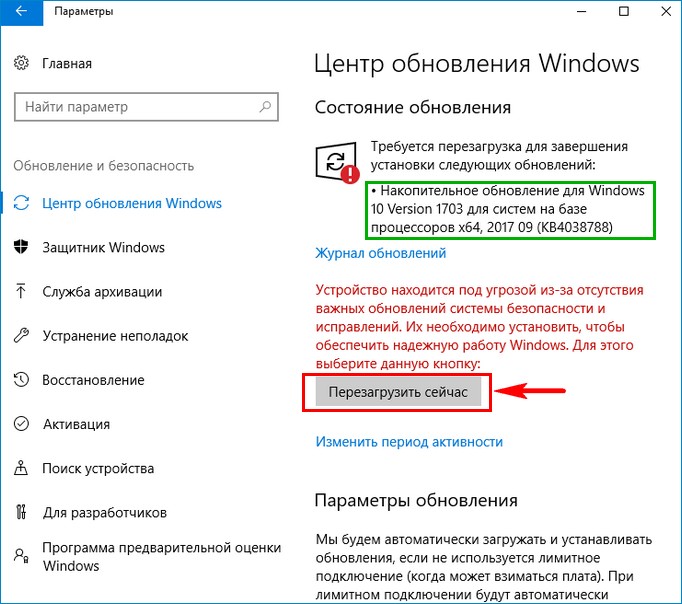
После установки обновления устанавливаем необходимые программы.
Уверен, Вам будет интересно прочесть статью: Обновление Windows 10 с сохранением установленных программ и личных файлов
Если ваша система работает со сбоями или вообще не запускается, вот как это исправить.
1. Используйте точку восстановления
Этот вариант поможет откатить систему к состоянию, записанному в определённый момент времени. Возвращение Windows к точке восстановления сохранит все личные файлы, а вот программы, которые появились после её создания, нужно будет переустановить.
Чтобы запустить восстановление Windows, нажмите «Пуск» → «Параметры» → «Система» → «О программе» → «Защита системы».
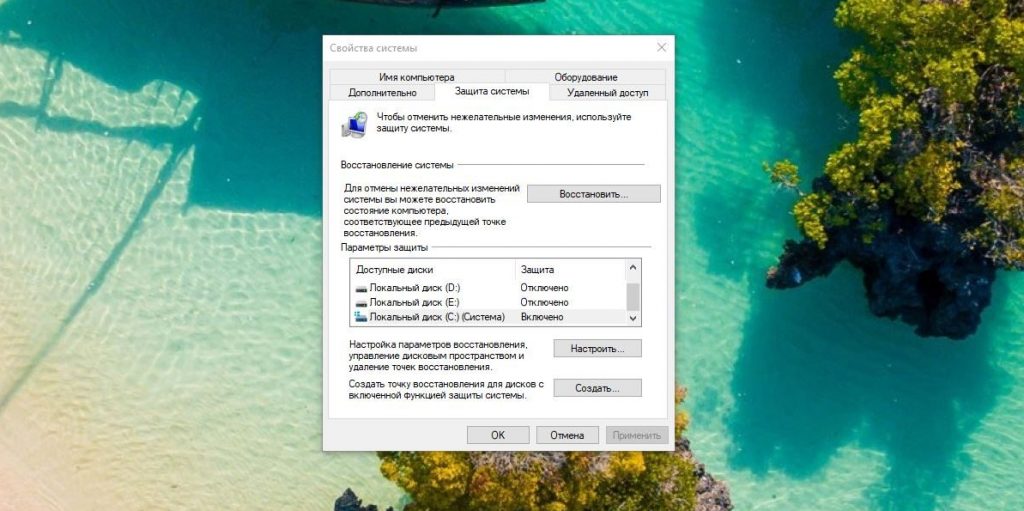
Выберите ваш системный диск (обычно C), щёлкните «Восстановить» → «Далее» и определитесь с нужной точкой восстановления.
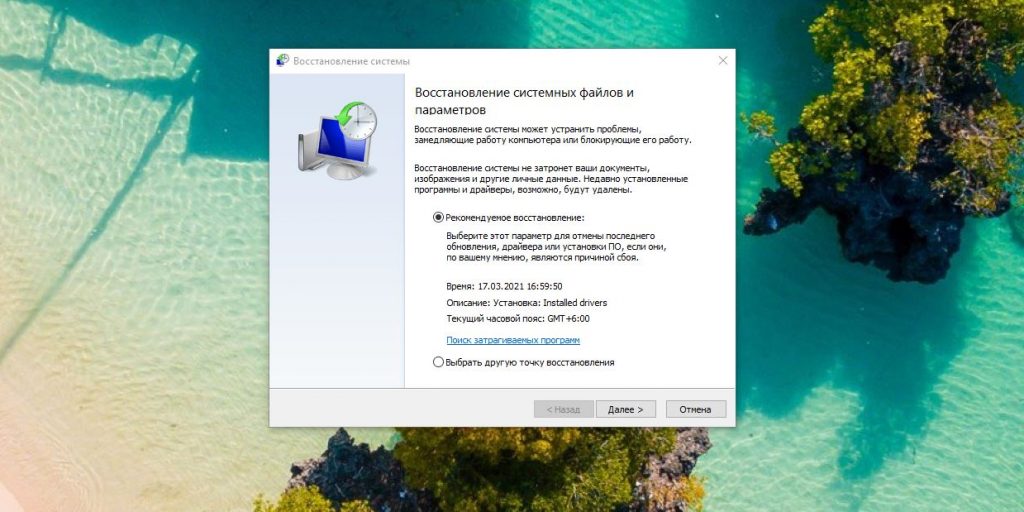
Если точка не находится, значит, защита системы отключена, а вам придётся использовать другие способы.
Чтобы избежать неприятностей в будущем, в меню «Защита системы» выберите системный диск, нажмите «Настроить» и включите защиту системного диска. Более подробно об этом можно прочитать здесь.
2. Верните компьютер в исходное состояние
Если точек восстановления нет или переход к ним не помогает, попробуйте вернуть систему в исходное состояние. Можно откатиться с сохранением файлов или полностью всё удалить и переустановить Windows. Либо вернуть ПК к заводским настройкам.

В Windows 10 запустить восстановление исходного состояния можно, нажав «Пуск» → «Параметры» → «Обновление и безопасность» → «Восстановление» → «Вернуть компьютер в исходное состояние» → «Начать».
3. Восстановите Windows 10 с помощью диска
Диск восстановления пригодится для отката к сохранённой точке или возврата в исходное состояние, если Windows отказывается запускаться. Подойдёт обычная флешка, внешний жёсткий диск или DVD. Диск восстановления нужно записать заранее и хранить на случай сбоя системы.
Нажмите кнопку «Пуск» и начните вводить фразу создание диска восстановления. Откройте найденное приложение. В появившемся меню отметьте пункт «Выполнить резервное копирование системных файлов на диск восстановления». Подключите внешний носитель к ПК и нажмите «Далее».
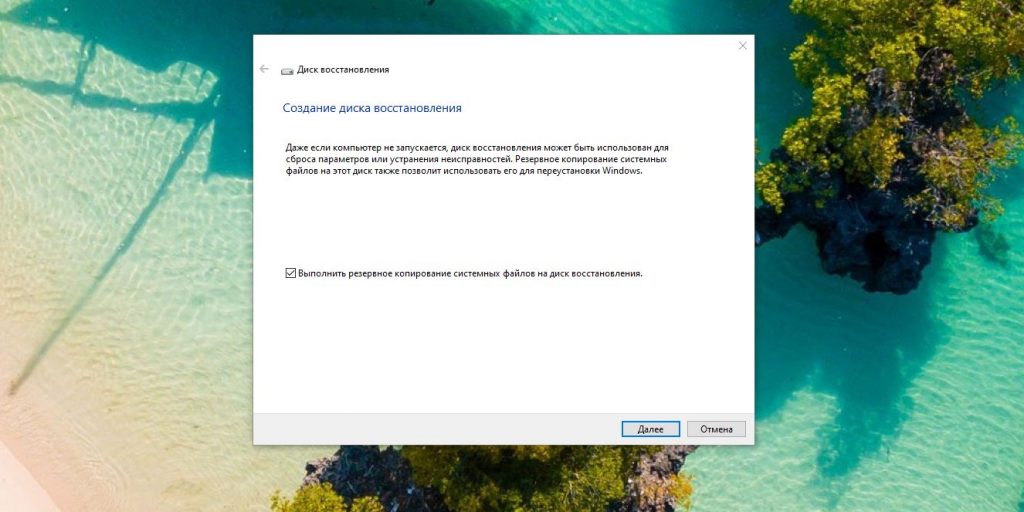
Если с Windows 10 что‑то случится, загрузите систему с флешки или диска. В открывшейся среде восстановления нажмите «Устранение неполадок». Запустите возвращение к точке восстановления системы в меню «Дополнительные параметры» → «Восстановление системы».
4. Восстановите Windows 10 с помощью полного образа системы
Ещё один вариант восстановления Windows — откат к созданному ранее образу системы. Его можно записать на жёсткий диск, DVD или в сетевой раздел.
Для создания полного образа системы нажмите «Пуск» → «Параметры» → «Обновление и безопасность» → «Служба архивации» → «Перейти в раздел „Архивация и восстановление“».
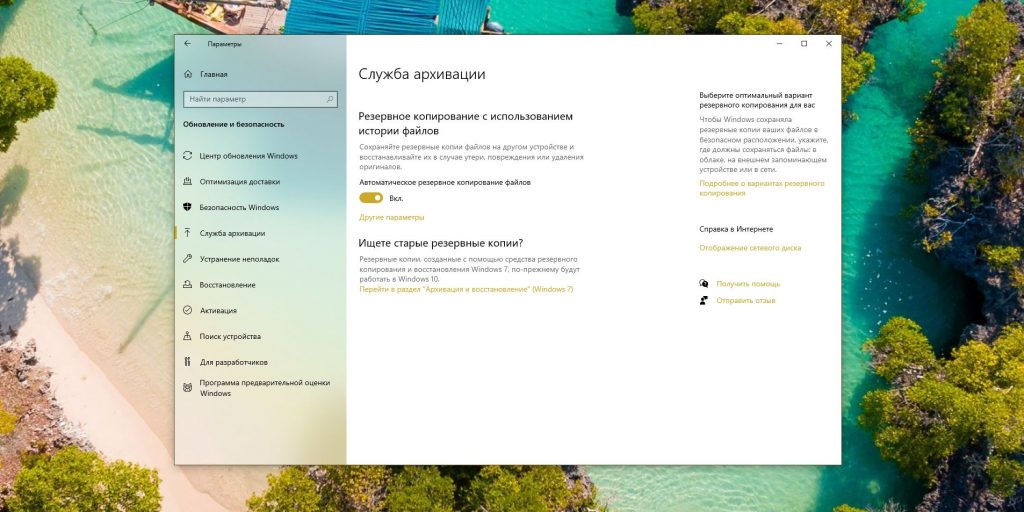
В появившемся меню выберите, что из имеющихся разделов и файлов включить в образ системы и на какой носитель его записать.
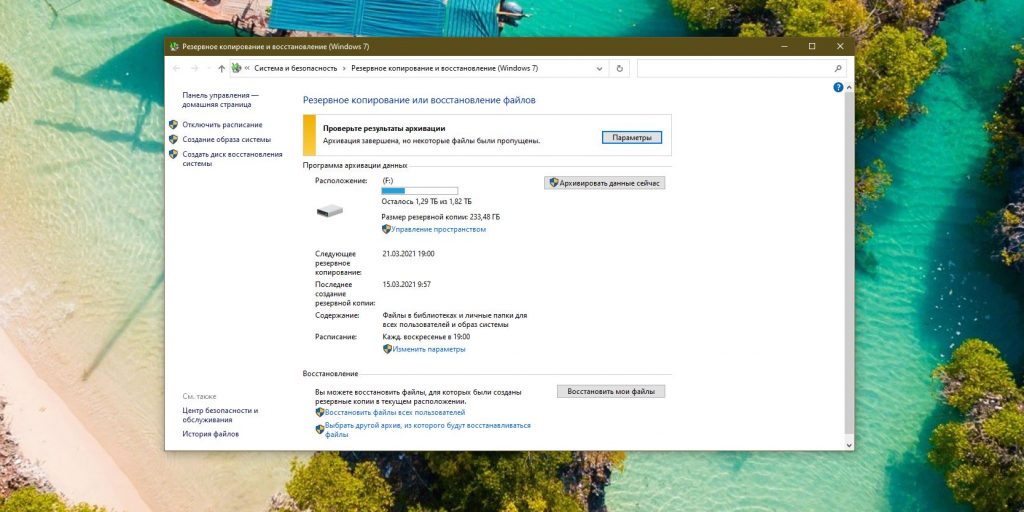
Имея в распоряжении полный образ системы, вы сможете быстро возвращать Windows в нужное вам состояние. Начать восстановление этим способом можно при перезагрузке компьютера. Нажмите «Диагностика» → «Дополнительные параметры» → «Восстановление образа системы».
Все способы:
- Восстановление Виндовс 10
- Вариант 1: Система запускается
- Вариант 2: Система не запускается
- Заключение
- Вопросы и ответы: 4
Операционная система от Майкрософт никогда не была идеальной, но ее последняя версия – Виндовс 10 – благодаря усилиям разработчиков медленно, но уверенно идет к этому. И все же, иногда она работает нестабильно, с некоторыми ошибками, сбоями и прочими проблемами. Можно долго искать их причину, алгоритм исправления и просто пытаться наладить все самостоятельно, а можно откатиться к точке восстановления, о чем мы и расскажем сегодня.
Читайте также: Стандартное средство устранения неполадок в Windows 10
Начнем с очевидного – откатить Windows 10 к точке восстановления можно лишь в том случае, если она была создана заранее. О том, как это делается и какие дает преимущества, ранее уже было рассказано на нашем сайте. Если же резервной копии на вашем компьютере нет, изложенная ниже инструкция будет бесполезной. Поэтому не ленитесь и не забывайте делать хотя бы такие резервные копии – в будущем это поможет избежать многих проблем.

Подробнее: Создание точки восстановления в Виндовс 10
Так как необходимость отката к бэкапу может возникнуть не только тогда, когда система запускается, а и когда войти в нее не представляется возможным, рассмотрим подробнее алгоритм действий в каждом из этих случаев.
Вариант 1: Система запускается
Если установленная на вашем ПК или ноутбуке Виндовс 10 все еще работает и запускается, откатить ее к точке восстановления можно буквально в несколько кликов, причем доступно сразу два способа.
Способ 1: «Панель управления»
Проще всего запустить интересующее нас средство через «Панель управления», для чего нужно выполнить следующие действия:
Читайте также: Как открыть «Панель управления» в Windows 10
- Запустите «Панель управления». Для этого можно воспользоваться окном «Выполнить» (вызывается клавишами «WIN+R»), прописать в него команду
controlи нажать «ОК» или «ENTER» для подтверждения. - Переключите режим просмотра на «Мелкие значки» или «Крупные значки», после чего щелкните по разделу «Восстановление».
- В следующем окне выберите пункт «Запуск восстановления системы».
- В среде «Восстановление системы», которая будет запущена, кликните по кнопке «Далее».
- Выберите ту точку восстановления, к которой хотите откатиться. Ориентируйтесь на дату ее создания – она должна предшествовать тому периоду, когда в работе операционной системы начали возникать проблемы. Определившись с выбором, нажмите «Далее».
Примечание: При желании можно ознакомиться с перечнем программ, которые могут быть затронуты в процессе восстановления. Для этого нажмите кнопку «Поиск затрагиваемых программ», дождитесь завершения сканирования и ознакомьтесь с его результатами.
- Последнее, что от вас потребуется для отката, это подтвердить точку восстановления. Для этого ознакомьтесь с информацией в представленном ниже окне и нажмите «Готово». После этого останется лишь дождаться, пока система будет возвращена к своему работоспособному состоянию.






Способ 2: Особые варианты загрузки ОС
Перейти к восстановлению Виндовс 10 можно и немного иначе, обратившись к ее «Параметрам». Отметим, что данный вариант подразумевает перезагрузку системы.
- Нажмите «WIN+I» для запуска окна «Параметры», в котором перейдите к разделу «Обновление и безопасность».
- В боковом меню откройте вкладку «Восстановление» и нажмите по кнопке «Перезагрузить сейчас».
- Система будет запущена в особом режиме. На экране «Диагностика», который вас встретит первым, выберите пункт «Дополнительные параметры».
- Далее воспользуйтесь вариантом «Восстановление системы».
- Повторите действия из пунктов 4-6 предыдущего способа.





Совет: Запустить операционную систему в так называемом особом режиме можно и прямо с экрана блокировки. Для этого кликните по кнопке «Питание», расположенной в правом нижнем углу, зажмите клавишу «SHIFT» и выберите пункт «Перезагрузка». После запуска вы увидите те же средства «Диагностики», что и при использовании «Параметров».
Удаление старых точек восстановления
Откатившись к точке восстановления, вы, при желании, можете удалить имеющиеся бэкапы, освободив таким образом место на диске и/или для того чтобы заменить их новыми. Делается это следующим образом:
- Повторите действия из пунктов 1-2 первого способа, но в этот раз в окне «Восстановление» щелкните по ссылке «Настройка восстановления».
- В открывшемся диалоговом окне выделите диск, точку восстановления для которого планируете удалить, и нажмите по кнопке «Настроить».
- В следующем окне кликните «Удалить».



Теперь вы знаете не только двух способах отката Виндовс 10 к точке восстановления, когда она запускается, но и о том, как после успешного выполнения данной процедуры удалить ненужные бэкапы с системного диска.
Вариант 2: Система не запускается
Конечно же, куда чаще необходимость восстановления работоспособности операционной системы возникает тогда, когда она не запускается. В таком случае для отката к последней стабильной точке потребуется войти в «Безопасный режим» либо воспользоваться флешкой или диском с записанным образом Виндовс 10.
Способ 1: «Безопасный режим»
Ранее мы рассказывали о том, как запустить ОС в «Безопасном режиме», поэтому в рамках данного материала сразу перейдем к действиям, которые необходимо выполнить для отката, находясь непосредственно в его среде.
Подробнее: Запуск Windows 10 в «Безопасном режиме»

Примечание: Из всех доступных вариантов запуска «Безопасного режима» необходимо выбирать тот, в котором реализована поддержка «Командной строки».
Читайте также: Как запустить «Командную строку» от имени администратора в Виндовс 10
- Любым удобным способом запустите «Командную строку» от имени администратора. Например, отыскав ее через поиск и выбрав соответствующий пункт из контекстного меню, вызванного на найденном элементе.
- В открывшемся окне консоли введите представленную ниже команду и инициируйте ее выполнение нажатием «ENTER».
rstrui.exe - Будет запущено стандартное средство «Восстановление системы», в котором потребуется выполнить действия, описанные в пунктах № 4-6 первого способа предыдущей части данной статьи.



Как только система будет восстановлена, вы сможете выйти из «Безопасного режима» и после перезагрузки приступить к обычному использованию Windows 10.
Подробнее: Как выйти из «Безопасного режима» в Виндовс 10
Способ 2: Диск или флешка с образом Windows 10
Если по каким-то причинам у вас не получается запустить ОС в «Безопасном режиме», можно откатить ее к точке восстановления с помощью внешнего накопителя с образом Виндовс 10. Важное условие – записанная операционная система должна быть той же версии и разрядности, что и установленная на вашем компьютере или ноутбуке.
- Запустите ПК, войдите в его BIOS или UEFI (смотря какая система является предустановленной) и выставьте загрузку с флешки или оптического диска, в зависимости от того, что вы используете.
Подробнее: Как в BIOS/UEFI выставить запуск с флешки / диска
- После повторного запуска дождитесь появления экрана установки Windows. В нем определите параметры языка, даты и времени, а также метод ввода (желательно установить «Русский») и нажмите «Далее».
- На следующем этапе кликните по расположенной в нижней области ссылке «Восстановление системы».
- Далее, на этапе выбора действия перейдите к разделу «Поиск и устранение неисправностей».
- Оказавшись на странице «Дополнительные параметры», аналогичной той, на которую мы переходили во втором способе первой части статьи. Выберите пункт «Восстановление системы»,
после чего потребуется выполнить те же действия, что и в последнем (третьем) шаге предыдущего способа.



Читайте также: Создание диска восстановления Windows 10
Как видите, даже если операционная система отказывается запускаться, ее все равно можно вернуть к последней точке восстановления.
Читайте также: Как восстановить ОС Виндовс 10
Заключение
Теперь вы знаете, как откатить Windows 10 к точке восстановления, когда в ее работе начинают наблюдаться ошибки и сбои или если она вообще не запускается. В этом нет ничего сложного, главное, не забывать своевременно делать бэкап и иметь хотя бы приблизительное представление о том, когда в работе операционной системы появились проблемы. Надеемся, эта статья была полезной для вас.
Наша группа в TelegramПолезные советы и помощь



