Applies ToWindows 11 Windows 10
Поддержка Windows 10 прекратится в октябре 2025 г.
После 14 октября 2025 г. корпорация Майкрософт больше не будет предоставлять бесплатные обновления программного обеспечения из Центра обновления Windows, техническую помощь и исправления безопасности для Windows 10. Ваш компьютер по-прежнему будет работать, но мы рекомендуем перейти на Windows 11.
Подробнее
Темы Windows — это сочетание фоновых рисунков рабочего стола, цветов окон, звуков и других элементов, позволяющих персонализировать интерфейс Windows. Темы предоставляют целостный и визуально привлекательный интерфейс, который может повысить производительность и удовольствие при использовании устройства.
Применение темы
-
В приложении «Настройки» на устройстве с Windows, выберите Персонализация > темы или используйте следующий ярлык:
Темы
-
Выберите один из доступных по умолчанию тем или выберите Обзор тем , чтобы скачать новые темы из Microsoft Store.
Изучение тем Windows в Microsoft Store
-
Выберите нужную тему, чтобы применить ее к рабочему столу
Настройка темы и предоставление общего доступа к ней
Чтобы дополнительно настроить тему, выберите параметры Фон, Цвет, Звуки и Курсор мыши. Каждый вариант позволяет персонализировать интерфейс в соответствии с вашими предпочтениями.
Сохранение темы
Настроив все параметры, сохраните тему, чтобы при необходимости можно было легко повторно применить ее параметры.
-
В приложении «Настройки» на устройстве с Windows, выберите Персонализация > темы
-
Выберите Сохранить и укажите имя темы.
Общий доступ к теме
Экспорт собственной темы позволяет поддерживать согласованный внешний вид на разных устройствах, делиться персонализированными параметрами с друзьями и семьей или быстро применять предпочитаемую тему без необходимости каждый раз вручную настраивать параметры. Это позволяет сэкономить время и обеспечить согласованный визуальный интерфейс.
-
В приложении «Настройки» на устройстве с Windows, выберите Персонализация > темы
-
Щелкните правой кнопкой мыши сохраненную тему и выберите Сохранить тему для общего доступа. При этом создается файл .deskthemepack , которым можно поделиться с другими пользователями.
Удаление темы
Если у вас слишком много тем или вы хотите очистить старые темы, их можно легко удалить.
-
В приложении «Настройки» на устройстве с Windows, выберите Персонализация > темы
-
Щелкните правой кнопкой мыши сохраненную тему и выберите Удалить.
Примечание: Вы не можете удалить темы Windows по умолчанию.
Цветовые фильтры и контрастные темы
Windows предоставляет надежные возможности для настройки контрастных тем и цветовых фильтров, что упрощает взаимодействие с устройствами пользователей с нарушениями зрения или определенными специальными возможностями.
-
Контрастные темы повышают видимость текста и элементов пользовательского интерфейса с помощью различных сочетаний цветов, которые можно настроить в соответствии с индивидуальными предпочтениями
-
Цветовые фильтры изменяют цветовую палитру на экране, чтобы помочь пользователям различать вещи, которые отличаются только цветом
Дополнительные сведения см. в статьях Изменение контрастности цветов в Windows и Использование цветовых фильтров в Windows.
Нужна дополнительная помощь?
Нужны дополнительные параметры?
Изучите преимущества подписки, просмотрите учебные курсы, узнайте, как защитить свое устройство и т. д.
Загрузить PDF
Загрузить PDF
Существует множество способов изменить то, как выглядит ваша профессиональная копия Windows. Начиная от обоев и заканчивая заставками, и даже звуками сообщений об ошибке – изменить можно практически все. Оставьте в прошлом стандартные темы и следуйте данной инструкции,чтобы сделать Windows своей собственной!
-
Темы – это наборы иконок, обоев, заставок и звуков, которые составляют интерфейс пользователя Windows. Вы можете изменить всю тему Windows целиком, чтобы кардинально изменить то, как выглядит и ощущается ваш компьютер.
- Большинство установленных Windows имеют одну или несколько тем, однако гораздо больше можно скачать из интернета.
-
Откройте меню Персонализация в Панели управления. В Windows 7 и 8 выбор темы занимает основную часть настройки параметров Персонализации. Вы можете просмотреть установленные темы и выбрать понравившуюся вам. Если вы хотите поискать в интернете больше тем, то щелкните на ссылке «Другие темы в интернете».
- В случае Windows Vista, выбор темы чуть менее удобен. В меню Персонализация, щелкните ссылку Темы. Откроется меню, где вы сможете выбрать установленные темы из выпадающего меню. Чтобы добавить больше тем, вам нужно будет вручную найти и загрузить их на ваш компьютер. Для них используется расширение «.theme».
Реклама
-
В том случае , если вы хотите заменить обои на рабочем столе, Windows предоставит вам несколько вариантов, однако если вы хотите настроить вид операционной системы под себя, вам нужно будет найти или сделать собственные обои. Сначала вы должны определить, изображение какого размера вам необходимо скачать.
- Откройте меню Экран. В Windows XP, 7 и 8 откройте панель управления, и далее Экран. В Windows Vista откройте Панель управления, Персонализация, а затем щелкните внизу пункт Настройки экрана.
-
Чтобы обои хорошо выглядели на рабочем столе, их разрешение должно соответствовать разрешению экрана. Найдите слайдер в окне Экран, который показывает количество пикселей, из которых состоит экран. Если, например, он показывает «1920 на 1080 пикселей», то это значит, что ваш монитор показывает изображение шириной 1920 пикселей и высотой 1080 пикселей.
-
Чтобы найти новую картинку для рабочего стола, воспользуйтесь популярными сайтами-поисковиками изображений. Откройте параметры поиска, выберите размер и укажите «Точно». Найдя понравившееся вам изображение, сохраните его на вашем компьютере.
-
Откройте инструмент Персонализация в Панели управления.Он может находиться в категории Оформление и персонализация, в зависимости от того, как настроена ваша Панель управления. Зайдя туда, откройте пункт Фон рабочего стола. Щелкните «Обзор…», чтобы найти загруженное вами изображение.
- Если вы загрузили изображение, которое имеет размеры, отличающиеся от размеров вашего рабочего стола, у вас будет возможность растянуть его, замостить им рабочий стол или оставить его как есть с черными границами.
Реклама
-
Его можно найти в Панели управления, меню Оформление и персонализация. Перейдите в раздел Заставка. Здесь вы увидите Параметры экранной заставки.
-
С помощью выпадающего меню выберите из списка установленных заставок.
-
Вы можете настроить время до появления заставки, и то хотите ли вы блокировать компьютер с момента ее появления. В зависимости от выбранной вами заставки, вы сможете изменить ее параметры, щелкнув кнопку «Параметры».
-
Чтобы установить новую заставку, вам нужно будет загрузить ее из интернета. Заставки имеют расширение .scr. Загружайте заставки только из проверенных источников, поскольку файлы заставок являются исполняемыми и могут быть использованы для распространения вирусов.
- Чтобы установить загруженную заставку, просто щелкните на файле .scr правой кнопкой и выберите в появившемся меню пункт Установка.
Реклама
-
Его можно найти в Панели управления, в разделе Оформление и персонализация. Щелкните «Изменение значков рабочего стола» в поле слева. Откроются Параметры значков рабочего стола.
-
Сначала, пометьте галочками те значки, которые бы вы хотели видеть на своем рабочем столе. Обычно выбранной бывает только корзина, поэтому вы можете выбрать значки «Компьютер», «Панель управление» и др.
-
Измените значки Чтобы изменить значки для каждого пункта меню, щелкните кнопку «Сменить значок…» Windows откроет папку со значками, где вы сможете выбрать значки из предустановленных.
- Чтобы заменить значок на свой , сначала скачайте новый значок. Значки имеют формат .ico. Щелкните «Сменить значок…», а затем «Обзор…», чтобы найти значки, которые вы загрузили. Выберите тот, который хотите использовать.
-
Чтобы изменить значок любого ярлыка, щелкните на нем правой кнопкой мыши и выберите Свойства. Щелкните «Сменить изображение…», чтобы найти значку замену.
- Вы можете изменять значки только для ярлыков программ, которые находятся в меню Пуск и на рабочем столе. Значки программ (обычно расположенные в папке Program Files) изменить нельзя.
Реклама
-
Его можно найти в Панели управления, в разделе Оформление и персонализация. Щелкните пункт «изменение указателей мыши», который пользователи Windows 7 и 8 могут найти на панели слева, а пользователи Windows Vista – в главном списке. Откроются свойства мыши. Пользователи Windows XP могут открыть данное меню через Панель управления.
-
Вы сможете выбрать из большого количества предустановленных схем, которые заменяют все различные указатели. Можно заменить и отдельные указатели, выбрав указатель из списка и щелкнув «Обзор…»
- Курсоры можно загружать из интернета, статические курсоры имеют разрешение .cur, а анимированные – .ani.
-
Как только вы настроите свои курсоры под себя, сохраните их как новую схему, чтобы вы могли с легкостью включать и выключать их в будущем.
Реклама
-
Его можно найти в Панели управления, в разделе Оформление и персонализация. Щелкните на ссылке Звуки, которая расположена либо в нижней части окна в случае Windows 7 и 8, или в основном списке Vista. Так откроется инструмент Звуки.
-
Скорее всего, на компьютере будут установлены одна или две темы. Чтобы изменить звуки вам нужно будет найти звуки, которые вы хотите добавить. Если речь идет об изменении звуков событий, то Windows поддерживает только файлы с расширением .wav. Вы интернете доступны тысячи файлов .wav.
-
Загрузив несколько звуковых файлов, назначьте их конкретным событиям Windows. Щелкните кнопку «Обзор…» внизу и перейдите к только что загруженному wav-файлу. Выберите его, после чего нажмите кнопку Проверить, чтобы убедиться, что он работает.
-
Как только вы настроите звуки под себя, сохраните их как новую схему, чтобы без проблем включать и выключать ее в будущем.
Реклама
-
Его можно найти в Панели управлении в разделе Оформление и персонализация. Щелкните на ссылку Цвет окна, расположенную либо внизу в случае Windows 7 и 8, либо по ссылке Цвет и оформление окон, расположенную в основном списке, в случае Windows Vista. Это откроет инструмент Цвет и внешний вид окна.
-
Вы можете выбрать из набора предустановленных цветов, а также включить или отключить прозрачность. С помощью слайдера «Интенсивность цвета» вы можете выбрать насколько яркими будут цвета окон.
-
Чтобы задать собственный цвет, откройте палитру. Чтобы получить уникальный цвет для ваших окон, вы можете настраивать оттенок, насыщенность и яркость.
Реклама
-
Откройте меню Apple и выберите настройки системы. Здесь вы можете выбрать следующее:
- Опция «Рабочий стол и Заставка» позволит вам установить новые обои и настроить заставку.
- Опция «Оформление» позволит вам установить цветовую схему меню, полос прокрутки и окон. Вы также можете выбрать цвет выделения текста.
-
Вы можете изменить значки для большинства программ в Mac OS X. Сначала загрузите новые значки. Значки под Mac OS X имеют расширение .icns.
- Скопируйте загруженные значки, выбрав их и нажав Command+C.
- Выберите приложение или папку, значок которых вы хотите изменить. Откройте окно информации, нажав Command+I.
- Выберите маленький значок в левом верхнем углу окна информации. Нажмите Command+V, чтобы вставить новый значок.
- Чтобы вернуть значок по умолчанию, выберите новый значок в окне информации и нажмите backspace.
Реклама
Советы
- Вы можете найти множество интересного в интернете, поэтому, если вы ищете конкретную тему, например, космос, вы можете провести в интернете поиск обоев, фонов и т.д.
- В качестве обоев также могут использоваться анимированные изображения.
- На сайте Dreamscene есть видеоролики, которые можно использовать в качестве обоев для рабочего стола.
- Если вам не нравятся фоны по умолчанию, которые предложены в операционной системе, или если вы просто хотите использовать собственный арт, вы можете создать изображение в Paint.
- Если вы хотите вернуться к значкам и курсорам по умолчанию, просто нажмите кнопку «По умолчанию».
Реклама
Предупреждения
- Будьте внимательны, загружая файлы из интернета. Существует множество шпионского и рекламного вредоносного программного обеспечения , которые обещают установку заставок, смайлов и обоев, и которые очень сложно удалить.
Реклама
Об этой статье
Эту страницу просматривали 12 241 раз.
Была ли эта статья полезной?
Все способы:
- Вариант 1: Возможности персонализации
- Фон рабочего стола
- Цветовое оформление
- Темы
- Вариант 2: Добавление виджетов
- Способ 1: BeWidgets
- Способ 2: Rainmeter
- Вариант 3: Смена значков рабочего стола
- Вариант 4: Добавление панели задач прозрачности
- Вариант 5: Смена курсора
- Вопросы и ответы: 0
Вариант 1: Возможности персонализации
Операционная система Windows 11 обладает не самым широким набором возможностей персонализации, но можно воспользоваться сторонними решениями, которые помогут сделать рабочий стол красивее. Сначала разберемся с первым вариантом.
Настройки персонализации доступны только в активированной версии системы – блокировка возможности изменить дизайн рабочего стола и общего интерфейса в целом является одним из ограничений нелицензионной копии Windows 11.
Подробнее: Способы активации операционной системы Windows 11
Чтобы попасть в раздел «Персонализация», достаточно кликнуть правой кнопкой мыши по свободной области рабочего стола и из контекстного меню выбрать соответствующий пункт.

Перейти к настройкам персонализации также можно и через главное меню – нажмите на кнопку «Пуск», затем выберите «Параметры».

Далее останется переключиться на вкладку «Персонализация», которая располагается на панели слева.
Фон рабочего стола
Для начала рассмотрим, как в операционной системе можно поменять фоновую заставку рабочего стола. Сначала вы увидите ваш экран, а ниже – несколько тем оформления.
- Для перехода к выбору обоев выберите строку «Фон».
- Через выпадающее меню предлагается выбрать один из вариантов заставки: фото, заливка цветов, слайд-шоу или предустановленные обои Windows. В каждом случае (кроме последнего) есть дополнительные параметры.
- Так, например, при выборе показа слайд-шоу на экране появится дополнительные функции, в том числе указание альбома, периодичность автоматической смены картинки, рандомный показ.
- Если выбрать из меню пункт «Сплошной цвет», то станет доступна цветовая палитра и пользовательские цвета.
- Пункт «Фото» означает, что на рабочем столе в качестве обоев будут использоваться ваши изображения. Через данное окно можно указать путь к файлу.
- Ниже выбирается соответствующий размер картинки – при необходимости кликните по меню и выберите одну из опций.
- Раздел «Контрастные темы» предлагает несколько шаблонов оформления интерфейса системы, что актуально для людей с ограниченными возможностями по зрению либо в других ситуациях.







Цветовое оформление
Следующее, на что можно обратить внимание в «Параметрах», — это цвета. Они применяются не только к окнам операционной системы, но и к нижней панели.
- Выберите одноименную строку в окне «Персонализация».
- В верхней строчке («Выберите режим») предлагается задать одну из тем оформления – светлая, темная или пользовательская (это позволит сделать цвет панели задач светлым, а приложений — темным, или наоборот).
- Также можно включить или отключить эффект прозрачности с помощью тумблера, но, к сожалению, настроить интенсивность эффекта нельзя.
- В палитре цветов можно задать оформление для основных элементов рабочего стола, то есть рабочей панели и панели уведомлений.




Темы
Отдельно стоит отметить возможность применять темы для интерфейса. В них подразумевается не только цветовое оформление интерфейса, но и обои, которые соответствуют определенному оттенку и тематике.
- В главном окне «Персонализация» выберите пункт «Темы».
- Затем разверните меню «Текущая тема» для отображения доступных вариантов.
- Также есть возможность скачать другие оформления в фирменном магазине Microsoft Store. Для этого кликните по строке «Обзор тем».
- Запустится маркет приложений с перечнем тем. Кликните по понравившейся.
- Вы попадете на страницу с описанием. Чтобы скачать тему, нажмите на кнопку «Получить».





Останется дождаться окончания загрузки, а после она автоматически появится среди тем в разделе «Персонализация» штатных «Параметров».

Вариант 2: Добавление виджетов
Для Windows 11 можно использовать дополнительные графические элементы на рабочем столе, которые служат не только в качестве украшения, но и несут информативные функции, а также позволяют более комфортно использовать возможности системы. Как правило, они размещаются на рабочем столе или скрываются в различных выезжающих/выпадающих панелях.
Способ 1: BeWidgets
Одним из наиболее популярных решений является фирменная утилита от Microsoft – BeWidgets, которая доступна для бесплатного скачивания в официальном маркете приложений:
Скачать BeWidgets из Microsoft Store
- Нажмите по кнопке выше, затем перейдите в магазин Microsoft Store и нажмите на «Получить».
- Откройте интерфейс приложения и кликните по «New Widget» в главном окне.
- По умолчанию появится циферблат, но его можно кастомизировать. Нажмите на кнопку «Customize».
- В окне станут доступны дополнительные параметры: изменение расположения цифр и размера часов, добавление секундной стрелки и выбор цветового оформления. Поэкспериментируйте с настройками, чтобы сделать рабочий стол красивее.
- Из выпадающего меню главного окна можно выбрать тип виджета – есть не только часы, но и дата, информация о погоде, ярлыки для определенных приложений или даже фотогалерея на рабочем столе.




Добавлять можно неограниченное количество виджетов, красиво располагая их способом перетаскивания левой кнопкой мыши.

Пожалуй, единственным недостатком утилиты является тот факт, что Microsoft запретила использование виджетов от сторонних разработчиков, поэтому придется довольствоваться только тем, что предлагает сама компания.
Способ 2: Rainmeter
Если дополнительных элементов от компании Microsoft недостаточно, попробуйте еще одно решение – многофункциональный и мощный кастомизатор рабочего стола Windows. С помощью утилиты можно добавлять различные элементы в виде виджетов и панелей, начиная от информации о погоде и ленты новостей, и заканчивая сведениями о скорости сети и степени нагрузки на комплектующие.
Скачать Rainmeter с официального сайта
- Перейдите к скачиванию инсталляционного файла и на странице официального ресурса нажмите на кнопку «Download».
- Инсталлируйте софт, запустив скачанный EXE-файл. Следуйте инструкциям пошагового мастера.
- На рабочем столе отобразится виджет в виде приветственного окна, но его легко закрыть, если присутствующая информация вас не интересует или вы уже с ней ознакомились. Кликните по элементу правой кнопкой мыши, наведите курсор на строчку контекстного меню «Варианты» и выберите пункт, который отобразится.
- Также сразу вы увидите несколько панелей: дата и время, информация о нагрузке на компоненты и сведения о накопителях и разделах. При необходимости их можно оставить, отключить или настроить (в контекстном меню каждого).
- Чтобы добавить новый элемент, кликните ПКМ по уже существующему виджету, затем выберите скин (по умолчанию доступен «illustro»), затем нажмите на нужный элемент.




Новые скины можно скачать с официального сайта создателя и других ресурсов по кастомизации типа DeviantArt или сайтов, найденных по запросу «rainmeter skins», а уже имеющиеся варианты есть возможность отредактировать на свое усмотрение.

Отметим, что, ввиду многофункциональности приложения, на выбор и настройку скачанных скинов может потребоваться довольно много времени. Кроме того, разработчики нередко выкладывают инструкции по тому, как заставить работать те или иные специфические виджеты (для этого понадобится через системный «Блокнот» редактировать конфигурационный файл).

Вариант 3: Смена значков рабочего стола
Чтобы сделать рабочий стол Windows 11 более красивым, можно также еще изменить внешний вид иконок, которые на нем располагаются. Например, придать оригинальный вид папкам и файлам, используя сторонние иконки. В сети есть большое количество сайтов, предлагающих бесплатно скачать значки в формате ICO, который и требуется для ярлыков и каталогов операционной системы. Дизайн значков меняется как с помощью встроенных средств, так и через сторонние приложения. Ранее мы рассматривали эту тему более подробно в отдельном материале.
Подробнее: Изменение оформления значков рабочего стола в Windows 11

Вариант 4: Добавление панели задач прозрачности
Многие любят эффект полностью прозрачной панели задач. В Windows 11, где она максимум полупрозрачная, ее цвет можно сменить только установкой светлой или темной темы и отсутствует возможность автоматического скрытия, этот запрос на кастомизацию тоже актуален.
Ни в одной из Виндовс делать ее на 100% прозрачной средствами самой ОС нельзя, поэтому желающим приходится пользоваться сторонними решениями. В зависимости от выбранной программы вы получите разный эффект: где-то панель полностью исчезнет, где-то останется ее контур, а где-то вы сможете настроить тот цвет панели, который захотите, давая ей возможность немного контрастировать с обоями рабочего стола. Дополнительно можно поменять иконку «Пуск», но, опять же, не в каждом приложении есть такая функция. Переходите в нашу отдельную статью по ссылке ниже и выбирайте одну из предложенных программ (Способ 2, 3, 4).
Подробнее: Включение эффекта прозрачности для панели задач Windows 11

Вариант 5: Смена курсора
Один из стандартных курсоров в Windows 11 выглядит симпатично и позволяет менять цвет на любой, какой хочется пользователю. Многим пользователям хватит и этой возможности, однако всегда можно подобрать тот набор иконок, который будет дополнять остальное оформление рабочего стола.
Кастомные курсоры очень разнообразны: они могут быть как строгими, так и мультяшными, статичными или анимированными, мелкими и крупными, белыми и цветными. Конечно же, как и другие нестандартные элементы оформления, их понадобится искать в интернете и скачивать самостоятельно. Найти много курсоров можно на уже упомянутом DeviantArt и сайтах по запросу «cursor for windows 11». Можете добавлять характеристику для более точного поиска, например «cute cursor», «aesthetic cusrsor» или «futuristic cursor».
В статье по ссылке ниже вы найдете возможность смены курсора на один из стандартных, предложенных Microsoft, и способы смены через специальные программы или самостоятельное добавление.
Подробнее: Изменение курсора мыши в Windows 11

Наша группа в TelegramПолезные советы и помощь
Время на прочтение4 мин
Количество просмотров347K
В последнее время я стал замечать, что большая часть пользователей «семерки» используют стандартную тему оформления, которую разработчики ласково назвали Aero.
На мой взгляд, она излишне ориентирована на планшеты. Об этом нам говорят огромные кнопки управления окном и излишне широкие заголовки и рамки окон — все это придает интерфейсу некоторую громоздкость. Кроме того, разработчики перемудрили с разнообразием цветовой гаммы: все эти прозрачности, переливания, градиенты и прочие изыски создают своеобразный эффект грязи.
Возможно, кому-то так нравится, кому-то безразлично, кто-то привык, а кто-то попросту не знает, что все это можно изменить.
Visual Styles
Визуальные стили включают в себя всю графику оформления окон, контролов, фонов и настройки шрифтов. В этот список не входят, пожалуй, только кнопка «Пуск», кнопки навигации «Вперед» и «Назад», а также иконки.
Themes
Кучу тем можно найти на DeviantArt’e.
Темы представляют собой просто некий файл описания того, что должно использоваться. Сюда входит непосредственно сам визуальный стиль, некоторые иконки, скринсейверы, обои, курсоры и некоторые другие элементы.
Стоит упомянуть, что иногда темы могут быть ориентированы на разные настройки Панели Задач. Так, например, для большой панели задач справа и для маленькой сверху могут быть предназначены разные темы. Обычно разработчики добавляют к ним соответствующий префикс, типа «Top» или «Left».
Установка тем
Все темы складируются по пути %SystemRoot%\Resources\Themes\. После чего их можно будет выбрать в окне «Персонализация».
Но не все так просто. Изначально запрещено устанавливать не подписанные самой Microsoft темы. Чтобы обойти это ограничение, необходимо пропатчить три dll’ки. Для этого существует простенькая open-source программа, называемая Universal Theme Patcher for Windows (Оф. сайт, скачать, зеркало).
Отключаем UAC, запускаем с правами администратора и нажимаем на три кнопки Patch. Данная операция абсолютно безопасна, кроме того, программа автоматически делает бэкап, чтоб вы могли в случае чего могли восстановить исходные файлы. Для 64bit рекомендуется патчить обоими версиями, т.к. в системе содержатся одновременно и 32, и 64 битные dll’ки.
После этого перезагружаем компьютер.
Теперь осталось переместить нужные темы в %SystemRoot%\Resources\Themes\ и выбрать их в «Персонализации». Сделав это, вы увидите, что оформление окон поменялось, а вот «Пуск» и кнопки навигации остались. Все дело в том, что они намертво «зашиты» в системные файлы. Поэтому большинство тем сейчас поставляются вместе с уже измененными файлами, которые необходимо будет просто заменить.
Замены системных файлов
Здесь нам тоже зарыли собаку. Чтобы заменить системные файлы своими измененными версиями, нам нужно получить статус владельца этих файлов. Для этого будем использовать утилиту TakeControl (скачать, зеркало). Запускаем от администратора и добавляем в список следующие файлы:
- C:\Windows\exlporer.exe
- C:\Windows\System32\ExplorerFrame.dll
- C:\Windows\System32\shell32.dll
- C:\Windows\System32\timedate.cpl
Ленивые же могут просто импортировать list.fls, лежащий рядом с программой 
После чего жмем на «Take control» и дожидаемся окончания процесса. Перезагружаться не обязательно.
Теперь нам осталось только заменить оригинальные файлы на имеющиеся в теме. Для этого добавьте к исходным файлам префикс _old, после чего переместите патченый файл на место старого. Можно поступить проще, и использовать Theme Manager, ссылка на который есть чуть ниже. Он сам все сделает.
ВНИМАНИЕ:
- Разработчики тем обычно делают две версии системных файлов: для x86 и для 64 отдельно.
- Не поленитесь сверить версии файлов! Если они не сходятся, то скорее всего придется делать восстановление через live-cd или «Восстановление системы»
- После замены shell32.dll у вас может отвалиться многоканальный звук.
Перезагружаемся и видим обновленный внешний вид.

Дополнительная настройка

Порой бывает, что авторы пихают в тему какие-то не кириллические шрифты, делают их жирно-курсивными, или просто размер мелковат. Тут на помощь приходят Настройки Цвета и Вида. В них можно поменять используемые цвета, шрифты и размеры для каждого отдельного типа элементов. Кстати, сюда входят так же рамки и заголовки, то есть можно изменить их размер, правда на стандартной теме в некоторых местах от этого появляются артефакты.
Иконки
Вы, наверное, заметили не совсем стандартные иконки в моей панели задач. Это можно сделать двумя способами: вручную создавать кучу ярлыков, менять в них иконки и пихать на панельку, либо же воспользоваться утилитой 7conifier (скачать, зеркало).
Она автоматически подменяет иконки нужных приложений исходя из правил, описанных в package.xml. Тут все довольно просто, так что объяснять на пальцах смысла нет.
А ещё на том же девиарте существуют готовые паки, практически полностью заменяющие системные иконки. Одним из самых популярных является Faenza IconPack
, который так бурно ненавидят на ЛОРе.
Упрощаем себе жизнь
Ниже приведу краткий обзор некоторых полезных программ, которые могут вам помочь в настройке.
Theme Manager (Оф. сайт, скачать, зеркало)

Позволяет устанавливать темы буквально одним кликом. Вам остается лишь указать необходимые файлы и установить тему, указать название и применить. Особенностью программы является то, что можно сохранять темы со всеми ресурсами в zip-контейнеры. Причем эта особенность как бы скрыта от глаз — её можно вызвать только с помощь горячих клавиш Ctrl + E и Ctrl + I.
Logon Screen Changer (скачать, зеркало)

А с помощью этой софтинки можно поменять бэкграунд экрана приветствия, а так же изменить некоторые другие параметры.
Navigation Panel Customizer (Оф. сайт, скачать, зеркало)
Это простой способ убрать ненужные пункты из левого меню Проводника.
Taskbar Item Pinner (Оф. сайт, скачать, зеркало)

А с этой штукой можно прицепить к Панели Задач абсолютно любой элемент, будь то папка, файл, или даже разделитель.
AltTabTuner (скачать, зеркало)

Позволяет тонко настроить меню по Alt+Tab — отступы, размеры, прозрачность. Можно даже вернуть олдскульный XP’шный стиль.
Taskbar Thumbmail Customizer (Оф. сайт, скачать, зеркало)
Кастомизатор всплывающих превью окон.
Start\Navi Buttons Changer (Оф. сайт, скачать, зеркало)
Позволяет изменять вид кнопки «Пуск» и кнопок навигации. Применяет изменения к уже существующим системным файлам. Готовые кнопки можно найти на том же девианте.
Примечания
Тема на скринах — Snoheso с измененными настройками шрифтов.
От себя порекомендую попробовать APPOWS и Gaia09.
Wallpaper (скачать, зеркало).
Сервера JetScreenshot были повержены, что и предполагалось.
Ну и как обычно, тут должно быть что-то про фломастеры, их вкус и цвет 
Мы уже неоднократно обращались к теме настройки внешнего вида операционной системы. В частности здесь мы рассказывали, как установить новые визуальные стили, а здесь — об изменении системных значков. Однако довольно часто бывает так, что установленная новая тема оформления хотя в целом и нравится, но некоторыми мелкими деталями вызывает дискомфорт. Это может быть слишком темный фон меню, мелкий шрифт заголовков или чересчур широкие границы окон — в общем, какая-то досадная мелочь, о которую постоянно спотыкается глаз. В таком случае можно легко подправить эти мелкие огрехи самостоятельно.
Для того, чтобы настроить параметры оформления окон в Windows нам не понадобится никаких сторонних программ. Воспользуемся хорошо знакомым еще по Windows XP инструментом Цвет и внешний вид окна. Для тех, кто уже забыл о его существовании или вообще не знал, напоминаем, что доступ к нему легко получить щелкнув правой кнопкой мыши в любом месте Рабочего стола и выбрав пункт Персонализация. Появится окно выбора тем, в котором необходимо щелкнуть по ссылке Цвет окна. Затем в появившемся окне переходим по ссылке Дополнительные параметры оформления.
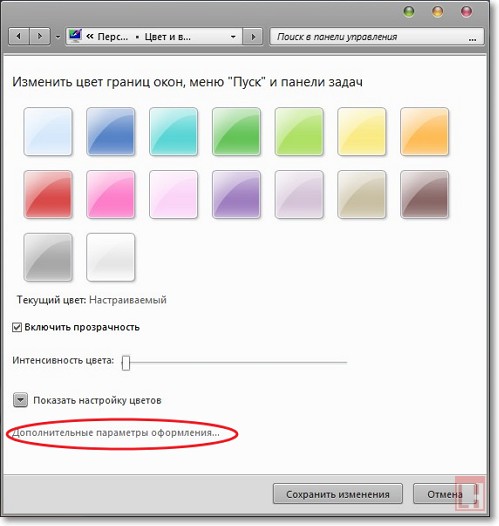
Вот после этого и появится искомый нами инструмент. В окне с таким же названием, как и предыдущее, мы увидим гораздо большее количество доступных для настройки элементов оформления операционной системы.
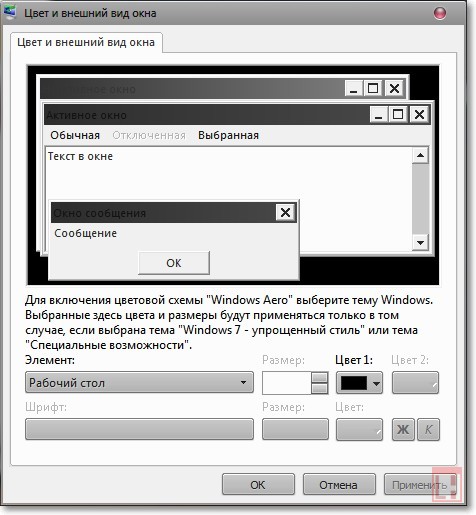
В центре этого окна находится окно предпросмотра, ниже — выпадающий список элементов оформления, а справа находятся доступные для редактирования параметры. Здесь вы сможете отрегулировать цвета, размеры и шрифты надписей, заголовков окон, пунктов меню, вид всплывающих подсказок, ширину полос прокрутки, обрамление окон и многие другие пункты.
Конкретный набор доступных для изменения элементов зависит от выбранной в настоящее время темы. Не бойтесь экспериментировать с разными настройками, потому что все сделанные изменения легко убрать и вернуться к исходному состоянию. Для этого в окне выбора тем просто выберите тему оформления по умолчанию.



























