Загрузить PDF
Загрузить PDF
Windows 8 это новая версия Windows, которая включает в себя несколько новшеств и обновленных особенностей, в том числе и интерфейс, который можно использовать на сенсорных экранах. После того, как вы купите Windows 8, вы сможете скачать операционную систему и установить ее на ваш компьютер. Следуйте шагам в этой статье, чтобы купить, установить и настроить Windows 8.
-
Идите в «Источники и Ссылки под этой статьей» и нажмите на ссылку Microsoft Windows, которая имеет слово «purchase» в своем URL (вы можете сменить язык, пролистав страницу Майкрософт до самого конца, и сменить страну справа от «hello from Seattle»).
-
Идите в секцию под названием «Купить Windows 8» и нажмите на ссылку «Купить Windows».
-
Ваш компьютер установит помощника обновлений Windows 8, который проведет вас через покупку Windows 8 для вашего компьютера.
-
Помощник обновления попросит вас ввести ваше имя и информацию кредитной карточки и даст вам чек и ключ к Windows 8.
- Запишите ключ продукта, так как вам понадобиться эта информация, когда вы будете устанавливать Windows 8.
-
Нажмите «Далее» после того, как помощник обновления даст вам ключ продукта. Windows 8 тогда начнет скачиваться на ваш компьютер и появится мастер установки Windows 8.
Реклама
-
Нажмите на «Установить сейчас» после того, как мастер установки Windows 8 появится на экране.
-
-
-
Прочитайте лицензионное соглашение Windows 8, а затем поставьте галочку рядом с «Я согласен с лицензионным соглашением».
-
-
Выбор «установка» позволит вам сохранить все ваши файлы, настройки и программы, а «выборочная» установка, только установить Windows 8, не сохранив ваши данные.
-
Ваш компьютер перезагрузится несколько раз во время установки Windows 8 и покажет мастер установки после того, как Windows 8 будет успешно установлена.
Реклама
-
Цвет, который вы выберите, будет цветовой темой для Windows 8, и вы сможете его изменить в любой момент.
-
-
-
Выберите ваши настоящие настройки сети из окна «Настройки» и потом нажмите «Далее». Вас спросят, используете ли вы домашнюю или рабочую сеть, если вы используете общую сеть.
-
Зайдите в ваш компьютер, используя ваш местный аккаунт или аккаунт Майкрософт. Аккаунт Майкрософт требует создать его или войти, используя имя и пароль от Майкрософт. Местный аккаунт требует создать имя и пароль, чтобы вы могли использовать его с вашим личным аккаунтом на компьютере.
-
На вашем экране будет серия новых изображений Windows 8, и вы можете попасть на рабочий стол, нажав на изображение рабочего стола.
Реклама
Советы
- Для лучшего персонализированного опыта в Windows 8 войдите в ваш компьютер, используя аккаунт Майкрософт, который вы можете создать во время установки Windows 8. Если вы создадите аккаунт, используя вашу личную электронную почту, Windows 8 синхронизирует вашу электронную почту с настройками вашего компьютера и предоставит вам возможность использовать социальные сети и делиться фотографиями, контактной информацией, документами и др.
Реклама
Об этой статье
Эту страницу просматривали 6427 раз.
Была ли эта статья полезной?
Всё, что написано ниже, рассказывает о том, как установить Windows 8 на виртуальную машину. Но статья эта написана год назад и морально устарела. Скачать и установить в вашу виртуальную машину уже можно новейшую Windows 8.1 Enterprise Preview! Обновилась версия и самой виртуальной машины. Читайте нашу новую статью «Как установить Windows 8 на виртуальную машину»
С уважением админ!
До 31 января 2013 действует акция, по которой вы можете обновить на официальном сайте Microsoft установленную у вас Windows XP SP3, Windows Vista или Windows 7 до новой операционной системы Windows 8. Кстати, большинство ваших настроек и установленных приложений, а так же личных данных, удастся перенести в новую систему почти полностью. В данной акции существует три ценовых варианта, а именно: 469 рублей, 1 290 рублей, 2 190 рублей, согласитесь это очень недорого. Какой вариант подойдёт именно вам? Читайте нашу новую статью «Обновление до Windows 8»
Вопрос №1
Скажите, как установить Windows 8? Никак у меня не получается, пытаюсь установить в виртуальной машине VirtualBox и в самом начале установки выходит ошибка на чёрном экране status: 0xc000035a. Пробовал установить восьмёрку нормальным способом на отдельный винчестер, инсталляция почти доходит до самого конца, но там где нужно вводить Email address и свой личный LiveID, который кстати у меня есть, всё останавливается на его проверке, возможно из-за отсутствия интернета, что при установке любой операционной системы в принципе естественно. Объясните если не трудно, что делаю не так?
Георгий
Вопрос №2
Пытаемся установить Windows 8 на виртуальную машину, операционная система Windows XP 32-bit, всё время выходит ошибка. У моих друзей установлена Windows 7 64-bit и тоже с VirtualBox ничего не получается, а главное ошибка такая же. Что мы делаем не так? Мне кажется дело в неправильных настройках виртуальной машины, так как дистрибутив скачивали на официальном сайте Microsoft.
Олег
Как установить Windows 8 на виртуальную машину VirtualBox
Все вопросы я понял, сейчас во всём разберёмся. Кстати половину дня бился что бы получить вашу ошибку status: 0xc000035a, но обо всём по порядку.
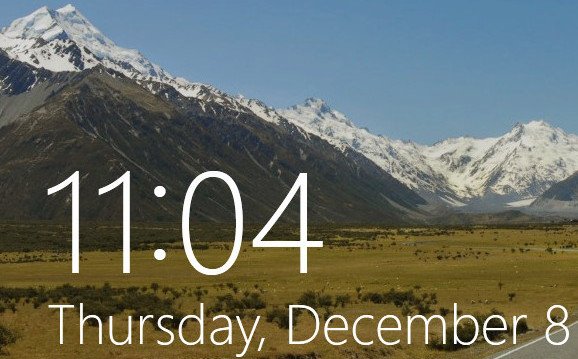
- Что бы установить Windows 8 на виртуальную машину VirtualBox, большого значения не имеет, в какой операционной системе она у вас работает, в Windows 7 64-bit или в XP32-bit. Лично у меня во всех операционных системах восьмёрка установилось на виртуальные машины и работает нормально, а значит и у вас должна работать.
- Email address и свой личный LiveID, вводить в конечной фазе установки Windows 8 вовсе необязательно, можно создать новую учётную запись пользователя, о том как это сделать, читаем в конце.
- И если вдруг вы захотите установить Windows 8 непосредственно на ваш компьютер, то лучше это сделать загрузившись с установочного диска.
Давайте пройдём все этапы установки Windows 8 с самого начала, начнём с того, где именно вы взяли сам образ Windows 8. Заходим на официальный сайт microsoft и скачиваем Windows 8 Release Preview. Выбирайте нужную вам версию Windows 8 64-bit или 32-bit. Кстати совсем не нужно прожигать образ на диск, в настройках виртуальной машины можно вместо дисковода указать файл в формате iso.
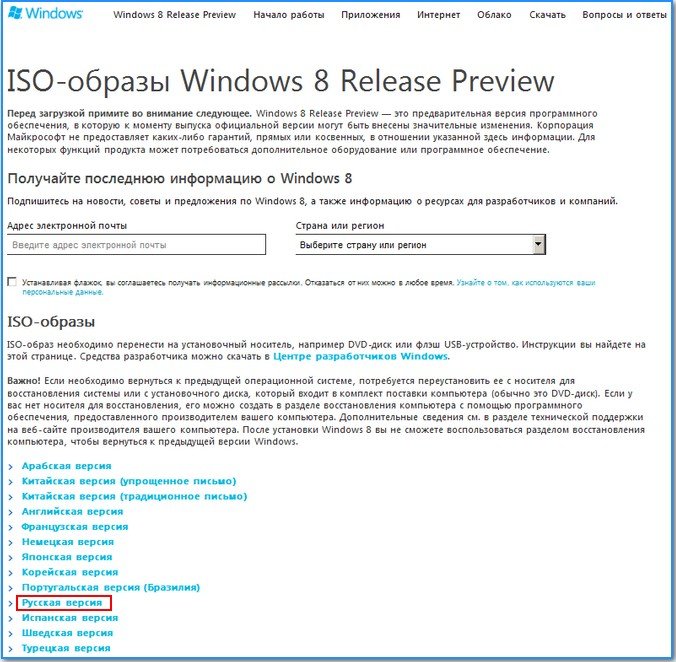
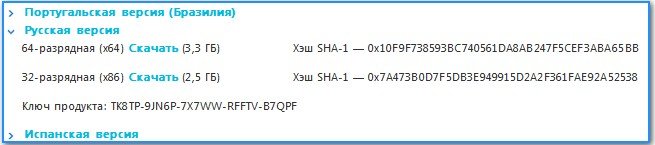
Во вторых не поленитесь и зайдите на официальный сайт VirtualBox и скачайте там свежую бесплатную версию виртуальной машины.
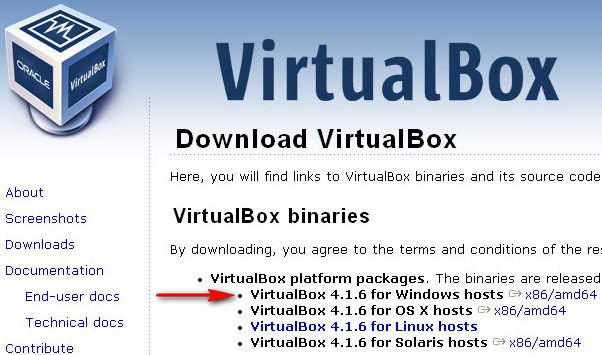
Итак скачали, устанавливаем, это очень просто. Ещё раз повторюсь, всё равно какая у вас операционная система 64-bit или 32-bit.
Установили, запускаем VirtualBox и нажимаем на кнопку Создать, далее вперёд.
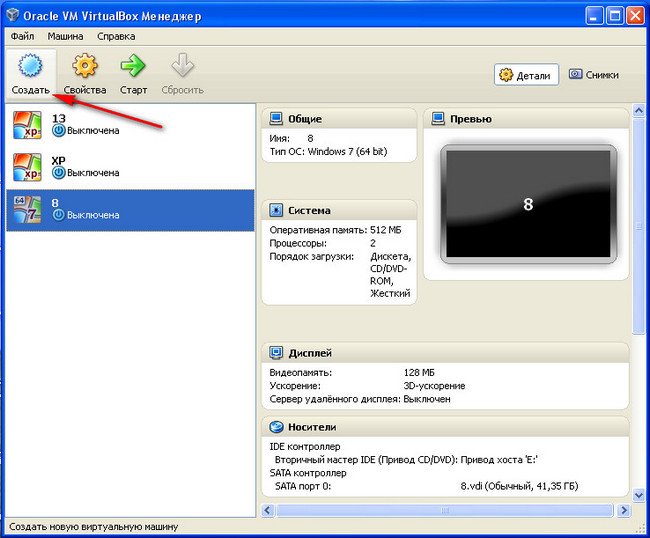
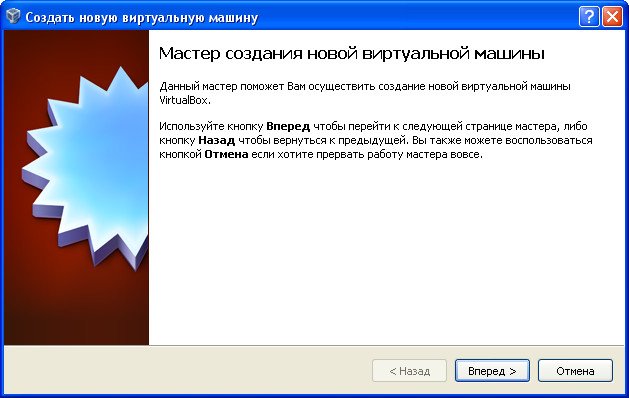
Здесь вводим имя, например Windows 8 и в выпадающей кнопке Версия выбираем Windows 7 64-bit или в последней доступной для скачивания версии VirtualBox можно выбрать непосредственно Windows 8. Неправильные настройки этого параметра несущего в себе программную и аппаратную конфигурацию создаваемой Вами виртуальной машины, могут привести к ошибке status: 0xc000035a.
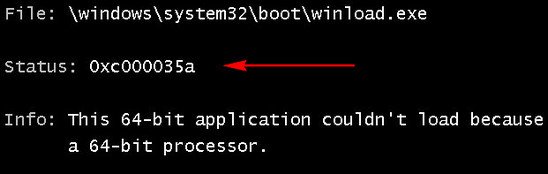
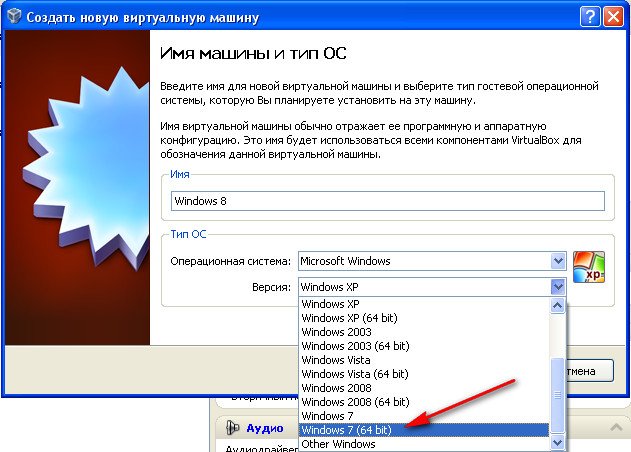

Далее выделяем для будущей системы объём памяти для работы, например 512 Мб, это мало, если не жалко выделите 1024 Мб.
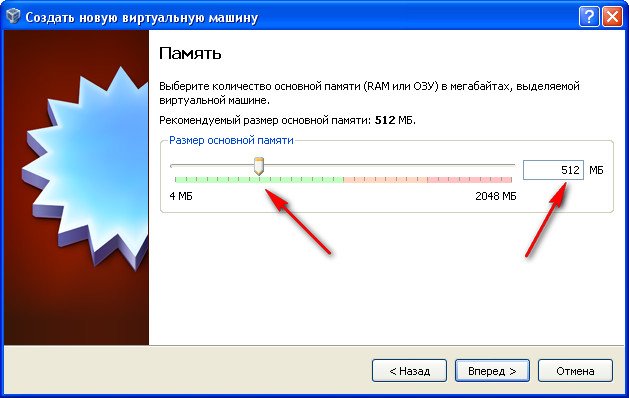
Создать новый жёсткий диск.
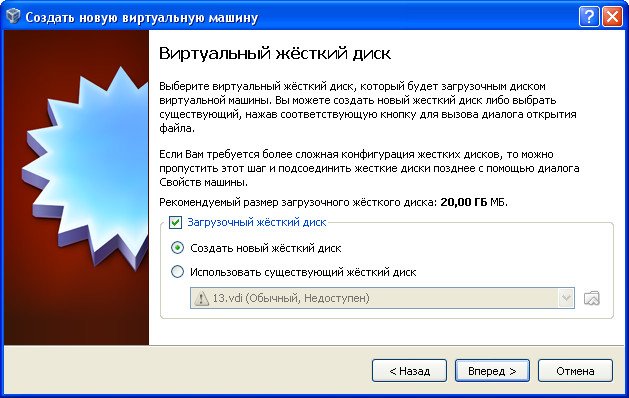
Размер виртуального жёсткого диска для работы Windows 8 должен быть не менее 40 Гб, не переживайте, так как в настойках он указан динамически расширяющимся всё это пространство у вас займётся постепенно. Вперёд.
Наша машина создана, теперь настроим её, щёлкаем на ней правой мышкой и выбираем свойства.
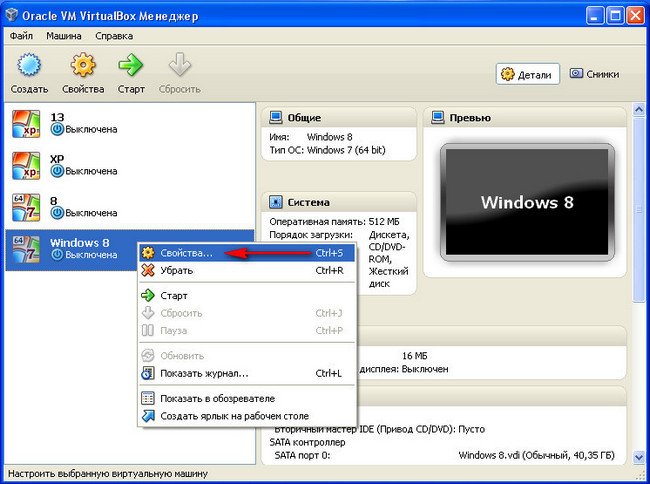
Общие — ничего не меняем
Система. Обязательно должна стоять галочка на пункте IO APIC поддержка контроллера прерываний. Абсолютные устройства позиционирования должны быть выключены.
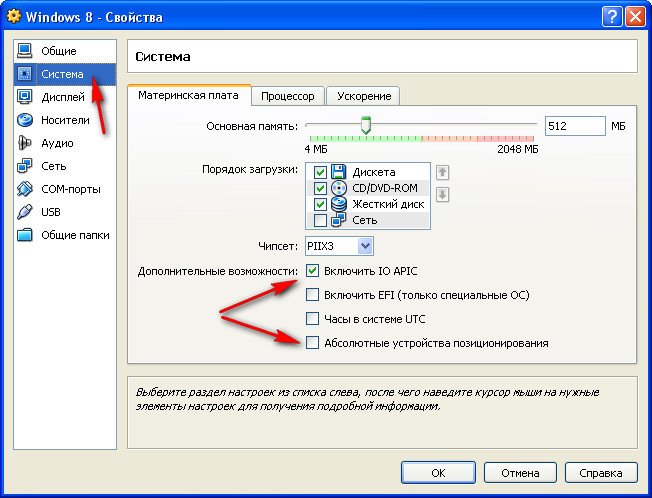
Процессор ничего не изменяем
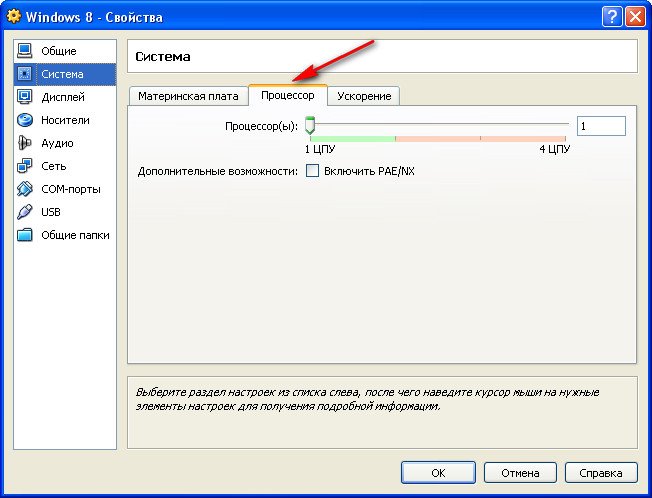
Дисплей Включаем 3D-ускорение и выделяем 128 Мб видеопамяти
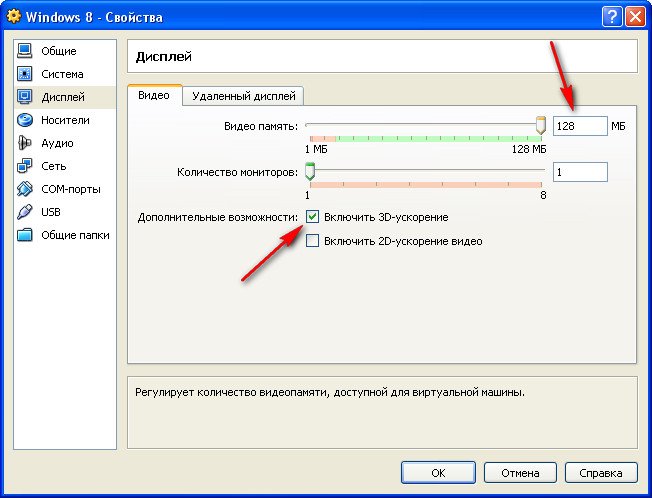
Если у вас образ Windows 8 находится не на DVD диске, а на винчестере в формате iso, значит делаем так. Носители Добавить привод оптических дисков
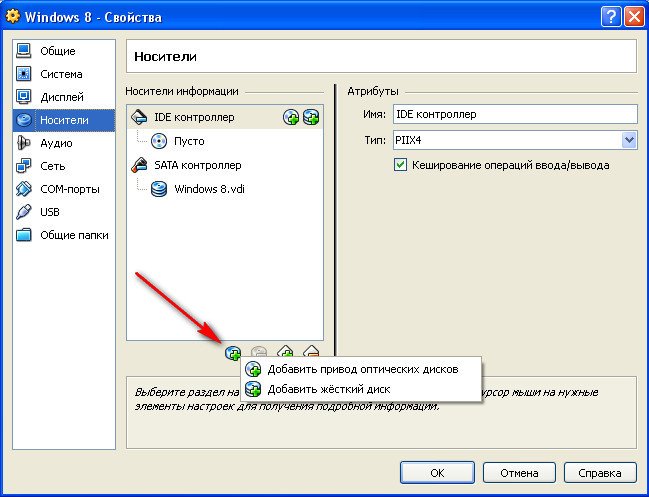
Выбрать образ.
Находим его на нашем жёстком диске. Выделяем и жмём на кнопку Открыть.
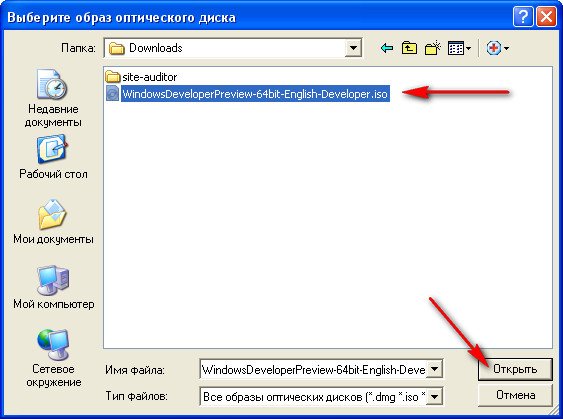
ОК
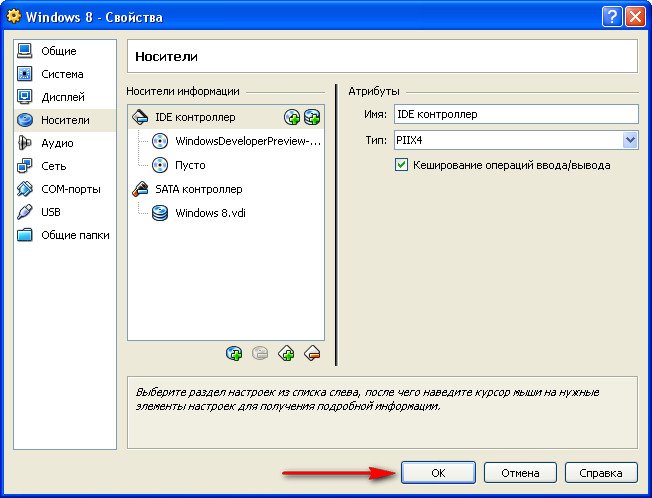
Запускаем виртуальную машину.
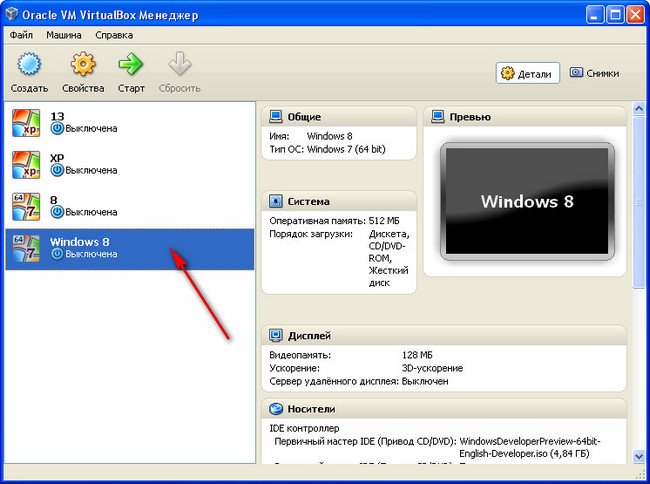
Поехали
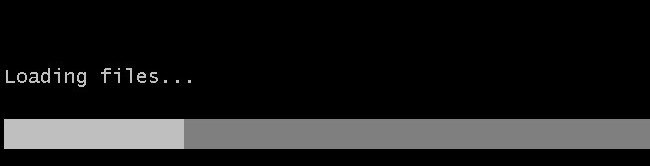
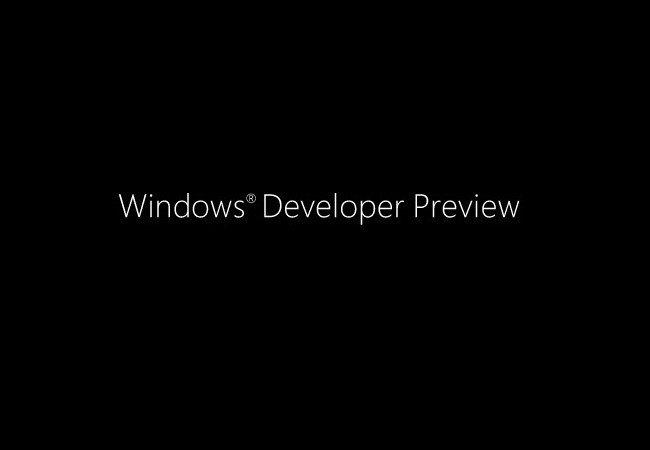
Next
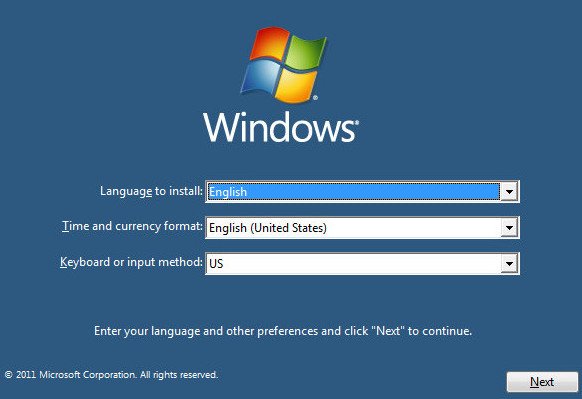
Install now
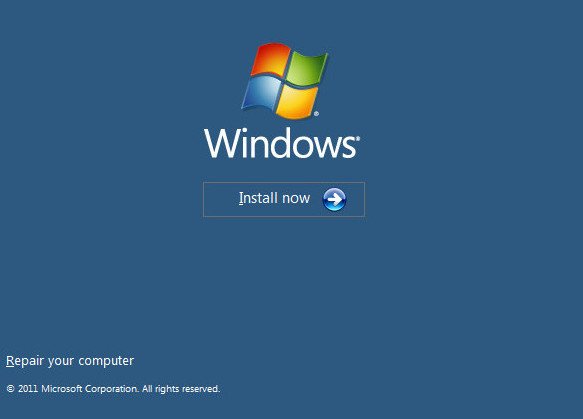
Принимаем лицензионное соглашение
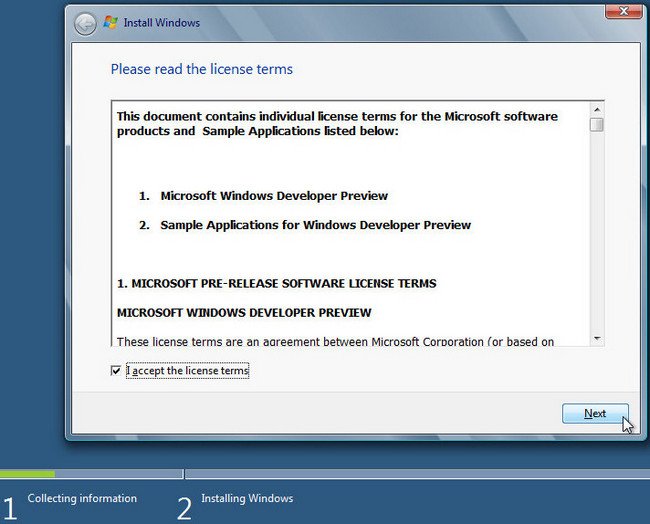
Полная установка
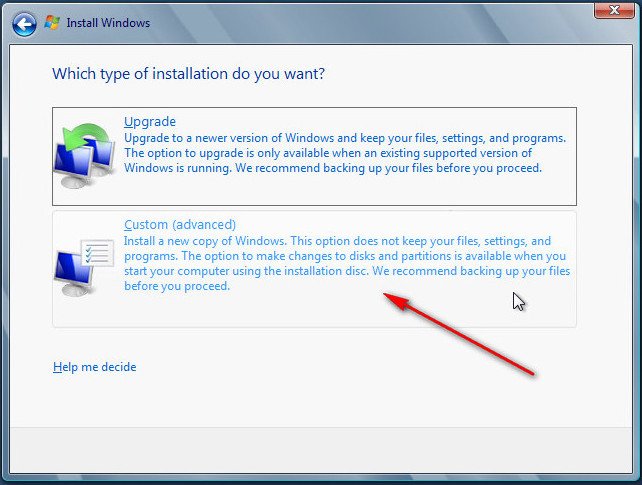
Подготовить диск (кстати можете просто нажать Next и Windows 8 форматирует диск автоматически)
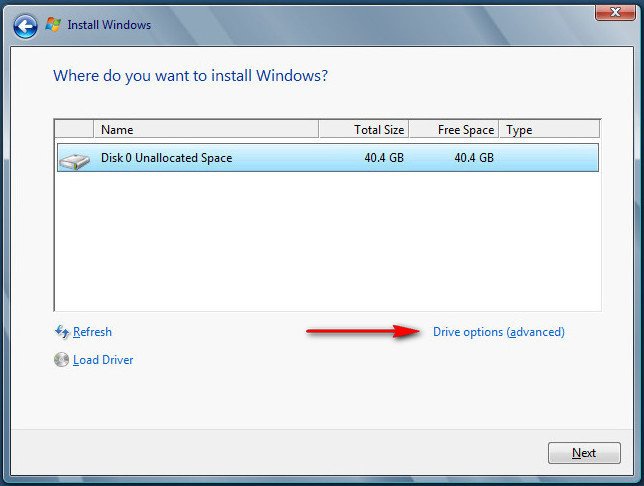
New
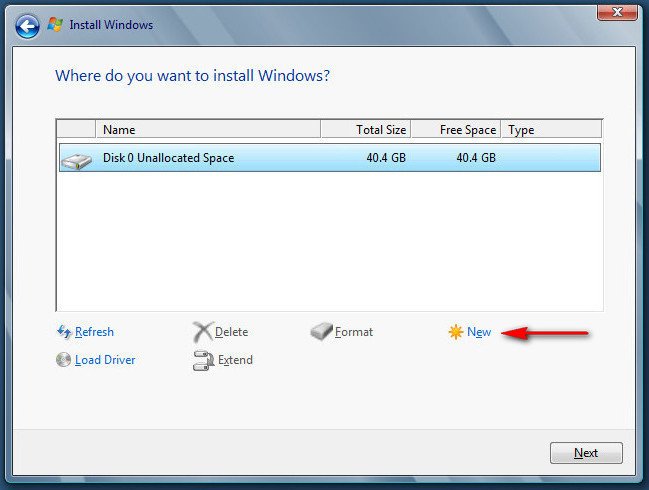
Apply
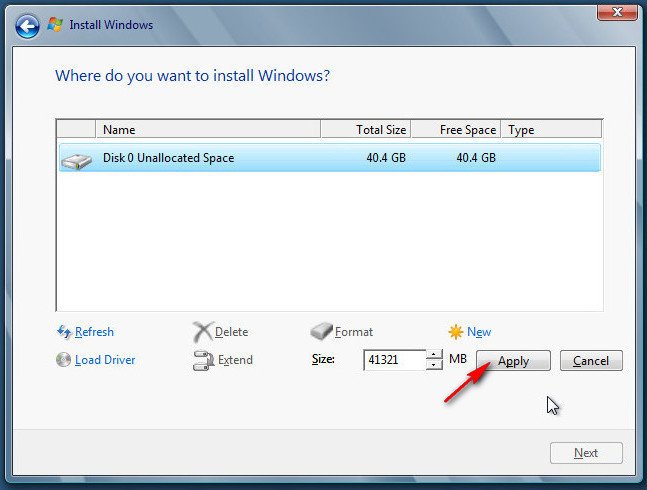
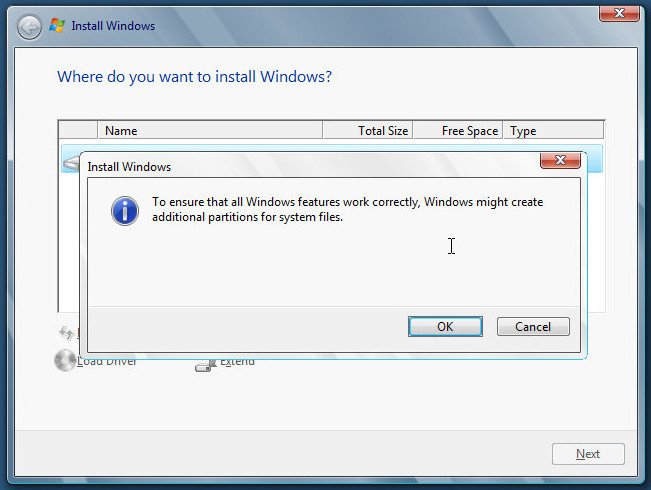
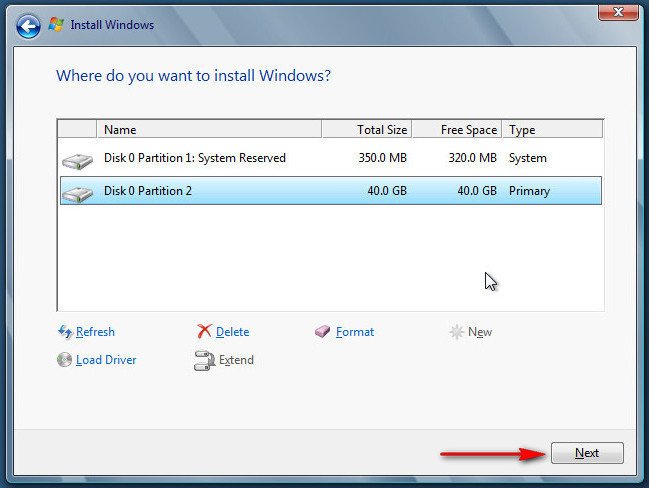
Установка началась, она практически ничем не отличается от установки Windows 7.
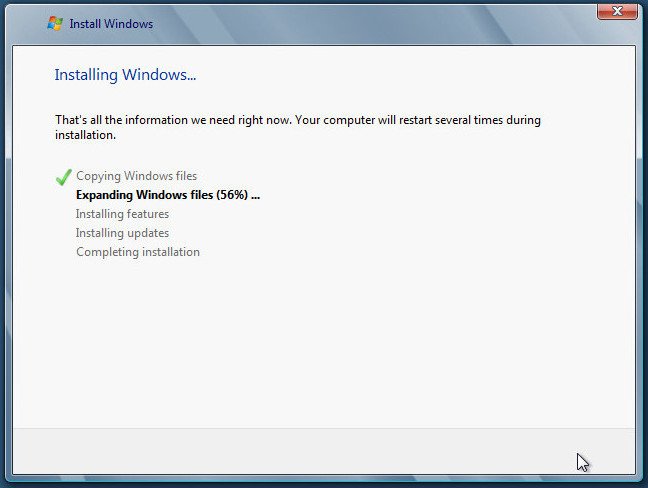
Перезагрузка.
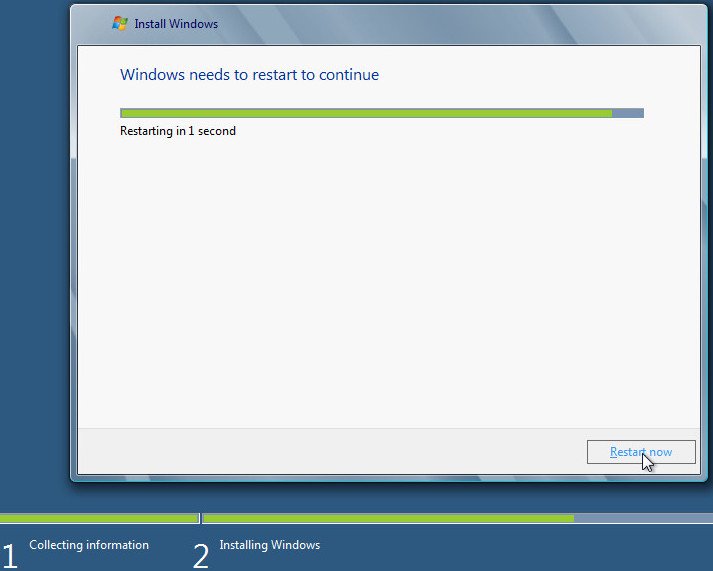
Ни в коем случае не нажимайте в этом месте на клавиатуру, иначе процесс установки начнётся заново.
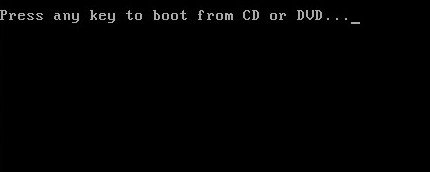
Установка близка к завершению
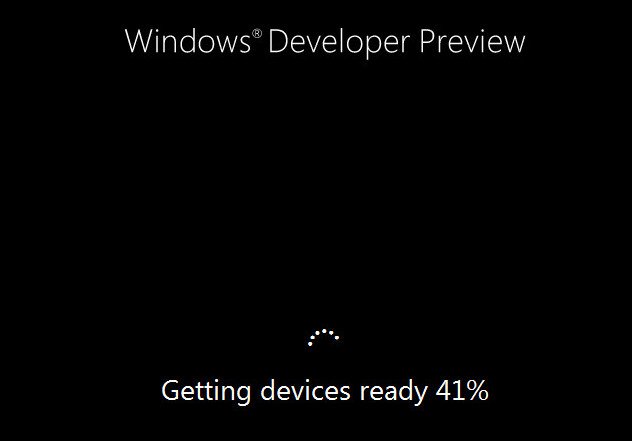
Лицензионное соглашение на дополнительное программное обеспечение, ставим галочку и Aссeept
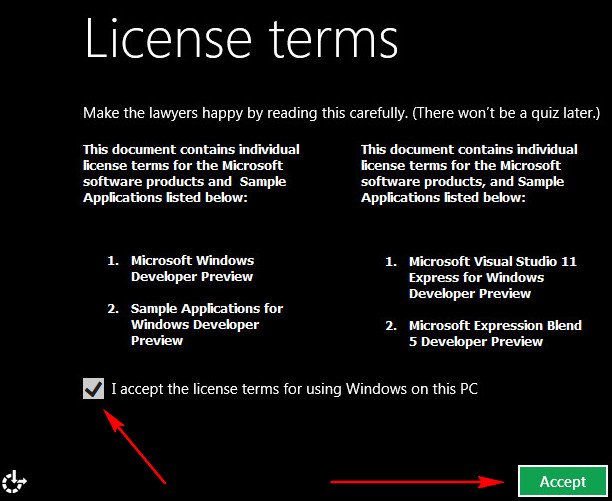
Вводим имя компьютера, например ALEX.
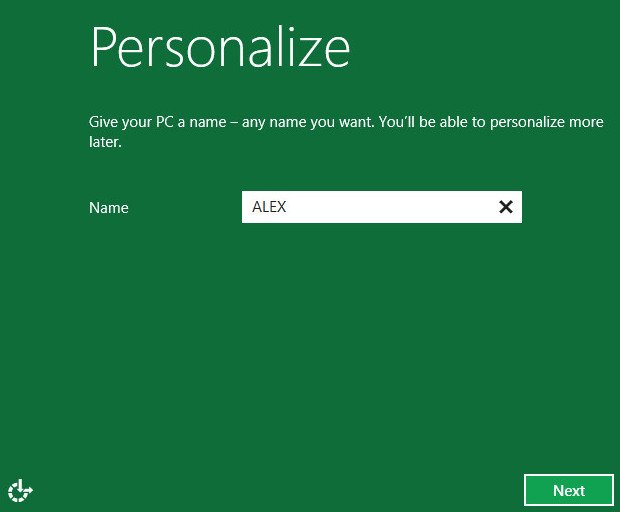
Установку выбираем Customize или как я экспресс установку.
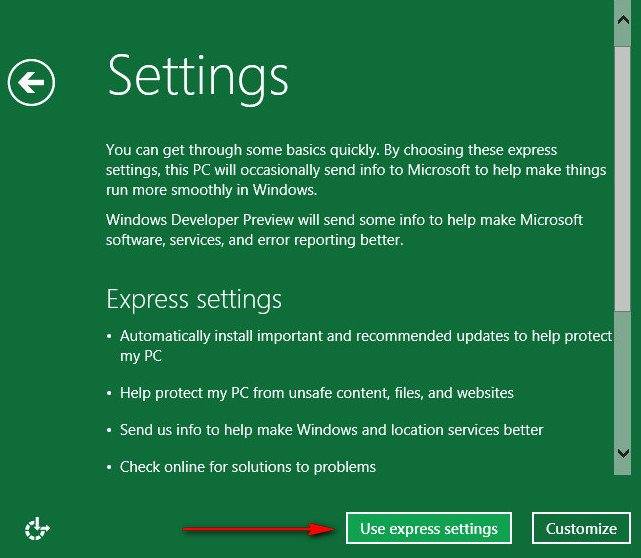
Вот в этом месте инсталляции, второй наш читатель не много не разобрался, поможем ему. Не обязательно вводить Email address и свой личный LiveID, можно создать новую учётную запись пользователя Windows 8. Нажимаем чуть ниже Don’t want to log on with a Windows Live ID?
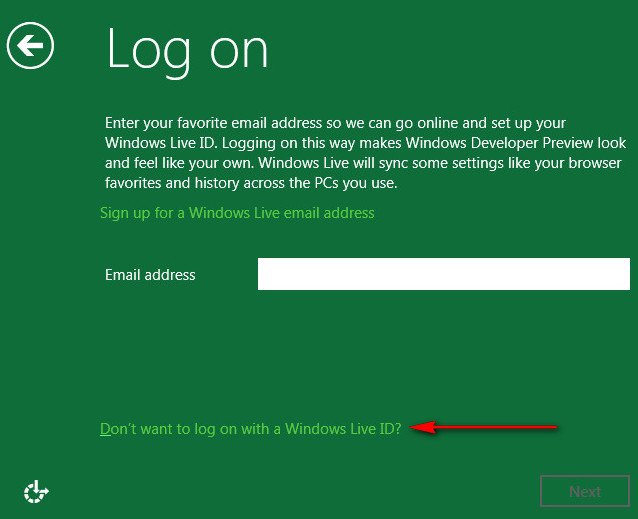
Далее Local account:
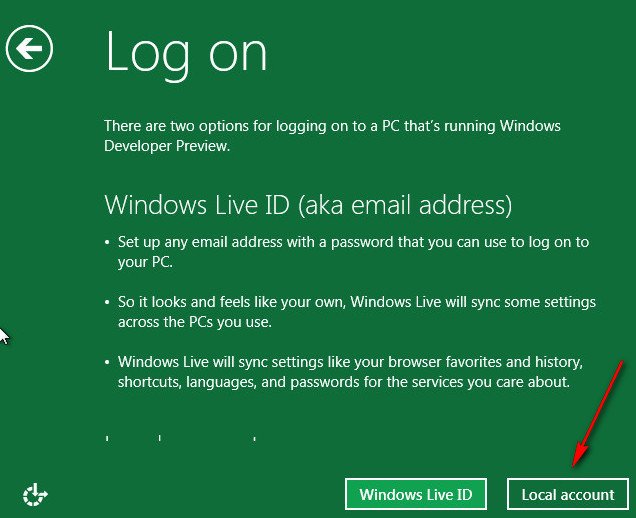
Вводим имя пользователя. Пароль. Повтор пароля. Подсказку для пароля.
Ура!
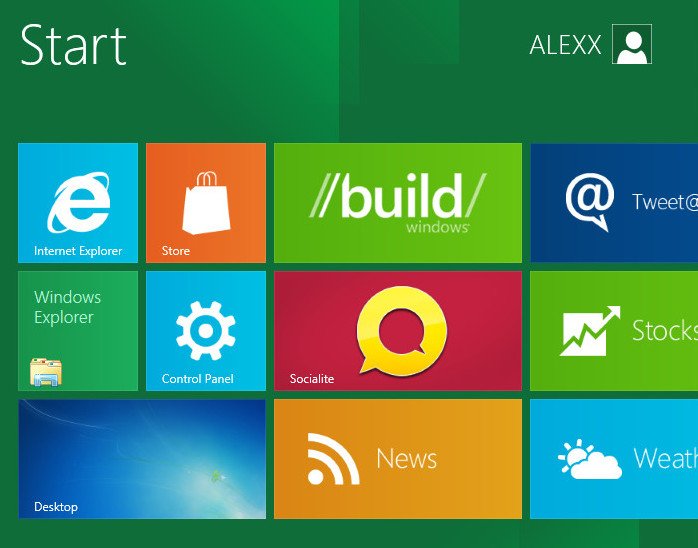
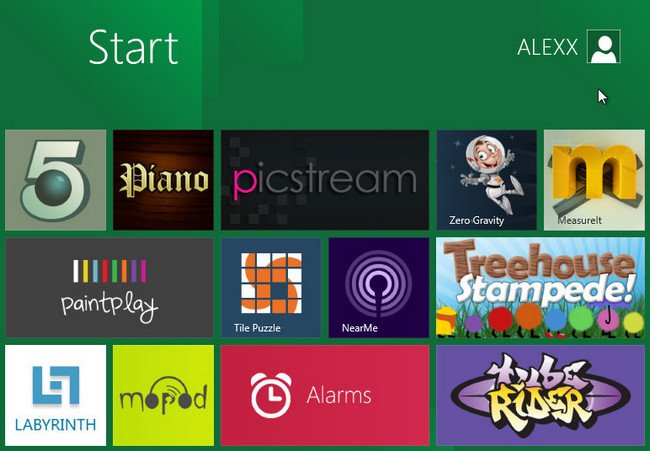
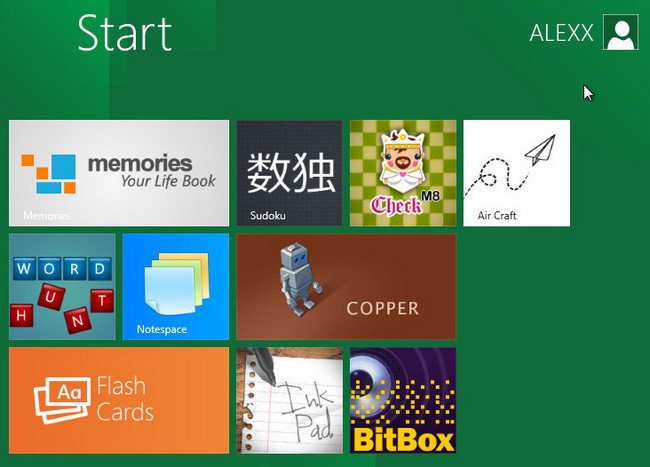
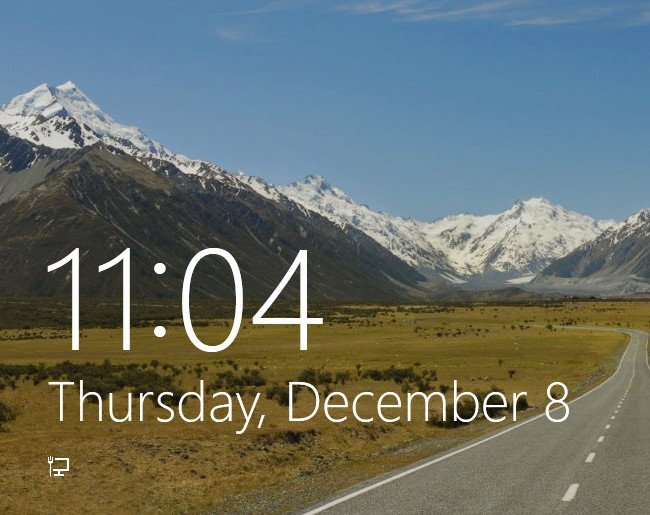
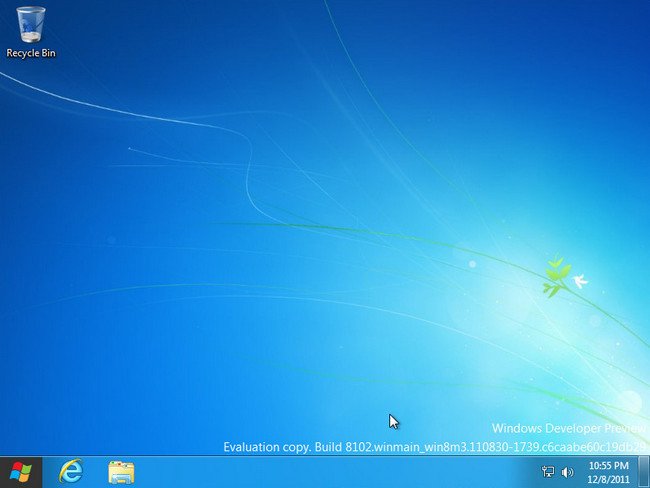
Заходите к нам друзья, про Windows 8 готовится много хороших статей.
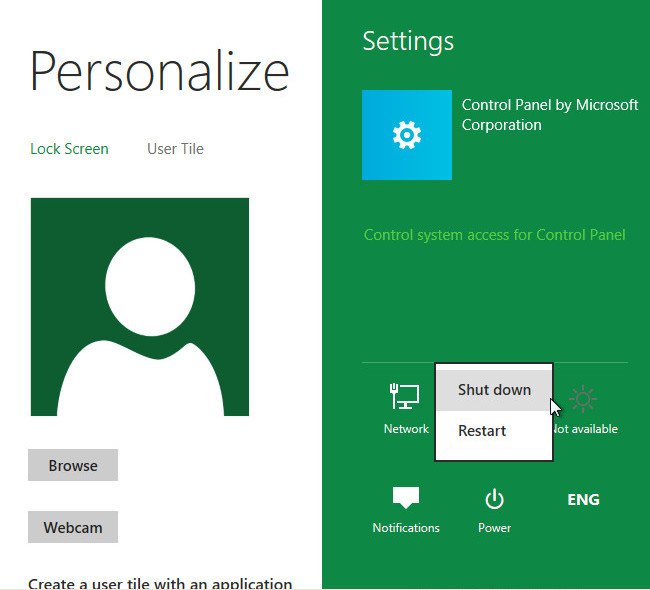
В этой инструкции подробно будут рассмотрены все этапы установки Windows 8.1 на компьютер или ноутбук. Речь пойдет именно про чистую установку, а не про обновление Windows 8 до Windows 8.1.
Для того, чтобы установить Windows 8.1, вам потребуется диск с системой или же загрузочная флешка с системой, ну или хотя бы ISO образ с ОС.
Если у вас уже имеется лицензия Windows 8 (например, была предустановлена на ноутбуке), и вы хотите установить лицензионную Windows 8.1 с нуля, то вам могут пригодиться следующие материалы:
- Где скачать Windows 8.1 (после части про обновление)
- Как скачать лицензионную Windows 8.1 с ключом от Windows 8
- Как узнать ключ установленной Windows 8 и 8.1
- Ключ не подходит при установке Windows 8.1
- Загрузочная флешка Windows 8.1
По-моему, перечислил все, что может оказаться актуальным в процессе установки. Если вдруг возникнут дополнительные вопросы, задавайте в комментариях.
Как установить Windows 8.1 на ноутбук или ПК — пошаговая инструкция
В BIOS компьютера установите загрузку с установочного накопителя и перезагрузитесь. На черном экране вы увидите надпись «Press any key to boot from CD or DVD», нажмите любую клавишу при ее появлении и подождите завершения процесса подготовки к установке.

На следующем этапе вам потребуется выбрать язык установки и системы и нажать кнопку «Далее».
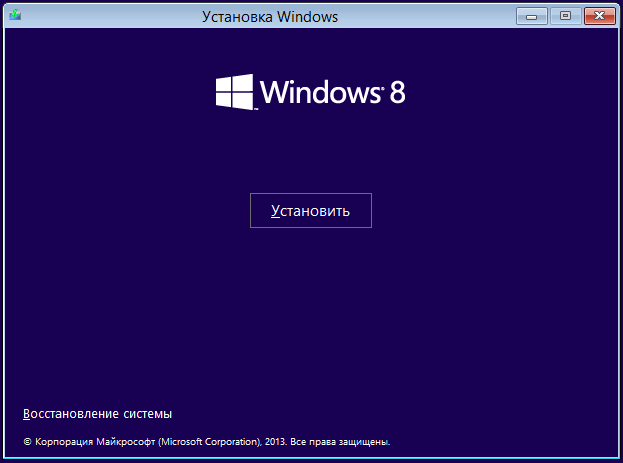
Следующее, что вы увидите — это кнопка «Установить» в середине окна, ее и следует нажать для продолжения установки Windows 8.1. В используемом для этой инструкции дистрибутиве я убрал запрос ключа Windows 8.1 при установке (это может потребоваться по причине того, что лицензионный ключ от предыдущей версии не подходит, я давал выше ссылку). Если же у вас запрашивают ключ, и он есть — введите.

Прочтите условия лицензионного соглашения и, если хотите продолжить установку, согласитесь с ними.

Далее следует выбрать тип установки. В данном руководстве будет описана чистая установка Windows 8.1, так как этот вариант является более предпочтительным, позволяя избежать перенос проблем предыдущей операционной системы в новую. Выбираем «Выборочная установка».
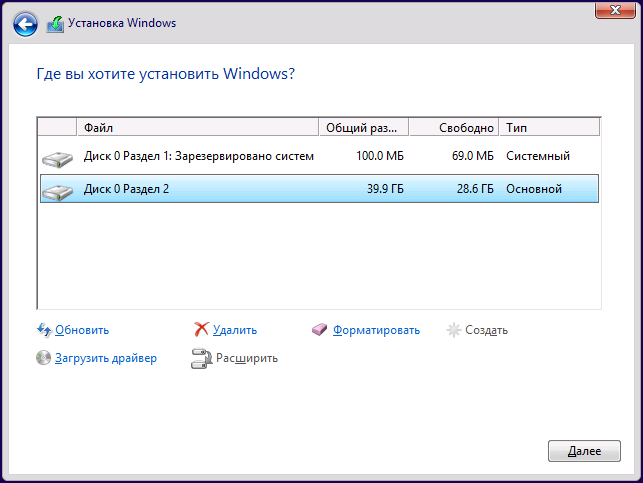
Следующий этап — это выбор диска и раздела для установки. На изображении выше можно увидеть два раздела — один служебный на 100 Мб, и системный, на котором установлена Windows 7. У вас их может быть больше, и я не рекомендую удалять те разделы, о предназначении которых вы не знаете. В показанном выше случае может быть два варианта действий:
- Можно выбрать системный раздел и нажать «Далее». В этом случае файлы Windows 7 будут перемещены в папку Windows.old, какие-либо данные удалены не будут.
- Выбрать системный раздел, а затем нажать ссылку «Форматировать» — тогда все данные будут удалены и Windows 8.1 будет устанавливаться на чистый диск.
Я рекомендую второй вариант, а о сохранении нужных данных стоит позаботиться заранее.

После выбора раздела и нажатия кнопки «Далее» нам предстоит подождать в течение какого-то периода времени, пока ОС будет устанавливаться. По окончании, компьютер перезагрузится: желательно сразу при перезагрузке установить в BIOS загрузку с системного жесткого диска. Если же вы этого не успели сделать, просто ничего не нажимайте при появлении сообщения «Press any key to boot from CD or DVD».
Завершение установки

После перезагрузки установка продолжится. Сначала вас попросят ввести ключ продукта (если вы не ввели его ранее). Здесь можно нажать «Пропустить», но учтите, что активировать Windows 8.1 по завершении все равно придется.

Следующий этап — выбрать цветовую гамму и указать имя компьютера (оно будет использоваться, например, при подключении компьютера к сети, в вашем аккаунте Live ID и т.д.)

На следующем экране вам предложат установить стандартные параметры Windows 8.1, либо же настроить их по собственному желанию. Это остается на ваше усмотрение. Лично я обычно оставляю стандартные, а уже после того, как ОС установлена, настраиваю ее в соответствии со своими пожеланиями.

И последнее, что потребуется сделать — ввести имя пользователя и пароль (пароль необязателен) для локальной учетной записи. Если компьютер подключен к Интернету, то по умолчанию вам предложат создать учетную запись Microsoft Live ID или ввести данные уже существующей — адрес электронной почты и пароль.

После того, как все перечисленное сделано, остается немного подождать и через короткое время вы увидите начальный экран Windows 8.1, а при начале работы — некоторые подсказки, которые помогут вам быстрее освоиться.
В данной статье пошагово со скриншотами покажем как происходит установка системы Windows 8.1 / Windows 8.1 Pro и процесс ее активации.
Самым первым пунктом, что нам нужно сделать — это скачать дистрибутив. Скачать оригинальный дистрибутив Windows 8.1 Pro можете в нашем каталоге.
После нужно сделать загрузочную флешку из данного дистрибутива. Ознакомиться с инструкцией как записать Windows на флешку можете на следующей странице.
После загружаетесь на загрузочную флешку из под Биоса или UEFi и приступаете к установке системы. Единой инструкции как загрузиться на флешку из под Биоса нет, т.к биосы бывают разные. Примерная инструкция в нашей прошлой статье.
Теперь приступаем непосредственно к установке самой системы. Первым окном у нас будет выбор языка. Выбираем нужный и жмем «Далее».
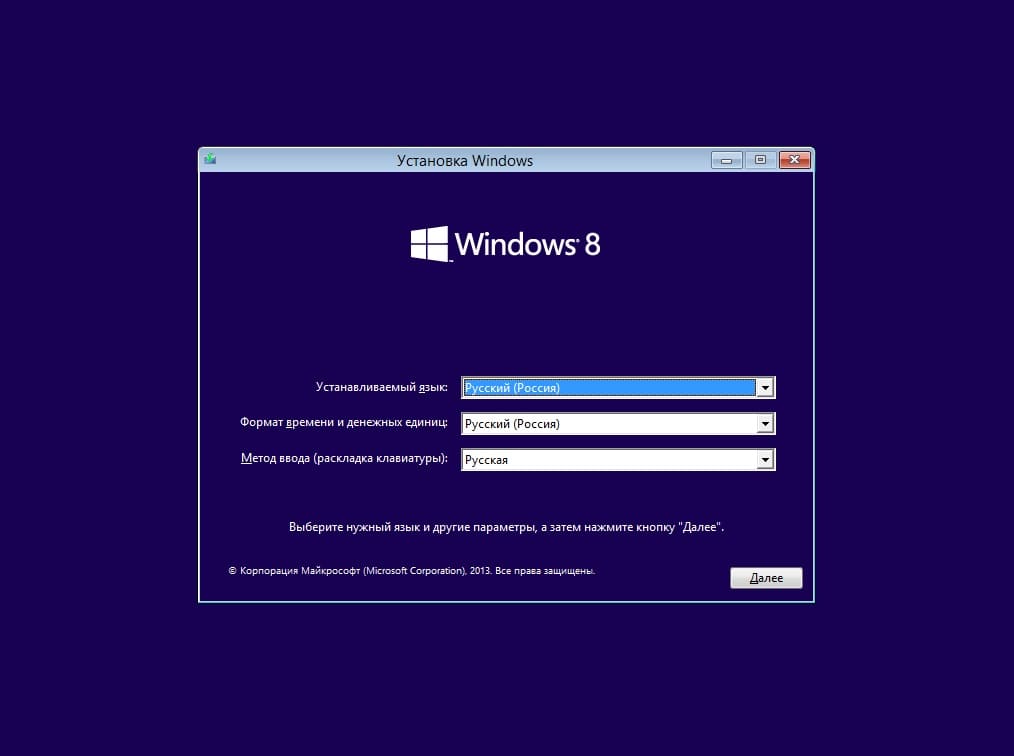
Нажимаем «Установить».
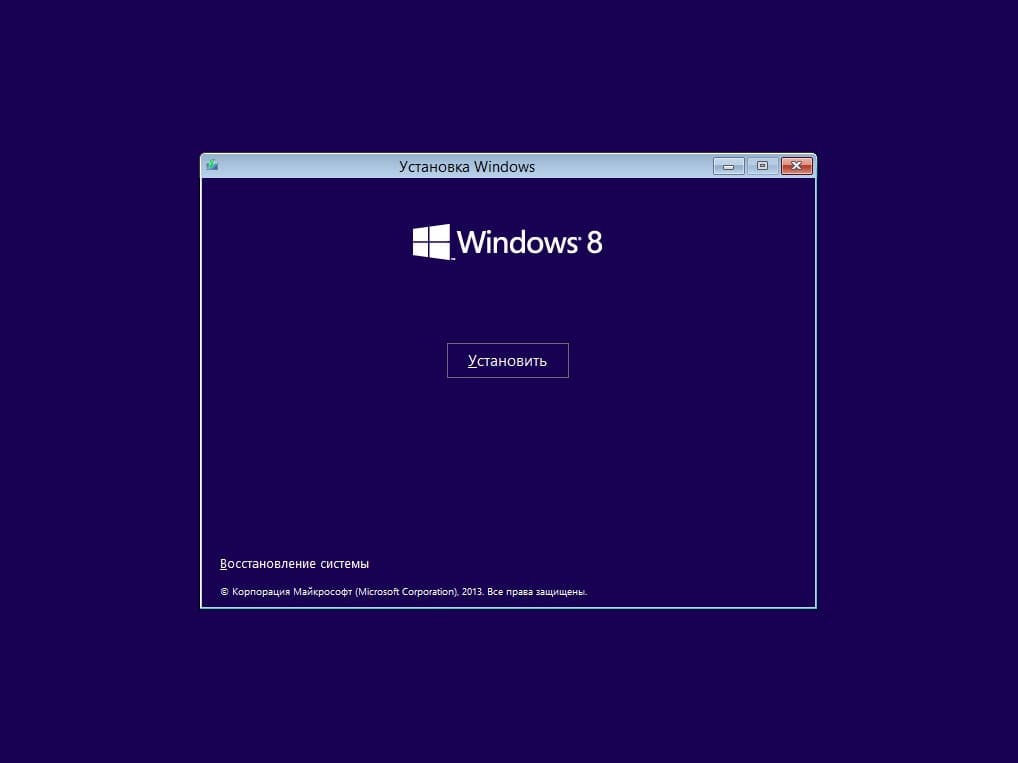
Теперь выбираем версию системы для установки. На примере мы выберем Windows 8.1 Профессиональная (Pro).
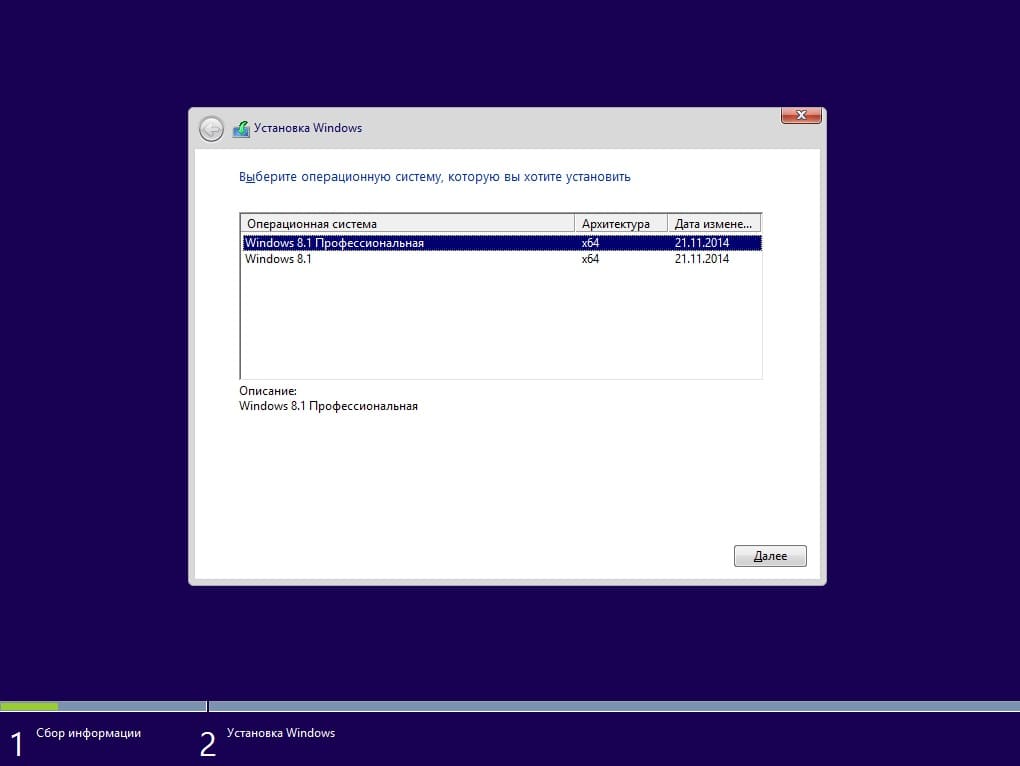
Соглашаемся с условиями лицензии.
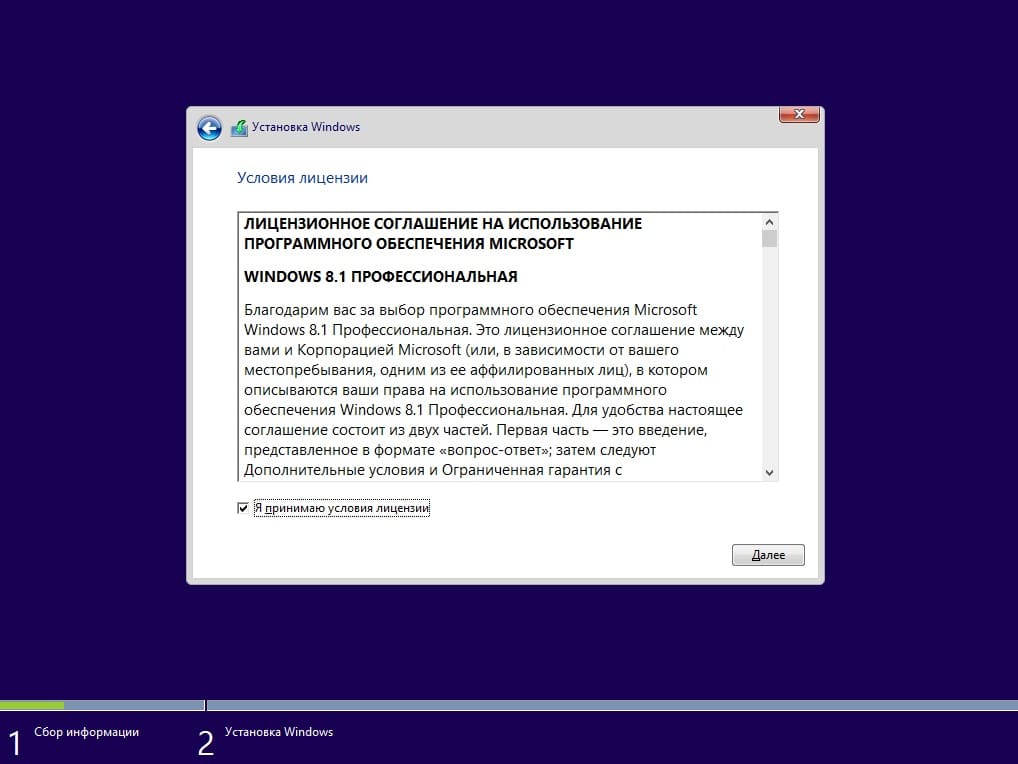
Выбираем пункт «Выборочная установка». Т.к мы устанавливаем чистую систему с нуля.
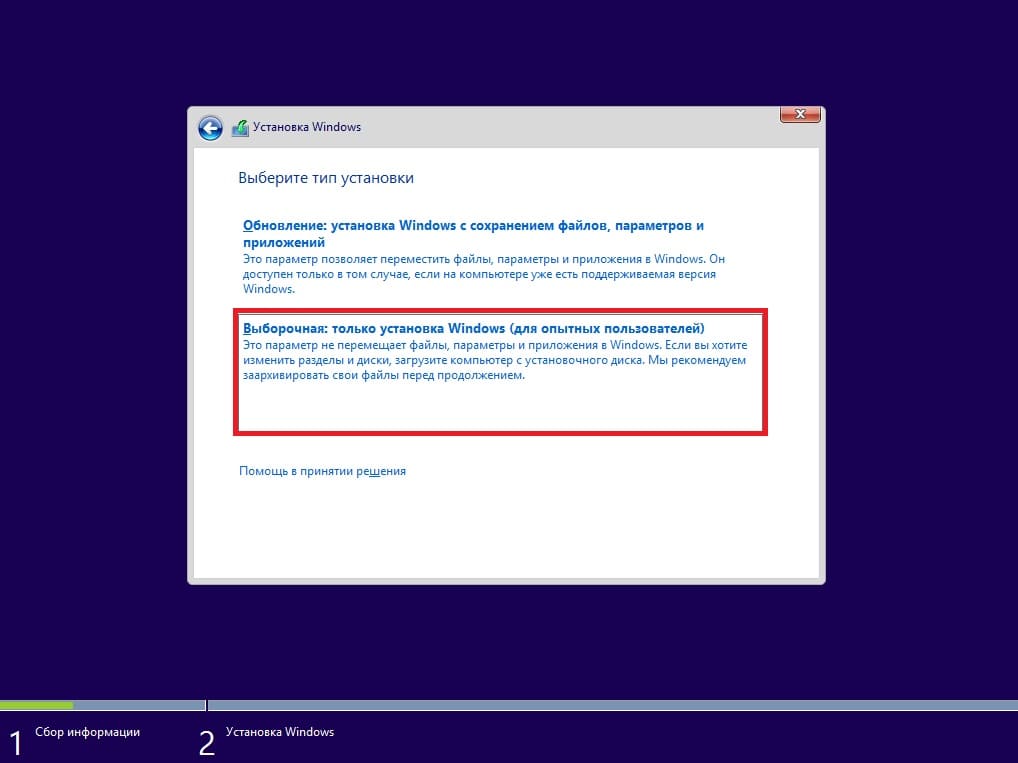
Далее выбираем целевой диск (раздел) для установки системы, у Вас их может быть несколько, Вам в этом случае нужно выбрать нужны. В нашем случае диск один, выбираем его и жмем «Далее».
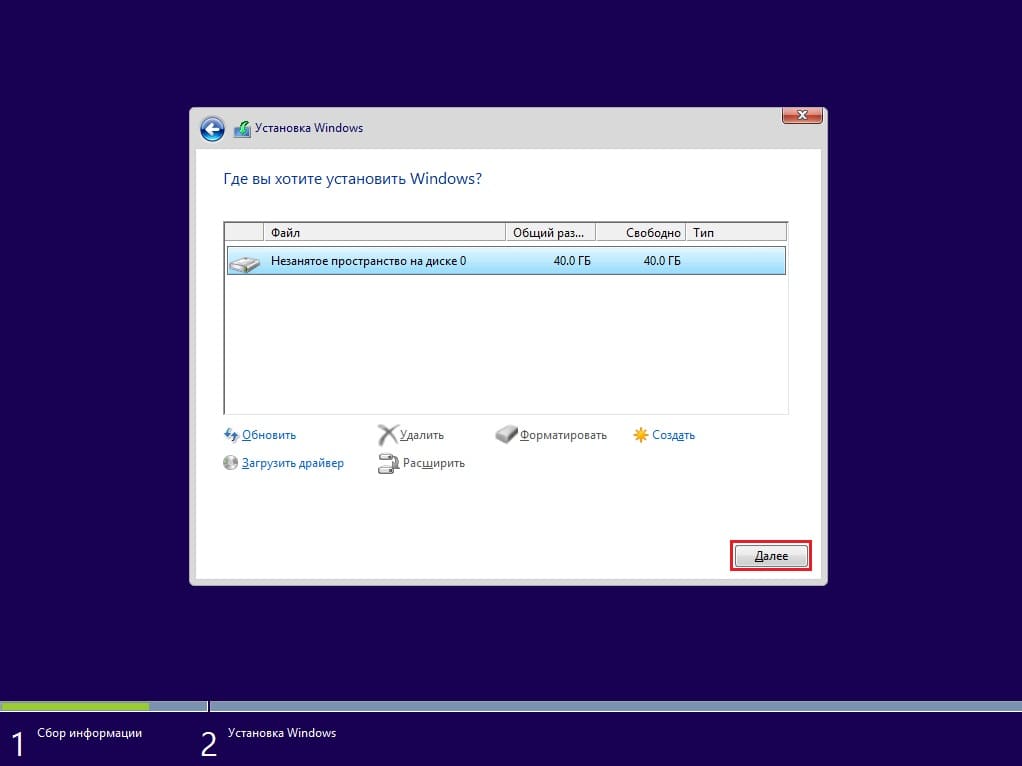
Теперь система начнет свою распаковку и установку. Ожидайте ее окончания.
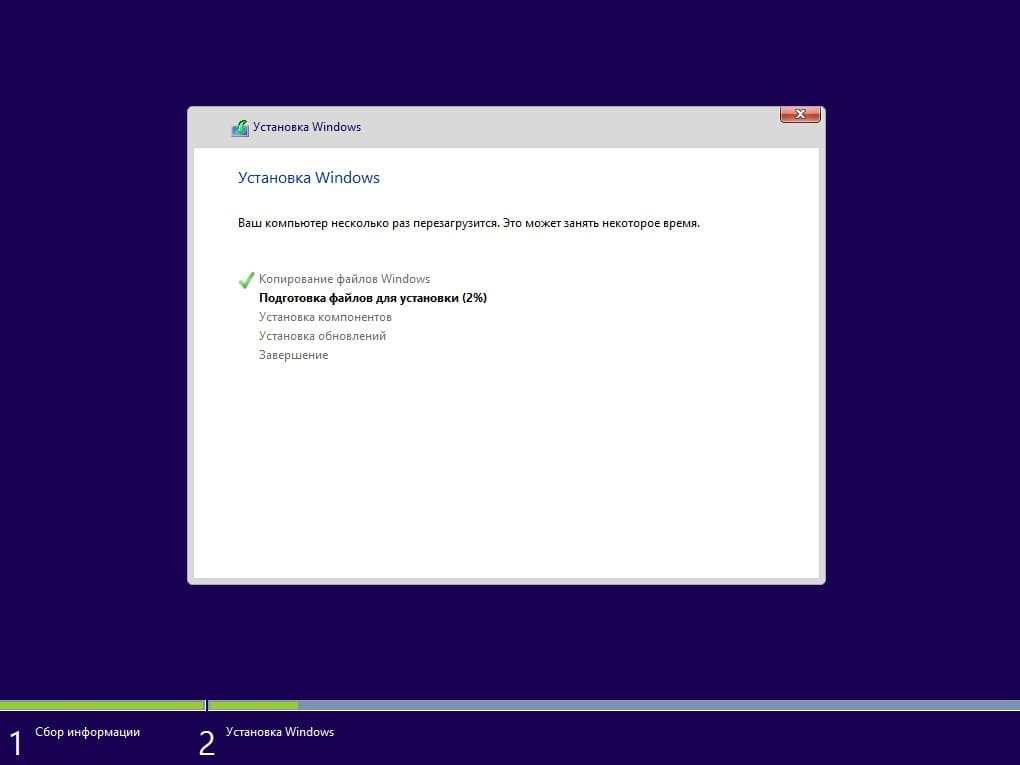
Система может перезагрузиться пару раз и начать подготовку к запуску.
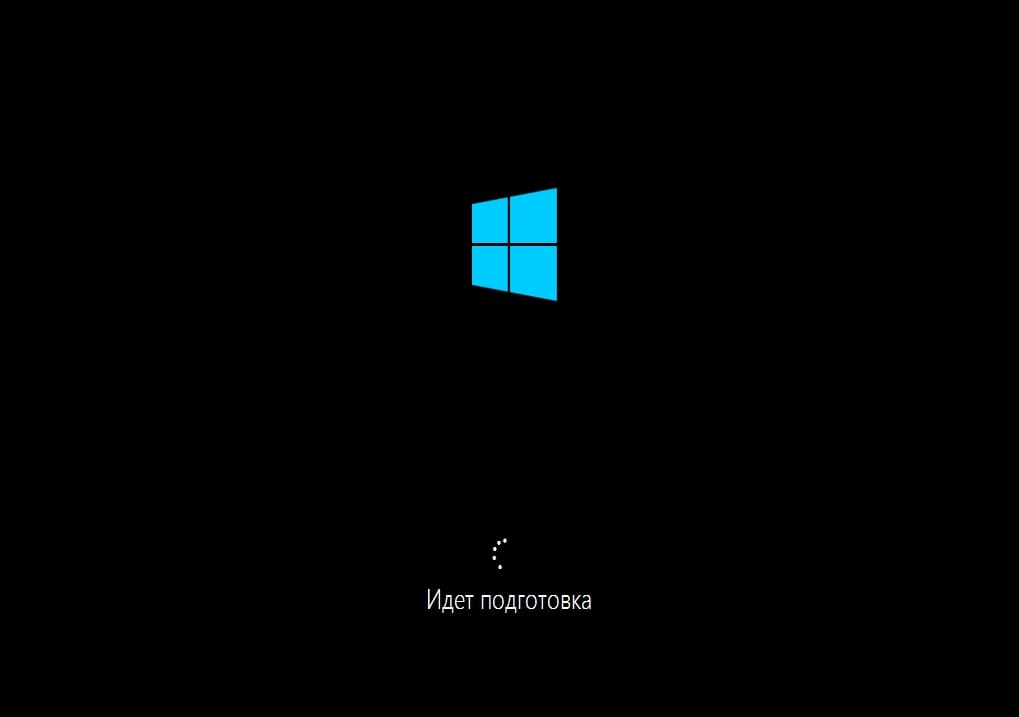
Следующим окном Вас попросят ввести ключ активации для системы, можете его ввести на этом этапе, либо пропустить и активировать уже в установленной системе. Для более показательного примера, мы пропустим этот шаг и активируем систему позже.
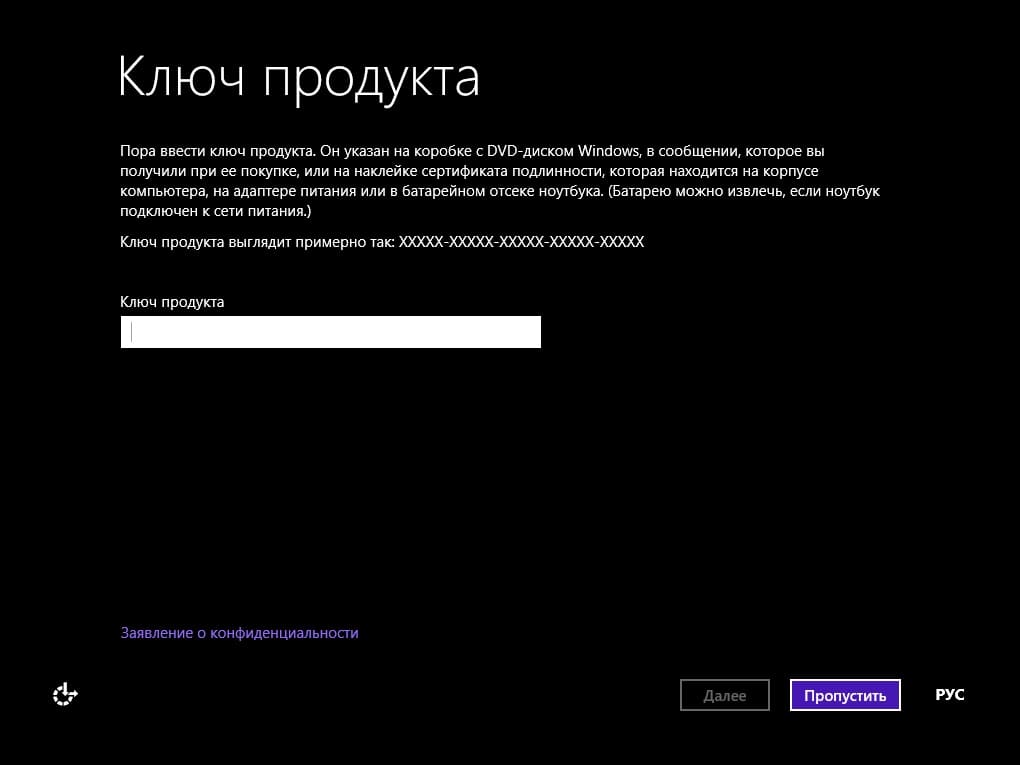

На этом этапе можете создать локальную учетную запись для входа в систему.
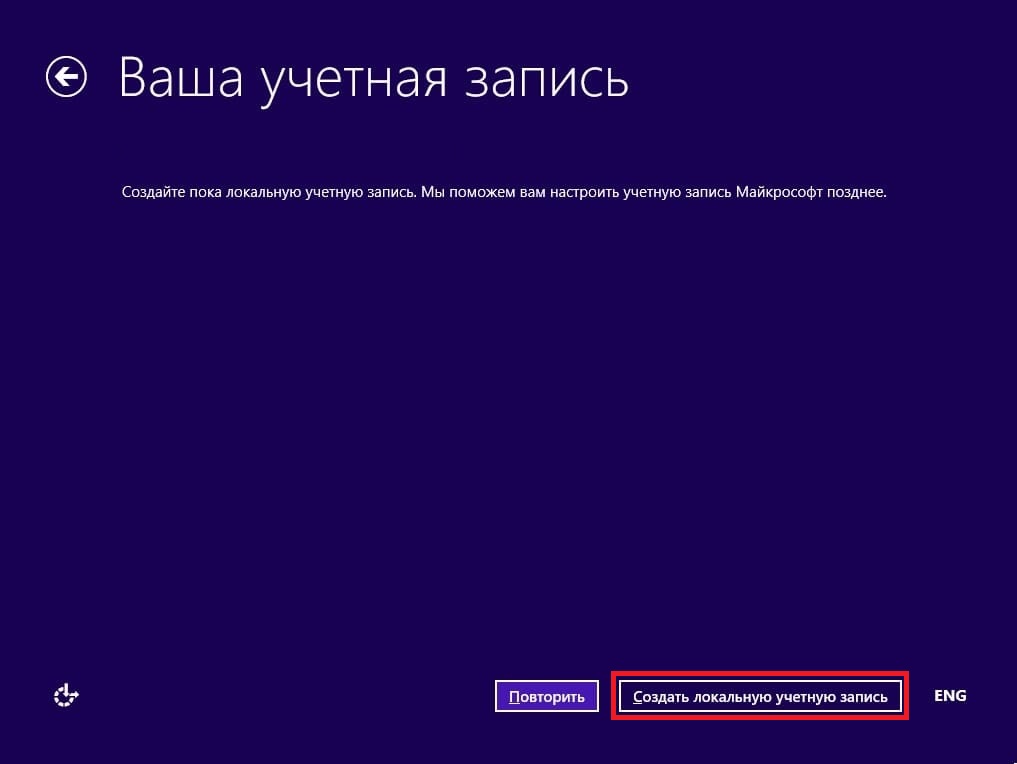
Задайте имя Вашей учетной записи.
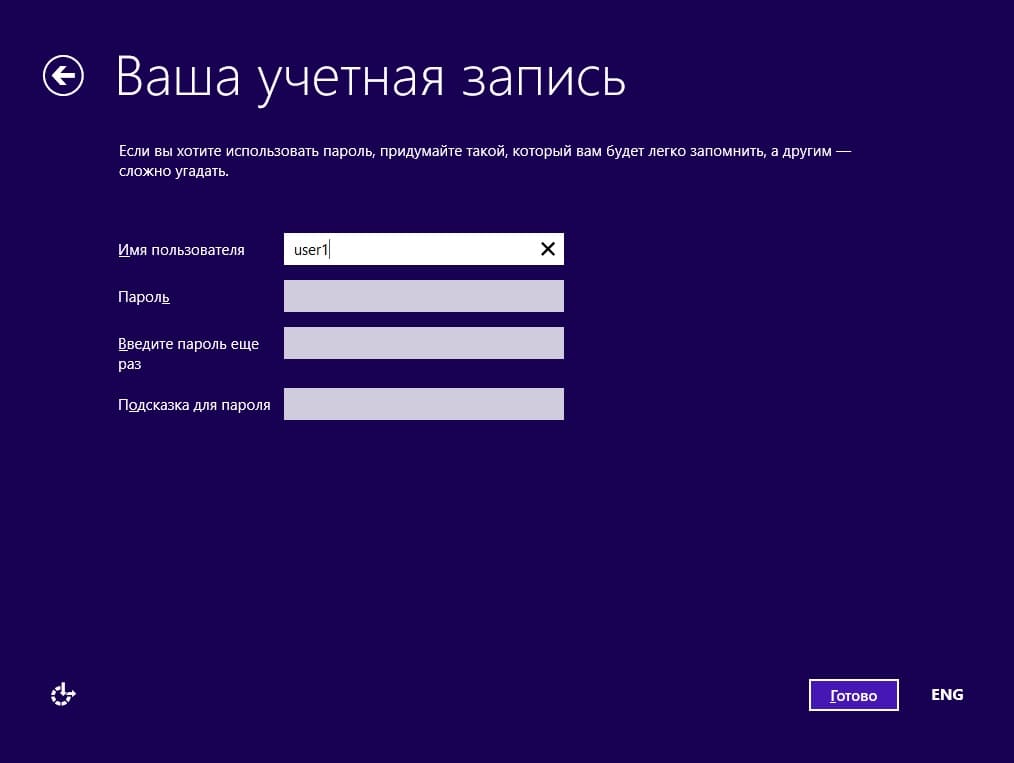
Теперь ожидайте пока система подготовит Вам рабочий стол.

На этом установка закончена. Теперь приступим к активации системы. Заходим в меню «Свойства» системы, и можем наблюдать, что система требует активации. Нажимаем на пункт «Активация системы».
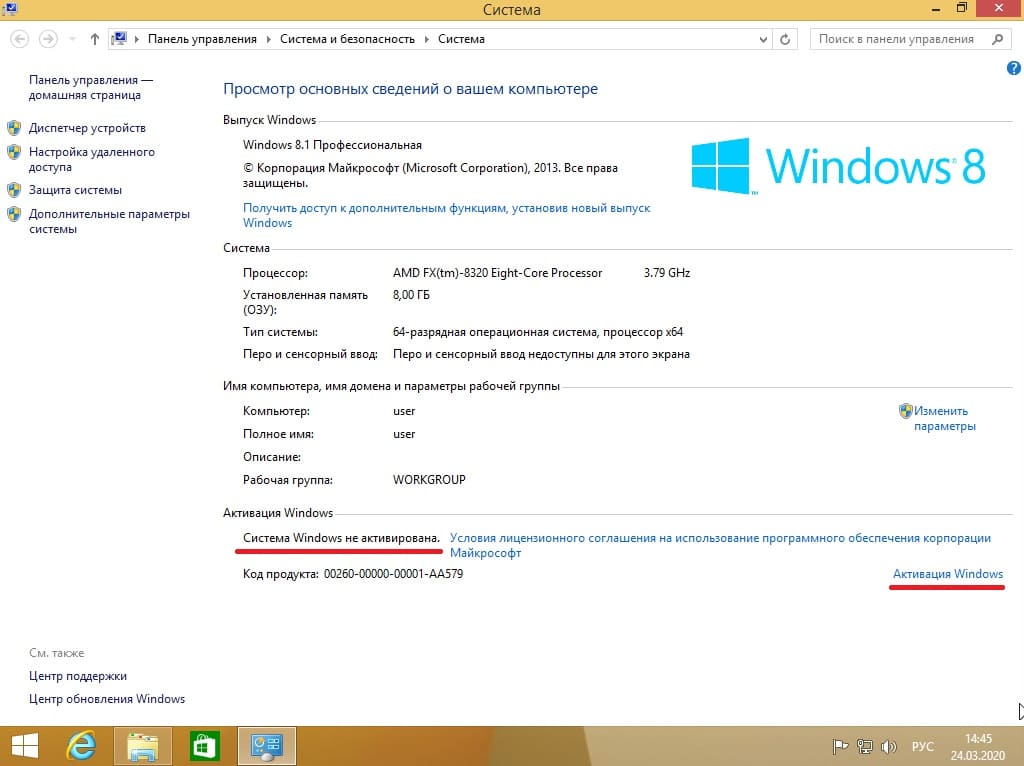
Теперь нажимаем на кнопку «Ввести ключ».
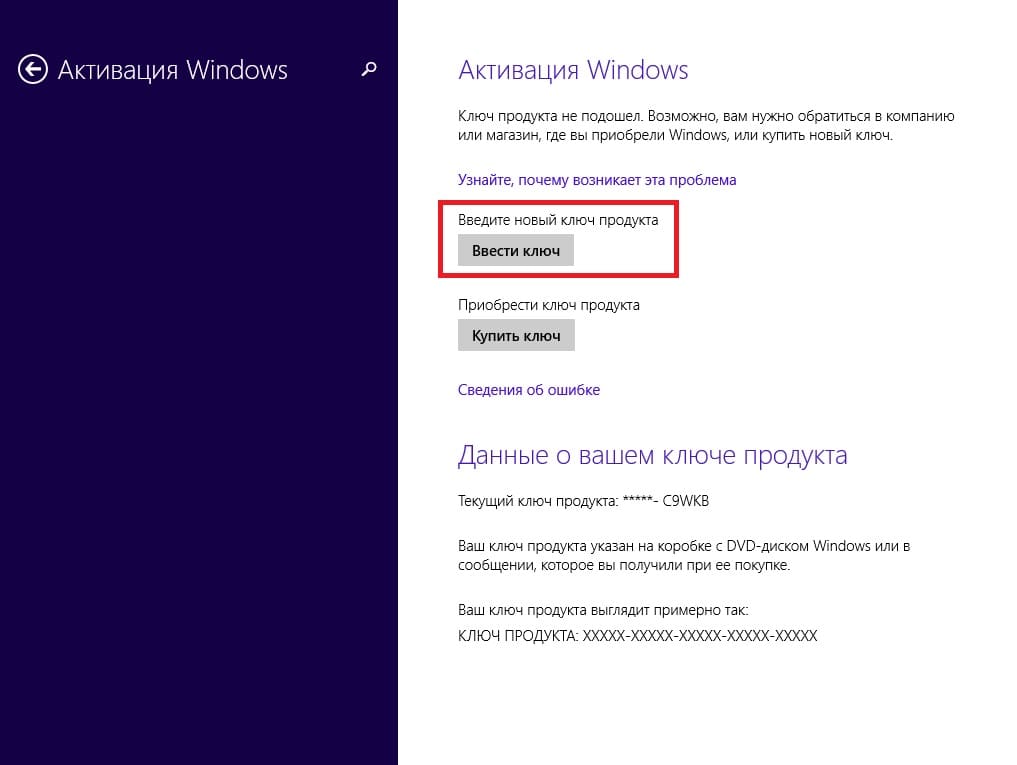
В данном окне вводите Ваш ключ активации. Если у Вас нет ключа активации, то приобрести его можете в нашем интернет-магазине по самой низкой цене. Быстрая доставка на Вашу электронную почту, гарантия и круглосуточная техподдержка.
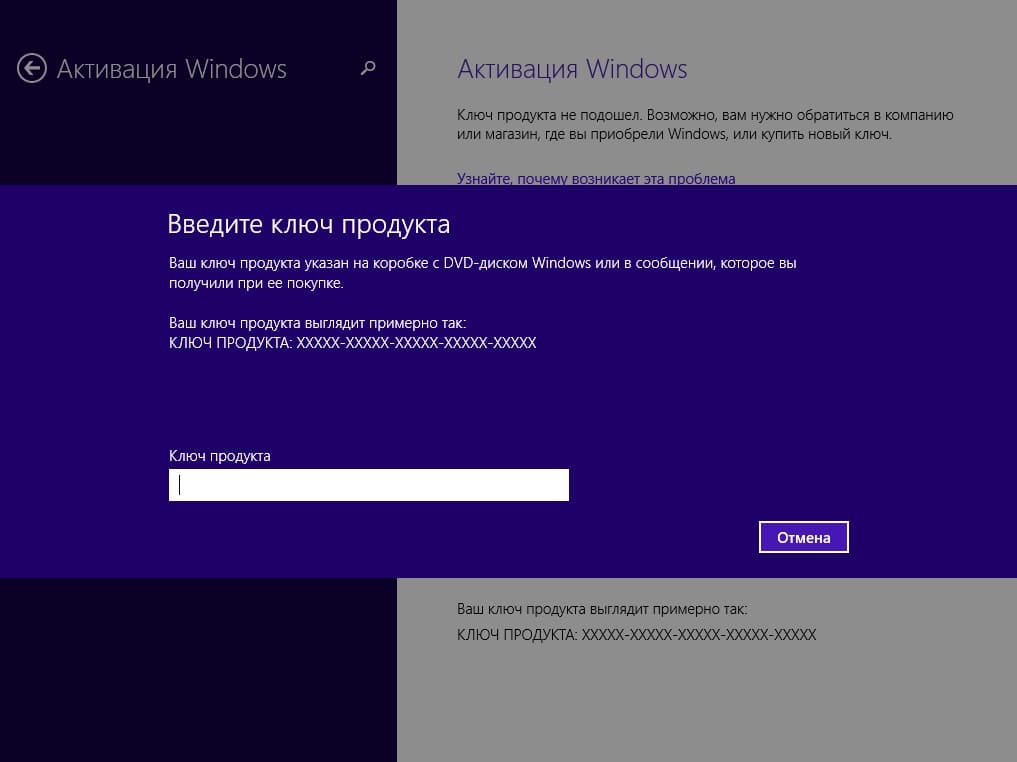
После ввода ключа система выдаст — «Готово».
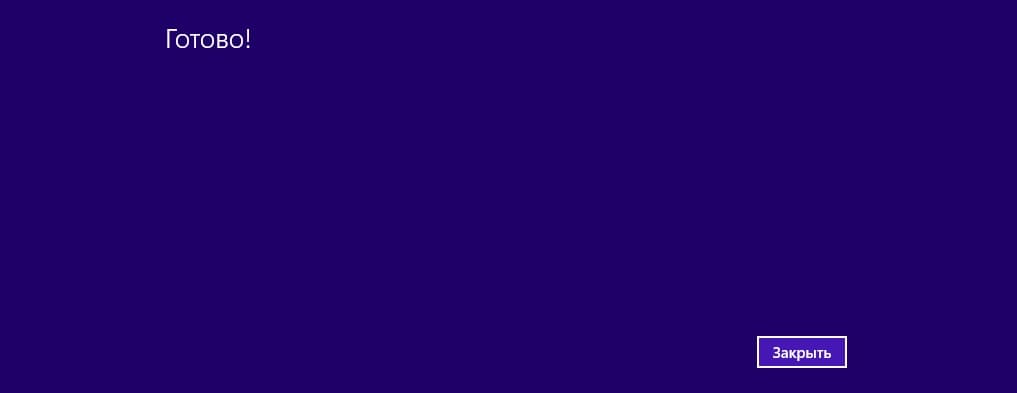
На этом все, теперь можете снова перезайти в меню «Свойства» системы, чтобы проверить наличие активации.
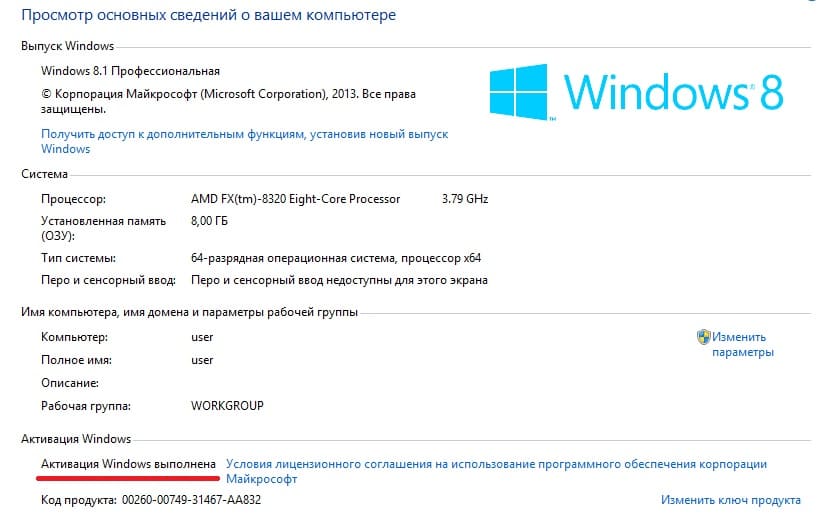
Лицензионный ключ активации Windows 8.1 от


















