Все способы:
- Изменяем расширение файла в Windows 10
- Способ 1: XYplorer
- Способ 2: NexusFile
- Способ 3: «Проводник»
- Способ 4: «Командная строка»
- Вопросы и ответы: 1
Расширения файлов существуют для того, чтобы ОС могла правильно распознать объект и подобрать необходимую программу для его открытия. В Windows 10 тип файла скрыт по умолчанию для удобства юзера.
Изменяем расширение файла в Windows 10
Когда пользователю нужно изменить формат определенного объекта, стоит воспользоваться конвертированием — этот шаг обеспечит корректный просмотр содержимого. Но изменение расширения файла — это немного иная задача, и ее можно выполнить вручную, точнее, с помощью стандартных средств Windows или воспользовавшись специальными программами. Но для начала работы следует активировать отображение типов файлов в системе.
- Откройте «Проводник» и перейдите во вкладку «Вид».
- В разделе «Показать или скрыть» отметьте пункт «Расширение имён файлов».

Или можно воспользоваться «Параметрами Проводника».
- Нажмите сочетание Win+R и скопируйте нижеуказанное значение:
RunDll32.exe shell32.dll,Options_RunDLL 7Или зажмите Win+S и введите «диспетчер».
- В «Диспетчере задач» откройте «Файл» — «Запустить новую задачу».
- Теперь вставляем нужные нам строки.
- Во вкладке «Вид» найдите «Скрывать расширения…» и уберите отметку.
- Примените настройки.




Способ 1: XYplorer
XYplorer – это один из быстрых и продвинутых файловых менеджеров. Он имеет удобный дизайн вкладок, гибкие настройки, двойную панель и многое другое. Данная программа платная, но есть пробная версия на 30 дней. Поддерживается русский язык.
Скачать XYplorer с официального сайта
- Запустите программу и найдите нужный файл.
- Кликните по нему правой кнопкой мыши и выберите «Переименовать».
- Укажите нужное вам расширение после точки.


Также вы можете изменить расширение одновременно нескольких файлов.
- Выделите нужное вам количество объектов и вызовите контекстное меню.
- Найдите пункт «Переименовать».
- Теперь укажите имя, поставьте точку, укажите необходимый тип и ведите после него «/e».
- Нажмите «ОК», чтобы подтвердить изменения.

Вы можете получить совет и подробную информацию, нажав на круглую иконку с буквой «i». Если вам нужно узнать правильность переименования, то кликните на «Просмотреть…». В правой колонке вам будут отображены изменения.

Способ 2: NexusFile
NexusFile имеет две панели, возможность настраивать внешний вид на свой вкус, предоставляет широкие возможности для переименования файлов и содержит другие полезные функции. Распространяется бесплатно и поддерживает большое количество языков, в том числе и русский.
Скачать NexusFile с официального сайта
- Вызовите контекстное меню на нужном объекте и кликните на «Переименовать».
- В специально выделенном поле напишите необходимое расширение и сохраните.


В NexusFile, в отличии от XYplorer, нельзя указать сразу для всех выбранных файлов определённое расширение, но в нём можно отдельно для каждого файла указать нужные данные по очереди. В некоторых случаях это может пригодиться.

Способ 3: «Проводник»
Используя стандартный «Проводник», можно изменить тип любого нужного объекта. Это бывает актуально, когда скачанный объект не имеет расширения вовсе, но вы точно знаете, что оно должен быть, например, .FB2 или .EXE. Впрочем, ситуации бывают разными.
- Нажмите на нужный файл правой кнопкой мыши и в контекстном меню кликните на «Переименовать».
- После названия объекта должна стоять точка и тип расширения.
- Нажмите Enter, чтобы сохранить изменения.


Способ 4: «Командная строка»
С помощью «Командной строки» можно изменить тип нескольких объектов.
- Найдите нужную папку, зажмите Shift на клавиатуре и кликните правой кнопкой мыши по ней. Также вы можете перейти в требуемую папку, зажать Shift и вызвать контекстное меню в любом месте.
- Выберите пункт «Открыть окно команд».
- Введите такую команду:
ren *.wav *.wma*.wav– это тот формат, который нужно изменить.
*.wma– расширение, на которое будут изменены все файлы в формате .WAV. - Для выполнения нажмите Enter.


Вот такие есть способы изменения типа файлов. Имейте в виду, что в некоторых случаях стоит воспользоваться конвертированием, если вы хотите просмотреть содержимое в корректном виде (более подробно о данной процедуре вы можете узнать в специальном разделе на нашем сайте). Не менее важно учитывать совместимость расширений.
Наша группа в TelegramПолезные советы и помощь
Привет, друзья. Как изменить расширение файла в Windows 10? Казалось бы, вопрос для новичков, и таки да – в этой публикации мы будем разбирать, по сути, азы работы с компьютером и рассмотрим, что такое расширение файла, и как его переименовать при необходимости. Но даже если вы – опытный пользователь, не спешите закрывать эту публикацию, в ней мы также рассмотрим групповое переименование расширений в файловом менеджере Total Commander. Возможно, когда-то такой опыт вам пригодиться. Что же, поехали…
Как изменить расширение файла в Windows 10
Что такое расширение файла
Друзья, расширение файла – это комбинация символов, добавляемая к имени файла, обычно из двух-четырёх символов, которая определяет формат (тип) этого файла. И этот формат даёт нам понимание, какой программой мы можем открыть этот файл. Если это, например, файл установки программ EXE или MSI, то это самозапускаемый формат установки программ и распаковки архивов, он поддерживается самой Windows 10. А если у нас есть файл формата JPG или PNG, то это формат изображения, и для его открытия нам нужна, соответственно, программа для просмотра картинок. Формат файла при дефолтных настройках Windows 10 не отображается в её проводнике. Но мы можем открыть свойства файла, и там в графе «Тип файла» у нас будет указан формат файла, а в скобках его расширение – маленькие символы формата с точкой спереди.
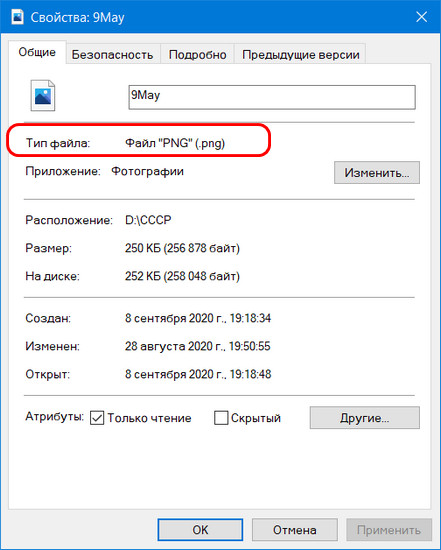
Формат обычно задаётся программой, которая создала файл, и не может быть изменён путём переименования расширения. Т.е. если мы создадим программой Microsoft Word документ DOCX, а потом переименуем его расширение в XLSX, то от этого документ таблицей не станет и не откроется в программе Microsoft Excel. Но акцент на слове обычно. Некоторые файлы веб-дизайна, программирования, программных настроек и сценариев создаются и редактируются в текстовых редакторах и только после переименования расширения из TXT в нужное обретают свой формат и могут работать с программным обеспечением, под которое они написаны. Яркий пример такого файла – системный файл hosts. Другой пример — некоторые форматы изображений: например, конвертирование форматов изображений JPG или PNG из одного в другой можно выполнять путём простого переименования расширения файлов.
С переименованием расширений файлов вам, друзья, если вы — ещё новички, рано или поздно придётся столкнуться при активной работе с компьютером. Даже если вы не собираетесь, скажем, писать свои батники для сценариев работы командной строки Windows 10, то наверняка когда-то вы скачаете с Интернета файл с недописанным расширением, и чтобы открыть этот файл, вам нужно будет расширение дописать. Ну или в других ситуациях, а их – масса.
Как изменить расширение файла
Если вы пользуетесь двухпанельными файловыми менеджерами типа Total Commander, расширение файлов у вас по умолчанию будет отображаться на панелях менеджера отдельным столбцом.
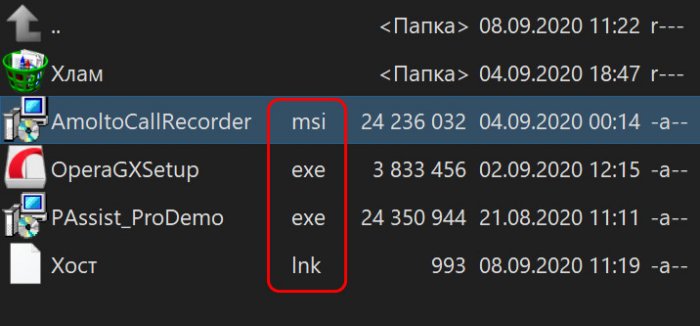
И чтобы переименовать расширение, необходимо нажать на нужном файле кнопку, отвечающую в файловом менеджере за переименование файлов, например, в Total Commander это F2. Ну и далее переименовываем расширение и жмём Enter.
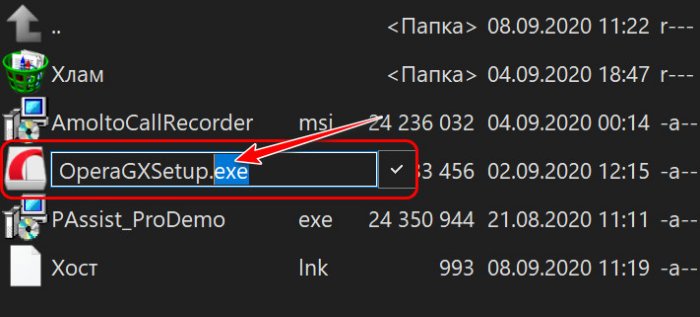
А как изменить расширение файла в Windows 10 в её системном проводнике? Для этого нам нужно сперва включить отображение расширений. Делается это во вкладке проводника «Вид». Кликаем «Показать или скрыть» и ставим галочку «Расширение имён файлов».
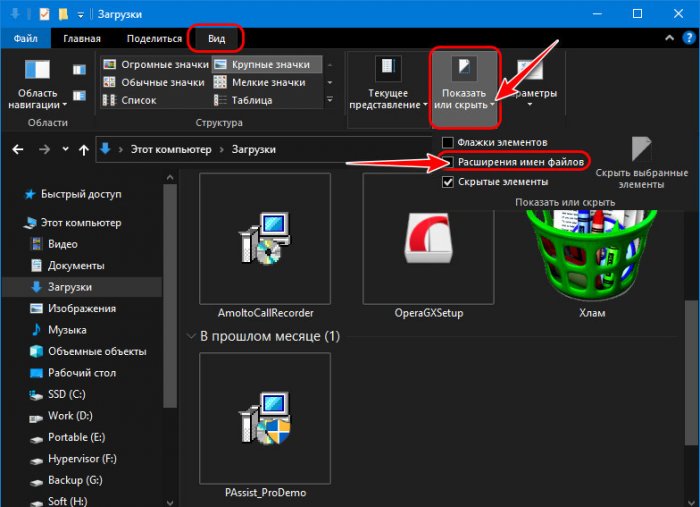
Далее на файле жмём F2, переименовываем расширение и жмём Enter.
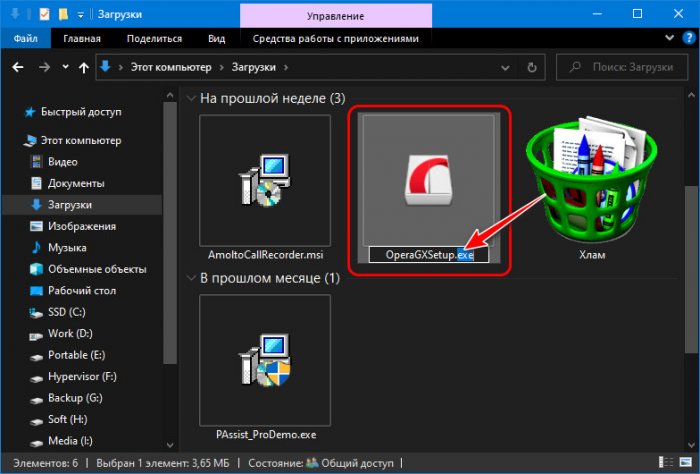
Групповое изменение расширений файлов
А как изменить расширение файла в Windows 10 в групповом режиме? Если нам понадобится сменить вручную расширение у большого количества файлов. Чтобы не возиться с каждым отдельным файлом, можно воспользоваться функцией группового переименования файлов Total Commander. Это очень интересная функция, детально она рассмотрена у нас в статье сайта «Как переименовать несколько файлов сразу в программе Total Commander». Посмотрите эту статью, чтобы понять сам принцип работы функции. А чтобы переименовать конкретно расширения у группы файлов, мы эти файлы выделяем на панели Total Commander, далее жмём Ctrl+M.
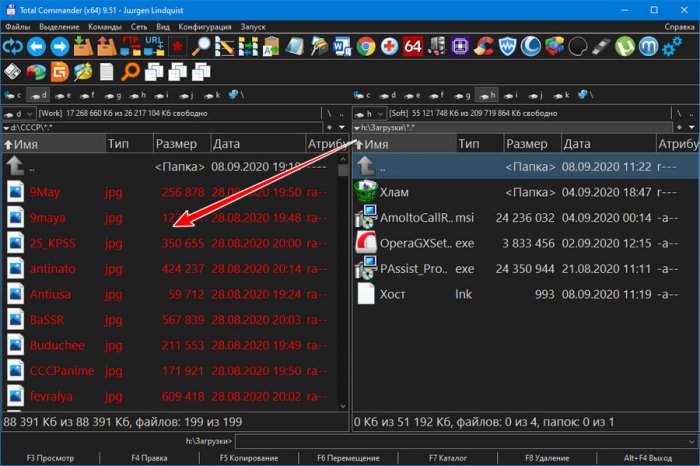
Откроется форма переименования файлов, здесь нам в столбце «…расширения» нужна первая графа со значением [E], оно обозначает, что в процессе переименования расширение файлов не будет затронуто и останется прежним.
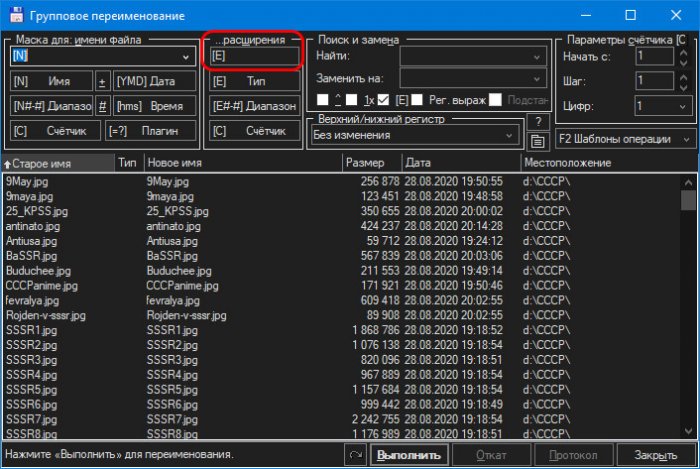
Мы переименовываем формат группы изображений с JPG на PNG, поэтому вместо значения [E] вписываем символы расширения png без точки спереди.
Больше ничего не трогаем и жмём кнопку «Выполнить».
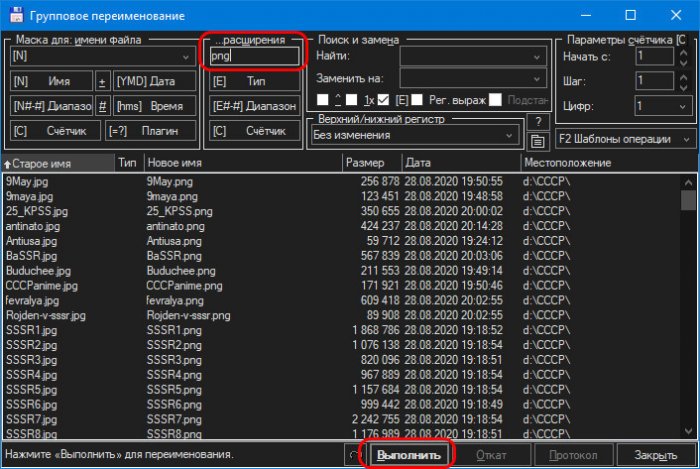
Всё – после этого файлы будут с изменённым расширением.
Приблизительное время чтения: 2 мин.
Содержание статьи
- Зачем изменять расширение файла
- 💻 Как изменить расширение файла в Windows 10
- Шаг 1: Включение отображения расширений файлов
- Шаг 2: Изменение расширения файла
- Шаг 3: Проверка файла
- 🎯 Важные моменты
- 🧐 Часто задаваемые вопросы (FAQ)
- Заключение
Изменение расширения файла — это полезный навык, который позволяет легко адаптировать файлы для использования с различными программами или форматами. В Windows 10 это можно сделать всего за несколько шагов. В этой статье мы рассмотрим, как изменить расширение файла, и какие важные моменты стоит учитывать.
Зачем изменять расширение файла
Изменение расширения файла может быть необходимо по нескольким причинам:
- Совместимость: Возможно, вам нужно преобразовать файл, чтобы он подходил для конкретной программы.
- Коррекция ошибок: Иногда файлы могут быть неправильно сохранены с неподходящим расширением.
- Организация: Необходимость подсказать, какому типу приложения соответствует файл.
Шаг 1: Включение отображения расширений файлов

По умолчанию расширения файлов скрыты в Windows 10. Чтобы изменить расширение, сначала нужно включить их отображение:
- Откройте Проводник (используйте клавиши Win + E).
- Нажмите на вкладку “Вид” в верхнем меню.
- Установите галочку на опции “Имя расширения”. Это позволит вам видеть расширения всех файлов.
Шаг 2: Изменение расширения файла

- Найдите файл, расширение которого хотите изменить.
- Щелкните правой кнопкой мыши на файле и выберите “Переименовать” или просто выделите файл и нажмите F2.
- Измените имя файла, поменяв его расширение (например, с .txt на .docx).
- Нажмите Enter для применения изменений.
- Появится предупреждение о том, что изменение расширения может сделать файл недоступным. Если вы уверены в своих действиях, нажмите “Да”.
Шаг 3: Проверка файла
После изменения расширения откройте файл с помощью соответствующего приложения, чтобы убедиться, что он работает правильно.
🎯 Важные моменты
- Создание резервной копии: Перед изменением расширения файла рекомендуется создать его резервную копию, чтобы избежать потери данных.
- Совместимость: Убедитесь, что программа, с которой вы собираетесь работать, поддерживает новый формат файла.
- Расширение и содержимое: Не каждое изменение расширения файла приведет к тому, что файл начнет работать с другим приложением. Например, изменение расширения изображения не преобразует его в другой формат.
🧐 Часто задаваемые вопросы (FAQ)
Как изменить тип файла в Windows 10?
Тип файла определяется его расширением, поэтому изменение расширения также изменяет тип файла.
Почему не открывается файл после изменения расширения?
Это может происходить, если новое расширение несовместимо с форматом файла. Убедитесь, что вы используете правильное расширение для данного типа файла.
Заключение
Изменение расширения файла в Windows 10 — это простой процесс, который может помочь вам адаптировать файлы под ваши нужды. Следуйте шагам из этой статьи, вы должны понять, как изменить расширение файла и в принципе легко управлять своими файлами.
📂 Если у вас есть дополнительные вопросы или советы, делитесь ими в комментариях!
Расширение файла — один из самых простых способов определить тип файла. Если вы знаете, какие файлы используют конкретное расширение, например для аудио файлов может использоваться расширение .MP3, вы можете сами решить, какое приложение использовать для его определенного расширения. Как правило, расширения файлов устанавливаются при создании файла, и их не следует изменять.
Изменить расширение файла легко, но важно отметить, что это не то же самое, что преобразование или конвертация файла. Преобразование файла приведет к изменению типа файла из одного типа в другой, а изменение расширения изменит способ распознавания файла вашей ОС.
Изменить расширение файла в Windows 10
Для изменения расширения файла не требуется специального приложения.
- Откройте проводник и перейдите к файлу, для которого вы хотите изменить расширение.
- Выберите файл, а затем кликните на его имя или выберите файл и нажмите клавишу F2.
- Имя файла можно будет редактировать. Не удаляйте точку, а удалите три буквы после точки.

- Введите новое расширение файла и нажмите Enter. Вы увидите сообщение с вопросом, действительно ли вы хотите изменить расширение. Нажмите «Да».

Расширение файла будет изменено, а значок файла будет обновлен, чтобы показать новый тип файла, распознаваемый Windows 10.
Расширение файла не отображается в Проводнике
Если расширения файлов не видны в вашей системе, вы можете легко их включить.
- Откройте окно проводника.
- Перейдите на вкладку «Вид».
- Найдите параметр «Расширения имен файлов», и установите флажок включив его.
- Теперь у всех файлов в системе будет отображаться их расширение.

Вывод
Изменение расширения файла не повредит ему, но в большинстве случаев вы не сможете открыть его с помощью какого-либо приложения. Если вы, например, измените расширение текстового файла с .TXT на .MP4, вы не сможете открыть файл в аудио плеере или в Блокноте. Есть исключения; Если вы измените расширение командного файла с .BAT на .TXT, вы сможете открыть его в Блокноте, поскольку оба они являются текстовыми файлами. Конечно, командный файл с расширением .TXT не будет работать с командной строкой.
Если расширение файла было установлено неправильно, вы можете исправить его, отредактировав его напрямую, но вам решать, какое расширение нужно использовать.
Рекомендуем:
- Windows 10 не отображает эскизы файлов, как исправить
- Как открыть изображения RAW в Windows 10.
- Как открыть или просмотреть изображения HEIC в Windows 10.
- Как добавить «Открыть с помощью» в верхней части контекстного меню Windows 10.
- Как закрепить любой файл в меню Пуск в Windows 10
