Все способы:
- Способ 1: Горячая клавиша
- Способ 2: Быстрые команды
- Способ 3: Приложение «Параметры»
- Способ 4: Сторонние программы
- Вопросы и ответы: 0
Способ 1: Горячая клавиша
Для быстрого и простого переключения между основным и дополнительным дисплеями в Windows 10 разработчиками предусмотрена простая функция.
- Нажмите на клавиатуре комбинацию клавиш Win + P, чтобы вызвать панель проецирования изображения.
- Выберите вариант «Только второй экран».
- Для возвращения на основной экран выберите вариант «Только экран компьютера».
Панель проецирования также содержит варианты «Повторяющийся» и «Расширить». Первый дублирует изображение основного монитора на дополнительные устройства вывода, второй — создает общую область экрана для всех мониторов, позволяя тем самым перетаскивать окна из одного экрана в другой.
Способ 2: Быстрые команды
Для переключения между дисплеями в Windows 10 также можно использовать короткие команды.
- Откройте нажатием комбинации клавиш Win + R окошко выполнения команд.
- Используйте одну из этих четырех команд в зависимости от того, какое действие нужно выполнить:
DisplaySwitch.exe /external– переключение на дополнительный дисплей.DisplaySwitch.exe /internal– переключение на основной дисплей.DisplaySwitch.exe /clone– дублирование изображения на все дополнительные дисплеи.DisplaySwitch.exe /extend– создание общей области для всех дополнительных мониторов.
Способ 3: Приложение «Параметры»
Очевидным, но менее удобным способом переключения между мониторами в Windows 10 является использование приложения «Параметры».
- Откройте приложение «Параметры» и зайдите в раздел «Система».
- На вкладке «Дисплей» справа в блоке «Несколько дисплеев» вызовите выпадающее меню и выберите нужный вариант переключения.

Варианты будут доступны те же, что и в Способе 1 и Способе 2.
Способ 4: Сторонние программы
Альтернативным вариантом является использование сторонних приложений и утилит. Так, воспользовавшись бесплатной утилитой NirCmd, можно создать и разместить на рабочем столе ярлыки для переключения между мониторами.
Скачать NirCmd с официального сайта
- Скачайте архив с утилитой сайта разработчика и распакуйте его в любое удобное расположение.
- Откройте приложение «Параметры», зайдите в раздел «Система» → «Дисплей» или «Экран» и посмотрите, какие номера имеют основной и дополнительный мониторы. Запомните или запишите номера.
- Создайте в «Блокноте» или любом другом редакторе текстовый файл и вставьте в него следующий код:
@echo off
cd "полный путь к папке с NirCmd"
nircmd.exe setprimarydisplay 1
Во второй команде в двойных кавычках должен быть указан полный путь к папке с утилитой версии, в третьей команде указывается номер основного монитора. - Сохраните файл с произвольным названием, например «Основной монитор», но обязательно с расширением CMD или BAT.
- Создайте второй точно такой же файл, указав в третьей команде номер дополнительного монитора.




Готово, можете использовать эти файлы как быстрые переключатели между дисплеями. Также для них можно создать ярлыки и закрепить их на «Панели задач».
Наша группа в TelegramПолезные советы и помощь
To boost workflow efficiency and experience significant advantages, many users prefer to use two or more monitors. In Windows 10, setting up multiple monitors is pretty easy as you are allowed to connect a decent number of virtual desktops without taking the help of any third-party software. Such setup doesn’t only look great but significantly improves productivity moreover keeps the PC organized.
Multi-monitor setup is more efficient when you know how to switch between monitors in Windows 10 furthermore configure them properly. By dragging your mouse, pressing a particular hotkey, and adjusting settings, you can easily switch between the screens plugged into your GPU.
Switch between monitors windows 10
Here is how to switch between monitors windows 10 –
1] Using the mouse
The most convenient approach to switch between screens is using the mouse pointer. By moving the cursor toward the right or left edge of your main screen, you can shift from one display to another. Before you can use the mouse to move between displays, you must know if the second monitor is on the right edge or left. For that –
- Press – Windows + I.
- Click – System.
- Select – Display.
- From the right-pane hover and click the display as you want to switch.
- Click – Apply.
2] Keyboard shortcut to switch monitors
- Press – Windows + P.
- From the Project menu, choose the display you want to keep active. For example, PC screen only or Second screen only.
- Now, you will see the image on opted screen only.
3] Adjust Display settings
You can switch between monitors windows 10 through the Windows settings app too. To do so –
- Press – Windows + D.
- Right-click on an empty space and choose – Display settings.
- Move to the right-hand side.
- Click the drop-down list present beneath Multiple displays.
- Pick the display you want to work with.
See – How to Use SensorExplorer 2.0 to Check Dual Screen in Windows 10.
Methods list:
1] Move between monitors using mouse
2] Make use of keyboard shortcut
3] Adjust Display settings
That’s all!!!
Windows уже давно поддерживает работу с несколькими мониторами одновременно. Нередко этим пользуются стримеры и дизайнеры. О том, как переключаться между экранами, вы узнаете из нашего материала.
Как настроить несколько мониторов
Во-первых, убедитесь, что ваш компьютер «видит» второй монитор. После этого вам нужно кликнуть правой кнопкой мыши по свободному месту на рабочем столе и выбрать «Параметры экрана».

Источник: CQ / Как найти параметры экрана
Укажите порядок экранов, перетащив при необходимости прямоугольники в нужном порядке и нажмите «Применить». К примеру, если дисплей 1 — это экран вашего ноутбука, а внешний монитор, дисплей 2, находится слева от вашего гаджета на столе, вам нужно установить дисплей 2 слева от дисплея 1.
Если вы не знаете, под каким номером монитор, кликните на опцию «Определить».
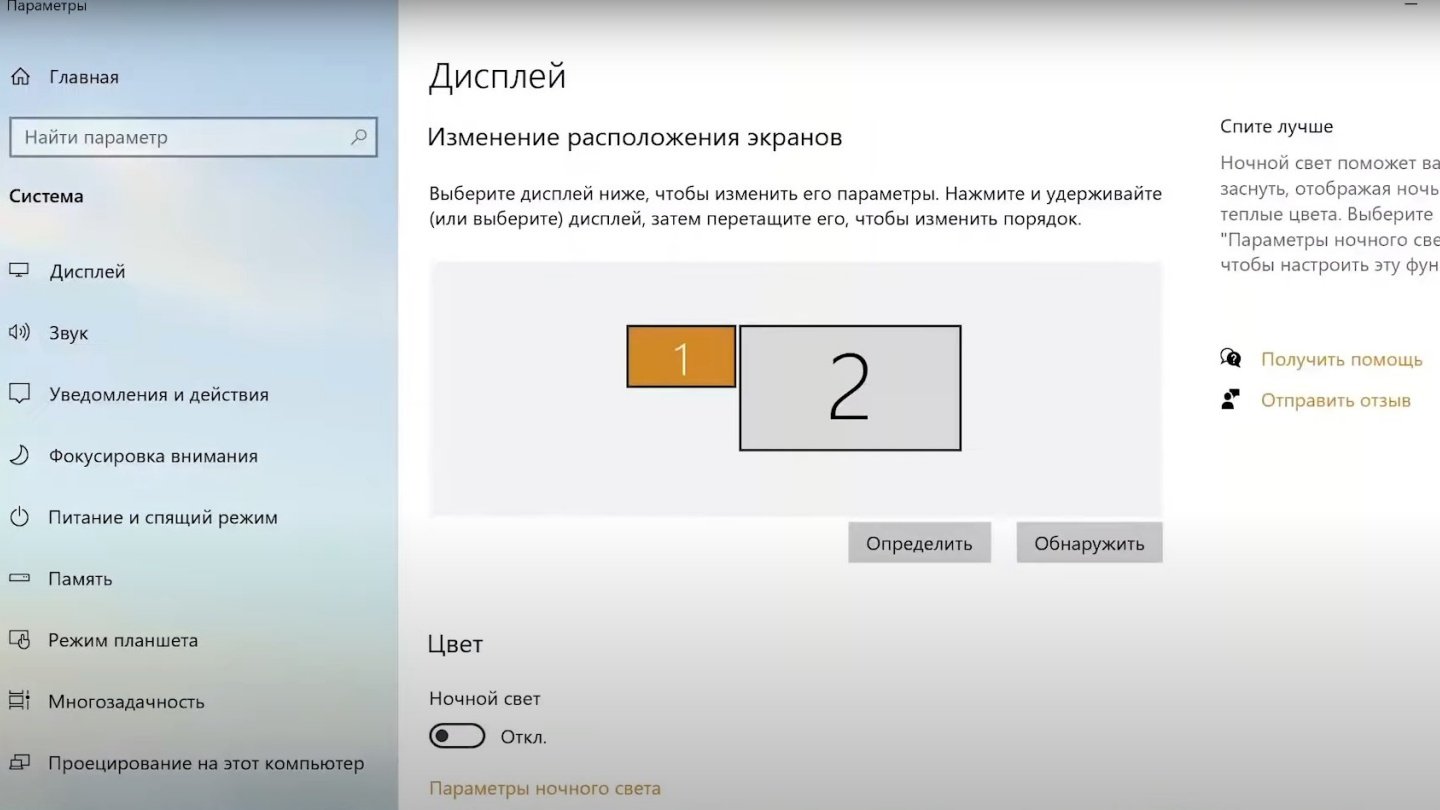
Источник: CQ / Настройки параметра экрана
Если система не может обнаружить второй дисплей, хотя он исправен и правильно подключен, возможно, он отключен в настройках драйвера. В этом случае вам нужно будет проверить настройки драйвера в диспетчере устройств.
Вы также можете установить основной экран — именно на нем сначала будут открываться все задачи и окна. Для этого достаточно в настройках дисплея поставить галочку в соответствующем пункте.
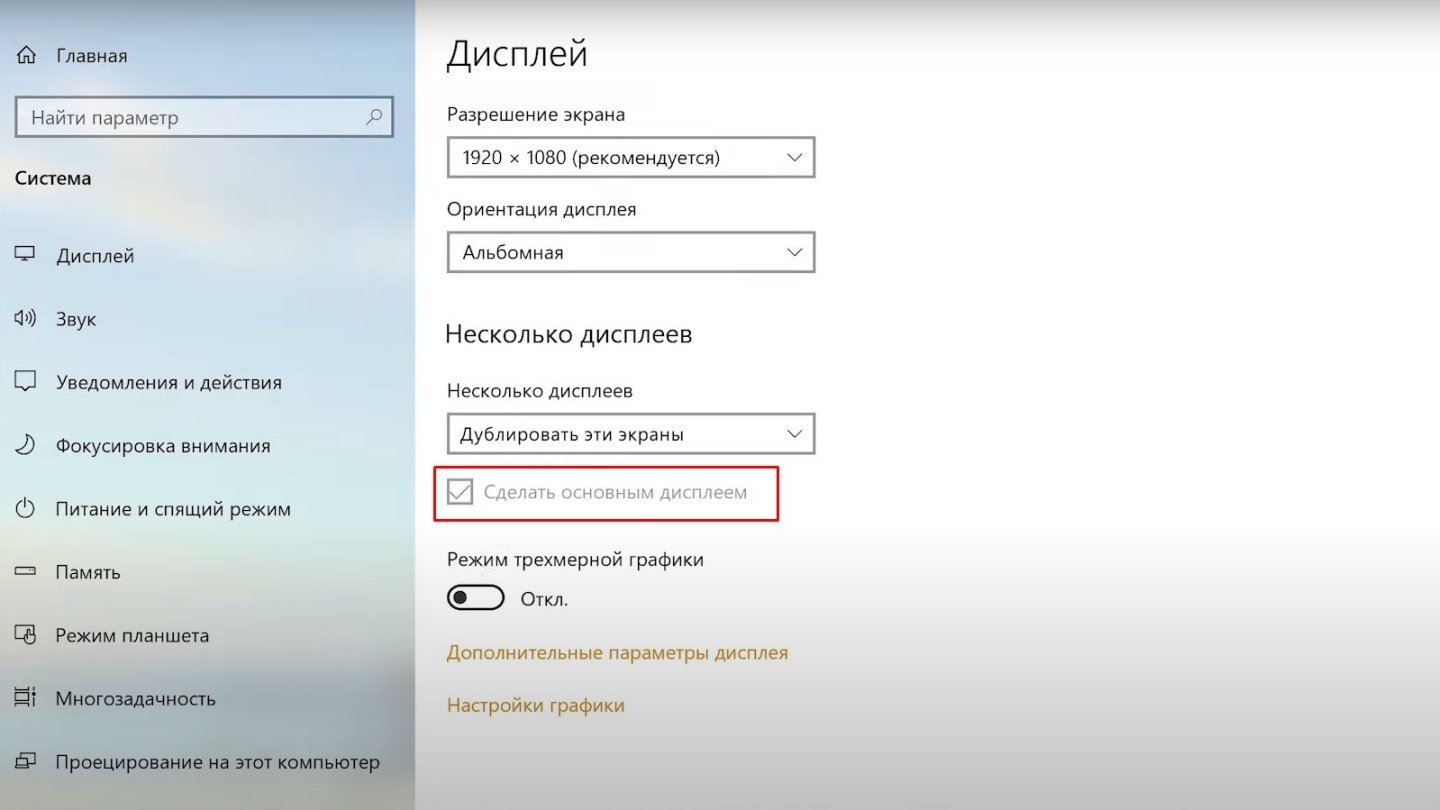
Режимы работы двух экранов
Windows 10 и Windows 11 предусматривают четыре режима работы экранов, каждый из которых принципиально отличается друг от друга. Их можно вызвать комбинацией клавиш «Win + P».
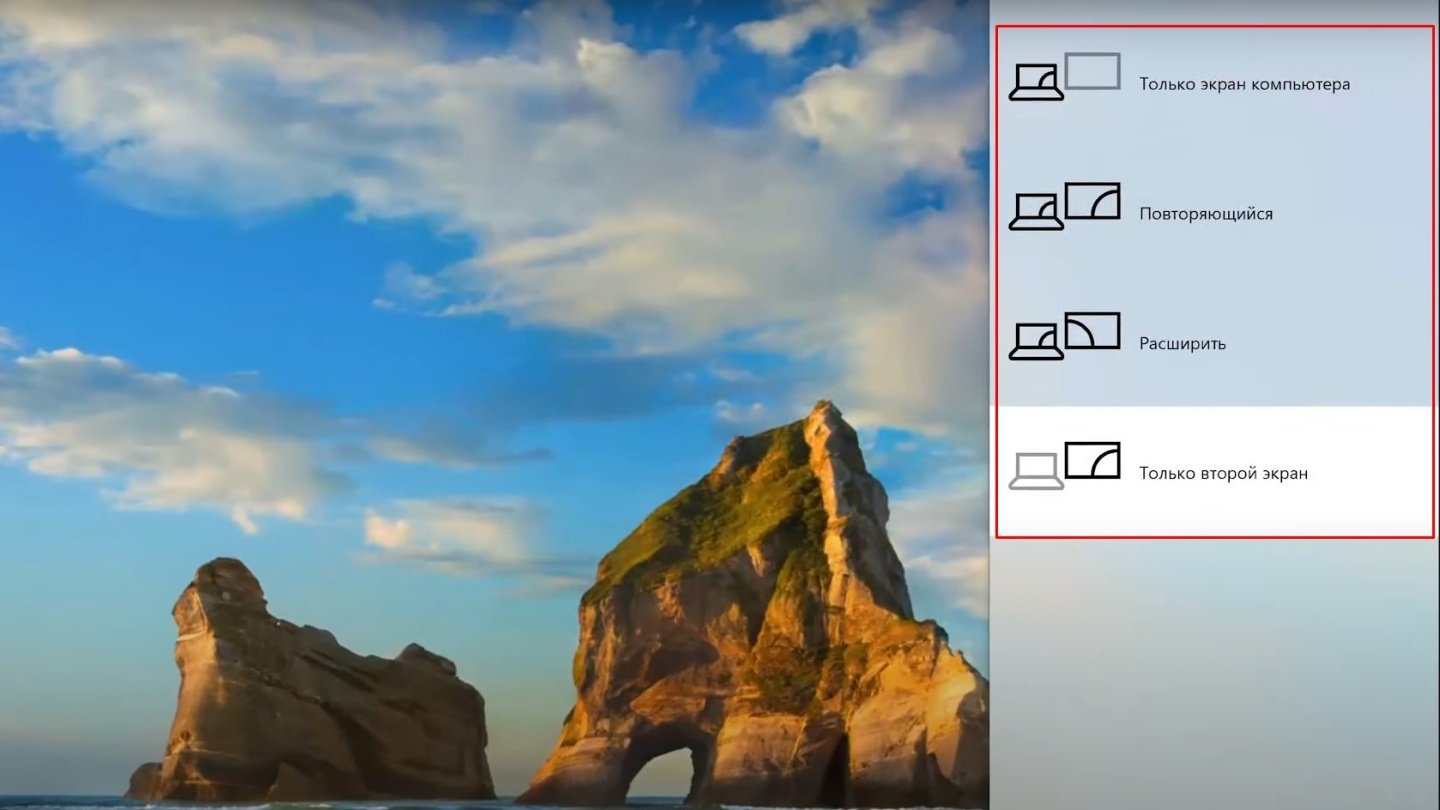
Источник: Microsoft / Режимы двух экранов
- Только экран компьютера: демонстрация только на одном мониторе;
- Повторяющийся: все выбранные рабочие столы демонстрируют одинаковое изображение, что может быть полезно, например, для проведения презентаций;
- Расширить: рабочий стол распределяется на несколько экранов, между которыми можно перетаскивать окна (захватывается строка заголовка (верхняя часть) окна мышью);
- Только второй экран: демонстрация только на втором мониторе.
Как быстро переключаться между экранами

Источник: Microsoft / Комбинации для быстрого перемещения окон между мониторами
Если вы не хотите свести использование мышки к минимуму, то можете воспользоваться комбинацией клавиш для быстрого перемещения окон между экранами.
- Windows + Shift + стрелка влево — перемещение на экран слева;
- Windows + Shift + стрелка вправо — перемещение на экран справа.
Использование нескольких мониторов значительно повысит комфорт при работе за компьютером. Это особенно важно для тех, кто увлекается стримингом или выполняет задачи, требующие одновременного использования множества программ.
Заглавное фото: PC World
Читайте также:
- Как откалибровать монитор
- Как подключить два монитора к компьютеру
- Как устранить полосы на экране монитора
- Как подключить монитор к ПК
- Как подключить монитор к ноутбуку
Во многих наших статьях Вы можете увидеть текст наподобие: Win + R. Данный текст обозначает, что Вам необходимо нажать на клавиатуре сочетание клавиши с логотипом Windows и буквы R. Сочетания клавиш — это комбинации двух или более клавиш, нажав которые, можно выполнять задачи, обычно требующие применения мыши или другого указывающего устройства.
Данный список, является более полным, большинство сочетаний клавиш действительно и для других операционных систем семейства Windows.
Существуют следующие наиболее часто используемые сочетания клавиш.
Сочетания клавиш для работы с текстом
| Клавиши | Действие |
|---|---|
| Ctrl + A | Выделить весь текст. |
| Ctrl + C (или Ctrl + Insert) | Копировать выделенный фрагмент текста. |
| Ctrl + X | Вырезать выделенный фрагмент текста. |
| Ctrl + V (или Shift + Insert) | Вставить выделенный фрагмент текста. |
| Ctrl + ← (стрелка влево) | Переместить курсор в начало предыдущего слова. |
| Ctrl + → (стрелка вправо) | Переместить курсор в начало следующего слова. |
| Ctrl + ↑ (стрелка вверх) | Переместить курсор в начало предыдущего абзаца. |
| Ctrl + ↓ (стрелка вниз) | Переместить курсор в начало следующего абзаца. |
| Shift + → (стрелка вправо) | Выделить текст вперед посимвольно. |
| Shift + ← (стрелка влево) | Выделить текст назад посимвольно. |
| Ctrl + Shift + → (стрелка вправо) | Выделить текст от положения курсора до начало следующего слова. |
| Ctrl + Shift + ← (стрелка влево) | Выделить текст от положения курсора до начало предыдущего слова. |
| Shift + Home | Выделить текст от положения курсора до начала строки. |
| Shift + End | Выделить текст от положения курсора до окончания строки. |
| Alt слева + Shift | Переключить язык ввода, если используется несколько языков ввода. |
| Ctrl + Shift | Переключить раскладку клавиатуры, если используется несколько раскладок клавиатуры. |
| Ctrl слева + Shift Ctrl справа + Shift |
Изменение направления чтения текста для языков с письмом справа налево. |
Сочетания клавиш для работы с окнами и рабочим столом
| Клавиши | Действие |
|---|---|
| F5 (или Ctrl + R) | Обновление активного окна или рабочего стола (если активен). |
| F6 или Tab | Циклическое переключение между элементами в окне или на рабочем столе. |
| Alt + Esc | Циклическое переключение между элементами в том порядке, в котором они были открыты. |
| Alt + Tab | Циклическое переключение между окнами в обычном режиме. |
| Ctrl + Alt + Tab | Открыть окно для переключения между окнами в обычном режиме. Для перехода между ними используйте клавиши со стрелками. |
| Win + Tab | Циклическое переключение между элементами (окнами, программами) в режиме Flip3D. |
| Ctrl + Win + Tab | Открыть окно для переключения между окнами в режиме Flip3D. Для перехода между ними используйте клавиши со стрелками. |
| Ctrl + колесо мыши (вверх\вниз) на рабочем столе | Увеличить / Уменьшить размер значков на Рабочем столе. |
| Удерживая Shift + ↑ (стрелка вверх) | Выделение вверх нескольких элементов в окне или на рабочем столе, включая текущий. |
| Удерживая Shift + ↓ (стрелка вниз) | Выделение вниз нескольких элементов в окне или на рабочем столе, включая текущий. |
| Удерживая Ctrl + Пробел | Выделение любых нескольких отдельных элементов в окне или на рабочем столе. Для перехода ипользовать клавиши стрелок. |
| Ctrl + A | Выделить все элементы в окне или на рабочем столе. |
| Ctrl + C (или Ctrl + Insert) | Копирование выделенных элементов. |
| Ctrl + X | Вырезание выделенных элементов. |
| Ctrl + V (или Shift + Insert) | Вставка выделенных элементов. |
| Alt + Enter | Открытие диалогового окна свойств для выбранного файла, папки. |
| Alt + Пробел | Отображение контекстного меню активного окна. |
| Alt + F4 | Закрытие текущего элемента или выход из активной программы. |
| Shift + F10 | Открытие контекстного меню для выделенного элемента. |
| Win + ↑ (стрелка вверх) | Развернуть окно на весь экран. |
| Win+ Shift + ↑ (стрелка вверх) | Растянуть окно до верхней и нижней части экрана. |
| Win + ↓ (стрелка вниз) | Свернуть в окно, либо свернуть на панель задач. |
| Win + ← (стрелка влево) | Развернуть и прикрепить окно к левому краю экрана. |
| Win + → (стрелка вправо) | Развернуть и прикрепить окно к правому краю экрана. |
| Win + M | Свернуть все сворачиваемые окна. Несворачиваемые окна (Например: Свойства файла) останутся на экране. |
| Win + Shift + M | Восстановить все свернутые окна. |
| Win + D | Показать рабочий стол / Вернуться в программу. Сворачивает и восстанавливает всё, включая несворачиваемые окна. |
| Win + G | Циклическое переключение между гаджетами. |
| Win + Home | Свернуть / Восстановить все окна, кроме активного. |
| Win + Пробел | Показать рабочий стол без сворачивания окон. |
Сочетания клавиш для работы с несколькими мониторами
| Клавиши | Действие |
|---|---|
| Win + Shift + Page Up | Переключиться на левый монитор. |
| Win + Shift + Page Down | Переключиться на правый монитор. |
| Win + Shift + ← (стрелка влево) | Перемещение окна на левый монитор. |
| Win + Shift + → (стрелка вправо) | Перемещение окна на правый монитор. |
| Win + P | Выбор режима отображения презентации. |
Сочетания клавиш для работы с Панелью задач
| Клавиши | Действие |
|---|---|
| Shift + щелчок по значку на панели задач | Открытие программы или быстрое открытие другого экземпляра программы. |
| Shift + щелчок правой кнопкой мыши по значку на панели задач | Отображение окна меню для программы. |
| Shift + щелчок правой кнопкой мыши по сгруппированному значку на панели задач | Отображение окна меню для группы. |
| Ctrl + щелчок по сгруппированному значку на панели задач | Циклическое переключение между окнами группы. |
| Ctrl + Shift + щелчок по значку на панели задач | Открытие программы от имени администратора. |
| Ctrl + Tab | Переключение между эскизами в одной группе. |
| Win + Цифра | Запустить / Переключиться в программу, используя расположение ее значка на панели задач. Цифры от 1 до 9 – это порядковый номер приложения на панели задач, считая слева (0 – десятое приложение). |
| Shift + Win + Цифра | Запуск нового экземпляра программы, используя расположение ее значка на панели задач. |
| Ctrl +Win + Цифра | Переключение между окнами программы, начиная с последнего активного, используя расположение ее значка на панели задач. |
| Alt +Win + Цифра | Открытие списка переходов для программы, используя расположение ее значка на панели задач. |
| Win + T | Циклическое переключение между значками на панели задач. (Слева направо) |
| Win + Shift + T | Циклическое переключение между значками на панели задач. (Справа налево) |
| Ctrl + Win + B | Переключение на программу, отображающую сообщение в области уведомлений. |
| Win (или Ctrl + Esc) | Открытие или закрытие меню «Пуск». |
| Win + R | Открытие диалогового окна «Выполнить». |
| Ctrl + Shift + Enter | Запуск выделенной в меню Пуск программы от имени администратора. |
Сочетания клавиш для работы в Проводнике Windows
| Клавиши | Действие |
|---|---|
| Win + E | Запустить Проводник Windows. |
| Alt + ← (стрелка влево) | Просмотр предыдущей папки. |
| Alt + → (стрелка вправо) | Просмотр следующей папки. |
| Alt + Page Up | Просмотр папки, расположенной на уровень выше. |
| Alt + Page Down | Просмотр папки, расположенной на уровень ниже. |
| Alt + D | Выбор адресной строки. |
| Alt + P | Отображение области просмотра. |
| Ctrl + E | Выбор поля поиска. |
| Ctrl + Shift + E | Отображение всех папок, в которые вложена выделенная папка. |
| Ctrl + F | Выбор поля поиска. |
| Ctrl + N | Открытие нового окна. |
| Ctrl + Shift + N | Создание новой папки. |
| Ctrl + W | Закрытие текущего окна. |
| Ctrl + . | Поворот изображения по часовой стрелке. |
| Ctrl + , | Поворот изображения против часовой стрелки. |
| Ctrl + колесо прокрутки мыши | Изменение размера и внешнего вида значков файлов и папок. |
| Home | Переход к верхней позиции активного окна. |
| End | Переход к нижней позиции активного окна. |
| Delete (или Ctrl + D) | Удаление выделенного элемента в «Корзину». |
| Shift + Delete | Удаление выделенного элемента без помещения его в «Корзину». |
| F2 | Переименование выделенного элемента. |
| F4 | Отображение списка предыдущих расположений для адресной строки в проводнике Windows. |
| F11 | Разворачивание активного окна на весь экран / Сворачивание обратно. |
| ← (стрелка влево) | Свертывание выделенного элемента (если он развернут) или выбор родительской папки. |
| → (стрелка вправо) | Отображение выделенного элемента (если он свернут) или выделение первой подпапки. |
| Backspace | Просмотр предыдущей папки. |
| Num Lock + * на цифровой дополнительной клавиатуре | Отображение всех папок, вложенных в выделенную папку. |
| Num Lock + + на цифровой дополнительной клавиатуре | Отображение содержимого выделенной папки. |
| Num Lock + — на цифровой дополнительной клавиатуре | Свертывание выделенной папки. |
Сочетания клавиш для диалогового окна
| Клавиши | Действие |
|---|---|
| F4 | Отображение элементов активного списка. |
| Backspace | Открытие папки на один уровень выше от папки, выделенной в окне «Сохранить как» или «Открыть». |
| Tab | Переход вперед по параметрам. |
| Shift + Tab | Переход назад по параметрам. |
| Ctrl + Tab | Переход вперед по вкладкам. |
| Ctrl + Shift + Tab | Переход назад по вкладкам. |
| Alt + подчеркнутая буква | Выполнение команды (или выбор параметра), которая начинается с этой буквы. |
| Пробел, удерживая Ctrl или Shift | Установка или снятие флажка, если он активен. |
| Клавиши со стрелками | Выбор кнопки, если активна группа кнопок. |
Разместите
тендер бесплатно
Наша система сама подберет вам исполнителей на услуги, связанные с разработкой сайта или приложения, поисковой оптимизацией, контекстной рекламой, маркетингом, SMM и PR.
Заполнить заявку
12730 тендеров
проведено за восемь лет работы нашего сайта.
Сочетания клавиш для работы со справкой Windows
| Клавиши | Действие |
|---|---|
| F1 | Открытие справки текущего элемента. |
| Win + F1 | Запустить встроенный диалог Windows: Справка и Поддержка. |
| F3 | Перемещение курсора в поле «Поиск». |
| F10 | Переход к меню «Параметры». |
| Alt + A | Переход на страницу поддержки пользователей. |
| Alt + C | Отображать оглавление. |
| Alt + N | Переход к меню «Параметры подключения». |
| Alt + ← (стрелка влево) | Возврат к предыдущему просмотренному разделу. |
| Alt + → (стрелка вправо) | Переход к следующему (ранее просмотренному) разделу. |
| Alt + Home | Переход на домашнюю страницу справки и поддержки. |
| Home | Переход в начало раздела. |
| End | Переход в конец раздела. |
| Ctrl + F | Поиск в текущем разделе. |
| Ctrl + P | Вывод раздела на печать. |
Сочетания клавиш для работы с Центром специальных возможностей
| Клавиши | Действие |
|---|---|
| Win + U | Запустить Центр специальных возможностей. |
| Num Lock (удерживать более пяти секунд) | Включить / Отключить режим озвучивания при нажатии клавиш Caps Lock, Num Lock и Scroll Lock . |
| Shift (нажать пять раз) | Включить / Отключить режим залипания клавиш (позволяет использовать клавиши Shift, Ctrl, Alt, Win нажимая их по отдельности). |
| Shift справа (удерживать более восьми секунд) | Включить / Отключить фильтрацию ввода (позволяет игнорировать краткие и повторные нажатия клавиш). |
| Alt слева + Shift слева + PrtScr (или Print Screen) | Включить / Отключить режим высокой контрастности. |
| Alt слева + Shift слева + Num Lock (или Num) | Включить / Отключить управление указателем мыши с клавиатуры. |
Сочетания клавиш для работы с программой «Экранная лупа»
| Клавиши | Действие |
|---|---|
| Win + + | Запуск программы «Экранная лупа». Увеличить масштаб. |
| Win + — | Уменьшить масштаб. |
| Win + Esс | Закрытие программы «Экранная лупа». |
| Ctrl + Alt + D | Переключение в режим «Закреплено» (увеличенная область показывается в отдельном закрепленном окне). |
| Ctrl + Alt + F | Переключение в режим «Во весь экран» (увеличивается весь экран). |
| Ctrl + Alt + L | Переключение в режим «Увеличение» (увеличивается область вокруг указателя мыши). |
| Ctrl + Alt + R | Изменение размера окна, отображающего увеличенную область экрана. |
| Ctrl + Alt + Пробел | Предварительный просмотр рабочего стола в полноэкранном режиме. |
| Ctrl + Alt + I | Инверсия цветов. |
| Ctrl + Alt + ↑ (стрелка вверх) | Прикрепление окна с увеличенной областью к верхнему краю экрана. («Закреплено») Передвижение окна с увеличенной областью вверх. («Увеличение») Передвижение по увеличенной области вверх. («Во весь экран») |
| Ctrl + Alt + ↓ (стрелка вниз) | Прикрепление окна с увеличенной областью к нижнему краю экрана. («Закреплено») Передвижение окна с увеличенной областью вниз. («Увеличение») Передвижение по увеличенной области вниз. («Во весь экран») |
| Ctrl + Alt + ← (стрелка влево) | Прикрепление окна с увеличенной областью к левому краю экрана. («Закреплено») Передвижение окна с увеличенной областью влево. («Увеличение») Передвижение по увеличенной области влево. («Во весь экран») |
| Ctrl + Alt + → (стрелка вправо) | Прикрепление окна с увеличенной областью к правому краю экрана. («Закреплено») Передвижение окна с увеличенной областью вправо. («Увеличение») Передвижение по увеличенной области вправо. («Во весь экран») |
Остальные сочетания клавиш
| Клавиши | Действие |
|---|---|
| Enter | Заменяет щелчки мышью для запуска приложения, нажатия на кнопку или выбора пункта в меню. |
| Esc | Идентично нажатию кнопки Отмена в диалоговом окне. |
| F3 (или Win + F) | Открытие встроенного диалогового окна Windows для поиска файла или папки. |
| Ctrl + F | Открытие окна поиска или переход в поле поиска в активном окне. |
| Ctrl + Win + F | Поиск по компьютеру из домена (при нахождении в сети). |
| Ctrl + Shift + Esc | Запуск Диспетчера задач. |
| Ctrl + Alt + Delete | Вызов окна Безопасность Windows (Включает кнопки Блокировать компьютер, Сменить пользователя, Выйти из системы, Сменить пароль, Запустить диспетчер задач). |
| Win + L | Блокирование компьютера или переключение пользователей. |
| Win + X | Запустить Центр мобильности Windows. |
| Win + Pause Break | Запустить элемент Система из Панели Управления (пункт Свойства при нажатии правой кнопкой мыши на Компьютер в меню Пуск). |
| Удерживая Shift при вставке компакт-диска | Предотвращение автоматического воспроизведения компакт-диска. |
| Ctrl + Tab | Переключение между элементами (вкладками, окнами, документами) в программах, допускающих одновременное открытие нескольких документов. |
| Ctrl + F4 | Закрытие активного документа (в программах, допускающих одновременное открытие нескольких документов). |
| Alt + Enter | Развернуть активную программу на полный экран / Свернуть в окно. |
| Alt + подчеркнутая буква | Отображение соответствующего меню. Выполнение команды меню (или другой подчеркнутой команды). |
| F10 | Активизация строки меню текущей программы. |
| ← (стрелка влево) | Открытие следующего меню слева или закрытие подменю. |
| → (стрелка вправо) | Открытие следующего меню справа или открытие подменю. |
| Ctrl + N | Создать… |
| Ctrl + O | Открыть… |
| Ctrl + S | Сохранить сделанные изменения. |
| Ctrl + Z | Отмена действия. |
| Ctrl + Y Ctrl + Shift + Z |
Повтор действия. |
Источник.
Использование на компьютере не одного, а нескольких экранов мониторов позволяет пользователю значительно расширить свое рабочее пространство и это доказанный факт. Вот только несмотря на это, многие пользователи ПК до сих пор работают только с одним монитором… Но как бы там не было, а прогресс неумолим и как следствие, постепенно люди начинают осознавать, что пора добавлять в свою жизнь что-то новое, что позволит им значительно облегчить работу за компьютером. Именно в этот самый момент и становится понятно, что пора использовать второй экран монитора, которай позволит значительно увеличить обзор рабочего пространства и сделать его еще более практичным. Но при всех многочисленных плюсах связанных с переходом от одного дисплея к двум, у большинства пользователей возникает новая проблема, которая выглядит как долгое переключение между экранами мониторов.
Стоит отметить, что мы знаем пару способов, которые отлично себя отрабатывают, один из них более долгий для того, чтоб переключиться между экранами мониторов, но при его использование, нечего настраивать не нужно, а вот второй способ, более сложный, так как первично необходимо произвести настройку в системе, а уже потом, его можно будет использовать достаточно активно.
Способ № 1
Суть первого способа скрывается в том, что вы нечего изначально не настраиваете, а просто на просто работаете с теми возможностями операционной системы, которые у вас имеются. Следовательно, для того, чтоб каждый раз переключаться между экранами мониторов, вам необходимо будет использовать следующий путь: отправляемся в раздел «Параметры» → переходим в подраздел «Система» → открываем «Экран» → производим необходимое переключение между экранами мониторов.

Способ № 2
Этот способ подразумевает под собой так же использование «стандартных» возможностей операционной системы, но только тут, мы не будем использовать просто на просто «путь», а запрограммируем Ярлык на конкретное действие.
И так, нам с вами понадобится утилита «DisplaySwitch.exe», которая есть в любой Windows 10.
Необходимая нам с вами утилита располагается в: «C:\Windows\System32». Для более быстрого поиска утилиты и ее запуска, можно так же использовать приложение «Поиск».
Команды утилиты DisplaySwitch.exe
- DisplaySwitch.exe /internal – команда, позволяющая переключиться в считанные секунды на основной дисплей.
- DisplaySwitch.exe /external – команда, позволяющая переключиться в считанные секунды на дополнительный дисплей.
- DisplaySwitch.exe /clone – команда, дающая возможность продублировать изображение с первого дисплея, на второй.
- DisplaySwitch.exe /extend – команда, которая позволяет произвести расширение границ первого дисплея при помощи перехода изображения на второй дисплей.
Если все сделать правильно, то можно увидеть, что «Панель задач» будет располагаться только на основном дисплее, а вот интерфейс с приложениями, может расположиться на втором дисплее, но только при том условии, что сам пользователь перетащит окно приложения с первого дисплея, на второй.
Надеемся, что вы уже догадались, что переключение между экранами мониторов можно осуществлять максимально быстро при помощи специально созданного для этого Ярлыка. Вы просто создаете Ярлык и когда появляется необходимость в том, чтоб прописать расположение его пути, вы вставляете одну из четырех команд, которые мы указали выше.








