Updated on Apr 28, 2025
Shrinking a partition is needed when you want to create a new volume or extend another volume on the same disk. In most cases, you can shrink the partition directly without worrying about data loss. For coping with this hassle, we hold three solutions to shrink volume in Windows 11/10.
EaseUS Partition Master
Disk Management
Diskpart
Generally, users use three ways to shrink Windows 11/10 partition, third-party software, Disk Management, or DiskPart. Any of them can help you do the Windows 11/10 shrink partition. So, which method is best?
For seeking an easest way, EaseUS Partition Master is the «One Size Fits All» solution for you, which allows you to shrink volume flexibly, even shrink the non-adjacent space. While Disk Management and Diskpart still run well, but adopting Diskpart may eat up your time than the third-party software. And the Windows built-in tool also holds limits. Stay here and pick a meaningful tool!
- Important
- If you want to shrink a RAW partition, you may destroy the files in it. Thus, if the partition you want to shrink has a RAW file system, you are recommended to perform RAW data recovery, and then carry out one of the methods below to shrink your Windows 11/10 partition.
Method 1. Shrink Windows 11/10 Partition with EaseUS Partition Master
Suppose you prefer to shrink a partition in Windows 11/10 by the most straightforward step like dragging and dropping, in that case, the partition resizing tool — EaseUS Partition Master allows you to escape the redundant process. Whether you want to shrink or extend a partition, you can directly drag the volume to the size you want instead of entering the size in number.
Step 1: Locate and select target partition to shrink
Go to the Partition Manager section, right-click on the partition that you want to shrink and select «Resize/Move».
Step 2: Adjust to shrink partition
Use your mouse to drag the end of the target partition to shrink partition space.
You can also adjust the partition size box to shrink the target partition. Once done, click «OK» to continue.
Step 3: Execute operation
Click the «Execute 1 Task(s)» button and «Apply» to keep all changes.
EaseUS Partition Master is the professional partition management software to extend or shrink Windows 11/10 partition without data loss. It also has other disk management features like merging partitions, formatting partitions, converting MBR to GPT disk, and more.
Method 2. Shrink Partition with Windows 11/10 Built-In Disk Management
Windows 11/10 built-in Disk Management enables you to view and manage your disk drives. It can shrink volume and extend volume. However, it doesn’t support the shrink operation on your non-adjacent space.
Step 1. Right-click on «This PC», choose «Manage», and choose «Disk Management» in the pop-up window.
Step 2. Then you need to right-click on the partition which you want to shrink, and choose «Shrink Volume…»
Step 3. In the dialog box, set the amount of space to shink and click «Shrink».
Step 4. After shrinking the partition, you will create more free space on your disk. Then you can create a new volume or extend a partition as you like.
- Notice:
- With Disk Management, you can only shrink a RAW partition or NTFS partition on a basic volume. Thus, if the target partition falls outside the category, you need to use one of the two other ways to shrink partition in Windows 10.

Method 3. Shrink Partition in Windows 11/10 Using DiskPart
Although using DiskPart to shrink Windows 11/10 volume is practical, it’s a relatively complicated method among the three. In case you need it, we also detail the steps here as an alternative way.
Step 1. Click the «Start» button and type cmd.
Step 2. Right-click «Command Prompt» and choose «Run as administrator». In the prompt, click «Yes» to continue.
Step 3. To shrink a Windows 11/10 partition, enter the following commands in order:
- diskpart
- list volume
- select volume 1 (the volume number of the partition you want to shrink)
- shrink desired=123464 (the amount of space in megabytes you want to shrink your partition to)
If you want to know whether you can shrink C drive or how to shrink C drive, we have provided a detailed guide about this top. Click the link to get more information.
Pick the Best Solution
As you can see from the details above, using EaseUS partition tool and Disk Management is much easier than using DiskPart. However, there are limits on the partition you can resize while using Disk Management. Thus, EaseUS Partition Master can meet the needs of more users.
Besides, after the shrink operation, most of you will create a new partition or extend an existing partition. If you want to extend a partition with a non-adjacent space, using a third-party tool is your only choice because Disk Management doesn’t support such operations.
Автор: Джон, Обновлено: 6 октября 2024 г.
Разделы были выделены производителем компьютера или вами при установке Windows. Многие спрашивают, можно ли сокращаться Windows 10 раздел без потери данных? Никто не любит переустанавливать операционную систему и все программы. Две распространенные причины, почему сжатие раздела в Windows 10 компьютер:
- Помимо OEM, восстановления и EFI раздел, на диске только диск C, многие хотят усадка C в создать больше разделов.
- C диск не хватает места, так много людей хотят уменьшить еще один раздел и выделить больше свободного места на диск C.
Если вы хотите уменьшить раздел NTFS в Windows 10 чтобы создать новый том, вы можете попробовать Windows родное управление дисками или diskpart Инструмент командной строки. Если вы хотите сжать раздел FAT32 или сжать том, чтобы расширить другой, эти собственные инструменты не могут вам помочь. В этой статье рассказывается, как сжать том в Windows 10 без потери данных. Сокращаться Windows 10 раздел с бесплатными инструментами.
Содержание:
- Как сжать раздел в Windows 10 без программного обеспечения
- Нехватка для сокращения Windows 10 раздел с родным инструментом
- Уменьшить объем в Windows 10 с бесплатным программным обеспечением для разделов

1. Как уменьшить перегородку в Windows 10 без программного обеспечения
В старом Windows XP, если вы хотите уменьшить раздел, есть diskpart командный инструмент, но он сложен для обычных пользователей. От Windows 7, Microsoft добавила новый Сжать том функция в другом инструменте управления дисками. Поскольку оба собственных инструмента не могут изменить стартовая позиция тома, многие люди сталкивались с проблемой при сжатии раздела в Windows 10/8/7 компьютер.
Если вас интересует инструмент командной строки, см. как сжать Windows 10 объем с diskpart CMD.
Шаги для сокращения раздела в Windows 10 с помощью инструмента управления дисками:
- Press Windows + X вместе и нажмите «Управление дисками» в списке.
- Щелкните правой кнопкой мыши раздел NTFS и выберите Сжать том.
- Нажмите Сжиматься для продолжения со всем доступным пространством или введите объем в МБ (1024 МБ=1 ГБ) вручную.
В общем, этот раздел можно уменьшить за короткое время. Если вы хотите уменьшить раздел в Windows 7/8, нажмите Windows и R ключи вместе, ввод diskmgmt.msc и нажмите Enter чтобы открыть Управление дисками. Другие шаги такие же.

2. Нехватка средств для сокращения Windows 10 раздел с родным инструментом
Чтобы уменьшить объем в Windows 10/8/7 компьютер, diskpart Командная строка и Управление дисками — не самые лучшие инструменты, поскольку у них одинаковые недостатки:
- Они могут сжимать только разделы NTFS, FAT32 и любые другие типы разделов не поддерживаются.
- Они могут только сжимать раздел влево и создавать нераспределенное пространство справа.
- Они могут лишь незначительно уменьшить пространство, если в разделе, который вы хотите уменьшить, находятся неперемещаемые файлы.
- При сжатии они могут разрушить разделы, будьте особенно внимательны, если на диске есть как основные, так и логические диски.
Чтобы уменьшить жесткий диск в Windows 10/8/7, NIUBI Partition Editor имеет больше преимуществ, таких как:
- Он поддерживает сжатие и расширение разделов NTFS и FAT32.
- При сжатии раздела можно создать нераспределенное пространство как слева, так и справа.
- Он способен сжимать раздел до минимального размера, поскольку может перемещать эти «неперемещаемые» файлы.
- Объединить нераспределенное пространство с любым смежным или несмежным разделом на том же диске.
NIUBI Partition Editor имеет бесплатное издание для Windows 11/10/8/7/Vista/XP пользователи домашних компьютеров.
3. Как уменьшить объем в Windows 10 с бесплатным редактором разделов
Скачать NIUBI в бесплатной версии справа вы увидите все устройства хранения со структурой разделов и другой информацией. Доступные операции перечислены слева и после щелчка правой кнопкой мыши.

Сократить раздел в Windows 10/8/7 компьютер, это очень просто, и вам просто нужно перетащить и бросить на карту диска. Например: если вы хотите сжать диск D:, щелкните его правой кнопкой мыши и выберите «Изменить размер / переместить объем«, у вас есть два варианта во всплывающем окне.
① Если вы перетащите левая граница направо во всплывающем окне,
нераспределенное пространство создано налево.

② Если вы перетащите правая граница влево во всплывающем окне,
нераспределенное пространство создано справа.

Если вы хотите создать больше разделов, щелкните правой кнопкой мыши по нераспределенному пространству и выберите «Создать том»есть больше возможностей, чем» Управление дисками «. Если вы хотите расширить другой раздел после сжатия следуйте инструкциям в видео.

В итоге
Чтобы уменьшить объем в Windows 10/8/7 компьютер, собственное Управление дисками и diskpart не являются лучшим выбором из-за множества недостатков. Благодаря мощным технологиям защиты данных и возможности быстрого перемещения файлов, NIUBI Partition Editor является лучшим инструментом. Помимо сокращения раздела в Windows 10/8/7/Vista/XP, он помогает выполнять множество других операций, таких как копирование, объединение, преобразование, дефрагментация, скрытие, очистка раздела, сканирование сбойных секторов и т. д.
Скачать
Windows 10 has a smaller footprint than earlier versions of Windows, but if you have a Windows tablet or laptop with a small storage drive, every byte counts. Here are three ways to make Windows take up less room on your hard drive or SSD.
A fresh install of Windows 10 takes up about 15 GB of storage space. Most of that is made up of system and reserved files while 1 GB is taken up by default apps and games that come with Windows 10. This might not sound a lot, but if you have a cheap 32GB Windows laptop or even a 64GB one, it’s a significant portion of your storage space taken up by the operating system. For example, the Lenovo Ideapad 100S comes with just 32GB of internal memory and only 17GB of free space out of the box. You can reduce Windows’s footprint by uninstalling default Windows 10 apps, disabling the hibernation, and tweaking the virtual memory settings. All of these strategies work in previous versions of Windows, except for uninstalling Windows 10 default apps.
How to Uninstall Default Windows 10 Apps
[windows-space-apps]
The apps that come pre-installed with Windows 10 don’t take up much space individually, but they add up and also clutter the Start menu. Uninstall the ones you don’t need.
1. Open Settings from the Start menu.
2. Click System.
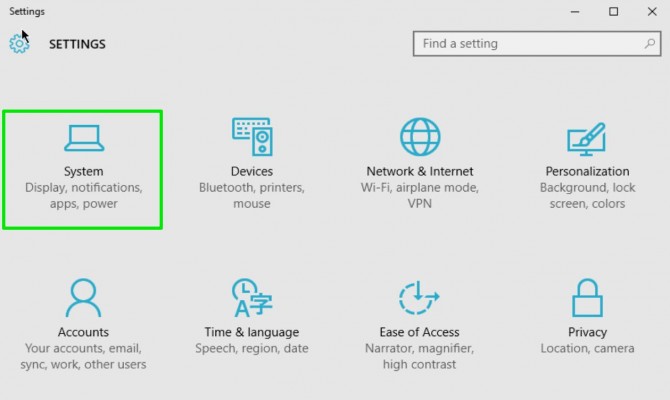
3. Click on Storage and then in the right pane select your C: drive.
Sign up to receive The Snapshot, a free special dispatch from Laptop Mag, in your inbox.
[
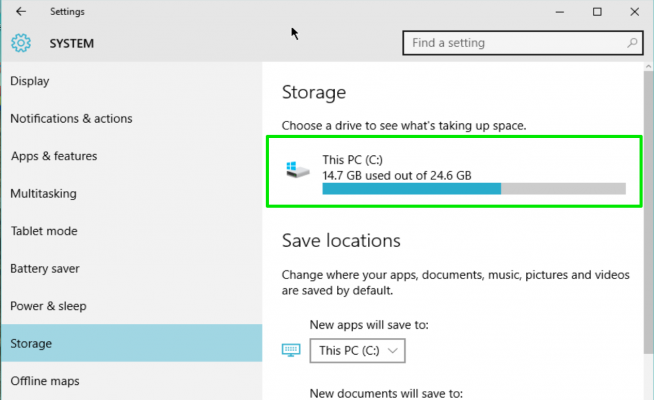
4. Click on Apps & features.

5. Click on an app and then the Uninstall button to uninstall the app.
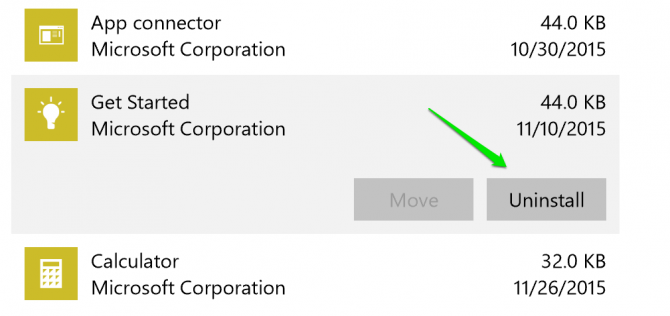
Some apps, such as Groove Music and Xbox, Mail and Calendar, Maps, and Xbox can’t be uninstalled from here. You have to use Powershell commands to get rid of them. See the full list of Powershell commands to use at How-To Geek
Turn Off Hibernation
When you hibernate your computer, Windows saves your computer’s current state—your open documents and programs—to your storage drive so you can resume your work when you turn the computer back on. If you don’t use hibernation mode, you can disable it and get rid of the hiberfil.sys file, which takes up several gigabytes of storage space.
1. Open a Command Prompt in Administrator Mode by right-clicking on the Windows Start button and choosing Command Prompt (Admin).
2. Click Yes if User Account Control asks whether to allow the Command Prompt to open.
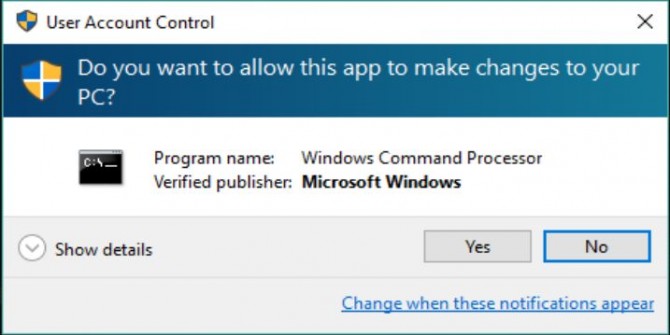
3. In the Command Prompt window, type in powercfg -h off and hit Enter.
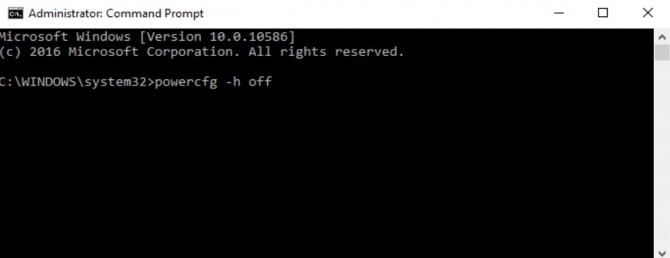
This will delete the hiberfil.sys file on your computer and remove the option to hibernate your system. You can still put your computer to sleep, which saves your computer state to memory instead of your hard drive and keeps your computer on but in a low-power state.
Change the Virtual Memory Size in Windows 10
With virtual memory, if your computer doesn’t have enough physical memory to run a program or operation, Windows will temporarily move some data from RAM to a paging file on your hard drive. You can limit how much space this paging file takes up.
1. Open the Control Panel. You can do this by searching for it on the taskbar or start menu.
2. Click System and Security.
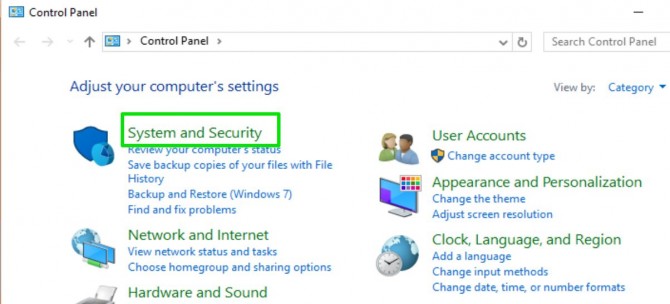
3. Click System.
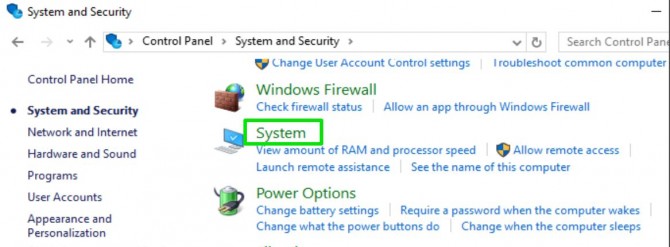
4. Click on Advanced system settings in the left menu.
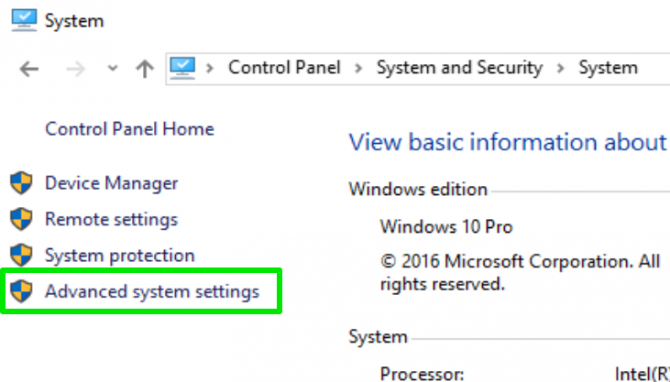
5. Go to the Advanced tab and click the Settings button under the Performance section.
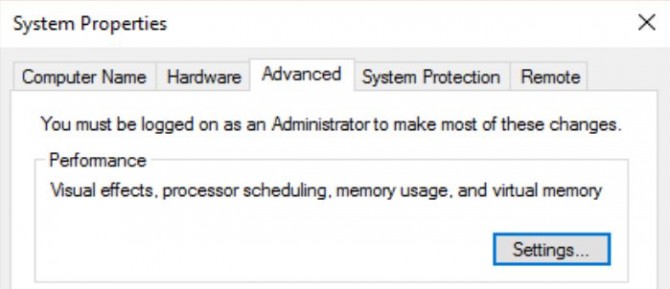
6. Go to the Advanced tab and click the Change… button in the Virtual memory section.
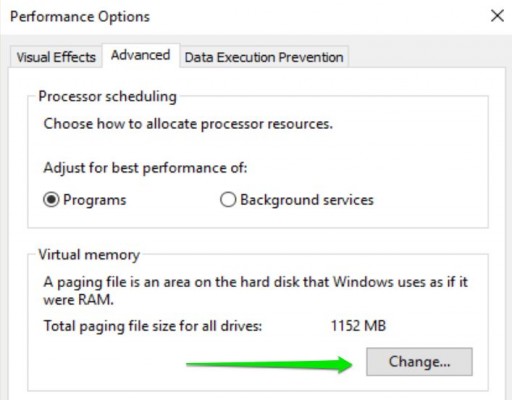
7. Uncheck the box next to «Automatically manage paging file size for all drives».
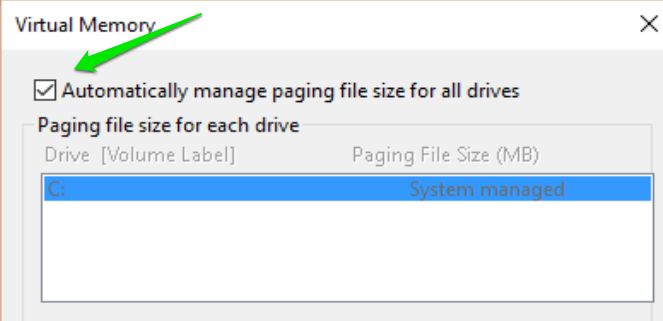
8. Select the «Custom size» option and enter the initial and max sizes you wish to let the file grow to. Hit Set and then OK to finish.
(Alternatively, you can select «no paging file» or leave the system to manage the file size, but for performance reasons you should have a paging file).
The steps above could free up several gigabytes of space on your hard drive by limiting how much space Windows takes up on your computer.
Windows 10 Storage and Backup
- Previous Tip
- Next Tip
- Reclaim Hard Drive Space by Shrinking Windows 10
- Delete the Windows.old Folder in Windows 10
- How to Save Space By Cleaning Windows’ WinSxS Folder
- Back Up Files with the File History Feature
- Mount and Burn ISO Files
- Format a Hard Drive For Both Windows and Mac
- Zip a File or Folder in Windows 10
- Control Which OneDrive Files Are Available Offline
- Map OneDrive as a Network Drive
- Fetch Any File on a Remote Computer with OneDrive
- 3 Ways to Save Space
- Free Disk Space Automatically with Storage Sense
- All Windows 10 Tips
- How to Install Apps to an External Drive
Как сжать Windows 10 и освободить место. Самый удобный аудио- и видеотранскодер под Windows, Mac и Linux. Аналог GitHub для внутреннего использования
Как сжать Windows 10
В июле 2016 года Microsoft выпустила для Windows 10 новый механизм компрессии Compact OS для утилиты командной строки compact.exe, которая сжимает файлы операционной системы непосредственно во время её работы. У нового механизма компрессии есть много других интересных функций, но в целом он похож на работу программы WIMBoot в Windows 8.1 Update 1.
Compact OS освобождает минимум 2 ГБ места на диске. Не так уж и много, но на небольших SSD-накопителях это заметно.
Программа работает из командной строки с привилегиями администратора. Это значит, что после запуска cmd.exe следует нажать комбинацию клавиш Ctrl+Shift+Enter.
Перед началом сжатия Windows 10 есть смысл узнать, принесёт ли эта процедура результат, отличный от нулевого. Возможно, система уже находится в сжатом состоянии, так что дополнительных процедур не требуется. Чтобы определить текущее состояние бинарников ОС, запускаем следующую команду:
- compact.exe /q

Команда покажет информацию о текущем состоянии: сколько файлов сжато или не сжато, уровень компрессии, сколько конкретно байт находится в контейнере сжатых файлов. Если уровень компрессии близок к 1.0, то использование программы будет эффективно.
В определённых условиях система в сжатом состоянии может немного снизить производительность, но на большинстве компьютеров это будет незаметно. Имейте в виду, что всегда есть возможность вернуть файлы в обычное состояние, если заметите какие-то проблемы с производительностью. В любом случае, перед сжатием системных файлов рекомендуется сделать резервную копию.
Для проведения процедуры нужно запустить следующую команду:
- compact.exe /CompactOS:always

Сжатие всех файлов должно занять несколько минут, хотя на некоторых системах может занять 20 или более минут. На последнем Insider Build освобождается более 2 ГБ.
Для возвращения системы в исходное состояние:
- compact.exe /CompactOS:never
Обратная процедура происходит несколько быстрее.
Удобная и бесплатная программа, которая конвертирует аудио- и видеофайлы в разные форматы
Есть несколько программ, которые соответствуют главным требованиям:
- открытые исходники;
- бесплатное использование;
- поддержка многих форматов файлов;
- кроссплатформенность;
- легковесность.
Пожалуй, самыми удобными из них являются две: Handbrake и ffmpeg (например, с графическим интерфейсом WinFF). Конвертировать файлы умеет, например, и популярный свободный видеоплеер VLC, но всё-таки в большинстве случаев удобнее использовать специализированную программу.
Handbrake работает под Windows, Mac и Linux. Последней версией под Windows на данный момент является 0.10.5.
В качестве исходного материала принимается практически любой мультимедийный файл (или папка с файлами), диск DVD или BlueRay, если там нет защиты от копирования.
Форматы целевого файла
- Контейнеры: .MP4(.M4V) и .MKV
- Видеокодеры: H.265 (x265 и QuickSync), H.264 (x264 и QuickSync), H.265 MPEG-4 и MPEG-2, VP8, Theora
- Аудиокодеры: AAC / HE-AAC, MP3, Flac, AC3, Vorbis
- Сквозная передача аудио: AC-3, E-AC3, DTS, DTS-HD, TrueHD, AAC, треки MP3
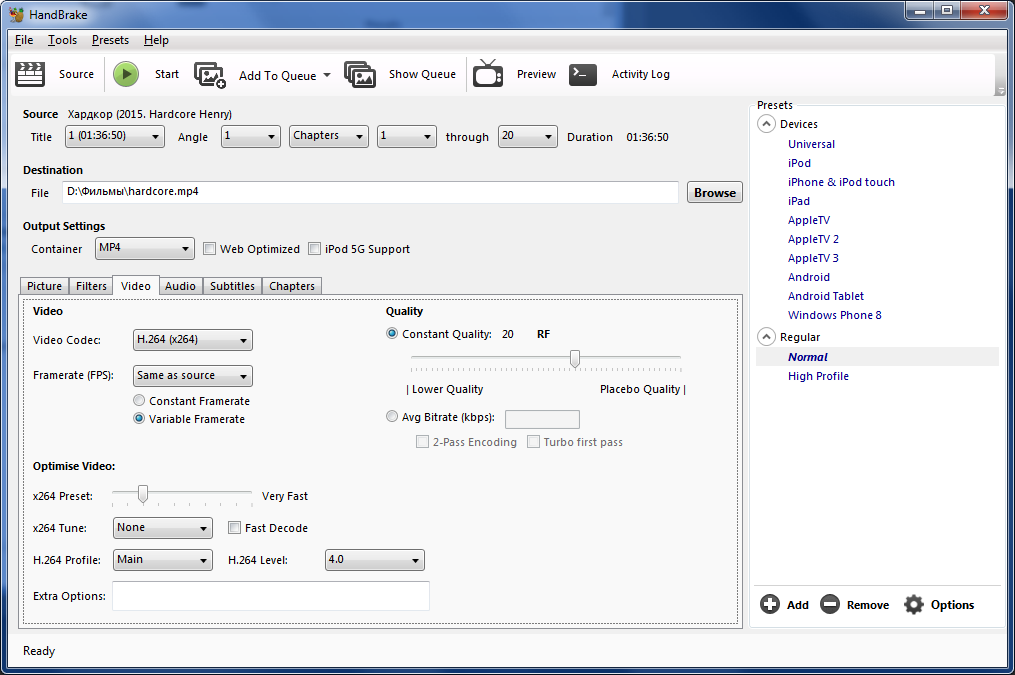
Программу удобно использовать, чтобы перекодировать DVD или скачанный файл для просмотра на другом устройстве, кроме ПК. В Handbrake встроены профили кодирования для следующих устройств:
- iPod
- iPhone и iPod touch
- iPad
- AppleTV
- AppleTV 2
- AppleTV 3
- Android
- Android Tablet
- Windows Phone 8
В программе множество дополнительных функций.
- Выбор фрагментов (частей исходного файла для кодирования)
- Пакетная обработка и очередь запросов
- Маркеры глав
- Субтитры (VobSub, Closed Captions CEA-608, SSA, SRT)
- Постоянный битрейт или постоянное качество (переменный битрейт)
- Поддержка VFR, CFR и VFR
- Видеофильтры при транскодировании: Deinterlacing, Decomb, Denoise, Detelecine, Deblock, Grayscale, Cropping, Scaling
- Предварительный просмотр в реальном времени
Бóльшая часть исходного кода Handbrake распространяется под свободной лицензией GNU GPL, version 2. Отдельные части — под BSD 3 Clause.
Похожую функциональность обеспечивает ещё одна свободная программа WinFF, которая как будто ориентирована на пользователей Linux (см. список дистрибутивов), хотя есть версии под Windows от Windows 95 до Windows 8. Для неё разработаны интерфейсы на русском, украинском и многих других языках.

Какой выбрать бесплатный VPN
Для анонимной работы в интернете и обхода государственной цензуры (блокировка сайтов) удобно использовать бесплатный VPN. Одним из самых популярных вариантов является FreeOpenVPN (через клиентское приложение OpenVPN).
Кстати, 31 июля 2016 года вышел Kaspersky Internet Security 2017 (популярный в России антивирус), в состав которого включён VPN-клиент. В бесплатном режиме он работает только через сервера в России и позволяет передавать 200 МБ в сутки. Конечно, это довольно убогое предложение, но если у вас уже установлен KIS 2017, то такой вариант следует иметь в виду. Только пользователям KIS не следует активировать функцию платного VPN в программе, потому что существует множество бесплатных альтернатив.
Альтернатива GitHub для собственного хостинга
Отличный выбор для self-hosted GitHub — GitLab. Совместная разработка в собственном рабочем коллективе, на собственном сервере. Поддерживается система контроля версий Git, SSH-доступ, разграничение прав доступа, пулл-реквесты, работа с тикетами (открытие, комментирование, закрытие), поиск и т.д. Отличный веб-интерфейс, через который осуществляется администрирование репозиториев.
Демо
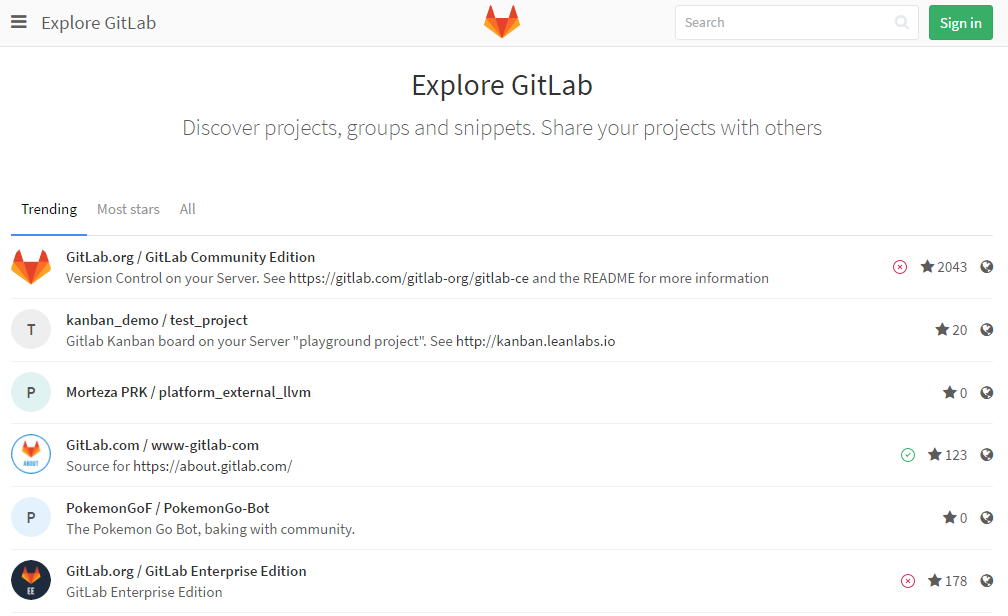
GitLab — разумное предложение для компаний, которые не хотят выкладывать исходный код в открытый доступ в процессе разработки.
Вы тут: Главная → Windows → Compact OS: как сжать системные файлы Windows 10 и сэкономить несколько гигабайт
SSD уже стали обычным делом, и борьба за скорость загрузки отошла на второй план, а на первый вышла схватка за след системы на диске. Microsoft представила сжатие системных файлов в Windows 8.1 Update, и в Windows 10 идея получила интересное развитие.
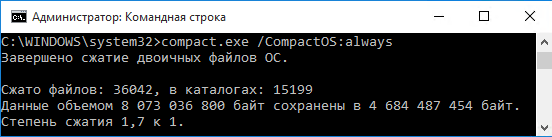
В прошлой статье я ведь не случайно рассказывал, как правильно измерить место на диске 
[+] Сегодня в большой программе
История вопроса
Давайте посмотрим, что происходило с размером Windows в последнее десятилетие.
Windows Vista
В 2006 году Windows переходит на новую компонентную систему обслуживания, а развертывание ОС происходит путем применения к диску файлов из образа install.wim.
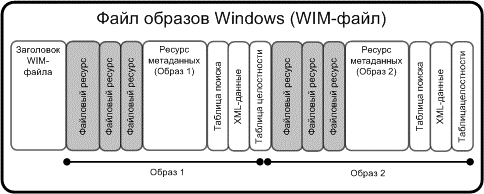
WIM — новый формат, поддерживающий несжатое состояние и два типа сжатия. Благодаря файловому формату, систему можно распаковать в папку, применить обновления и захватить обратно в сжатый WIM-образ.
Windows 7
Система уверенно набирает популярность, и папка WinSxS становится объектом пристального внимания пограничных служб диска Цэ. У них обретают актуальность различные средства кастрации, но в массы это варварство не идет.

Впрочем, появляются и более осмысленные руководства, освобождающие место на диске средствами ОС за счет сжатия:
- всего диска путем установки флажка в его свойствах
- только системных файлов утилитой compact.exe
В усилиях энтузиастов все неплохо кроме одного – работа сжатой Windows не поддерживается.
Сама Microsoft рассуждает на тему производительности сжатия NTFS в KB251186, относящейся к диапазону Windows 2000 — Windows 7. А в KB307987 замораживает на отметке Windows XP явные инструкции по установке сжимающего флажка в свойствах диска. Я также помню, что Джозеф Конвей, сотрудник Microsoft и источник ТЗ по CBS, писал в форуме TechNet или своем блоге, что сжатие папки Windows не поддерживается.
Windows 8 — сжатие NTFS
Windows теперь должна работать и на планшетах, а у них с дисковым пространством негусто. В Windows 8 под пресс сжатия NTFS ложатся отключенные компоненты, манифесты и предыдущие версии системных файлов, замененные обновлениями Windows Update, но необходимые для отката (остальные удаляются).

Увеличить рисунок
В Windows 8.1 добавляется /ResetBase, но он фактически удаляет уже сжатое. Внезапно, уже после выхода Windows 8.1 RTM, Microsoft привносит в утилиту очистки диска Windows 7 возможности удаления старых версий файлов, но без /ResetBase и без сжатия.
Windows 8.1 — разностное сжатие
В первой статье про очистку папки WinSxS я упоминаю разностное сжатие (delta compression), но технические подробности остаются тайной за семью печатями. Спустя полгода в блоге Ask the Core Team появляется серия статей, которая наконец-то срывает покровы с изменений в системе обслуживания Windows 8.1.
Вместо отдельного рассказа я ограничился обновлением уже опубликованной записи блога (анонса не было, так что рекомендую к прочтению).
Внедрив разностное сжатие в Windows 8.1, Microsoft переносит его задним числом в Windows 8, выпуская обновление стека обслуживания KB2821895.
Заметьте, что текущие версии файлов ОС остаются в несжатом виде, т.е. Microsoft все еще не поддерживает сжатие Windows официально.
Windows 8.1 Update — WimBoot
Наконец, в Windows 8.1 Update на свет появляется WimBoot. Эта технология, видимо, родилась в рамках программы под кодовым названием «усилие 116» — 1GB RAM + 16GB SSD. На столь крохотном диске планшета наряду с ОС приходилось размещать образ восстановления, что не оставляло места под пользовательские файлы.
В конфигурации WimBoot ОС запускается и работает, используя файлы из сжатого образа восстановления, чему способствует небольшой набор служебных файлов-указателей на разделе с Windows.
Таким образом, в Windows 8.1 Update впервые стала официально поддерживаться работа сжатой Windows.
Задолго до официального выхода Windows 10 в блоге Windows появился на редкость расплывчатый пост об оптимизации дискового пространства новой ОС. В нем декларировались интересные улучшения, но технические подробности отсутствовали. Их и сейчас немного, впрочем.

На картинке два направления экономии:
- 4-12GB благодаря отказу от образа восстановления (на практике и больше бывает)
- 2.6GB за счет сжатия (в х86 – 1.5GB)
Про восстановление будет следующая статья серии, а сейчас речь пойдет о механизме сжатия системных файлов под названием Compact OS .
Как выяснить статус сжатия
Windows может автоматически применять сжатие, поэтому для начала проверьте текущее состояние системы командой:
compact.exe /CompactOS:query
Наряду со статусом, в результатах также отображается рекомендация – сжимать или не сжимать.
Как выполнить сжатие
Перейти к работе с компактной ОС можно массой различных способов.
В работающей системе
Пожалуйста, сначала проверьте текущее состояние↑ и, если ОС не сжата, измерьте дисковое пространство и сообщите в комментариях подробности1
В командной строке от имени администратора:
compact.exe /CompactOS:always
Заметьте, что точкой входа в новую технологию стала хорошо знакомая утилита compact.exe! Выполнение команды займет некоторое время.
Отмена сжатия реализована так же просто:
compact.exe /CompactOS:never
В момент установки или обновления
Недавно я рассказывал про новый ключ программы установки /Compat для проверки ПК на совместимость с Windows 10. Еще одной новинкой стал ключ /Compact OS:
setup /CompactOS enable
С помощью файла ответов
И у файла ответов есть новый параметр Compact.
Microsoft-Windows-Setup\ImageInstall\OSImage\Compact
В MSDN есть интересное примечание, что установку необходимо запускать из среды Windows 10 или ее версии Windows PE (в более старые PE можно вручную добавить драйвер). Вероятно, это также применимо к ключу /Compact OS программы установки.
В момент применения образа в среде Windows PE
У DISM тоже появился новый ключ /Compact.
DISM.EXE /Apply-Image /ImageFile:INSTALL.WIM /Index:1 /ApplyDir:C:\ /Compact:ON
В MDT и ConfigMgr
Смотрите тут.
Как работает и сколько экономит сжатие
Подробной документации я не нашел, поэтому свожу в одну статью все известные мне сведения на данный момент.
Какое сжатие применяется
Для компрессии отдельных файлов утилита compact.exe может использовать разные алгоритмы сжатия (по умолчанию — 4K XPRESS, см. справку к утилите). Такие файлы получают атрибут «Сжатый» и отображаются в проводнике синим цветом, как и в случае сжатия NTFS (алгоритм LZNT1). Можно подумать, что при сжатии ОС утилита точно так же проходит по всем системным файлам, которые имеет смысл сжимать. Однако Compact OS работает иначе.
Compact OS – это эволюция технологии WimBoot. Подлежащие оптимизации файлы помещаются в скрытый контейнер (фактически WIM-файл) и сжимаются.
С точки зрения компрессии, Compact OS аналогична образу WimBoot или любому образу WIM с обычным сжатием, поскольку во всех этих случаях применяется алгоритм 4K XPRESS Huffman (для максимального сжатия WIM задействуют LZX).
Поэтому, в отличие от сжатия NTFS, файлы Compact OS не получают атрибут «Сжатый» и не помечаются другим цветом в проводнике или сторонних программах. Любопытно, что утилита TreeSize все-таки подсвечивает синим папки, в которых файлы подверглись сжатию.
Что именно сжимается
Отчет о сжатии выглядит примерно так.
Completed Compressing OS binaries. 37953 files within 17349 directories were compressed. 6 670 708 067 total bytes of data are stored in 3 953 427 362 bytes. The compression ratio is 1,7 to 1.
Сжимаются файлы в папках Windows и Program Files, а также магазинные приложения. Системные файлы обеспечивают львиную долю сэкономленного места. Это хорошо видно из отчета DISM о хранилище компонентов.
Dism.exe /Online /Cleanup-Image /AnalyzeComponentStore
Ниже сведения из чистой установке Windows 10 Pro x64 RU. Напоминаю, что реальный размер хранилища складывается из первых трех строк таблицы.
| Аспект | До сжатия | После сжатия | Экономия |
|---|---|---|---|
| Общие с Windows файлы | 5.24GB | 3.12GB | 2.12GB (40%) |
|
Резервные копии Отключенные компоненты |
1.61GB | 1.02GB | 0.59GB (37%) |
| Кэш и временные файлы | 0.19GB | 0.19GB | — |
| Реальный размер хранилища | 7.05GB | 4.34GB | 2.71GB (38%) |
| Занятое место на всем диске | 13.50GB | 10.65GB | 2.85GB (21%) |
Общая экономия в гигабайтах вполне совпадает с цифрами из официального блога, но еще лучше она выглядит в процентном отношении.
Сравнение подходов к уменьшению следа системы на диске
Технология WimBoot позволяла без проблем установить Windows на планшет с 16GB, и у пользователя даже оставалось место для файлов. Однако была одна неприятная проблема. С каждой порцией установленных обновлений образ WimBoot становился все дальше и дальше от текущего состояния операционной системы, постепенно превращаясь в мертвый груз.
Compact OS предлагает более сбалансированный подход к экономии дискового пространства.
| Аспект |
Обычная установка |
WimBoot |
Compact OS |
|---|---|---|---|
|
Алгоритм сжатия |
Нет |
4K XPRESS Huffman |
4K XPRESS Huffman |
|
Исходная экономия дискового пространства |
Нет |
Высокая |
Умеренная |
|
Увеличение размера ОС со временем |
Минимальное |
Значительное |
Минимальное |
Вопросы и ответы
Я постарался предвосхитить ваши основные вопросы.
На каких типах устройств работает Compact OS?
Поддерживаются устройства с UEFI и BIOS.
Как Windows определяет, дает ли сжатие преимущество конкретному ПК?
Точно неизвестно. В блоге Windows на первые два места поставили объем RAM и скорость CPU. Емкость диска не упоминали, но очевидно, что технология ориентирована в первую очередь на маленькие диски.

Предположу, что сжатие не выполняется автоматически и не предлагается на системах с емкостью физического диска (а не системного раздела) свыше 128GB. Надеюсь, ваши отчеты в комментариях помогут прояснить расклад.
Upd. 19-Nov-15. Отчеты читателей не опровергли мое предположение, но и не позволили вывести некую формулу зависимости сжатия от размера жесткого диска. Однако читатель Максим Донников установил, что если система не использует сжатие, но сообщает, что может перейти в сжатое состояние при необходимости, то компрессия автоматически выполняется в фоне спустя некоторое время после того, как на диске образуется недостаток свободного пространства.
Как сжатие влияет на производительность? Есть ли противопоказания?
В блоге Windows расплывчатые формулировки сводятся к «все ОК», но они относятся к ситуациям, когда сжатие без вашего вмешательства реализует изготовитель ПК или сама Windows.
Я не рекомендую применять Compact OS:
- Жестких дисках. Целевым устройством Compact OS является ПК с маленьким твердотельным накопителем. На современных жестких дисках нет проблем со свободным пространством, если только не стрелять себе в ногу. WimBoot в Windows 8.1 не поддерживалась на жестких дисках именно ввиду их недостаточной производительности. Официально Compact OS в Windows 10 годится для любых накопителей, но Microsoft советует применять ее только на SSD. У них высокая скорость последовательных трансферов, поэтому влияние на скорость запуска ОС и программ минимально.
- ПК с зашифрованным системным диском (BitLocker). Шифрование само по себе снижает производительность, и дополнительное сжатие может только ухудшить ситуацию. Microsoft советовала избегать шифрования на системах с WimBoot, и я не вижу причин к отмене этой рекомендации для Compact OS.
Очевидно, я рассматриваю ситуацию с точки зрения оптимальной производительности в условиях значительной нагрузки на диск. Я уверен, что найдется масса людей, которые сожмут ОС на HDD или SSD с BitLocker и не заметят никаких замедлений.
Почему разжимается намного меньше файлов, чем сжимается?
Если сразу после сжатия вернуться к исходному состоянию, будет примерно такая картина
23256 files within 17349 directories were uncompressed.
По сравнению с отчетом о сжатии 2 папок обработано столько же, а файлов разжато в примерно в 1.5 раза меньше, чем сжималось ранее.
Точной причины такого поведения я не знаю. Возможно, в отчет сжатия попадают все обработанные файлы, в т.ч. с фактором 1:1, а при декомпрессии они не считаются разжатыми.
Как сочетается Compact OS и сжатие компонентов в папке WinSxS?
Технологии работают параллельно. Состояние Compact OS вы можете контролировать сами, а разностное сжатие компонентов выполняется без вашего участия и необратимо.
Продолжение следует…
Литература
В процессе подготовки статьи мне пригодились следующие материалы:
- How Windows 10 achieves its compact footprint (блог Windows)
- Windows 10: Reducing the disk footprint (Michael Niehaus, Microsoft)
- Compact OS, single-instancing, and image optimization (MSDN)
- Push-button reset frequently-asked questions (FAQ) (MSDN)
- [MS-XCA]: Xpress Compression Algorithm — Microsoft
- Windows Image File Boot (WIMBoot) Overview
(TechNet)
Дискуссия
Сокращение размеров и стоимости ПК ставит перед создателями Windows интересные задачи, и они не только придумывают решения, но и продолжают совершенствовать их. K еще одной стороне технологии Compact OS я вернусь чуть позже, а в следующей статье я расскажу, что еще изобрели разработчики для уменьшения следа системы на диске.
Однако в контексте дискового пространства далеко не все ПО Microsoft находится на одном уровне технологического развития. Так, Microsoft Office в этом плане выглядит неутешительно – у традиционного пакета стали нормой ежемесячные обновления весом в 500-600MB, оседающие в папке Installer, а обновления Office 2016 Click-to-Run могут отъедать гигабайты в папке ProgramData.
В комментариях напишите:
- исходный статус сжатия Windows 10
- модель устройства, емкость диска, марку CPU и объем RAM
- способ текущей установки Windows 10 (обновление / чистая)
- объем освободившегося дискового пространства после сжатия
