Как обойти забытый пароль администратора в Windows 10/8/7
Пароль администратора Windows может защитить ваш компьютер от несанкционированного доступа. Если вы хотите внести изменения в системные настройки или установить/удалить/обновить программное обеспечение, вам потребуется ввести пароль администратора в Windows. Что делать, если вы забыли пароль администратора? Чтобы успешно обойти пароль администратора в Windows 10/8/7, вы можете сделать так, как показано в следующих абзацах. Эта статья покажет вам 4 простых способа обойти пароль администратора Windows 10/8/7. Просто читайте и следуйте.

- Часть 1. Обход забытого пароля администратора Windows
- Часть 2: 3 других способа обойти пароль администратора
- Часть 3. Часто задаваемые вопросы об обходе пароля администратора
Если вы столкнулись с забытым паролем администратора и утерянным паролем для входа в Windows, вы можете использовать imyPass сброс пароля Windows решить проблему. Программное обеспечение для сброса пароля Windows может найти и удалить пароль Windows без потери данных. Все ваши исходные файлы и настройки в безопасности.
Просто следуйте инструкциям на экране, чтобы взломать пароль администратора Windows. Интуитивно понятный интерфейс и простые в использовании опции удобны для новичков. Кроме того, вы можете создать новую учетную запись администратора Windows, чтобы снова получить права администратора для работы в Windows. Одним словом, вы можете удалить пароль администратора, не зная его, на всех компьютерах с Windows.
4 000 000+ загрузок
Сбросьте и удалите исходный пароль администратора Windows.
Запишите диск восстановления пароля администратора Windows на CD/DVD или загрузочный USB-накопитель.
Создайте новую учетную запись Windows с вероятностью успеха 100%.
Обход пароля администратора в Windows 10/8.1/8/7/XP/Vista без потери данных.
Поддержка широкого спектра настольных компьютеров и ноутбуков, включая Dell, IBM, Sony, HP, Lenovo, ASUS, Acer, Toshiba и т. д.
Шаг 1Бесплатно скачайте, установите и запустите imyPass Windows Password Reset на обычном компьютере с Windows. Завершите процесс настройки. Нажмите Записать CD/DVD или же Записать USB на основе вашего плана покупки. Таким образом, вам нужно вставить чистый CD/DVD или USB в этот обычный компьютер. После процесса записи диска с обходом пароля нажмите ХОРОШО а затем выньте сгоревший диск.

Шаг 2Перейдите к компьютеру, заблокированному паролем администратора. Нажимать F12 или же ESC на клавиатуре. Вы войдете в Меню загрузки. Выделите вставленный USB-накопитель или CD/DVD с помощью клавиши со стрелкой вверх/вниз. Затем нажмите Войти на клавиатуре, чтобы двигаться дальше. Сохранить изменения и выйти Меню загрузки. Ваш компьютер немедленно перезагрузится.

Шаг 3Запустите imyPass Windows Password Reset после перезагрузки. Выберите текущую операционную систему Windows и учетную запись пользователя, которую вы используете. Нажмите Сброс пароля с последующим Да подтвердить. После сброса пароля администратора извлеките диск или дисковод. Позже вы можете перезагрузить компьютер, чтобы получить доступ к правам администратора без ввода пароля.

Шаг 4После обхода пароля администратора компьютера вы можете создать новую учетную запись и пароль администратора Windows. Нажмите Добавить пользователя и введите имя пользователя и пароль администратора. Нажмите ХОРОШО с последующим Перезагрузить чтобы войти в ваш заблокированный компьютер с новой учетной записью.

Часть 2: 3 других способа обойти пароль администратора
Если вы хотите внести изменения в свой компьютер Windows без ввода пароля, также можно использовать следующие инструменты обхода пароля администратора Windows. Вы можете избавиться от старого пароля администратора в Windows 10 и более ранних версиях.
Способ 1: обойти пароль администратора с помощью диска сброса пароля Windows
Если вы создали диск сброса винды ранее вы можете обойти и изменить предыдущий пароль администратора на ПК с Windows.
Шаг 1Перезагрузите Windows. Введите что-нибудь в поле пароля. Затем нажмите Войти на вашей клавиатуре. Шаг 2Вы можете увидеть Сброс пароля ссылку под полем пароля. Нажмите на нее, чтобы получить Мастер сброса пароля. Шаг 3Вставьте диск или диск сброса пароля администратора в свой компьютер. Шаг 4в Сбросить пароль учетной записи пользователя экран, введите и подтвердите новый пароль администратора. Другая информация об учетной записи администратора останется неизменной. Шаг 5Нажмите Следующий и следуйте его мастеру, чтобы обойти забытый пароль администратора Windows.

Способ 2: разблокировать пароль администратора, ответив на контрольные вопросы
Если вы потеряете или забудете пароль администратора Windows 10, вы можете использовать контрольные вопросы, чтобы решить проблему. Этот метод работает для людей, которые ранее задавали контрольные вопросы. Если да, вы можете следовать этому руководству по разблокировке пароля администратора Windows 10.
Шаг 1Включите заблокированный компьютер с Windows. Выберите учетную запись администратора на экране входа. Шаг 2Введите неверный пароль в нужном месте. Нажмите OK, когда вам будет предложено ввести неверный пароль администратора. Шаг 3Нажмите на Сброс пароля ссылка для доступа к трем контрольным вопросам. Шаг 4Дайте правильные ответы на секретные вопросы. Затем нажмите Представлять на рассмотрение для сброса нового пароля администратора в Windows 10. Старый пароль администратора Windows 10 удален.

Способ 3: сброс пароля администратора с помощью командной строки
Командная строка может быть вашим бесплатным инструментом сброса пароля администратора Windows 10. Учетная запись администратора Windows по умолчанию не имеет защиты паролем. Если вы ранее включали встроенную учетную запись администратора, вы можете обойти пароль администратора в Windows 7 с помощью CMD.
Шаг 1Включите компьютер с Windows. Нажимать F8 на клавиатуре несколько раз. Не останавливайтесь, пока не увидите Расширенные параметры загрузки экран. Шаг 2Используйте клавиши со стрелками вверх и вниз, чтобы выбрать Безопасный режим с командной строкой вариант. Шаг 3нажмите Войти ключ, чтобы двигаться дальше. Теперь вы можете загрузиться в командную строку с правами администратора. Шаг 4Тип чистый пользователь во всплывающем черном диалоговом окне. Нажимать Войти для запуска команды. Шаг 5Вы можете увидеть все учетные записи Windows в белом интерфейсе. Найдите учетную запись администратора, которую вы хотите сбросить. Шаг 6Тип чистый пользователь adminaccount adminpassword. Замените adminaccount и adminpassword данными вашей новой учетной записи администратора. Нажмите Enter, чтобы изменить и сбросить пароль администратора в Windows 7.

Часть 3. Часто задаваемые вопросы об обходе пароля администратора
Как обойти пароль администратора в Windows, не вводя его?
Если вы не хотите вводить пароль администратора, вы можете отключить его с помощью Панель управления. Убедитесь, что вы единственный пользователь этого компьютера с Windows. Перейти к винде Начинать меню и открыть Панель управления. Перейдите к Учетные записи пользователей. Выбирать Семейная безопасность с последующим Учетные записи пользователей. Выбирать Удалить пароль. Укажите исходный пароль администратора Windows 7. Наконец, нажмите Удалить пароль чтобы завершить процесс обхода пароля администратора.
Как обойти пароль администратора с учетной записью суперадминистратора?
Выключите и снова включите заблокированный компьютер с Windows. На стартовом экране Windows нажмите кнопку Сдвиг клавишу на клавиатуре пять раз. После активации учетной записи суперадминистратора щелкните учетную запись и перейдите в панель управления Windows. Теперь вы можете изменить пароль администратора и перезагрузить компьютер.
Как обойти пароль администратора на Mac?
Если вы знаете пароль, вы можете развернуть Яблоко список и выбрать Системные настройки. Нажмите Пользователи и группы. Выберите свое имя пользователя Mac. Нажмите Изменить пароль и следуйте инструкциям, чтобы завершить процесс.
Вывод
Вот как обойти пароль администратора в Windows 10/8/7. Вы можете использовать imyPass для сброса пароля Windows, CMD, диск для сброса пароля и контрольные вопросы для успешного удаления пароля Windows. Можно удалить старый пароль администратора и создать новый на любом компьютере с Windows. Пожалуйста, дайте нам знать, если у вас есть какие-либо предложения или вопросы.
Подробнее Чтение
- Как обойти пароль экрана входа в Windows 10 [2025 New]
- Забыли пароль администратора в Windows 10 Pro? Исправьте сейчас
- Учебное пособие по 5 способам получения прав администратора Windows 10
Если Вы забыли свой пароль или случилось что-то еще, в результате чего Вы не можете зайти в систему, существует очень простой способ сбросить пароль Windows 7 и Windows 8 (в последнем случае — при использовании локальной учетной записи), который подойдет даже для начинающих. См. также: Как сбросить пароль Windows 10 (для локальной учетной записи и аккаунта Майкрософт).
Вам потребуется установочный диск или загрузочная флешка Windows или же какой-нибудь LiveCD, позволяющий оперировать с файлами на жестком диске. Также будет интересно: Как узнать пароль Windows 7 и XP без сброса и Флешки для сброса пароля Windows (подойдет и в случае необходимости получить доступ к компьютеру, на котором используется аккаунт Microsoft, а не локальная учетная запись пользователя).
Сброс пароля Windows
Загрузитесь с диска или загрузочной флешки Windows 7 или Windows 8.

После выбора языка установки, выберите пункт «Восстановление системы» внизу слева.
В параметрах восстановления системы выберите «Командная строка»

После этого, введите в командной строке
copy c:\windows\system32\sethc.exe c:\
И нажмите Enter. Эта команда сделает резервную копию файла, отвечающего за залипание клавиш в Windows в корне диска C.
Следующий шаг — замещаем sethc.exe исполняемым файлом командной строки в папке System32:
copy c:\windows\system32\cmd.exe c:\windows\system32\sethc.exe
После этого, перезагрузите компьютер с жесткого диска.
Сбрасываем пароль
При появлении запроса пароля для входа в Windows, нажмите клавишу Shift пять раз, в результате запустится не обработчик залипающих клавиш, как это должно быть, а командная строка, запущенная от имени Администратора.
Теперь, для того, чтобы сбросить пароль Windows достаточно ввести следующую команду (в ней указать свое имя пользователя и новый пароль):
net user Имя_пользователя Новый_пароль
Готово, теперь Вы можете войти в Windows с новым паролем. Также, после того, как вход был выполнен, можете вернуть файл sethc.exe на место, скопировав его копию, хранящуюся на в корне жесткого диска в папку C:\Windows\System32.
Чтобы взломать защиту, необязательно быть хакером. Достаточно воспользоваться нашей инструкцией.
1. Сброс пароля Windows 10 с помощью ключа‑носителя

Если вы предусмотрительная личность и предпочитаете иметь решение для ещё несуществующей проблемы, создайте заранее USB‑носитель для сброса пароля.
Вам понадобится флешка, необязательно большого объёма. Она не будет отформатирована, но Microsoft рекомендует всё-таки сделать резервную копию файлов с неё — для подстраховки.
Вставьте устройство в компьютер. Затем сделайте вот что:
- Откройте меню «Пуск» и наберите там «Панель управления».
- В появившейся «Панели управления» нажмите «Учётные записи пользователей» → «Учётные записи пользователей» → «Создание дискеты сброса пароля». Да, классическая панель управления предполагает, что вы до сих пор пользуетесь дискетами. Но и USB‑носители она понимает.
- Следуйте указаниям «Мастера забытых паролей», нажимая кнопку «Далее».
В результате на флешке появится файл userkey.psw. При желании его можно скопировать на другой накопитель, про запас. Это универсальный ключ для вашего компьютера, он позволяет сбрасывать пароли сколько пожелаете. Даже если вы смените код уже после того, как создадите файл‑ключ, userkey.psw всё равно будет подходить к вашей системе.
Теперь, когда забудете шифр, введите в окошко для ввода паролей любое слово, чтобы отобразилась кнопка «Сбросить пароль». Вставьте флешку в компьютер, нажмите «Сбросить пароль» → «Вместо этого использовать диск сброса пароля» и следуйте инструкции мастера.
Этот трюк работает только с локальными учётными записями. Если вы предпочитаете использовать Microsoft Live, переходите к следующему пункту.
2. Сброс пароля учётной записи Microsoft Live

Тут всё просто, если у вас есть электронная почта, номер телефона или аккаунт Skype. Откройте форму сброса пароля на сайте Microsoft и введите один из этих трёх вариантов, затем нажмите «Далее».
Система предложит получить и применить секретный код, который вам отправят на почту, по SMS или в Skype. Нажмите «Далее», введите шифр и сможете назначить новый пароль для аккаунта Microsoft Live.
Это не сработает с локальными учётными записями Windows 10, которые не привязаны к Microsoft Live.
3. Сброс пароля через восстановление Windows 10 до предыдущего состояния

Допустим, вы назначили пароль, но опечатались при его создании (да, дважды). И теперь не знаете, как он выглядит, и не можете войти в систему. Воспользуйтесь инструментом восстановления Windows, и вы вернёте ПК к более раннему состоянию, когда кода ещё не было.
Нажмите на кнопку выключения в правом нижнем углу экрана и с зажатой клавишей Shift щёлкните «Перезагрузить». Система покажет меню «Автоматическое восстановление». Кликните «Дополнительные параметры» → «Поиск и устранение неисправностей» → «Дополнительные параметры» → «Восстановление системы».
Выберите точку восстановления с датой до того момента, как вы создали новый пароль. Нажмите «Восстановить», подождите. Когда компьютер снова загрузится, он будет в том состоянии, какое было до назначения кода.
Учтите: это сработает только с новыми, недавно установленными паролями.
4. Сброс пароля Windows 10 через вход по PIN‑коду или отпечатку пальца

Windows 10 позволяет одновременно входить в систему несколькими способами, например не только с паролем, но и с помощью отпечатка пальца, PIN‑кода или распознавания лица. Если у вас есть такая возможность, используйте её. А затем сбросьте забытый пароль таким образом:
- Нажмите Windows + X и выберите Windows Power Shell (Администратор).
- Введите команду
net user имя_пользователя новый_пароль - Забытый код доступа будет заменён новым.
Работает только с локальными паролями, не Microsoft Live.
5. Сброс пароля с помощью утилиты Lazesoft Recover My Password

На самом деле парольная защита в Windows 10 оставляет желать лучшего. Это подтверждается тем, как легко сторонние программы сбрасывают код системы. Для примера возьмём утилиту Lazesoft Recover My Password.
- Скачайте и установите Lazesoft Recover My Password на другой компьютер, доступ к которому у вас есть.
- Откройте программу и подключите к ПК флешку (система её отформатирует, так что не оставляйте на ней ничего важного).
- Нажмите кнопку Burn Bootable CD/USB Disk Now! и следуйте инструкциям программы.
- Вставьте флешку в заблокированный компьютер и перезагрузите его.
- Нажмите при запуске клавишу F2, F8, F9, F11 или F12 (нужная обычно отображается на экране), откройте BIOS и загрузите ПК с флешки — она будет называться Lazesoft Live CD (EMS Enabled).
- Выберите вариант Password Recovery и следуйте инструкциям программы.
Учтите: эта и подобные утилиты не сработают, если система установлена на зашифрованном с помощью встроенного инструмента BitLocker диске. С такого накопителя также нельзя извлечь данные. Так что убедитесь, что хорошо запомнили пароль и подготовили флешку для его сброса, как описано выше, прежде чем зашифровать системный диск Windows 10.
6. Сброс пароля Windows 10 через режим восстановления

Этот способ сложноват, но не требует дополнительных программ. Работает только с локальными учётными записями, не аккаунтами Windows Live.
Вам понадобится диск или флешка с установочным образом Windows 10. О том, как его получить, можно узнать в этой статье. Перезапустите компьютер, вставьте носитель и загрузитесь с него — нужная для этого клавиша обычно отображается на экране. Либо попробуйте нажать F2, F8, F9, F11 или F12. Далее действуйте так:
- Когда появится интерфейс установки Windows 10, нажмите Shift + F10. Или Shift + Fn + F10 на некоторых ноутбуках, если первая комбинация не сработает. Откроется командная строка.
- Введите команду
regeditи нажмите Enter. - В открывшемся редакторе реестра выделите справа папку HKEY_LOCAL_MACHINE. Затем нажмите «Файл» → «Загрузить куст».
- Откройте путь к файлу
C:\Windows\System32\config\SYSTEM. Учтите, что в режиме восстановления могут путаться имена дисков, например диск С отображается как E. Это нормально. Узнать, на каком диске у вас папка Windows, можно, посмотрев их содержимое. - Система предложит ввести имя для куста реестра. Введите любое, чтобы не совпадало с существующими, например
lifehacker, и нажмите OK. - Откройте папку HKEY_LOCAL_MACHINE на панели слева, в ней — lifehacker, а в нём — раздел Setup.
- Найдите параметр CmdLine, щёлкните дважды и в поле «Значение» введите
cmd.exe, нажмите OK. Затем в другом параметре SetupType (он ниже) укажите значение2и опять кликните OK. - Выделите вашу папку lifehacker на панели слева и нажмите «Файл» → «Выгрузить куст».
- Закройте все окна и перезагрузите ПК. Вытащите флешку, чтобы он запустился как обычно.
- При перезагрузке логотип системы не появится. Вместо этого откроется командная строка. Введите
net user имя_пользователя новый_пароль, и пароль будет изменён на указанный вами. Если хотите убрать код вовсе, напишитеnet user имя_пользователя ""(две кавычки без пробелов и других символов). Нажмите Enter. - Введите команду
regeditи откройте раздел HKEY_LOCAL_MACHINE/System/Setup. В параметре CmdLine удалитеcmd.exe, в параметре SetupType установите значение0. - Перезагрузите компьютер. Далее можете заходить в систему с новым паролем или вовсе без него.
Иногда выполнить шаг 11 не получается, так как в редакторе реестра не работает курсор. В таком случае просто выключите компьютер и включите его снова. Windows 10 запустится как обычно. Откройте редактор реестра через меню «Пуск» и измените параметры CmdLine и SetupType на обычные значения, как указано в пункте 11.
Как видите, избавиться от пароля Windows 10 может каждый. Так что, если хотите действительно защитить свои данные, лучше пользоваться функцией шифрования.
Предыстория
У моей подруги на компьютере стоит пароль на ученой записи Microsoft (Windows 10). Обшарив весь интернет, я ничего полезнее не нашел, как подмена экранной клавиатуры на командную строку и сброс пароля с помощью «net user login password». А сбрасывать пароль — это не вариант. Была идея с помощью безопасного режима или в режиме восстановления Windows открыть командную строку и создать нового пользователя, но и там и там требовался тот же пароль. Мне стало интересно своими руками найти лазейку и обойти эту защиту. Вряд ли кому интересно, как я пришел к этому способу, поэтому просто опишу план действий.
Внимание! Для того, чтобы приступить, вам нужно заменить в папке «C:\Windows\System32» osk.exe на cmd.exe, который находится там же. Не забудьте сделать бэкап osk.exe. Сделать это можно различными способами: через командную строку в командной строке в режиме восстановления Windows с установочного диска, через любую другую установленную систему. Я опишу метод замены через osk.exe из под Windows-цели. Да, вы правильно поняли: для того, чтобы совершить обход пароля, надо хотя бы раз получить доступ к компьютеру, то есть хотя бы один раз попросить родителей включить ПК.
Открываем папку windows по пути «C:\Windows», находим папку system32:

Открываем её свойства, вкладка Безопасность, жмем Дополнительно. Откроется примерно такое окно:
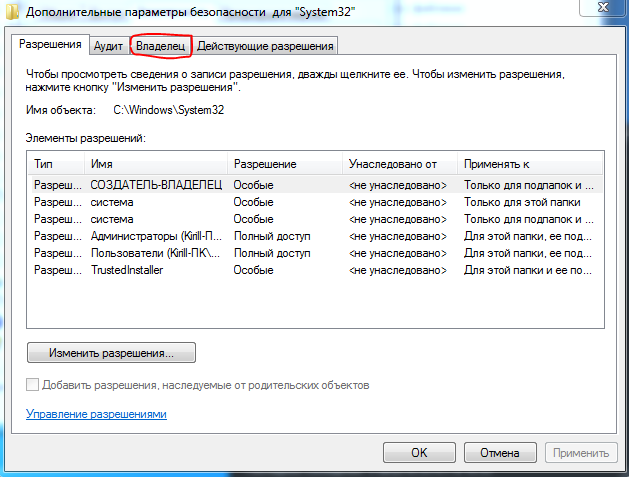
Открываем вкладку Владелец (на Windows 8,10 Владелец будет сразу под именем объекта и там будет кнопка изменить), нажимаем изменить, выбираем Администраторы, нажимаем ОК потом снова ОК.
Убедитесь, что на Администраторе стоит полный доступ:
Иначе жмем Изменить, выбираем «Администраторы», ставим галочку «Полный доступ». Сохраняем все изменения.
Манипуляции второго шага происходят в папке «C:\Windows\System32». Бэкапим (делаем копию) osk.exe, после удаляем оригинал. Делаем копию cmd.exe с именем osk.exe. Если всё получилось, то при запуске экранной клавиатуры через пуск должна высветиться командная строка.
Далее Нажимаем две кнопки на клавиатуре одновременно: Пуск + R. Откроется окно «Выполнить» и вводим команду control userpasswords2 и жмем ОК:
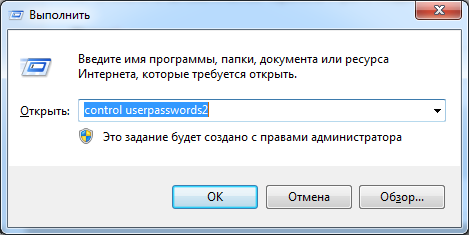
Откроется окно Учетных записей пользователей.
1) Нажимаем «Добавить…»
2) Придумываем имя пользователя новой учетной записи, ставим ей пароль если хотите, и в третьем шаге создания пользователя, выберите уровень доступа «Администратор»
3) Сохраняем все изменения и идем дальше.
В корне «Локального диска C» создаем текстовый документ и назовем его «1». Этот текстовый документ упростит выполнения команд для обхода. В него нужно добавить следующие две строчки:
REG ADD "HKLM\Software\Microsoft\Windows NT\CurrentVersion\Winlogon\SpecialAccounts\UserList" /v Имя_Вашей_Учетной_Записи /t REG_DWORD /d 0 /f
REG ADD "HKLM\Software\Microsoft\Windows NT\CurrentVersion\Winlogon\SpecialAccounts\UserList" /v Имя_Вашей_Учетной_Записи /t REG_DWORD /d 1 /f
Замените в каждой строчке «Имя_Вашей_Учетной_Записи» на на имя учетной записи, которую вы ранее создали (без ковычек). Первая строчка скрывает вашу новую учетную запись на экране приветствия Windows, а вторая наоборот показывает его. Сохраняем текстовый документ. Если вы все сделали правильно, то если вы откроете командную строку и наберете туда «C:\1.txt», то должен будет открыться тот самый текстовый документ в блокноте. Идем дальше.
По сути, всё готово. Что мы имеем: замененную экранную клавиатуру на командную строку, новую учетную запись, текстовый документ, который нам подскажет команды. Теперь к исполнению желаемого. Прежде чем начать, откройте командную строку и вставьте туда первую строчку из нашего текстового документа для того, чтобы скрыть нового пользователя в экране приветствия. (В командной строке вставлять надо правой кнопкой мыши):
Убедитесь, что вы все шаги верно сделали!
Теперь перезагружаем компьютер и нас просят ввести пароль. В углу (обычно в нижем левом) надо открыть центр специальных возможностей поставить галочку «Ввод текста без клавиатуры» (по крайней мере у меня так, но Windows 8, 10, я думаю, не отличаются разнообразием текста), жмем ОК при этом открывается командная строка. В ней надо выполнить команду «C:\1.txt», у вас откроется текстовый документ, который мы ранее задавали. Копируем вторую строчку и вставляем её в командную строку. Убеждаемся, что операция успешна выполнена, перезагружаем компьютер и видим, что появилась нужная учетная запись, загружаем её и готово, вы можете пользоваться всеми возможностями компьютера без надобности вводить пароль. Как только вы загрузите учетную запись, откройте командную строку и вставьте туда первую строчку из нашего текстового документа, чтобы после перезагрузки учетная запись уже была скрыта.
P.S. Мой друг, который первый опробовал этот способ, сказал: «Я весь интернет обшарил, но не нашел нормального способа, кроме как сбрасывать пароль». Это сподвигло меня на создание этой статьи.
