Applies ToWindows 11
Узнайте, как персонализировать интерфейс Windows, от создания пользовательских коллекций для веб-сайтов, которые вы просматриваете, до выбора фона рабочего стола, который вам нравится:

Проверьте, как это работает!
Коллекции Microsoft Edge
Коллекции в Microsoft Edge помогают отслеживать ваши идеи в Интернете.
Выберите Коллекции , чтобы создать новую коллекцию, или добавьте текущую страницу Microsoft Edge в существующую коллекцию.
Чтобы экспортировать коллекцию, выберите Общий доступ и другие функции и другие данные, а затем выберите отправку в Word, Excel или OneNote.
Узнайте, как упорядочить идеи с помощью коллекций в Microsoft Edge
Голосовой ввод
Нажмите клавишу Windows + H , чтобы открыть голосовой ввод и написать с помощью голоса.
Дополнительные сочетания клавиш
Ручка планшета
Сведения об использовании пера с Windows
Мини-приложения
Отслеживайте свой день, задачи, новости и многое другое с помощью мини-приложений.
Узнайте, как оставаться в курсе событий с помощью мини-приложений
Персонализация
На рабочем столе щелкните правой кнопкой мыши (или нажмите и удерживайте) > Персонализировать, чтобы выбрать темы, фоны, цвета и другое.
Дополнительные сведения о персонализации компьютера
Прикрепление
Наведите курсор на кнопку максимального увеличения окна или нажмите клавишу с логотипом Windows + Z, а затем выберите макет прикрепления, чтобы оптимизировать пространство на экране и повысить производительность.
Нужна дополнительная помощь?
Нужны дополнительные параметры?
Изучите преимущества подписки, просмотрите учебные курсы, узнайте, как защитить свое устройство и т. д.
Одним интерфейс Windows 11 кажется удобным и красивым, другие же хотят внести в него изменения. Благо есть множество способов сделать это. О них мы рассказываем в данном материале.
Пользователь может экспериментировать с цветами, менять места панелей, добавлять различные декоративные элементы. В самой Windows 11 есть множество инструментов для глубокой персонализации. Каждый может настроить интерфейс под себя.
Приступаем к персонализации Windows 11. Чтобы начать, нужно выполнить следующие шаги:
- Щелкните правой кнопкой мыши по рабочему столу и выберите «Персонализация».
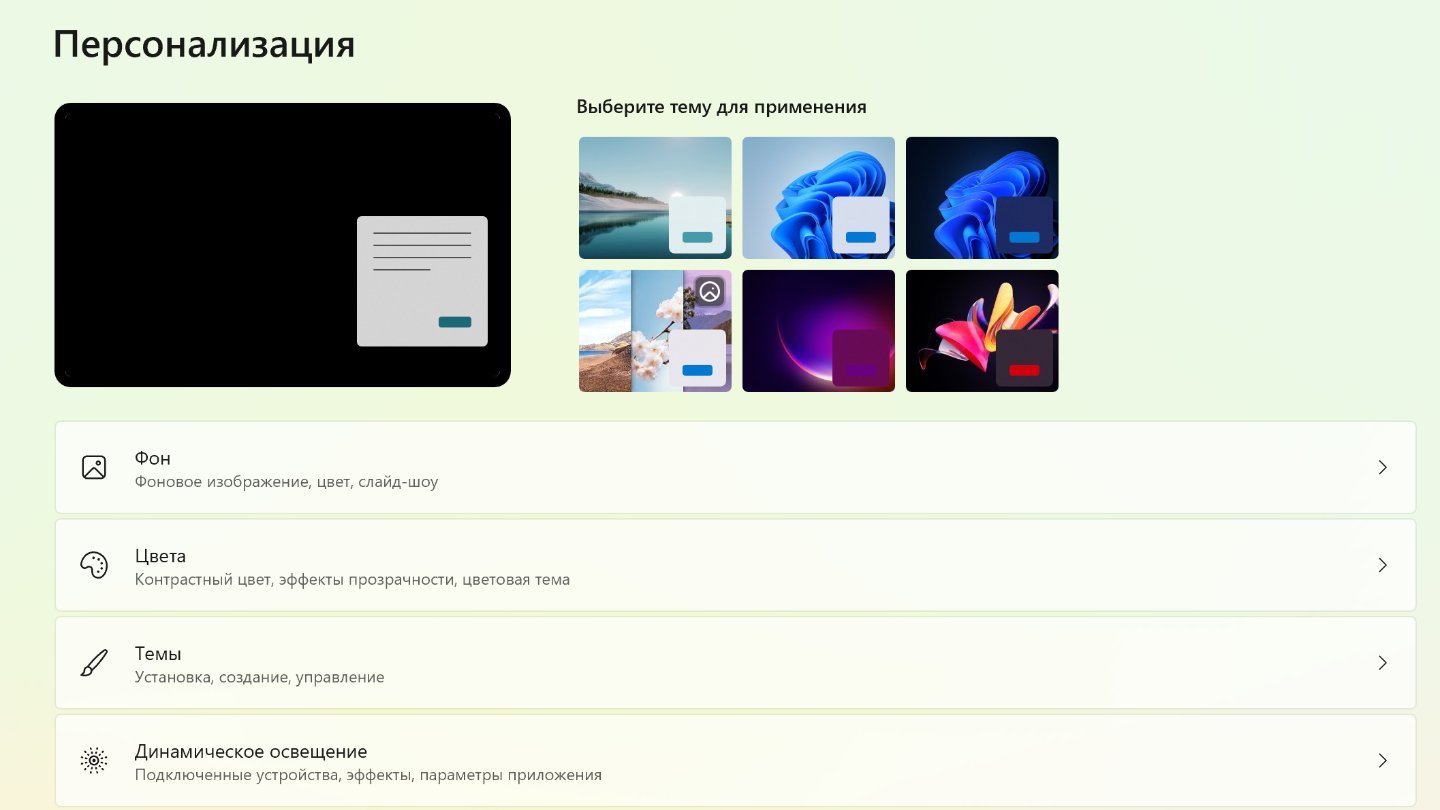
Источник: CQ / Раздел персонализации Windows 11
- Также можно нажать на «Пуск», перейти в раздел «Параметры» и найти там раздел настройки интерфейса.
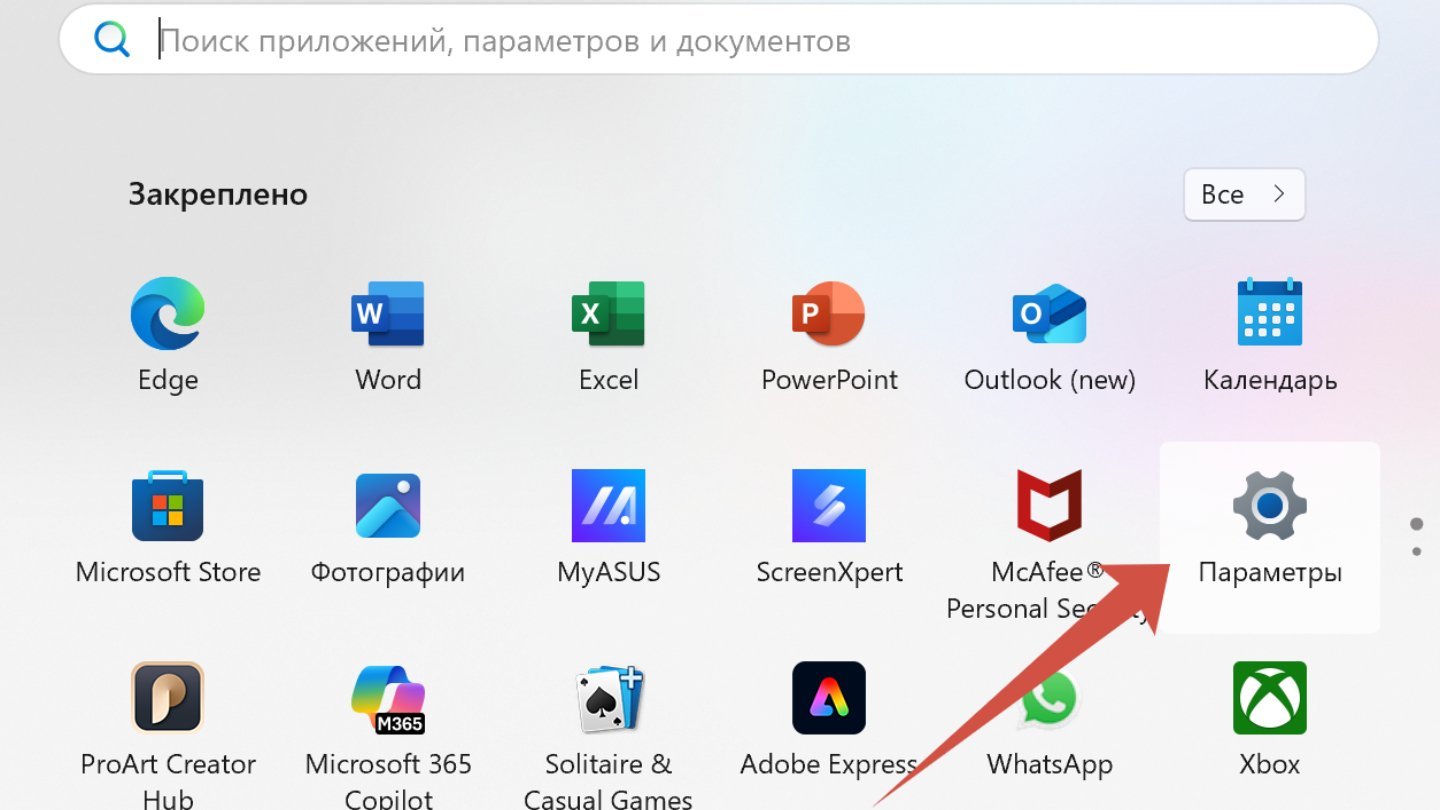
Источник: CQ / Параметры Windows 11
Темы оформления
Если вы хотите быстро обновить внешний вид системы, особо не вникая в детали, в разделе «Персонализация» можно выбрать готовую тему.
- Просто откройте настройки и смените текущий стиль на любой из предложенных.
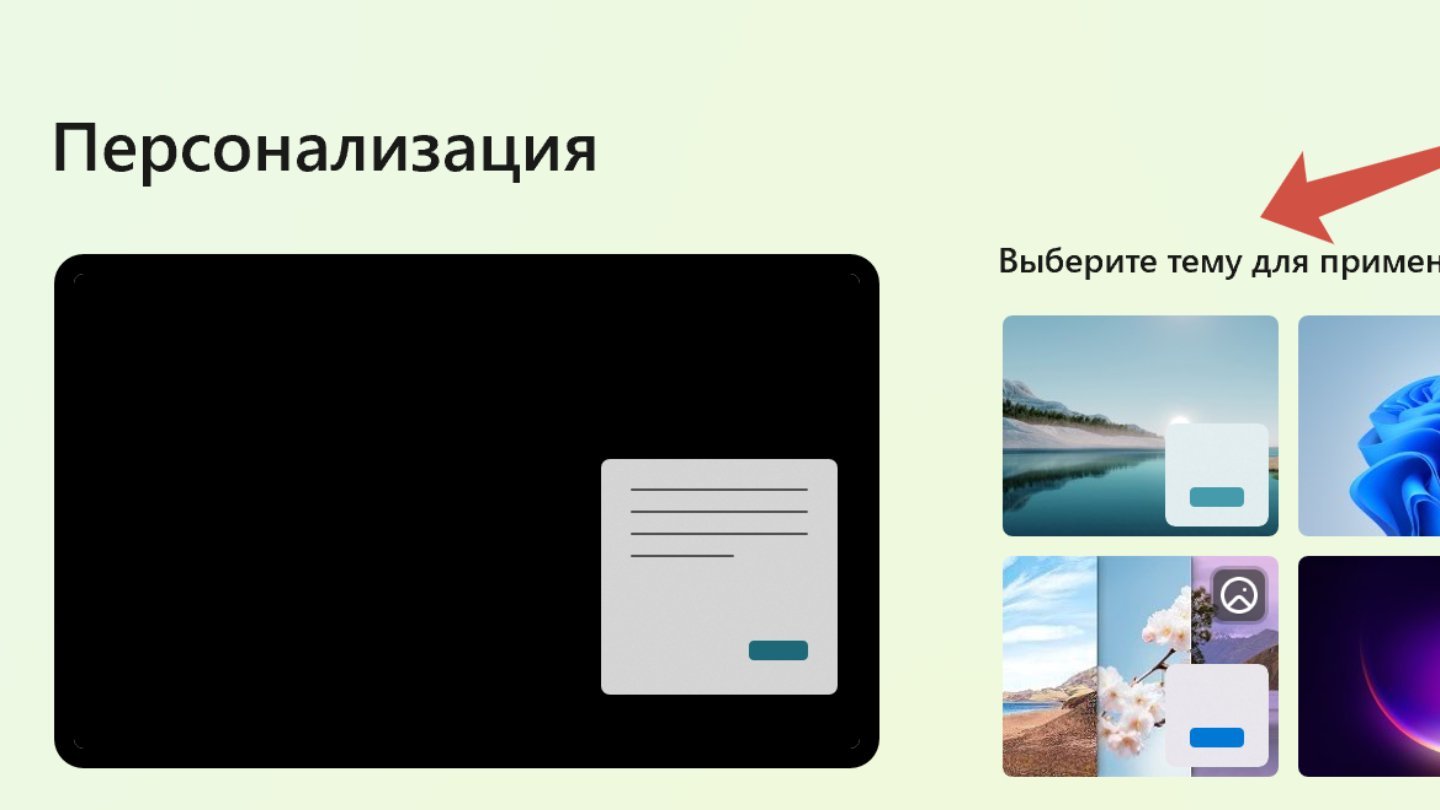
Источник: CQ / Персонализации Windows 11
Для большего выбора тем, надо:
- Перейдите в раздел «Темы».
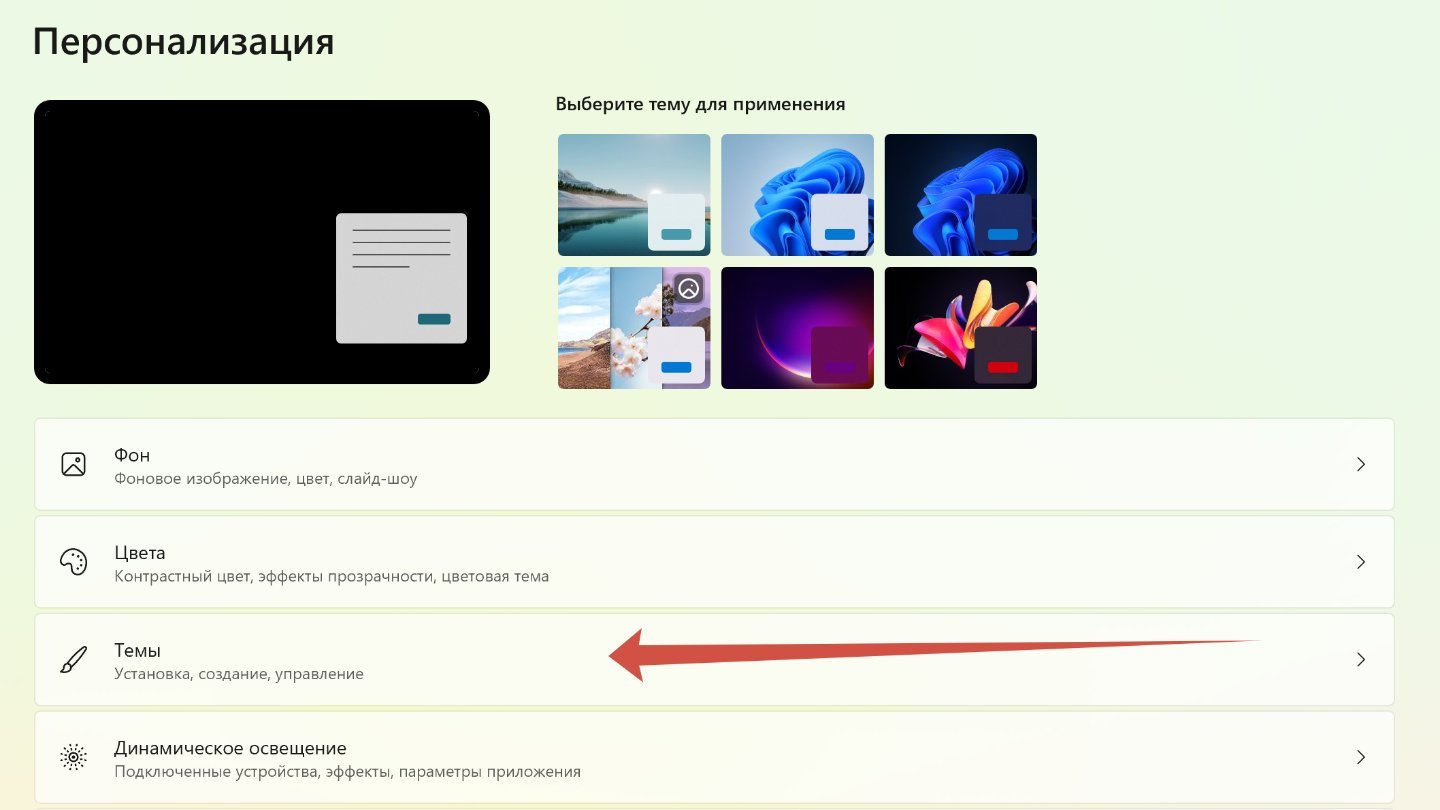
Источник: CQ / Темы Windows 11
- Далее рядом с «Найти другие темы в Microsoft Store» нажмите «Обзор тем», чтобы открыть цифровой магазин Microsoft Store.
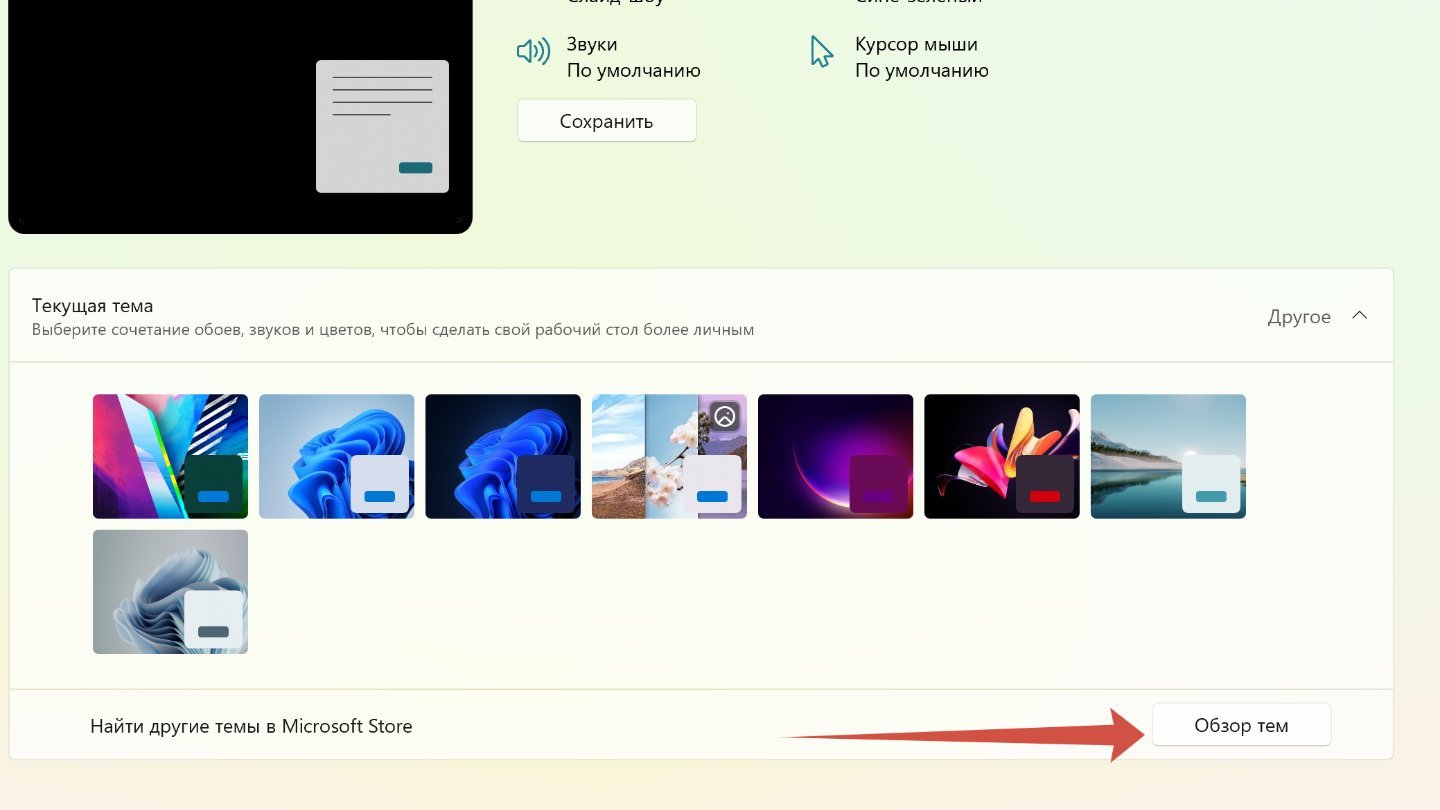
Источник: CQ / Темы Windows 11
- Выберите понравившийся вариант (их тут сотни и сотни), установите его и активируйте одним кликом. Не все темы бесплатные, поэтому будьте внимательны.
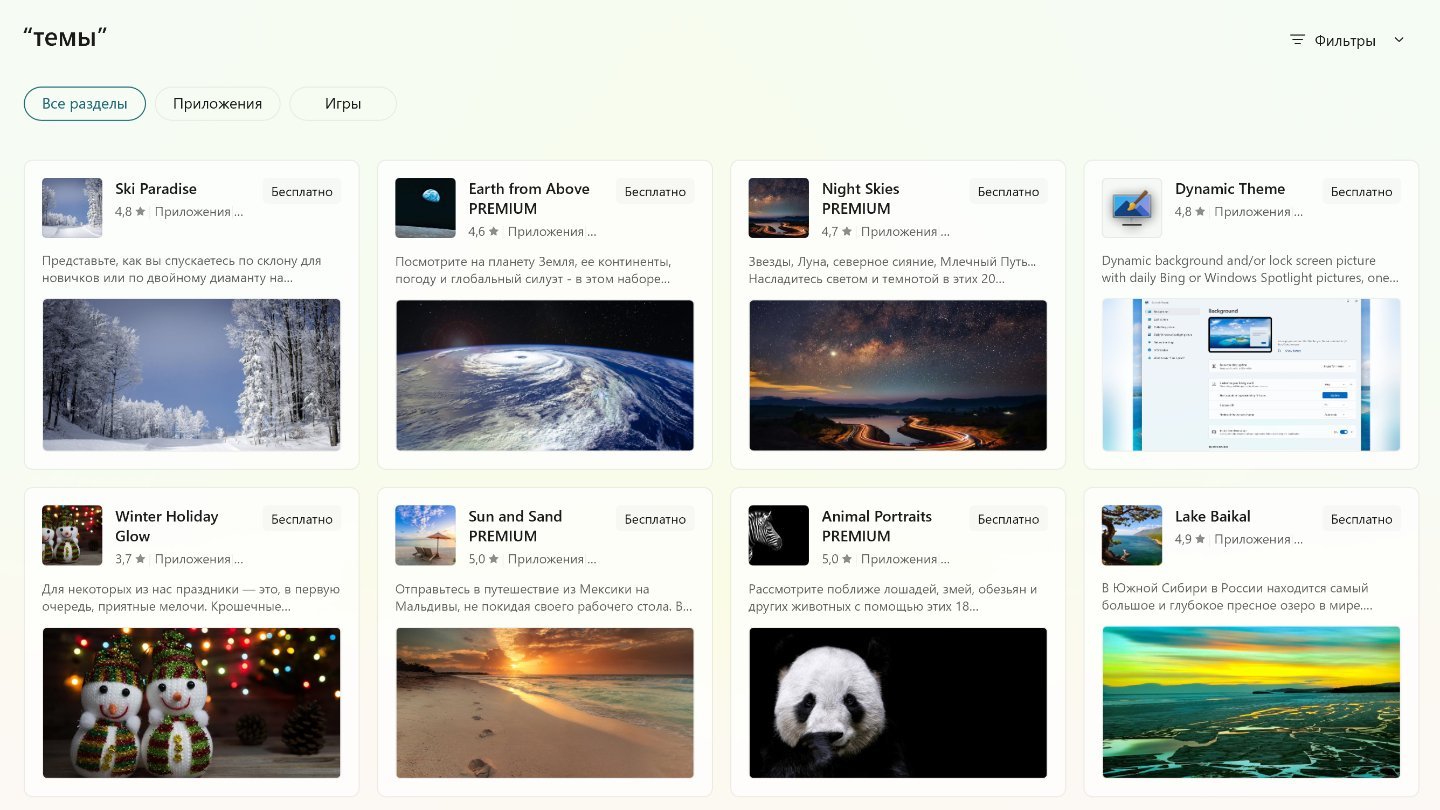
Источник: CQ / Темы Windows 11
Темы можно найти не только в Microsoft Store. На просторах сети их гораздо больше.
Контрастные темы
Важный момент. Операционная система Windows 11 поддерживает так называемые контрастные темы. Их главная цель — не красота, а помощь людям с ослабленным зрением или высокой чувствительностью к свету. Для каждой темы можно настроить фон, цвета, значки и курсор — об этом расскажем чуть позже. Чтобы их установить надо:
- Щелкните правой кнопкой мыши по рабочему столу и выберите «Персонализация»;
- Перейдите в раздел «Темы»;
- Внизу нажмите на «Контрастные темы».
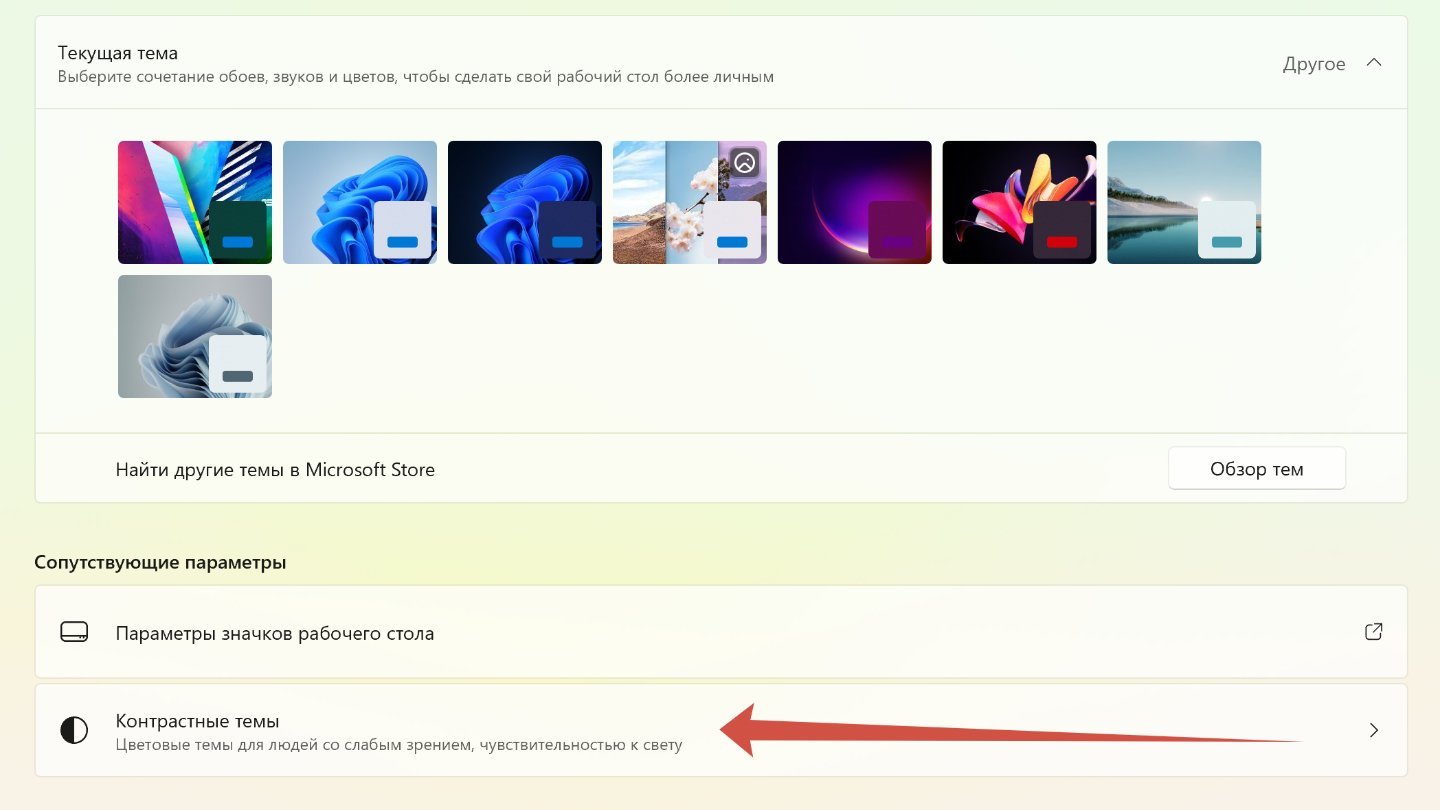
Источник: CQ / Темы Windows 11
- Теперь рядом с «Контрастные темы», откройте окошко со словом «Нет».
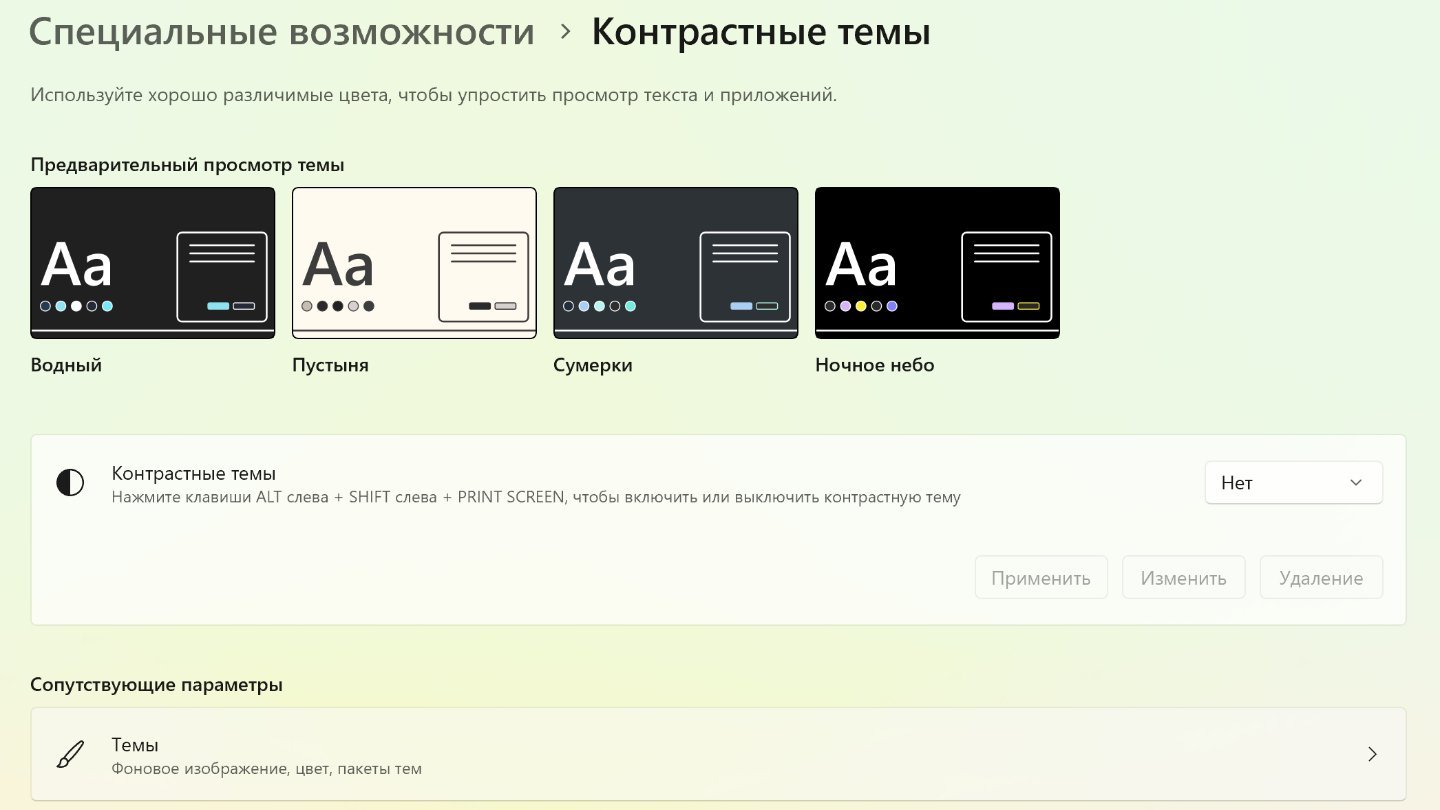
Источник: CQ / Темы Windows 11
- Выберете ту тему, которая вам подходит.
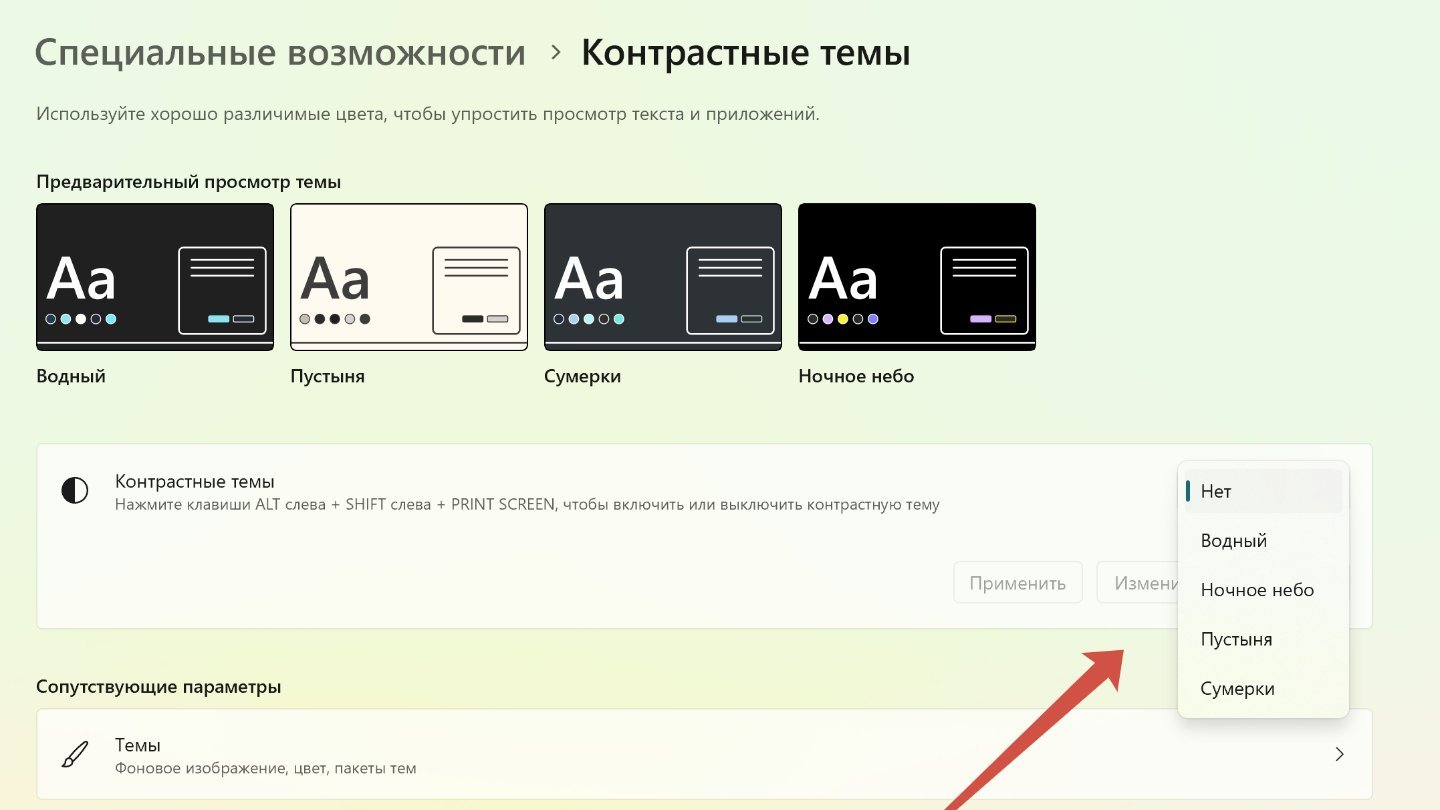
Источник: CQ / Темы Windows 11
Настройка фона
Фон — один из ключевых элементов интерфейса операционной системы Windows, который сразу привлекает внимание. В разделе «Персонализация» можно изменить и его. Для этого:
- В разделе «Персонализация» нажмите на «Фон».
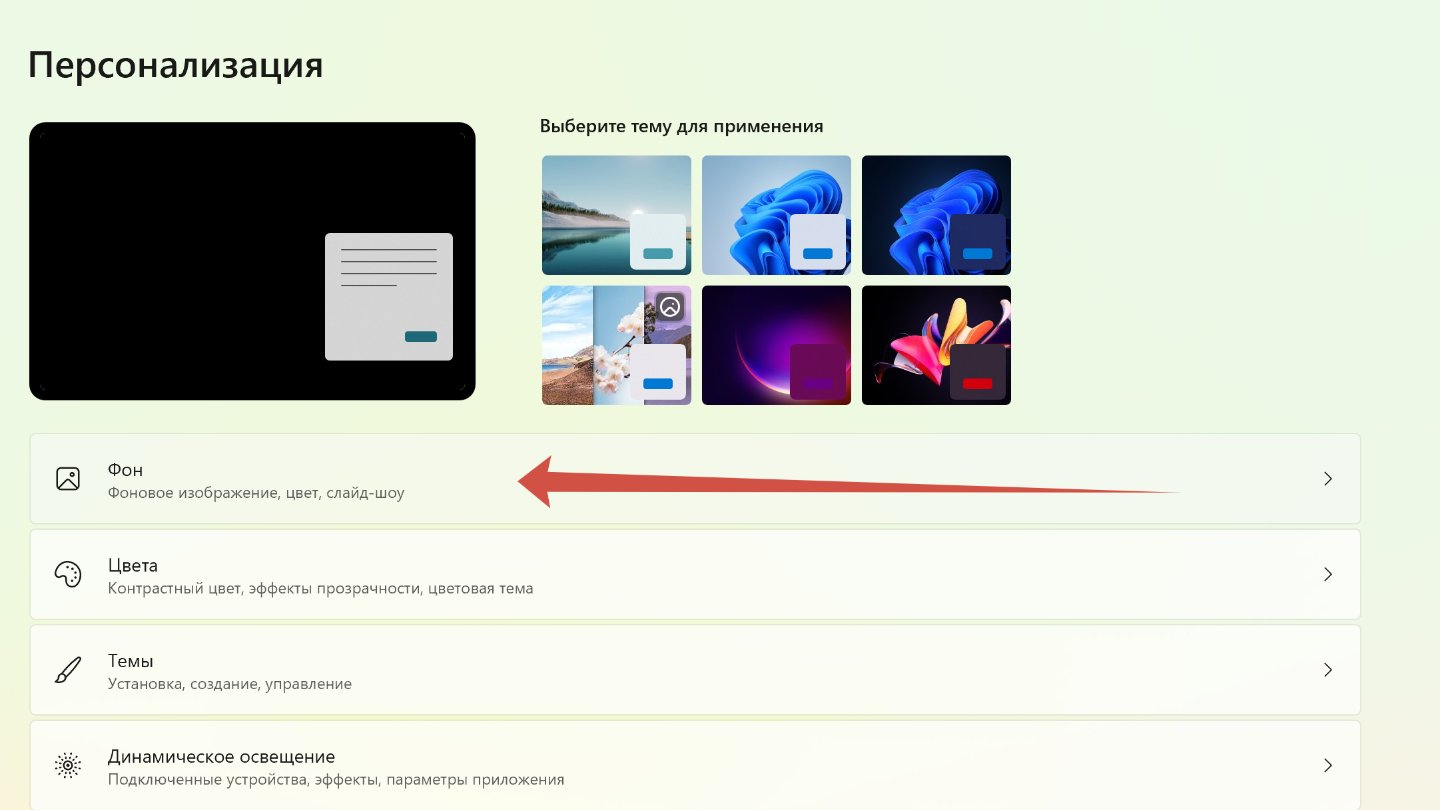
Источник: CQ / Настройка фона в Windows 11
- Далее «Обзор фотографий».
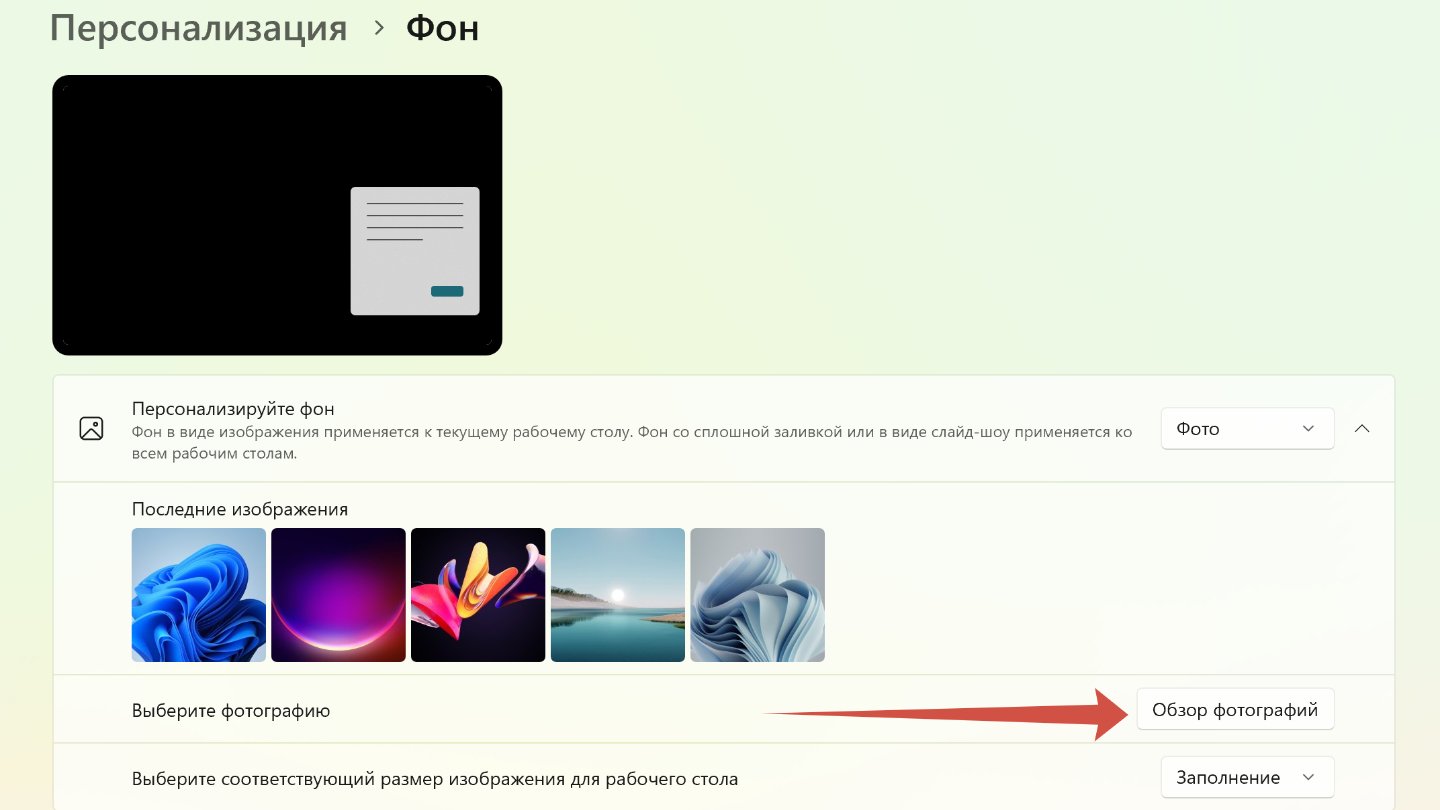
Источник: CQ / Настройка фона в Windows 11
- Можно установить в качестве фона любое изображение с вашего компьютера.
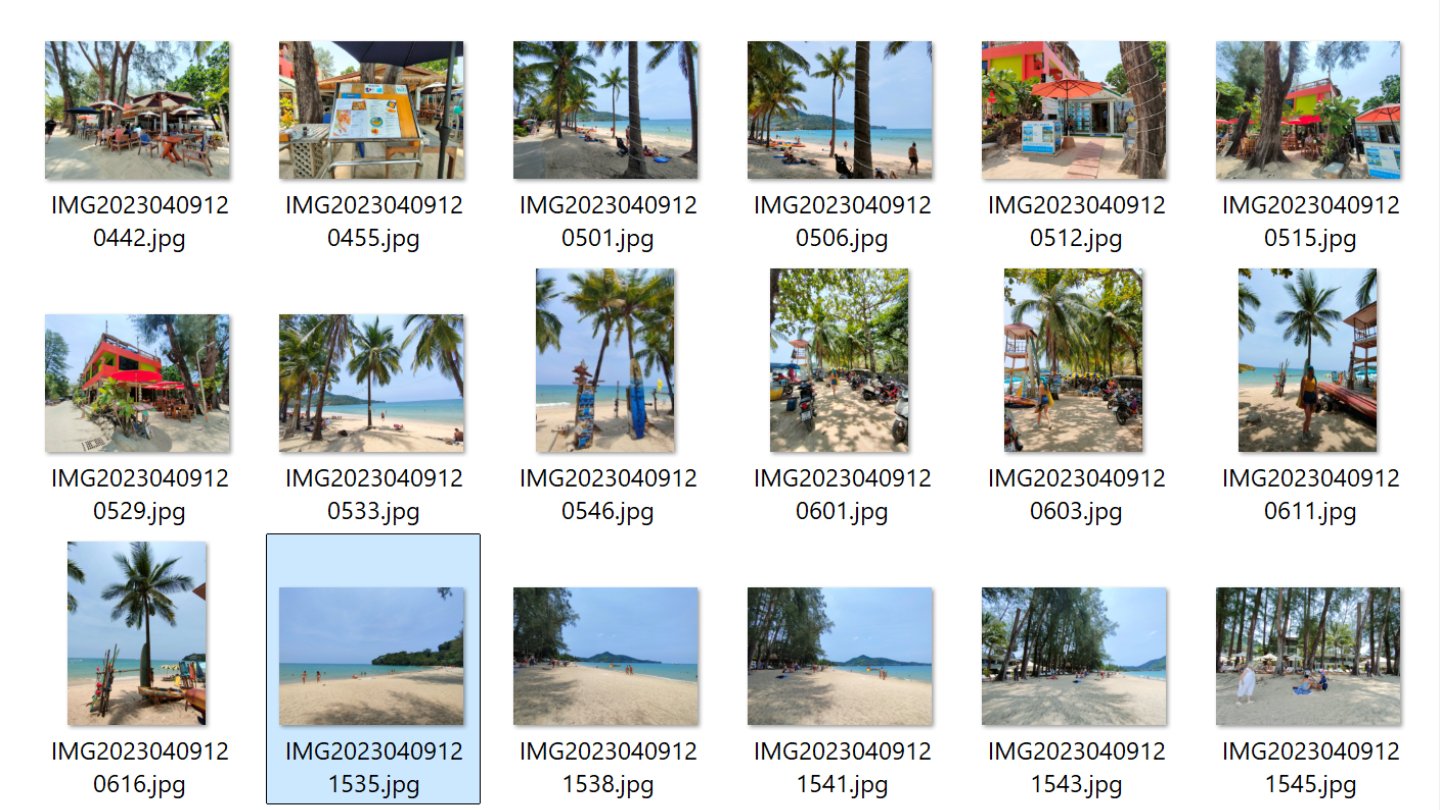
Источник: CQ / Настройка фона в Windows 11
- Кроме того, есть возможность включить режим слайд-шоу с автоматической сменой картинок. В этом случае надо выбрать несколько изображений с ПК, которые будут сменяться на рабочем столе.
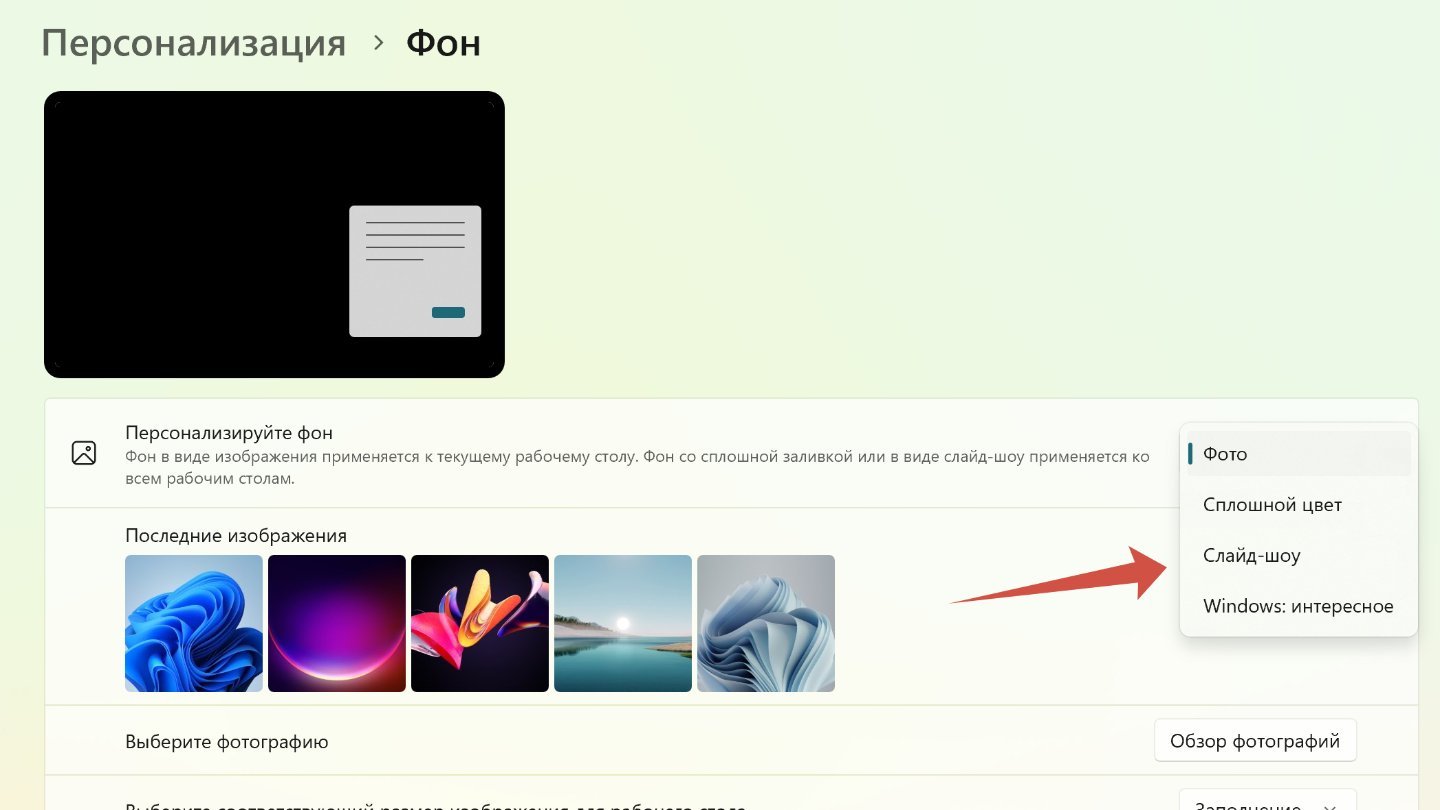
Источник: CQ / Настройка фона в Windows 11
- Еще один вариант для консерваторов — выбрать однотонный цвет. Для этого нажмите на «Сплошной цвет».
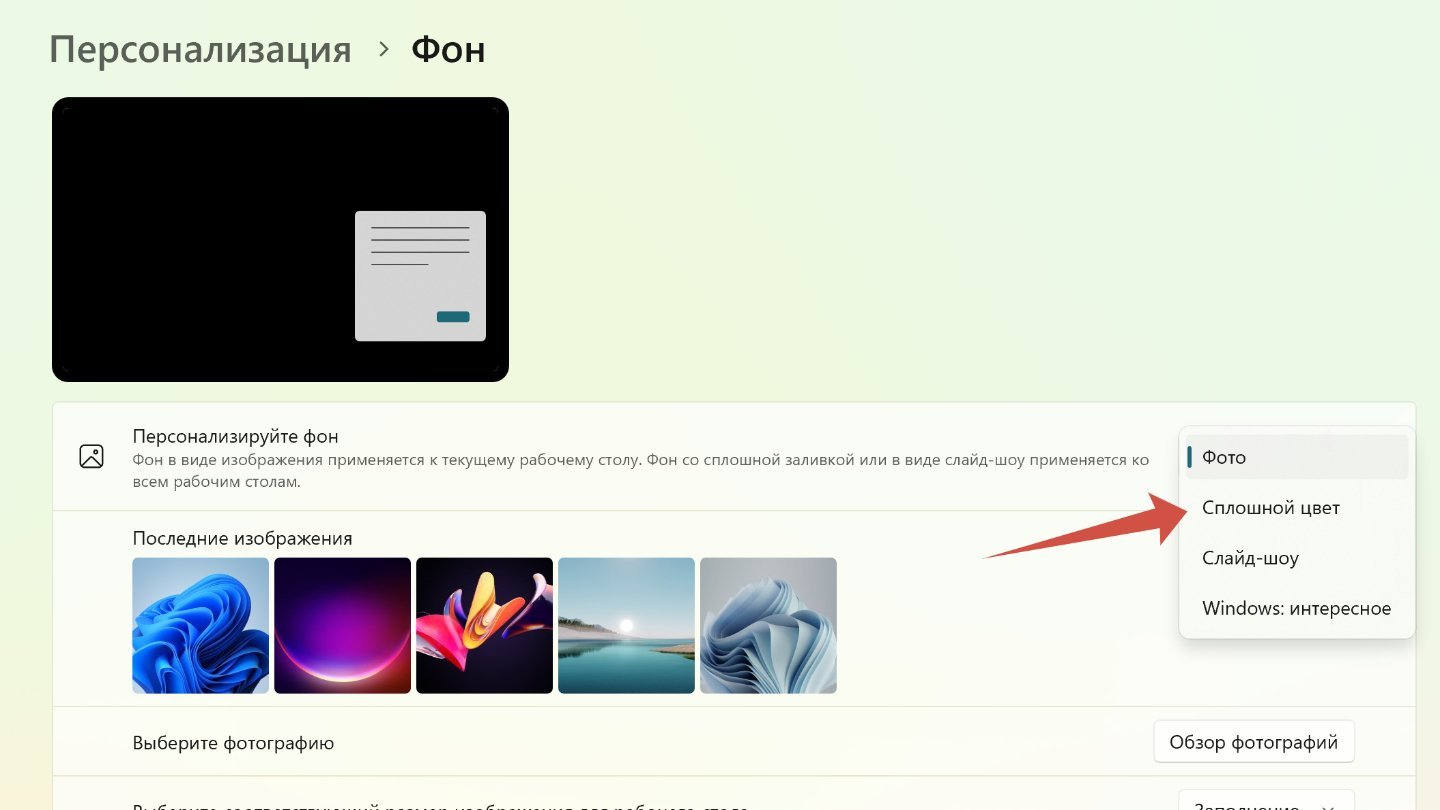
Источник: CQ / Настройка фона в Windows 11
- Теперь выбирайте цвет фона, который и заменит картинку.
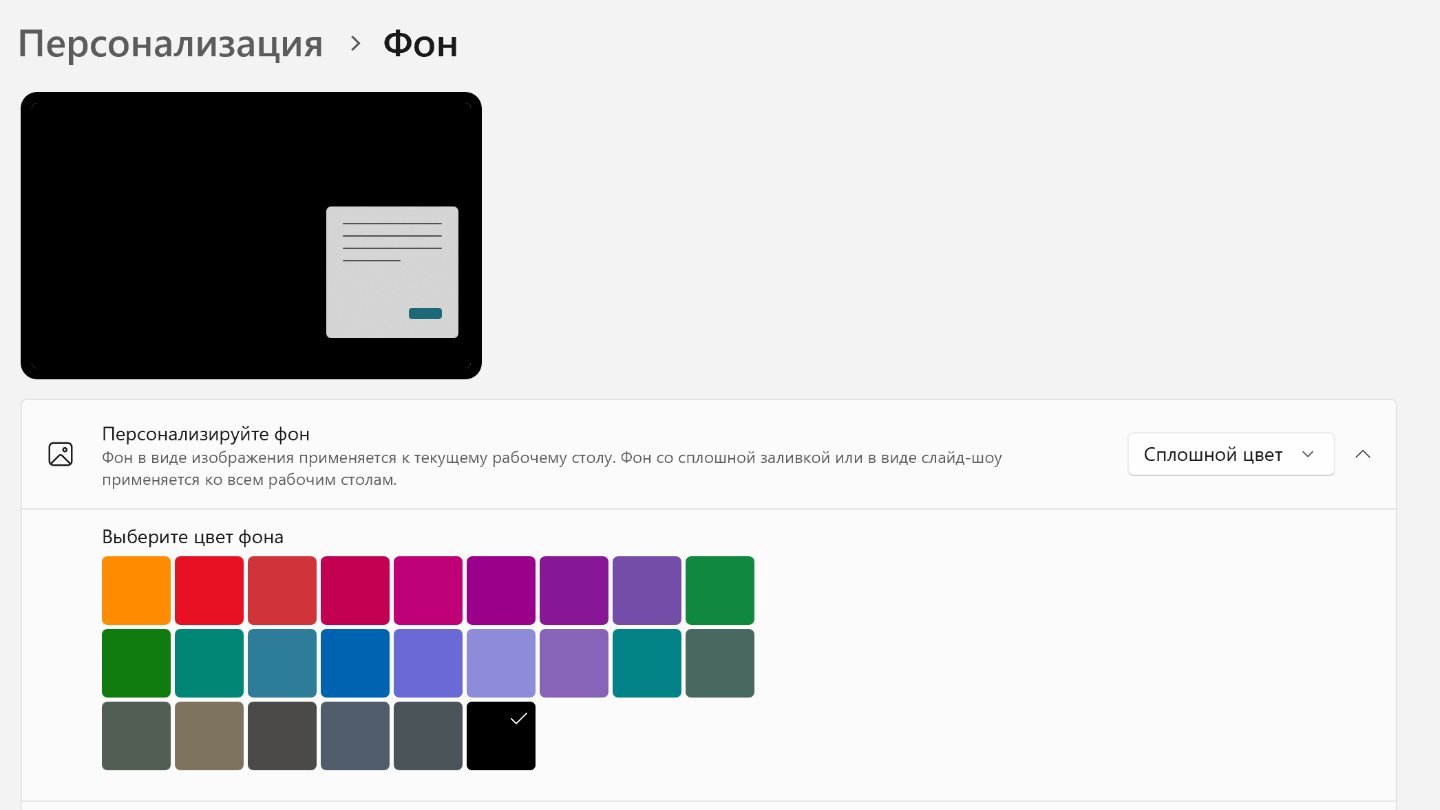
Источник: CQ / Настройка фона в Windows 11
- Наконец есть еще один вариант — «Windows: интересное». Если выберете эту опцию, то Windows 11 будет показывать фоном случайные изображения с описаниями и ссылками на дополнительную информацию.
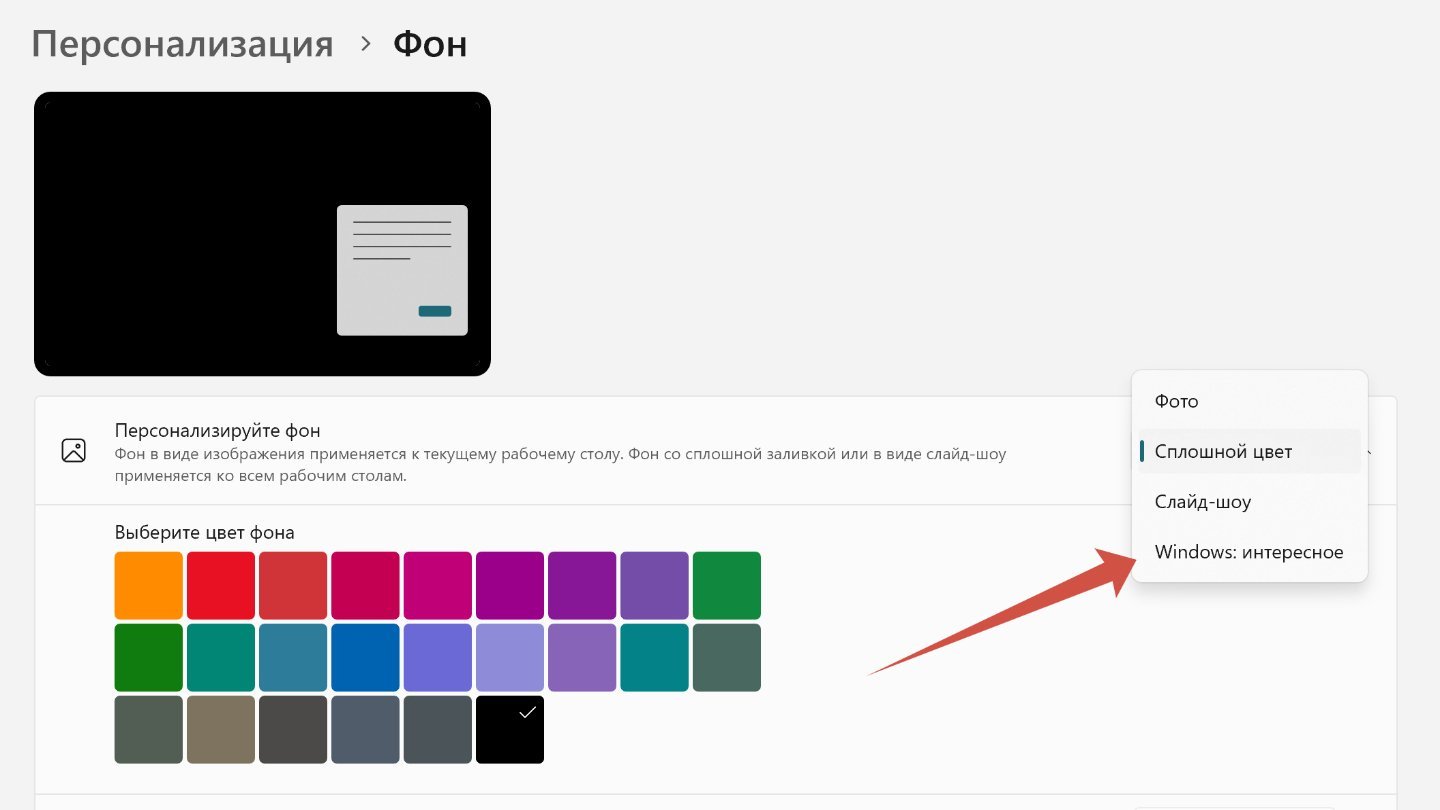
Источник: CQ / Настройка фона в Windows 11
Настройка цветов
Цветовые настройки позволяют сделать интерфейс еще более индивидуальным и интересным. Вот, что надо делать:
- В разделе «Персонализация» нажмите на «Цвета».
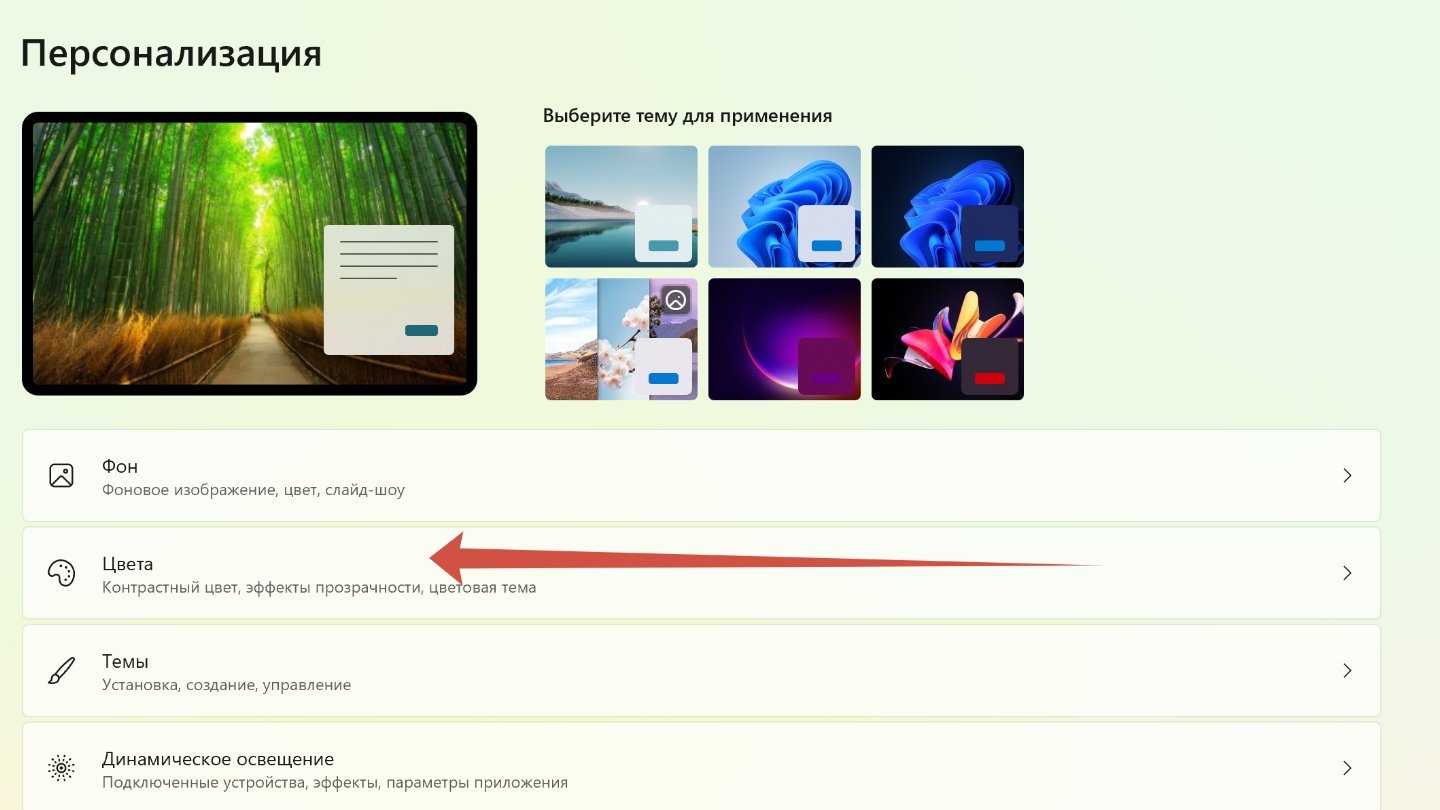
Источник: CQ / Настройка цвета в Windows 11
- Теперь вы можете переключиться между светлым и темным режимом или выбрать собственный, нажав на «Настраиваемый».
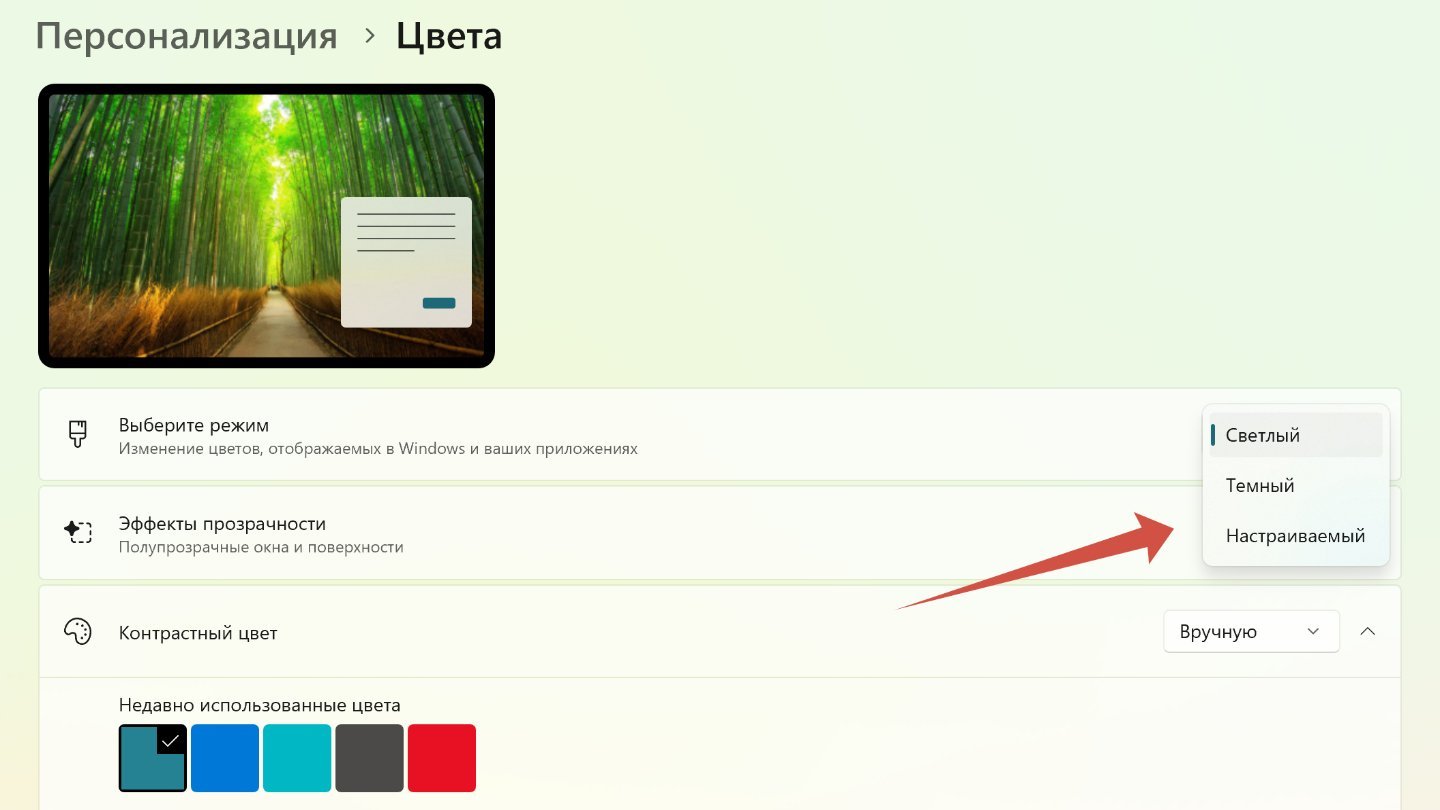
Источник: CQ / Настройка цвета в Windows 11
- Если выбрали настраиваемый режим, то цвета Windows и приложений по отдельности можно сделать темными или светлыми.

Источник: CQ / Настройка цвета в Windows 11
- Тут же можно включить или выключить эффект прозрачности для панелей и окон.
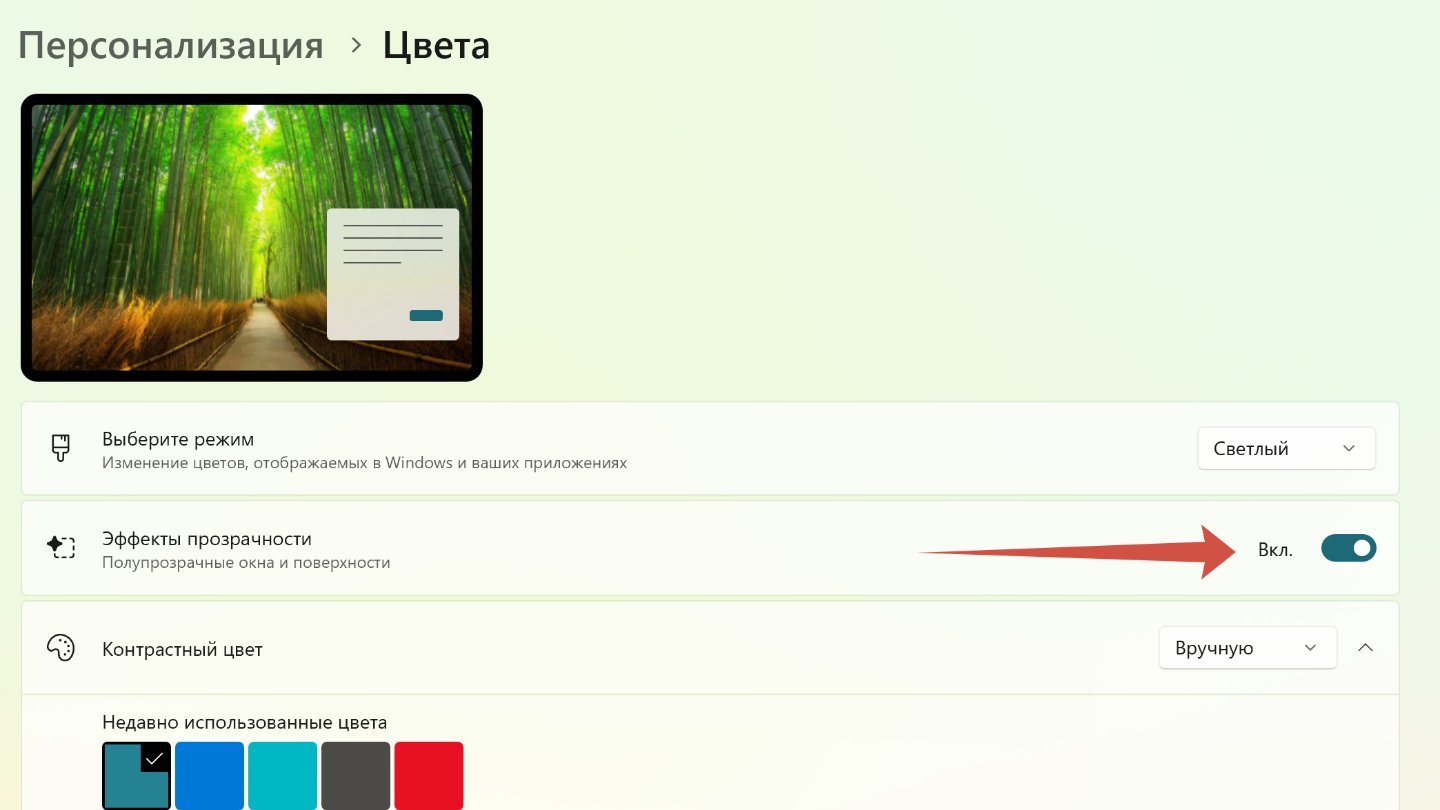
Источник: CQ / Настройка цвета в Windows 11
- А еще выбрать определиться с автоматическим или пользовательским отображением контрастности.
По умолчанию в операционной системы Windows 11 контрастный цвет применяется к кнопкам и элементам управления, но дополнительные опции позволяют окрасить заголовки окон, их рамки, меню «Пуск» и панель задач (последнее недоступно в светлом режиме).
Персонализация панели задач
Панель задач в Windows 11 можно также изменить под себя: поменять цвет, размер, положение (например, переместить вбок), настроить уровень прозрачности.
- В разделе «Персонализация» нажмите на «Панель задач».
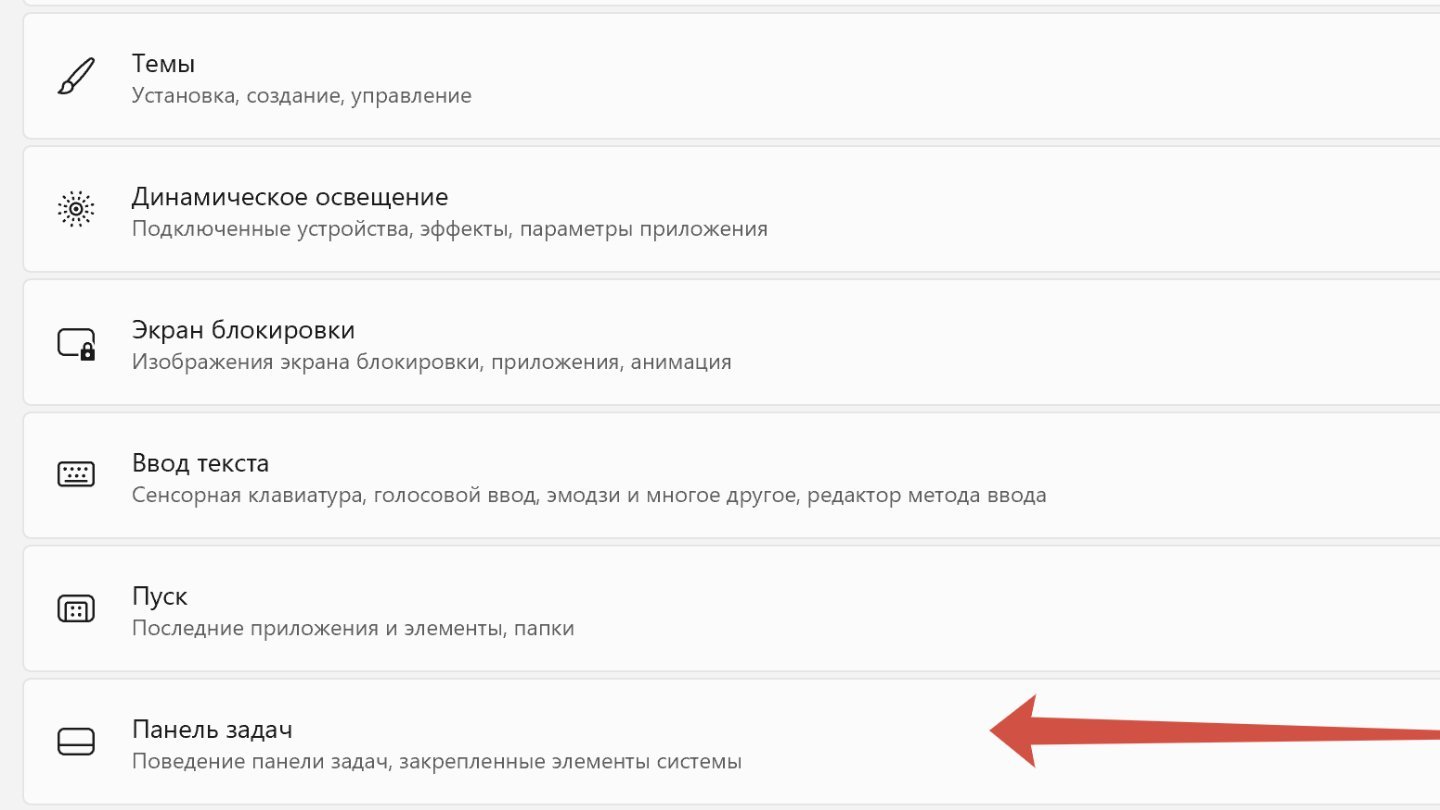
Источник: CQ / Настройка панели задач в Windows 11
- Вы можете поменять расположение панели задач, разместив ее посередине или слева.
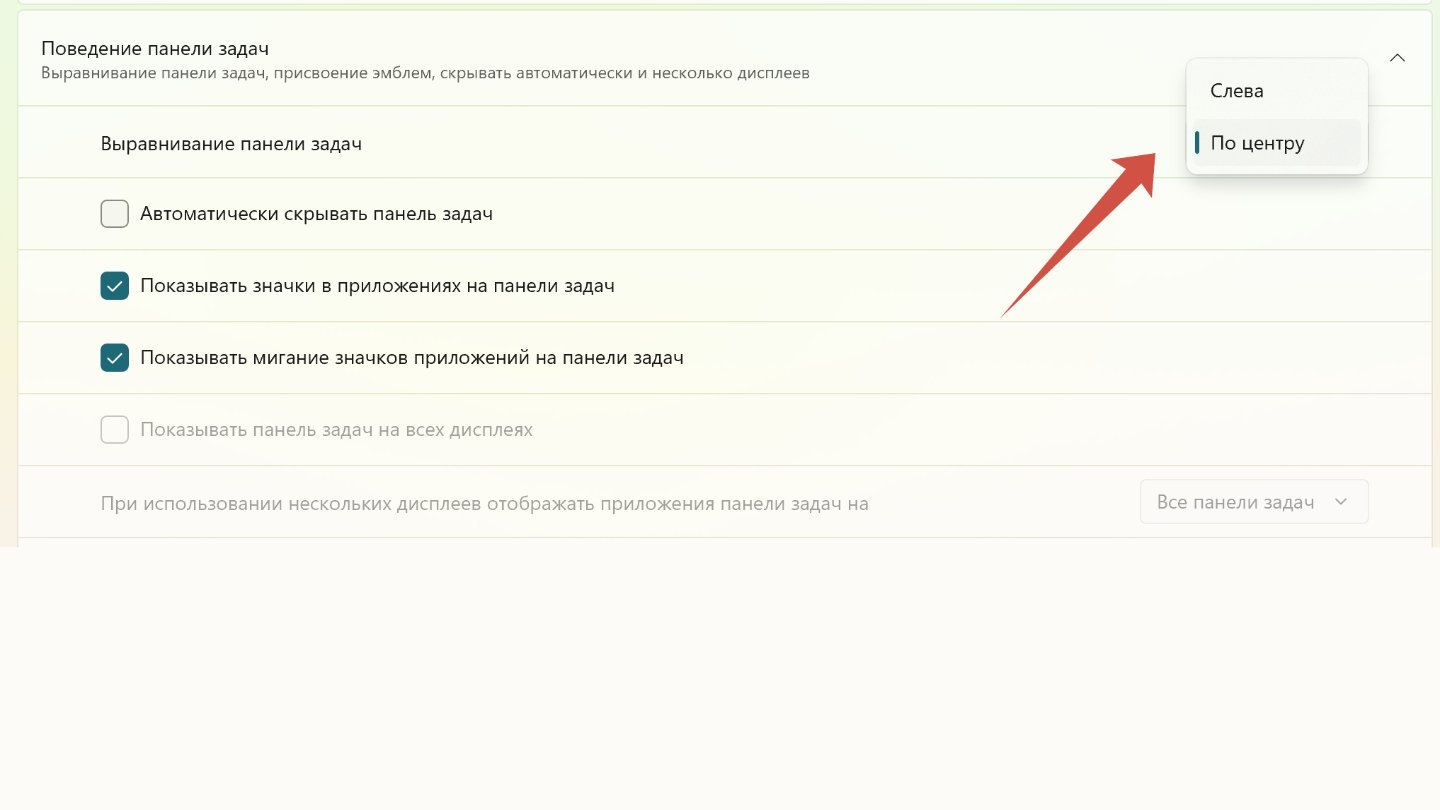
Источник: CQ / Настройка панели задач в Windows 11
- Отобразить или скрыть кнопки, отображаемые на панели задач;
- Показатель или скрыть дополнительные значки на панели задач.
- Выбрать дату и время, отображение уведомлений, а также цвета.
И многое другое.
Персонализация меню «Пуск»
Для меню «Пуск» тоже предусмотрены разнообразные настройки: можно изменить цвет, расположение кнопки, управлять значками и рекомендациями.
- В разделе «Персонализация» нажмите на «Пуск».
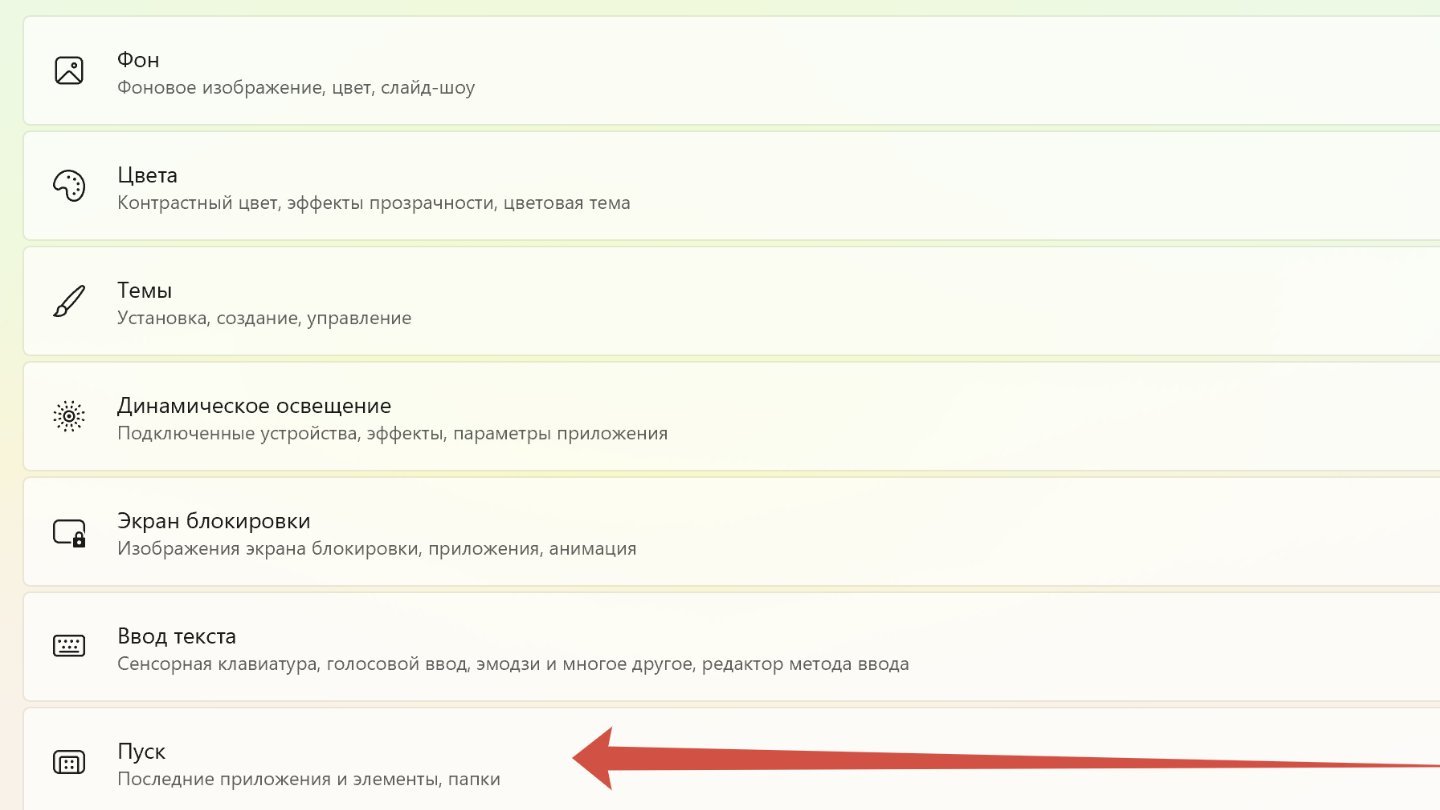
Источник: CQ / Настройка меню пуска в Windows 11
- Теперь можете выбрать макет из предложенных.
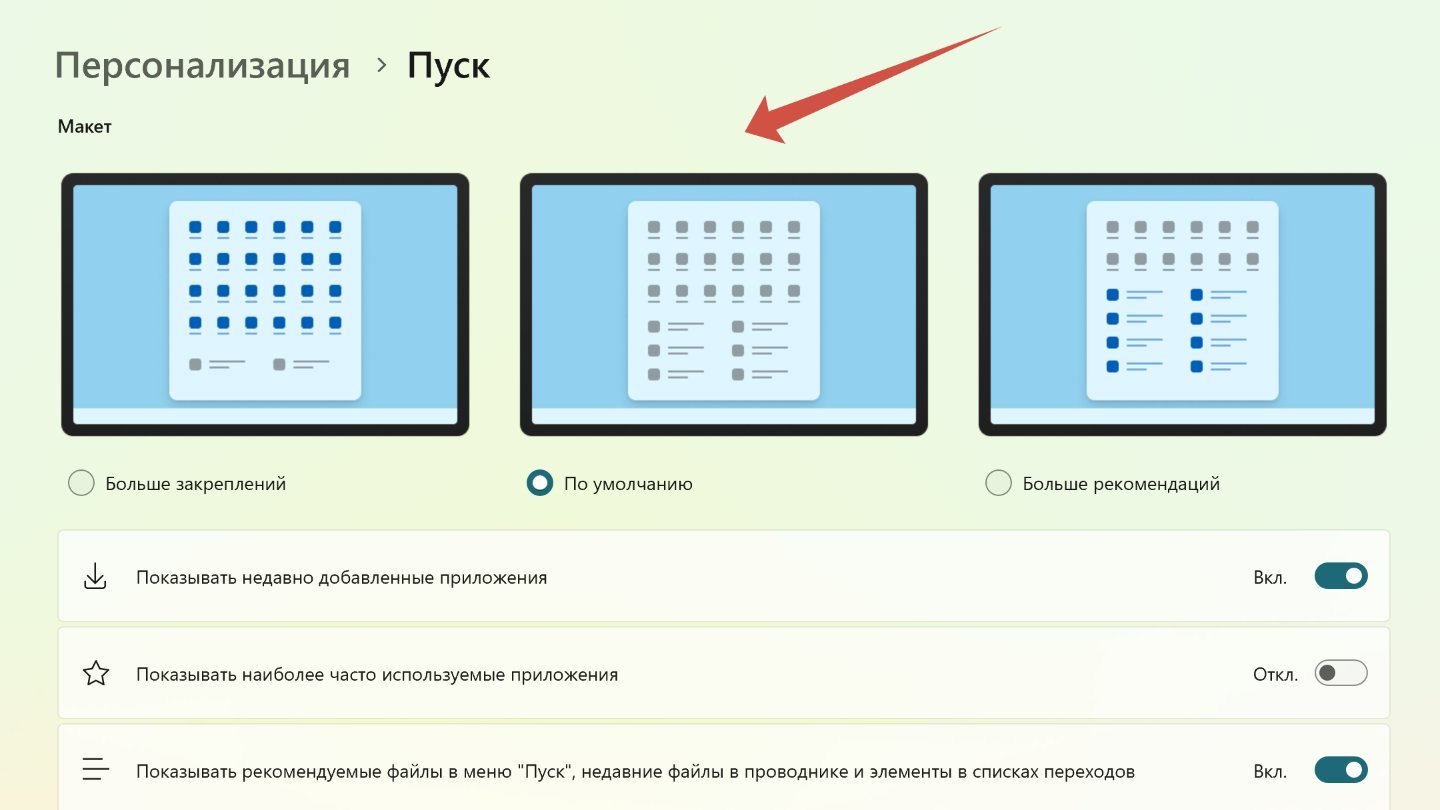
Источник: CQ / Настройка меню пуска в Windows 11
- Определиться с тем, будут ли показываться недавно добавленные приложения, наиболее используемые, включить или отключить рекомендации и так далее.
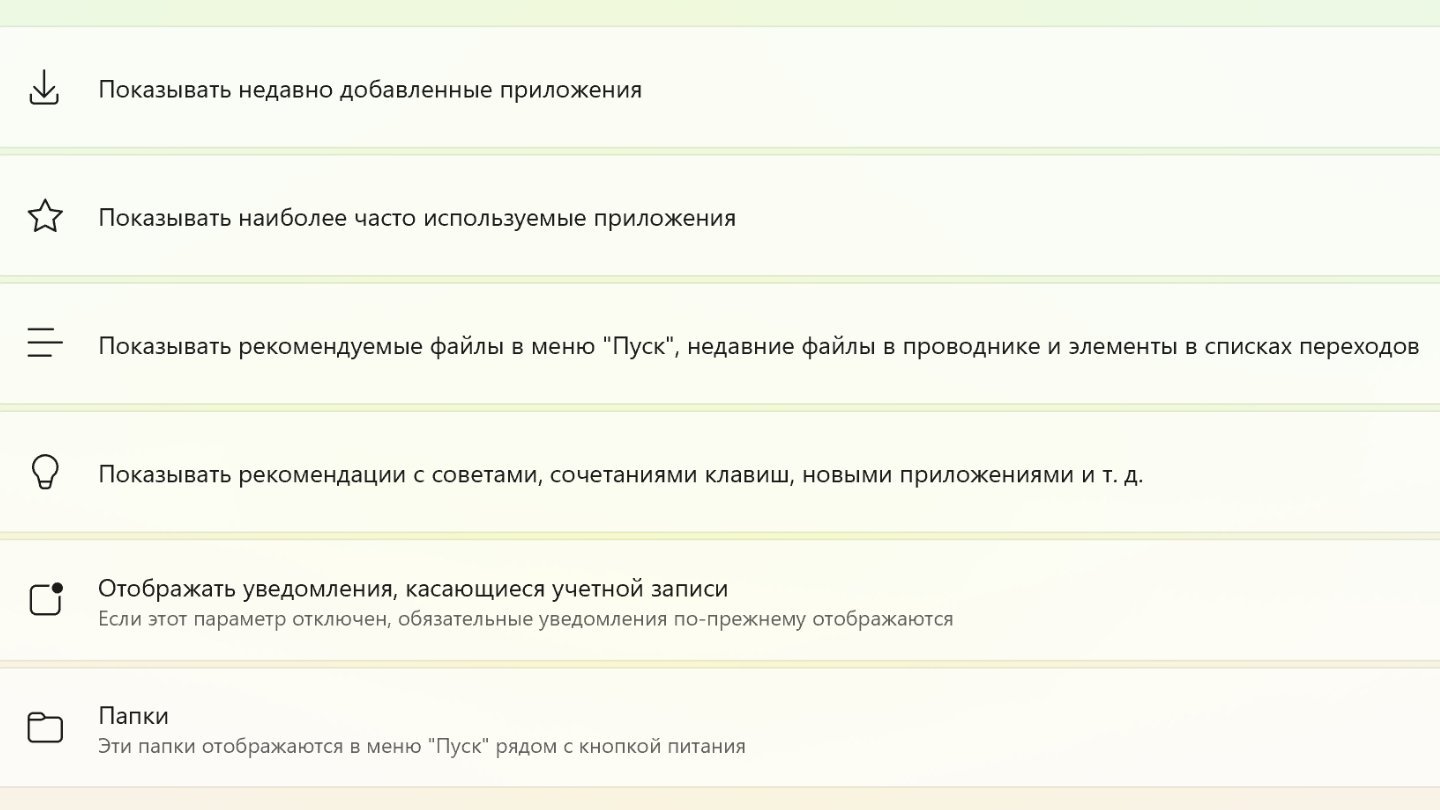
Источник: CQ / Настройка меню пуска в Windows 11
Персонализация шрифтов
Чтобы придать Windows 11 еще больше индивидуальности, можно поэкспериментировать с настройкой шрифтов.
- В разделе «Персонализация» нажмите на «Шрифты».
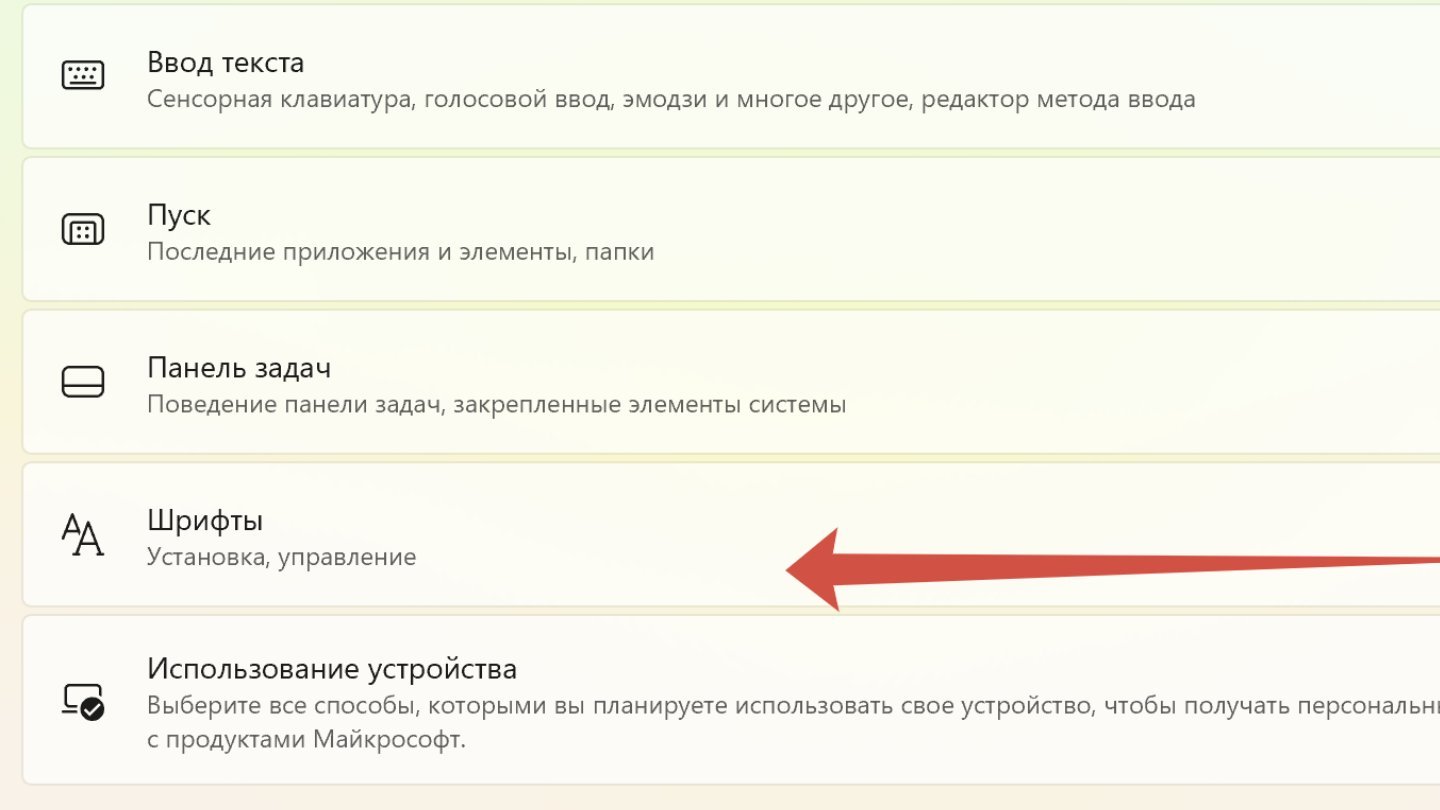
Источник: CQ / Настройка шрифтов в Windows 11
- Далее либо выбирайте один из шрифтов из предложенных системой, либо нажмите на «Получить дополнительные шрифты в Microsoft Store».
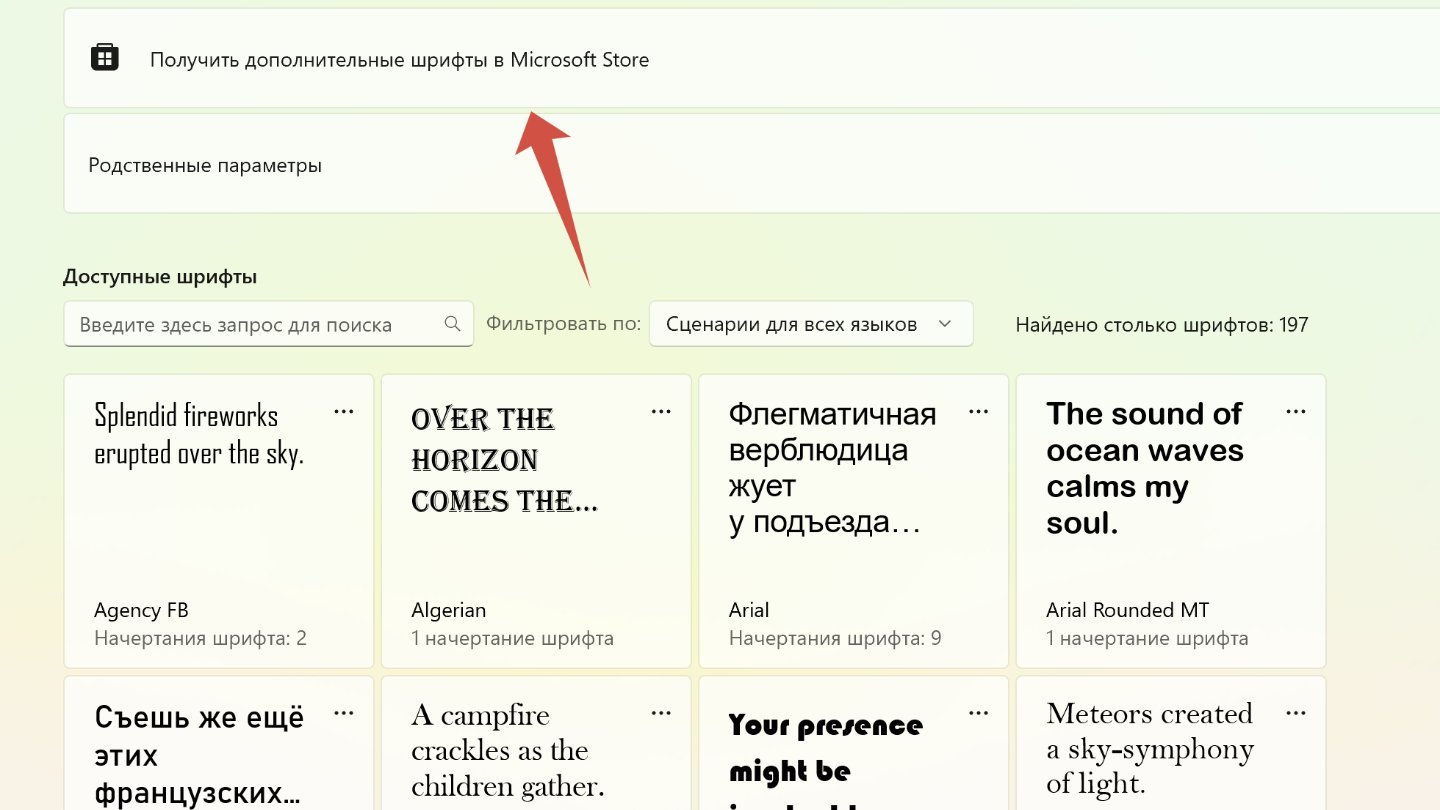
Источник: CQ / Настройка шрифтов в Windows 11
Динамическое освещение
Настраивается также в разделе персонализации. Делается так:
- В разделе «Персонализация» нажмите на «Динамическое освещение».
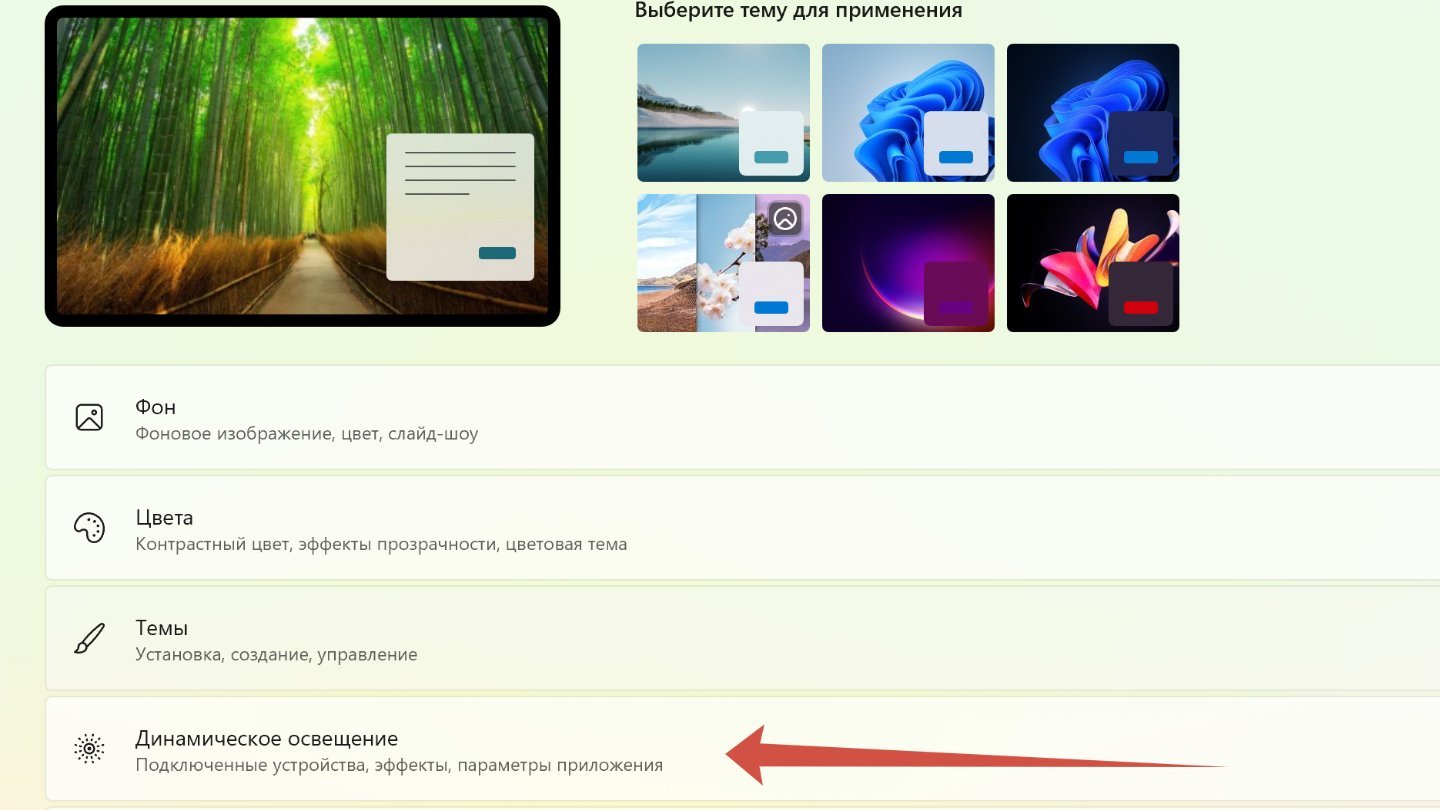
Источник: CQ / Настройка динамического освещения в Windows 11
- Если есть поддерживаемые устройства с поддержкой такого освещения, то Windows 11 об этом оповестит. Опция должна быть включена в настройках.
Настройка экрана блокировки
Экран блокировки также имеет множество настроек.
- В разделе «Персонализация» нажмите на «Экран блокировки».
- Далее можете выбрать, что на нем показывается (фото, слайд-шоу или то, что система посчитает интересным).
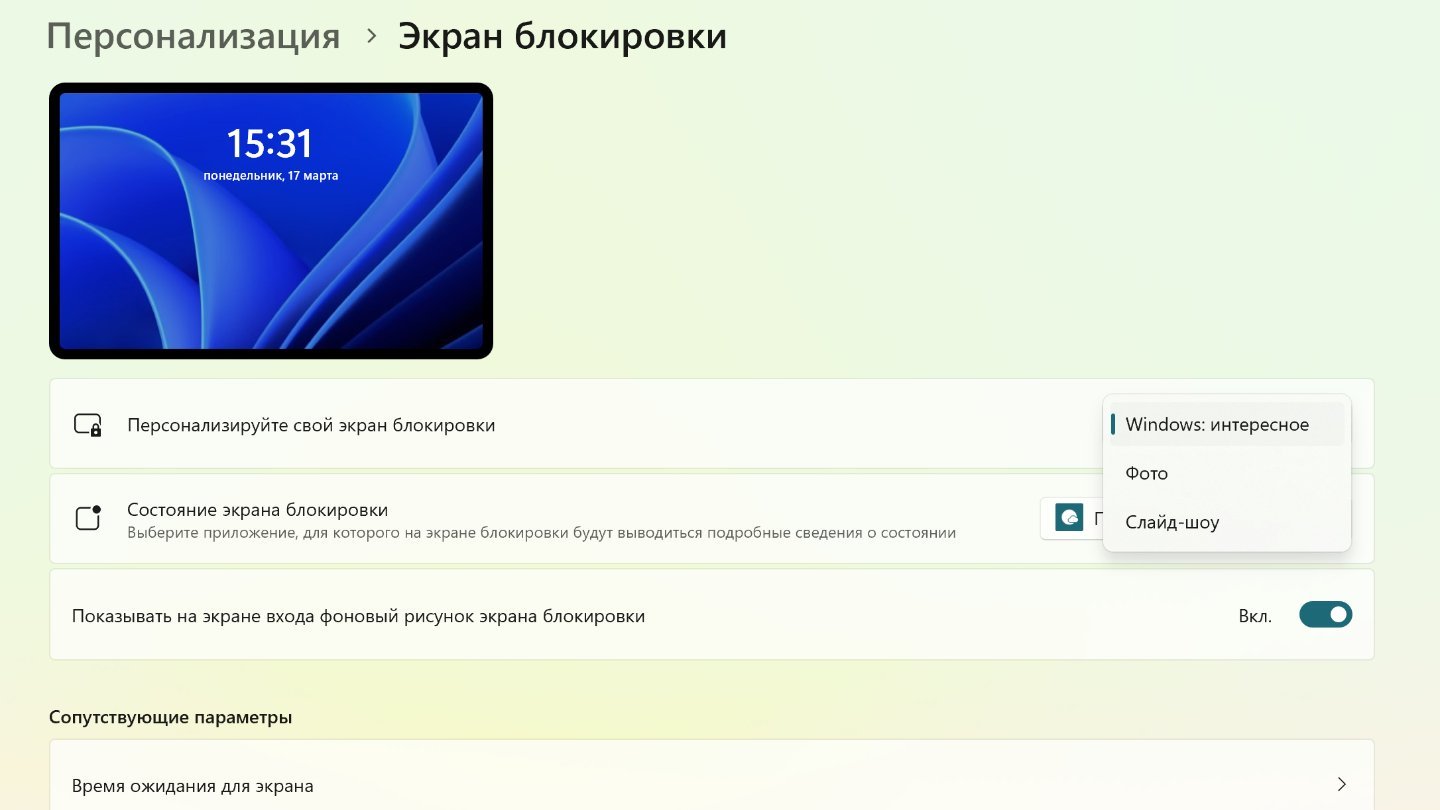
Источник: CQ / Настройка экрана блокировки в Windows 11
- Также можно показать, что там будет отображаться. Например, прогноз погоды.
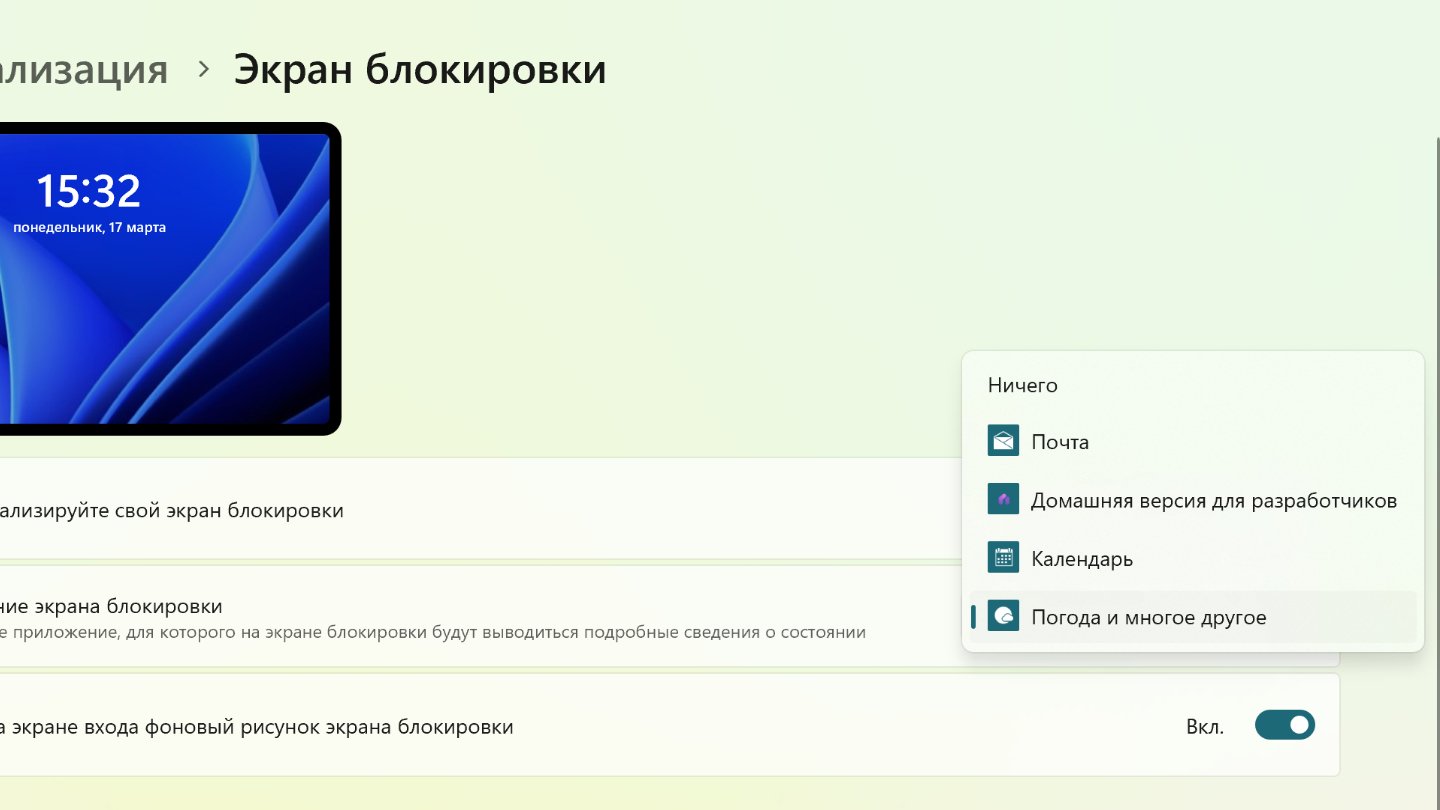
Источник: CQ / Настройка экрана блокировки в Windows 11
Использование устройства
В самом низу в разделе «Персонализации» находится раздел «Использование устройства».
- Там пользователь может указать, как собирается использовать ПК с Windows 11, чтобы получить рекомендации от системы на основе этих данных.
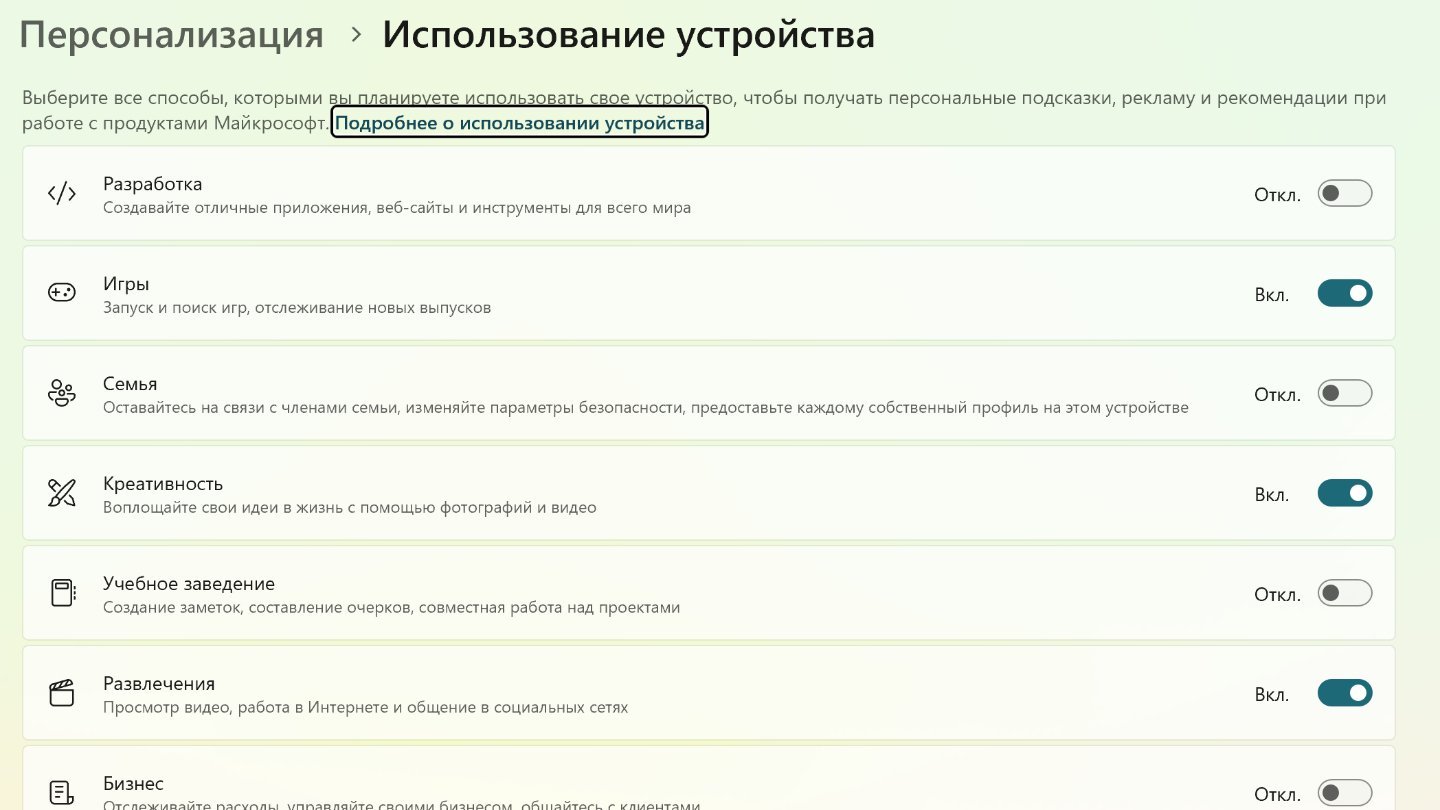
Источник: CQ / Настройка Windows 11
Использование сторонних программ
Тем, кому встроенных возможностей Windows 11, мало, рекомендуется использовать стороннее ПО. Одна из самых популярных программ для персонализации Windows 11 — Rainmeter.
- Скачайте программу с сайта разработчиков;
- Установите ее. Запустите.
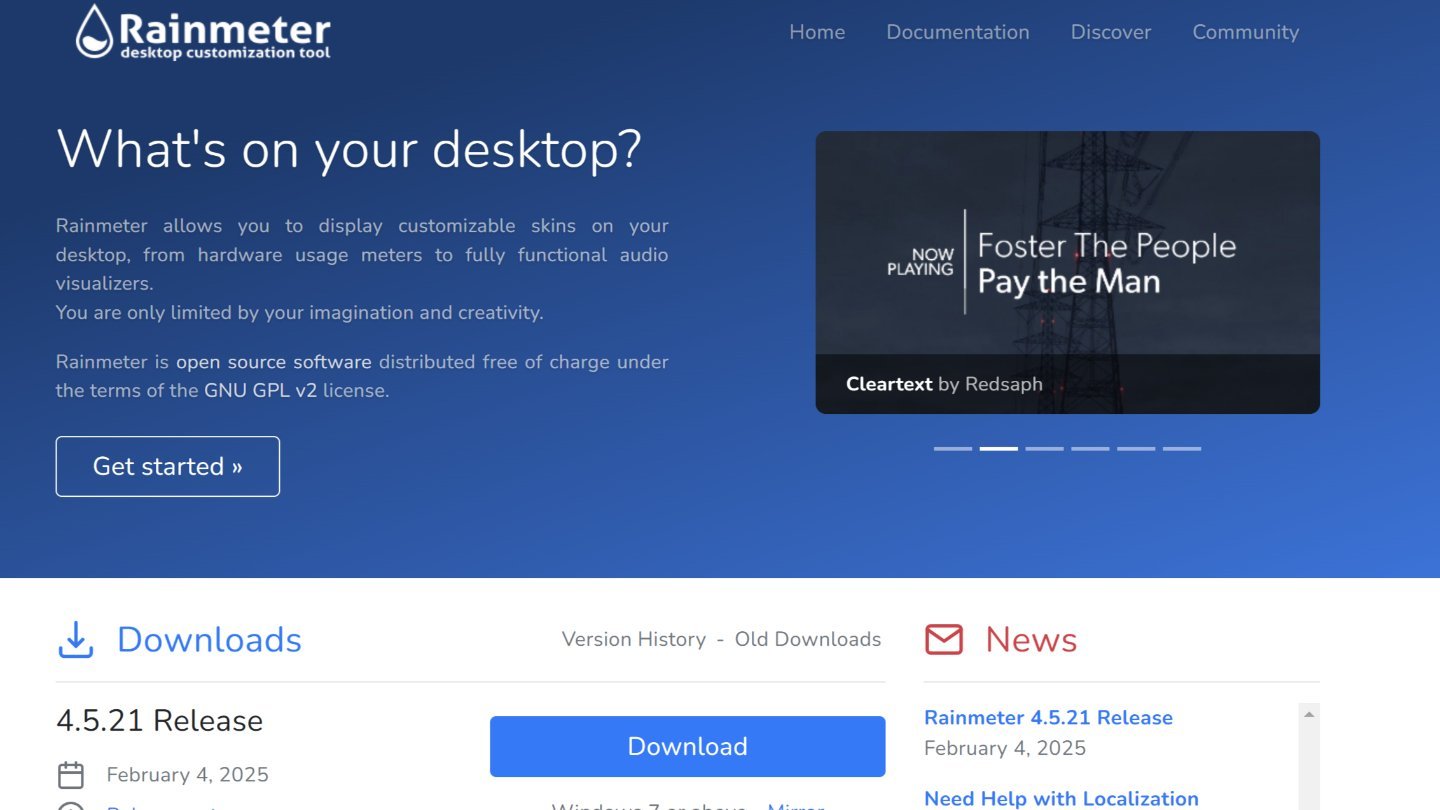
Источник: CQ / Сайт Rainmeter
Rainmeter имеет множество функций по умолчанию. Но если этого мало, можно загрузить дополнительные.
Заглавное фото: MakeUseOf
Читайте также:
- Как войти в безопасный режим в Windows 10 и 11
- Как отключить режим залипания клавиш в Windows 10 и 11
- Как создать учетную запись в Windows 10 и 11
- Как открыть «Панель управления» на Windows 10 и 11
- Как удалить Windows 11
Все способы:
- Вариант 1: Возможности персонализации
- Фон рабочего стола
- Цветовое оформление
- Темы
- Вариант 2: Добавление виджетов
- Способ 1: BeWidgets
- Способ 2: Rainmeter
- Вариант 3: Смена значков рабочего стола
- Вариант 4: Добавление панели задач прозрачности
- Вариант 5: Смена курсора
- Вопросы и ответы: 0
Вариант 1: Возможности персонализации
Операционная система Windows 11 обладает не самым широким набором возможностей персонализации, но можно воспользоваться сторонними решениями, которые помогут сделать рабочий стол красивее. Сначала разберемся с первым вариантом.
Настройки персонализации доступны только в активированной версии системы – блокировка возможности изменить дизайн рабочего стола и общего интерфейса в целом является одним из ограничений нелицензионной копии Windows 11.
Подробнее: Способы активации операционной системы Windows 11
Чтобы попасть в раздел «Персонализация», достаточно кликнуть правой кнопкой мыши по свободной области рабочего стола и из контекстного меню выбрать соответствующий пункт.

Перейти к настройкам персонализации также можно и через главное меню – нажмите на кнопку «Пуск», затем выберите «Параметры».

Далее останется переключиться на вкладку «Персонализация», которая располагается на панели слева.
Фон рабочего стола
Для начала рассмотрим, как в операционной системе можно поменять фоновую заставку рабочего стола. Сначала вы увидите ваш экран, а ниже – несколько тем оформления.
- Для перехода к выбору обоев выберите строку «Фон».
- Через выпадающее меню предлагается выбрать один из вариантов заставки: фото, заливка цветов, слайд-шоу или предустановленные обои Windows. В каждом случае (кроме последнего) есть дополнительные параметры.
- Так, например, при выборе показа слайд-шоу на экране появится дополнительные функции, в том числе указание альбома, периодичность автоматической смены картинки, рандомный показ.
- Если выбрать из меню пункт «Сплошной цвет», то станет доступна цветовая палитра и пользовательские цвета.
- Пункт «Фото» означает, что на рабочем столе в качестве обоев будут использоваться ваши изображения. Через данное окно можно указать путь к файлу.
- Ниже выбирается соответствующий размер картинки – при необходимости кликните по меню и выберите одну из опций.
- Раздел «Контрастные темы» предлагает несколько шаблонов оформления интерфейса системы, что актуально для людей с ограниченными возможностями по зрению либо в других ситуациях.







Цветовое оформление
Следующее, на что можно обратить внимание в «Параметрах», — это цвета. Они применяются не только к окнам операционной системы, но и к нижней панели.
- Выберите одноименную строку в окне «Персонализация».
- В верхней строчке («Выберите режим») предлагается задать одну из тем оформления – светлая, темная или пользовательская (это позволит сделать цвет панели задач светлым, а приложений — темным, или наоборот).
- Также можно включить или отключить эффект прозрачности с помощью тумблера, но, к сожалению, настроить интенсивность эффекта нельзя.
- В палитре цветов можно задать оформление для основных элементов рабочего стола, то есть рабочей панели и панели уведомлений.




Темы
Отдельно стоит отметить возможность применять темы для интерфейса. В них подразумевается не только цветовое оформление интерфейса, но и обои, которые соответствуют определенному оттенку и тематике.
- В главном окне «Персонализация» выберите пункт «Темы».
- Затем разверните меню «Текущая тема» для отображения доступных вариантов.
- Также есть возможность скачать другие оформления в фирменном магазине Microsoft Store. Для этого кликните по строке «Обзор тем».
- Запустится маркет приложений с перечнем тем. Кликните по понравившейся.
- Вы попадете на страницу с описанием. Чтобы скачать тему, нажмите на кнопку «Получить».





Останется дождаться окончания загрузки, а после она автоматически появится среди тем в разделе «Персонализация» штатных «Параметров».

Вариант 2: Добавление виджетов
Для Windows 11 можно использовать дополнительные графические элементы на рабочем столе, которые служат не только в качестве украшения, но и несут информативные функции, а также позволяют более комфортно использовать возможности системы. Как правило, они размещаются на рабочем столе или скрываются в различных выезжающих/выпадающих панелях.
Способ 1: BeWidgets
Одним из наиболее популярных решений является фирменная утилита от Microsoft – BeWidgets, которая доступна для бесплатного скачивания в официальном маркете приложений:
Скачать BeWidgets из Microsoft Store
- Нажмите по кнопке выше, затем перейдите в магазин Microsoft Store и нажмите на «Получить».
- Откройте интерфейс приложения и кликните по «New Widget» в главном окне.
- По умолчанию появится циферблат, но его можно кастомизировать. Нажмите на кнопку «Customize».
- В окне станут доступны дополнительные параметры: изменение расположения цифр и размера часов, добавление секундной стрелки и выбор цветового оформления. Поэкспериментируйте с настройками, чтобы сделать рабочий стол красивее.
- Из выпадающего меню главного окна можно выбрать тип виджета – есть не только часы, но и дата, информация о погоде, ярлыки для определенных приложений или даже фотогалерея на рабочем столе.




Добавлять можно неограниченное количество виджетов, красиво располагая их способом перетаскивания левой кнопкой мыши.

Пожалуй, единственным недостатком утилиты является тот факт, что Microsoft запретила использование виджетов от сторонних разработчиков, поэтому придется довольствоваться только тем, что предлагает сама компания.
Способ 2: Rainmeter
Если дополнительных элементов от компании Microsoft недостаточно, попробуйте еще одно решение – многофункциональный и мощный кастомизатор рабочего стола Windows. С помощью утилиты можно добавлять различные элементы в виде виджетов и панелей, начиная от информации о погоде и ленты новостей, и заканчивая сведениями о скорости сети и степени нагрузки на комплектующие.
Скачать Rainmeter с официального сайта
- Перейдите к скачиванию инсталляционного файла и на странице официального ресурса нажмите на кнопку «Download».
- Инсталлируйте софт, запустив скачанный EXE-файл. Следуйте инструкциям пошагового мастера.
- На рабочем столе отобразится виджет в виде приветственного окна, но его легко закрыть, если присутствующая информация вас не интересует или вы уже с ней ознакомились. Кликните по элементу правой кнопкой мыши, наведите курсор на строчку контекстного меню «Варианты» и выберите пункт, который отобразится.
- Также сразу вы увидите несколько панелей: дата и время, информация о нагрузке на компоненты и сведения о накопителях и разделах. При необходимости их можно оставить, отключить или настроить (в контекстном меню каждого).
- Чтобы добавить новый элемент, кликните ПКМ по уже существующему виджету, затем выберите скин (по умолчанию доступен «illustro»), затем нажмите на нужный элемент.




Новые скины можно скачать с официального сайта создателя и других ресурсов по кастомизации типа DeviantArt или сайтов, найденных по запросу «rainmeter skins», а уже имеющиеся варианты есть возможность отредактировать на свое усмотрение.

Отметим, что, ввиду многофункциональности приложения, на выбор и настройку скачанных скинов может потребоваться довольно много времени. Кроме того, разработчики нередко выкладывают инструкции по тому, как заставить работать те или иные специфические виджеты (для этого понадобится через системный «Блокнот» редактировать конфигурационный файл).

Вариант 3: Смена значков рабочего стола
Чтобы сделать рабочий стол Windows 11 более красивым, можно также еще изменить внешний вид иконок, которые на нем располагаются. Например, придать оригинальный вид папкам и файлам, используя сторонние иконки. В сети есть большое количество сайтов, предлагающих бесплатно скачать значки в формате ICO, который и требуется для ярлыков и каталогов операционной системы. Дизайн значков меняется как с помощью встроенных средств, так и через сторонние приложения. Ранее мы рассматривали эту тему более подробно в отдельном материале.
Подробнее: Изменение оформления значков рабочего стола в Windows 11

Вариант 4: Добавление панели задач прозрачности
Многие любят эффект полностью прозрачной панели задач. В Windows 11, где она максимум полупрозрачная, ее цвет можно сменить только установкой светлой или темной темы и отсутствует возможность автоматического скрытия, этот запрос на кастомизацию тоже актуален.
Ни в одной из Виндовс делать ее на 100% прозрачной средствами самой ОС нельзя, поэтому желающим приходится пользоваться сторонними решениями. В зависимости от выбранной программы вы получите разный эффект: где-то панель полностью исчезнет, где-то останется ее контур, а где-то вы сможете настроить тот цвет панели, который захотите, давая ей возможность немного контрастировать с обоями рабочего стола. Дополнительно можно поменять иконку «Пуск», но, опять же, не в каждом приложении есть такая функция. Переходите в нашу отдельную статью по ссылке ниже и выбирайте одну из предложенных программ (Способ 2, 3, 4).
Подробнее: Включение эффекта прозрачности для панели задач Windows 11

Вариант 5: Смена курсора
Один из стандартных курсоров в Windows 11 выглядит симпатично и позволяет менять цвет на любой, какой хочется пользователю. Многим пользователям хватит и этой возможности, однако всегда можно подобрать тот набор иконок, который будет дополнять остальное оформление рабочего стола.
Кастомные курсоры очень разнообразны: они могут быть как строгими, так и мультяшными, статичными или анимированными, мелкими и крупными, белыми и цветными. Конечно же, как и другие нестандартные элементы оформления, их понадобится искать в интернете и скачивать самостоятельно. Найти много курсоров можно на уже упомянутом DeviantArt и сайтах по запросу «cursor for windows 11». Можете добавлять характеристику для более точного поиска, например «cute cursor», «aesthetic cusrsor» или «futuristic cursor».
В статье по ссылке ниже вы найдете возможность смены курсора на один из стандартных, предложенных Microsoft, и способы смены через специальные программы или самостоятельное добавление.
Подробнее: Изменение курсора мыши в Windows 11

Наша группа в TelegramПолезные советы и помощь
Desktop personalization is such an important facet of tech life. A personalized OS helps you stand out, and create a comfortable work and play environment. Consequently, this article covers a host of ways you can customize how Windows 11 looks when it boots up.
1. Custom Wallpaper
The home screen is the first thing you see after unlocking your system. A great way to personalize your Windows 11 is to set your home screen background to a nice picture you like. It could be something as simple as a photo of a loved one, or a beloved franchise. You can even go as far as setting GIFs and short videos as your desktop background.
To do this, select Start, click on the Settings icon and go to the Personalization tab.
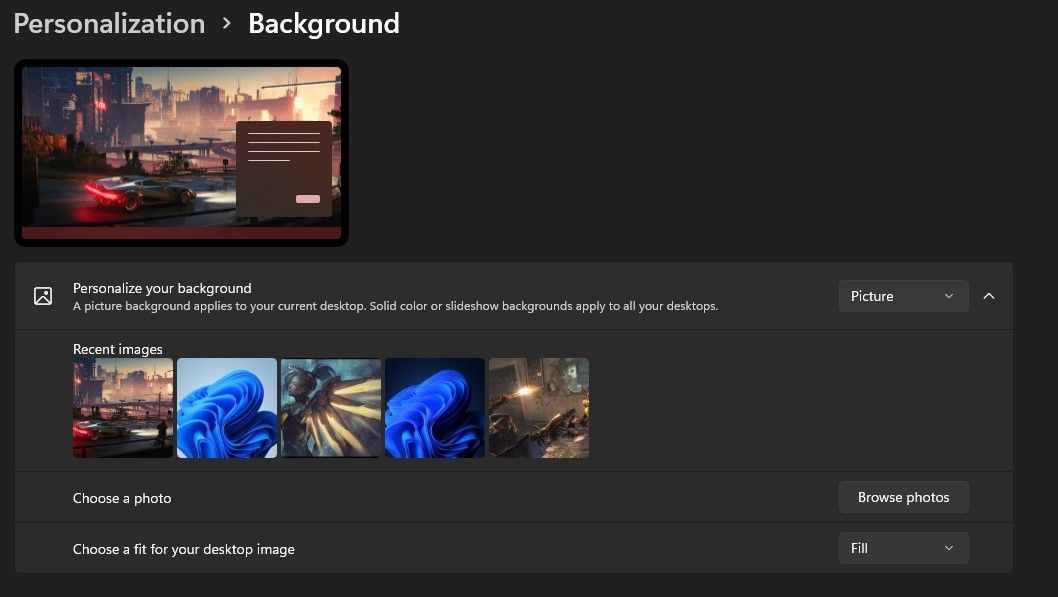
On this tab, you should see a Personalize your background tab below. Ensure that the Personalize your background tab is set to Picture, and you should see a selection of preinstalled high-resolution images you can choose from. If none of those is to your liking, you can import a downloaded image by clicking on Browse photos.
2. Windows Themes
Windows 11 is an operating system that lets you personalize much more than just the desktop background. The Windows Themes feature lets you synchronize your customizations, eliminating the need to change each feature individually. You can save a desktop wallpaper, lock screen wallpaper, app, window color, and much more under the same theme.
To do this, open your Windows Settings, select Personalization, and navigate to the Theme sub-menu.
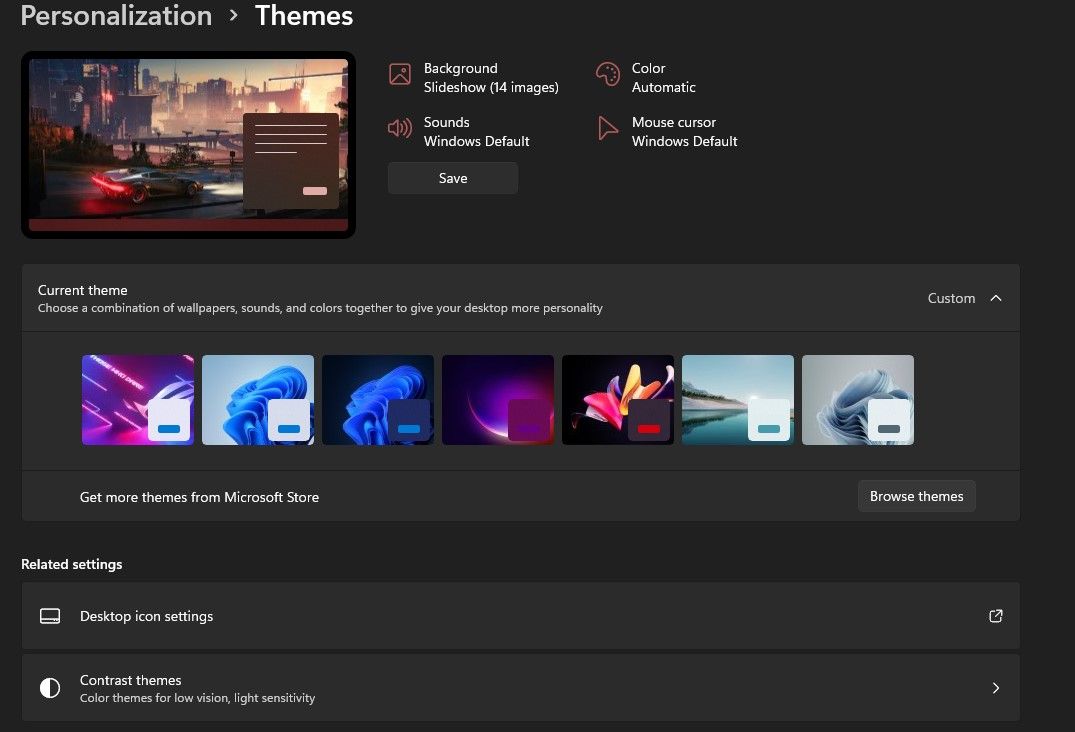
You can select from a collection of pre-created themes that do a good job of changing the overall feel of your Windows 11. You can also create a custom theme by changing each feature manually and saving it by clicking the Save button.
3. A Slideshow for a Desktop Background
Having a single picture as your desktop background can be tiresome. Thankfully, Windows 11 has a feature that lets you turn your desktop background into a slideshow. This is a great way to spice up your desktop and have it look different from one moment to the next.
To do this, open your Windows Settings and open the Personalization menu. Navigate to the Background sub-menu and select the Slideshow option.
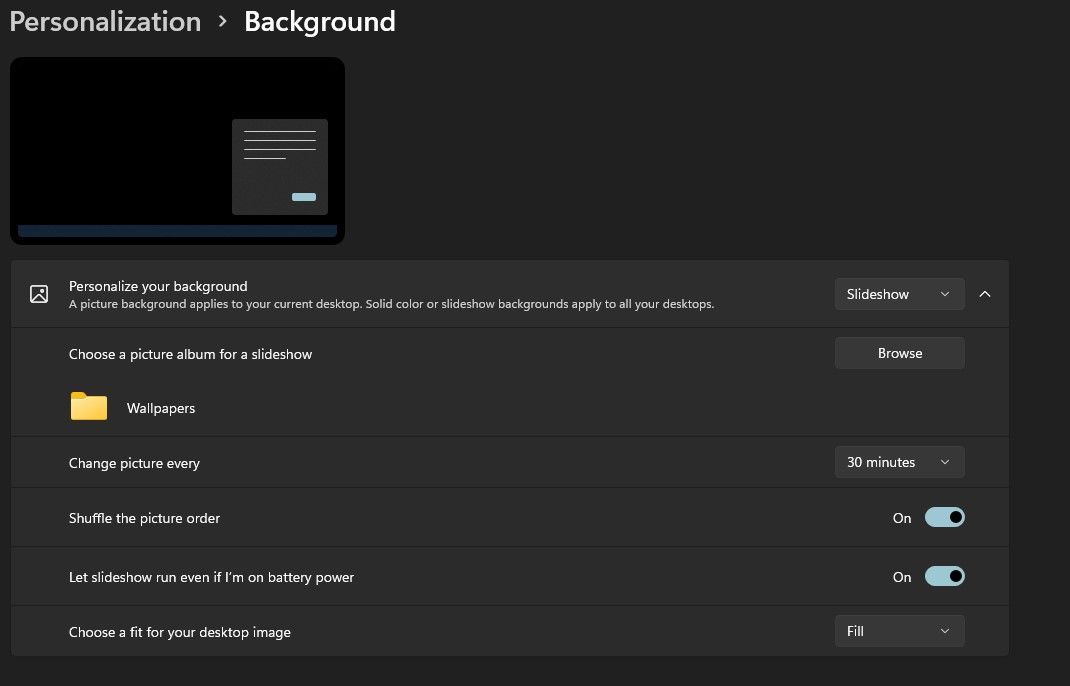
Once you’ve selected this option, click on the Browse button. This will open a File Manager window from which you can select a folder containing your favorite images for the slideshow. You can set the duration between image swaps and even set it to shuffle the picture order to keep things interesting. A slideshow also works well in a custom theme.
4. Custom Fonts
Another way to enhance the look of your Windows 11 desktop is to change the text font. There are hundreds of unique fonts out there. You can use these two methods to download and install fonts on Windows 11. Font folders usually come compressed.
The first methofile’s contentsg the contents of the file and double-clicking on the font file.
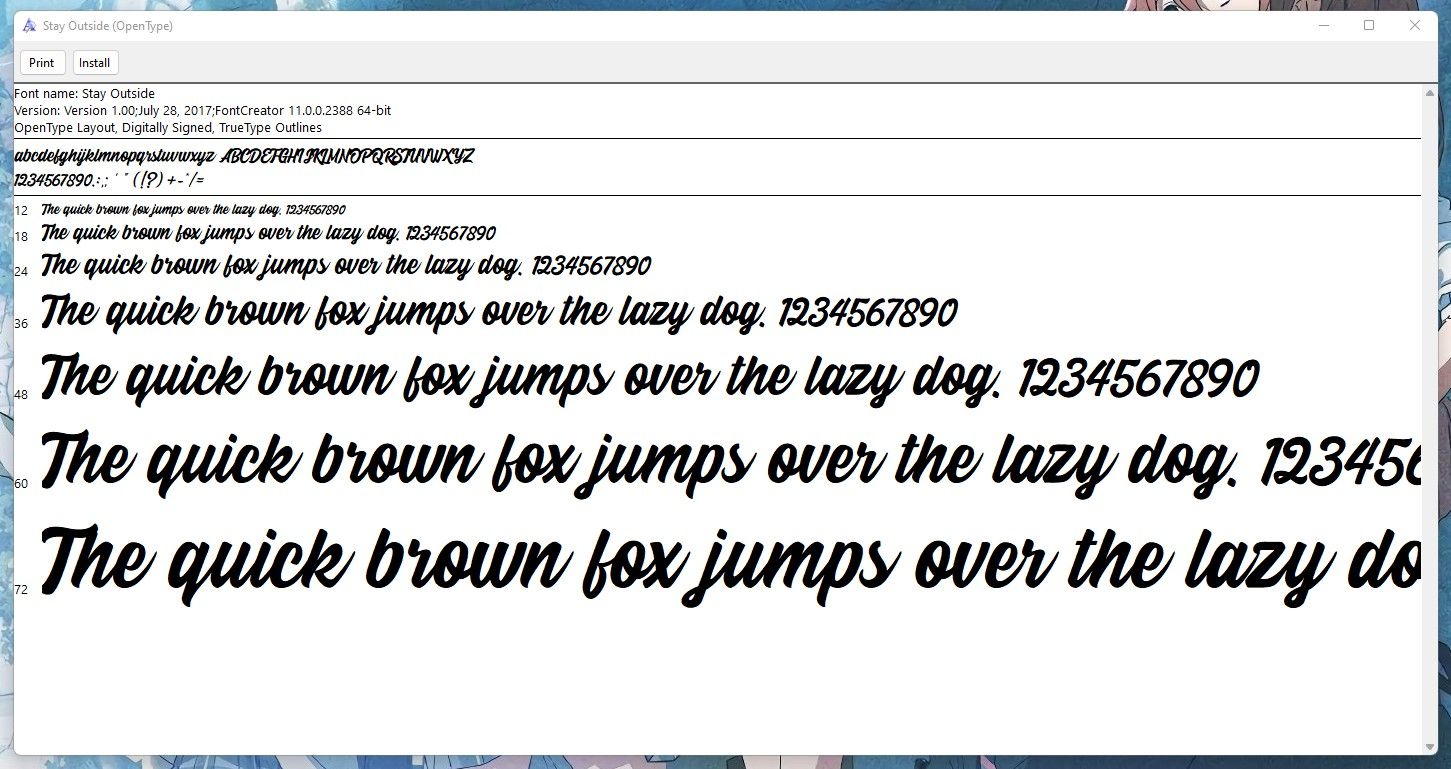
Doing so will open a window that displays a preview of the font. Click Install to add the font to your system.
The second method of installing fonts on Windows 11 is to drag and drop the fonts file into the provided box in the Fonts sub-menu under the Personalization menu. The font will be automatically installed on your computer.
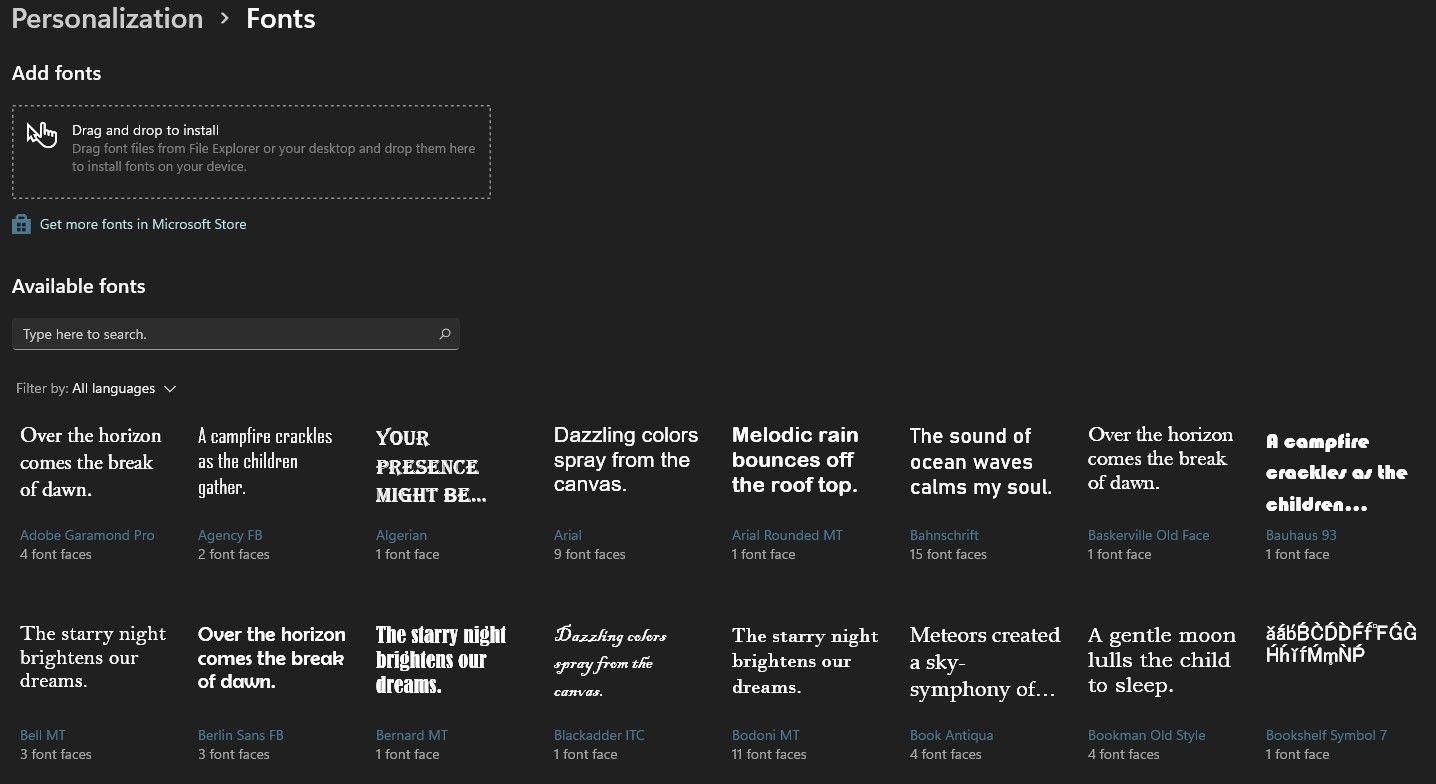
You can change your system font by selecting from the available fonts in the list provided. It is also possible to take this a step further and change the color of highlighted and non-highlighted text in Windows 11.
5. Customization Apps
Another great way to personalize Windows 11 is by using some of the best Windows customization apps. A good example of a customization app is Lively Wallpaper. This free app on the Windows Store allows you to set GIFs, custom images, and even web pages as your desktop background.
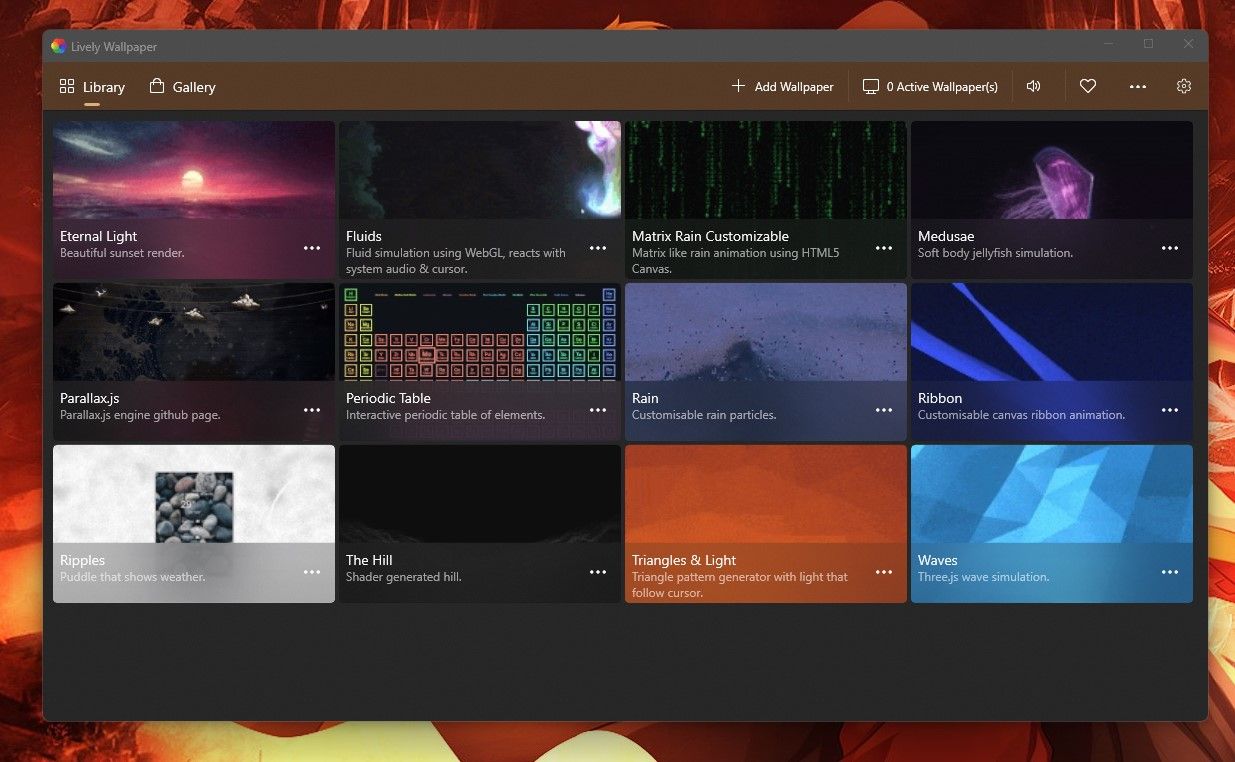
Lively has a few stock wallpapers for you to choose from, but you can easily add your own to its expansive library.
6. Add Apps to the Taskbar
The taskbar is a handy feature that gives you quick access to a short list of applications. Unlike its predecessors, the Windows 11 taskbar is centered, but it is still fully customizable. You can add and remove your most used applications from the taskbar, giving you quick and convenient access to them when you wish.
To pin an application to the taskbar, launch it from your Start Menu and right-click on the icon on your taskbar.
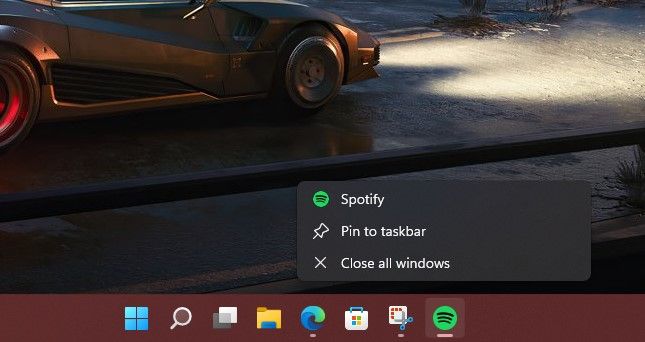
A small drop-down will appear with the option to Pin to taskbar. Once you select it, that application icon will remain on your taskbar even after you close it.
Alternatively, the process is simple if you want to remove an unwanted application from your taskbar. Right-click on the unwanted application on your taskbar. On the menu that pops up, select Unpin from taskbar. The app should disappear from your taskbar immediately after you do this.
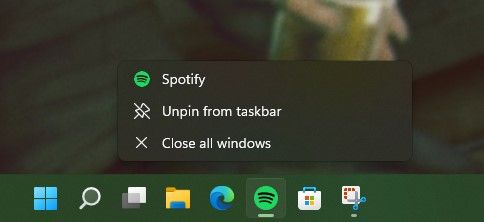
You can also select which preinstalled system applications show up on the taskbar by visiting the taskbar menu in your settings. To do this, open your Windows Settings and navigate to the Personalization tab. Next, click on the taskbar sub-menu to open up the settings.
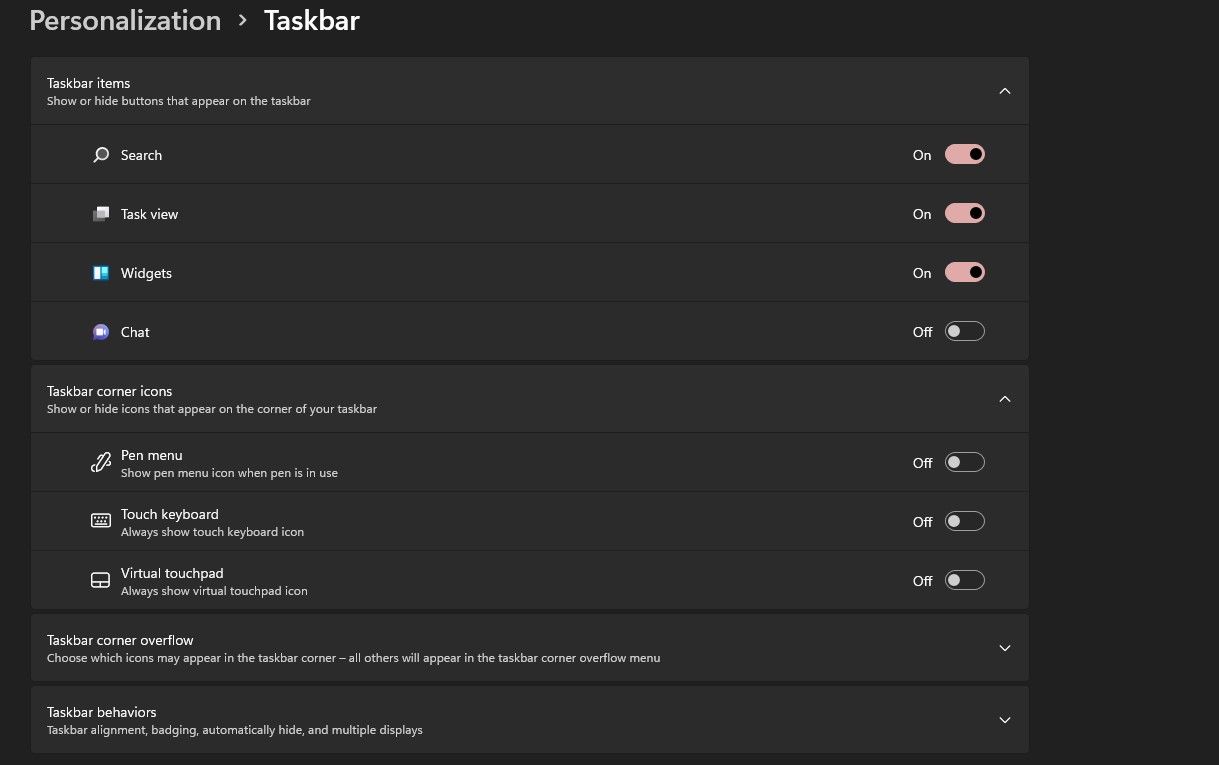
The Start menu is a more detailed list of the available applications and files on your computer. You can pin your favorite applications and folders to the Start menu, so they always show whenever you click the Start button.
Click on your Start button and scroll to your preferred application. After this, right-click the application and select Pin to Start.
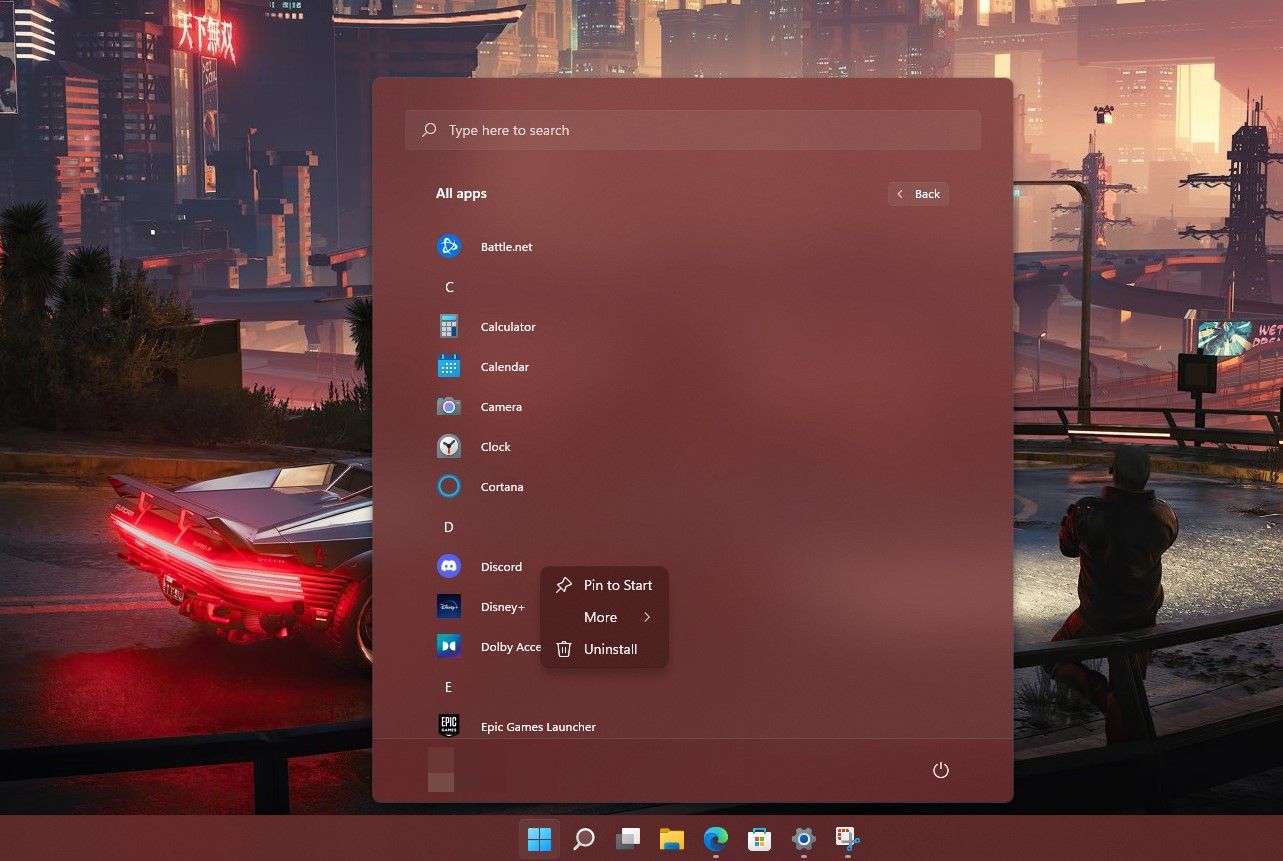
Note that you can only pin a limited number of applications to your start menu, so choose wisely. You can also customize the Start menu in windows 11 in a few other ways, such as using external applications to change the look.
8. Customize Your System Sounds and Change Your Mouse Pointer
Another way to make your Windows 11 stand out is to change the system sounds and use a customized mouse pointer. The triangular pointer is a classic, but Windows 11 allows you to get creative with what you use to select your applications.
To access this feature, open your system Settings and the Personalization tab. Next, navigate to Themes, and you will see the option to modify your mouse cursor and system sounds.
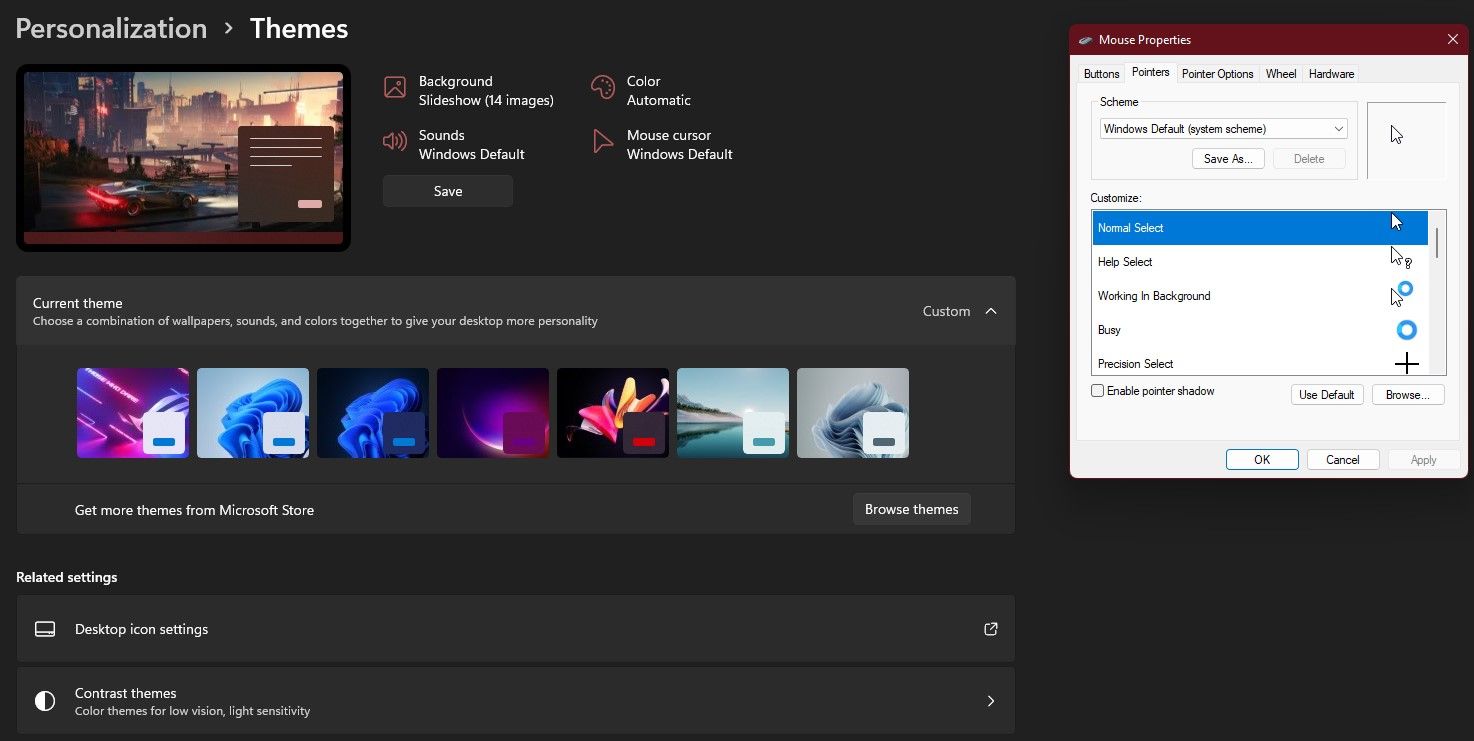
When you click on the Mouse Cursor option, a window will pop up, allowing you to browse through a list of predefined cursors that you can select from. Of course, you could go as far as creating your cursor and importing in, but that is a bit more advanced.
You can change your system alert for different tasks from the system Sounds menu. For example, you could customize the charging sound, the device tethering sound, and more. In addition, your custom selections can be saved as a theme, allowing you to freely switch between different sounds and cursors at the click of a button.
Simple Tweaks to Enhance Your Windows 11 Experience
It all boils down to personal preference. Windows 11 allows users to personalize various aspects of their operating system, so they can feel much more comfortable using their computers. There are many more ways to customize your desktop, like changing your lock screen and screen timeout settings.
As such, Windows 11 enables its users to stand out and create a unique experience they can call their own.
Open Settings to customize the operating system’s colors, Start menu, and other areas
Updated on October 3, 2023
What to Know
- Open Settings > Personalization > Start > Folders to create Start menu shortcuts for Settings, File Explorer, and more.
- Go to Settings > Personalization > Colors to change the color of the Start menu and Windows 11 UI.
- You can add, move, and remove app icons from the Windows 11 Start menu with your mouse or touch.
This guide explains the basic steps for changing the various Windows 11 settings to get your device looking the way you want.
While some of these tips can be used on older versions of the Windows operating system, the majority are exclusive to Windows 11 due to its slightly revamped design and settings.
Where to Start: Customize the Start Menu
By default, the Windows 11 Start menu displays three rows of app icons at the top, recently opened files along the bottom, and the basic Power button icon to the right of your profile picture and name.
Fortunately, the Start menu can be customized quite a bit by moving some elements, removing others, and adding additional features.
-
To move an app icon on the Windows 11 Start menu, long-click the icon and drag it to where you want it to be.
Hover your mouse cursor over the app section and then use the wheel on your mouse to scroll up and down the list. You can also swipe up and down with your finger if your Windows 11 device supports touch controls.
-
To remove an app icon from the Start menu, right-click or long-press its icon and select Unpin from Start.
Doing this will just remove the shortcut to the app from the menu. It won’t delete or uninstall it. All your apps are accessible at any time via the All apps link in the top-right corner.
-
To add an app to your Start menu in Windows 11, select All apps in the top-right corner, right-click the app icon, and select Pin to Start.
-
To add or remove other items from the Start menu, open Settings and select Personalization > Start. From there, you can also choose Folders to pick what should appear on Start, like a link to Settings or Downloads.
You can find Settings via the All apps section or by typing Settings while the Start menu is open.
-
To hide recently used files from the Start menu, turn off the switch to the right of Show recently opened items in Start, Jump Lists, and File Explorer.
You can turn these options on and off as many times as you like, so feel free to experiment with the look and feel of your Windows 11 Start menu.
-
To remove new and used apps from the Recommended section of the Windows 11 Start menu, turn off the switches next to Show recently added apps and Show most used apps.
-
To change the color of your Start menu in Windows 11, open Settings > Personalization > Colors and select a color from the options under Accent color.
Uncheck the switch next to Show accent color on Start and taskbar to have a basic black or white Start menu when in Dark or Light mode respectively.
Next Steps: 7 Ways to Customize the Windows Operating System
As with the Start menu, many other aspects of Windows 11 can also be customized.
-
To switch to Windows 11’s Dark or Light mode, open Settings > Personalization > Colors and select Light or Dark from the menu next to Choose your mode. Select Custom to use one mode for the operating system and another for apps.
-
To add a transparency effect to app windows, menus, and other parts of Windows 11, turn on the switch next to Transparency effects.
-
On this same screen, you can choose an accent color for your Windows 11 Start menu and app windows.
You can also disable custom colors by turning off the relevant switches under the color selection area.
-
From the main Personalization screen in Settings, you can select from a number of default themes.
Themes are a collection of background images and complementary color settings. Choosing one will change the appearance of various aspects of Windows 11 simultaneously.
-
For more theme options, select Personalization > Themes.
-
At the top of the screen, you can manually set different theme elements such as a background image, mouse cursor style, and startup sound.
-
On the bottom half of the screen, you can select from other pre-downloaded Windows themes or download new ones via Browse themes.
Can I Switch Back to Classic View in Windows 11?
Not officially, no. While there isn’t a built-in option to get Windows 11 to look exactly like a classic Windows operating system such as Windows 95 or Windows 7, there are several minor changes that you can make that will get you close.
- Use a classic Windows wallpaper. You can download retro Windows background images for free online and add them to your Windows 11 desktop.
- Change the accent colors. By using the steps at the top of this page, change the colors to get the UI as close to your favorite version of Windows as you can.
- Hack the Start menu. There is a very clever way to get the classic Start menu back in Windows 11
- Goodbye, Widgets. Not a fan of the new Widgets feature? You can completely remove Widgets from Windows 11 if you like.
In addition to downloading a classic Windows background wallpaper, you can also download retro Windows app icons for free and then add them to your Windows 11 desktop via Settings > Personalization > Themes > Desktop icon settings.
In addition to downloading a classic Windows background wallpaper, you can also download retro Windows app icons for free. These icons can be used in Windows 11 by changing a folder’s icon to a custom one of your choosing.
FAQ
-
To adjust the screen resolution in Windows 11, right-click the Desktop and select Display Settings > Scale & Layout > Display Resolution and select your preferred dimensions from the drop-down menu.
-
To personalize the Windows 10 Start menu color, go to Settings > Personalization > Colors. To display more tiles and show certain apps on startup, visit Settings > Personalization > Start. If you’d like to adjust Start menu icon sizing, right-click the item > select Resize > and choose a different size.
Thanks for letting us know!
Get the Latest Tech News Delivered Every Day
Subscribe
