With Windows 10, Microsoft finally updated the long-neglected command prompt. You can now quickly select and paste text within the command prompt window, but first you have to enable the keyboard shortcuts. Here’s how to do it.
Previously if you wanted to copy and paste in the command prompt you had to jump through hoops: Open the context menu with the Alt+E keyboard combination, go to Edit > Mark to tell Windows you want to mark text to select, and then use a lasso tool to create a box around the text you wanted to select. You needed to go back into the context menu to copy and to paste.
The upgraded command prompt in Windows 10 is much simpler. You can copy and paste with the familiar CTRL + C to copy and CTRL + V to paste keyboard shortcuts. To get this functionality, head to the application’s properties settings.
1. Open Command Prompt. The quickest way to do this is to click the Windows key, type in cmd, and hit Enter or clicking on the app.
2. Right-click on the command prompt’s title bar and choose Properties
MORE: How to Make Windows 10 Look and Feel Like Windows 7
3. Uncheck the box next to «Use legacy console (requires relaunch)». This should automatically check the «Enable Ctrl key shortcuts» option.
Sign up to receive The Snapshot, a free special dispatch from Laptop Mag, in your inbox.
4. Click OK.
Now you can select text using your mouse or the keyboard (hold down the Shift key and use the left or right arrows to select words). Press CTRL + C to copy it, and press CTRL + V to paste it in the window. You can also easily paste text you’ve copied from another program into the command prompt using the same shortcut.
Once you’ve got copying and pasting in the command prompt down, check out our guides on how to map a network drive to quickly share files and how to enter the BIOS to access critical settings.
Windows 10 Basics
- Previous Tip
- Next Tip
- 7 Settings to Change Right Away
- Windows 10 Keyboard Shortcuts to Save You Clicks
- 5 Ways to Take Screenshots
- Change Your Password in Windows 10
- Uninstall Programs in Windows 10
- Enable or Disable Tablet Mode
- Add a User (Child or Adult)
- Change the Screen Resolution
- Sync Your Settings Across Devices
- Sync iPhone with Windows 10
- Control Windows 10 with Your Voice
- Upgrade to Windows 10 From Windows 7 or 8
- Eliminate Blue Light With Night Light
- Create a New Folder
- Get to the Desktop in Windows 10
- Add a Printer
- All Windows 10 Tips
- Set Alarms
Disclosure: Bonkers About Tech is supported by its readers. When you purchase through links on our site, we may earn an affiliate commission. Thank you.
Let’s face it, it’s not the easiest thing in the world to copy stuff from the Windows command prompt and paste it somewhere else – well especially if you’re not a geek!
It’s not always obvious how to paste stuff into a command prompt window either.
In this post I show you the in’s and out’s of copying and pasting to/from the Windows command prompt, and if you’re using Windows 10, then you’re in for a treat because I’ll show you how you can finally use CTRL+C and CTRL+V as you would normally
So let’s get started shall we?
What You Will Learn
- How to copy text from a command prompt window (traditional method)
- How to paste text into a command prompt window (traditional method)
- How to copy text from a command prompt window using QuickEdit
- How to paste text into a command prompt window using QuickEdit
- How to use a keyboard shortcut to copy and paste
- How to use AutoHotKey to paste into Windows cmd easily
- How to finally get CTRL+C and CTRL+V to work in the command prompt in Windows 10
How to copy text from a command prompt window (traditional method)
This is the traditional method of copying text from a command prompt window. So follow this method if you’re not using Windows 10 or if you’re using legacy mode in Windows 10.
Instruction #1
The first thing to do is to open up a command prompt window. You can do this by hitting the Windows key and starting to type «cmd» or «command» into Cortana search and you should see the command prompt as a best match in the search. Hit enter or click on the app.
Instruction #2
Right-click anywhere on the title bar, choose Edit, then select Mark.
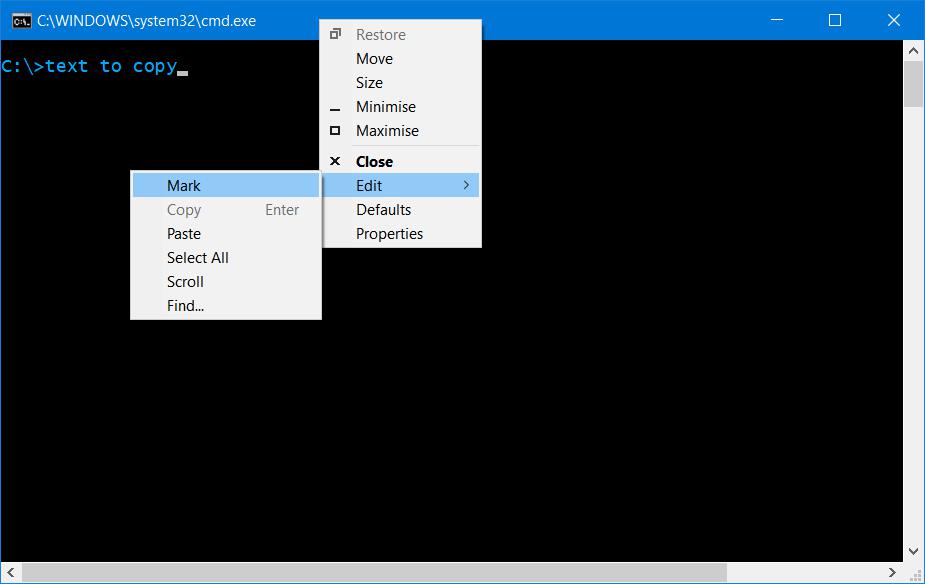
Instruction #3
Click and drag the mouse over the text you want to copy. Alternatively press and hold down the SHIFT key, and then click the end of the text you want to copy.
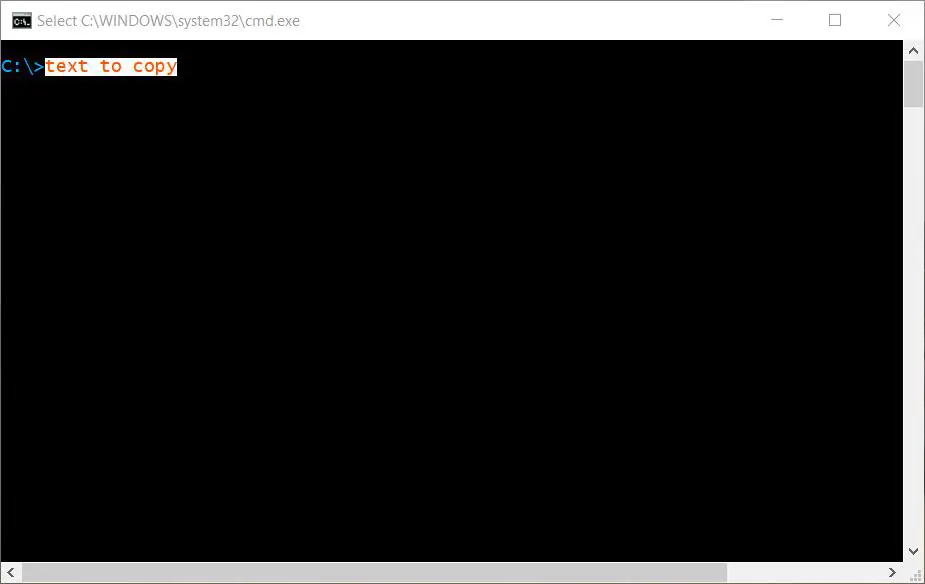
Instruction #4
Either hit Enter or right-click anywhere on the title bar, choose Edit, then select Copy.
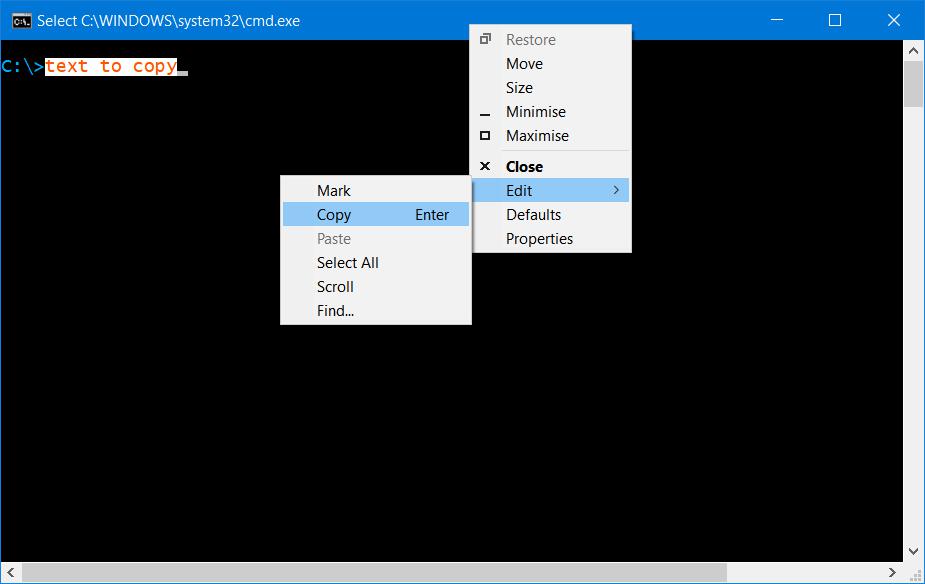
How to paste text into a command prompt window (traditional method)
To paste the text that you’ve just copied, simply right-click the title bar again, press Edit on the menu, and press Paste.

How to enable QuickEdit mode
Before you can copy or paste from a command prompt window using the methods which follow below, you first have to enable QuickEdit mode:
Instruction #1
The first thing to do is to open up a command prompt window. You can do this by hitting the Windows key and starting to type «cmd» or «command» into Cortana search and you should see the command prompt as a best match in the search. Hit enter or click on the app.
Instruction #2
Right-click anywhere on the title bar and select Properties.
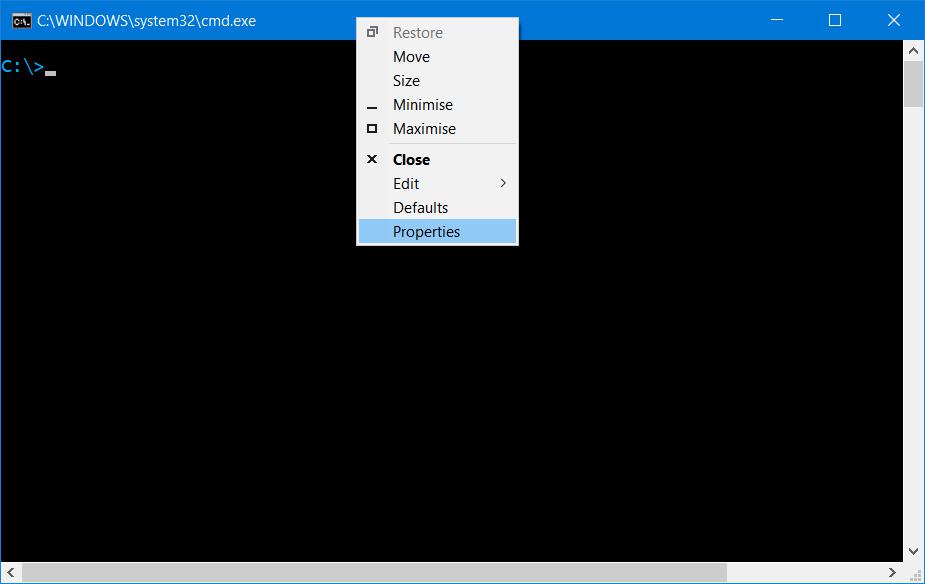
Instruction #3
Select the Options tab and check the QuickEdit Mode check box.
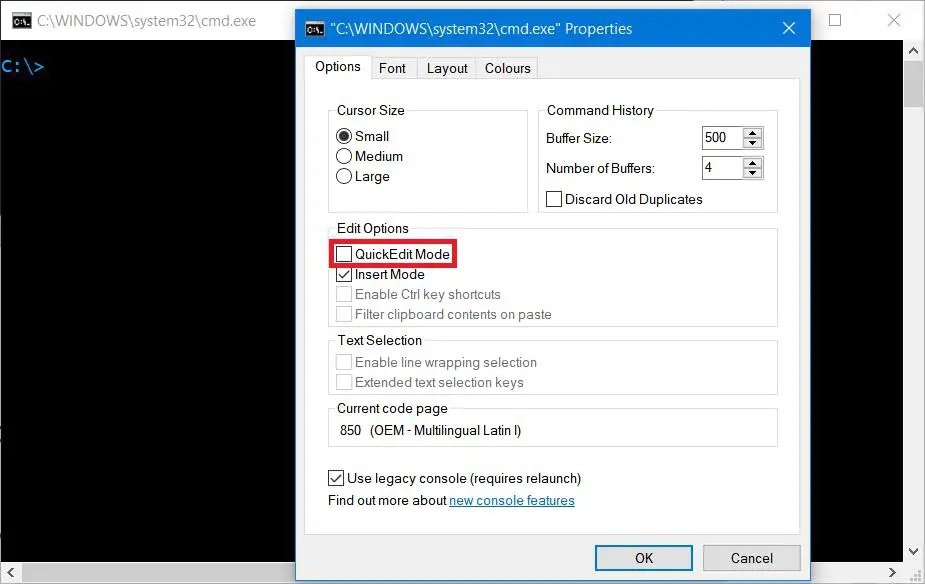
How to copy text from a command prompt window using QuickEdit
Click and drag the mouse over the text you want to copy. Alternatively press and hold down the SHIFT key, and then click the end of the text you want to copy. Your text will now be in the clipboard
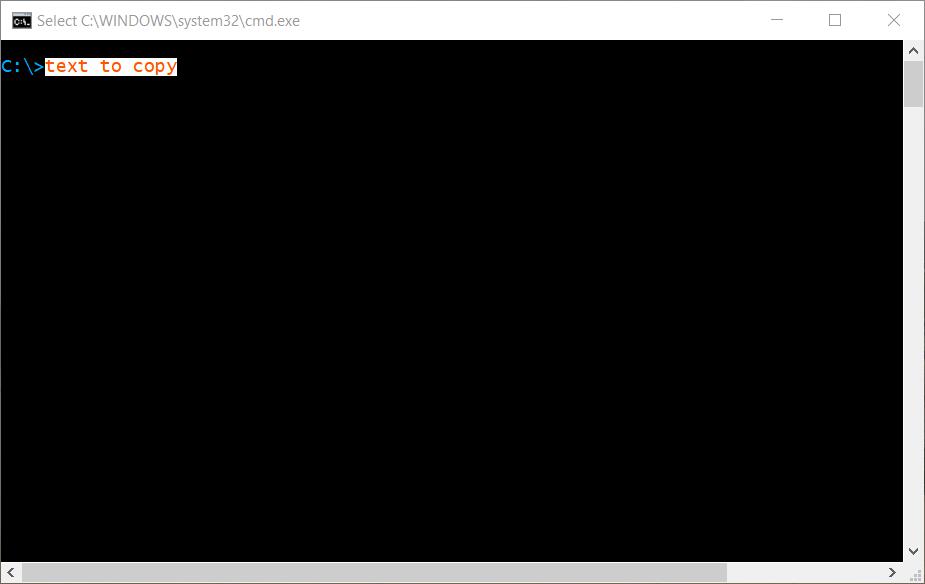
How to paste text into a command prompt window using QuickEdit
Simply right-click anywhere in the window.
Alternatively you can right-click the title bar again, press Edit on the menu, and press Paste but that’s the long way round 😉
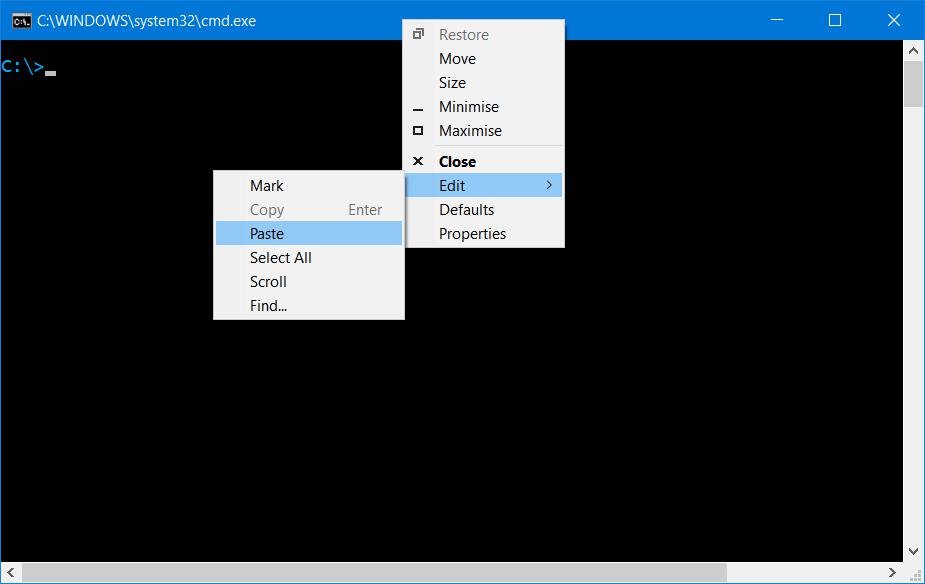
How to use a keyboard shortcut to copy and paste
Now this is a little awkward but once you get used to doing it, it’s fine, and it works on Windows 10, 8, 7, or Vista.
So, first of all hold the alt key down and press space, so alt + space.
This will pop up the menu.
Next, press e and then k. This will allow you to mark the text, ready for copying. To mark using the keyboard, hold down shift and then use the arrow keys to mark more text.
Once you’ve marked the text, press alt + space again, then press e and hit enter. Your text is now copied to the clipboard.
To paste the content of the clipboard, press alt + space again to bring up the menu, then press e and then p. The contents of the clipboard should now be pasted into the command window.
How to use AutoHotKey to paste into Windows cmd easily
To make your life easier with pasting into the command window, you can actually use AutoHotkey. It’s a really great tool and you can do a lot more than just paste into a command window.
Basically it enables you to re-program your keyboard and mouse and create hotkeys. It allows you to create scripts, which can be as simple or as complex as you like, which can do all kinds of tasks from filling in forms, to automating repetitive tasks in any Windows application.
Once you’ve installed AutoHotkey, create a new script with the following code:
#IfWinActive ahk_class ConsoleWindowClass
^V::
SendInput {Raw}%clipboard%
return
#IfWinActiveWhat the code does is use the SendInput function to send the raw contents of the clipboard to the window. If it still looks a bit strange to you, then head over to the AutoHotkey website where you can find the documentation and some examples you can use. There’s even a tutorial for beginners.
How to finally get CTRL+C and CTRL+V to work in the command prompt in Windows 10
OK, I guess this is what you’ve been waiting for. In Windows 10, you can actually use CTRL+C and CTRL+V right out of the box, but you have to enable it first. I’m not sure why such an essential feature isn’t enabled by default, but it is really easy to enable.
Instruction #1
The first thing to do is to open up a command prompt window. You can do this by hitting the Windows key and starting to type «cmd» or «command» into Cortana search and you should see the command prompt as a best match in the search. Hit enter or click on the app.
Instruction #2
Right-click anywhere on the title bar and select Properties.
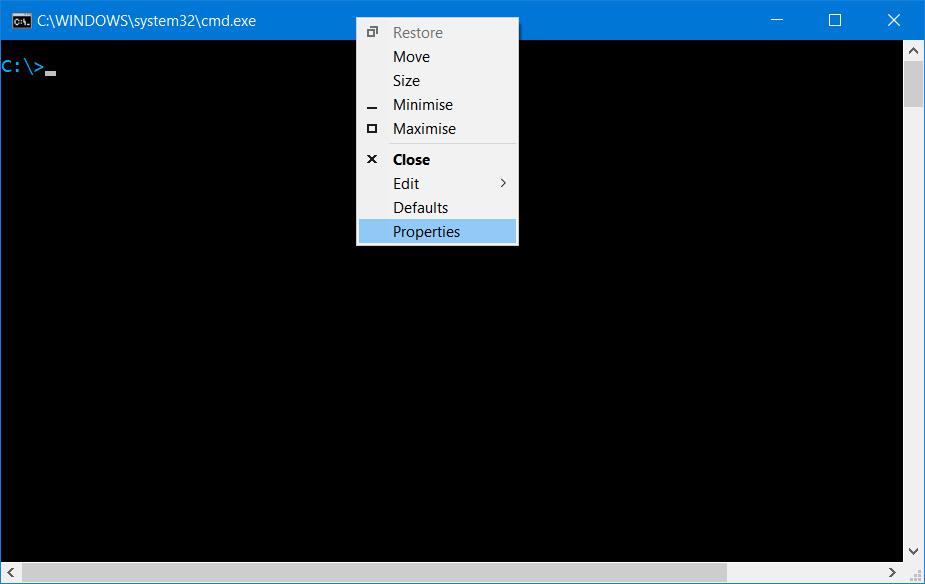
Instruction #3
Click the Options tab and untick the Use legacy console (requires relaunch) checkbox. This should automatically check the Enable Ctrl key shortcuts checkbox.
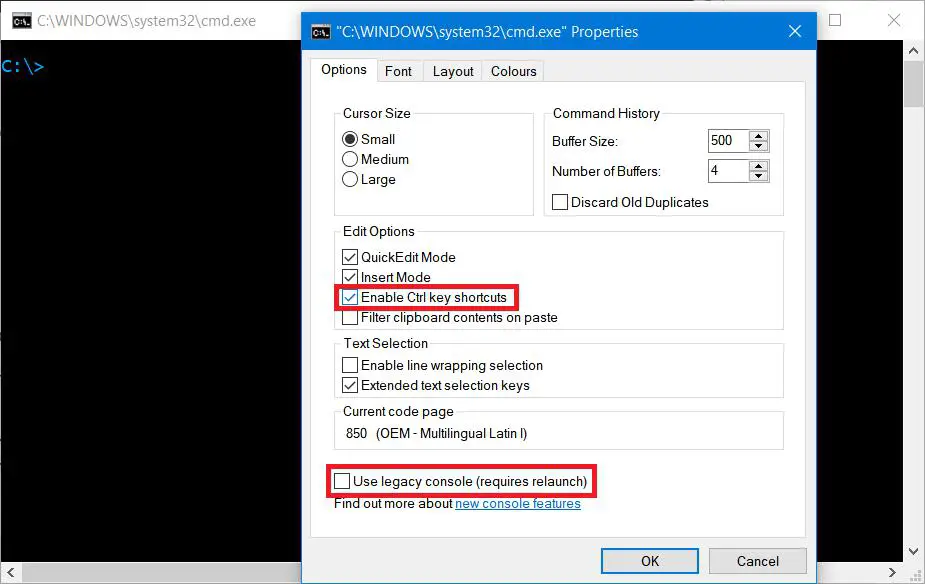
Instruction #4
Finally, click OK. Now you can select text using your mouse or the keyboard (hold down the Shift key and use the arrow keys to select words). You can now press CTRL + C to copy it, and press CTRL + V to paste it in the window. You can also easily paste text you’ve copied from another program into the Windows command prompt using the same shortcuts.
So there you have it. I’ve shown you multiple ways of copying and pasting stuff to and from the command Window.
Some of the methods I’ve shown are kind of legacy methods (that still work btw) and are applicable to earlier versions of Windows. In Windows 10, however, I showed that you can you can easily copy and paste to and from the command window using CTRL+C and CTRL+V. Finally!
I’m not sure why it took so long, maybe someone can enlighten me in the comments. I’m also not sure why you have to enable it for it to work. Again if somebody knows, let me know in the comments, I’m intrigued to find out.
Cheers!
- Термины и определения
- Биллинг (личный кабинет)
- Финансовые вопросы
- Домены и поддомены
- Виртуальный хостинг
- SSL-сертификат
- Конструктор сайтов
- VPS и выделенные серверы
-
Полезные статьи
- Пинг и трассировка
- Что делать если Вас заблокировал сервер?
- Использование триггеров в СУБД MySQL
- Использование индексов в СУБД MySQL
- Настройка репликации master-slave в MySQL
- Работа с файлом Hosts
- Путь до файлов конфигурации
- Справка по Cloudflare
- Оптимизация MySql запросов
- Вирусы на сайте
- Как настроить сжатие и кэширование на сайте
- Как запретить индексацию сайта
- Использование Composer на хостинге
- Как проверить пинг до сайта
- Как сделать трассировку до сервера
- Копирование текста из командной строки
- Как использовать git на хостинге
- Установка и настройка SMART
- Установка Bitrix VM
- Как обновить Bitrix VM
- Как исправить неверную кодировку сайта
- Как склеить домены
- Почему тормозит сайт
- На каком хостинге находится сайт
- Откуда берутся вирусы на сайтах
- Не приходит письмо с сайта, что делать
- Какой хостинг выбрать
- Выбор хостинга для интернет-магазина
- Отличие VPS от хостинга
- Разница между хостингом и доменом
- Чем отличается платный и бесплатный хостинг
- Как защитить доступ к админке сайта?
- Утилиты
- Помощь
- Полезные статьи
Копирование текста из командной строки
Как скопировать текст в командной строке?
1. Для того, чтобы скопировать весь текст из командной строки, необходимо щелкнуть правой кнопкой мышки в ее окне и в появившемся контекстном меню выбрать пункт «Выделить все».
Как только текст выделился нажимаем клавишу «Enter». После чего выделенный текст попадет в буфер обмена.
2. Для того, чтобы скопировать определенную часть текста из командной строки, необходимо выполнить следующие действия:
- Кликнуть по окну cmd правой кнопкой мыши
- В меню выберите пункт «Пометить»
- Затем выделите необходимый текст мышкой и нажмите клавишу «Enter». После чего текст будет скопирован в буфер обмена.
3. Если копирование текста из командной строки происходит часто, то можно его настроить таким образом, чтобы иметь возможность постоянно выделять текст при помощи мыши.
Для этого нужно:
- Щелкнуть правой кнопкой мышки по верхней полоске командной строки и в контекстном меню выбрать пункт «Свойства»
- В открывшемся окне требуется перейти во вкладу «Общие» (или «Настройки») и поставить галочку напротив пункта «Выделение мышью»

- Нажмите кнопку «ОК». Теперь Вы можете выделять текст в командной строке с помощью мыши.
Как вставить текст в командную строку?
Привычная команда вставки «Ctrl+V» для вставки текста в командную строку не работает.
Существует 2 способа вставки текста в командную строку:
1. С помощью комбинаций клавиш
Комбинацией «Alt+Space» открываем меню окна, затем нажимаем клавишу «Е» и после клавишу «Р» это вызовет меню и выполнит вставку текста.
2. С помощью мыши
Для настройки данного метода вставки нужно:
- Открыть меню в левом верхнем углу окна консоли и выбрать пункт «Свойства»
- В открывшемся окне перейти во вкладку «Общие» (или «Настройки»), а затем в области «Правка» поставить галочку напротив пункта «Быстрая вставка»

- Нажмите кнопку «ОК». Теперь Вы можете вставлять текст в командную строку нажав на правую кнопку мыши и выбрав пункт «Вставка».
Переходите по ссылке для аренды физического сервера в Москве.
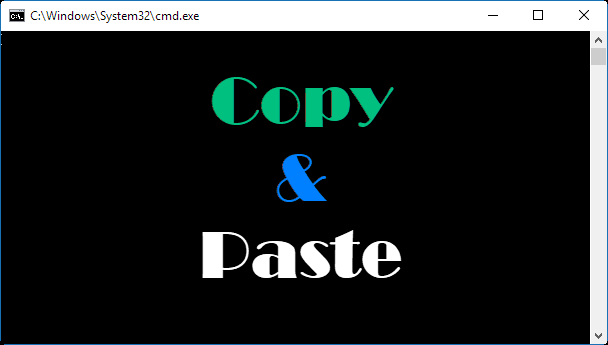
Usually, we enter commands manually in the Command Prompt on Windows 10/8/7. In fact, you can directly copy and paste text in Command Prompt if you want, which will save your time. Now, this post will show you how to copy and paste in Command Prompt on Windows 7/10.
By default, you cannot select or copy and paste text in the Command Prompt (or CMD) in Windows 7, before you enable its QuickEdit mode.
Step 1: Enable QuickEdit mode in Command Prompt
1) Open a Command Prompt (or CMD) window.
2) Right-click on the window’s title bar, and select Properties from the menu.
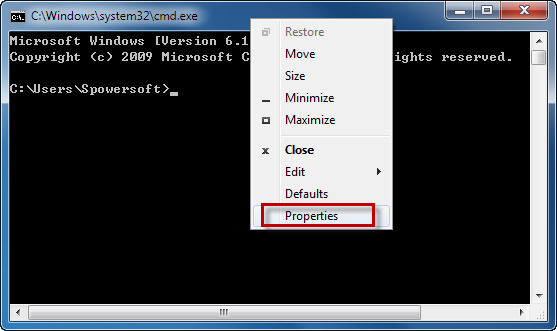
3) In the Properties dialog, select the Options tab, then check the QuickEdit Mode option under Edit Options, and click OK.
Step 2: How to copy and paste in Windows 7 Command Prompt
1) Select to highlight any text in the CMD window, using your left mouse button.
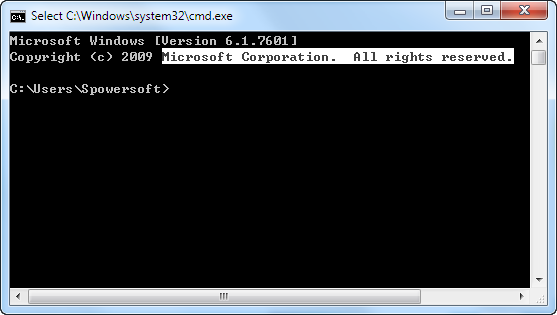
2) Press your right mouse button, or press the Enter key on your keyboard, or right click on the CMD window’s title bar and select Edit > Copy, so that the selected text can be copied.
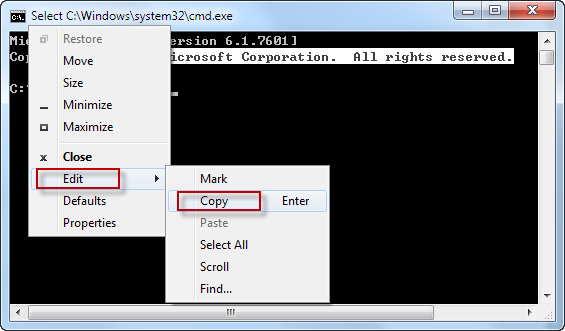
3) Right-click in the command prompt window or right click on the window’s title bar and select Edit > Paste so that the selected text can be pasted onto your mouse cursor’s location in the CMD window. If you want to paste the selected text from the CMD window to another program or location, use Ctrl + V keyboard shortcuts.
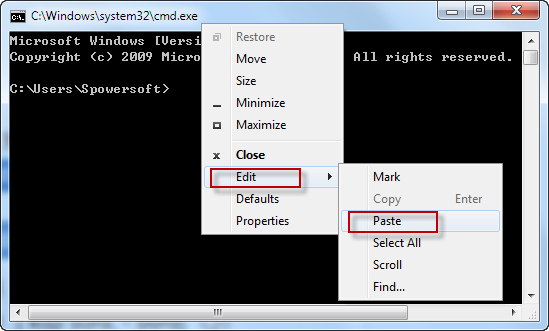
4) Copy any text from another program or location, then right click in the Command Prompt window, or right click on the window’s title bar and select Edit > Paste, to paste the selected text onto the CMD window.
Part 2: How to copy and paste in Command Prompt on Windows 10
By default, you can freely select text or use Ctrl + C and Ctrl + V to copy and paste text in the Command Prompt (or CMD) of Windows 10. But if this feature is disabled by someone, you can enable it.
Step 1: Open a Command Prompt (or CMD) window.
Step 2: Right-click on the window’s title bar, and select Properties.
Step 3: In the Properties dialog, select the Options tab, uncheck Use legacy console (requires relaunch), keep the options under Edit Options and Text Selection checked, and then click OK.
Step 4: Close the current command prompt window, and relaunch the Command Prompt for the changes to take effect.
So, you can freely use the Ctrl + C and Ctrl + V to copy and paste text in a Command Prompt window, or between multiple CMD windows, or between a Command Prompt window and other programs.
Windows command-line tools are excellent for troubleshooting and automation. However, if someone asks you to run a built-in console command and copy the output displayed to diagnose a problem, these Command Prompt fundamentals will come in handy. Let’s see the different methods to copy data from Command prompt to Clipboard.
Selecting the text to be copied differs from the standard selection method in the command prompt window. Using the traditional way, you can select the text with a single mouse click. In the command prompt window or Windows Terminal, you cannot directly operate with the mouse in this manner. The same method, of course, does not work.

Below are some of the working methods to copy text from Command prompt to Clipboard. Make sure you check all of them before putting them to use.
- Using the Edit Menu
- Using Keyboard Hotkeys
- Using the Clip command extension
It will work for all the users. Ensure to turn on the Clipboard feature in Windows.
1] Using the Edit Menu
To open a command prompt window, press WinKey + R. The Run dialog will appear. Type cmd or cmd.exe in the given space and hit OK.
The command prompt window will appear. Now follow these steps to use the edit menu to copy text from the command prompt:
- Select the text or commands you wish to copy. Now, right-click anywhere in the title bar.
- In the menu that appears, click on edit.
- Then, click copy.

- The text has now been copied to your clipboard. You can paste it into any text field as usual.
2] Using Keyboard Hotkeys
Follow these steps to copy text from the command prompt using keyboard hotkeys:
-
- Open the command prompt and select the text you wish to copy.
- Press Alt+Space on your keyboard.
- Now, on your keyboard, press the E key.
- Now, all you need to do is press the Enter key to copy the selected text
Now you can paste the copied text anywhere. If you don’t want to keep your text’s formatting when you paste it, use the Ctrl + Shift + V keys. It will cause your pasted text to adopt the formatting of the destination you’re pasting the text to.
3] Using the Clip Command Extension
Whenever you execute a command in Command prompt, you can directly copy the result by adding the Clip extension to the command. Here’s how to do it:
- Open the command prompt and enter the command you wish to use.
- Now press the space key and enter | clip at the end of the command. For example, if you use the Systeminfo command, you need to type Systeminfo |clip to copy the output directly.
- Once you have entered the command, press the Enter key on your keyboard to execute the command. The output will then directly be copied to the clipboard. You can paste it anywhere as usual.

The output is not displayed in the command prompt window when you use the Clip command extension. It is directly copied to the Clipboard in place. So if you wish to check whether the output is adequately copied or not, you can do so by accessing the Clipboard by pressing the Windows+V keys on your keyboard.
It was all for our article on how to copy from Command prompt to Clipboard. Windows terminal comes with Ctrl+C and Ctrl+V shortcuts enabled by default. You can do the same in the command prompt by heading over the command prompt properties and toggling Ctrl+C and Ctrl+V options. We hope you found the article helpful. Please make sure you share this with everybody.
Why Are My CTRL Keys in the Command Prompt Not Working?
Sometimes, you may find Ctrl keys unresponsive within the command prompts. Apart from the previous method, you can follow the simple steps- Go to Properties > Options and select the field that says Enable Ctrl key shortcuts; and select OK.
Is It Possible To Copy and Paste Files in the Command Prompt?
Yes, you can use the command prompt to copy and paste the file path to any file on your computer. However, before you can do so, you must first reveal the file path. Use the command dir “search term*” /s to look for the files you want in any destination drive. This command returns the precise directory location of the target files. You can then use the Ctrl + C / Ctrl + V shortcuts to copy and paste any listed file paths.
Is It Possible To Copy and Paste into Windows Terminal?
Yes. The shortcuts Ctrl + C / Ctrl + V are enabled by default in the Windows Terminal, which is a more advanced version of the command prompt.
How Do You See a Text That I Copied Earlier?
If you’ve enabled the Windows Clipboard, you can see some of the recently copied text by pressing Win + V. This feature allows you to copy multiple items and paste them anywhere. It saves time because you don’t have to switch or scroll around as much.
