Не редко при работе с командной строкой возникает необходимость скопировать текст. Например, для того чтобы сохранить какие-то результаты или показать вывод команды более опытному пользователю.
В этой инструкции мы расскажем, как скопировать текст из командной строки в операционных системах Windows 7 и Windows 10.
Содержание
Копирование текста из командной строки в Windows 7
В операционной системе Windows 7 в командной строке не работают привычные клавиши копирования, такие как CTRL-C. Здесь используется немного другой подход к решению данной задачи.
Для того чтобы скопировать текст из командной строки в Windows 7 его нужно сначала пометить. Для этого кликните правой кнопкой мышки по любому месту в командной строке и в появившемся меню выберите вариант «Пометить».
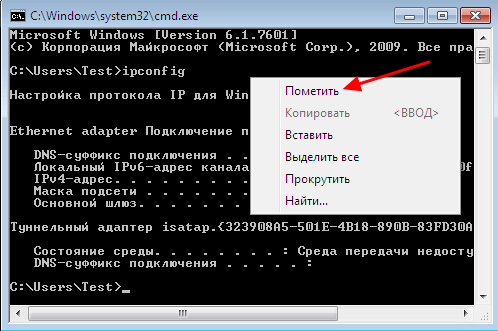
После этого выделите текст, который нужно скопировать, с помощью мышки. В данном случае выделение будет происходить с помощью прямоугольника, как в графических редакторах.

Когда нужный текст будет выделен, кликните по нему правой кнопкой мышки (ПКМ). При этом выделение будет отменено, а текст скопирован в буфер обмена.

Теперь скопированный текст можно вставить в любой текстовый редактор, например, в Блокнот.
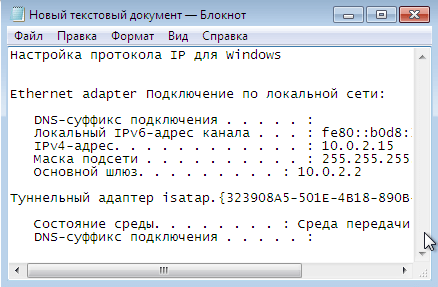
Для этого можно использовать комбинацию клавиш CTRL-V или через меню «Правка – Вставить».
Копирование текста из командной строки в Windows 10
В операционной системе Windows 10 копирование текста из командной строки значительно упростилось. Теперь здесь работают стандартные клавиши для копирования – CTRL-C. Также в командной строке Windows 10 улучшилось выделение, теперь оно работает точно также как и в любом текстовом редакторе.
Для того чтобы скопировать текст из командной строки Windows 10 просто выделите его мышкой, так как это делается в текстовых редакторах. При необходимости можно выделить сразу все содержимое окна при помощи комбинации CTRL-A.
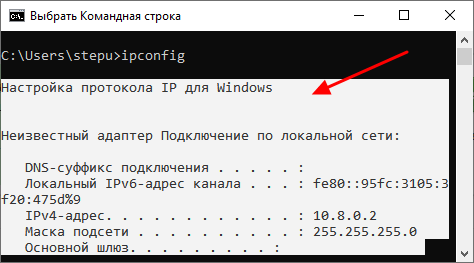
После выделения текста его можно скопировать нажав по нему правой кнопкой мышки. Также в Windows 10 текст можно копировать с помощью комбинации клавиш CTRL-C.
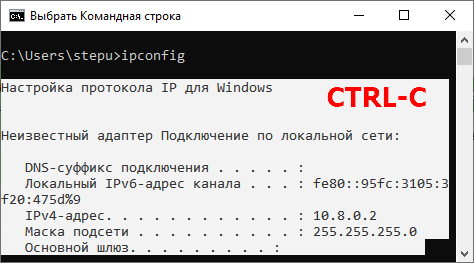
После копирования текста его можно вставить в любой текстовый редактор.
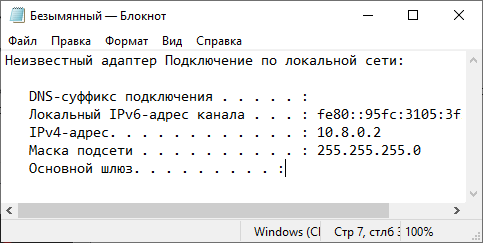
Это можно сделать с помощью комбинации клавиш CTRL-V или через меню «Правка – Вставить».
Копирование текста из командной строки в Windows 11
В Windows 11 вместо отдельного окна командной строки запускается программа Windows Terminal внутри которой уже загружается интерфейс командной строки. Несмотря на эти изменения, принцип копирования здесь точно такой же как в Windows 10.
Чтобы скопировать текст его нужно выделить мышкой (или с помощью CTRL-A).
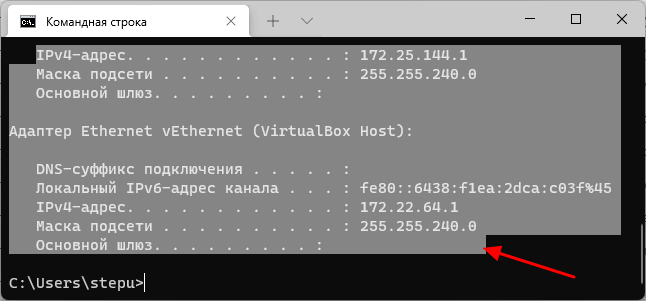
После выделения текст можно скопировать правым кликом мышки или с помощью (CTRL-C).
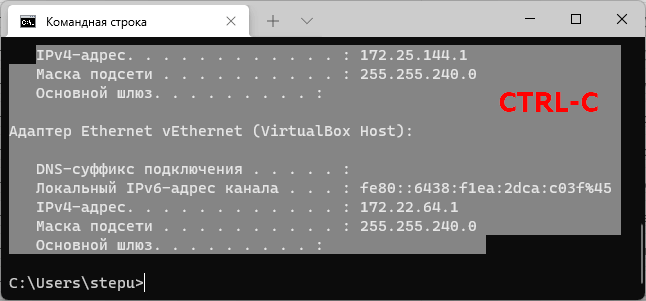
Дальше текст можно вставить в любой текстовый редактор.
Другие способы копирования текста из командной строки
Также существуют универсальные способы копирования текста из командной строки. Это способы чуть сложнее, чем описанные выше, но они работают как в Windows 7, так и в более современных Windows 10 и Windows 11. Кроме этого данные способы могут быть значительно удобней и в некоторых ситуациях экономят немало времени.
Первый вариант – скопировать вывод команды сразу в буфер обмена. Для этого после команды, которую вы выполняете, нужно добавить вертикальную линию и команду CLIP. Внизу показано несколько примеров, как это делается.
ipconfig /all | clip getmac | clip
При выполнении команды с добавлением «| clip» результат сразу копируется в буфер обмена, без вывода на экран.
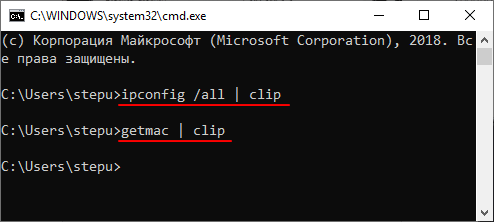
Второй вариант – сохранить вывод команды в текстовый файл. В этом случае после выполняемой команды нужно добавить два знака «больше» и указать путь к файлу. Внизу показано несколько примеров, как это делается.
ipconfig /all >> d:\file.txt getmac >> d:\file.txt
При выполнении команды с добавлением «>>» результат сразу сохраняется в указаный файл, без вывода на экран. Если файл не существует, то он будет создан.
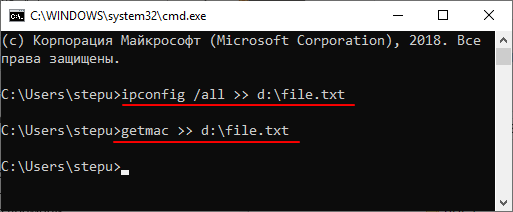
Обратите внимание, при сохранении вывода в текстовый файл вы можете получить ошибку «Отказано в доступе». Это означает, что у командной строки нет прав на сохранение файлов в данном каталоге. Чтобы решить эту проблему запустите CMD от имени администратора либо выберите другую папку для сохранения файла.
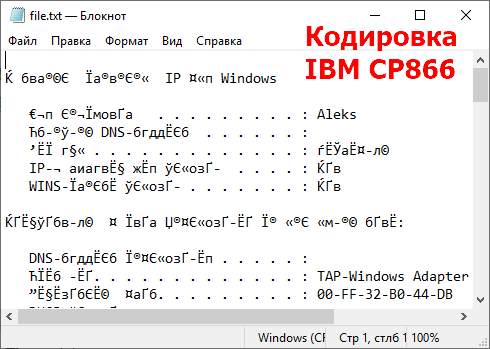
Также нужно отметить, что текстовые файлы, которые создает командная строка, сохраняются с кодировкой IBM CP866. Поэтому вы не сможете прочитать их с помощью стандартной программы «Блокнот». Для открытия этих файлов понадобится более продвинутый редактор, например Akelpad или Notepad++.
Посмотрите также:
- Как сохранить текст из командной строки
- Выключение компьютера через командную строку
- Как перезагрузить компьютер через командную строку
- Как вызвать командную строку в Windows 7
- Как поменять дату в Windows 7
Автор
Александр Степушин
Создатель сайта comp-security.net, автор более 2000 статей о ремонте компьютеров, работе с программами, настройке операционных систем.
Остались вопросы?
Задайте вопрос в комментариях под статьей или на странице
«Задать вопрос»
и вы обязательно получите ответ.
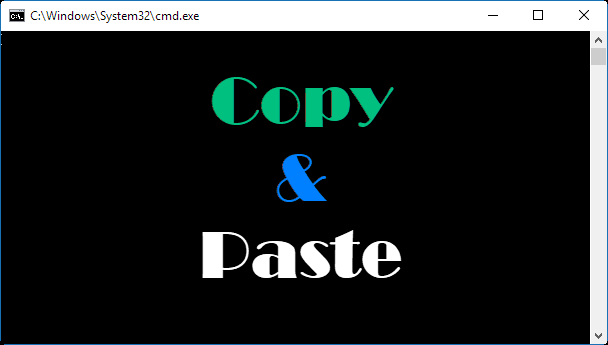
Usually, we enter commands manually in the Command Prompt on Windows 10/8/7. In fact, you can directly copy and paste text in Command Prompt if you want, which will save your time. Now, this post will show you how to copy and paste in Command Prompt on Windows 7/10.
By default, you cannot select or copy and paste text in the Command Prompt (or CMD) in Windows 7, before you enable its QuickEdit mode.
Step 1: Enable QuickEdit mode in Command Prompt
1) Open a Command Prompt (or CMD) window.
2) Right-click on the window’s title bar, and select Properties from the menu.
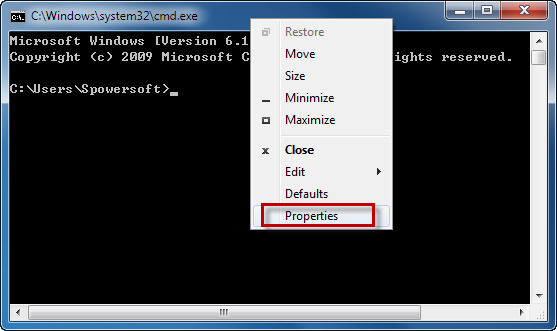
3) In the Properties dialog, select the Options tab, then check the QuickEdit Mode option under Edit Options, and click OK.
Step 2: How to copy and paste in Windows 7 Command Prompt
1) Select to highlight any text in the CMD window, using your left mouse button.
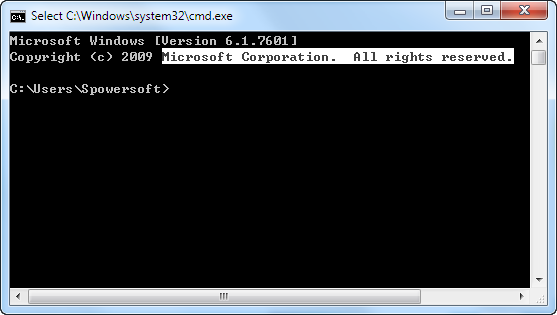
2) Press your right mouse button, or press the Enter key on your keyboard, or right click on the CMD window’s title bar and select Edit > Copy, so that the selected text can be copied.
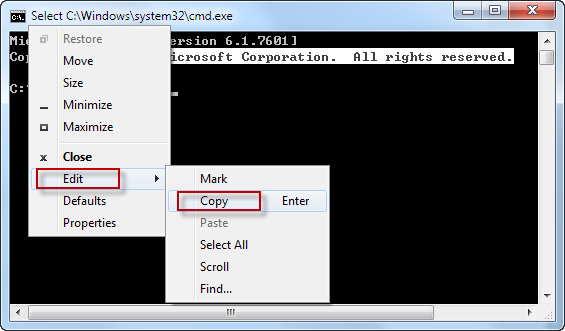
3) Right-click in the command prompt window or right click on the window’s title bar and select Edit > Paste so that the selected text can be pasted onto your mouse cursor’s location in the CMD window. If you want to paste the selected text from the CMD window to another program or location, use Ctrl + V keyboard shortcuts.
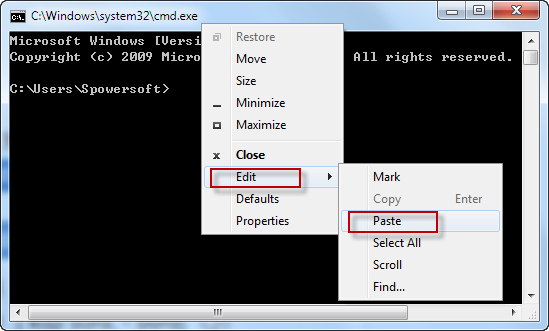
4) Copy any text from another program or location, then right click in the Command Prompt window, or right click on the window’s title bar and select Edit > Paste, to paste the selected text onto the CMD window.
Part 2: How to copy and paste in Command Prompt on Windows 10
By default, you can freely select text or use Ctrl + C and Ctrl + V to copy and paste text in the Command Prompt (or CMD) of Windows 10. But if this feature is disabled by someone, you can enable it.
Step 1: Open a Command Prompt (or CMD) window.
Step 2: Right-click on the window’s title bar, and select Properties.
Step 3: In the Properties dialog, select the Options tab, uncheck Use legacy console (requires relaunch), keep the options under Edit Options and Text Selection checked, and then click OK.
Step 4: Close the current command prompt window, and relaunch the Command Prompt for the changes to take effect.
So, you can freely use the Ctrl + C and Ctrl + V to copy and paste text in a Command Prompt window, or between multiple CMD windows, or between a Command Prompt window and other programs.
- IT
- Компьютеры
- Образование
- Cancel
Вставка и копирование текста в командной строке
Пост касается командной строки Windows (cmd.exe). Проверял на Windows 7.
Вставка текста с помощью любимой комбинации Ctrl + v в командной строке Windows не срабатывает. Однако, вставлять текст в командную строку Windows можно.
Для этого нужно открыть контекстное меню, нажав правой кнопкой мыши внутри окна (не на рамке или заголовке окна) и выбрать пункт «Вставить». Вставка текста будет выполнена в то место, где находится курсор.
Копирование текста. Прежде, чем скопировать текст, его необходимо выделить. Выделение мышкой в окне командной строки Windows сразу не работает.
Чтобы оно заработало, опять же нужно вызвать контекстное меню правой кнопкой мыши внутри окна (не на рамке или заголовке окна) и выбрать пункт «Пометить». После этого отметить нужный фрагмент текста можно либо левой кнопкой мыши, либо сначала переместиться к началу фрагмента стрелками, а затем выделить фрагмент текста с помощью комбинации Shift + стрелка вправо.
Далее, собственно, копирование выделенного фрагмента текста выполняется нажатием клавиши Enter.
Комбинация Ctrl + c для копирования выделенного в командной строке Windows фрагмента текста у меня не срабатывает.
Скопировать выделенный в командной строке Windows фрагмент текста с помощью контекстного меню не получится:
Пункт «Копировать» в этом меню, видимо, нужен только для того, чтобы проинформировать пользователя о том, что копирование выделенного фрагмента текста выполняется нажатием клавиши Enter (по-русски «ВВОД»). Потому что если открыть это контекстное меню, то выделение текста сбрасывается и копирование становится невозможным.
- Термины и определения
- Биллинг (личный кабинет)
- Финансовые вопросы
- Домены и поддомены
- Виртуальный хостинг
- SSL-сертификат
- Конструктор сайтов
- VPS и выделенные серверы
-
Полезные статьи
- Пинг и трассировка
- Что делать если Вас заблокировал сервер?
- Использование триггеров в СУБД MySQL
- Использование индексов в СУБД MySQL
- Настройка репликации master-slave в MySQL
- Работа с файлом Hosts
- Путь до файлов конфигурации
- Справка по Cloudflare
- Оптимизация MySql запросов
- Вирусы на сайте
- Как настроить сжатие и кэширование на сайте
- Как запретить индексацию сайта
- Использование Composer на хостинге
- Как проверить пинг до сайта
- Как сделать трассировку до сервера
- Копирование текста из командной строки
- Как использовать git на хостинге
- Установка и настройка SMART
- Установка Bitrix VM
- Как обновить Bitrix VM
- Как исправить неверную кодировку сайта
- Как склеить домены
- Почему тормозит сайт
- На каком хостинге находится сайт
- Откуда берутся вирусы на сайтах
- Не приходит письмо с сайта, что делать
- Какой хостинг выбрать
- Выбор хостинга для интернет-магазина
- Отличие VPS от хостинга
- Разница между хостингом и доменом
- Чем отличается платный и бесплатный хостинг
- Как защитить доступ к админке сайта?
- Утилиты
- Помощь
- Полезные статьи
Копирование текста из командной строки
Как скопировать текст в командной строке?
1. Для того, чтобы скопировать весь текст из командной строки, необходимо щелкнуть правой кнопкой мышки в ее окне и в появившемся контекстном меню выбрать пункт «Выделить все».
Как только текст выделился нажимаем клавишу «Enter». После чего выделенный текст попадет в буфер обмена.
2. Для того, чтобы скопировать определенную часть текста из командной строки, необходимо выполнить следующие действия:
- Кликнуть по окну cmd правой кнопкой мыши
- В меню выберите пункт «Пометить»
- Затем выделите необходимый текст мышкой и нажмите клавишу «Enter». После чего текст будет скопирован в буфер обмена.
3. Если копирование текста из командной строки происходит часто, то можно его настроить таким образом, чтобы иметь возможность постоянно выделять текст при помощи мыши.
Для этого нужно:
- Щелкнуть правой кнопкой мышки по верхней полоске командной строки и в контекстном меню выбрать пункт «Свойства»
- В открывшемся окне требуется перейти во вкладу «Общие» (или «Настройки») и поставить галочку напротив пункта «Выделение мышью»

- Нажмите кнопку «ОК». Теперь Вы можете выделять текст в командной строке с помощью мыши.
Как вставить текст в командную строку?
Привычная команда вставки «Ctrl+V» для вставки текста в командную строку не работает.
Существует 2 способа вставки текста в командную строку:
1. С помощью комбинаций клавиш
Комбинацией «Alt+Space» открываем меню окна, затем нажимаем клавишу «Е» и после клавишу «Р» это вызовет меню и выполнит вставку текста.
2. С помощью мыши
Для настройки данного метода вставки нужно:
- Открыть меню в левом верхнем углу окна консоли и выбрать пункт «Свойства»
- В открывшемся окне перейти во вкладку «Общие» (или «Настройки»), а затем в области «Правка» поставить галочку напротив пункта «Быстрая вставка»

- Нажмите кнопку «ОК». Теперь Вы можете вставлять текст в командную строку нажав на правую кнопку мыши и выбрав пункт «Вставка».
Переходите по ссылке для аренды физического сервера в Москве.
Disclosure: Bonkers About Tech is supported by its readers. When you purchase through links on our site, we may earn an affiliate commission. Thank you.
Let’s face it, it’s not the easiest thing in the world to copy stuff from the Windows command prompt and paste it somewhere else – well especially if you’re not a geek!
It’s not always obvious how to paste stuff into a command prompt window either.
In this post I show you the in’s and out’s of copying and pasting to/from the Windows command prompt, and if you’re using Windows 10, then you’re in for a treat because I’ll show you how you can finally use CTRL+C and CTRL+V as you would normally
So let’s get started shall we?
What You Will Learn
- How to copy text from a command prompt window (traditional method)
- How to paste text into a command prompt window (traditional method)
- How to copy text from a command prompt window using QuickEdit
- How to paste text into a command prompt window using QuickEdit
- How to use a keyboard shortcut to copy and paste
- How to use AutoHotKey to paste into Windows cmd easily
- How to finally get CTRL+C and CTRL+V to work in the command prompt in Windows 10
How to copy text from a command prompt window (traditional method)
This is the traditional method of copying text from a command prompt window. So follow this method if you’re not using Windows 10 or if you’re using legacy mode in Windows 10.
Instruction #1
The first thing to do is to open up a command prompt window. You can do this by hitting the Windows key and starting to type «cmd» or «command» into Cortana search and you should see the command prompt as a best match in the search. Hit enter or click on the app.
Instruction #2
Right-click anywhere on the title bar, choose Edit, then select Mark.
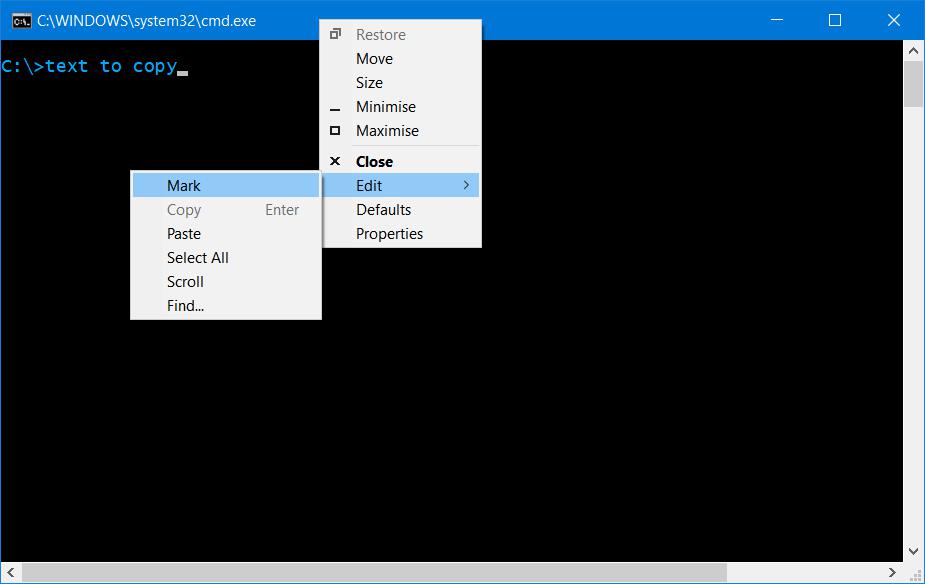
Instruction #3
Click and drag the mouse over the text you want to copy. Alternatively press and hold down the SHIFT key, and then click the end of the text you want to copy.
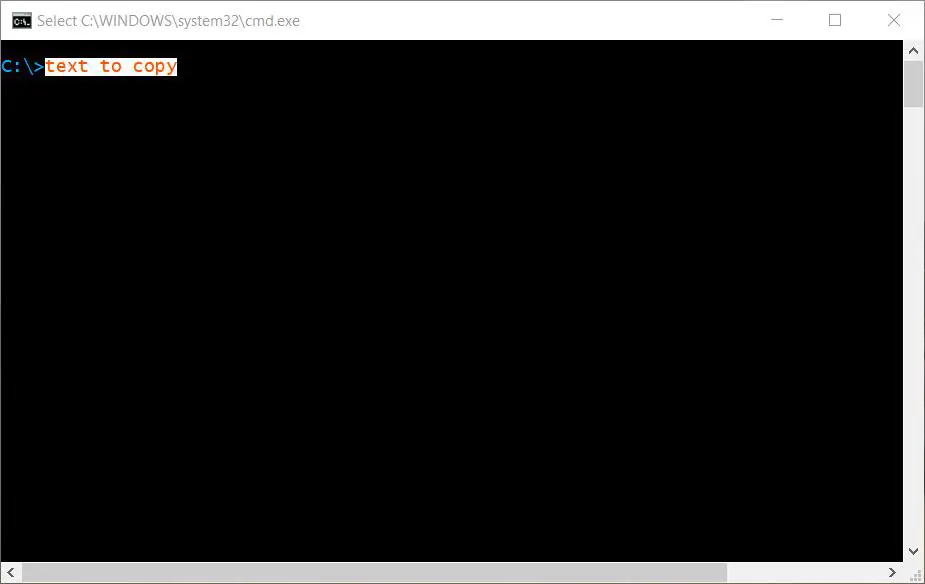
Instruction #4
Either hit Enter or right-click anywhere on the title bar, choose Edit, then select Copy.
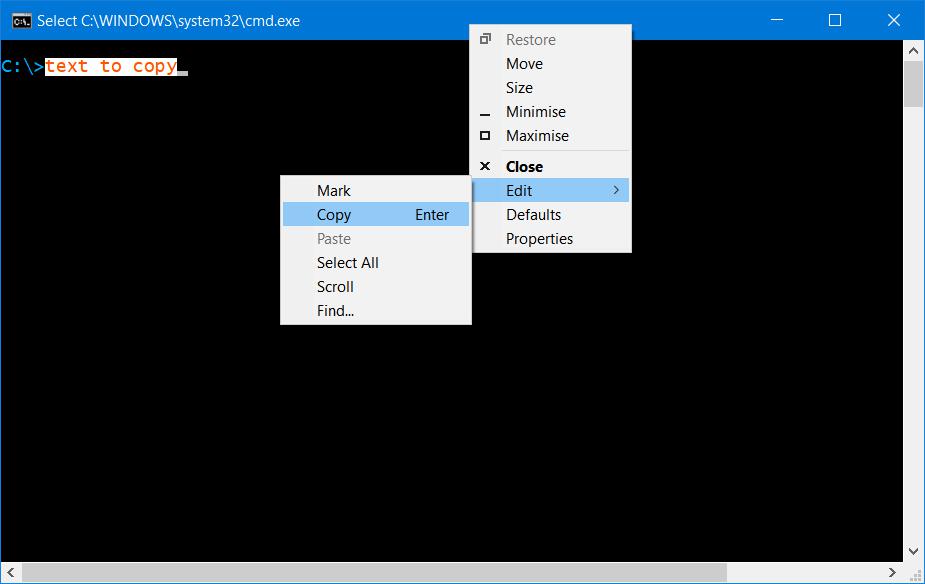
How to paste text into a command prompt window (traditional method)
To paste the text that you’ve just copied, simply right-click the title bar again, press Edit on the menu, and press Paste.

How to enable QuickEdit mode
Before you can copy or paste from a command prompt window using the methods which follow below, you first have to enable QuickEdit mode:
Instruction #1
The first thing to do is to open up a command prompt window. You can do this by hitting the Windows key and starting to type «cmd» or «command» into Cortana search and you should see the command prompt as a best match in the search. Hit enter or click on the app.
Instruction #2
Right-click anywhere on the title bar and select Properties.
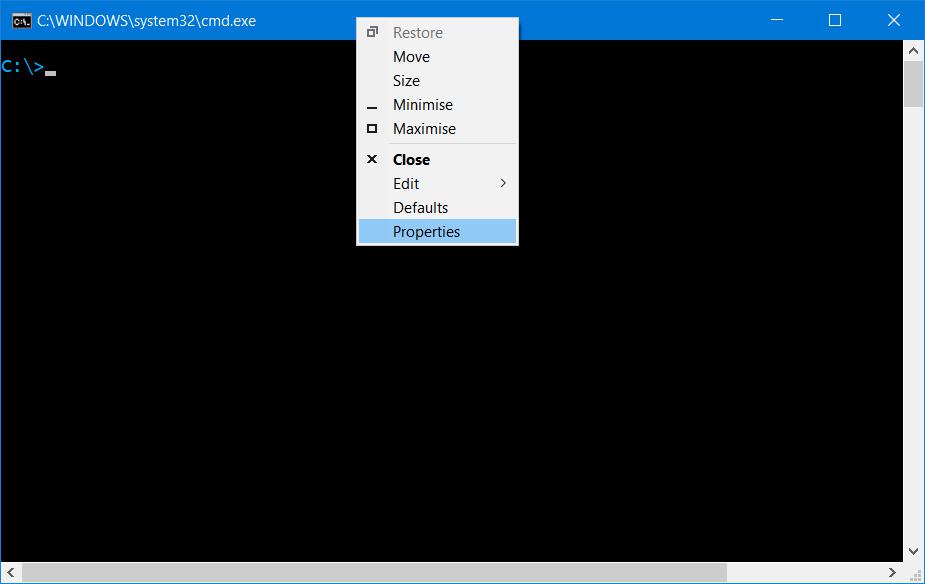
Instruction #3
Select the Options tab and check the QuickEdit Mode check box.
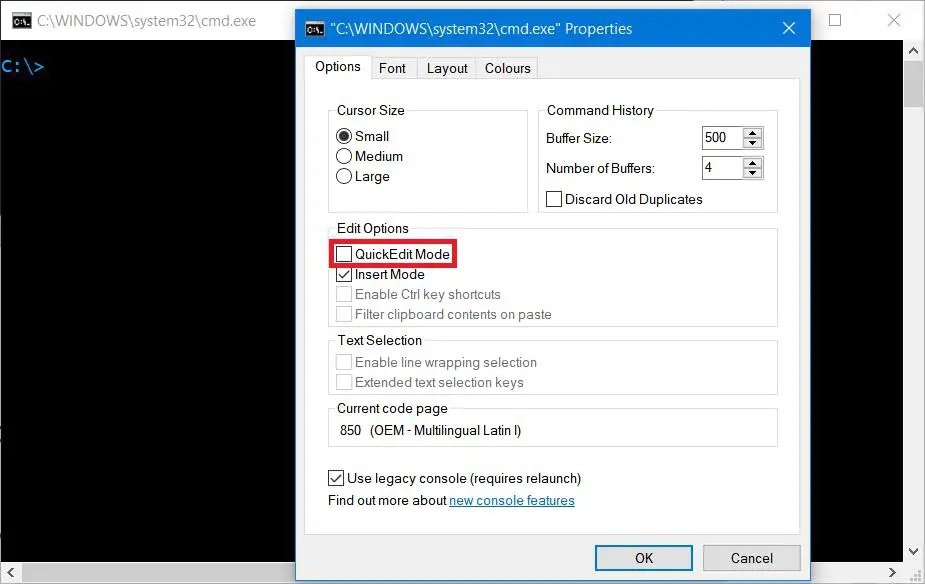
How to copy text from a command prompt window using QuickEdit
Click and drag the mouse over the text you want to copy. Alternatively press and hold down the SHIFT key, and then click the end of the text you want to copy. Your text will now be in the clipboard
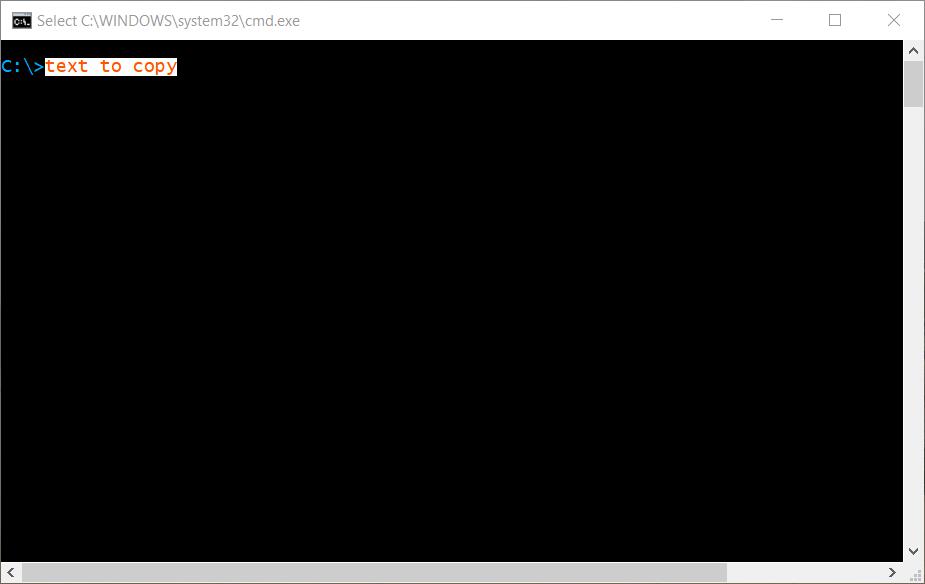
How to paste text into a command prompt window using QuickEdit
Simply right-click anywhere in the window.
Alternatively you can right-click the title bar again, press Edit on the menu, and press Paste but that’s the long way round 😉
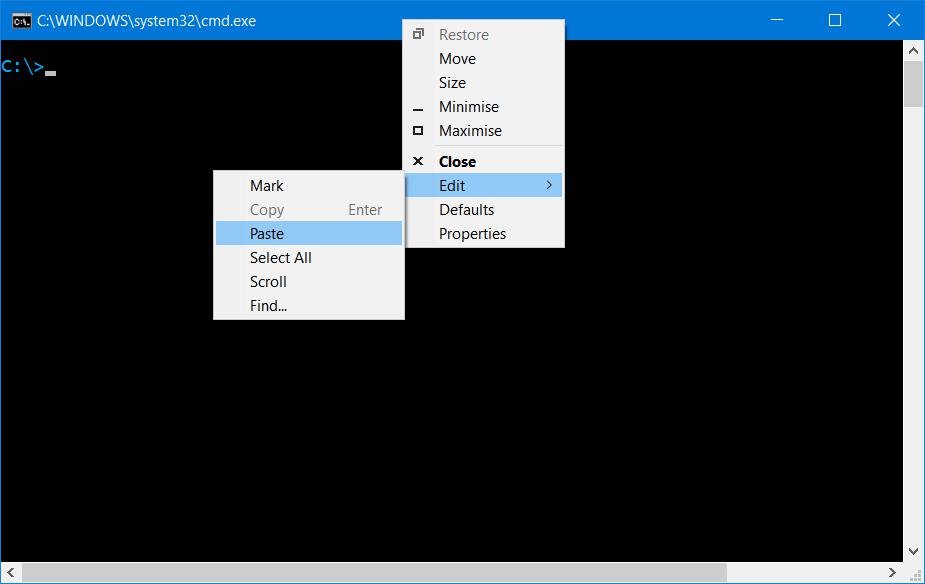
How to use a keyboard shortcut to copy and paste
Now this is a little awkward but once you get used to doing it, it’s fine, and it works on Windows 10, 8, 7, or Vista.
So, first of all hold the alt key down and press space, so alt + space.
This will pop up the menu.
Next, press e and then k. This will allow you to mark the text, ready for copying. To mark using the keyboard, hold down shift and then use the arrow keys to mark more text.
Once you’ve marked the text, press alt + space again, then press e and hit enter. Your text is now copied to the clipboard.
To paste the content of the clipboard, press alt + space again to bring up the menu, then press e and then p. The contents of the clipboard should now be pasted into the command window.
How to use AutoHotKey to paste into Windows cmd easily
To make your life easier with pasting into the command window, you can actually use AutoHotkey. It’s a really great tool and you can do a lot more than just paste into a command window.
Basically it enables you to re-program your keyboard and mouse and create hotkeys. It allows you to create scripts, which can be as simple or as complex as you like, which can do all kinds of tasks from filling in forms, to automating repetitive tasks in any Windows application.
Once you’ve installed AutoHotkey, create a new script with the following code:
#IfWinActive ahk_class ConsoleWindowClass
^V::
SendInput {Raw}%clipboard%
return
#IfWinActiveWhat the code does is use the SendInput function to send the raw contents of the clipboard to the window. If it still looks a bit strange to you, then head over to the AutoHotkey website where you can find the documentation and some examples you can use. There’s even a tutorial for beginners.
How to finally get CTRL+C and CTRL+V to work in the command prompt in Windows 10
OK, I guess this is what you’ve been waiting for. In Windows 10, you can actually use CTRL+C and CTRL+V right out of the box, but you have to enable it first. I’m not sure why such an essential feature isn’t enabled by default, but it is really easy to enable.
Instruction #1
The first thing to do is to open up a command prompt window. You can do this by hitting the Windows key and starting to type «cmd» or «command» into Cortana search and you should see the command prompt as a best match in the search. Hit enter or click on the app.
Instruction #2
Right-click anywhere on the title bar and select Properties.
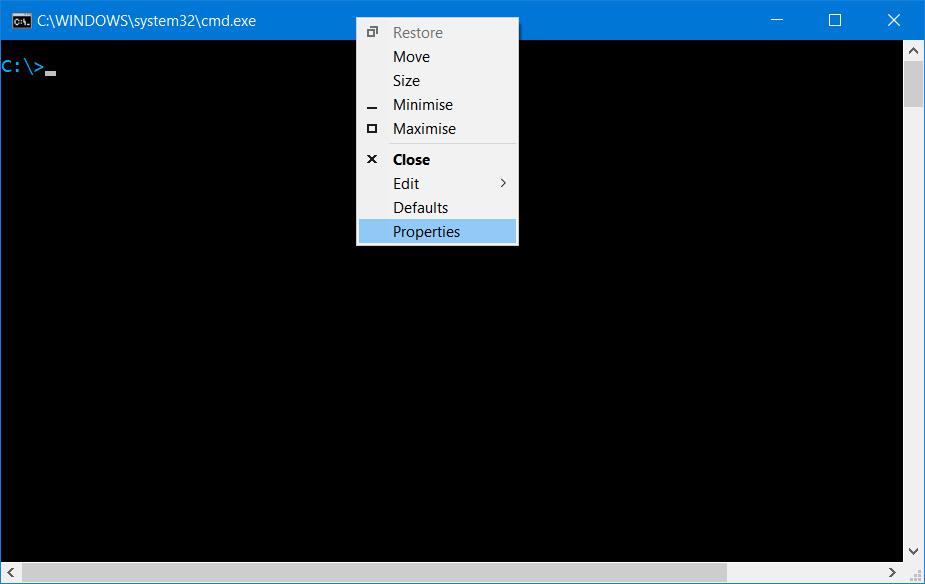
Instruction #3
Click the Options tab and untick the Use legacy console (requires relaunch) checkbox. This should automatically check the Enable Ctrl key shortcuts checkbox.
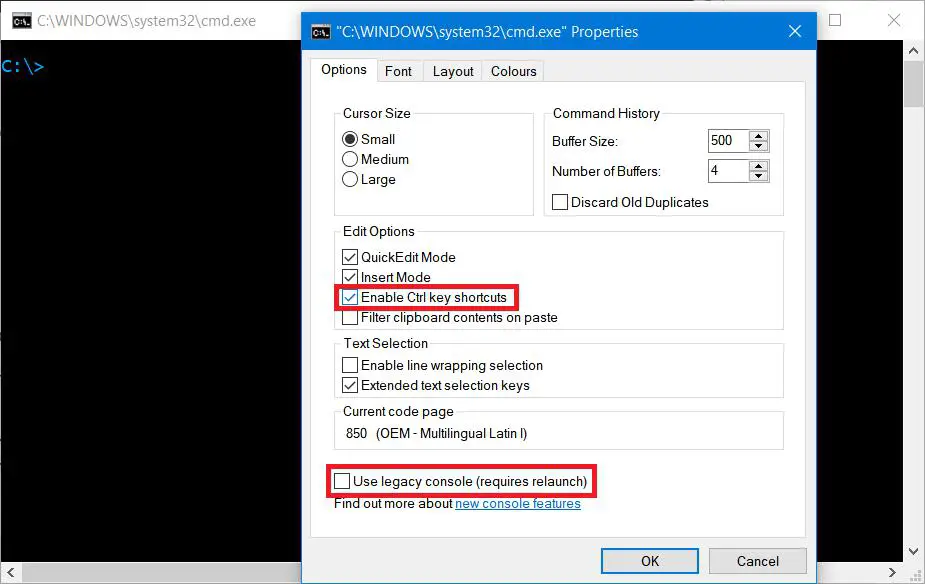
Instruction #4
Finally, click OK. Now you can select text using your mouse or the keyboard (hold down the Shift key and use the arrow keys to select words). You can now press CTRL + C to copy it, and press CTRL + V to paste it in the window. You can also easily paste text you’ve copied from another program into the Windows command prompt using the same shortcuts.
So there you have it. I’ve shown you multiple ways of copying and pasting stuff to and from the command Window.
Some of the methods I’ve shown are kind of legacy methods (that still work btw) and are applicable to earlier versions of Windows. In Windows 10, however, I showed that you can you can easily copy and paste to and from the command window using CTRL+C and CTRL+V. Finally!
I’m not sure why it took so long, maybe someone can enlighten me in the comments. I’m also not sure why you have to enable it for it to work. Again if somebody knows, let me know in the comments, I’m intrigued to find out.
Cheers!
