Как сохранить изображение JPG в PDF документ, используя стандартные средства Windows 11
Причин, по которым пользователи хотят сохранить изображения из формата JPG в формат PDF может быть очень много. Вопрос в другом, как это быстро сделать без стороннего ПО в ОС Windows 11? Существует как минимум два рабочих способа, процесс конвертации в которых схож.
Способ 1. Через приложение «Печать изображений»
1. Переходим к каталогу в котором расположены изображения для конвертации.
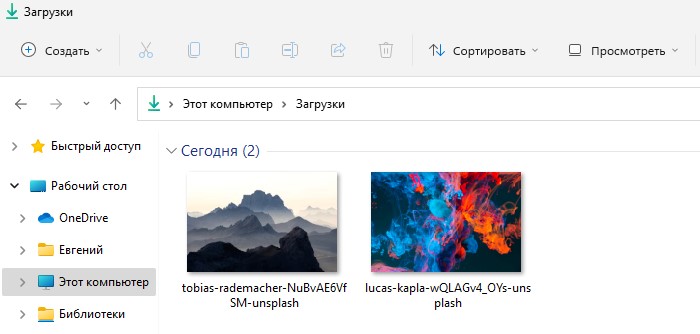
2. Щелкаем по изображению правой кнопкой мыши, чтобы отобразить контекстное меню. В Windows 11 по умолчанию меню отображается не полностью, поэтому щелкаем по пункту «Показать дополнительные параметры», либо нажимаем горячие клавиши «Shift+F10». В новом контекстном меню щелкаем по пункту «Печать».
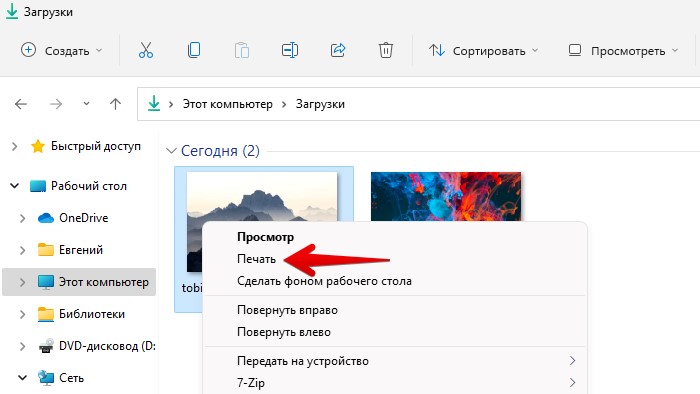
3. Откроется приложение «Печать изображений», в выпадающем списке которого выбираем принтер под названием «Microsoft Print to PDF». Остальные настройки можно оставить по умолчанию. Для продолжения нажимаем кнопку «Печать».
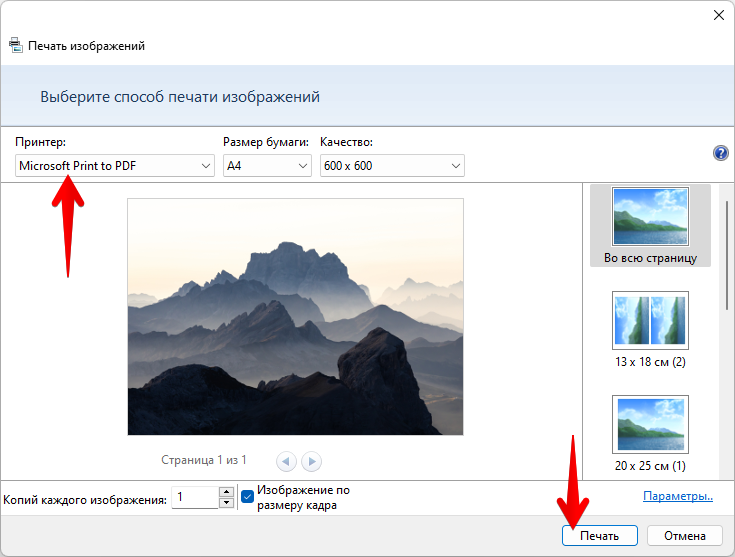
4. Появится еще одно окно с названием «Сохранение результата печати», тут уже выбираем расположение на нашем ПК, куда будет сохранен документ, например, рабочий стол. Затем указываем «Имя файла» и «Тип документа» — «PDF-документ (.pdf)». После этого нажимаем кнопку «Сохранить».
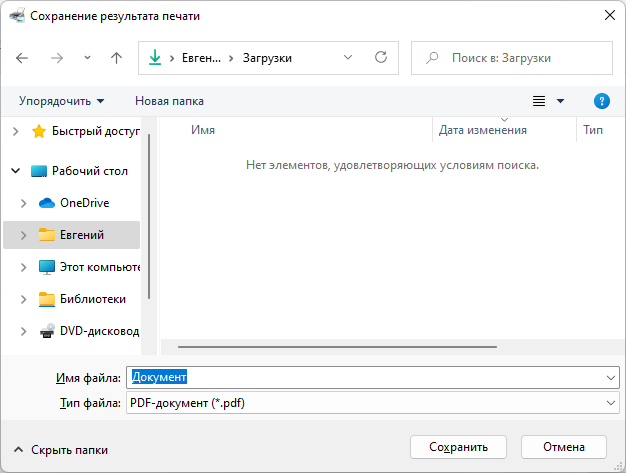
Способ 2. Через приложение «Фотографии»
Этот способ аналогичен предыдущему, но реализуем в более современном приложении в Windows 11 — «Фотографии».
1. Открываем изображение в ПО «Фотографии» и щелкаем на кнопку «Меню» (троеточие), которая находится на панели сверху. Во всплывающем меню щелкаем по пункту «Печать».

2. В окне настроек печати выбираем принтер «Microsoft Print to PDF» и сразу нажимаем кнопку «Печать».
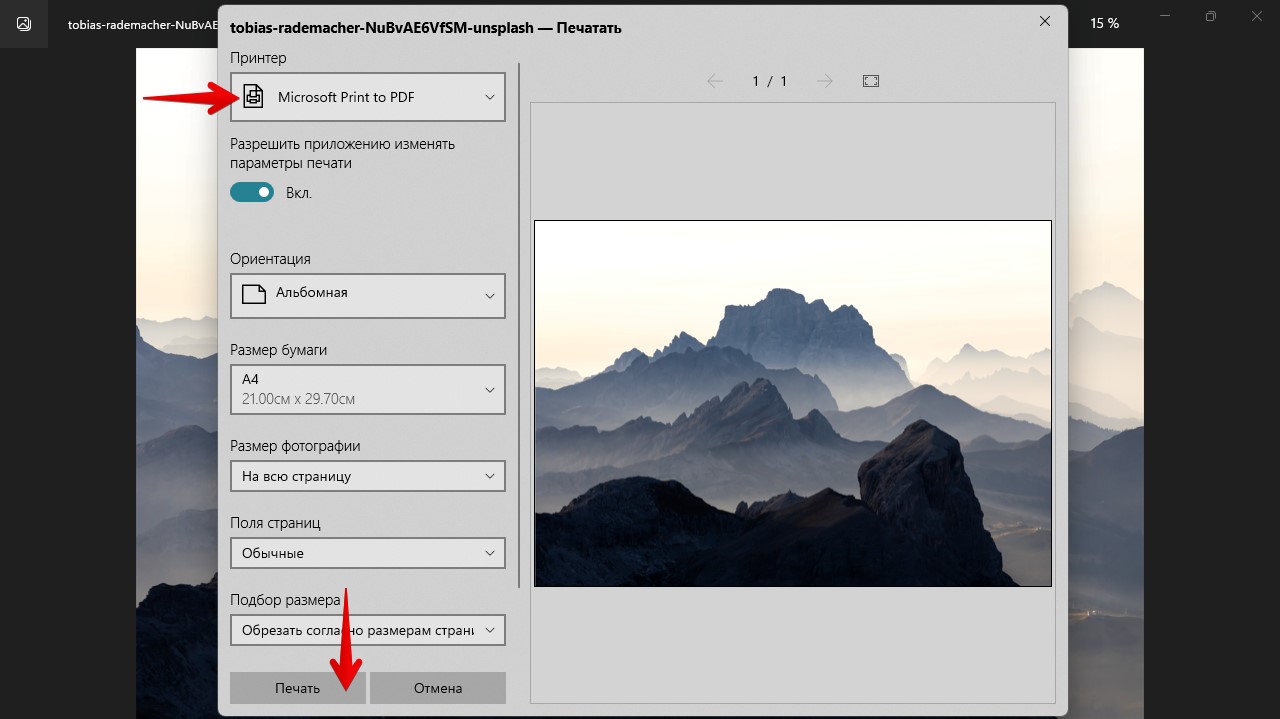
3. Точно так же, как и в первом способе, выбираем расположение, имя файла и тип, а затем щелкаем по кнопке «Сохранить».
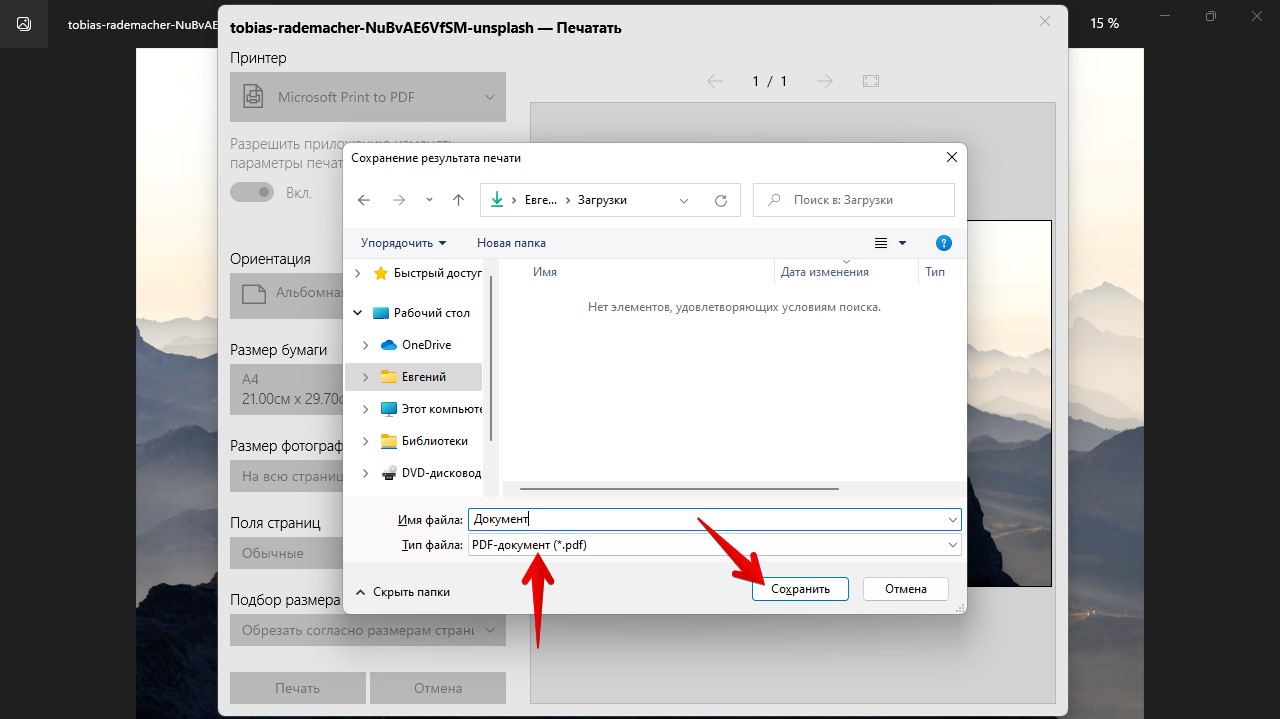
Вот и все, теперь файл наш файл JPG сконвертирован в PDF файл.
Загрузить PDF
Загрузить PDF
Из этой статьи вы узнаете, как объединить несколько JPG-фотографий в один файл PDF. Это можно сделать с помощью встроенного программного обеспечения на компьютерах с Windows и Mac OS X, а также с помощью онлайн-сервиса SmallPDF. Большинство фотографий, снятых или хранящихся на смартфонах, имеют формат PNG, поэтому попробуйте преобразовать их в PDF-файлы, если пользуетесь мобильным устройством.
-
Нажмите на логотип Windows в нижнем левом углу экрана.
-
Нажмите на значок в виде двух горных вершин на цветном фоне в меню «Пуск».
- Если вы не видите этого значка, введите фотографии в текстовом поле в нижней части меню «Пуск», а затем нажмите «Фотографии» в верхней части меню.
-
Эта кнопка находится в верхнем правом углу окна «Фотографии».
-
Щелкните по каждой фотографии, которую вы хотите добавить в PDF-файл.
-
Это значок в виде принтера в верхней правой части страницы. Откроется меню «Печать».
-
Ищите его в верхней части меню.
- Если отображается другой принтер, нажмите на него, а затем в меню выберите «Печать в PDF (Майкрософт)».
-
Эта опция находится в нижней части меню. Откроется новое окно.
-
Сделайте это в текстовом поле «Имя файла» в нижней части окна.
-
Щелкните по нужной папке в левой части окна.
- Возможно, вам придется прокрутить вверх или вниз, чтобы найти нужную папку.
-
Эта кнопка находится в нижнем правом углу окна. Фотографии будут добавлены в PDF-файл, который будет сохранен в указанной папке.
Реклама
-
Нажмите на значок в виде лупы над несколькими фотографиями; он находится в доке. Откроется окно Finder.
- Если этого значка в доке нет, введите просмотр в Spotlight
, а затем дважды щелкните по «Просмотр» в результатах поиска.
- Если этого значка в доке нет, введите просмотр в Spotlight
-
В окне Finder перейдите в папку с JPG-файлами, а затем удерживайте ⌘ Command и нажмите на каждый нужный JPG-файл.
-
Эта кнопка находится в нижней правой части окна. Выбранные фотографии будут открыты в программе «Просмотр».
-
Оно находится в верхнем левом углу экрана.
- Если вы хотите изменить порядок фотографий, перетащите их вверх или вниз на боковой панели.
-
Эта опция находится в нижней части меню «Файл».
-
Оно находится в нижнем левом углу окна.
- Если нужно изменить параметры печати (например, ориентацию фотографий), нажмите «Показать детали» в нижней части окна.
-
Эта опция находится в выпадающем меню. Откроется окно «Сохранить».
-
Сделайте это в текстовом поле «Имя файла».
-
В левой части окна щелкните по нужной папке (например, по «Рабочий стол»).
- Или откройте меню «Где» и выберите в нем папку для сохранения.
-
Эта опция находится в нижнем правом углу окна. Фотографии будут добавлены в PDF-файл, который будет сохранен в указанной папке.
Реклама
-
-
Это ссылка посередине окна. Откроется окно Проводника (Windows) или Finder (Mac).
-
Перейдите в папку с файлами JPG, а затем удерживайте Ctrl (Windows) или ⌘ Command (Mac) и щелкните по каждому нужному файлу.
-
Эта кнопка находится в нижнем правом углу окна. Фото будут загружены на веб-сайт SmallPDF.
-
Эта желтая кнопка находится в нижнем правом углу страницы. Начнется создание PDF-файла.
-
Эта опция находится в левой части страницы. PDF-файл скачается в папку для загрузок на компьютер.
- В зависимости от настроек браузера вам, возможно, придется выбрать папку для сохранения и нажать «Сохранить» или «ОК».
Реклама
Советы
- JPG — это один из самых популярных графических форматов. Другим таким форматом является PNG.
- Методы, описанные в первом и втором разделах, можно применять и для других форматов, включая BMP, GIF и PNG.
Реклама
Предупреждения
- Файлы JPG со временем теряют качество, поэтому они не очень пригодны для длительного хранения изображений.
Реклама
Об этой статье
Эту страницу просматривали 16 532 раза.
Была ли эта статья полезной?
Дата публикации: 18.05.2021
Наверняка вы не раз сталкивались с необходимостью перевести фото в ПДФ формат. Это стандартное расширение, в котором обычно хранят оцифрованную документацию.
Попробуйте программу ФотоМАСТЕР! В ней вы сможете не только конвертировать, но и обрабатывать ваши картинки. Скачайте софт прямо сейчас:
Для Windows 11, 10, 8, 7 и XP

- СОДЕРЖАНИЕ:
- ФотоМАСТЕР
- PDF-XChange Editor
- Adobe Acrobat Reader
- doPDF
- Smallpdf
- PDF Candy
- PDF.io
- Вывод
ФотоМАСТЕР
Откройте нужное изображение в редакторе и нажмите на кнопку «Печать», чтобы переформатировать фотографию в ПДФ.
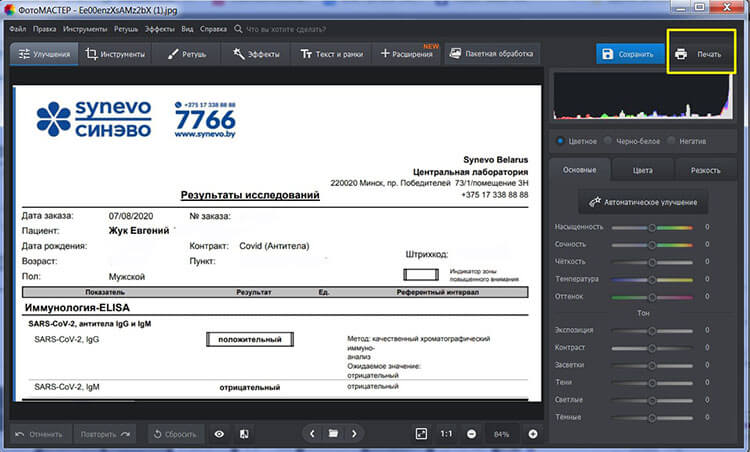
Далее нажмите кнопку «Сохранить макет как…» и выберите необходимый нам PDF формат. После этого останется лишь указать путь для сохранения результата и подтвердить действие. Конвертация пройдет всего за пару секунд.
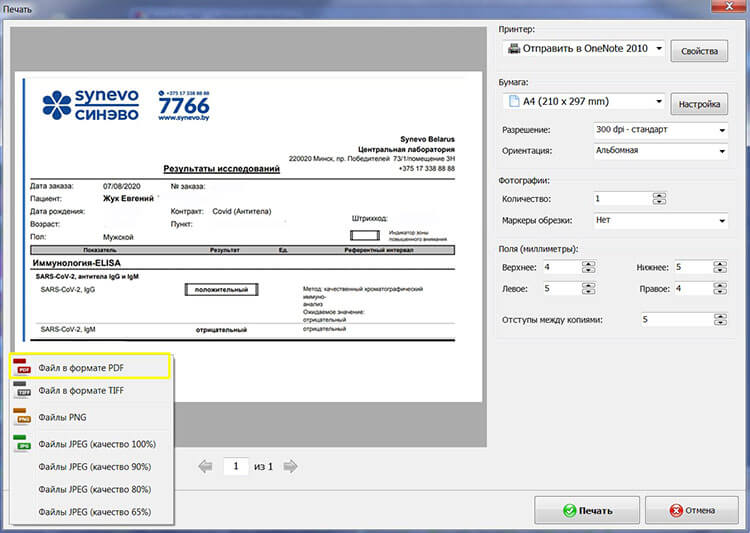
Перевод картинки в формат электронных документов — это не единственная возможность ФотоМАСТЕРа. Эта программа является мощным инструментом для редактирования изображений, построенным на использовании нейросетей и снабженным большим количеством функций для профессиональной обработки снимков. Cкачайте фоторедактор и используйте все его возможности по-максимуму!
С ФотоМАСТЕРом вы сможете:
Для Windows 11, 10, 8, 7 и XP
PDF-XChange Editor
Нужна программа конвертации JPG в PDF, с помощью которой можно потом отредактировать результат? PDF-XChange Editor позволит вам работать с содержимым страницы: удалять текст и вставлять новый, добавлять изображения, вносить комментарии и даже снабжать файлы аудиосопровождением. Также есть возможность отправить документ в печать.
Само создание ПДФ из фото происходит за три секунды. Вы просто загружаете картинку в программу, нажимаете на иконку в виде дискеты и в выпадающем списке выбираете нужное расширение (по умолчанию установлено PDF). В бесплатной версии программы вы сможете работать только с текстом, к тому же на результате обработки редактор ставит водяной знак, обозначающий, что редактирование проводилось в демо-версии. Бесплатно эту программу можно использовать лишь для перевода JPG в PDF, а также ряда других расширений.
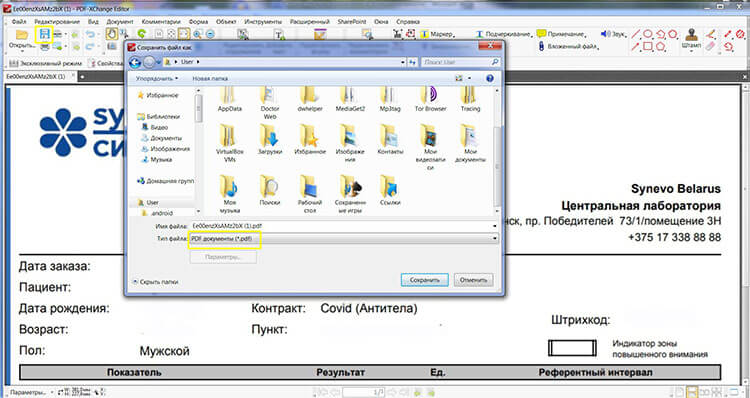
Adobe Acrobat Reader
Adobe Acrobat Reader — самый популярный просмотрщик PDF файлов. Кроме чтения, в этом приложении можно делать многое. Например, рецензировать документы при помощи стандартного набора инструментов (заметки, линии, формы, штампы), вставлять аудио и видео, объединять разные типы расширений в один формат, защищать содержимое страниц паролем.
Компания позаботилась о создании мобильной версии приложения под Android. Однако для разблокировки основного спектра функций, вам придется приобрести платную версию софта Acrobat Pro. Если же вам нужна лишь опция преобразования, сделайте это онлайн. Перейдите по ссылке, выберите пункт «Конвертировать в PDF» и перетащите в окно приложения картинку. Теперь вы знаете как перевести фото в ПДФ формат, не скачивая на компьютер дистрибутив.
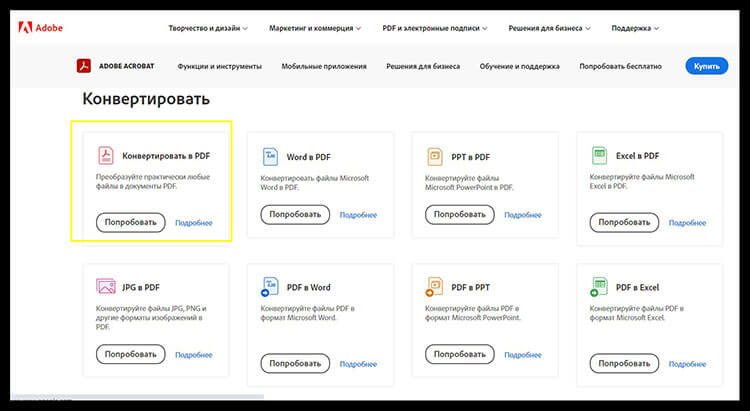
doPDF
doPDF — простое приложение для преобразования фото в ПДФ. Является своеобразным «виртуальным» принтером и позволяет проверить перед печатью тот или иной документ. Распространяется она бесплатно и способна переформатировать любые файлы (документы Word, таблицы Excel, презентации PowerPoint, чертежи AutoCad и другие). К сожалению, в этой программе вы не найдете инструментов для создания и корректуры медиаконтента. Для начала работы откройте JPG в редакторе или средстве просмотра и сохраните в PDF через виртуальный принтер.
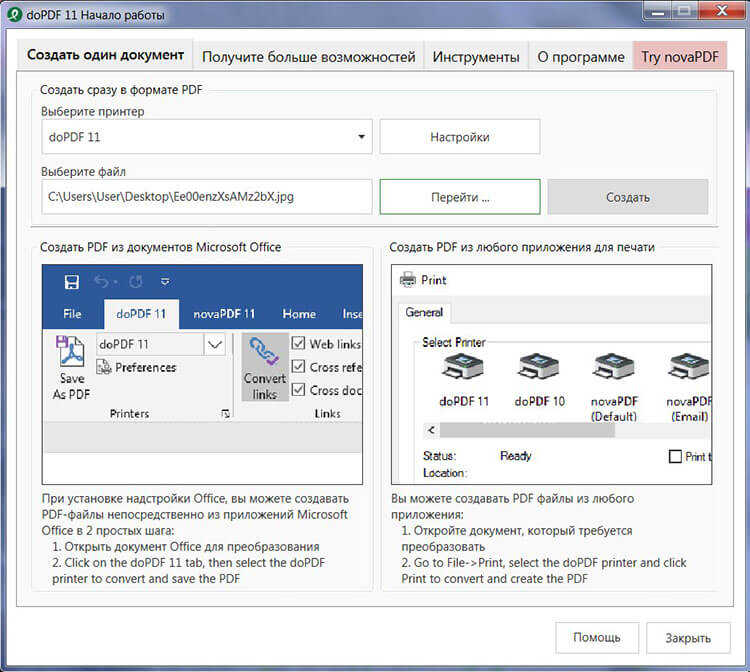
Smallpdf
Думаете, как из фото сделать ПДФ файл онлайн? Тогда воспользуйтесь простым конвертером Smallpdf. Зайдите на страницу сайта, загрузите нужный файл и скачайте, предварительно выбрав место хранения (облачное хранилище или устройство).
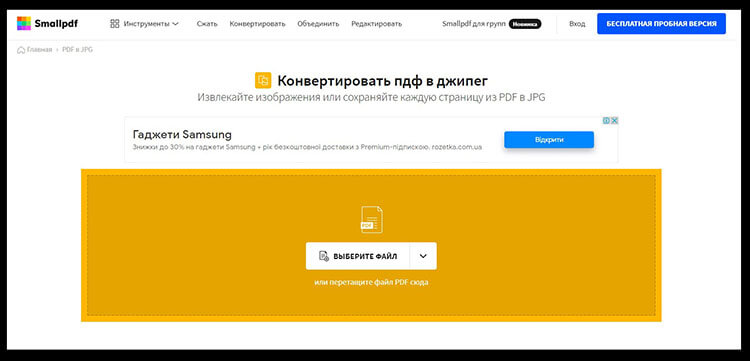
PDF Candy
PDF Candy — еще один онлайн-сервис, предоставляющий инструменты для работы с PDF-файлами. Есть также десктопная версия программы. Приложение поддерживает большое количество расширений, позволяет уменьшать размер документа без потери качества.
Между компьютерной и браузерной версиями программы имеются существенные отличия. Например, онлайн вы сможете выполнить только одну конкретную задачу: слить несколько ПДФ файлов в один, отредактировать документ или извлечь текст. Если хотите снять лимит, скачайте стационарный софт. Бесплатная версия позволит вам выполнять одновременно три операции, а платная – вообще снимает какие-либо ограничения.
Как приложение для конвертации JPG в PDF этот редактор отлично справляется со своей задачей. Для начала работы перейдите на главную страницу онлайн-ресурса, выберите пункт «JPG в PDF», добавьте один или несколько файлов и примените конвертацию. Вы можете выставить настройки для выходного файла, установить размер страницы и переставлять загруженные картинки в нужной последовательности, поскольку пакетная конвертация объединит все документы в один. Сам процесс занимает несколько секунд.
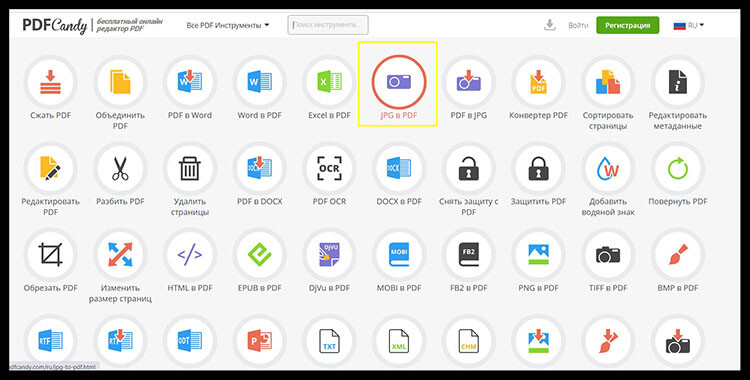
PDF.io
Хотите узнать как перевести фото в пдф на компьютере без дополнительного программного обеспечения? Это возможно, если у вас есть интернет. Да, речь пойдет еще об одном онлайн-ресурсе. Все что от вас потребуется – это перейти по ссылке, загрузить картинку, установить ориентацию и поля (опционально) и нажать на кнопку «Конвертировать».
Возможна загрузка фото не только с ПК, но и из облачного хранилища, а также при вставке прямой ссылки в специальную строку. Скачанный файл, к сожалению, немного теряет в качестве. Так что, если этот критерий для вас очень важен, рекомендуем воспользоваться другими вышеописанными средствами конвертации.
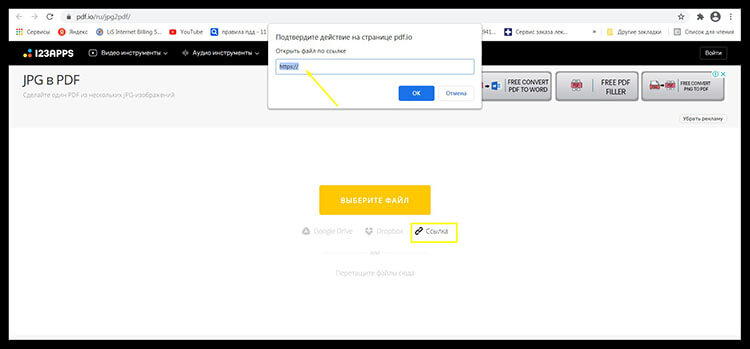
Вывод
Теперь вы знаете можно ли фото перевести в ПДФ и как это сделать. Если вы планируете заниматься редактирование документа после его преобразования, то выбирайте премиум-пакеты Adobe Acrobat или PDF-XChange Editor. С обычной конвертацией справятся простые онлайн-сервисы. А если у вас есть желание корректировать не только текстовые файлы, но и изображение выбирайте программу для редактирования фото, о которой мы упоминали в начале статьи. ФотоМАСТЕР имеет встроенный модуль печати, при помощи которого вы при наличии принтера сможете тут же распечатать снимок. Поддержка большинства популярных форматов, режим пакетной обработки и функции автоматического улучшения делают программу незаменимым помощником при работе с фотоснимками.
Возможность конвертировать документы, электронные таблицы или изображения в PDF обеспечивает не только удобство, но и дополнительную гибкость. PDF-формат пользуется популярностью благодаря следующим своим достоинствам:
- Безопасность
- совместимость;
- небольшой размер файла.
Бесплатный онлайн-инструмент от Dropbox позволяет конвертировать файлы в PDF на любом устройстве, однако мы отдельно остановимся на способах для Windows и macOS. Это руководство поможет выбрать наиболее удобный способ.
Перейти к инструкциям:
- Способ 1 для Windows: Microsoft Print to PDF
- Способ 2 для Windows: использование приложений Microsoft Office
- Способ 1 для macOS: использование предварительного просмотра
- Способ 2 для macOS: меню «Файл»
- Конвертация файлов в PDF с помощью Dropbox
- Советы по работе с PDF-файлами в Dropbox
Как конвертировать файл или изображение в PDF в Windows и macOS
Если вы работаете в Windows, есть несколько способов, которые можно использовать за неимением лучшего. Обратите внимание на то, что не все типы файлов можно конвертировать.
Ниже приведены два простых способа, которые можно использовать на устройствах Windows. Инструкции могут немного различаться в зависимости от версии операционной системы.
Способ 1: конвертация файлов и изображений в PDF с помощью функции «Печать в PDF».
Для преобразования файлов на устройствах под управлением ОС Windows можно использовать функцию «Печать в PDF». Это способ вполне удобен, однако он подходит только для следующих типов файлов:
- текстовые файлы;
- документы Microsoft Office (например, электронные таблицы Excel, презентации PowerPoint или документы Word);
- фотографии, но многие типы файлов, связанные с графическими приложениями, не поддерживаются (например, файлы Photoshop);
- XPS-файлы, которые являются эквивалентом формата PDF от Microsoft.
Чтобы конвертировать файл в Windows с помощью функции Print to PDF, выполните следующие действия:
- Найдите файл и откройте его.
- Нажмите Ctrl + P, чтобы открыть меню печати, или откройте меню Файл и выберите Печать в раскрывающемся списке.
- В разделе Принтер выберите вариант Microsoft Print to PDF.
- Нажмите Печать. Не волнуйтесь, файл не будет распечатан по-настоящему.
- Укажите имя нового файла и нажмите Сохранить.
«Печать в PDF» — удобный, быстрый и простой способ, но он подходит только для самых распространенных типов файлов Windows.
Способ 2: конвертация файлов и изображений в PDF с помощью приложений Microsoft Office
В macOS можно конвертировать некоторые файлы в PDF через меню «Файл». Этот способ обычно подходит для документов. Однако, как и предыдущий способ, он годится только для некоторых типов файлов:
Чтобы преобразовать файл в PDF с помощью приложения Microsoft Office, выполните следующие действия:
- Откройте файл, который нужно конвертировать.
- Перейдите в меню Файл и выберите Сохранить как.
- Укажите путь к файлу, чтобы задать место сохранения.
- Укажите имя для нового файла.
- Используйте выпадающее меню, чтобы выбрать тип файла PDF (*.PDF).
- Нажмите Сохранить.
Обратите внимание, что этот способ также можно использовать и для преобразования файлов Microsoft Office в другие форматы, включая старые версии Microsoft Word и Excel и открытый формат документов, например ODT.
Ищете более простой способ? Попробуйте наш бесплатный онлайн-инструмент для конвертации файлов в PDF, доступный рез регистрации аккаунта Dropbox.
Как конвертировать файл или изображение в PDF на компьютере Mac
Пользователи Mac любят PDF-файлы, потому что они поддерживаются на других устройствах. Если у вас есть фотография, файл графического редактора или просто текстовый документ, как правило, их можно преобразовать в PDF с помощью стандартных программ macOS.
Ниже описаны простые способы, которые можно использовать на устройствах macOS. Инструкции могут немного различаться в зависимости от версии операционной системы.
Способ 1: конвертация изображений в PDF с помощью программы «Просмотр»
«Просмотр» — это программа для просмотра изображений и PDF-файлов на устройствах macOS, поэтому в том, что касается конвертации файлов, ее возможности весьма ограничены. Этот способ лучше всего подходит для следующих типов графических файлов:
- PNG-файлы;
- JPEG (или JPG)-файлы;
- растровые изображения;
- другие различные файлы изображений;
- файлы PSD и TIFF, которые являются единственными поддерживаемыми форматами графических файлов.
Программа «Просмотр» не обеспечивает такие широкие возможности, которые доступны при конвертировании файлов непосредственно в облачном хранилище Dropbox, тем не менее в некоторых случаях ее можно использовать. Для этого выполните следующие действия:
- Перейдите к файлу и выберите его. Чтобы выбрать несколько изображений, удерживайте нажатой клавишу Command.
- Откройте приложение Finder и выберите Файл в левом верхнем углу, чтобы открыть раскрывающееся меню.
- Выберите Открыть с помощью > Просмотр.
- Когда программа «Просмотр» откроется, снова выберите Файл, чтобы открыть другое раскрывающееся меню.
- Выберите Экспорт в PDF.
- Укажите имя и местоположение файла.
- Нажмите Сохранить.
Созданный файл будет сохранен в указанном месте. Использование программы «Просмотр» — это самый простой и надежный способ конвертации файлов для macOS, но количество типов файлов, которые можно конвертировать, весьма ограничено.
Способ 2: конвертация файлов в PDF с помощью меню «Файл»
В macOS можно конвертировать некоторые файлы в PDF через меню «Файл». Этот способ обычно подходит для документов. Однако, как и предыдущий способ, он годится только для некоторых типов файлов:
- текстовые файлы;
- документы Microsoft Office (например, электронные таблицы Excel, презентации PowerPoint или документы Word);
- файлы из аналогичных приложений Apple (например, Numbers, Keynote или Pages).
Для того чтобы использовать меню «Файл» для конвертации документов в PDF на macOS, выполните следующие действия.
- Откройте файл в соответствующем приложении.
- Выберите Файл в меню в левом верхнем углу экрана.
- Выберите Печать из раскрывающегося списка.
- Откройте раскрывающийся список PDF в левой нижней части меню «Печать».
- Нажмите Сохранить как PDF, а затем укажите имя файла и место сохранения.
- Нажмите Сохранить.
Готово! Многие приложения macOS позволяют сохранять файлы в формате PDF. Поэтому при работе с ними целесообразно сразу преобразовать файл в PDF, чтобы не делать этого позже.
Нужен простой способ конвертации файла в PDF на случай, когда нет доступа к меню «Файл»? Наш бесплатный PDF-конвертер поможет преобразовать файл в PDF всего за несколько щелчков мышью. Этот инструмент доступен онлайн и без регистрации аккаунта Dropbox.
Как конвертировать файл или изображение в PDF с помощью Dropbox
Инструмент от Dropbox — это простой и быстрый способ конвертации файлов в PDF. А еще его можно использовать с любого устройства, подключенного к вашему аккаунту Dropbox. Таким образом, Dropbox предоставляет больше свободы и возможностей, чем встроенные решения Windows и macOS, позволяющие конвертировать или сохранять файлы в формате PDF.
Для того чтобы использовать Dropbox для конвертации файлов в PDF, выполните следующие действия:
- Войдите в свой аккаунт Dropbox.
- Найдите файл, наведите на него курсор и нажмите на значок многоточия (…).
- Наведите курсор на Сохранить как… и выберите PDF.
Сконвертированный PDF-файл будет сохранен в том же месте, где находится исходный файл. Чтобы узнать больше, ознакомьтесь с полным списком поддерживаемых форматов, а также другой дополнительной информацией о конвертации.
После успешной конвертации вам откроется ряд возможностей для работы с полученным PDF-файлом. Например, вы сможете добавлять подписи, редактировать PDF-файл, а также делиться им в режиме отслеживания взаимодействия.
Советы по работе с PDF-файлами в Dropbox
Следующие советы будут полезны при работе с PDF-файлами с помощью Dropbox.
- Вы можете начать с аккаунта Dropbox Basic, который включает 2 ГБ бесплатного места для хранения.
- Полученный PDF-файл при необходимости можно конвертировать в другой формат.
- Чтобы добавить подпись, воспользуйтесь функциями электронной подписи, доступными после регистрации аккаунта Dropbox. Если вам нужны расширенные возможности для работы с электронными подписями, как например гибкость настройки и повышенная защита, попробуйте Dropbox Sign.
- Кроме того, PDF-файлы можно редактировать прямо в браузере на сайте Dropbox.com с помощью нашего удобного онлайн-редактора PDF, который позволяет добавлять и удалять страницы, менять их порядок, а также многое другое.
- Хотите оставить комментарии или заметки в файле PDF? Вы можете легко добавлять примечания к новым или существующим PDF-файлам, используя свой аккаунт Dropbox. Подробнее об этой полезной возможности
Чтобы работать с Dropbox и PDF-файлами максимально эффективно, повысьте уровень аккаунта. Выберите подходящий тарифный план и зарегистрируйтесь уже сегодня.
Преобразовывайте и храните PDF-документы, а также управляйте ими с Dropbox
Вам нужно отправить своей команде важный договор или маркетинговые материалы для обсуждения? Dropbox — это универсальный инструмент для работы с файлами самых различных типов.
Конвертация файлов в PDF и другие форматы часто требуется для ежедневной работой над проектами, поэтому важно знать, как сделать это максимально быстро, качественно и надежно.
Хотя в Windows и macOS есть встроенные средства для преобразования файлов в PDF, с аккаунтом Dropbox вы получаете гораздо больше возможностей, чем простой конвертер файлов.



























