If you’re a Mac user, you may have come across DMG files and wondered what they are and how to open them. DMG files are disk images, which are a type of file that contains everything on a disk or drive. In other words, a DMG file is a snapshot of a drive or disk.
What’s ISO and DMG file?
An ISO file is a disk image of an optical disc, often a CD or DVD. They can be created using disc-authoring software, or by using the CD or DVD drive’s «disk copy» or «burn image» feature. ISO files can be used for storing backups of optical discs, or for distributing large files that would not fit on a single disc.
A DMG file is a container file used on Apple computers. DMG files can be used to store disk images, which are used by some software programs to deliver software over the Internet. They can also be used to store backup images of a computer’s hard drive.
Why You Need to Convert DMG to ISO?
There are a few reasons why someone might want to convert a DMG file to an ISO file.
1.The first reason is that ISO files can be easily mounted in Windows, while DMG files cannot.
2. One reason is that ISO files are a universal standard, so they can be opened on any computer, regardless of the operating system.
3. ISO files are typically smaller in size than DMG files, so they take up less space on a hard drive or other storage device.
4. ISO files can be easily mounted in a virtual drive, which can be convenient if you want to access the contents of the DMG file without having to actually convert it to another format. For example, you can burn an ISO file to a blank CD or DVD and it will be readable on any computer, whereas a DMG file can only be read by a computer that has the HFS+ file system.
5. ISO files are a lot easier to work with. For example, if you want to extract the contents of a DMG file, you have to use a special program like 7-Zip, whereas you can just open an ISO file in any zip file extractor.
Also read: 4 Ways to Burn ISO to USB on macOS
There are two ways to convert DMG to ISO on Mac. The first way is to use the Terminal, and the second way is to use the Disk Utility.
Using Terminal
1. Open the Terminal.
2. Type in the following command, replacing «filename.dmg» with the name of your DMG file:
hdiutil convert filename.dmg -format UDTO -o filename.iso
3. Press Enter.
4. Wait for the conversion to finish.
5. You will now have an ISO file with the same name as your DMG file.
Using Disk Utility
1. Open Disk Utility.
2. Select the DMG file in the left sidebar.
3. Click the «Convert» button in the toolbar.
4. Select the ISO file format from the drop-down menu.
5. Click the «Save» button.
How to Convert DMG to ISO on Windows 10?
There are a few different ways to convert a DMG file to an ISO file on Windows 10. One way is to use the built-in DiskImageMounter tool to first mount the DMG file, and then use the command prompt to convert it to an ISO. Another way is to use a third-party tool like PowerISO or DMG2IMG to directly convert the DMG file to an ISO file.
Here’s a step-by-step guide on how to convert DMG to ISO on Windows 10 using DiskImageMounter:
Step 1: First, open the DMG file that you want to convert to an ISO file.
Step 2: Right-click on the DMG file and select the “Mount” option from the context menu.
Step 3: Once the DMG file is mounted, you should see it appear as a new drive letter in File Explorer.
Step 4: Now open the command prompt and type the following command:
“C:UsersusernameAppDataLocalMicrosoftWindowsIMAPI2”
Replace “username” with your actual username.
Step 5: In the IMAPI2 window, go to the “Advanced” tab and select the “Enable CD Recording on this drive” option.
Step 6: Now go back to the command prompt and type the following command:
“hdiutil makehybrid -iso -joliet -o outputfile.iso inputfile.dmg”
Replace “outputfile.iso” with the name of the ISO file that you want to create, and replace “inputfile.dmg” with the name of the DMG file that you want to convert.
Step 7: Once the ISO file is created, you can burn it to a blank CD or DVD using your favorite CD/DVD burning software.
How to Convert DMG to ISO on Linux?
There are two ways to convert DMG to ISO on Linux. One is to use the DMG2IMG tool, and the other is to use the command line. DMG2IMG is a free and open source tool that can be used to convert DMG to ISO on Linux. It is available for download from SourceForge.
- To use DMG2IMG, download the tool and extract it to a directory. Open a terminal and change to the directory where DMG2IMG is located. Then, use the following command to convert DMG to ISO:
dmg2img input.dmg output.iso
2. Replace input.dmg with the path to the DMG file, and output.iso with the path to where you want to save the ISO file.
The second way to convert DMG to ISO on Linux is to use the command line. To do this, open a terminal and use the following command:
hdiutil makehybrid -iso -joliet -o output.iso input.dmg
4. Replace input.dmg with the path to the DMG file, and output.iso with the path to where you want to save the ISO file.
Both of these methods will create an ISO file from a DMG file.
How to Use ISO File?
There are a few different ways that you can use an ISO file.
- One way is to burn the ISO file to a disc and then boot from that disc. This is useful if you need to install an operating system or if you need to run a live disc to fix a problem with your computer.
- Another way to use an ISO file is to mount it as a virtual drive. This allows you to access the files on the ISO file as if they were on a real disc. This can be useful if you want to install a program from an ISO file or if you want to view the contents of an ISO file.
- Finally, you can extract the files from an ISO file. This can be useful if you only need a few files from the ISO file or if you want to view the contents of the ISO file without actually burning it to a disc.
Disadvantages of converting DMG and ISO?
There are a few disadvantages to converting DMG and ISO files:
1. The process can be time-consuming, depending on the size of the file.
2. The converted file may not be compatible with all devices or operating systems.
3. The quality of the converted file may not be as good as the original file.
What Should I Pay Attention to When Converting DMG and ISO?
There are a few things to pay attention to when converting DMG and ISO files.
- First, make sure that the file you are converting is in the correct format. If it is not, the conversion may not work correctly.
- Second, make sure that the file you are converting is not too large. If the file is too large, it may not fit on your computer’s hard drive.
- Finally, make sure that the file you are converting is not corrupted. If the file is corrupted, the conversion may not work correctly.
Conclusion
Both DMG and ISO are disk image formats. DMG is the native disk image format used by Apple on Mac computer, while ISO is a widely used disk image format. Although DMG and ISO can be used to store information, they are not compatible with each other. If you want to convert a DMG file to an ISO file, you can do so using the Terminal or the Disk Utility. We suggest you try the Terminal first, as it’s a quicker and easier process.
Mac Operating Systems use DMG files as the disk image format. It is mainly used to distribute Operating Systems and applications related to macOS.
Opening the DMG files in Windows OS is challenging, and this guide shows how to convert the DMG to ISO by dmg2img (and other tools) for free on Windows 10/11 computer.
Since Windows OS doesn’t support DMG files natively, we need to convert the file to known file formats or use the proper tools to extract the content. Once it is converted to ISO file format, it can be used internally or mounted to the virtual environment.
DMG2IMG is a free yet powerful command line tool to convert DMG files to ISO on the Windows platform. It will work on Windows 11/10 and older Operating Systems like Windows 8.1/7.
1) Download dmg2img from the official site here. It has a 32-bit version only. You can still use it on your 64bit Windows 10.
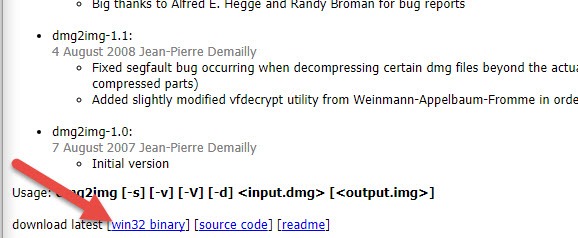
2) Installation is not required; extract the zip file. You can use any unzipping tool to extract the file.
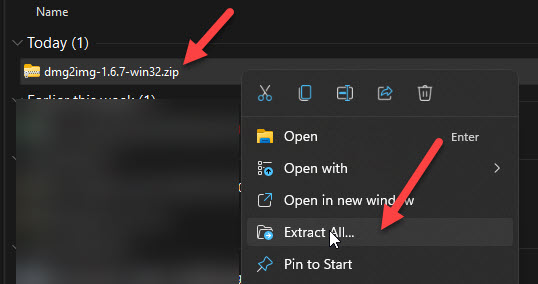
3) After the extraction, open the command prompt as Administrator and execute the following command.
You must run the command from the same extracted folder with the ‘dmg2img.exe’ file. Otherwise, you need to set up the path in Windows variables.
dmg2img < Source file.dmg> <destination file.iso>
4) The original conversion with correct file names starts as below.
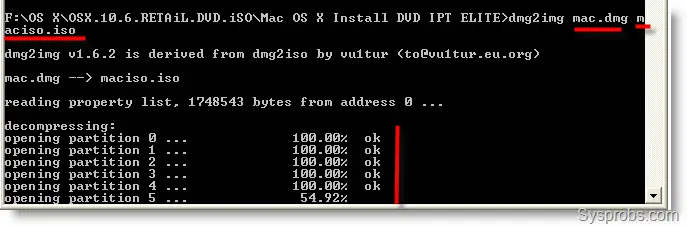
In the end, you will get a successfully converted ISO file from DMG. This ISO can be used by any mounting software or attached to VMware or VirtualBox to boot the virtual machine. Also, it can be burned to a physical CD or DVD.
Alternative to dmg2img.exe Tool – Power ISO
Power ISO is a paid software mainly built for CD/DVD image file conversion. It is easy to use as it has a graphical user interface. You can consider Power ISO as the best option if you regularly convert these files for production or testing environments.
You can visit their home page to find more information and download it.
Some other GUI tools (with the graphical interface) are available, but they are not free. I find that the dmg2img free tool does the job well, and the converted ISO file worked in most of the software and Operating Systems.
7-Zip Program
The famous compression and decompression tool 7-Zip can read the content of the DMG file in Windows 11. You can use it to extract the content. Then create the same content to make ISO file from it.
ISO Workshop
ISO Workshop is another alternative and free tool for the dmg2img tool. It can work well on most Windows Operating Systems to convert DMG to ISO for free.
It is a GUI tool which is easy to follow the steps. You can download the tool from the official website here.
Looking for ways to convert DMG files to ISO? You’ve come to the right place. Here, you will learn how to convert DMG to ISO on Mac, online, and on Windows. Free DMG to ISO converters are also mentioned. Read on!
If you’ve ever downloaded software for macOS, you’ve likely come across DMG files. These disk image files are used on Macs for installing applications, backing up data, or creating bootable disks.
However, DMG files aren’t always compatible with other systems, such as Windows or virtual environments like VirtualBox and VMware. That’s where converting a DMG to ISO comes in handy. ISO files are universally accepted, making them perfect for cross-platform use. This article will walk you through different methods to convert DMG to ISO on Mac, online, and Windows. We’ll also introduce a few tools that can act as free DMG to ISO converters.
![[FREE] How to Convert DMG to ISO for Windows and VirtualBox](https://www.drbuho.com/_next/image?url=https%3A%2F%2Fwww.drbuho.com%2Fstr-apiv4%2Fuploads%2Fconvert_dmg_to_iso_on_mac_online_windows_68e9e453e0.png&w=3840&q=100)
How to Convert DMG to ISO on Mac
Converting DMG to ISO is relatively simple for macOS users. The built-in Disk Utility and Terminal apps offer a powerful way to handle disk images, including the ability to convert DMG files to ISO.
How to Convert DMG to ISO on Mac Using Disk Utility
- Open Disk Utility by clicking Finder > Applications > Utilities > Disk Utility or searching for it using Spotlight.
- Click the Images menu in Disk Utility and select Convert.
- Select your DMG file and click «Choose».
- Name your file, choose where to save it, select «DVD/CD master» from the «Image Format» drop-down menu, and click the «Convert» button.
- When the conversion is finished, find your .cdr extension file and rename it with .iso.
How to Convert DMG to ISO on Mac Using Terminal
- Open the Terminal app.
- Make sure you know where the DMG file is saved on your Mac.
- Use the following command to convert DMG to CDR:
hdiutil convert /path/to/your.dmg -format UDTO -o /path/to/your.cdr
Note: Replace /path/to/your.dmg with the actual path of your DMG file and /path/to/your.iso with where you want the ISO to be saved. For example, if your DMG file is named macOS Sequoia.dmg and you want to save it on the desktop, the command would look like this:
hdiutil convert ~/Downloads/"macOS Sequoia.dmg" -format UDTO -o ~/Desktop/"macOS Sequoia.cdr"

- After the conversion, the output file will have a
.cdrextension. To rename it to.iso, run this command:
mv ~/Desktop/"macOS Sequoia.cdr" ~/Desktop/"macOS Sequoia.iso"

- Find the ISO file on your desktop.

macOS system software installer, whether in DMG or ISO format, can take up more than 10 GB of storage space on your Mac. To ensure a smooth conversion, make sure your Mac has enough storage space with BuhoCleaner, a handy Mac cleaner. This tool helps you clean up your Mac and reclaim several gigabytes of space in one click. It’s worth a try.

How to Convert DMG to ISO Online
If you don’t want to deal with Terminal commands, or if you’re using a different platform, an online DMG to ISO converter might be more convenient. Many websites offer free conversion services, allowing you to convert DMG to ISO online without downloading any software. Here’s how to convert DMG to ISO online:
- Choose a free DMG to ISO converter online, such as Converter 365, Convertio, or CloudConvert.
- Upload your dmg file to the website.
- Select ISO as the output format.
- Click Convert, wait for the process to complete, and download your ISO file.

Online DMG to ISO converters may not be able to convert your file. In our tests, offline converters work better.
How to Convert DMG to ISO on Windows
For Windows users who need to convert DMG files to ISO, you’ll need to rely on third-party software, as Windows doesn’t natively support DMG files. Fortunately, there are some free and reliable DMG to ISO converters available for Windows. Among these, the most popular ones are AnyBurn (free) and PowerISO (with a free trial).
Here’s how to convert your DMG file to an ISO file on Windows 11/10:
- Download and install a DMG to ISO converter on your Windows computer.
- Open the installed converter.
- Follow the on-screen instructions to select your DMG file and convert it to ISO format.

Conclusion
Converting DMG files to ISO is essential when you need to use macOS software on other platforms, such as Windows or in virtual environments. Fortunately, the conversion is easy if you have the right tools at hand. This article provides you with several DMG to ISO converters, including both online and offline options. Just choose one based on your situation.
BuhoCleaner
Clean and Speed Up Your Mac Like a Pro
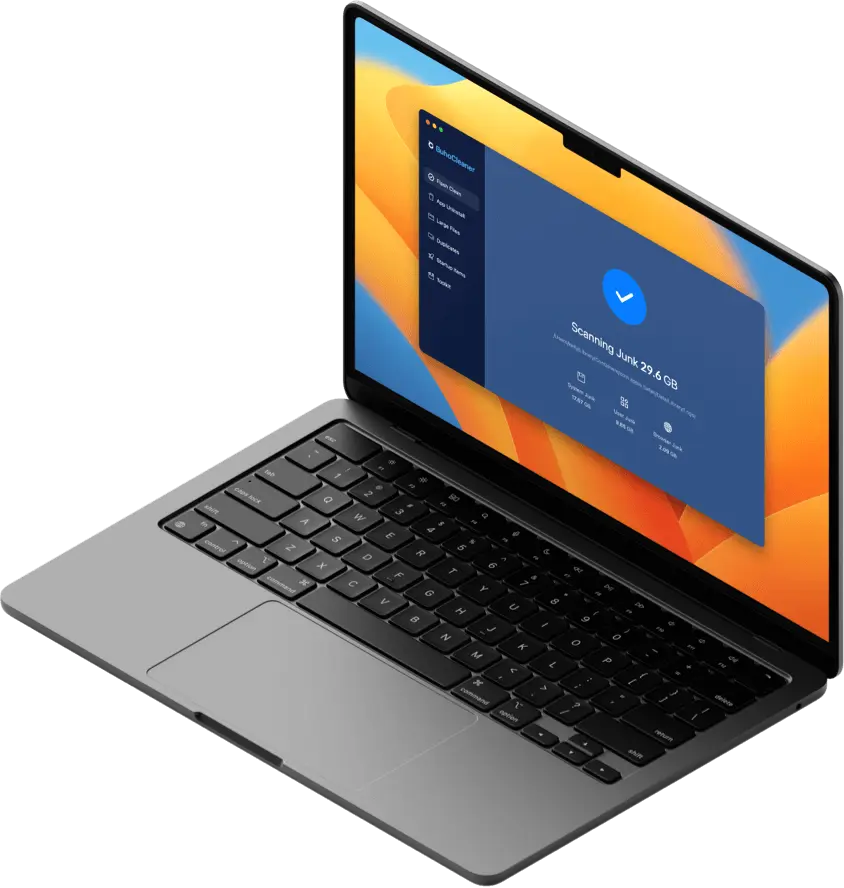
DMG is a compression file type used by Mac computers, which is like an ISO file in Windows. MacOS uses DMG files to create bootable CD/DVD images and install applications.
A DMG file may contain a specific structure and permissions for software installation.
By default, Windows does not support DMG format. DMG can be converted to ISO, which Windows can use to create bootable media, such as USB drives and CDs/DVDs.
The DMG file can’t be burned to a USB or DVD drive to make it bootable. You will need to convert it to ISO first, then burn it to a drive.
In this article, we will discuss how to open DMG files in Windows and how to convert DMG files to ISO files to make their handling easier.
Table of Contents
Convert DMG to ISO using DMG2IMG (Windows)
DMG2IMG is a command-line tool that can be used to convert a DMG file to an ISO image. Follow the steps below to download, install, and use the tool:
-
Download the DMG2IMG tool.
Download DMG2IMG Open the DMG2IMG download page, scroll down, and click win32 binary under the dmg2img section to download it.
-
Extract the downloaded compressed file.
Extract DMG2IMG -
Now launch an elevated Command Prompt instance.
-
Change the directory to the extracted folder using this cmdlet:
Replace [PathToExtractedFolder] with the complete path where DMG2IMG was extracted.
CD /d [PathToExtractedFolder]Change directory -
Use this cmdlet to convert the DMG file to ISO:
Replace [PathToDMG] with the complete path to the DMG file that you want to convert. [PathToISO] will be replaced with the complete path and name of the ISO file that will be created.
dmg2img [PathToDMG].dmg [PathToISO].iso
The conversion process should not take more than a few seconds, depending on your system’s performance. Upon successfully completing the process, you will then find the ISO file at your designated location.

Convert DMG to ISO using ISO Workshop (Windows)
ISO Workshop is another freeware with a Graphical User Interface (GUI) that you can use to convert a DMG file into an ISO image. Here is how:
-
Download ISO Workshop.
Download ISO Workshop -
Run the downloaded setup file and install it.
-
Run the ISO Workshop tool.
-
Click Convert ISO.
Convert to ISO -
Select the DMG file to convert.
Select the DMG file In the Convert Image window, click Browse under “Source image file” and then navigate to the DMG file you want to convert and select.
-
Click Convert.
The image will now be converted and saved to the same location as the source (DMG) file by default.
Convert DMG to ISO using BurnAware (Windows)
BurnAware is another free-to-use tool to convert a DMG file into an ISO image. This tool comes in a free edition, a premium edition, and a professional edition, the latter 2 being paid versions.
Follow the steps below to download, install, and then use the tool to convert a DMG file into an ISO image, so that it can be used as a regular ISO image on a Windows platform:
-
Download BurnAware Free.
Download BurnAware -
Run the setup file and install BurnAware.
-
Run the BurnAware tool.
-
Click Make ISO.
Make an ISO with BurnAware -
From the pop-up window, click the “+” sign from the top menu.
Click Add -
Now navigate to the DMG file and select it.
-
Click Add.
Add the DMG file -
Close the “Add files or folders” window.
-
Go back to the ISO Image window and click Make from the top menu.
Make ISO from DMG The Save as window will then open.
-
Navigate to the location where you want to save the converted ISO file, enter a name for it, and click Save.
Save the ISO file
The tool will now begin converting the DMG file into an ISO, and the process should not take more than a few seconds. When finished, you should now find the converted ISO file at the designated location and then use it as you please.
Convert DMG to ISO using ImgBurn (Windows)
ImgBurn is another great tool that converts a DMG file into an ISO file. Follow the steps below to download, install, and then use ImgBurn to convert the file:
-
Download the ImgBurn tool.
Download ImgBurn Open the ImgBurn download page, click on any of the mirror download links, and download the tool from there.
-
Run the downloaded setup file and install ImgBurn.
-
Once installed, run ImgBurn.
-
Click “Write files/folders to disc.”
Write file or folder -
Click the “Browse for a file” button.
Browse for a file -
Select the DMG file you want to convert.
-
Now click “Switch to image file output” to create an ISO file out of the source file.
Convert DMG to image file -
Click the “Build” button.
Begin conversion -
Pick a location to save the converted ISO file, change its name, and then click Save.
Save the ISO file -
You will now be notified that a volume label has not been given and the tool will set one itself. Click Yes.
Set volume label
The conversion process will now take place. Once converted, you will find the converted ISO file at the designated location.

Convert DMG to ISO on Mac using Disk Utility
Like Windows, there are different tools to convert a DMG file to an ISO on macOS as well. However, we will be showing you a native way of doing so from the Terminal.
-
On a macOS device, open the Terminal.
-
Now use this cmdlet to convert a DMG file to ISO:
hdiutil convert [PathToDMG].dmg -format UDTO -o [PathToISO].isoReplace [PathToDMG] with the complete path to the DMG file that you want to convert. [PathToISO] will be replaced with the complete path and name of the ISO file that will be created.
This cmdlet will generate an ISO file with a “.CDR” extension. Also, it may take a while;e depending on the size of the .DMG file.
-
Remove the .CDR extension using this cmdlet:
mv [PathToISO].iso.cdr [ISOFileName].iso
The DMG file will now be converted to an ISO file, which you can move to a Windows PC and begin using.
You can open or mount the DMG image on Mac OS by simply double clicking on it. The DMG disk image should appear as a separate disk in the Finder.
Mount the DMG file by double clicking it. The DMG should now appear as a “disk” in Finder.
Convert DMG to ISO on Linux using DMG2IMG
You can also install the “DMG2IMG” tool on Linux operating systems, using which DMG files can be converted to ISO files. Follow these steps to install and use DMG2IMG on a Linux machine to do so:
-
Inside the Linux terminal, run this cmdlet:
sudo apt-get update -
Now install DMG2IMG using this command:
sudo apt-get install dmg2img -
Once installed, run this cmdlet to convert the DMG file to ISO:
dmg2img [PathToDMG].dmg [PathToISO].isoReplace [PathToDMG] with the complete path to the DMG file that you want to convert. [PathToISO] will be replaced with the complete path and name of the ISO file that will be created.
The conversion will then begin and can take a few minutes, depending on the size of the .DMG file.
Convert DMG to ISO Online
There are also online tools available that can be used to convert DMG files to ISO. These tools do not need to be downloaded or installed on computers.
However, it does require that you upload the .DMG file(s) and download the converted .ISO file(s). So if you do not have a bandwidth issue, follow these steps to convert DMG files to ISO using Converter365:
Note: Converter365 only allows files under 200 MB.
-
Open Converter365 web page using any web browser.
-
Click Add Files.
Add file -
Browse to the DMG file and select it.
Select the DMG file -
Select “ISO” from the drop-down menu.
-
Click Start Conversion.
Begin DMG to ISO conversion The tool will then begin uploading the DMG file. This can take some time, depending on the size of the file. Once uploaded, the file will be converted.
-
When the conversion succeeds, download the .ISO file.
You will now have the converted ISO file on your device, regardless if it is a Mac, Windows PC, or any other device.
How to Open DMG Files in Windows
Since Windows does not natively support DMG files, the contents of such files can be read with third-party tools. These files can typically be accessed using compression or decompression tools, such as 7-zip. The following tools can be used to open DMG files:
- 7-zip
- PeaZip
- DMG Extractor
You will need to install the software on your computer to open DMG files. Upon installation, open the file by right-clicking it and selecting “Open with” from the sub-menu to open the DMG file with the installed tool.

Alternatively, if accessing the content of the file is not sufficient, you can convert the file into an ISO image for use under Windows.
Closing Words
Some tools and software we have mentioned in this post can do more than just convert. They can also be used to create a bootable drive directly from the software, using a DMG file. The bootable drive can then be used directly on a Windows PC.
Learn how to create a multiboot USB drive.
That said, we remind our viewers that just because you can access the content of a DMG file, or convert it to an ISO file, does not necessarily mean that the elements within the file will become compatible with Windows. Since DMG files are designed for MacOS, many software in DMG files will likely be incompatible with Windows.
-
Home
-
Video Converter
- How to Convert DMG to ISO? Top 3 Free Ways
By Zoe |
Last Updated
DMG files are Apple Disk Image files used by macOS. Can’t open DMG on Windows? You can convert DMG to ISO. ISO is a format compatible with both Windows and macOS. Read this post and learn how to convert DMG to ISO.
What Is DMG File
A DMG file is an Apple Disk Image file, which can be mounted as a volume on macOS. DMG is a disk image format used to store compressed software installers. When you download Mac programs from the internet, the downloaded programs will be saved in DMG format on your device.
However, the DMG file can be opened directly on Windows. To solve this problem, the following are 2 methods to convert DMG to ISO (Need a video converter? Try MiniTool Video Converter).
Convert DMG to ISO on Windows
Here give you 2 DMG to ISO converters to convert DMG to ISO: AnyBurn and dmg2img.
#1. AnyBurn
AnyBurn is a lightweight CD/ DVD/ Blu-ray burning software that lets you convert DMG to ISO, burn disk image files, rip Audio CD to MP3 and other formats, create Audio CD from MP3 and other audio files, and many more. This tool is available on all Windows operating systems.
Here’s how to convert DMG to ISO.
Step 1. Go to the AnyBurn website and click on Download to download the AnyBurn installer.
Step 2. Open it and complete the installation and launch this software.
Step 3. Once you get the main user interface, click on Convert image file format.
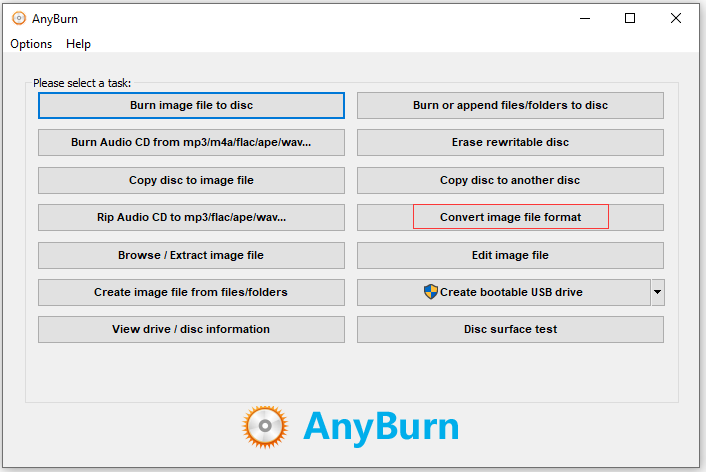
Step 4. Click the folder icon in the Source image file section, and select the DMG file that you want to convert.
Step 5. The default output file format is ISO, but it offers you other choices: CUE and DAA. Then you are able to set a password to protect the ISO file.
Step 6. In the end, press the Convert Now button to start the DMG to ISO conversion.
Related article: Solved – How to Convert ISO to MP4?
#2. Dmg2img
dmg2img is a popular converter for DMG to ISO conversion. Follow this guide to learn how to convert DMG to ISO step by step.
Step 1. Open your web browser and type “dmg2img” in the search bar. Hit the Enter key.
Step 2. Click the first result and download the dmg2img zip file. From the Downloads folder, extract contents of dmg2img zip file to a new folder.
Step 3. Hold down the Shift key and right-click on the Downloads folder. Then choose Open command window here from the context menu.
Step 4. Now, enter the command syntax to convert the DMG file to an ISO file:
dmg2img.exe <source file.dmg> <destination file.iso>
Step 5. After that, hit the Enter key to start the conversion.
Convert DMG to ISO on macOS
Converting DMG to ISO is very simple and easy on Mac. Take the following steps to convert DMG to ISO.
Step 1. Click the search icon in the top right corner of the screen and type “terminal” in the search bar. Open the Terminal window.
Step 2. Next, enter the command:
hdiutil convert /path/to/tragetfile.dmg -format UDTO -o /path/to/targetfile.iso
/path/to/tragetfile.dmg and /path/to/targetfile.iso mean the save paths of the files.
Step 3. After the conversion, find the converted file, click on the file name and delete “.cdr”.
Conclusion
How to convert DMG to ISO on Windows and Mac? You must know how to do that. Try the above ways and turn DMG files into ISO files!
About The Author
Position: Columnist
Zoe works as editor at MiniTool for many years, writing articles about video editing skills. She has published hundreds of articles about video editing, video conversion, video downloading, audio editing and photo editing. She also writes some articles about YouTube, Facebook, Instagram and Twitter. During her spare time, Zoe loves reading, traveling, skating, watching movies, musicals and plays. Her favorite musicals include The Phantom of the Opera, Hamilton and Le Rouge et le Noir.


























