Windows Server 2012 работает много лет, и системный диск мог быть недостаточно большим, когда сервер был изначально собран. В результате многим администраторам серверов необходимо заменить диск на больший. Чтобы повысить производительность сервера, многие люди также хотят заменить механические жесткие диски на твердотельные накопители. Существует два способа заменить диск и перенести операционную систему и программы: сделать резервную копию образа и восстановить ее на больший диск или клонировать Windows Server 2012 на жесткий диск большего размера. Создание резервной копии и ее восстановление занимает в два раза больше времени, а в некоторых случаях восстановленный диск может не загрузиться на новом оборудовании. Клонирование Windows Server 2012 disk — лучший вариант. В этой статье объясняется, как клонировать Windows Server 2012 R2 на SSD, HDD или RAID.
Содержание:
- Клон Windows Server 2012 на SSD/HDD/RAID
- Как скопировать раздел в Windows Server 2012
- Как клонировать диск в Windows Server 2012 R2

Клон Windows Server 2012 на SSD/HDD/RAID
На сервере используются три распространенных типа устройств хранения данных: традиционные механические диски, твердотельные накопители (SSD) и аппаратные средства. RAID массивы. Если вы ранее использовали механический диск в качестве системного диска, лучше перейти на SSD или аппаратный RAID. SSD-накопители теперь стали намного дешевле и больше, что делает их доступными даже для индивидуальных пользователей. Клонирование Windows Server 2012 на SSD производительность сервера значительно повысится без необходимости внесения каких-либо других изменений.
Чтобы улучшить производительность и безопасность системы, вы можете создать аппаратное обеспечение RAID 1 с 2 SSD. Один момент, который вы должны знать, если вы хотите клонировать диск на RAID 1, используйте любой из методов:
- oКлонировать диск на больший с полным дисковым пространством. После копирования перестроить RAID 1 с другим диском большего размера.
- Построить RAID 1 на 2 больших диска, а затем скопируйте с исходного диска.
Некоторые люди совершают ошибку при замене RAID 1 с большими дисками. Они перестраивают RAID 1 с использованием одного оригинального диска и нового большего диска, затем перестроить RAID 1 с другим большим диском. Если вы это сделаете, то получите новый RAID 1 массив того же размера. Если вы проверите в Disk Management, оба RAID тома будут выглядеть точно так же. Дополнительное дисковое пространство можно увидеть только в RAID Контроллер.
Чтобы клонировать диск на Windows Server 2012 R2 на SSD, HDD или RAID, NIUBI Partition Editor отличный выбор. Он использует метод копирования на уровне файловой системы, что делает процесс очень быстрым. Кроме того, благодаря своему уникальному алгоритму перемещения файлов, он на 30% — 300% быстрее, чем другие программы для клонирования дисков. Еще одно преимущество заключается в том, что вы можете изменить размер раздела в процессе клонирования. При клонировании Windows Server 2012 NIUBI, механический HDD, SSD или RAID может использоваться как исходное, так и целевое устройство.
Как клонировать раздел в Windows Server 2012 R2
Копирование раздела используется, когда вы хотите перенести данные или переместить раздел на другой диск. При копировании раздела в Server 2012 R2, целевой диск может быть меньше, равен или больше исходного диска. Перед клонированием Server 2012 раздел:
- На целевом диске должно быть нераспределенное пространство, если его нет, уменьшить размер раздела делать.
- Размер нераспределенного пространства должен быть больше используемого пространства раздела, который вы хотите скопировать.
- Для разделов, которые должны сохранить исходную букву диска, такую как D: (с программами), измените буквы диска одну за другой после копирования. Для других томов данных этот шаг необязателен.
Действия по копированию раздела на Windows Server 2012 R2 с NIUBI:
- (По желанию) Щелкните правой кнопкой мыши по большому разделу на целевом диске и выберите «Изменить размер/Переместить том», перетащите любой из разделов на другую сторону во всплывающем окне, чтобы создать нераспределенное пространство.
- Щелкните правой кнопкой мыши раздел, который вы хотите скопировать (например, D:), и выберите «Копировать том».
- Выберите нераспределенное пространство на целевом диске и нажмите «Далее».
- (По желанию) Щелкните правой кнопкой мыши по исходному диску (D:) и выберите «Изменить букву диска», выберите любую букву во всплывающем окне.
- (По желанию) Щелкните правой кнопкой мыши целевой раздел, снова нажмите «Изменить букву диска» и выберите D: во всплывающем окне.
- Нажмите «Применить» вверху слева для выполнения.
Видеогид по копированию и переносу одного раздела:

Как клонировать жесткий диск в Windows Server 2012 R2
Целевой диск должен быть пустым с нераспределенным пространством. Если на нем есть файлы или разделы, переместите файлы и удалите все разделы. Целевой диск может быть меньше, равен или больше исходного диска, но нераспределенное пространство должно быть больше общего используемого пространства всех разделов на исходном диске.
Клонирование диска или раздела с помощью NIUBI Partition Editor не требует перезагрузки сервера. Это означает, что вы можете клонировать системный диск Windows 2012 сервер регулярно и без перерывов. Если системный диск выходит из строя, вам просто нужно перезагрузиться и загрузиться с клонированного диска, что можно сделать всего за несколько минут.
Шаги для клонирования Windows Server 2012 на SSD/HDD/RAID:
- (По желанию) Щелкните правой кнопкой мыши разделы на целевом диске и выберите «Удалить том» по одному. Чтобы создать новый диск, вам нужно сначала подключить его к сети и инициализировать.
- Щелкните правой кнопкой мыши по передней части диска, который вы хотите скопировать, и выберите «Копировать диск» или нажмите «Мастер клонирования дисков» в левом верхнем углу.
- Выберите нераспределенное пространство на целевом диске.
- Измените размер и положение каждого раздела по очереди, начиная с последнего раздела.
- Нажмите «Применить» для выполнения.
После копирования:
Замените исходный диск или измените BIOS и загрузитесь напрямую с диска-клона.
Посмотрите видео, как скопировать диск и изменить целевой раздел:

Помимо клонирования диска/раздела в Windows Server 2012/2016/2019/2022/ 2003/2008 NIUBI Partition Editor помогает вам сжимать, расширять, перемещать, объединять, конвертировать, дефрагментировать, скрывать, оптимизировать, стирать, сканировать раздел и многое другое.
Скачать
Всем доброго времени суток!
Есть задача клонировать Windows server 2012 r2 с ssd на ssd одинаковых размеров, есть опыт клонирования win 10 с hdd на sdd
Клонирование сервера то же самое ?
-
Вопрос задан
-
1603 просмотра
6
комментариев
Подписаться
1
Средний
6
комментариев
Пригласить эксперта
Ответы на вопрос 2
Если комплектующие вычислительной машины отличаются, воспользуйтесь утилитой sysprep.
Затем, скачайте образ для загрузочного диска.
Создайте загрузочный диск, загрузитесь с него на машине где установлен SSD для клонирования, с помощью Acronis True Image реализуйте клонирование дисков.
Всего наилучшего!
Комментировать
команда DD из под live системы любым UNIXом, более простой -Clonezilla, фрисофт, образы загрузочной флешки , совсем просто Acronis, с GUI, но за денюжку. Аналогов море.
Комментировать
Ваш ответ на вопрос
Войдите, чтобы написать ответ
Похожие вопросы
-
Показать ещё
Загружается…
Минуточку внимания
Today we would like to tell you how we successfully cloned a Windows Server 2012 R2 a few days ago. The clone process with Sysprep is partially described on many Internet pages, but we have not yet found the correct instructions. That’s why we want to show you here how cloning a VM is relatively easy.
Purpose of the cloning process
The starting point was that we wanted to completely clone an existing Windows Server 2012 R2 including the installed software, because we needed a complete copy of the server for test purposes. The server was set up as a virtual machine on a Windows Server 2012 R2 Hyper-V server. To avoid problems with the SID (Secure Identifier) within the network domain, the Windows server had to be processed via Sysprep.
Copy of the VHDX file
First we copied the VHDX file and created a new Hyper-V in the Hyper-V Manager. Since the VHDX file was accessible and could not be copied, we simply restored the VM and saved the VHDX file to a different location. Otherwise we have created the VM with the same Hyper-V settings, only we have not added a virtual switch to the network card so that the VM does not collide with the original VM when it is started for the first time.
SID check
We found the original SID on the original system with the Sysinternal tool “PsGetsid64.exe” , which is included in the PCTools . Below you can see the SID, which the tool reads very easily and quickly.
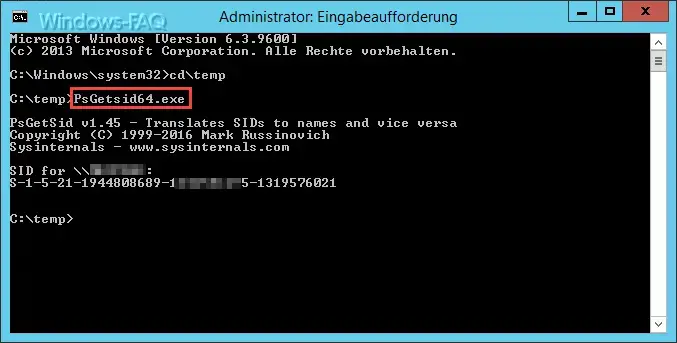
Of course we also did this with the cloned VM to check whether the SID is still the same. Of course, this was the case.
SYSPREP on cloned VM
On the cloned VM, we removed the PC from the domain as a precaution and included it in a working group . Then we called the system preparation tool “Sysprep” on the cloned VM . You can control this via the command line and parameters, but it also has a corresponding GUI . You can find the Sysprep program in the directory ” C: Windows System32 sysprep “.
Here the settings ” Activate Out-of-Box-Experience (OOBE) for system ” and ” Generalize ” must be selected. You should then set the shutdown options to ” Restart “. After confirming ” OK “, Windows immediately begins with the generalization phase , ie with the system preparation.
Depending on the speed of your system, this takes a moment. The VM is then restarted immediately and the Windows system adaptation is carried out.
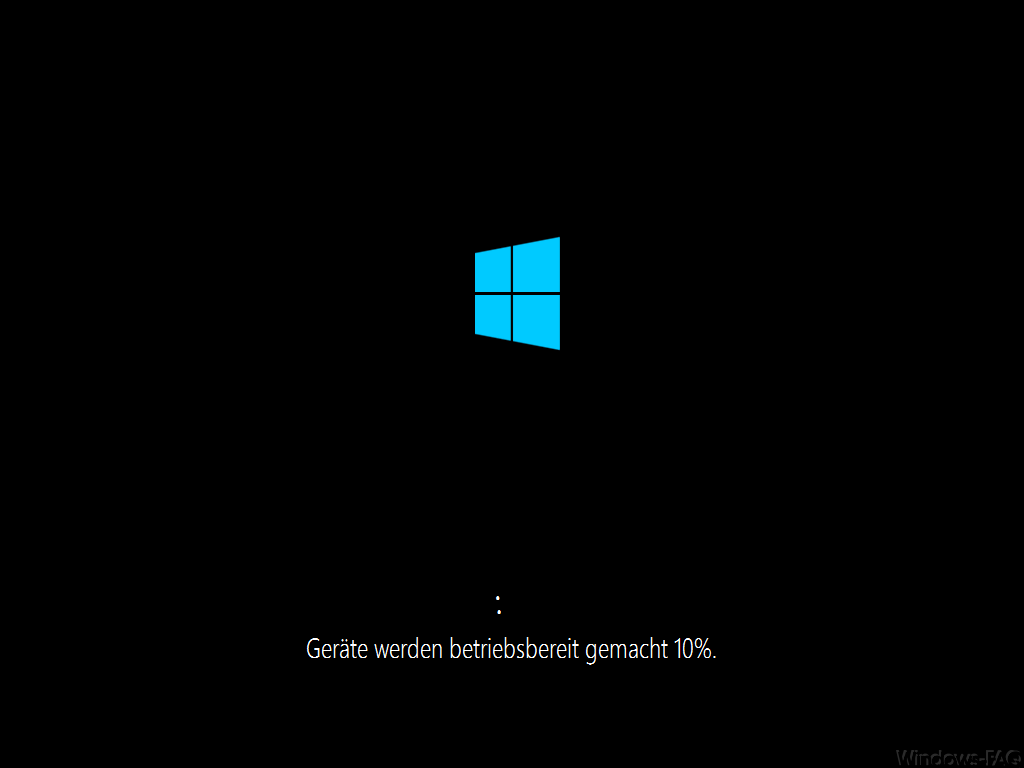
Queries or language layout and the Windows key then appear , which of course must be re-entered. The Sysprep process removes all Windows activation information , a completely new Windows activation is necessary. After you have answered all the queries accordingly, your clone is actually ready.
The PC or server in this case has of course also been given a new computer name by the process . The corresponding adjustments must therefore also be made here. Before we added the cloned Windows system back into the domain, we checked the SID again with the “PsGetSid64” tool , which now changes, as you can see below.
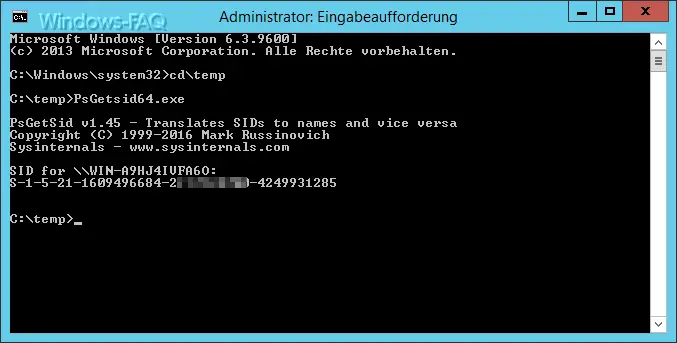
The entire process is now complete. Now the VM will receive a fixed IP and will then be added to the network domain. So we have successfully cloned the server system.
If you are interested in other Windows tools , we recommend the following articles.
–
Call system administration tools in Windows 10 – CONTIG Tool – Defragmentation of individual files or folders
– Stordiag – Storage and file systems diagnostic tool for Windows 10 (1607)
– EMET 5.5 Toolkit for Windows 10 Download
– Forgot WLAN password – No problem – Simply by tool read out
– PC performance problems with Fix it Tool from Microsoft
– AD Replication Status Tool (ADRS)
Содержание
- Переносим Windows на SSD – просто, быстро и бесплатно
- Процесс переноса Windows на новый быстрый SSD-накопитель происходит в 4 этапа:
- Перенос (клонирование) Windows на другой SSD/HDD диск
- Перенос системы на SSD без переустановки – лучшие способы
- Какие данные можно перенести на SSD
- Компоненты для перемещения
- Требования к компьютеру
- Используем встроенные возможности Виндоус
- Инструкция для SSD от Samsung
- Утилита Acronis True Image
- Утилита Seagate DiscWizard
- Изменение конфигурации загрузчика
- Итог
- Как подключить SSD к настольному компьютеру. Перенос Windows с HDD на SSD
- Ноутбук жесткий диск HDD SSD перенос системы бесплатно
- Перенос ОС Windows Server 2012 R2 с массива RAID-1 SAS HDD на массив RAID-1 SATA SSD на RAID-контроллере HPE Smart Array P440ar сервера HPE ProLiant Gen9 (без переустановки ОС)
Переносим Windows на SSD – просто, быстро и бесплатно
Твердотельные накопители, или SSD, уже достигли привлекательных объемов и не менее привлекательных цен, поэтому все больше и больше пользователей компьютеров и ноутбуков покупают их в качестве дополнительного или основного накопителя системы. И дело остается за малым – перенести имеющуюся операционную систему Windows со старого HDD на новый и быстрый твердотельный накопитель, который позволит системе быстрее загружаться и вообще сделает ваш ноутбук и компьютер заметно более производительным.
Миграция операционной системы Windows с жесткого диска на SSD теперь стала простым и быстрым, и при этом абсолютно бесплатным процессом. И даже если в комплекте с вашим новым SSD вы не получили утилиту для переноса операционной системы, вы сможете сделать перенос Windows при помощи бесплатной версии программы Hard Disk Manager 12 Professional.
А чтобы процесс переноса ОС был еще более простым и понятным, мы подготовили подробную пошаговую инструкцию.
Процесс переноса Windows на новый быстрый SSD-накопитель происходит в 4 этапа:
1. Подключите SSD к компьютеру, включите компьютер и запустите пробную версию Hard Disk Manager 12 Professional. Выберите в главном меню Мастера > Миграция ОС. После этого нажмите Далее для продолжения работы. Помните, что все данные на диске, на который осуществляется миграция, после выполнения операции будут потеряны. Перед миграцией сохраните их на другой диск.

2. Мастер проведет поиск системного раздела, на котором находятся поддерживаемые ОС Windows. Если найдено несколько ОС, Вы сможете указать систему для миграции. Мастер переноса ОС автоматически выберет один или два раздела диска и попросит указать диск, на который будет осуществляться миграция.


3. Нажав ОК, вы увидите предупреждение, что все готово для старта операции переноса ОС. Если вы собираетесь использовать SSD только для ОС Windows, поставьте отметку в соответствующем поле, чтобы Мастер использовал весь диск для размещения раздела. Для того, чтобы после завершения переноса компьютер загружался с SSD, вам нужно отметить эту опцию. При этом, «донорский» HDD перестает быть загрузочным.


4. Нажмите Копировать для запуска процесса миграции. После завершения миграции первым делом проверьте, что ОС Windows стартует с целевого SSD диска. Если да, удалите раздел ОС Windows с исходного диска, затем перераспределите его разделы по вашему усмотрению.
Источник
Перенос (клонирование) Windows на другой SSD/HDD диск
В этой статье мы рассмотрим, как перенести установленную Windows с одного жесткого диска на другой только с помощью встроенных средств без использования сторонних программ (таких, как Paragon, AOMEI или Acronis). Эта инструкция поможет вам, например, перенести Windows с HDD на новый SSD диск, или склонировать установленную и настроенную Windows на другой компьютер (есть нюансы) или новый жесткий диск большего размера.
В качестве примера мы склонируем установленную Windows 10 на новый диск с помощью загрузочной USB флешки, командной строки и встроенной утилиты robocopy.
Вы сможете склонировать жесткий диск на новый диск меньшего размера, если место, занятое на системном диске текущей Windows меньше, чем емкость нового диска. Если это не так, придется удалить/переместить часть файлов с диска. Чаще всего такой вопрос возникает при переносе на SSD диск меньшей емкости, чем обычный HDD.
Процедура переноса Windows на другой диск зависит от, того, в каком режиме работает ваш компьютер: BIOS или UEFI. Выполните команду:
Если в строке BIOS mode (режим BIOS) указано Legacy (Устаревший), у вас компьютер с BIOS (или UEFI работает в режиме Legacy/CSM). Если указано UEFI – у вас современных компьютер и Windows установлена в UEFI режиме.

В первую очередь нужно создать таблицы разделов на новом диске. Это можно сделать непосредственно из запущенной Windows 10 с помощью diskpart. Если диск новый, инициализируйте его с помощью консоли diskmgmt.msc или PoweShell команды Initialize-Disk:
Get-Disk | Where-Object PartitionStyle –Eq ‘RAW’ | Initialize-Disk

Теперь создадим таблицу разделов на диске. Откройте командную строку с правами администратора и выполните команду:
В контексте diskpart выполните следующие команды.
list disk
select disk 1 (в зависимости от номера вашего нового диска, который выдала предудущая команда)
clean
Далее команды отличаются в зависимости от типа вашей платформы.
Для UEFI GPT :
convert gpt
create partition efi size=100
format fs=»FAT32″ quick label=»EFI»
create partition msr size=16
create partition primary
format fs=»NTFS» quick label=»NEW_SYSTEM»
exit
Мы создали на новом диске таблицу разделов GPT, два небольших служебных раздела (EFI и MSR), на оставшемся месте создан один большой раздел (см. подробнее о структуре GPT разделов для EFI).
Для BIOS MBR следующие команды:
convert mbr
create partition primary align=1024
active
format fs=»NTFS» quick label=»NEW_SYSTEM»
exit

Для клонирования Windows на новый диск вам понадобится загрузочная USB флешка с установочным образом Windows 10 (проще всего создать такую флешку с помощью MediaCreationTool).
Перезагрузите ваш компьютер и загрузитесь с установочного диска. При появлении окна установки Windows нажмите Shift+F10 чтобы открыть командую строку. В открывшемся окне выполните команды
На скриншоте ниже видно, что оригинальному разделу Windows на старом диске присвоена буква диска E:, а большому разделу на новом диске (с меткой NEW_SYSTEM) назначена буква D:.

Теперь нужно скопировать файлы со старого диска с установленной Windows на новый. Проще всего это сделать с помощью robocopy. Следующая команда robocopy скопирует все символические ссылки, файлы и папки с атрибутами, NTFS правами и timestamp. При этом лог копирования будет сохранен в корень целевого диска:
robocopy E:\ D:\ /E /COPYALL /SL /XJ /R:3 /W:3 /UNILOG:»D:\rcopy.log» /TEE

Копирование может занять продолжительно время в зависимости от размер старого диска (в моем случае копирование 60 Гб диска заняло около часа).
Теперь можно выключить компьютер и отключить старый жесткий диск.
Следующий шаг, настройка загрузчика Windows на новом диске.
Опять загрузите компьютер в среде установки Windows и запустите командную строку ( Shift+F10 ).
Восстановление BIOS MBR загрузчика.
Проверьте букву диска, назначенную новому большому разделу на диске:
Диску назначена буква C:
Восстановите BCD загрузчик на диске C:
bcdboot C:\Windows /S C:
Исправьте MBR запись и записи в BCD загрузчике:
bootrec.exe /FixMbr
bootrec.exe /FixBoot
bootrec.exe /RebuildBcd

Восстановление загрузчика на UEFI GPT компьютере (подробно эта процедура описана в статье восстановление загрузчика Windows 10 на UEFI компьютере).
Нужно определить букву системного диска и назначить букву диска разделу с EFI.

В данном примере системному разделу назначена буква диска C. Вам нужно назначить букву разделу EFI (размер 100 мб и файловая система FAT32) следующими командами (в командах измените номера разделов в соответствии с вашей конфигурацией):
select volume 1
assign letter M:
exit
Теперь нужно пересоздать конфигурацию BCD загрузчика:
cd /d m:\efi\microsoft\boot\
ren BCD BCD.bak
bcdboot С:\Windows /l en-us /s M: /f ALL
Перезагрузите компьютер и отключите загрузочную флешку. Убедитесь, что Windows корректно загрузилась с нового диска.

Все установленные приложения, документы и настройки остались на месте. Вы успешно скопировали установленную Windows 10 на новый диск.
При копировании файлов на новый диск с помощью robocopy могут встречаться ошибки. Откройте на новом диске файл rcopy.log и посмотрите какие файлы не были скопированы. В моем случае не было скопировано 94 файла (в моем случае не скопировать только мусорные файлы).

Не очень понятно здесь:
«Вам нужно назначить букву разделу EFI (размер 100 мб и файловая система FAT32) следующими командами (в командах измените номера разделов в соответствии с вашей конфигурацией):
на скриншоте 100 MB — это volume 1.
Нет?
Да, здесь ошибка. Поправил текст.
Прикольно. Сохраню. Обычно это делаю через Acronis 🙂
rem == These commands deploy a specified Windows
rem image file to the Windows partition, and configure
rem the system partition.
rem Usage: ApplyImage WimFileName
rem Example: ApplyImage E:\Images\ThinImage.wim ==
rem == Set high-performance power scheme to speed deployment ==
call powercfg /s 8c5e7fda-e8bf-4a96-9a85-a6e23a8c635c
rem == Apply the image to the Windows partition ==
dism /Apply-Image /ImageFile:%1 /Index:1 /ApplyDir:W:\
rem == Copy boot files to the System partition ==
W:\Windows\System32\bcdboot W:\Windows /s S:
:rem == Copy the Windows RE image to the
:rem Windows RE Tools partition ==
md R:\Recovery\WindowsRE
xcopy /h W:\Windows\System32\Recovery\Winre.wim R:\Recovery\WindowsRE\
:rem == Register the location of the recovery tools ==
W:\Windows\System32\Reagentc /Setreimage /Path R:\Recovery\WindowsRE /Target W:\Windows
:rem == Verify the configuration status of the images. ==
W:\Windows\System32\Reagentc /Info /Target W:\Windows
:rem == Delete OneDrive
del w:\Windows\SysWOW64\OneDriveSetup.exe
:rem == Reboot
rem Wpeutil reboot
Благодарю за идею. через wim образ наверно даже надежнее будет.
Источник
Перенос системы на SSD без переустановки – лучшие способы
Перенос системы на SSD – это эффективный способ организации компьютера. К тому же, после покупки флеш-накопителя вам не нужно будет устанавливать на нём ОС с нуля и заниматься настройкой всех драйверов. Перемещение на диск уже существующей системы позволит сэкономить время и освободит диск ПК для хранения других файлов.
Вместе с переносом Windows на SSD будут перемещены абсолютно все программы, игры, настройки и драйвера, которые уже установлены на ПК. Решить задачу можно одним из двух способов:
Заметьте, в зависимости от версии Windows и параметров приобретенного флеш-накопителя, способы переноса могут меняться.
Какие данные можно перенести на SSD
Хранение операционной системы на SSD позволяет не только ускорить её работу, но и повышает отклик других программ и файлов, которые хранятся на диске. На флеш-накопитель пользователь может переместить следующие типы данных:
Компоненты для перемещения
Чтобы добавить используемый Windows на SSD, необходимы следующие объекты:
Если вы работаете только с ресурсами ОС, для переноса вам не потребуется устанавливать стороннюю утилиту.
Требования к компьютеру
Прежде чем выполнять какие-либо действия по переносу ОС, убедитесь, что ваше устройство отвечает всем минимальным требованиям, которые позволяют утилите взаимодействовать с SSD и переносить большие объемы данных. Минимальные требования указаны в следующей таблице:
| Название параметра: | Минимальное значение: |
|---|---|
| ОС | Windows XP (только 32х); Windows Vista (все разрядности); Windows 7 (все разрядности); Windows 8\8.1 (все разрядности);
Windows 10 (все разрядности). |
| Оперативная память | Не менее 1ГБ |
| Виды дисков, которые вы переносите | GPT или MBR |
| Копируемые разделы | Стандартные. Без возможности переноса RAID-arrays |
Сравнить параметры вашего компьютера с указанными выше характеристиками можно с помощью окна «О системе». Оно отображает правильные данные о главных аппаратных и программных компонентах девайса:
Рис.2 – окно просмотра параметров Windows и компьютера
Используем встроенные возможности Виндоус
Следуйте инструкции, чтобы выполнить перенос операционной системы на флеш-устройство:
Рис.3 – запуск средства управления дисками
Рис.6 – выбор дискового пространства
Рис.7 – изменение размера раздела диска
Windows на твердом диске тоже останется. Вы можете удалить её или же использовать в качестве резервной копии, когда понадобится восстановить систему.
Рис.8 – результат успешного перемещения Виндоус
Не забудьте нажать на клавишу «Применить» в левой верхней части окна «Управление дисками», иначе все внесённые изменения не будут сохранены. Если во время переноса возникали окна с ошибками или зависания, следует сбросить настройки, перезагрузить ПК и попробовать выполнить перенос еще раз.
Рис.9 — применение изменений
Инструкция для SSD от Samsung
Компания Samsung выпустила официальную утилиту, которая позволяет быстро переместить ОС из жесткого диска на приобретённый флеш-накопитель. Утилита называется Samsung Data Migration. Загрузить её можно бесплатно с официального сайта компании (раздел «Память»—«SSD») или с помощью диска, который есть в комплектации устройства.
Начальное окно программы выглядит следующим образом:
Рис.10 – окно утилиты Samsung Data Migration
Сразу после запуска утилиты подключите к компьютеру SSD с помощью соответствующего переходника. Кликните на клавишу «Начать». Далее приложение автоматически просканирует используемый HDD и выведет на экран информацию об оставшемся свободном месте и разделах носителя.
Рис.11 – анализ диска с установленной копией Windows
После анализа программа автоматически определит присоединённый к компьютеру SSD и покажет его на экране:
Рис.12 – сверка исходного и конечного диска
Если место, которое занимает Windows на HDD не превышает доступное место на SSD, вы можете сразу приступать к переносу, нажав на клавишу «Начать». Начнётся автоматическое перемещение всех компонентов. Процедура может занять от 30 минут до 1.5 часов, в зависимости от используемой версии Windows.
Рис.13 — успешный перенос системы
В результате, вы получите уведомление об успешном клонировании операционной системы на флеш-накопитель. Закройте окно и удалите все данные о Windows из HDD.
Плюс использования Samsung Data Migration заключается в простом интерфейсе. Программа сделает всю работу за вас и максимально снизит вероятность появления ошибок или багов после переноса ОС.
Что делать, если на этапе анализа вы обнаружили, что места для ОС не хватает на SSD? В таком случае, необходимо очистить Windows от неиспользуемых данных и приложений. Сделать это можно прямо в окне утилиты Samsung Data Migration.
Рис.14 – Ошибка. Недостаточно места на SSD
После появления текста ошибки (подсвечен красным цветом) нажмите на кнопку «Далее» и в новом окне удалите все файлы библиотеки, которые захламляют систему. Проводите очистку ОС до тех пор, пока в главном окне утилиты не появится текст «Готово к клонированию на SSD».
Рис.15 – успешная очистка лишних файлов
Утилита Acronis True Image
Acroins – это самая популярная утилита для переноса ОС на съемные носители. Она распознает все марки SSD. Приложение поддерживается всеми версиями Windows, поэтому проблем с совместимостью не возникнет.
Помните, использовать приложение можно только в том случае, если аппаратная часть вашего ПК имеет диск от производителя Acronis. Ели компонент отсутствует – утилита не запустится, а пользователь будет уведомлен о невозможности работы с программой.
Рис.16 – главное окно приложения Acroins
Для перемещения системы подключите съемный носитель к компьютеру и в окне программы кликните на плитку «Клонирование диска»—«Копирование разделов». В открывшемся окне выберите автоматический режим перемещения. Он подходит для всех задач и быстро выполняет копирование данных.
Рис.17 — выбор режима клонирования
Все разделы будут скопированы на флеш-накопитель. Все данные, которые были на SSD до клонирования будут удалены. Сам диск станет загрузочным и сможет использоваться только для запуска установленных на нём операционных систем.
Рис.18 – процесс копирования
Утилита Seagate DiscWizard
Утилита полностью повторяет интерфейс Acronis. Её нужно использовать в том случае, если на вашем ПК есть хотя бы один жесткий диск от производителя Seagate. Для клонирования следует выполнить те же действия, которые были описаны в предыдущем пункте статьи.
Рис.19 – главное окно Seagate Disc Wizard
Изменение конфигурации загрузчика
После клонирования системы на компьютере останется копия ОС, а при каждой загрузке будет появляться окно с выбором загрузки. После переноса советуем выполнить ряд действий:
Диспетчер загрузки – это встроенный компонент, с помощью которого компьютер определяет, какую из установленных ОС запускать. Также, можно настроить порядок запуска аппаратных компонентов.
Сразу после клонирования в диспетчере будут показаны две системы с идентичными названиями – первоначальная и скопированная. В случае нормальной работы Windows на SSD, нужно удалить ту версию, которая осталась на жестком диске компьютера. Следуйте инструкции:
Рис.20 – команда для переименования компонента загрузчика
Рис.21 – автоматический запуск клонированной ОС
Рис.22 – удаление первоначальной копии Виндоус
Итог
Как видите, для перенесения системы на съемный флеш-диск достаточно использовать универсальную утилиту для дублирования компонентов или выполнить перемещение самостоятельно. Не забудьте удалить загрузочную запись диска, который больше не используется. Если этого не сделать, могут возникать ошибки во время включения ОС.
Пользователи, которые перенесли систему на SSD отмечают повышение производительности компьютера и более быстрое выполнение сложных задач и процессов. Скорость загрузки операционной системы увеличивается в 2-3 раза.
Тематические видеоролики:
Как подключить SSD к настольному компьютеру. Перенос Windows с HDD на SSD
Правильное подключение SSD-диска к персональному настольному компьютеру. Как быстро перенести ОС Windows с жесткого диска (HDD) на твердотельный накопитель (SSD). Практические советы, оценка производительности после замены на SSD.
Ноутбук жесткий диск HDD SSD перенос системы бесплатно
Ноутбук жесткий диск HDD SSD перенос системы + программа клонирования системы
Источник
Перенос ОС Windows Server 2012 R2 с массива RAID-1 SAS HDD на массив RAID-1 SATA SSD на RAID-контроллере HPE Smart Array P440ar сервера HPE ProLiant Gen9 (без переустановки ОС)
При создании RAID-массивов на контроллерах HPE Smart Array не допускается комбинированное использование дисков с разными интерфейсами (SAS и SATA) в рамках одного массива. Поэтому, в случае, если ранее операционная система сервера была установлена на RAID-массив, состоящий из дисков одного типа (например SAS HDD), то в случае необходимости переноса ОС на диски другого типа (например SATA SSD), нам потребуется создать отдельный RAID-массив из дисков такого типа. Здесь мы рассмотрим пример подобного переноса ОС Windows Server 2012 R2, развёрнутой на сервере HPE ProLiant Gen9, без необходимости переустановки ОС, то есть с минимальным временем простоя сервера.
Исходные данные, используемые в нашем примере:
Используемый в нашем случае вариант плана действий по переносу ОС:
Пройдёмся по пунктам этого плана.
Подготовка сервера
Сюда входят пункты 1-2 нашего плана. Особых комментариев по поводу этих пунктов нет, так как смысл их понятен каждому. Единственное, на что стоит обратить внимание перед началом манипуляций с RAID-массивами, так это на то, что контроллер Smart Array должен функционировать в штатном режиме без каких-либо ошибок. Для этого заглянем в утилиту HPE Smart Storage Administrator (SSA) и проверим текущую конфигурацию RAID.

В нашем случае массив RAID-1 состоит из двух дисков SAS HDD, установленных в 9 и 10 слотах дисковой корзины сервера.

Массив работает в штатном режиме.
Изменение конфигурации RAID-массивов
Сюда входят пункты 3-9 нашего плана.
Выключаем сервер, штатно завершая работу ОС.
Извлекаем из дисковой корзины сервера один из дисков SAS HDD из
текущего массива RAID-1. В нашем примере извлекается диск из слота 10.

Включаем сервер и, игнорируя сообщения об аварии в RAID, дожидаемся успешной
загрузки Windows Server.

Не смотря на аварийное состояние нашего текущего RAID-1, операционная система должна успешно загрузиться с доступного диска в слоте 9.
Запускаем утилиту SSA и видим, что статус массива изменился на критический, так как система запущена без зеркального диска

Массив перешёл в режим Interim Recovery Mode и всё ещё находится в работоспособном состоянии.
В свободный слот дисковой корзины сервера устанавливаем первый диск SATA
SSD. В нашем примере SSD диск установлен в 17 слот.

Здесь важно использовать для установки нового SSD диска слот корзины, отличный от того, из которого мы только что вытащили SAS HDD. Если вставить диск в тот же слот, то контроллер будет переводить этот диск в состояние ошибки.
Жмём кнопку Refresh или просто перезапускаем утилиту SSA, чтобы получить обновлённую информацию. Добавленный SSD диск должен появится в разделе Unassigned Drives

Создаём с членством этого SSD диска новый
массив RAID-0

В нашем случае на базе нового RAID-массива создан логический диск, меньшего размера (
107GB), чем позволяет физическая ёмкость диска (150GB) намеренно. Несмотря на то, что производители серверных SSD-дисков уже изначально закладывают некоторый запас резервных ячеек при производстве дисков, есть мнение, что при возможности лучше всё же оставлять небольшой процент неразмеченного пространства дисковой ёмкости. По крайней мере в дальнейшем расширить диск при необходимости нет никаких проблем, так как эта операция давно поддерживается в онлайн-режиме и на уровне самих контроллеров Smart Array и на уровне файловой системы NTFS в Windows Server.
После того, как создан новый массив RAID-0, выключаем сервер, штатно завершая работу ОС.
Если сервер имеет подключения к внешним дисковым массивам через SAN, то на данном этапе желательно отключить сервер от SAN, чтобы избежать потенциальных проблем при последующей работе с загрузочными утилитами для работы с дисковыми разделами.
Копирование дисковых разделов с HDD на SSD
Сюда входят пункты 10-12 нашего плана. Нам предстоит выполнить копирование разделов диска с операционной системой сервера со старого полу-разобранного массива RAID-1 на только что созданный массив RAID-0.
Загружаем сервер с образа MiniTool Partition Wizard. Для этого можно использовать, например, возможность загрузки ISO-образов по сети через интерфейс управления сервером HPE iLO.
В процессе загрузки сервера жмём F11 Boot Menu, чтобы попасть в загрузочное меню.

В меню загрузки указываем загрузочный накопитель. В нашем случае это ISO-образ смонтированный через интерфейс iLO.

Дожидаемся окончания процесса загрузки среды MiniTool Partition Wizard. Сообщение об ограниченности загруженной бесплатной версии MiniTool можем проигнорировать, так как это не помешает нам выполнить копирование разделов.

Здесь выбираем исходный диск на массиве RAID-1 и жмём на верхней панели кнопку Migrate OS to SSD/HD.

В открывшемся окне мастера миграции выбираем вариант A, чтобы вся структура разделов была скопирована с исходного диска на целевой диск.

На следующем шаге выбираем целевой диск. В нашем случае это массив RAID-0.

Далее выбираем опции копирования разделов. В нашем случае разделы копируются без масштабирования под новую увеличенную ёмкость диска.

На следующем шаге мастер обращаем внимание на уведомление о том, что после копирования может потребоваться переопределение загрузочного диска в настройках микрокода BIOS. В нашем случае выбор загрузочного диска определяется на уровне RAID-контроллера и мы сделаем это позже (п.16 плана).

Мастер миграции будет закрыт, а в главном окне MiniTool Partition Wizard в разделе Operations Pending появится запланированная последовательность действий с дисковыми разделами. Нажимаем кнопку Apply, чтобы запустить фактическое выполнение запланированных действий.

Время выполняемых операций будет напрямую зависеть от скорости исходного и целевого дисков.

Дожидаемся успешного завершения копирования разделов, после чего завершаем работу среды MiniTool Partition Wizard и выключаем сервер.
Удаление массива SAS HDD
На этом этапе выполняем пункты 13-17 нашего плана.
Извлекаем из дисковой корзины сервера второй диск SAS HDD из
старого массива RAID-1. В нашем примере извлекается HDD диск из слота 9.

Загружаем сервер с образа HPE SSA Offline. Опять же, для этого можно использовать возможность загрузки ISO-образов по сети через интерфейс управления сервером HPE iLO.
В процессе загрузки сервера, как и ранее, получим предупреждение о критическом состоянии конфигурации RAID-массива на контроллере Smart Array. Игнорируем его и продолжаем процесс загрузки.
В загрузившейся среде SSA Offline удаляем ссылку на старый массив RAID-1 из
отсутствующих дисков SAS HDD – Delete Array

Понимая что мы делаем, подтверждаем удаление ссылки на RAID-массив

На самом деле здесь только удаляется ссылка на RAID-массив из метаданных, хранящихся в энергонезависимой памяти сервера. При наличии дисков, которые ранее были членами массива, массив может быть автоматически воссоздан, если, например, установить эти диски в этот же или другой сервер с контроллером Smart Array. Поэтому извлечённые нами ранее диски SAS HDD можно сохранять на всякий случай до тех пор, пока все пункты нашего плана не будут выполнены успешно.
В среде SSA Offline, выбрав раздел настроек RAID-контроллера Smart Array, пройдём по ссылке Set Bootable Logical Drive/Volume для того, чтобы определить созданный нами ранее массив RAID-0, как загрузочный.

Выбираем единственный оставшийся у нас логический диск Smart Array, как загрузочный.

После этого завершаем работу среды SSA Offline и выключаем сервер.
Конвертация массива RAID-0 в RAID-1
В эту заключительную стадию входят пункты 18-20 нашего плана.
Включаем сервер и убеждаемся в успешной загрузке Windows Server с нового
массива RAID-0, который мы только что обозначили в качестве загрузочного. На этот раз сервер должен загрузиться без сообщений об ошибках конфигурации RAID.
После того, как ОС успешно загрузится, в высвободившийся ранее слот дисковой корзины сервера (в нашем случае это 9 слот) устанавливаем второй диск SATA SSD.

Запускаем утилиту HPE SSA и конвертируем массив RAID-0 в RAID-1 с
присоединением второго, только что установленного, диска SATA SSD. Для этого выбираем RAID-массив и в меню действий используем ссылку Manage Data Drives.


Дожидаемся окончания процесса трансформации, которая будет запущена сразу и пройдёт в онлайн-режиме.

В результате мы получим штатно работающий массив RAID-1 из пары дисков SATA SSD.

Можно считать, что поставленная задача выполнена. Теперь остаётся только подключить сервер к SAN, если ранее выполнялось отключение на этапе п.9.
Источник
Cloning Windows Server 2012 Domain Controllers on vSphere 5
- 5
-
2868
Microsoft introduced a lot of virtualization awareness in Windows Server 2012, particularly for domain controllers. They are, for the most part, considered virtualization “safeguards” in that they prevent against some of the classic problems of virtualizing domain controllers. Historically things like virtual machine snapshots, restoring from virtual machine image backups, or cloning domain controllers was either difficult or impossible. With the introduction of the VM-GenerationID it is now safe to use virtual machine snapshots and even clone existing domain controllers.
How Does It Work?
The VM-GenerationID is a unique identifier exposed to the virtual machine by the hypervisor that helps to prevent issues with domain controller snapshots, cloning, etc. When virtualizing Windows Server 2012 on vSphere, the VM-GenerationID is included as part of the virtual machine’s VMX file in the attribute vm.genid. This attribute is present on all Windows Server 2012 VMs, not just those that are domain controllers. See below for a few lines from a VMX file of a Windows Server 2012 VM with the vm.genid value highlighted.
evcCompatibilityMode = «TRUE»
softPowerOff = «FALSE»
vm.genid = «-5266020153200197717»
You need to be running a version of vSphere that supports VM-GenerationID. That includes vSphere 5.0 Update 2 or vSphere 5.1 (if running vCenter 5.1, the ESXi hosts have to be running at least vSphere 5.0 Update 2). You can tell if you’re running a compatible hypervisor by looking for “Hyper-V Generation Counter” in Device Manager of a Windows Server 2012 VM.
You’ll need to show hidden devices in Device Manager to see it. Select View\show hidden devices:
Then expand System Devices and you’ll see Hyper-V Generation Counter.
When a Windows Server 2012 VM is promoted to a domain controller, the unique value of the VM-GenerationID is stored in the msDS-GenerationID attribute on its copy of the Active Directory database. Open up Active Directory Users and Computers, select View\Advanced Features, and then right click on your domain controller and select Properties. You can see the msDS-GenerationID attribute in the Attribute Editor tab. Note that since this value is not replicated to other domain controllers, the value will appear as «<not set>” if you try to look at the attributes of a different domain controller.
Prerequisites And Overview
Now that we’ve confirmed that VM-GenerationID is supported how do we go about cloning our domain controllers? It’s really a very simple process, though you’ll see it doesn’t work exactly like cloning other virtual machines. First, the prerequisites:
1) The domain controller running the PDC Emulator role must be running Windows Server 2012 and must be online during the process. It isn’t necessary for this domain controller to be virtualized but it certainly can be.
2) The hypervisor needs to support VM-GenerationID. Though we already stated this, it’s important to re-state it in case you have a cluster with a mix of versions (or are in the process of upgrading). If you’re using DRS in fully automated mode then vCenter will automatically pick the best host to power up your cloned DC and if that host does not support VM-GenerationID then your clone will fail. Yet another reason to keep all hosts in a cluster at a consistent build.
Now, on to a high level overview of the process:
1) Promote a server to a domain controller that will be used primarily for cloning. This domain controller should not have any FSMO roles and should not be the primary/secondary DNS server for any servers on your network. This step is not absolutely required, but you’ll see why I’m recommending this as we go through the cloning process.
2) Add the domain controller you just created to the “Cloneable Domain Controllers” group in Active Directory (located under the Users OU).
3) Create a list of “allowable” software on the DC you’re cloning.
4) Create a configuration XML file that specifies the settings for the new domain controller.
Preparing the DC for cloning
At this point you’ve promoted your domain controller and made sure it has no FSMO roles or acts as primary DNS for any servers. Now it’s time to add the VM to the Cloneable Domain Controllers group in AD.

It is recommended that you remove the DC from this group after you’re finished cloning.
Creating the Allowable Applications List
Windows maintains a list of the applications and services that are allowed to be running on a domain controller that is used as the source for a clone. These are mostly familiar Windows services, and you can view the full list at c:\Windows\System32\DefaultDCCloneAllowList.XML. A Windows Server 2012 domain controller cannot contain any applications or services that may not function properly if the server is cloned. It is intended to catch things like DHCP services that need to be authorized in AD and are better installed manually than cloned. In order to see if any of these applications exist on the server, issue the following PowerShell command:Get-ADDCCloningExcludedApplicationList Below is the output of that command on a domain controller in my lab:
PS C:\> Get-ADDCCloningExcludedApplicationList
Name Type
—- —-
Microsoft Visual C++ 2008 Redistributable – x64 9.0.3072… Program
VMware Tools Program
Microsoft Visual C++ 2008 Redistributable – x86 9.0.3072… WoW64Program
VMTools Service
vmvss Service
WLMS Service
You’ll notice some familiar applications on there, most notably the components of VMware Tools. We’ve known for years that VMware Tools is fully compatible with cloning all virtual machines, so we simply need to “allow” these applications to be present on our domain controller before cloning by generating an XML file called CustomDCCloneAllowList.xml. To generate the list, simply issue the same command with the –GenerateXML switch as shown below. Note that the XML file will be created wherever you’ve stored your Active Directory database, or C:\Windows\NTDS by default.
PS C:\> Get-ADDCCloningExcludedApplicationList -GenerateXml
The inclusion list was written to ‘C:\Windows\NTDS\CustomDCCloneAllowList.xml’.
Creating the Clone Configuration File
The next (and last) step you’ll need to perform is to create an XML file that contains the configuration details of your new domain controller. This includes the new domain controller’s name, networking information, and AD Site (if required). You can create the XML file using the PowerShell command New-ADDCCloneConfigFile. As you can see below, you pass the necessary configuration parameters to the New-ADDCCloneConfigFile cmdlet to create the XML file:
PS C:\> New-ADDCCloneConfigFile -Static -IPv4Address «192.168.1.153» -IPv4DNSResolver «192.168.1.140» -IPv4SubnetMask «255.255.255.0» -IPv4DefaultGateway «192.168.1.1» -CloneComputerName «W12-DC5» -SiteName «NJ»
If everything worked you’ll see output similar to what you see below and a DCCloneConfig.xml file will be created in the same directory as your AD database:

What if you want to clone multiple domain controllers instead of just one at a time? You can leave out all of the configuration information above and just provide the DNS server for the domain:
PS C:\windows\system32> New-ADDCCloneConfigFile –IPv4DNSResolver “192.168.1.120”
If you do not choose a server name for the clone, the name of the new domain controller will match the source domain with “-CLnnnn” added to the name. In our example, the source DC is named W12-DC4 so the new domain controller would be named W12-DC4-CL0001. It is certainly possible to rename a domain controller after it has been promoted but it is a manual process that is different than renaming any other server.
You’ll need to create a new DCCloneConfig.xml file each time you want to clone the domain controller. The file is not reusable and becomes invalid after a reboot of the source domain controller whether a clone operation has occurred or not.
Clone the VM
At this point you’re ready to clone the source domain controller. You’ll need to power off the source domain controller before attempting to clone it. Remember I mentioned above that you’ll want to create a dedicated DC for cloning? This is why – even though cloning can be quick (especially with VAAI enabled arrays) it isn’t a great idea to take down a DC that other servers and workstations use as a primary or secondary DNS server or worse, one that has FSMO roles. If you try to clone your DC without shutting it down first you’ll end up with a cloned DC that does not get customized and is an exact replica of your source DC.
Simply clone the virtual machine as you would any other VM that you clone, with one exception. Do not try to apply a customization specification to customize the cloned VM. The customization information is contained within the DCCloneConfig.xml file, so trying to use a guest customization from vSphere will result in a VM that does not boot. I’m going to experiment with this a bit more but my initial testing with customization specifications was unsuccessful.
After the clone is completed, power on both the source domain controller as well as the newly cloned DC. The cloning customization process will happen automatically.

That’s all there is to it! Now you’ve got a new fully functional cloned domain controller.

Have you tried out Windows Server 2012 yet? I honestly believe that if people could look past the change in user interface they would see that Windows Server 2012 offers many significant improvements to the Windows Server platform. It didn’t take me long to get used to the new interface and really enjoy working in Server Manager as a central management tool. Give it a try!
