Если вы купили новый жесткий диск или твердотельный SSD накопитель для своего компьютера, очень вероятно, что большого желания заниматься переустановкой Windows, драйверов и всех программ у вас нет. В этом случае вы можете клонировать или, иначе, перенести Windows на другой диск, причем не только саму операционную систему, но и все установленные компоненты, программы и прочее. Отдельная инструкция для 10-ки, установленной на GPT диск в UEFI системе: Как перенести Windows 10 на SSD.
Существует несколько платных и бесплатных программ для клонирования жестких дисков и SSD, некоторые из которых работают с дисками только определенных марок (Samsung, Seagate, Western Digital), некоторые другие — с почти любыми дисками и файловыми системами. В этом коротком обзоре я опишу несколько бесплатных программ, перенос Windows с помощью которых будет наиболее простым и подойдет почти для любого пользователя. См. также: Настройка SSD для Windows 10.
Acronis True Image
Acronis True Image является официальной утилитой для SSD и жестких дисков следующих производителей: WD, Kingston, SanDisk, Crucial, A-Data. Это означает, что приобретя диск этой марки вы имеете право использовать специальную бесплатную версию Acronis True Image для переноса Windows 10, 8.1 или Windows 7 на SSD. После несложной установки и запуска программы, в главном окне выберите пункт «Клонирование диска. Копирование разделов одного диска на другой.» Действие доступно как для жестких дисков, так и в том случае, если вам требуется перенести ОС на SSD.

В следующем окне вам потребуется выбрать режим клонирования — автоматический или ручной, для большинства задач подходит автоматический. При его выборе, все разделы и данные с исходного диска копируются на целевой (если на целевом диске что-то было, то оно будет удалено), после чего целевой диск делается загрузочным, то есть с него будет запускаться Windows или другие ОС, как и раньше. После выбора исходного и целевого диска начнется перенос данных с одного диска на другой, который может занять достаточно продолжительное время (все зависит от скорости диска и объема данных).
Пошаговая подробная инструкция по использованию программы и где скачать фирменные бесплатные версии для разных производителей SSD — Как перенести Windows 10, 8.1 или Windows 7 на SSD в Acronis Ture Image.
Seagate DiscWizard
По факту, Seagate DiscWizard — это полная копия предыдущей программы, только для работы ей требуется наличие хотя бы одного жесткого диска Seagate на компьютере.

Все действия, позволяющие перенести Windows на другой диск и полностью клонировать его аналогичны Acronis True Image WD Edition (по сути, это та же программа), интерфейс тот же самый.
Скачать программу Seagate DiscWizard вы можете с официального сайта (в настоящее время, похоже, заблокирован в РФ) https://www.seagate.com/support/downloads/discwizard/
Samsung Data Migration
Программа Samsung Data Migration предназначена специально для переноса Windows и данных на SSD марки Samsung с любого другого диска. Так что, если вы обладатель такого твердотельного накопителя — это то, что вам нужно.

Процесс переноса выполнен в виде мастера из нескольких шагов. При этом, в последних версиях программы возможно не только полное клонирование диска с операционными системами и файлами, но и выборочных перенос данных, что может быть актуально, учитывая, что размеры SSD все-таки меньше, чем современных жестких дисков.
Программа Samsung Data Migration на русском языке доступна на официальном сайте https://www.samsung.com/semiconductor/minisite/ssd/download/tools/
Важно: такие же утилиты переноса Windows на другой диск есть и у других производителей SSD и HDD. Обычно, из можно найти, задав запрос, состоящий из марки и фразы «Data Migration», так вы найдете, например, Intel Data Migration Tool и аналогичные программы для других марок дисков.
Как перенести Windows с HDD на SSD (или другой HDD) в Aomei Partition Assistant Standard Edition
Еще одна бесплатная программа, к тому же на русском языке, позволяющая удобно выполнить перенос операционной системы с жесткого диска на твердотельный накопитель или на новый HDD — Aomei Partition Assistant Standard Edition.
Примечание: данный способ работает только для Windows 10, 8 и 7, установленных на MBR диск на компьютерах с БИОС (или UEFI и Legacy загрузкой), при попытке переноса ОС с GPT диска, программа сообщает о том, что сделать этого не может (возможно, тут сработает простое копирование дисков в Aomei, но поэкспериментировать не удалось — сбои при перезагрузке для выполнения операции, несмотря на отключенный Secure Boot и проверку цифровой подписи драйверов).
Шаги для копирования системы на другой диск просты и, думаю, будут понятны даже начинающему пользователю:
- В меню Partition Assistant, слева, выберите «Перенос ОС SSD или HDD». В следующем окне нажмите «Далее».
- Выберите тот диск, на который будет осуществляться перенос системы.
- Вам будет предложено изменить размер раздела, на который будет перенесена Windows или другая ОС. Тут можно не выполнять изменений, а настроить (при желании) структуру разделов уже после завершения переноса.
- Вы увидите предупреждение (почему-то на английском) о том, что после клонирования системы, можно будет загрузиться с нового жесткого диска. Однако, в некоторых случаях, компьютер может загружаться не с того диска с которого нужно. В этом случае, вы можете отключить исходный диск от компьютера или поменять шлейфы исходного и целевого диска. От себя добавлю — можно поменять порядок следования дисков в БИОС компьютера.
- Нажмите «Конец», а затем, кнопку «Применить» слева вверху главного окна программы. Последнее действие — нажать «Перейти» и дождаться завершения процесса переноса системы, которое начнется автоматически после перезагрузки компьютера.
Если всё пройдет успешно, то по завершении вы получите копию системы, которую можно загрузить с вашего нового SSD или жесткого диска. Скачать Aomei Partition Assistant Standard Edition вы можете бесплатно с официального сайта https://www.disk-partition.com/free-partition-manager.html
Перенос Windows 10, 8 и Windows 7 на другой диск в Minitool Partition Wizard Bootable
Обновление: для переноса с помощью MiniTool Partition Wizard рекомендую использовать новую инструкцию: Как перенести Windows на SSD или другой диск в MiniTool Partition Wizard Free.
Minitool Partition Wizard Free, наравне с Aomei Partition Assistant Standard, я бы отнес к одним из лучших бесплатных программ для работы с дисками и разделами. Одно из преимуществ продукта от Minitool — доступность полностью работоспособного загрузочного ISO образа Partition Wizard на официальном сайте (бесплатный Aomei дает возможность создать демо-образ с отключенными важными функциями).
Записав данный образ на диск или флешку (для этого разработчики рекомендуют использовать Rufus) и загрузив ваш компьютер с него, вы можете перенести систему Windows или другую на другой жесткий диск или SSD, причем в данном случае нам не будут мешать возможные ограничения ОС, так как она не запущена.
Примечание: мною клонирование системы на другой диск в Minitool Partition Wizard Free было проверено только без EFI загрузки и только на MBR дисках (переносилась Windows 10), за работоспособность в системах EFI/GPT не ручаюсь (мне не удалось заставить работать программу в данном режиме, несмотря на отключенный Secure Boot, но похоже это баг конкретно моего оборудования).
Процесс переноса системы на другой диск состоит из следующих шагов:
- Загрузившись с флешки и войдя в Minitool Partition Wizard Free, слева выберите пункт «Migrate OS to SSD/HDD» (Перенести ОС на SSD/HDD).
- В открывшемся окне нажмите «Next» (Далее), а на следующем экране выберите тот диск, с которого будет выполняться перенос Windows. Нажмите «Next».
- Укажите диск, на который будет выполняться клонирование (если их всего два, то он будет выбран автоматически). По умолчанию включены параметры, изменяющие размеры разделов при переносе в случае если второй диск или SSD меньше или больше исходного. Обычно достаточно оставить эти параметры (второй пункт копирует все разделы без изменения их разделов, подойдет, когда целевой диск более объемен чем исходный и после переноса вы сами планируете настроить незанятое пространство на диске).
- Нажмите Next, действие по переносу системы на другой жесткий диск или твердотельный накопитель будет добавлено в очередь заданий программы. Чтобы начать перенос, нажмите кнопку «Apply» вверху слева главного окна программы.
- Дождитесь завершения переноса системы, продолжительность которого зависит от скорости обмена данными с дисками и объема данных на них.
По завершении вы можете закрыть Minitool Partition Wizard, перезагрузить компьютер и установить загрузку с нового диска, на который была перенесена система: в моем тесте (как я уже упоминал, BIOS+MBR, Windows 10) все прошло успешно, и система загрузилась как ни в чем не бывало с отключенным исходным диском.
Скачать бесплатно загрузочный образ Minitool Partition Wizard Free можно с официального сайта https://www.partitionwizard.com/partition-wizard-bootable-cd.html
Macrium Reflect
Бесплатная программа Macrium Reflect позволяет клонировать целые диски (как жесткие, так и SSD) или отдельные их разделы, причем независимо от того, какой марки ваш диск. Кроме этого, вы можете создать образ отдельного раздела диска (в том числе с Windows) и позже использовать его для восстановления системы. Также поддерживается создание загрузочных дисков восстановления на базе Windows PE.

После запуска программы в главном окне вы увидите список подключенных жестких дисков и SSD. Отметьте диск, на котором находится операционная система и нажмите «Clone this disk» (Клонировать этот диск).

На следующем этапе в пункте «Source» уже будет выбран исходный жесткий диск, а в пункте «Destination» потребуется указать тот, на который нужно перенести данные. Также вы можете выбрать только отдельные разделы на диске для копирования. Все остальное происходит автоматически и не сложно даже для начинающего пользователя. Подробная инструкция доступна здесь: Перенос Windows на SSD или другой диск в Macrium Reflect.
Дополнительная информация
После того, как вы перенесли Windows и файлы, не забудьте либо поставить загрузку с нового диска в BIOS или отключить старый диск от компьютера.
Все способы:
- Перенос установленной системы Windows на новый SSD
- Способ 1: MiniTool Partition Wizard
- Способ 2: Paragon Drive Copy
- Способ 3: Macrium Reflect
- Вопросы и ответы: 30
Необходимость переноса операционной системы с одного твердотельного диска на другой без ее переустановки возникает в двух случаях. Первый — замена системного накопителя на более емкий, а второй — плановая замена из-за ухудшения характеристик. Учитывая повсеместное распространение ССД среди пользователей, эта процедура является более чем актуальной.
Перенос установленной системы Windows на новый SSD
Сам перенос представляет собой процесс, при котором осуществляется точное копирование системы со всеми настройками, профилями пользователей и драйверами. Для решения этой задачи имеется специализированный софт, который более подробно рассмотрим далее.
Прежде чем приступить к выполнению переноса, подключите новый диск к компьютеру. После этого убедитесь, что он распознается БИОС и системой. В случае проблем с его отображением, обратитесь к уроку по ссылке ниже.
Урок: Почему компьютер не видит SSD
Способ 1: MiniTool Partition Wizard
MiniTool Partition Wizard – это программный инструмент для работы с носителями информации, включая устройства на основе NAND-памяти.
- Запустите программу и нажмите на панели «Migrate OS to SSD/HD», предварительно выбрав системный диск.
- Далее определяемся с вариантами переноса, в одном из которых копируются все разделы системного накопителя, а в другом — только сама Виндовс со всеми настройками. Выбрав подходящий, нажимайте «Next».
- Осуществляем выбор накопителя, на который будет перемещена система.
- Выводится окошко с сообщением о том, что все данные будут стерты. В нем кликаем «Yes».
- Выставляем опции копирования. Доступны два варианта — это «Fit partition to entire disk» и «Copy partitions without resize». В первом разделы исходного диска будут объединены и размещены в едином пространстве целевого ССД, а во втором копирование будет выполняться без изменений. Отметьте также маркером «Align partitions to 1 MB» — это позволит повысить производительность SSD. Поле «Use GUID Partition Table for the target disk» оставляем пустым, так как эта опция востребована только для устройств хранения информации с объемом более 2 Тб. Во вкладке «Target Disk Layout» отображаются разделы целевого диска, размеры которых регулируются при помощи ползунков ниже.
- Далее программой выводится предупреждение о том, что необходимо настроить загрузку ОС с нового диска в БИОС. Жмем «Finish».
- Открывается главное окно программы, в котором нажимаем «Apply» для запуска запланированных изменений.
- Далее начнется процесс миграции, после чего накопитель, на который скопирована ОС, будет готов к работе. Для загрузки системы с него необходимо выставить определенные настройки в БИОС.
- Войдите в БИОС посредством нажатия клавиши при старте ПК. В появившемся окне кликайте по полю с надписью «Меню загрузки» или жмите просто «F8».
- Далее появляется окошко, в котором выбираем нужный накопитель, после чего произойдет автоматическая перезагрузка.








Читайте также: Настройка БИОС.
Достоинством MiniTool Partition Wizard является богатая функциональность в бесплатной версии, а к минусу можно отнести отсутствие русского языка.
Способ 2: Paragon Drive Copy
Paragon Drive Copy представляет собой ПО, которое разработано специально для резервного копирования и клонирования дисков. Есть в нем и необходимая нам функция миграции операционной системы.
Скачать Paragon Drive Copy
- Запускаем Парагон Драйв Копи и щелкаем по «Миграция ОС».
- Открывается «Мастер миграции ОС на SSD», где предупреждается о том, что все данные на целевом ССД будут уничтожены. Жмем «Далее».
- Идет процесс анализа оборудования, по завершении которого появится окно, где нужно указать целевой диск.
- В следующем окне отображается информация о том, какой объем будут занимать данные на целевом диске. В случае если это значение превышает размер нового SSD, отредактируйте список копируемых файлов и каталогов. Для этого кликните по надписи «Пожалуйста, выберите папки, которые необходимо скопировать».
- Открывается окно обозревателя, где необходимо снять маркеры с каталогов и файлов, которые не планируется перемещать. Сделав это, нажмите «ОК».
- Если нужно чтобы на ССД имелся только один системный раздел, поставьте галочку в соответствующем поле. Затем жмите «Копировать».
- Появляется предупреждение, что на целевом накопителе имеются пользовательские данные. Отмечаем галочкой пункт «Да, форматировать целевой диск и удалить все данные на нем» и жмем «Далее».
- По завершении процесса приложение выведет сообщение о том, что миграция Windows на новый диск прошла успешно. Далее можно загрузиться с него, предварительно настроив BIOS по инструкции выше.







К недостаткам программы можно отнести то, что она работает со всем пространством диска, а не с разделами. Поэтому, если на целевом ССД имеются разделы с данными, необходимо их перенести в другое место, иначе вся информация будет уничтожена.
Способ 3: Macrium Reflect
Для решения поставленной задачи также подходит Macrium Reflect, который представляет собой софт для резервного копирования и клонирования накопителей.
- Запускаем приложение и кликаем «Clone this disk», предварительно выбрав исходный SSD. Не забудьте отметить галочкой раздел «Зарезервировано системой».
- Далее определяемся с диском, на который будут скопированы данные. Для этого жмем «Select a disk to clone to».
- В открывшемся окошке выбираем нужный ССД из списка.
- В следующем окне отображается информация о процедуре переноса ОС. Если на копируемом диске имеются разделы, то можно настроить параметры их клонирования, щелкнув по «Cloned Partition Properties». В частности, здесь возможно задать размер системного тома и назначить ему свою букву. В нашем случае на исходном накопителе только один раздел, поэтому данная команда неактивна.
- При желании можете запланировать запуск процедуры по расписанию.
- В окне «Clone» отображаются сводные параметры клонирования. Запускаем процесс, нажав на «Finish».
- Выводится предупреждение о том, что необходимо создать точку восстановления системы. Оставляем маркеры на отмеченных по умолчанию полях и жмем «ОК».






По окончании процедуры переноса выводится сообщение «Clone completed», после чего уже можно будет загрузиться с нового диска.
Все рассмотренные программы справляются с поставленной задачей переноса ОС на другой SSD. Наиболее простой и понятный интерфейс реализован в Paragon Drive Copy, к тому же, в отличие от остальных, у него имеется поддержка русского языка. В то же время с помощью MiniTool Partition Wizard и Macrium Reflect также возможно совершать разные манипуляции с разделами.
Наша группа в TelegramПолезные советы и помощь
В этой статье расскажем, как клонировать Windows с одного жесткого диска на другой SSD или HDD с помощью бесплатного приложения Macrium Reflect Free. Это удобное решение для переноса операционной системы Windows 10, 8 или 7 на новый диск, будь то HDD или SSD. Мы рассмотрим все шаги, начиная с загрузки и установки приложения, заканчивая процессом клонирования и корректировкой разделов после переноса.
Приобрести оригинальные ключи активации Windows всегда можно у нас в каталоге от 1099 ₽
Загрузка и установка Macrium Reflect Free
Шаг 1: Скачивание приложения
Для начала необходимо скачать Macrium Reflect Free с официального сайта. При скачивании выберите версию для домашнего использования (Home Use).
Или можете скачать Macrium Reflect Free с нашего сервера:
— Macrium Reflect Free x64
— Macrium Reflect Free x32
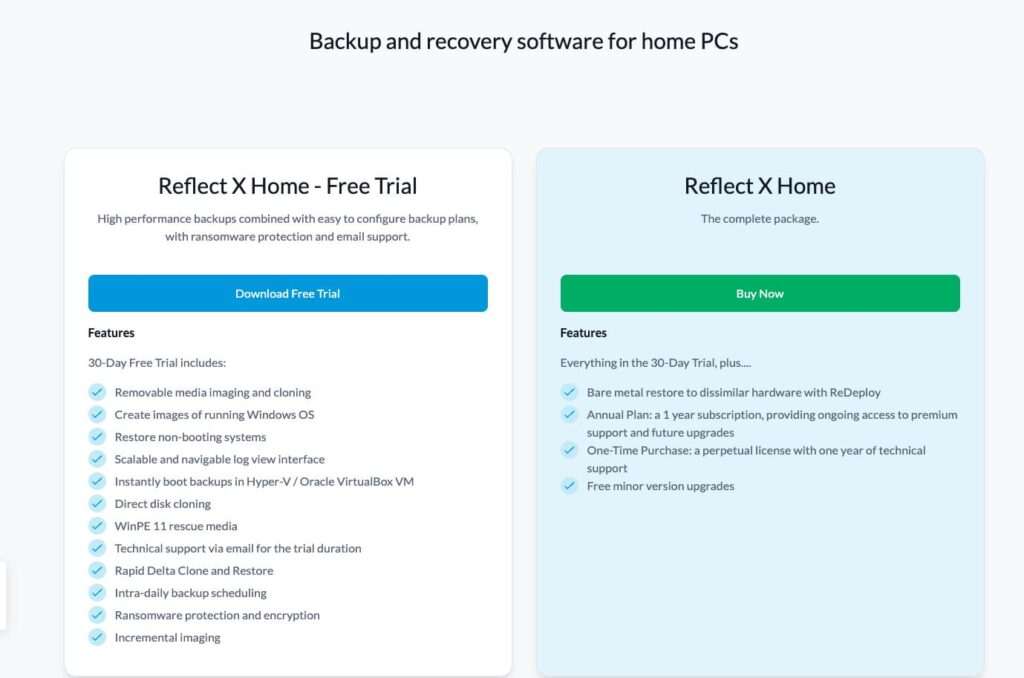
Шаг 2: Установка приложения
После загрузки установочного файла запустите его. В окне установки выберите версию Free.
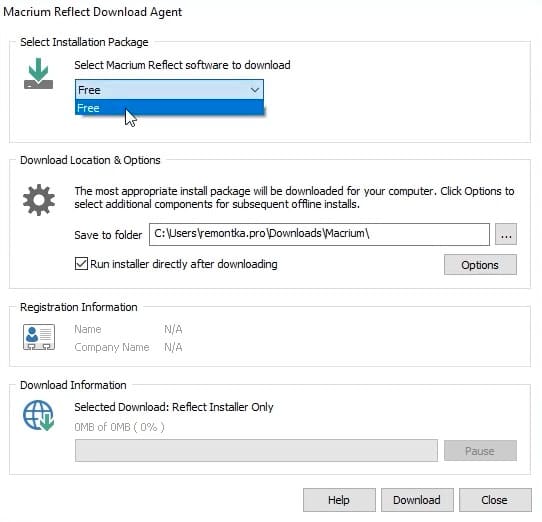
Укажите место, куда будет сохранен установщик. Нажмите кнопку Download, и после загрузки установочного файла запустите его для установки приложения.
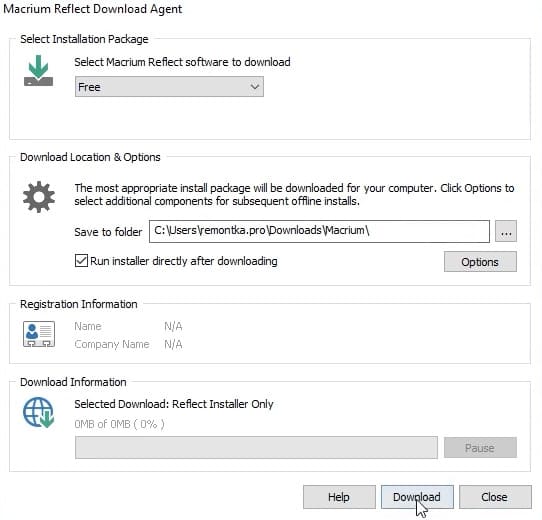
Процесс установки не вызывает сложностей — дополнительных компонентов не потребуется, и приложение устанавливается быстро.
Шаг 3: Запуск приложения
После завершения установки запускаем Macrium Reflect Free. Приложение открывается в основном окне, где можно увидеть все подключенные к компьютеру диски.
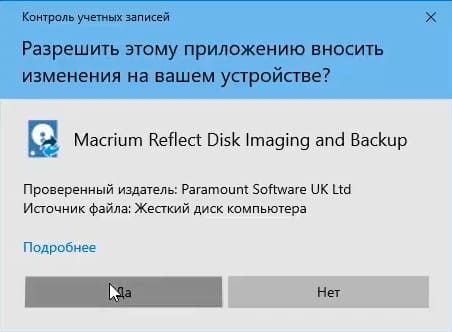
Клонирование диска с помощью Macrium Reflect
Шаг 1: Выбор диска для клонирования
В главном окне приложения отображаются все диски, подключенные к системе. В нашем случае, это диск 1, на котором находятся системные разделы, включая диск C и скрытые системные разделы. Нажимаем кнопку Clone this disk, чтобы начать процесс клонирования.
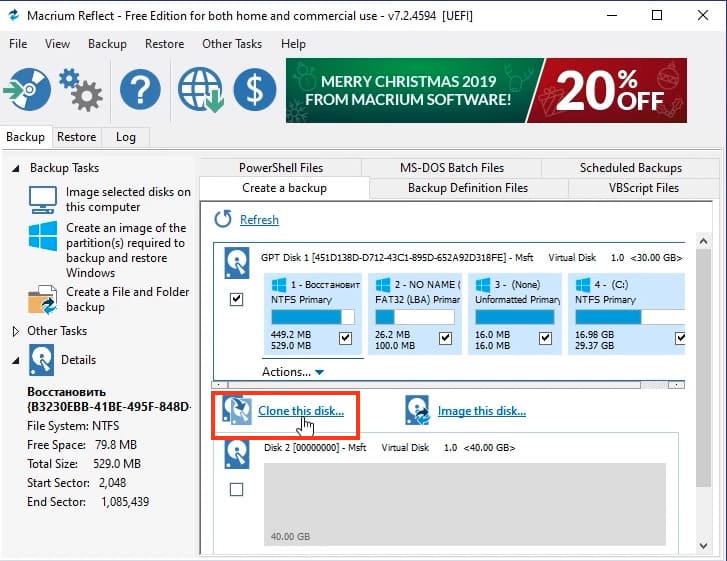
Шаг 2: Настройка клонирования
После этого откроется окно, где можно выбрать, какие разделы будут клонироваться. В нашем случае все разделы являются системными, включая диск C и скрытые системные разделы, которые также будут перенесены. Если у вас на исходном диске есть раздел с данными, и его перенос не требуется, снимите отметку для этого раздела.
Если вы клонируете систему на SSD меньшего объема, возможно потребуется уменьшить размер раздела диска C. Это можно сделать с помощью встроенного в Windows управления дисками.
Шаг 3: Выбор целевого диска
Нажмите кнопку Select a disk to clone to, чтобы выбрать целевой диск, на который будет производиться клонирование. Учтите, что все данные на целевом диске будут удалены. Выберите подключенный диск (например, диск 2) и нажмите Next.
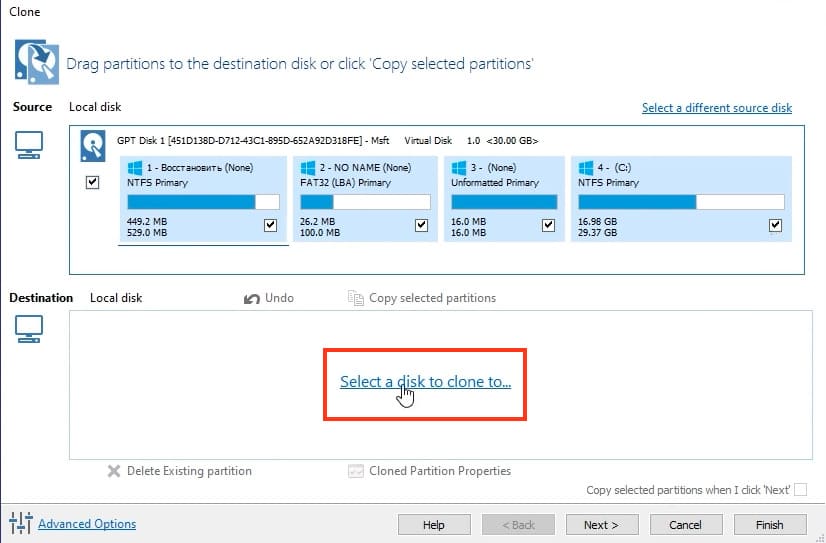
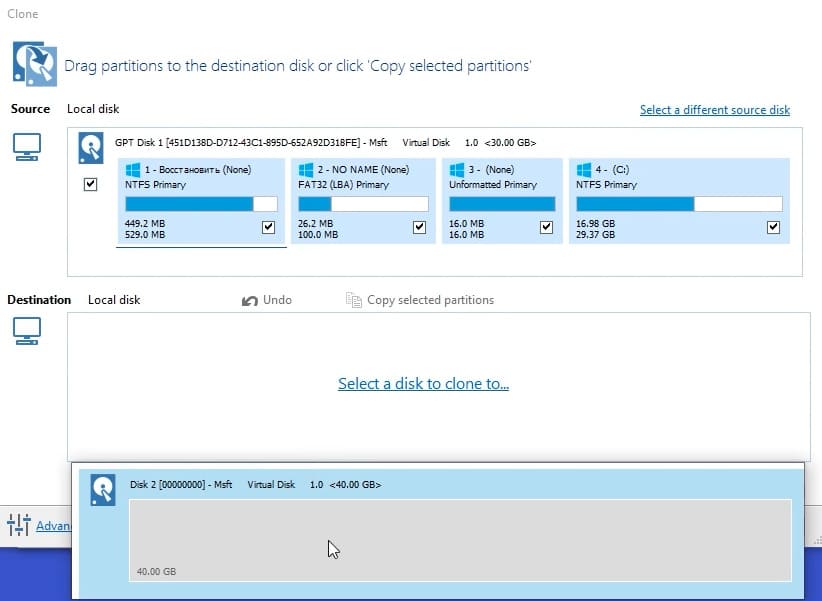

Шаг 4: Планирование клонирования
На следующем этапе предлагается создать график для клонирования, если вы планируете использовать приложение для резервного копирования на постоянной основе. В нашем случае график не требуется, поэтому просто нажимаем Next.
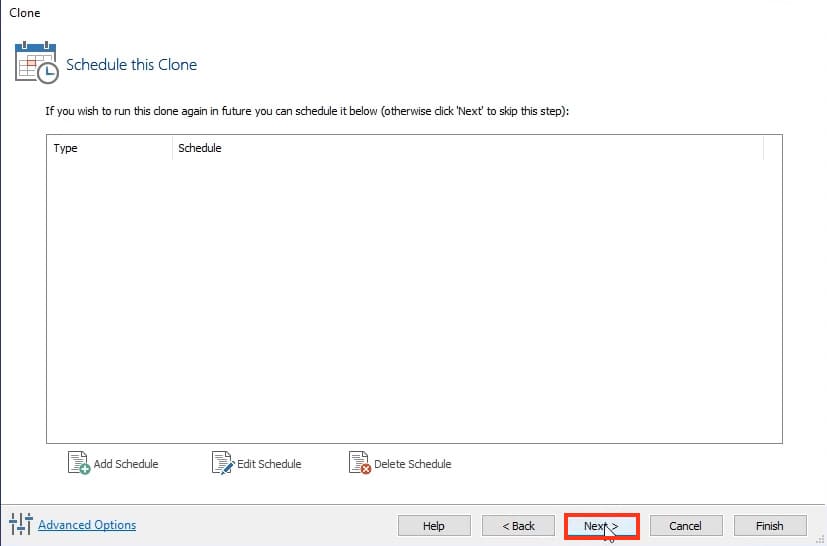
Шаг 5: Подтверждение и запуск процесса клонирования
В следующем окне отобразится список всех операций, которые будут выполнены в процессе клонирования. Нажмите кнопку Finish, затем отметьте пункт “Run this backup now” и нажмите OK. Начнется процесс клонирования, который может занять некоторое время, в зависимости от объема данных и скорости дисков.
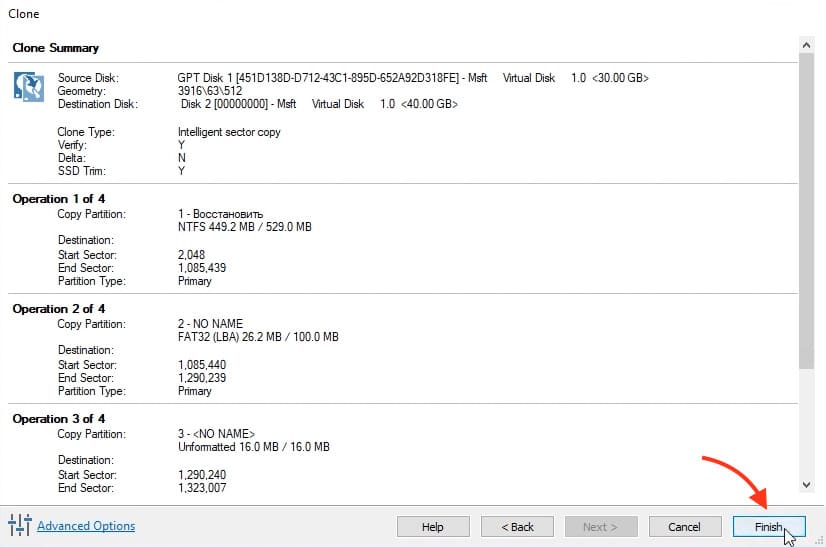
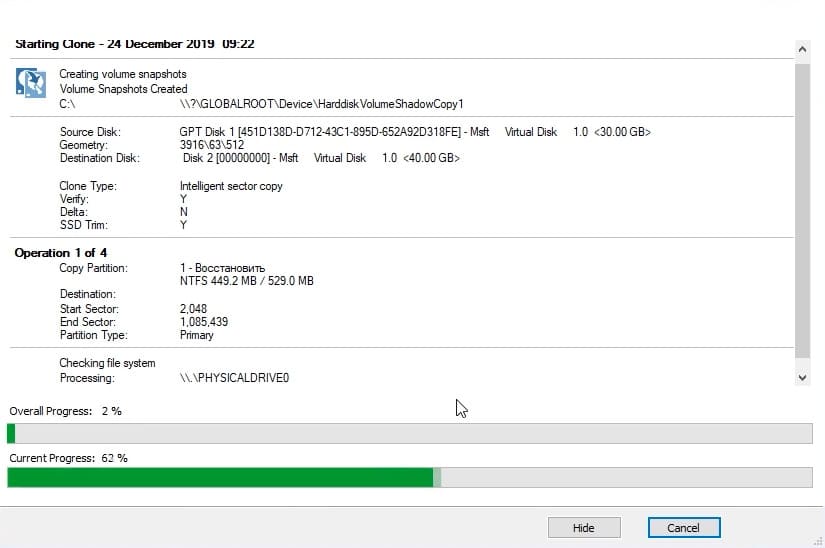
Корректировка разделов после клонирования
После завершения клонирования все разделы будут перенесены на целевой диск. Важно учесть, что приложение переносит разделы в том размере, в котором они были на исходном диске. Если на новом диске остается нераспределенное место, его можно использовать следующим образом:
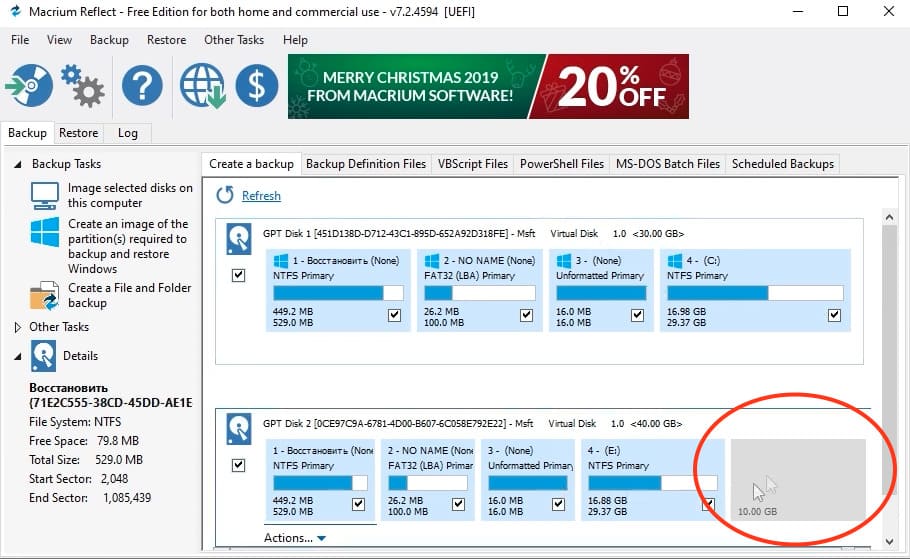
Шаг 1: Управление дисками
Нажмите клавиши Win + R на клавиатуре и введите команду diskmgmt.msc, чтобы открыть управление дисками. Здесь вы увидите ваш целевой диск и нераспределенную область.
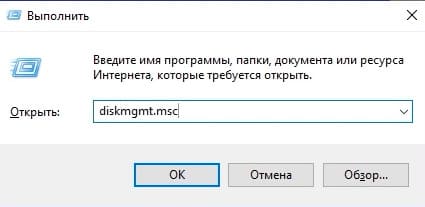
Шаг 2: Расширение раздела
Вы можете создать новый раздел из нераспределенной области или расширить существующий раздел (например, диск C) на оставшиеся гигабайты. Это позволяет максимально использовать доступное пространство на новом диске.
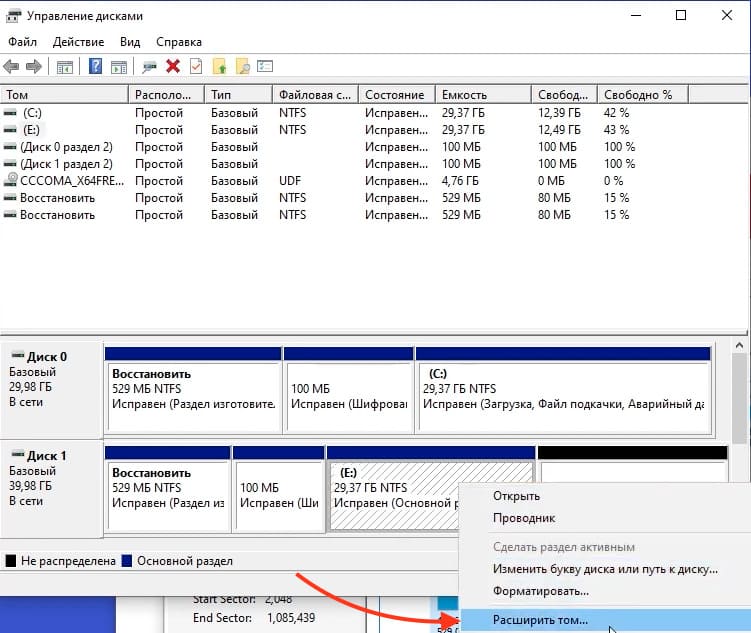
Проверка работоспособности системы
После завершения клонирования и корректировки разделов можно проверить, что система загружается с нового диска. Для этого:
Шаг 1: Настройка BIOS
Перезагрузите компьютер и войдите в BIOS (обычно клавиша Del или F2 при включении). В разделе загрузки (Boot) выберите новый диск в качестве основного загрузочного устройства.
Шаг 2: Загрузка системы
Сохраните настройки и перезагрузите компьютер. Если все выполнено правильно, система загрузится с нового диска, и вы увидите, что диск C — это ваш новый SSD или HDD.
Если старый диск все еще подключен, он может отображаться как другой раздел (например, диск E). В некоторых случаях старый диск может не отображаться в системе — тогда зайдите в управление дисками и назначьте ему букву.
Macrium Reflect Free — это отличное решение для клонирования системы на новый диск. Она проста в использовании, надежна и предоставляет все необходимые функции для успешного переноса Windows на SSD или HDD. Надеемся, что данная инструкция поможет вам легко перенести вашу систему и начать пользоваться новым накопителем без проблем.
Думаю, практически каждый пользователь ПК попадал в такую ситуацию, когда после покупки нового SSD-накопителя требуется установить на него Windows. Или, когда покупается новый компьютер целиком, а старый отдается родственникам или продается на Авито вместе с SSD, на котором установлена Windows со всеми программами, тщательно настроенная под себя. Если у вас много свободного времени, то это не проблема, ведь установка Windows 10 стала намного проще, чем Windows 7, а вот Windows 11 может преподнести при установке в 2024 году сюрпризы, требуя учетную запись Microsoft и подключение к интернету.

Но, когда вы делаете переустановку Windows уже в сотый раз, это кажется жуткой рутиной и бесполезной потерей времени. Ведь если устанавливается она на современный ПК минут за 10, то тщательная настройка под себя и установка всех нужных программ в моем случае занимает пару часов, которые можно было бы потратить с большей пользой. И когда пару дней назад передо мной встала задача перенести Windows на другой SSD, я подумал, что стоит написать об этом блог и рассказать об утилитах, которые я использую. А заодно — о некоторых не самых очевидных нюансах, которые помогут вам не потерять важные данные и сделать процесс клонирования Windows проще и быстрее. К тому же, в моем случае требуется не просто перенести одну Windows, а поменять местами две Windows на паре SSD.
Дело в том, что на моем втором мультимедийном ПК используется старенький SSD объемом всего в 120 ГБ, которого стало катастрофически не хватать. А на основном, игровом ПК, есть пара SSD — объемом 256 ГБ под Windows и программы, и 1 ТБ — под игры. И я поставлю маленький SSD Samsung 850 EVO объемом 120 ГБ в свой игровой ПК, где его должно хватить для Windows, а Smartbuy Splash на 256 ГБ — в мультимедийный ПК, на котором иногда играют домашние и требуется хотя бы 100 свободных гигабайт под игры.

Есть несколько утилит, способных перенести установленный Windows на другой SSD, например, недавно я опробовал MiniTool Partition Wizard, которая успешно справилась с задачей, но сегодня попробую сделать это с помощью Acronis True Image. У меня установлена Acronis True Image 2019, но если вы хотите получить эту утилиту бесплатно, то это возможно в том случае, если у вас есть накопитель от Western Digital, Sandisk, Kingston, Crucial или A-Data. Например, Acronis True Image WD Edition можно скачать прямо с сайта Western Digital.
Нужно учесть, что для такого сложного переноса Windows, как в моем случае, потребуется еще один дополнительный накопитель, в роли которого может выступать внешний жесткий диск или быстрая флешка достаточного объема. Как оказалось, даже модели объемом 64 ГБ можно купить сегодня всего за 500 рублей, например, Netac UM1, SmartBuy CLUE или Kingston DataTraveler Exodia Onyx.

Я же буду использовать в качестве промежуточного накопителя свой SSD с играми, и подключив к ПК третий SATA SSD, получаю вот такую гроздь накопителей.

Ну что же, все готово к переносу Windows. Первым делом стоит удалить все лишнее с SSD, например, игры, в которые вы давно забросили играть. Ведь чем меньше места будет занято на SSD, тем быстрее пройдет процесс переноса, а игры потом проще установить заново. Я решил удалить World of Tanks, но на этом борьба за свободное место на SSD не заканчивается, ведь мне предстоит впихнуть содержимое накопителя объемом 256 ГБ на вдвое меньший объем.

Проще всего сделать это с помощью утилиты WinDirStat, про которую я недавно рассказывал в блоге 10 редких и очень полезных программ, которые я использую на ПК с Windows 10 уже много лет. И она сразу находит главного пожирателя свободного места — файлы с бекапом, созданные с помощью Acronis True Image, а еще — файл MEMORY.DMP, весом аж в 1.4 ГБ, который можно смело удалить.

Теперь можно запустить встроенное в Windows средство очистки диска, которое нашло 4.7 ГБ мусора.

Мне стало интересно, а сможет ли популярное средство очистки диска — Wise Disk Cleaner, найти что-нибудь для удаления сразу после стандартного средства Windows, и утилита нашла еще 4.2 ГБ мусора, даже несмотря на то, что очистка кэша браузера была отключена.

Обычно я совмещаю такой поиск лишних файлов с сохранением важных данных, которые не хотелось бы потерять, а еще это помогает навести порядок в папках на SSD. Теперь, когда все лишнее из Windows удалено, стоит сделать образы обоих SSD с помощью Acronis True Image. Это поможет вернуть все как было, если что-то пойдет не так. По моему опыту, проблемы при манипуляциях с разделами дисков иногда возникают и лучше заранее «подстелить соломку». А образ SSD объемом 128 ГБ мне необходим еще и потому, что я не просто клонирую один Windows, а меняю их местами. Теперь, когда образы дисков созданы и сохранены на третьем SSD, можно заняться клонированием, для чего перейти в раздел «Инструменты» утилиты Acronis True Image.

Теперь выбираем исходный диск — в моем случае, Smartbuy Splash 256 ГБ, затем целевой диск, на который будет произведено копирование — Samsung 850 EVO 120 ГБ. Затем соглашаемся с предупреждением об уничтожении данных на целевом диске, выбираем пропорциональный способ изменения разделов и запускаем процесс, который в моем случае занял всего лишь несколько минут.

Если вам требовалось перенести Windows на новый SSD, то на этом процесс завершен, перезагружайте ПК, выбирайте в BIOS диск, с которого теперь должен загружаться ПК и проверяйте результат. Для уточнения стоит заглянуть в «Управление дисками» и убедиться, что вы загрузились именно с нового накопителя. В моем случае теперь нужно развернуть ранее созданный с помощью Acronis True Image образ диска Samsung 850 EVO на Smartbuy Splash. И этот процесс тоже происходит быстро и без проблем — главное, не перепутать место извлечения образа диска, ведь по умолчанию он может развернуться на тот диск, с которого был скопирован.

Проходит еще несколько минут и все сделано, я поменял местами SSD в своих ПК и сохранил на них установленные и настроенные Windows. А еще отметил для себя, что для таких задач утилита Acronis True Image оказалась более универсальным средством, чем MiniTool Partition Wizard, позволяющим легко создавать образы дисков и развертывать их на новые накопители.
Но есть у этого способа переноса Windows и один минус. Так можно полностью разучиться устанавливать Windows, я, например, последний раз устанавливал ее два года назад. И с тех пор развертываю на накопители сохраненный с помощью Acronis True Image образ диска, где установлена настроенная Windows 10 со всеми нужными программами. А затем Windows сама качает обновления и нужные драйвера, ведь в этом плане Windows 10 гораздо более продвинутая ОС, чем Windows 7.
Пишите в комментарии, а вы пробовали переносить Windows на другой SSD и какой программой это делали?
Все блоги автора Zystax о компьютерах, играх и Windows.
Telegram-канал @overclockers_news — теперь в новом формате. Подписывайся, чтобы быть в курсе всех новостей!







