Одним из недостатков Windows является скудный набор встроенной кастомизации. Более того, с каждой версией операционной системы он становился всё меньше и меньше: сначала исчезли темы приложений, а вскоре и гаджеты Windows. Благо, в ОС от Microsoft есть достаточно возможностей для разработчиков для создания своих приложений, позволяющих кастомизировать систему на усмотрение пользователя.
- В тему: Как изменить цвет выделения в Windows 10 без сторонних программ
WinDynamicDesktop — установка динамических обоев

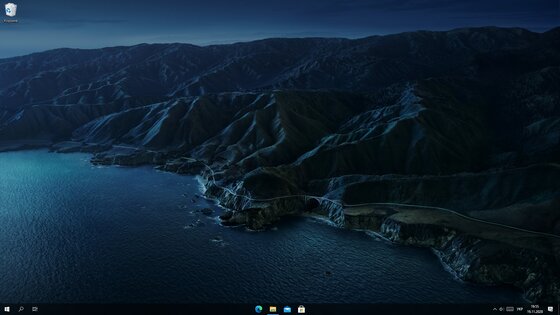
Это бесплатная программа с открытым исходным кодом, благодаря которой пользователи Windows с лёгкостью смогут устанавливать динамические обои из macOS, которые меняются в зависимости от времени суток (к примеру, когда у вас за окном рассвет, на обоях тоже рассвет). Сразу же после запуска, приложение спрашивает ваше местоположение для того, чтобы узнать время восхода и заката солнца в вашем регионе, также его можно ввести вручную. После этого можно выбрать одну из многих тем, доступных по умолчанию, либо создать свою.
GitHub | Microsoft Store (бесплатно)
TaskbarX — кастомизация панели задач
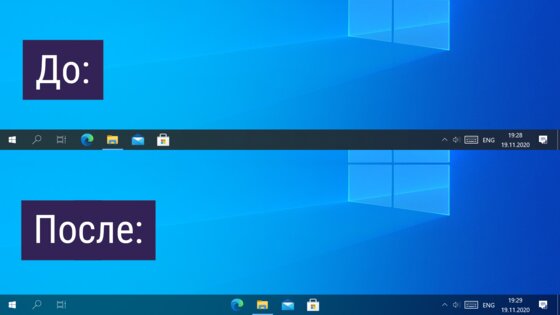
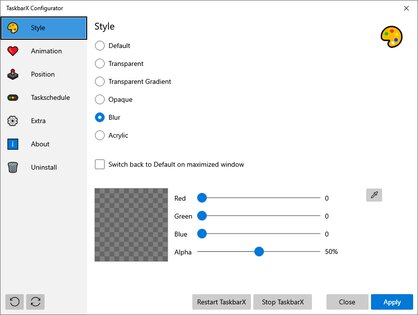
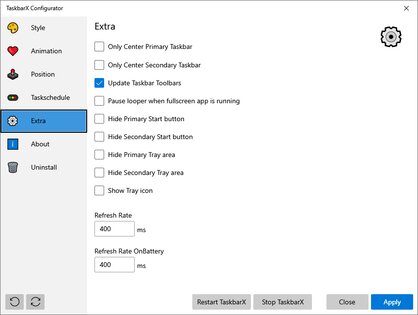
TaskbarX позволяет настроить панель задач Windows 10, изменить её фон или центрировать иконки, а также скрывать трей, иконки и кнопку пуска на других мониторах. Программа очень быстрая и легковесная, а также не затрагивает реестр, что делает ее полностью безопасной.
GitHub (бесплатно) | Microsoft Store (1 доллар)
Rainmeter — виджеты из Windows 7 и macOS
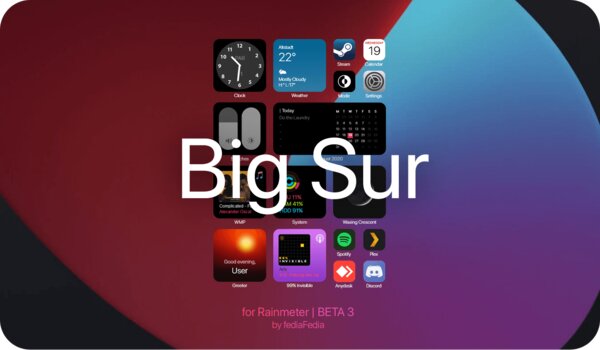
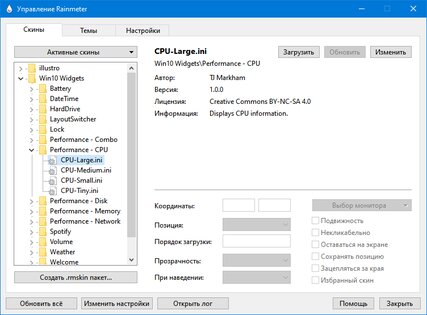
Windows Vista хоть и невзлюбили за ее нестабильность, но вот гаджеты (виджеты в Vista и 7) многим пользователям пришлись по нраву, их даже сумели портировать на Windows XP. По каким-то причинам Microsoft решила убрать этот функционал в Windows 8 (вероятнее всего, из-за живых плиток, которые выполняют похожую функцию). Да, гаджеты можно вернуть и в Windows 10, но зачем, когда есть стороннее приложение под названием Rainmeter, которое имеет даже больше функционала и регулярно обновляется?
Rainmeter позволяет отображать виджеты на рабочем столе с практически любым функционалом, начиная от простых часов и заканчивая мониторингом использования процессора. В приложении есть поддержка сторонних скинов на любой вкус и цвет, коих большое количество в интернете. Один разработчик сумел даже скопировать виджеты macOS Big Sur и её Dock. Мои любимые же — Win10Widgets, которые выполнены в стиле Fluent Design и прекрасно вписываются в рабочий стол Windows 10.
Кроме этого, приложение легковесное (занимает 16 МБ ОЗУ) и потребляет минимум ресурсов, что подойдёт даже для ноутбуков. Как и первые две утилиты, эта тоже имеет открытый исходный код и совершенно бесплатна.
Официальный сайт (бесплатно)
Winaero Tweaker — твикер с кучей возможностей
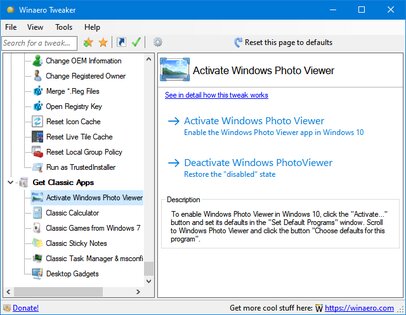
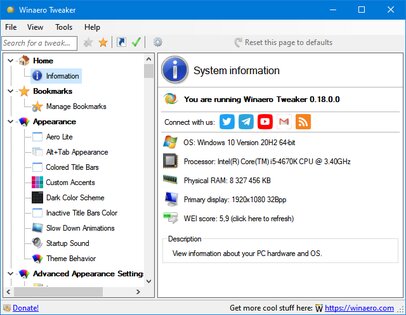
Под Windows существует множество программ-твикеров для кастомизации системы, но самая мощная из них — Winaero Tweaker. Количество доступных настроек просто зашкаливает, и наверняка какая-то из них придётся вам по душе. Приложение позволяет настроить как внешний вид системы, так и её функционал, а также не требует установки.
Твикер встречает нас окном с двумя частями: слева дерево доступных опций, а справа — их настройки. Под каждым пунктом есть подробное описание на английском языке. Также присутствует поиск для того, чтобы быстро найти нужный пункт.
Краткий список функций (полный список доступен на этой странице):
- возможность установить свой акцентный цвет системы;
- выключение автоматических обновлений Windows и драйверов;
- выбор звука включения ПК;
- настройки системных шрифтов и их размера;
- отключение Windows Defender;
- возможность изменения цвета и толщины рамки окон;
- отключение запроса пароля после выхода компьютера из спящего режима;
- включение старых встроенных приложений Windows (например, просмотрщика фото);
- возможность вернуть старый вид настроек громкости звука и батареи в панели задач.
ВНИМАНИЕ! Перед использованием, обязательно сделайте точку восстановления системы на случай каких-либо проблем.
Официальный сайт (бесплатно)
QuickLook — предпросмотр файлов без полного открытия
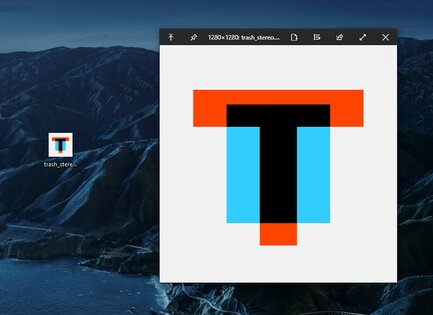
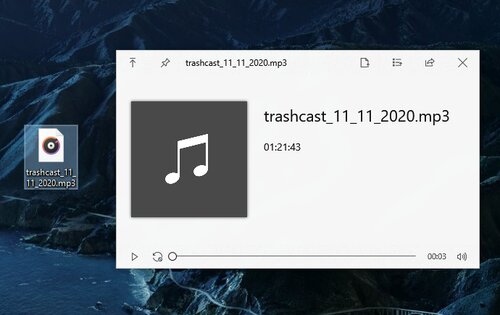
Это приложение позволяет выводить содержание файла на экран нажатием на пробел, прямо как в macOS. Таким образом можно быстро просматривать документы, фотографии и даже видео. С помощью Ctrl и колеса мыши можно увеличивать или уменьшать превью, а кликом на Enter откроется стандартное приложение для открытия данного типа файлов. Также твик поддерживает различные плагины для интеграции с другими файловыми менеджерами, либо открытия неподдерживаемых типов файлов.
GitHub | Microsoft Store (бесплатно)
SmartTaskbar — автоматическое скрытие панели задач
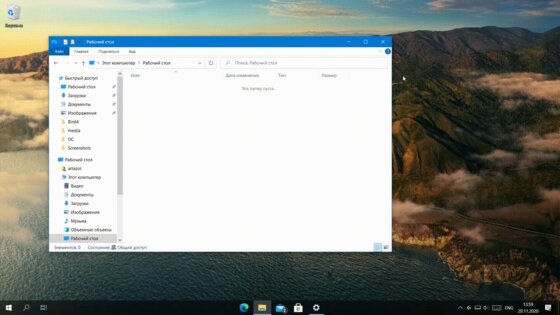
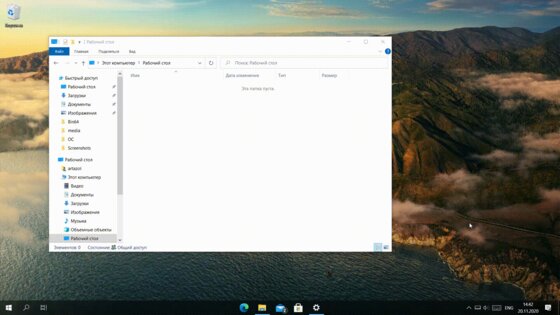
Данная утилита пригодится обладателям ноутбуков, позволяя автоматически скрывать панель задач при открытии окон на весь экран, тем самым увеличивая количество полезного пространства. Также у приложения есть ручной режим работы, который позволяет скрывать панель задач двойным кликом по иконке программы в трее и возможность выключить анимацию сворачивания.
GitHub | Microsoft Store (бесплатно)
PowerToys — продвинутая панель поиска и активные углы из macOS
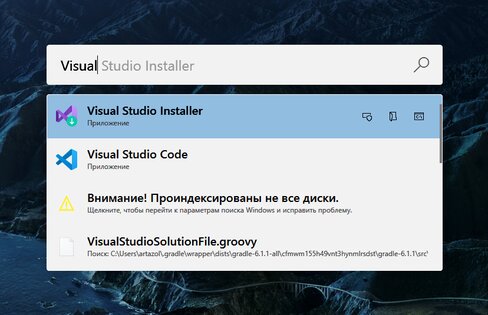
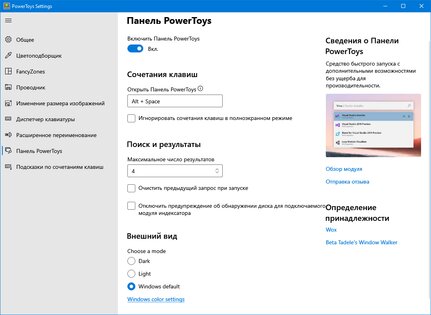
Microsoft PowerToys — это набор полезных утилит от самой Microsoft, призванных расширить функционал системы. Впервые этот набор создавался ещё для Windows 95 и позже был адаптирован под Windows XP. Спустя 12 лет, компания вспомнила об этом приложении и решила перезагрузить проект уже для Windows 10, с новыми функциями и открытым исходным кодом.
Одной из самых интересных утилит является PowerToys Run, которая добавляет в Windows 10 поиск наподобие Spotlight из macOS, которая работает по всей системе и позволяет искать приложения, файлы, запущенные процессы или даже проводить простые математические расчёты. Запускается же он сочетанием клавиш Alt + Space, при желании его можно изменить в настройках.
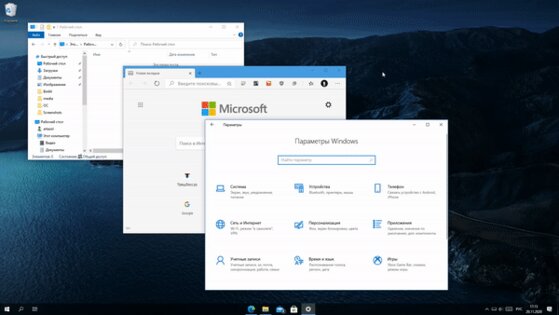
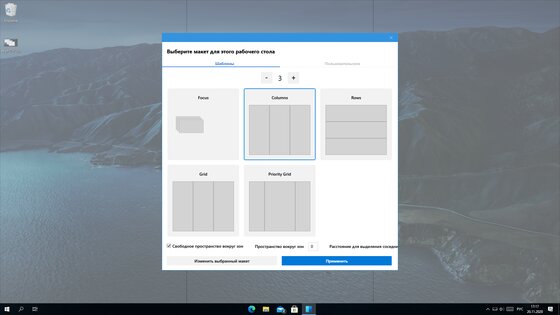
Вторая полезная функция — FancyZones. В Windows 10, если вы перетащите окно в угол или сторону экрана, оно изменится до определенного размера, заполнив половину или четверть экрана. FancyZones же позволяет создавать свои макеты расположения окон и быстро их применять. В приложении можно выбирать как заготовленные шаблоны отображения, так и создавать свои. Чтобы воспользоваться ими, достаточно зажать Shift и переместить окно приложения в нужную область.
GitHub (бесплатно)
Сказать, что пользователи недовольны продукцией Microsoft последние несколько лет — ничего не сказать. На форумах я постоянно встречаю даже не недовольство, а просто ярость, когда свежеустановленная система начинает глючить и тормозить после очередного обновления безо всякой причины, а все попытки починить ее не дают результата и проблему решает только переустановка Windows. Подобные проблемы начались сразу после выхода Windows 10 в 2015 году, и заметно усилились после того, как Microsoft упразднила отдел, занимающийся тестированием обновлений на реальных компьютерах, перенеся тесты на виртуальные машины и бета-тестеров из системы Windows Insider.

Казалось бы, корпорации надо было пересмотреть взгляд на развитие Windows 10, отказаться от частых крупных обновлений, перестать пичкать ОС функциями, которые не нужны пользователям и сосредоточиться на стабильности и надежности, но маркетологи решили иначе. И представили нам осенью 2021 года «новую» операционную систему Windows 11. Windows 11 представляла собой не более, чем очередное полугодовое обновление под названием Sun Valley, в котором радикально изменили интерфейс, но в Microsoft решили, что это обновление может получить собственное имя Windows 11. Хотя и заявляли, что Windows 10 станет последней Windows.

Новизна системы лезет изо всех щелей
Сказать, что пользователи были в шоке, попробовав «новую» ОС, не будет преувеличением. Запредельные системные требования не позволяли установить Windows 11 на множество еще вполне шустрых ПК. Даже в 2022 году, по заявлениям компании Lansweeper, 43% компьютеров компаний США и Европы не подходят для установки Windows 11, а в таких компаниях используются далеко не Core 2 Duo с парой гигабайт ОЗУ.

Судя по темпам распространения, Windows 11 ждет провал
Те же счастливчики, которые имеют быстрые игровые ПК и установили Windows 11 столкнулись с невиданным ранее явлением, когда Windows умудрялась просаживать производительность процессоров Ryzen в играх на 10-15% или замедление скорости работы SSD-накопителей в 2-4 раза. Более мелкие проблемы, типа отваливающихся принтеров или глюков при работе с сетью и USB-устройствами, на этом фоне выглядят уже привычными.
Но главная проблема Windows 11 — это упрощенный и урезанный функционал интерфейса. Казалось бы, провальные эксперименты Microsoft с меню Пуск на Windows 8 должны были создать в компании табу на радикальное изменение интерфейса, но нет, они ничему не научились. И интерфейс Windows 11 оказался заточен под сенсорные экраны, доля которых среди пользователей ПК не превышает пары процентов.

Причем в этот раз Microsoft покусились не только на меню Пуск, но и на практически весь остальной функционал, к которому привыкли пользователи десктопов со времен выхода Windows XP. Гении из Microsoft урезали все, что могли урезать, сделав из интерфейса Windows 11 некое подобие Android систем. Контекстное меню стало крохотным и упрощенным, требуя нажатия дополнительной опции для развертывания.

Урезали и функционал Проводника, убрав привычную ленту и явно затачивая систему для самых казуальных пользователей, практически не пользующихся Проводником.

Меню Пуск стало неудобным, слишком перегруженным лишними деталями, практически лишилось возможности настройки под себя и зачем-то переехало в центр экрана.

Но самый большой ущерб получила панель задач. Она теперь статична и намертво приклеена к нижней части экрана, нельзя менять ее размер и размер значков на ней, привычные функции перетаскивания не работают как раньше. Даже привычный клик правой кнопкой мыши по панели задач, который в предыдущих версиях Windows открывал много удобных функций, теперь открывает только параметры панели задач.

Похоже, в Microsoft стали понимать, что они натворили с интерфейсом и теперь привычные функции постепенно возвращаются в Windows 11. Подумать только, спустя год они снова разрешили перетаскивать файлы на иконки приложений в панели задач! Как говорится, «если хочешь сделать человеку хорошо, сделай плохо, а потом верни как было». Самое забавное в том, что все эти функции присутствуют в Windows 11, ведь это практически старая добрая Windows 10 в новой обертке, и вернуть их можно строчками в реестре.
Год назад я уже делал гайд по исправлению интерфейса Windows 11, но он уже потерял актуальность, ведь все больше компаний выпускают софт, который позволяет легко вернуть все, как было раньше. И сегодня мы посмотрим, что может сделать утилита StartAllBack от разработчика Tihiy. Скачать ее можно с сайта производителя, а ознакомительная версия работает 100 дней.

После установки утилиты вы увидите окно, где можно выбрать три режима быстрой кастомизации Windows 11, и я рекомендую выбрать режим «Почти 10».

Изменения происходят мгновенно, даже не нужно перезагружать ПК. А теперь давайте посмотрим, как изменения произошли в системе. Меню Пуск становится привычным, удобным и лаконичным.

Утилита позволяет тонко настроить меня Пуск под себя, меняя тип и размер ярлыков.

Контекстное меню Рабочего стола при нажатии на него, на ярлык или папку, становится привычным, каким было в Windows 10.

Удобная лента с инструментами возвращается в Проводник, а ее дизайн сочетается с общим дизайном ОС.

В утилите StartAllBack можно выбрать разные варианты ленты.

Панель задач получает почти весь былой функционал, вот так реагируя на нажатие правой кнопкой мыши.

Теперь панель задач можно прикрепить к другим краям экрана, что пригодится владельцам ультрашироких мониторов.

Стиль ее оформления, размер значков и прозрачность теперь можно настроить. Как и вид кнопки Пуск.

Стоит отметить то, что утилита StartAllBack не просто возвращает былой функционал, но и делает это очень качественно, и возвращенные элементы не выбиваются из общего дизайна системы, достаточно взглянуть на меню Пуск или значки в ленте проводника. А вот при использовании, к примеру, бесплатной утилиты Open-Shell-Menu, которая тоже позволяет вернуть старый дизайн меню Пуск в Windows 11, результат уже не был таким завершенным, и измененная кнопка Пуск явно выделялась из дизайна системы.
Можно сказать, что с помощью StartAllBack мы делаем интерфейс Windows 11 таким же удобным и функциональным, как в Windows 10, всего за один клик. Настроек по умолчанию из режима «Почти 10» хватит большинству пользователей.
Windows 11 предъявляет более жесткие требования к накопителю, чем Windows 10 и ее работа на обычном жестком диске превращается в сплошные тормоза. Но в 2022 году бюджетные SSD-накопители можно позволить себе даже в ПК начального уровня. В Ситилинке самыми популярными SSD объемом 480-512 ГБ стали вот эти три недорогие модели: Kingston A400, Digma Run S9 и
Kingston NV1 SNVS/500G.

Пишите в комментарии, а что вы думаете по поводу Windows 11?
Более 500 блогов автора Zystax обо всем, что связано с компьютерами и играми.
Telegram-канал @overclockers_news — теперь в новом формате. Подписывайся, чтобы быть в курсе всех новостей!
24 июня 2021 года компания Microsoft презентовала следующую версию операционной системы Windows под названием Sun Valley. Новая сборка получит множество как визуальных, так и изменений «под капотом», а все потому, что готовящаяся версия обзаведется немалым количеством нововведений из недавно отмененной Windows 10X.
TaskbarX
Modern Flyouts
WinDynamicDesktop
Rainmeter
Winaero Tweaker
PowerToys
QuickLook
TaskbarX
Modern Flyouts
WinDynamicDesktop
Rainmeter
Winaero Tweaker
PowerToys
QuickLook

Мы уже писали о том, как выглядит версия Sun Valley в раннем представлении Insider Preview на канале Dev-тестировщика, а вот полноценный апдейт начнет распространяться для всех пользователей не ранее осени текущего года.
Будущая версия Windows Sun Valley станет приятнее внешне и немного функциональнее, это не отменяет того факта, что возможности ее штатной кастомизации останутся на текущем скудном уровне, что и у актуальной Windows 10 (21H1). Мы решили немного исправить эту ситуацию и нашли несколько программ, способных улучшить как внешний вид операционки, так и повысить ее функциональность.
TaskbarX — настрой панель задач под себя

Легковесный и безопасный модификатор системного интерфейса, правда, на английском языке. Тем не менее, утилита интуитивно понятна, так что не вызовет проблем в использовании — достаточно минимального понимания английского.
TaskbarX позволяет полностью настроить «Панель задач», включая прозрачность, цвет, анимацию, позиционирование иконок программ и утилит. При этом доступна возможность модификации «Панели задач» на разных, одновременно подключенных мониторах и в зависимости от условий электропитания (от сети или от батареи. В общем, настроек хватает для того, чтобы максимально персонализировать данный элемент системы Windows 10 под себя. Программа портативная, поэтому лучше разархивировать ее в отдельную папку на локальном диске, на котором установлена операционная система.
Скачать TaskbarX:
- Официальный сайт (бесплатно)
- Microsoft Store (1,5 доллара)
Modern Flyouts

Будущая Windows Sun Valley наконец-то привнесет закругления в систему, которые исчезли после перехода с Windows 7 на 8-ю и последующие версии. Но если вам уже не терпится, ведь до осени еще достаточно много времени, осовременить Windows 10 можно и сейчас (только всплывающие уведомления).
Утилита частично на русском, частично на английском языке, но проста в настройке. Конечно, это не грядущая Sun Valley, но какое-то улучшение интерфейса данная программа в систему привносит. Затрагивает она следующие модули: панели громкости и яркости, активации режима «В самолете», оповещение о вкл/откл Caps Lock, отображение переключателя Num Lock и режим вставки Insert.
- Скачать Modern Flyouts в Microsoft Store
WinDynamicDesktop — автоматическая смена обоев

Для персонализации рабочего стола в Windows 10 существует мощная утилита Wallpaper Engine, позволяющая устанавливать живые обои с их последующей настройкой и возможностью взаимодействия. Однако эта программа неплохо нагружает графический процессор (видеокарту), особенно если выставить хорошее сглаживание и высокий fps. По этой причине эту программу мы рассматривать не будем.
Вместо нее лучше обратить свое внимание на простую и весьма полезную утилиту WinDynamicDesktop, которая как и в macOS Mojave умеет менять обои на светлые или темные в зависимости от времени суток. Программа имеет как предустановленный набор фоновых изображений, так и позволяет пользователю сформировать собственный набор картинок или загружать сторонние темы. Не стоит волноваться, что она запрашивает страну проживания для определения часового пояса, так как установить время рассвета и заката можно вручную.
Скачать WinDynamicDesktop:
- Microsoft Store
- GitHub
Rainmeter — мощный пак виджетов, включая macOS
Во времена Windows 7 многие пользовались гаджетами на рабочем столе, но затем в Windows 8 и последующих версиях ОС эту фишку убрали в угоду плиточному дизайну. Конечно, есть возможность вернуть гаджеты в Windows 10, но если и делать это, то только с программой Rainmeter.
Особенность ее в том, что для нее портировали красивейшие виджеты из актуальной операционной системы Apple macOS Big Sur. Утилита весит совсем немного, есть на русском языке, практически не нагружает «железо» и органично вписывается в современные реалии Windows 10.
Скачать виджеты из macOS Big Sur можно здесь, а для их установки достаточно пару раз кликнуть по скачанному файлу. Затем в появившейся теме для Rainmeter можно настроить виджеты, ярлыки, web-ссылки и многое другое, включая визуализацию аудио, активирующуюся во время воспроизведения музыки. В целом, настроек очень и очень много!
- Скачать Rainmeter на официальном сайте
Winaero Tweaker — самый продвинутый твикер Windows

Если уж и говорить о полной кастомизации Windows 10, то мощнее утилиты Winaero Tweaker во всем Интернете не найти. Количество возможностей зашкаливает, а потому найти что-то интересное для себя удастся практически каждому пользователю. Единственный недостаток программы — она полностью на английском языке, поэтому без переводчика в некоторых моментах не обойтись.
Winaero Tweaker действительно очень серьезно позволяет изменить внешность Windows 10, а потому перед внесением каких-либо настроек обязательно нужно сделать «Точку Восстановления» системы. Так вы убережете себя и с легкостью сможете вернуться на исходную, если вдруг накликаете лишнего.
Функционал программы настолько обширен, что для полного его описания не хватит и целой статьи — потребуется целый цикл материалов. Как минимум, Winaero Tweaker предлагает:
- смену шрифта;
- включение старых системных программ в Windows (просмотрщик фото, калькулятор, классических игр и т. д.);
- возвращение старых иконок в «Панели задач»;
- изменение толщины рамок окон, размера заголовка окон, клавиш управления (закрыть, свернуть/во весь экран);
- отключение автоматических обновлений системы;
- изменение звука включения компьютера;
- изменение анимации загрузки;
- изменение размера контекстного меню и т. д.
- Скачать Winaero Tweaker на официальном сайте
PowerToys — набор полезных возможностей от Microsoft

Программа с многолетней историей, так как изначально Microsoft создавала ее под Windows 95, затем адаптировала под Windows XP, а спустя 12 лет перевыпустила ее уже под Windows 10. Утилита окажется незаменимым помощником для многих пользователей ПК, предлагая следующие возможности:
- Цветоподборщик — позволяет сделать выбор цвета в любом месте, в любой программе с последующей детальной настройкой оттенков и копированием итогового результата в буфер;
- FancyZones — продвинутый диспетчер окон с очень гибкой настройкой для возможности создания сложных макетов и последующего позиционирования в них окон для максимальной многозадачности;
- ImageResizer — мгновенное изменение разрешения изображения через контекстное меню без открытия самой картинки;
- Диспетчер клавиатуры — позволяет переназначать функции клавиш;
- PowerRename — массовое переименование, поиска и замены файлов;
- PowerToysRun — продвинутый поиск файлов, приложений и запущенных процессов.
Программа, как видно, не претендует на кастомизацию системы, зато существенно улучшает функционал ОС без ущерба производительности.
QuickLook — быстрый предпросмотр без открытия


Всеядный предпросмотрщик файлов (если установить дополнительные плагины) и папок с выводом основных свойств (размер и количество файлов, дата последнего изменения, разрешение, длительность и т. д.). Для предварительного просмотра необходимо нажать пробел и кликнуть по необходимому файлу, а для открытия файла в стандартном приложении, находясь в режиме предпросмотра, достаточно нажать на клавишу Enter.
Скачать QuickLook:
- GitHub
- Microsoft Store
Если вы знаете другие полезные программы для Windows 10, обязательно делитесь ими в комментариях, — поможем другим пользователям сделать скучную ОС от Microsoft красивее и функциональнее!
- Windows 11 и ее ограничения: переходить на новую ОС от Microsoft еще слишком рано
- Microsoft представила Windows 365. Что это
С их помощью вы сможете добавить больше полезных виджетов, вернуть привычное меню из «Десятки» и не только.
1. BeWidgets
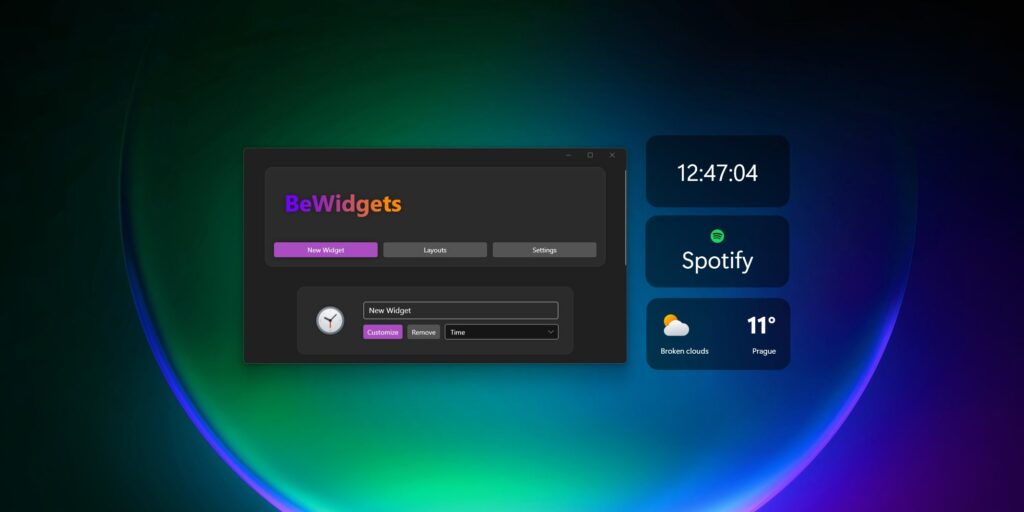
Одной из функций, о которых громко заявляла Microsoft во время презентации Windows 11, стала панель виджетов, выезжающая с левой стороны экрана. Там отображаются новости, погода, котировки валют и прочая информация.
В теории эта панель может быть довольно полезна. Но на практике, как нередко бывает, в Microsoft забыли включить поддержку виджетов сторонних разработчиков. Поэтому вам придётся довольствоваться только той информацией, что заготовила для вас корпорация.
BeWidgets же позволяет добавить в систему больше виджетов, которые будут чуть полезнее стандартных. С помощью программы на рабочем столе начнут отображаться часы, дата, содержимое вашей галереи, погода, финансы и ссылки на приложения. Пригодится тем, кто хочет сделать интерфейс системы более информативным.
BeWidgets — неофициальное приложение в Microsoft Store
BeXCoolЦена: Бесплатно
Загрузить
2. Rainmeter
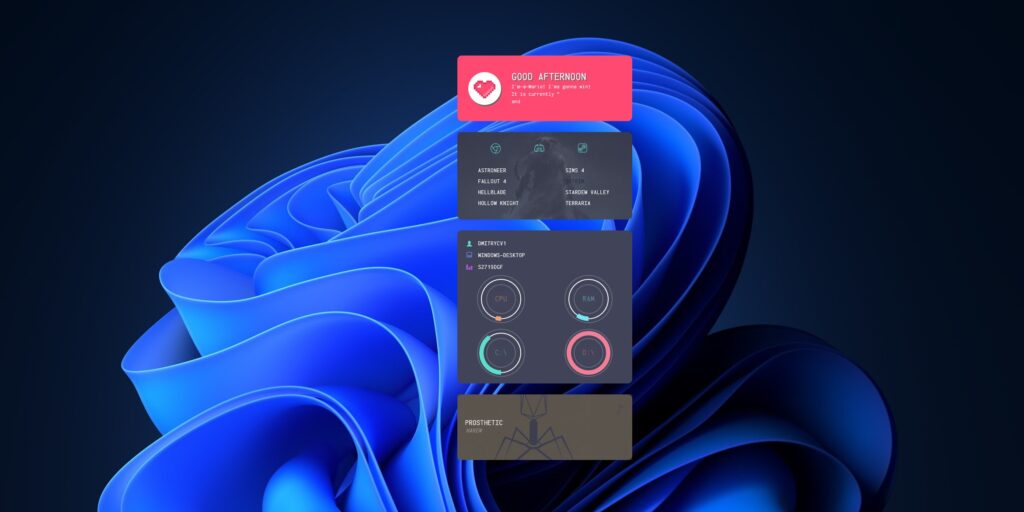
Если возможностей BeWidgets вам недостаточно, установите Rainmeter. Это приложение — настоящий монстр кастомизации рабочего стола.
Rainmeter позволит добавить в ваш интерфейс самые разнообразные панели и виджеты: погоду, уровень загрузки процессора и памяти, скорость сети, новости RSS, поиск Google… Кроме того, сторонние разработчики за годы существования приложения наплодили горы дополнительных виджетов — как простых и минималистичных, так и вычурных и навороченных. Откройте официальные галереи Rainmeter на Reddit и DeviantArt, и убедитесь сами.
Программа содержит просто неимоверное количество настроек и может показаться сложноватой для неопытного кастомизатора Windows, но ею можно с удовольствием пользоваться и с установками по умолчанию.
Загрузить Rainmeter →
3. Windows 11 Classic Context Menu
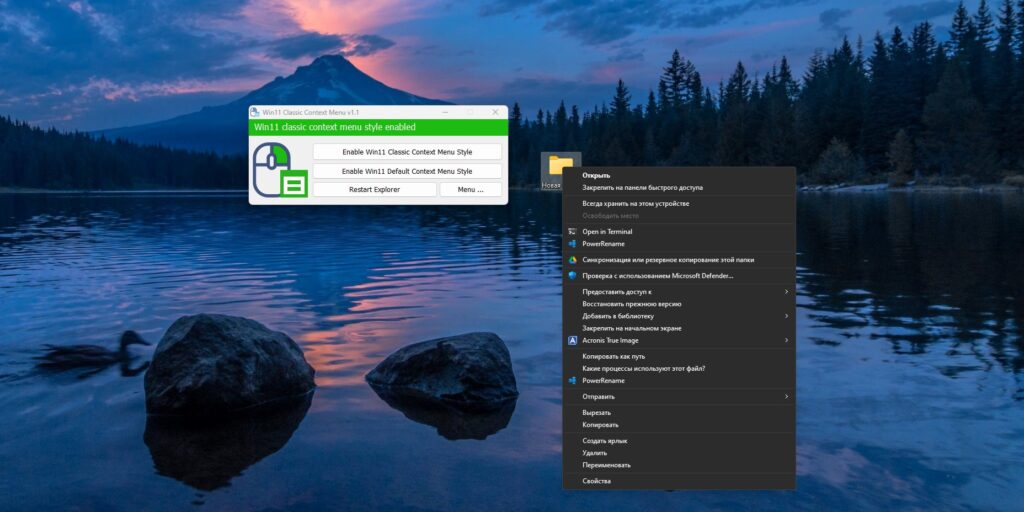
Одной из самых раздражающих особенностей Windows 11 стало неудобное контекстное меню, появляющееся при щелчке по файлам и папкам правой кнопкой мыши. Раньше, для того чтобы выполнять те или иные манипуляции с файлами, можно было пользоваться пунктами «Копировать», «Вырезать» и «Вставить». Теперь же вместо них появились малопонятные значки.
Ситуацию может исправить программа Windows 11 Classic Context Menu. Она одним щелчком вернёт на место классическое контекстное меню, к которому вы привыкли. Пусть оно и не такое красивое, как новое, но зато куда более удобное.
Windows 11 Classic Context Menu →
4. Fluent Search
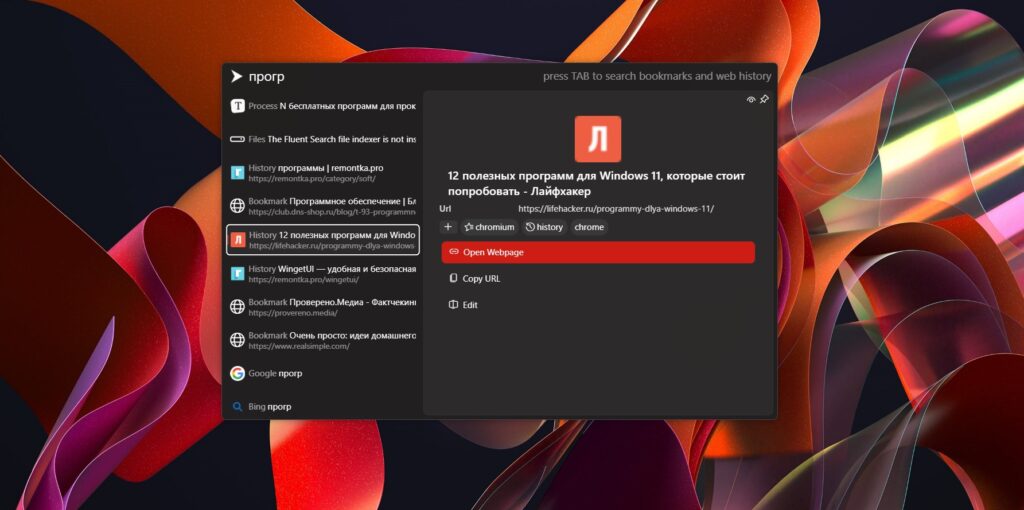
В Windows 11 обновили внешний вид строки поиска на панели задач, но, по сути, это всё тот же Windows Search из «Десятки», не привносящий ничего нового.
Fluent Search — пример того, как должен выглядеть поисковик в современной системе. Он позволяет находить файлы и программы, открывать вкладки и выполнять запросы в браузере. А ещё ищет нужные страницы в настройках.
Программа напоминает Spotlight из macOS, но оформлена в стиле интерфейса Windows 11 и отлично с ней сочетается.
Fluent Search — неофициальное приложение в Microsoft Store
Blast AppsЦена: Бесплатно
Загрузить
5. ExplorerPatcher
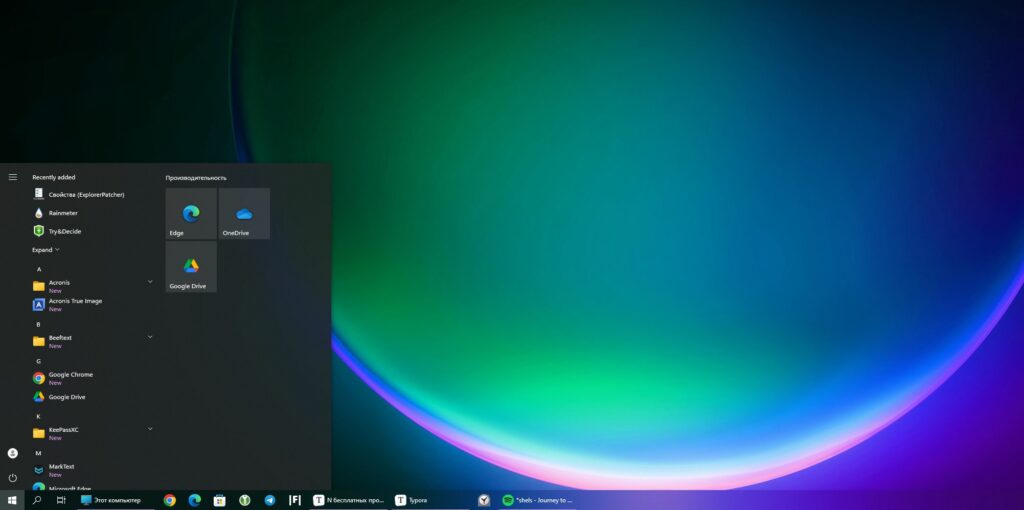
Новый интерфейс Windows 11 понравился далеко не всем. Энтузиасты захотели вернуть «Пуск» и панель задач как в «Десятке», но оставить такие преимущества новой системы, как тёмный режим и улучшенное меню настроек. Множество программ вроде Start10 или StartIsBack предлагают эту возможность, но есть нюанс: они все просят денег.
ЕxplorerPatcher предоставляет аналогичные услуги, притом совершенно бесплатно. Покопавшись немного в параметрах программы, можно вернуть в Windows 11 стартовое и контекстное меню, таскбар, а также меню панели задач как в предыдущей версии системы. Это очень полезный инструмент, если вы тяжело привыкаете к нововведениям.
Единственное но: в ExplorerPatcher нет русского языка. Однако разобраться в параметрах совсем несложно.
Загрузить ExplorerPatcher →
6. Wally
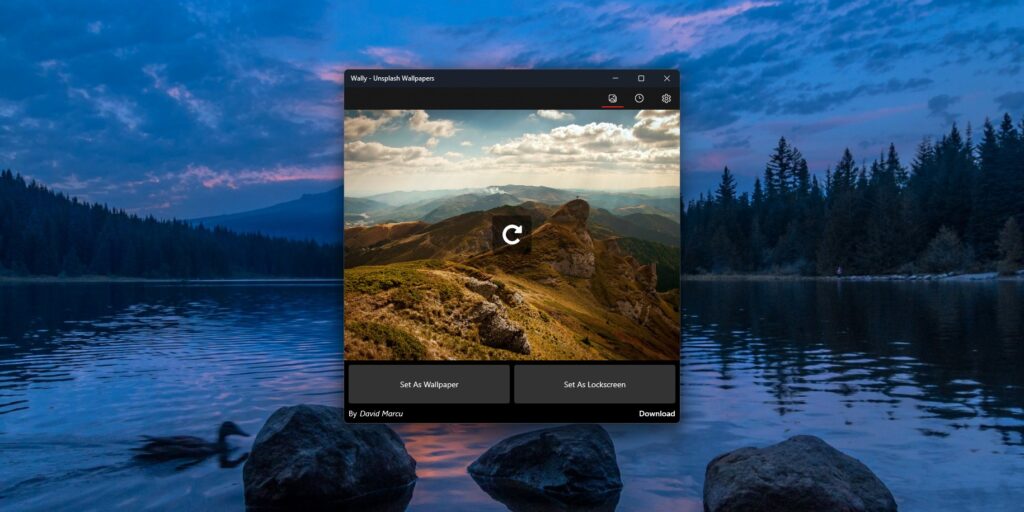
Стандартные фоны Windows 11 приедаются очень быстро, и Wally позволяет исправить эту проблему. Программа умеет менять обои, загружая картинки с популярного сервиса Unsplash. С ней на вашем рабочем столе всегда будут красивые виды природы, снимки городов, а также оригинальные фотографии людей, животных и предметов.
Полюбившиеся картинки можно сохранить в папку «Изображения», чтобы спустя некоторое время снова поставить их на рабочий стол.
Wally — Unsplash Wallpapers — неофициальное приложение в Microsoft Store
Arsy SoftwareЦена: Бесплатно
Загрузить
Каких только экспериментов с Windows различных версий мы не проводили в материалах 3DNews! Мы проверяли на практике необычные техники сброса пользовательского пароля в операционной системе, рассказывали о самостоятельной сборке Live CD/USB-дистрибутивов ОС, способах отключения «шпионских» функций телеметрии и защиты данных, выуживали сведения о скрытых настройках и малоизвестных возможностях платформы, а также об эффективных и надёжных методах восстановления Windows при возникновении сбоев. Пришло время продолжить былые эксперименты и поделиться информацией о способах модификации интерфейса Windows 10, самой распространённой на сегодня системы для персональных компьютеров. Цель не то чтобы благородная, зато интересная.
Дисклеймер. Использование перечисленных в заметке инструкций и утилит, как правило, влечёт изменение системных файлов и библиотек Windows 10, вмешательство в которые может нарушить стабильную работу ОС и привести к сбоям. Воспроизводить описанные ниже действия можно исключительно по собственной инициативе и на свой страх и риск. Во избежание неприятностей настоятельно рекомендуем создать резервную копию операционной системы и данных. Редакция не несёт никакой ответственности за любые возможные последствия.

⇡#Добавление системных индикаторов на панель задач
С помощью утилиты Taskbar stats можно расширить информативность панели задач Windows 10 и разместить на ней индикаторы загруженности процессора и оперативной памяти, скорости входящих и исходящих сетевых соединений, а также сведения об операциях с дисковым накопителем. Всё, что необходимо сделать, — это установить приложение (по ссылке находится страничка приложения на Github) и затем в контекстном меню панели задач включить отображение подходящих индикаторов. Распространяется Taskbar stats бесплатно и потребляет минимум ресурсов.

Тем, кому индикаторы Taskbar stats кажутся излишне аскетичными, можем посоветовать утилиту XMeters. Она решает аналогичные задачи, но по части визуализации данных намного интереснее, да и настроек в ней больше. XMeters представлена в двух редакциях — Free и Professional, последняя стоит 5 долларов США. Расставаться с кровными с ходу не стоит, так как возможностей бесплатной версии программы вполне достаточно для оперативного мониторинга системных ресурсов компьютера.

⇡#Выравнивание значков панели задач по центру (как в macOS и Chrome OS)
Научить Windows 10 автоматически центрировать иконки приложений в панели задач позволяет крохотная и занимающая около сотни килобайт утилита CenterTaskbar. Программа использует API Microsoft UI Automation, умеет взаимодействовать с размещённой вертикально панелью задач, поддерживает мультимониторные системы и распространяется с открытыми исходными кодами.

⇡#Добавление дня недели в часы на панели задач
По умолчанию часы Windows 10 демонстрируют в правом нижнем углу рабочего стола только текущее время и дату, которые посредством нехитрых манипуляций с настройками ОС можно дополнить информацией о дне недели. Проделывается данная операция в панели управления Windows 10, в настройках региональных параметров и формата даты.

Достаточно, руководствуясь приведёнными выше скриншотами, добавить в поле «Краткая дата» символы dddd и нажать клавишу «Применить». В результате размещённые в области уведомлений часы дополнятся сведениями о текущем дне недели. Самое то для забывчивых пользователей и тех, кто привык вдумчиво наблюдать за течением времени.

⇡#Возвращение классического меню «Пуск»
Кто устал от бесконечных экспериментов разработчиков Windows 10 с плиточным меню «Пуск», тот может вернуть в операционную систему классическое оформление этого элемента интерфейса. Повернуть время вспять позволяет утилита Classic Shell, в один клик мыши возвращающая прежнее древовидное меню «Пуск», которое было в Windows 7 и более ранних версиях ОС. Приложение также дает возможность поиграться с настройками панели задач, контекстного меню и прочими элементами рабочего окружения Windows 10. Единственное но: поскольку программа Classic Shell не обновлялась более трёх лет (последняя версия была выпущена в декабре 2017 года), некоторые функции в ней уже не работают. Тем не менее со своей основной задачей приложение справляется отлично.

⇡#Расширение возможностей рабочего окружения Windows 10
В этом деле можно положиться на разработанный командой Microsoft фирменный набор приложений PowerToys, добавляющий в «десятку» массу полезных функций и инструментов. Среди них: цветоподборщик, возможность предварительного просмотра значков SVG-файлов (.svg) и документов Markdown (.md), расширение оболочки Windows 10 для быстрого изменения размера изображений, диспетчер клавиатуры, средства мгновенного запуска программ и массового переименования файлов, а также многие другие функции. Интересной особенностью PowerToys является диспетчер окон FancyZones, который позволяет легко создавать сложные макеты окон и быстро размещать окна в этих макетах. Внимания заслуживают также всплывающие подсказки по сочетаниям клавиш, появляющиеся, когда пользователь удерживает клавишу Windows более одной секунды. При этом отображаются все доступные сочетания клавиш для текущего состояния рабочего стола.

⇡#Настройка скрытых параметров интерфейса Windows 10
Для любителей копнуть поглубже предназначены всевозможные утилиты-твикеры, позволяющие добраться до самых потаённых настроек операционной системы. В глобальной сети представлено огромное множество таких программ. Из заслуживающих доверия выделим Ultimate Windows Tweaker, открывающий доступ более чем к двум сотням скрытых параметров ОС и позволяющий конфигурировать едва ли не все элементы пользовательского интерфейса «десятки» — от меню «Пуск» и панели задач до настроек проводника и рабочего стола. Как правило, для активации тех или иных функций твикеры изменяют значения в реестре либо в конфигурационных файлах Windows 10. Именно по этой причине взаимодействие с подобного рода приложениями требует предельной аккуратности и понимания того, что любые внесённые в систему изменения могут нарушить её стабильную работу.

⇡#Удаление голосового помощника Cortana
Для русскоязычных пользователей Windows 10 этот напичканный искусственным интеллектом инструмент несёт довольно мало практической ценности, и его можно смело исключить из системы. Чтобы значок «Кортаны» не мозолил глаза, а на диске освободилось место, нужно открыть консоль PowerShell от имени администратора и ввести команду Get-appxpackage -allusers Microsoft.549981C3F5F10 | Remove-AppxPackage. После этого от голосового помощника Cortana останутся одни воспоминания.

⇡#Добавление виджетов в Windows 10
В былые времена программная платформа Windows позволяла размещать на рабочем столе виджеты (в мире Windows известные как гаджеты) — миниатюрные приложения, отображающие ту или иную полезную для пользователя информацию. Впоследствии из соображений безопасности Microsoft отключила эту функцию, которую без труда можно вернуть на место посредством сторонних решений, таких, например, как Win10 Widgets. Данная программа построена на базе известной opensource-разработки Rainmeter и содержит большое количество разнообразных настраиваемых виджетов, позволяющих мониторить состояние системы, следить за расходом трафика, контролировать заряд аккумулятора ноутбука и решать прочие задачи.

⇡#Окрашивание значков директорий в различные цвета
Такая функциональность Windows 10 не только добавит красок в рабочее окружение системы, но и упростит визуальный поиск папок с файлами. Реализовать её можно с помощью бесплатной утилиты Folder Painter, которая добавляет в контекстное меню необходимые опции для цветовой пометки значков директорий. Всё гениальное просто.

⇡#Расширение функциональности контекстного меню
С этой доработкой можно существенно повысить эффективность работы в операционной системе Windows 10. Необходимо всего лишь воспользоваться программой Easy Context Menu, позволяющей дополнить контекстное меню часто используемыми командами и инструментами. Например, можно добавить пункты для открытия командной строки, блокировки клавиатуры, удаления временных файлов, копирования IP-адреса и прочие элементы меню, выполняющие те или иные быстрые действия. Особо мудрить с Easy Context Menu не стоит, так как в противном случае вся польза от этой программы может сойти на нет.

⇡#Автоматическое переключение между светлой и тёмной темами оформления Windows 10
Для быстрого выбора подходящего режима работы пользовательского интерфейса предусмотрена соответствующая опция в меню уведомлений «десятки», однако куда практичнее доверить управление этой функцией автоматике. Сделать это можно с помощью утилиты Auto Dark Mode. Процесс настройки предельно простой: устанавливаем программу, запускаем, ставим галочку напротив пункта «Автоматическая смена темы», выбираем подходящее время для переключения в дневной/ночной режим и жмём «Применить». Ничего сложного.

Ну а в завершение выпуска в очередной раз напомним о важности резервного копирования данных, создания дисковых образов и файловых архивов. В арсенале Windows 10 для этого имеются все необходимые средства, а регулярное и своевременное их использование позволит быстро восстановить работу компьютера в случае технических сбоев операционной системы.
Если Вы заметили ошибку — выделите ее мышью и нажмите CTRL+ENTER.
