Windows XP was one of the most loved versions of Windows ever. It was stable, and everything was perfect. Users who are on Windows 10 miss that about Windows XP almost as much as they miss Windows 7. Windows 10 has improved in terms of stability and if you miss XP a lot, you can make Windows 10 look like Windows XP with an app.
Resources
To make Windows 10 look like Windows XP you need to download the following;
- The original Windows XP wallpaper in 4K
- The Windows XP start menu button
- Taskbar Texture
- An app called NeoClassic-UI
Install the NeoClassic UI app and run it. Enable the ‘Show all settings’ option.
Start Menu
Go to Start Menu Style tab. Select the “Classic Two Column” option.
Click the ‘Select Skin’ option under it. On the next screen, open the dropdown and select the “Windows XP Luna” skin.
Return to the Start Menu Style tab, and click the ‘Replace Start Button’ option at the bottom, and select a start button from the ones you downloaded.
Taskbar
Go to the Taskbar tab. You will need to change quite a few things here. Enable the ‘Customize Taskbar’ option, and select ‘Taskbar Texture’. Browse for and select the texture file you downloaded.
Next, under the ‘Horizontal stretching’ option, select ‘Tile’.
Right-click the Taskbar on your desktop and uncheck the ‘Show Taskview button’ and under Cortana, select ‘Hidden’.
Color Adjustment
Open the Windows 10 Settings app. Go to the Personalization group of settings, and go to the Colors tab. Select the blue swatch that’s located on the first column of the third row.
Make sure you’ve enabled options to show color on the accent bar, start menu, and action center. Turn Transparency effects on.
Wallpaper
Go to the background tab on the Settings app under Personalization and set the Windows XP bliss wallpaper.
Here’s what it looks like when everything is done.
This works on Windows 10 1803. The app used to make Windows 10 look like Windows XP is a fork of the ClassicStart app which has been discontinued and is no longer compatible with 1803. NeoClassix UI is in active development and it should work flawlessly on the next Windows 10 build i.e., Redstone 5.
There are some limitations to this new UI. The File Explorer windows, and other UWP app windows are not changed. They follow a different design convention and hence their appearance cannot be altered.
To revert the changes, all you need to do is right-click the Start button, and select ‘Exit’ from the context menu. This will exit the NeoClassic-UI app and undo most of the changes. You will need to change the wallpaper and the accent color yourself.

Fatima Wahab
Fatima has been writing for AddictiveTips for six years. She began as a junior writer and has been working as the Editor in Chief since 2014.
Fatima gets an adrenaline rush from figuring out how technology works, and how to manipulate it. A well-designed app, something that solves a common everyday problem and looks
How to Make Windows 10 Look Like Windows XP
Want to make your Windows 10 PC look like Windows XP? It’s simple! You’ll need to change the theme, icons, wallpaper, and maybe tweak a few settings. This guide will walk you through each step to give your modern PC that nostalgic Windows XP feel.
These steps will guide you through transforming your Windows 10 into a Windows XP look-alike. By the end, it’ll be like stepping back into the early 2000s without losing the functionality of a modern OS.
Step 1: Download Classic Shell
First step, download Classic Shell.
Classic Shell is a free software that allows you to customize the start menu and other parts of Windows to give them a more classic look and feel. Just go to the Classic Shell website, download the installer, and follow the on-screen instructions to install it.
Step 2: Install a Windows XP Theme
Next, install a Windows XP theme.
You’ll find many XP themes online. Download one that you like, and follow the installation instructions. Usually, these will include copying files to specific Windows directories and applying the theme through the Settings menu.
Step 3: Change the Icons
Now, change your desktop icons.
You can download icon packs that mimic the Windows XP icons. After downloading, you’ll need to manually change each icon. Right-click on the icon, select “Properties,” then “Change Icon,” and navigate to the XP-style icons you downloaded.
Step 4: Set the XP Wallpaper
Apply the classic XP wallpaper.
Search online for the Windows XP wallpaper, download it, and set it as your desktop background. Just right-click on the wallpaper image and choose «Set as desktop background.»
Step 5: Tweak the Taskbar
Lastly, tweak the taskbar settings.
Go to the Taskbar settings in Windows 10, and click on «Use small taskbar buttons.» Also, disable “Task View” and Cortana buttons to make it look cleaner and more like XP.
After completing these steps, your Windows 10 should closely resemble Windows XP. You’ll have the visual charm of XP with the power of Windows 10.
Tips for Making Windows 10 Look Like Windows XP
- Backup Your System: Before making any changes, ensure you have a backup of your current system settings.
- Use Trusted Sources: Only download themes and icons from trustworthy websites to avoid malware.
- Check Compatibility: Ensure that the theme and icons are compatible with your version of Windows 10.
- Classic Start Menu: Customize the Classic Shell Start Menu to make it as close to the XP Start Menu as possible.
- System Restore Point: Create a restore point before making any major changes, so you can revert if needed.
Frequently Asked Questions
Will these changes affect my computer’s performance?
These changes are mostly cosmetic and shouldn’t affect your computer’s performance significantly. Always monitor your system for any changes after installation.
Can I easily revert back to the Windows 10 look?
Yes, you can revert the changes by uninstalling Classic Shell, changing the theme back to the default, and restoring the original icons and wallpaper.
Is Classic Shell safe to use?
Classic Shell is a widely used and trusted program. However, always download from the official site to avoid any security risks.
Do these steps work on all versions of Windows 10?
These steps should work on most versions of Windows 10. However, some themes and customizations might not be compatible with all versions.
Can I still receive Windows updates after these changes?
Yes, customizing the look of your Windows 10 doesn’t interfere with system updates.
Summary
- Download Classic Shell.
- Install a Windows XP theme.
- Change the icons.
- Set the XP wallpaper.
- Tweak the taskbar.
Conclusion
Turning your Windows 10 into a Windows XP look-alike can be a fun and nostalgic project. By following the steps outlined—downloading Classic Shell, installing an XP theme, changing icons, applying the classic wallpaper, and tweaking the taskbar—you’ll bring back the early 2000s charm in no time. Not only does this transformation bring a sense of nostalgia, but it also combines the classic visuals with the robust functionality of today’s tech.
So why not give your PC a retro makeover today? The process is straightforward and non-invasive, ensuring that your modern Windows 10 retains its performance while sporting the beloved XP look. If you enjoy these types of customizations, there are countless other themes and tweaks out there to explore. Dive in and see where your creativity takes you!
Kermit Matthews is a freelance writer based in Philadelphia, Pennsylvania with more than a decade of experience writing technology guides. He has a Bachelor’s and Master’s degree in Computer Science and has spent much of his professional career in IT management.
He specializes in writing content about iPhones, Android devices, Microsoft Office, and many other popular applications and devices.
Read his full bio here.
Maybe you’re happy with Windows 10 overall, but wish it looked more like an older version of Windows. Whether you’re nostalgic for the past or prefer the navigation system of a previous version, you’ll be happy to know you can change the look of Windows 10.
We’ll show you how to make Windows 10 look like Windows 7, Windows XP, or even Windows 8. Here’s how.
First, Install Open Shell
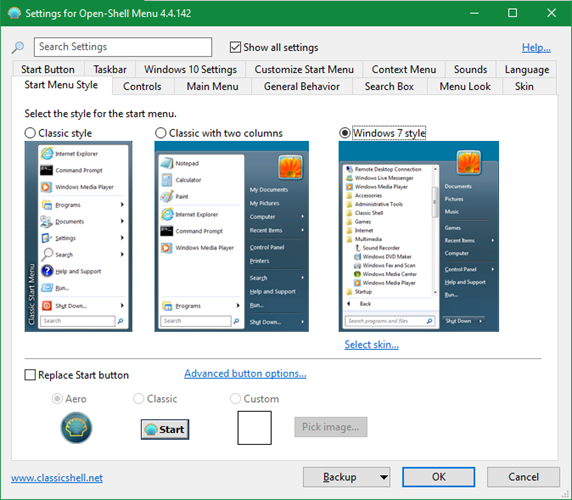
Classic Shell was a longtime favorite Start menu replacement app for Windows. Because of its customization options, it was also a great way to make your version of Windows look like an older one. However, as of late 2017, the app is no longer in active development.
Thankfully, a group of volunteers maintains a successor, called Open Shell. Most of the tweaks we’ll discuss below rely on Open Shell, so make sure you’ve installed it before proceeding.
To open its options, search your Start menu for «open shell» and select Open-Shell Menu Settings. You should check the Show all settings box at the top so you can see all available preferences.
Download: Open Shell for Windows (Free)
How to Make Windows 10 Look Like Windows 7
As of January 2020, Microsoft will no longer support Windows 7. This marks the end of life for a beloved version of Windows. Here’s how to revive it with a Windows 7 look on your Windows 10 system.
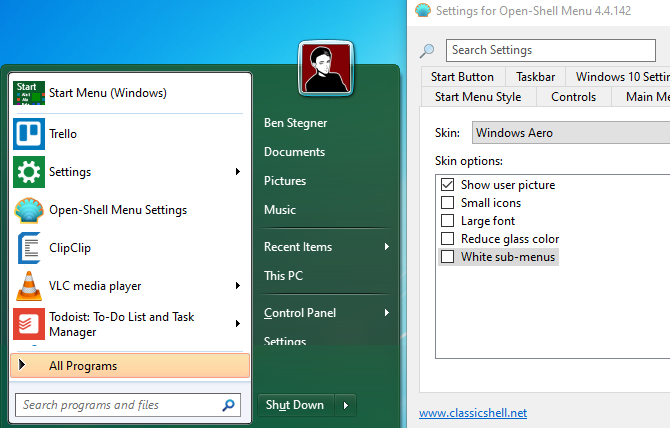
On the Start Menu Style tab of Open Shell, select the Windows 7 style option. Below this, click the Select skin text that appears. In the Skin box, choose Windows Aero.
Now you’ll have a recreation of the way Windows 7’s Start menu looked and felt. Feel free to edit the Skin options per your preferences.
Get a Windows 7-Style Taskbar
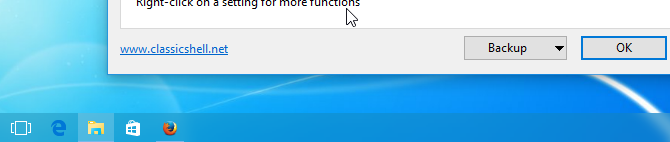
Head to the Taskbar tab of Open Shell and check the Customize taskbar box so you can change options. While Open Shell doesn’t have a direct Windows 7 theme clone for your taskbar, the Glass option closely resembles it. Below in the options, you can adjust the opacity and color as you see fit.
Windows 7 fanatics may notice that this theme doesn’t perfectly recreate the Windows 7 taskbar. In particular, it doesn’t show the «glass pane» on all open apps. If you’re unsatisfied with this, take a look at StartIsBack instead. It’s a Start menu replacement like Open Shell that offers a Windows 7 taskbar style, as well as a built-in Windows 7 Start button.
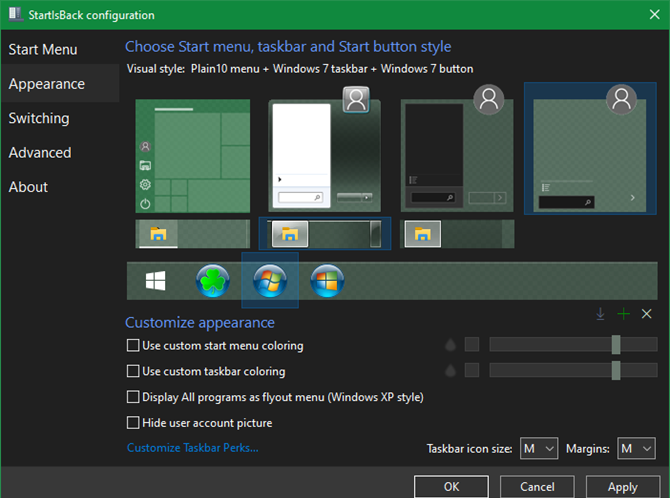
You can try StartIsBack for free, but it costs $3.99 for the full version. This is well worth it if you want to recreate Windows 7 as closely as possible on Windows 10.
Download: StartIsBack ($3.99, free trial available)
Add the Windows 7 Start Button
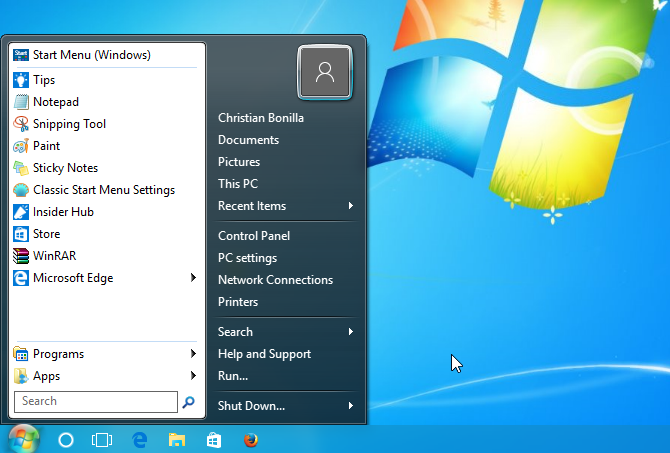
If you’re not using StartIsBack as mentioned above, head to this Classic Shell forum post to download images of the Windows 7 Start button for Open Shell. Extract the ZIP file and you’ll see several sizes inside, which are useful depending on the size of your taskbar.
Now, on the Start Menu Style page of Open Shell, enable the Replace Start button box and pick Custom. Click the Pick image button and browse to the location where you just extracted those images. Pick the right size for your taskbar and click OK on the options page.
If you need to make adjustments, go to the Start Button tab in Open Shell. Here you can adjust the size, alignment, and other options.
Windows Aero Glass in Windows 10
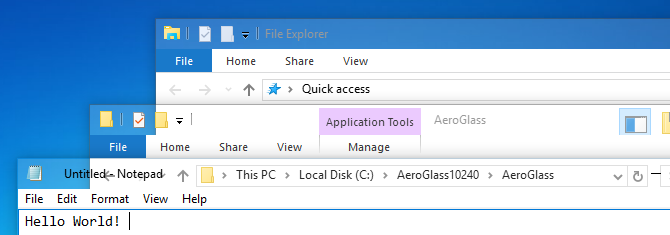
Windows Aero Glass was a large aspect of Windows 7’s allure, but it’s no longer part of Windows 10. However, we’ve shown how to get the Aero Glass theme back on Windows 10. Follow those instructions to get the familiar feel of Windows 7 back.
Finally, Set a Fresh Windows 7 Wallpaper
You can’t feel like you’re using Windows 7 without the right wallpaper, right? Go ahead and download the default Windows 7 wallpaper from Imgur and set it as your desktop wallpaper for the final decoration.
You can go further with making Windows 10 look like Windows 7, such as restoring the old File Explorer layout or setting internet Explorer as the default browser instead of Edge. However, these are the advancements that make Windows 10 worth using, so we don’t recommend them in most cases.
The visual changes above should be more than enough to restore your love for Windows 7.
How to Make Windows 10 Look Like Windows XP
Next, let’s jump back to the beloved Windows XP. The operating system has been out of support since 2014, so you’re much safer using a Windows XP theme in Windows 10 than using the ancient and dangerous OS.
Before you continue, you’ll want to download and extract the Classic Shell XP suite from Winaero. This contains a few files that help you get a Windows XP theme on Windows 10. Remember where you extracted the file contents to, as you’ll need them shortly.
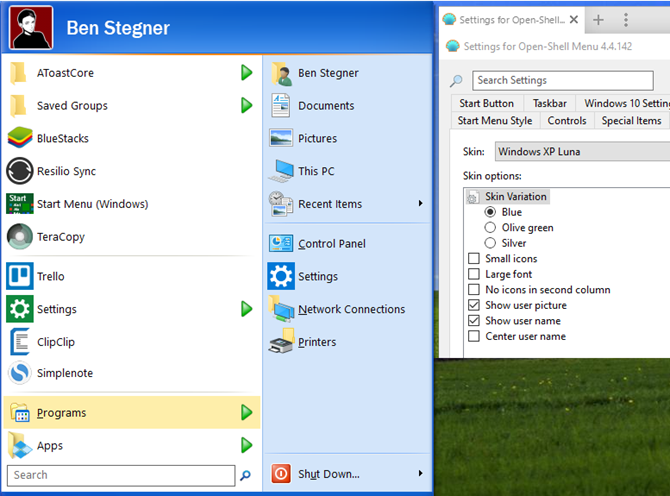
First, head to the Start Menu Style tab. Select the button labeled Classic with two columns, then click the Select skin link that appears below it. In the dropdown menu beside Skin, select Windows XP Luna.
This will give your Start menu a familiar look and feel. In the Skin options box, you can change a few additional options, such as changing the color, showing your user picture and name, and whether to show icons in the right column.
Configure the settings however you’d like and click OK when you’re done.
Use a Windows XP-Style Taskbar
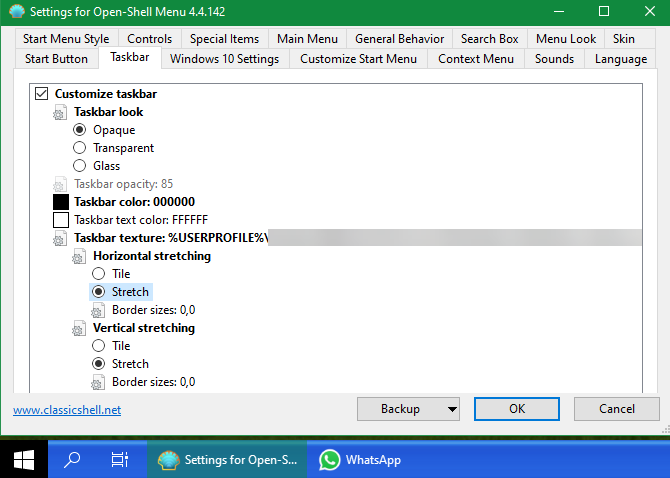
Next, head to the Taskbar tab and check the Customize taskbar box. Click on Taskbar texture, then on the ellipsis (…) button next to it. You’ll then need to select a file. Head to where you saved the XP suite earlier and select the xp_bg file, which appears as a thin image.
After this, click on the Horizontal stretching option to activate the skin. We had the best results when we chose Stretch for both the Horizontal and Vertical stretching options. Click OK when you’re done, and Open Shell will use this template to re-skin your taskbar with the familiar blue hue.
To continue with the authentic Windows XP look, head to Settings > Personalization > Taskbar. Here, set the Combine taskbar buttons box to Never. This will replace Windows 10’s single-icon taskbar entries with full descriptions, just like Windows XP.
Finally, Grab the Windows XP Start Button
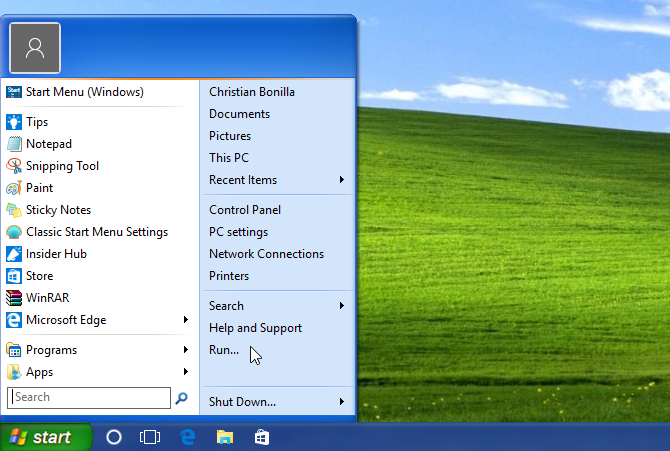
Now there’s just one element we’re missing: the Windows XP Start button. Luckily, Open Shell allows you to change this option as well. Head to the Start Button tab and click Replace Start button. Then click Custom button, followed by Button image and the ellipsis (…) button next to it.
From the files you exported earlier, select the image labeled XPButton (it looks like three buttons stacked up). Finally, you may need to use the Button size field to make sure it fits your taskbar properly.
Use the Timeless Windows XP Wallpaper
That’s everything you need to recreate the look of Windows XP on your Windows 10 system. As a finishing touch, grab a high-quality copy of the classic Bliss wallpaper to enjoy that calming green hill once more.
How to Make Windows 10 Look Like Windows 8.1
Most people don’t have fond memories of Windows 8. However, if you’re looking to revisit the look and feel of Windows 8 for some reason, the built-in options below can help.
Restore the Full-Screen Start Screen
Windows 10 brought back the familiar Start menu that only takes up a corner of the screen. If you want to go back to the full-screen setup that Windows 8 used, go to Settings > Personalization.
Select Start on the left sidebar. Here, enable the Use Start full screen option.
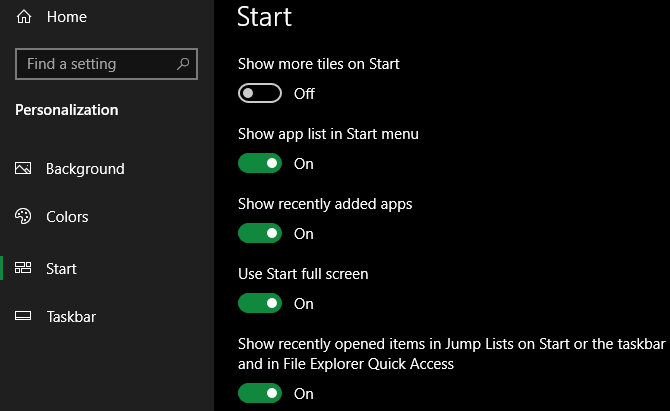
Now, when you open the Start menu, you’ll see an interface that takes up the entire screen. It’s not exactly the way Windows 8 worked, but is nice if you want more room for your app tiles.
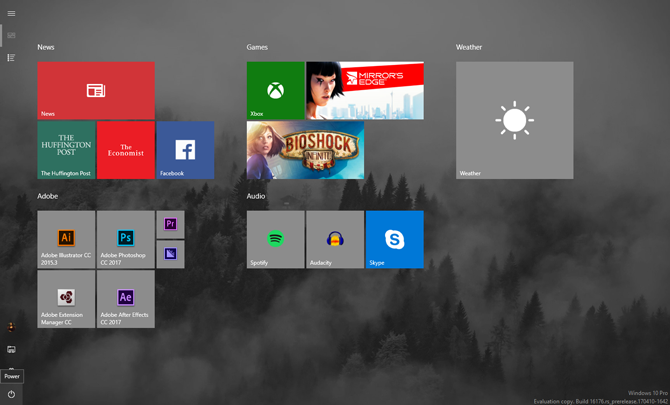
If you like, you can also use Windows 10’s tablet mode to make apps always open in full-screen and enable the Start screen. To turn it on, press Win + A to open the Action Center, then select the Tablet mode tile to enable it. If you’re using a device without touch input, this might not work.
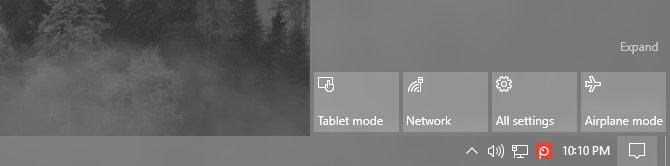
Set a Windows 8 Wallpaper
As with Windows 7 and Windows XP, a wallpaper can help you feel like you’re using an older Windows version. Grab the default Windows 8 wallpaper or the stock Windows 8.1 wallpaper to revisit the past.
Go Deeper With Omnimo and Rainmeter
Most of Windows 8’s distinct visual features, such as the Charms bar, can’t be recreated in Windows 10. However, if you want to go further than what we covered above, third-party options can provide a closer look and feel to Windows 8.
Omnimo is a complete Rainmeter package devoted to simulating the Windows 8 desktop. Simply install it and you can configure it as you see fit. If you’re not familiar with Rainmeter, have no fear. Our Rainmeter guide will help you get started.
While this package is limited to Rainmeter, you’d be hard-pressed to find an alternative as smooth and natural as Omnimo. Best of all, it’s completely free.
Download: Rainmeter (Free)
Download: Omnimo (Free)
Going Back to Past Windows Loves
Now you know how to make Windows 10 look like Windows 7, Windows XP, or Windows 8. Whether to enjoy a stroll through memory lane, or to combine the familiarity of a past OS with the security of a modern one, you can tweak your desktop to match a prior version in no time.
For more like this, check out how to change the look and feel of your Windows desktop. You might consider changing Windows sounds to match an older version.
Пользователь Reddit с ником fraaaaa4 создал мод Windows 10toxp, превращающий Windows 10 в Windows XP. «Превращающий» — наиболее уместное слово, поскольку его работа является не просто чем-то наподобие оболочки, а более масштабным проектом.
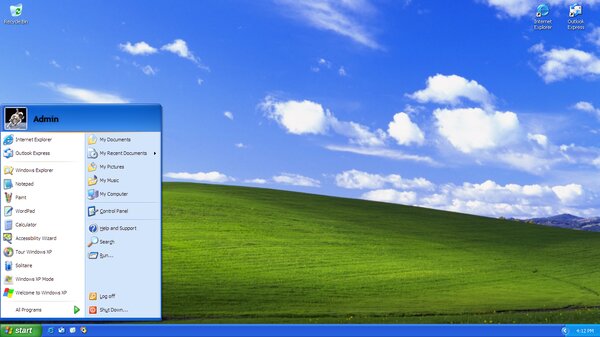
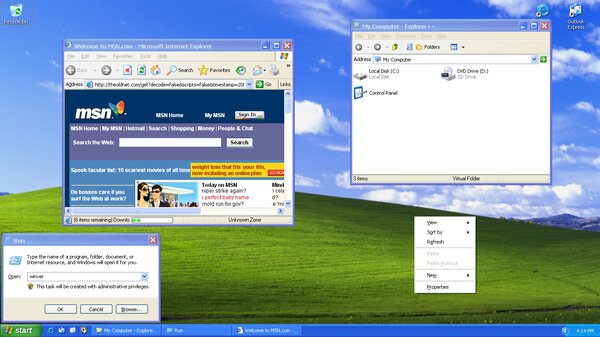
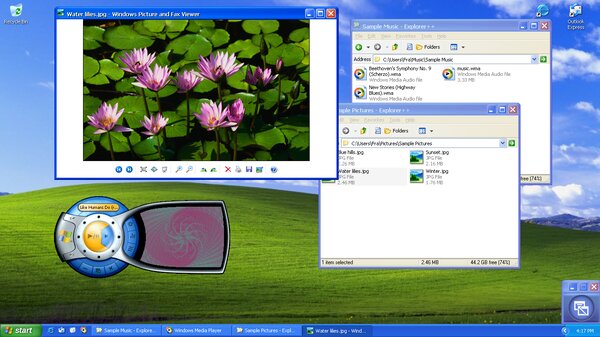
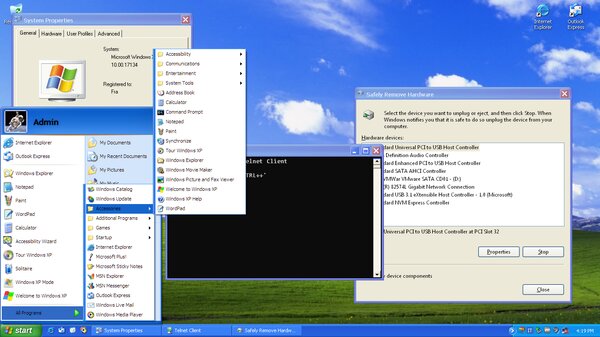
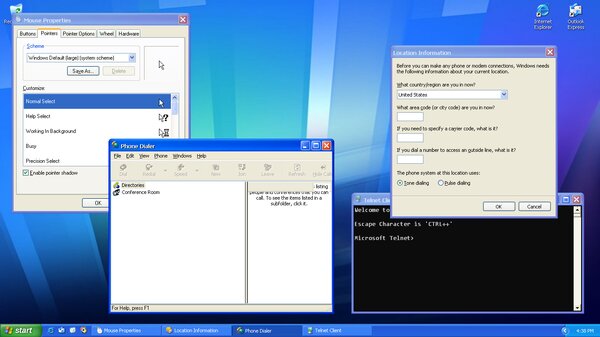
Энтузиасту удалось воссоздать саму оболочку Windows XP, её стандартные приложения, окно загрузки и даже меню выключения, фон которого сереет. Более того, в моде реализован специальный режим, который позволяет запускать несовместимые с Windows 10 приложения для Windows XP.
Единственные следы Windows 10 в данной модификации — «Настройки» в виде UWP-приложения, необходимого для работы системы, и «Защитник Windows» (правда, его удалось удалить из системного трея).
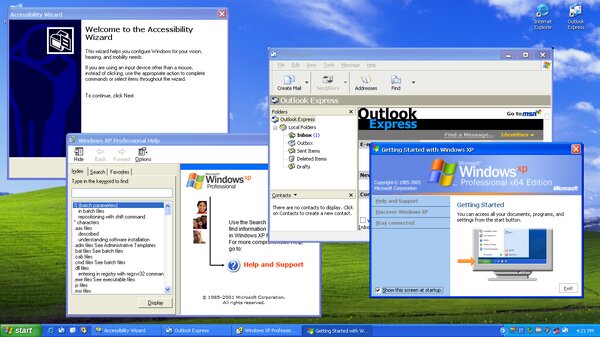
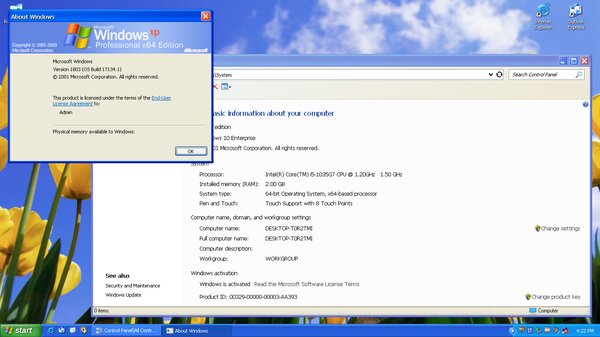
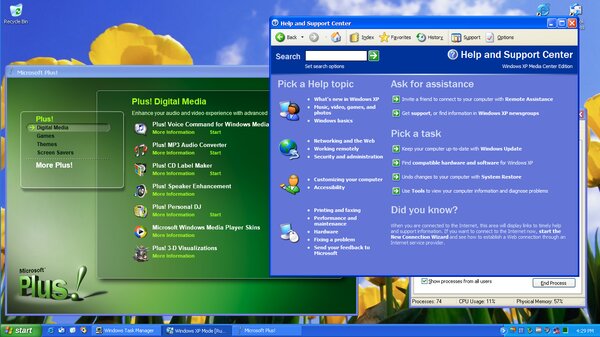
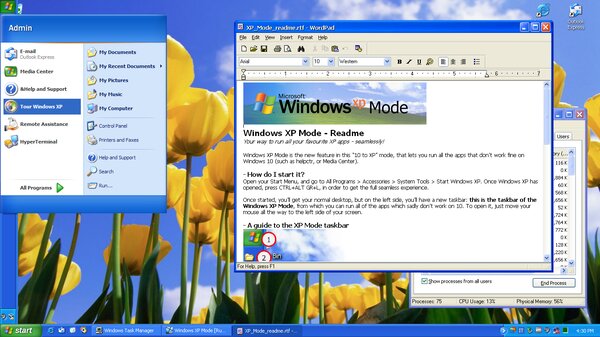
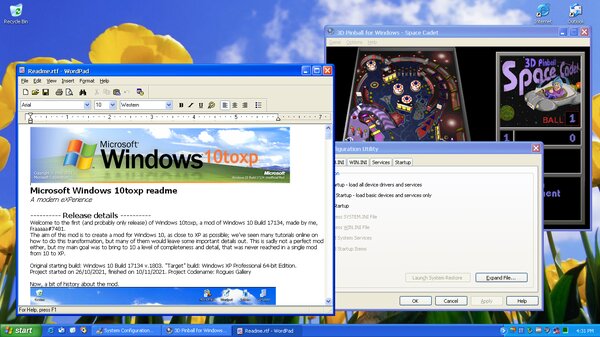
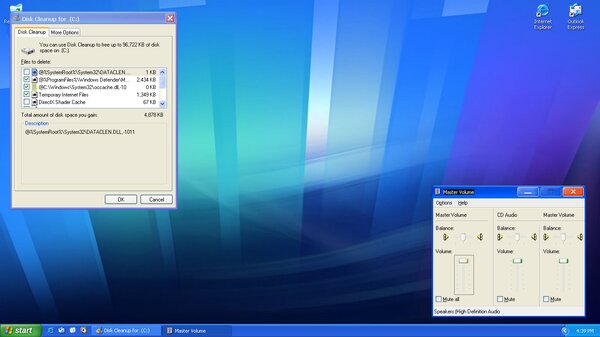
По заверениям пользователя fraaaaa4, это первый мод в его жизни. Он создал его, поскольку существующие аналоги от других энтузиастов «имеют несколько неточностей и лишены программ со значками [из Windows XP]». Мод Windows 10toxp создан на основе предварительно активированной копии Windows 10, поэтому он не может свободно распространяться. Но создатель готов предоставить его любому, кто попросит об этом в сообщениях на Reddit.
Если вам необходимо использовать Windows XP, а на компьютере установлена Windows 10 home, нет необходимости устанавливать устаревшую систему рядом с новой. Достаточно использовать XP mode в Windows 10 — и все получится.

Для того, чтобы вы могли установить Windows XP mode на Windows 10, нужно немного подготовиться, поскольку Microsoft предлагает такой режим по умолчанию только для Windows 7.
Для начала загрузите бесплатное приложение Windows XP-Mode на сайте Microsoft. То, на каком языке будет работать это приложение, не играет решающей роли.
Если на вашем компьютере не установлена программа-архиватор, загрузите и установите бесплатную версию WinRAR, поскольку вам понадобится инструмент для распаковки модуля XP.
После загрузки откройте загруженный Windows XP-Mode с помощью WinRAR. В архиваторе перейдите в каталог, куда вы загрузили модуль XP. Дважды щелкните соответствующий EXE-файл (например: «WindowsXPMode_en-us.exe»), чтобы отобразить его содержимое.

Кроме WinRAR можно использовать любой другой архиватор, например, 7Zip
- Откройте папку «sources» и извлеките файл «xpm». Вы можете просто перетащить его в любую папку.
- Через архиватор WinRAR зайдите в каталог, куда вы перенесли файл «xpm» и дважды кликните по нему. Теперь вы увидите целый ряд файлов, среди которых важен только VirtualXPVHD. Извлеките его так же, как описано выше, с помощью перетаскивания.
- Переименуйте файл в VirtualXPVHD.vhd.
- Наконец, загрузите и установите бесплатную программу VirtualBox.
Создание виртуальной машины

После подготовки нужно создать виртуальную машину и запустить Windows XP mode со своего рабочего стола.
- Переместите вновь созданный файл «VirtualXPVHD.vhd» в папку на рабочем столе, которую вы больше не будете изменять. В будущем VirtualBox всегда будет искать и использовать именно этот файл по этому адресу.
- Запустите VirtualBox и создайте новую виртуальную машину в поле «Новое». В следующем поле введите имя виртуальной машины по вашему выбору, выберите «Microsoft Windows» в качестве типа, а «Windows XP (32-разрядная версия)» — в качестве версии.
- В разделе «Диск» выберите «Использовать существующий диск», щелкните значок папки и выберите файл «VirtualbXPVHD.vhd» в директории, которую вы используете.
- Теперь нажмите на кнопку «Создать».
Windows 10: установка XP mode — запуск Windows XP
Теперь вы можете запустить Windows XP из VirtualBox:
- Выберите только что созданную виртуальную машину из списка в VirtualBox;
- Нажмите на зеленую стрелку «Старт» в верхней панели.
Возможно, VirtualBox не будет корректно распознавать мышь, поэтому вам придется выполнить начальную настройку с помощью клавиатуры.
Как только вы переключились на рабочий стол Windows XP, для начала лучше установить гостевые дополнения (VirtualBox Guest Additions) на старую ОС. Это позволит лучше эмулировать видеокарту, использовать общие папки и т.д.
Дополнения VirtualBox — это один файл образа CD-ROM, который называется VBoxGuestAdditions.iso. Этот файл образа находится в каталоге установки VirtualBox. Чтобы установить гостевые дополнения для конкретной виртуальной машины, нужно смонтировать этот файл ISO в старой ОС в виде виртуального компакт-диска и установить оттуда.
Если вы хотите использовать старое программное обеспечение в режиме XP, вы должны установить и запустить эти программы в VirtualBox.
Читайте также:
- Как отменить синхронизацию данных с OneDrive в Windows 10
- Лучшие сборки Windows 10: сравниваем, тестируем
Фото: CHIP, компания-производитель, pixabay.com
