Applies ToWindows 11
Узнайте, как персонализировать интерфейс Windows, от создания пользовательских коллекций для веб-сайтов, которые вы просматриваете, до выбора фона рабочего стола, который вам нравится:

Проверьте, как это работает!
Коллекции Microsoft Edge
Коллекции в Microsoft Edge помогают отслеживать ваши идеи в Интернете.
Выберите Коллекции , чтобы создать новую коллекцию, или добавьте текущую страницу Microsoft Edge в существующую коллекцию.
Чтобы экспортировать коллекцию, выберите Общий доступ и другие функции и другие данные, а затем выберите отправку в Word, Excel или OneNote.
Узнайте, как упорядочить идеи с помощью коллекций в Microsoft Edge
Голосовой ввод
Нажмите клавишу Windows + H , чтобы открыть голосовой ввод и написать с помощью голоса.
Дополнительные сочетания клавиш
Ручка планшета
Сведения об использовании пера с Windows
Мини-приложения
Отслеживайте свой день, задачи, новости и многое другое с помощью мини-приложений.
Узнайте, как оставаться в курсе событий с помощью мини-приложений
Персонализация
На рабочем столе щелкните правой кнопкой мыши (или нажмите и удерживайте) > Персонализировать, чтобы выбрать темы, фоны, цвета и другое.
Дополнительные сведения о персонализации компьютера
Прикрепление
Наведите курсор на кнопку максимального увеличения окна или нажмите клавишу с логотипом Windows + Z, а затем выберите макет прикрепления, чтобы оптимизировать пространство на экране и повысить производительность.
Нужна дополнительная помощь?
Нужны дополнительные параметры?
Изучите преимущества подписки, просмотрите учебные курсы, узнайте, как защитить свое устройство и т. д.
Все способы:
- Вариант 1: Возможности персонализации
- Фон рабочего стола
- Цветовое оформление
- Темы
- Вариант 2: Добавление виджетов
- Способ 1: BeWidgets
- Способ 2: Rainmeter
- Вариант 3: Смена значков рабочего стола
- Вариант 4: Добавление панели задач прозрачности
- Вариант 5: Смена курсора
- Вопросы и ответы: 0
Вариант 1: Возможности персонализации
Операционная система Windows 11 обладает не самым широким набором возможностей персонализации, но можно воспользоваться сторонними решениями, которые помогут сделать рабочий стол красивее. Сначала разберемся с первым вариантом.
Настройки персонализации доступны только в активированной версии системы – блокировка возможности изменить дизайн рабочего стола и общего интерфейса в целом является одним из ограничений нелицензионной копии Windows 11.
Подробнее: Способы активации операционной системы Windows 11
Чтобы попасть в раздел «Персонализация», достаточно кликнуть правой кнопкой мыши по свободной области рабочего стола и из контекстного меню выбрать соответствующий пункт.

Перейти к настройкам персонализации также можно и через главное меню – нажмите на кнопку «Пуск», затем выберите «Параметры».

Далее останется переключиться на вкладку «Персонализация», которая располагается на панели слева.
Фон рабочего стола
Для начала рассмотрим, как в операционной системе можно поменять фоновую заставку рабочего стола. Сначала вы увидите ваш экран, а ниже – несколько тем оформления.
- Для перехода к выбору обоев выберите строку «Фон».
- Через выпадающее меню предлагается выбрать один из вариантов заставки: фото, заливка цветов, слайд-шоу или предустановленные обои Windows. В каждом случае (кроме последнего) есть дополнительные параметры.
- Так, например, при выборе показа слайд-шоу на экране появится дополнительные функции, в том числе указание альбома, периодичность автоматической смены картинки, рандомный показ.
- Если выбрать из меню пункт «Сплошной цвет», то станет доступна цветовая палитра и пользовательские цвета.
- Пункт «Фото» означает, что на рабочем столе в качестве обоев будут использоваться ваши изображения. Через данное окно можно указать путь к файлу.
- Ниже выбирается соответствующий размер картинки – при необходимости кликните по меню и выберите одну из опций.
- Раздел «Контрастные темы» предлагает несколько шаблонов оформления интерфейса системы, что актуально для людей с ограниченными возможностями по зрению либо в других ситуациях.







Цветовое оформление
Следующее, на что можно обратить внимание в «Параметрах», — это цвета. Они применяются не только к окнам операционной системы, но и к нижней панели.
- Выберите одноименную строку в окне «Персонализация».
- В верхней строчке («Выберите режим») предлагается задать одну из тем оформления – светлая, темная или пользовательская (это позволит сделать цвет панели задач светлым, а приложений — темным, или наоборот).
- Также можно включить или отключить эффект прозрачности с помощью тумблера, но, к сожалению, настроить интенсивность эффекта нельзя.
- В палитре цветов можно задать оформление для основных элементов рабочего стола, то есть рабочей панели и панели уведомлений.




Темы
Отдельно стоит отметить возможность применять темы для интерфейса. В них подразумевается не только цветовое оформление интерфейса, но и обои, которые соответствуют определенному оттенку и тематике.
- В главном окне «Персонализация» выберите пункт «Темы».
- Затем разверните меню «Текущая тема» для отображения доступных вариантов.
- Также есть возможность скачать другие оформления в фирменном магазине Microsoft Store. Для этого кликните по строке «Обзор тем».
- Запустится маркет приложений с перечнем тем. Кликните по понравившейся.
- Вы попадете на страницу с описанием. Чтобы скачать тему, нажмите на кнопку «Получить».





Останется дождаться окончания загрузки, а после она автоматически появится среди тем в разделе «Персонализация» штатных «Параметров».

Вариант 2: Добавление виджетов
Для Windows 11 можно использовать дополнительные графические элементы на рабочем столе, которые служат не только в качестве украшения, но и несут информативные функции, а также позволяют более комфортно использовать возможности системы. Как правило, они размещаются на рабочем столе или скрываются в различных выезжающих/выпадающих панелях.
Способ 1: BeWidgets
Одним из наиболее популярных решений является фирменная утилита от Microsoft – BeWidgets, которая доступна для бесплатного скачивания в официальном маркете приложений:
Скачать BeWidgets из Microsoft Store
- Нажмите по кнопке выше, затем перейдите в магазин Microsoft Store и нажмите на «Получить».
- Откройте интерфейс приложения и кликните по «New Widget» в главном окне.
- По умолчанию появится циферблат, но его можно кастомизировать. Нажмите на кнопку «Customize».
- В окне станут доступны дополнительные параметры: изменение расположения цифр и размера часов, добавление секундной стрелки и выбор цветового оформления. Поэкспериментируйте с настройками, чтобы сделать рабочий стол красивее.
- Из выпадающего меню главного окна можно выбрать тип виджета – есть не только часы, но и дата, информация о погоде, ярлыки для определенных приложений или даже фотогалерея на рабочем столе.




Добавлять можно неограниченное количество виджетов, красиво располагая их способом перетаскивания левой кнопкой мыши.

Пожалуй, единственным недостатком утилиты является тот факт, что Microsoft запретила использование виджетов от сторонних разработчиков, поэтому придется довольствоваться только тем, что предлагает сама компания.
Способ 2: Rainmeter
Если дополнительных элементов от компании Microsoft недостаточно, попробуйте еще одно решение – многофункциональный и мощный кастомизатор рабочего стола Windows. С помощью утилиты можно добавлять различные элементы в виде виджетов и панелей, начиная от информации о погоде и ленты новостей, и заканчивая сведениями о скорости сети и степени нагрузки на комплектующие.
Скачать Rainmeter с официального сайта
- Перейдите к скачиванию инсталляционного файла и на странице официального ресурса нажмите на кнопку «Download».
- Инсталлируйте софт, запустив скачанный EXE-файл. Следуйте инструкциям пошагового мастера.
- На рабочем столе отобразится виджет в виде приветственного окна, но его легко закрыть, если присутствующая информация вас не интересует или вы уже с ней ознакомились. Кликните по элементу правой кнопкой мыши, наведите курсор на строчку контекстного меню «Варианты» и выберите пункт, который отобразится.
- Также сразу вы увидите несколько панелей: дата и время, информация о нагрузке на компоненты и сведения о накопителях и разделах. При необходимости их можно оставить, отключить или настроить (в контекстном меню каждого).
- Чтобы добавить новый элемент, кликните ПКМ по уже существующему виджету, затем выберите скин (по умолчанию доступен «illustro»), затем нажмите на нужный элемент.




Новые скины можно скачать с официального сайта создателя и других ресурсов по кастомизации типа DeviantArt или сайтов, найденных по запросу «rainmeter skins», а уже имеющиеся варианты есть возможность отредактировать на свое усмотрение.

Отметим, что, ввиду многофункциональности приложения, на выбор и настройку скачанных скинов может потребоваться довольно много времени. Кроме того, разработчики нередко выкладывают инструкции по тому, как заставить работать те или иные специфические виджеты (для этого понадобится через системный «Блокнот» редактировать конфигурационный файл).

Вариант 3: Смена значков рабочего стола
Чтобы сделать рабочий стол Windows 11 более красивым, можно также еще изменить внешний вид иконок, которые на нем располагаются. Например, придать оригинальный вид папкам и файлам, используя сторонние иконки. В сети есть большое количество сайтов, предлагающих бесплатно скачать значки в формате ICO, который и требуется для ярлыков и каталогов операционной системы. Дизайн значков меняется как с помощью встроенных средств, так и через сторонние приложения. Ранее мы рассматривали эту тему более подробно в отдельном материале.
Подробнее: Изменение оформления значков рабочего стола в Windows 11

Вариант 4: Добавление панели задач прозрачности
Многие любят эффект полностью прозрачной панели задач. В Windows 11, где она максимум полупрозрачная, ее цвет можно сменить только установкой светлой или темной темы и отсутствует возможность автоматического скрытия, этот запрос на кастомизацию тоже актуален.
Ни в одной из Виндовс делать ее на 100% прозрачной средствами самой ОС нельзя, поэтому желающим приходится пользоваться сторонними решениями. В зависимости от выбранной программы вы получите разный эффект: где-то панель полностью исчезнет, где-то останется ее контур, а где-то вы сможете настроить тот цвет панели, который захотите, давая ей возможность немного контрастировать с обоями рабочего стола. Дополнительно можно поменять иконку «Пуск», но, опять же, не в каждом приложении есть такая функция. Переходите в нашу отдельную статью по ссылке ниже и выбирайте одну из предложенных программ (Способ 2, 3, 4).
Подробнее: Включение эффекта прозрачности для панели задач Windows 11

Вариант 5: Смена курсора
Один из стандартных курсоров в Windows 11 выглядит симпатично и позволяет менять цвет на любой, какой хочется пользователю. Многим пользователям хватит и этой возможности, однако всегда можно подобрать тот набор иконок, который будет дополнять остальное оформление рабочего стола.
Кастомные курсоры очень разнообразны: они могут быть как строгими, так и мультяшными, статичными или анимированными, мелкими и крупными, белыми и цветными. Конечно же, как и другие нестандартные элементы оформления, их понадобится искать в интернете и скачивать самостоятельно. Найти много курсоров можно на уже упомянутом DeviantArt и сайтах по запросу «cursor for windows 11». Можете добавлять характеристику для более точного поиска, например «cute cursor», «aesthetic cusrsor» или «futuristic cursor».
В статье по ссылке ниже вы найдете возможность смены курсора на один из стандартных, предложенных Microsoft, и способы смены через специальные программы или самостоятельное добавление.
Подробнее: Изменение курсора мыши в Windows 11

Наша группа в TelegramПолезные советы и помощь
С их помощью вы сможете добавить больше полезных виджетов, вернуть привычное меню из «Десятки» и не только.
1. BeWidgets
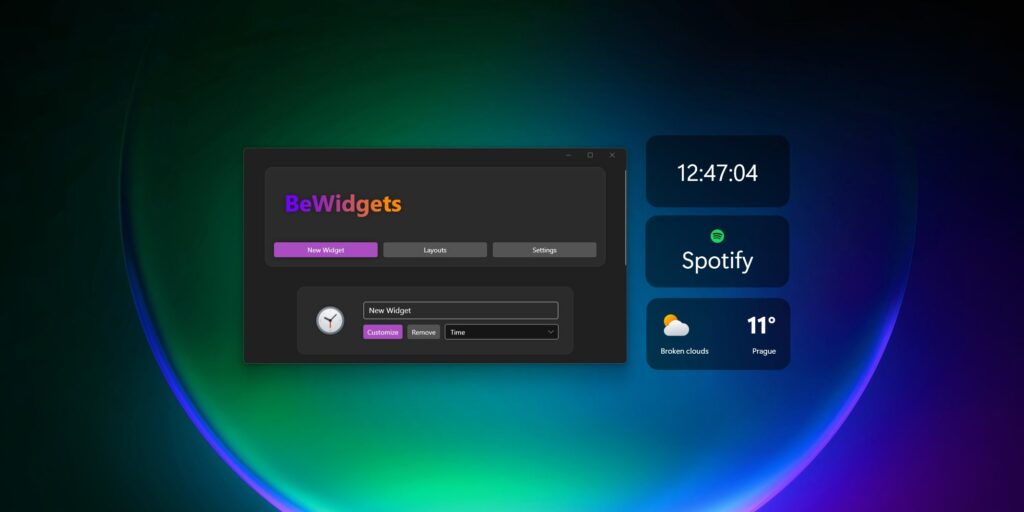
Одной из функций, о которых громко заявляла Microsoft во время презентации Windows 11, стала панель виджетов, выезжающая с левой стороны экрана. Там отображаются новости, погода, котировки валют и прочая информация.
В теории эта панель может быть довольно полезна. Но на практике, как нередко бывает, в Microsoft забыли включить поддержку виджетов сторонних разработчиков. Поэтому вам придётся довольствоваться только той информацией, что заготовила для вас корпорация.
BeWidgets же позволяет добавить в систему больше виджетов, которые будут чуть полезнее стандартных. С помощью программы на рабочем столе начнут отображаться часы, дата, содержимое вашей галереи, погода, финансы и ссылки на приложения. Пригодится тем, кто хочет сделать интерфейс системы более информативным.
BeWidgets — неофициальное приложение в Microsoft Store
BeXCoolЦена: Бесплатно
Загрузить
2. Rainmeter
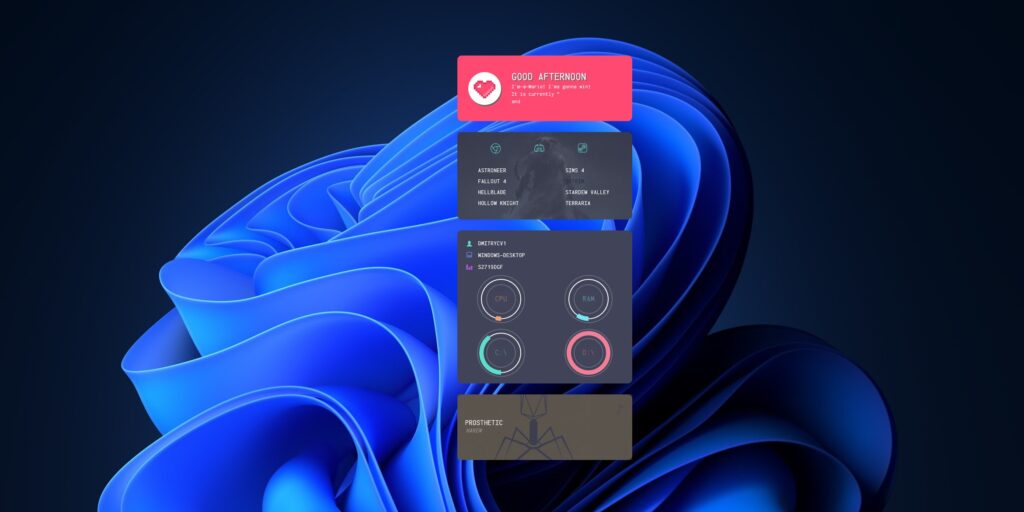
Если возможностей BeWidgets вам недостаточно, установите Rainmeter. Это приложение — настоящий монстр кастомизации рабочего стола.
Rainmeter позволит добавить в ваш интерфейс самые разнообразные панели и виджеты: погоду, уровень загрузки процессора и памяти, скорость сети, новости RSS, поиск Google… Кроме того, сторонние разработчики за годы существования приложения наплодили горы дополнительных виджетов — как простых и минималистичных, так и вычурных и навороченных. Откройте официальные галереи Rainmeter на Reddit и DeviantArt, и убедитесь сами.
Программа содержит просто неимоверное количество настроек и может показаться сложноватой для неопытного кастомизатора Windows, но ею можно с удовольствием пользоваться и с установками по умолчанию.
Загрузить Rainmeter →
3. Windows 11 Classic Context Menu
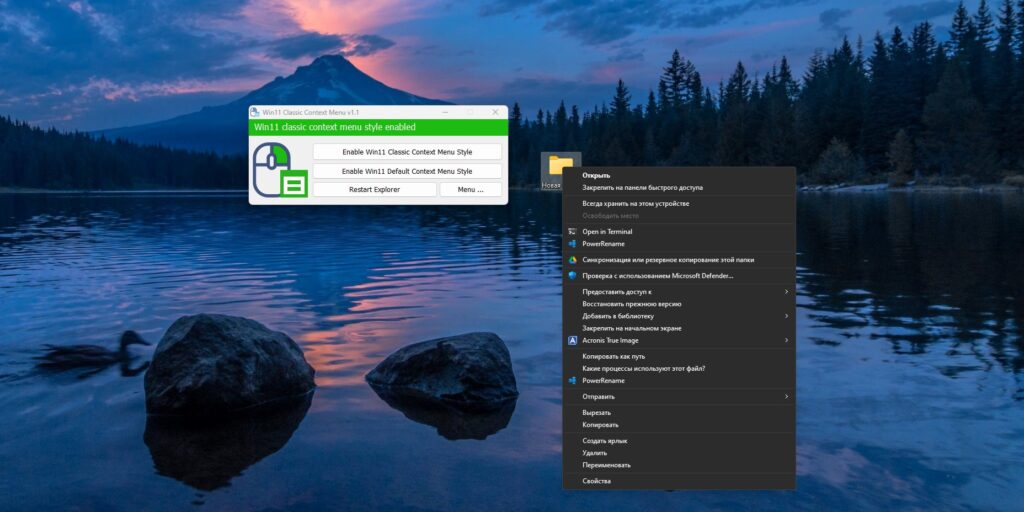
Одной из самых раздражающих особенностей Windows 11 стало неудобное контекстное меню, появляющееся при щелчке по файлам и папкам правой кнопкой мыши. Раньше, для того чтобы выполнять те или иные манипуляции с файлами, можно было пользоваться пунктами «Копировать», «Вырезать» и «Вставить». Теперь же вместо них появились малопонятные значки.
Ситуацию может исправить программа Windows 11 Classic Context Menu. Она одним щелчком вернёт на место классическое контекстное меню, к которому вы привыкли. Пусть оно и не такое красивое, как новое, но зато куда более удобное.
Windows 11 Classic Context Menu →
4. Fluent Search
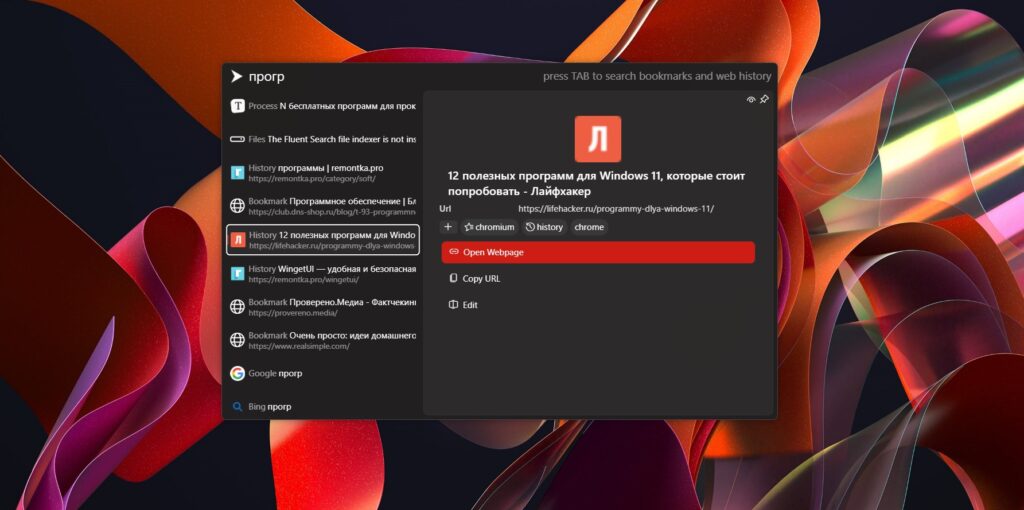
В Windows 11 обновили внешний вид строки поиска на панели задач, но, по сути, это всё тот же Windows Search из «Десятки», не привносящий ничего нового.
Fluent Search — пример того, как должен выглядеть поисковик в современной системе. Он позволяет находить файлы и программы, открывать вкладки и выполнять запросы в браузере. А ещё ищет нужные страницы в настройках.
Программа напоминает Spotlight из macOS, но оформлена в стиле интерфейса Windows 11 и отлично с ней сочетается.
Fluent Search — неофициальное приложение в Microsoft Store
Blast AppsЦена: Бесплатно
Загрузить
5. ExplorerPatcher
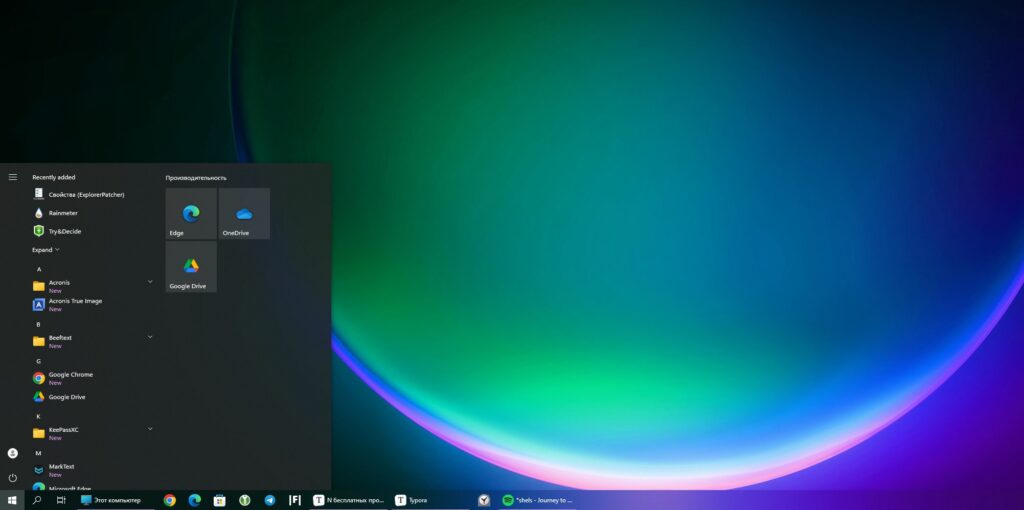
Новый интерфейс Windows 11 понравился далеко не всем. Энтузиасты захотели вернуть «Пуск» и панель задач как в «Десятке», но оставить такие преимущества новой системы, как тёмный режим и улучшенное меню настроек. Множество программ вроде Start10 или StartIsBack предлагают эту возможность, но есть нюанс: они все просят денег.
ЕxplorerPatcher предоставляет аналогичные услуги, притом совершенно бесплатно. Покопавшись немного в параметрах программы, можно вернуть в Windows 11 стартовое и контекстное меню, таскбар, а также меню панели задач как в предыдущей версии системы. Это очень полезный инструмент, если вы тяжело привыкаете к нововведениям.
Единственное но: в ExplorerPatcher нет русского языка. Однако разобраться в параметрах совсем несложно.
Загрузить ExplorerPatcher →
6. Wally
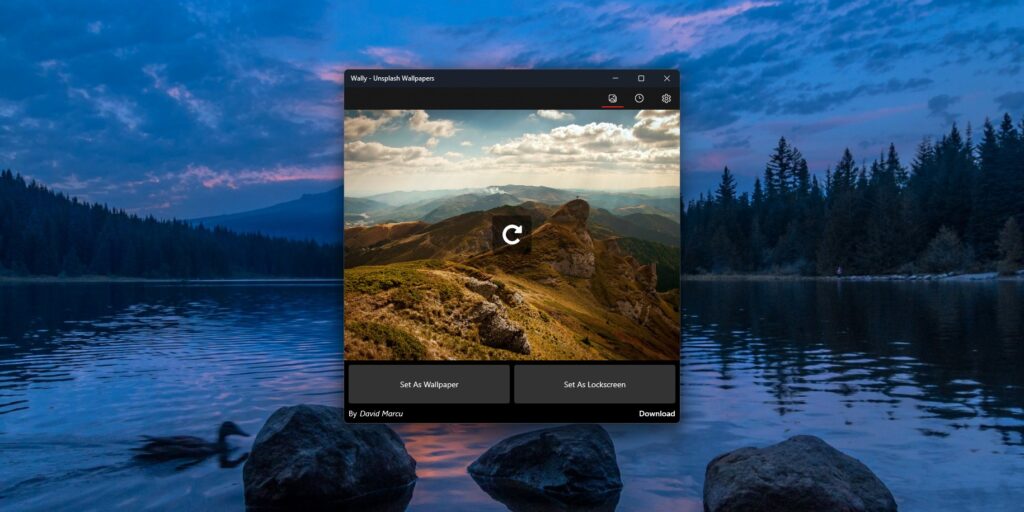
Стандартные фоны Windows 11 приедаются очень быстро, и Wally позволяет исправить эту проблему. Программа умеет менять обои, загружая картинки с популярного сервиса Unsplash. С ней на вашем рабочем столе всегда будут красивые виды природы, снимки городов, а также оригинальные фотографии людей, животных и предметов.
Полюбившиеся картинки можно сохранить в папку «Изображения», чтобы спустя некоторое время снова поставить их на рабочий стол.
Wally — Unsplash Wallpapers — неофициальное приложение в Microsoft Store
Arsy SoftwareЦена: Бесплатно
Загрузить
Одним интерфейс Windows 11 кажется удобным и красивым, другие же хотят внести в него изменения. Благо есть множество способов сделать это. О них мы рассказываем в данном материале.
Пользователь может экспериментировать с цветами, менять места панелей, добавлять различные декоративные элементы. В самой Windows 11 есть множество инструментов для глубокой персонализации. Каждый может настроить интерфейс под себя.
Приступаем к персонализации Windows 11. Чтобы начать, нужно выполнить следующие шаги:
- Щелкните правой кнопкой мыши по рабочему столу и выберите «Персонализация».
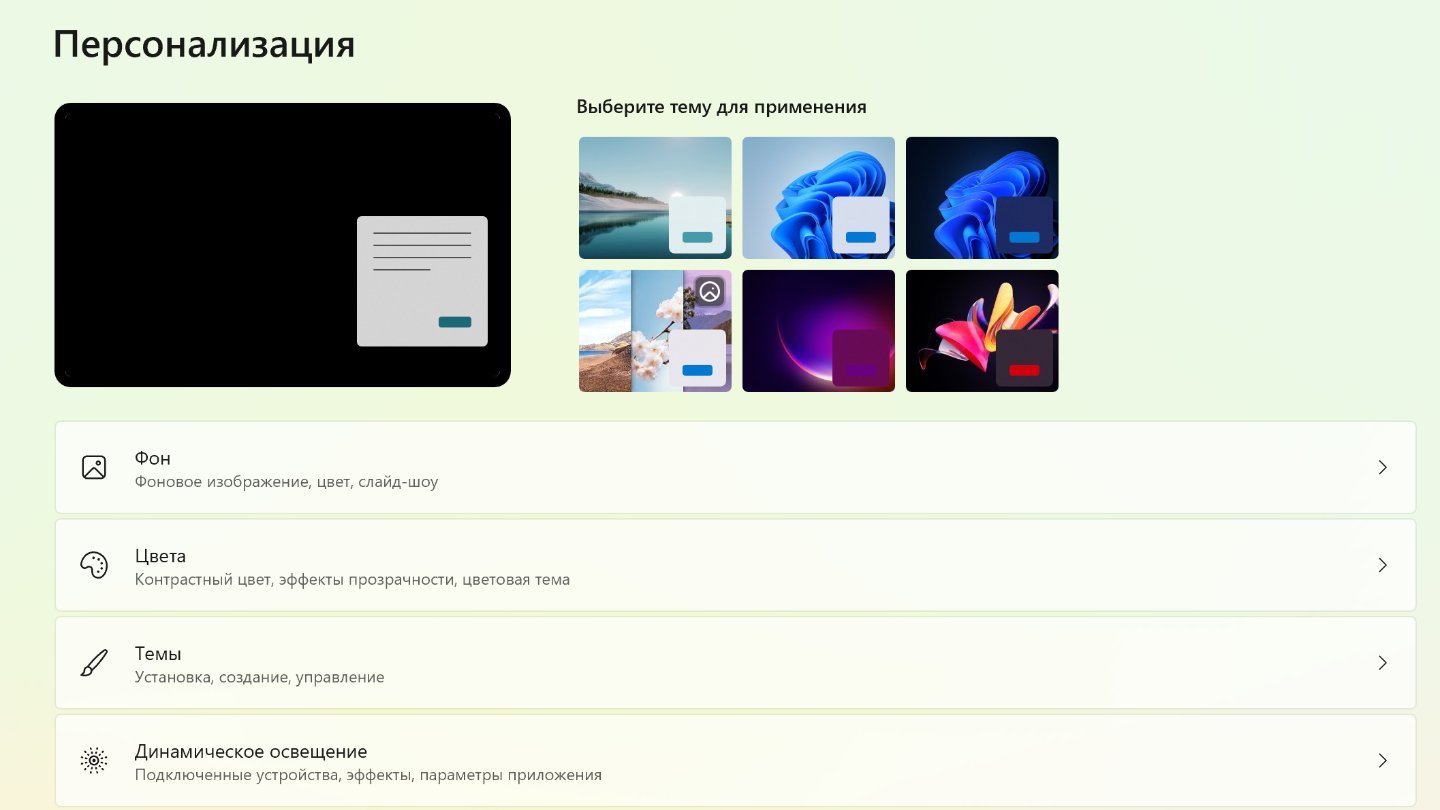
Источник: CQ / Раздел персонализации Windows 11
- Также можно нажать на «Пуск», перейти в раздел «Параметры» и найти там раздел настройки интерфейса.
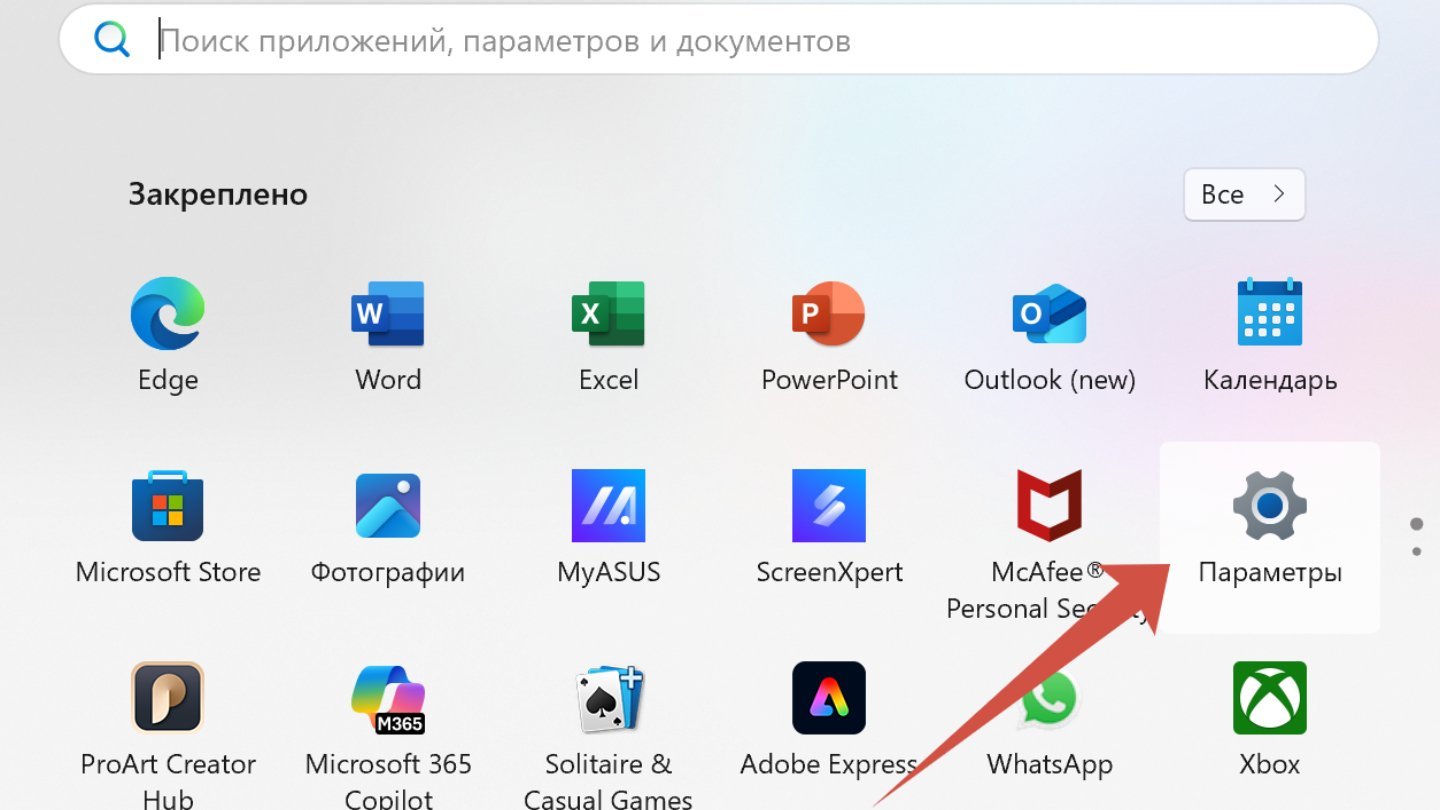
Источник: CQ / Параметры Windows 11
Темы оформления
Если вы хотите быстро обновить внешний вид системы, особо не вникая в детали, в разделе «Персонализация» можно выбрать готовую тему.
- Просто откройте настройки и смените текущий стиль на любой из предложенных.
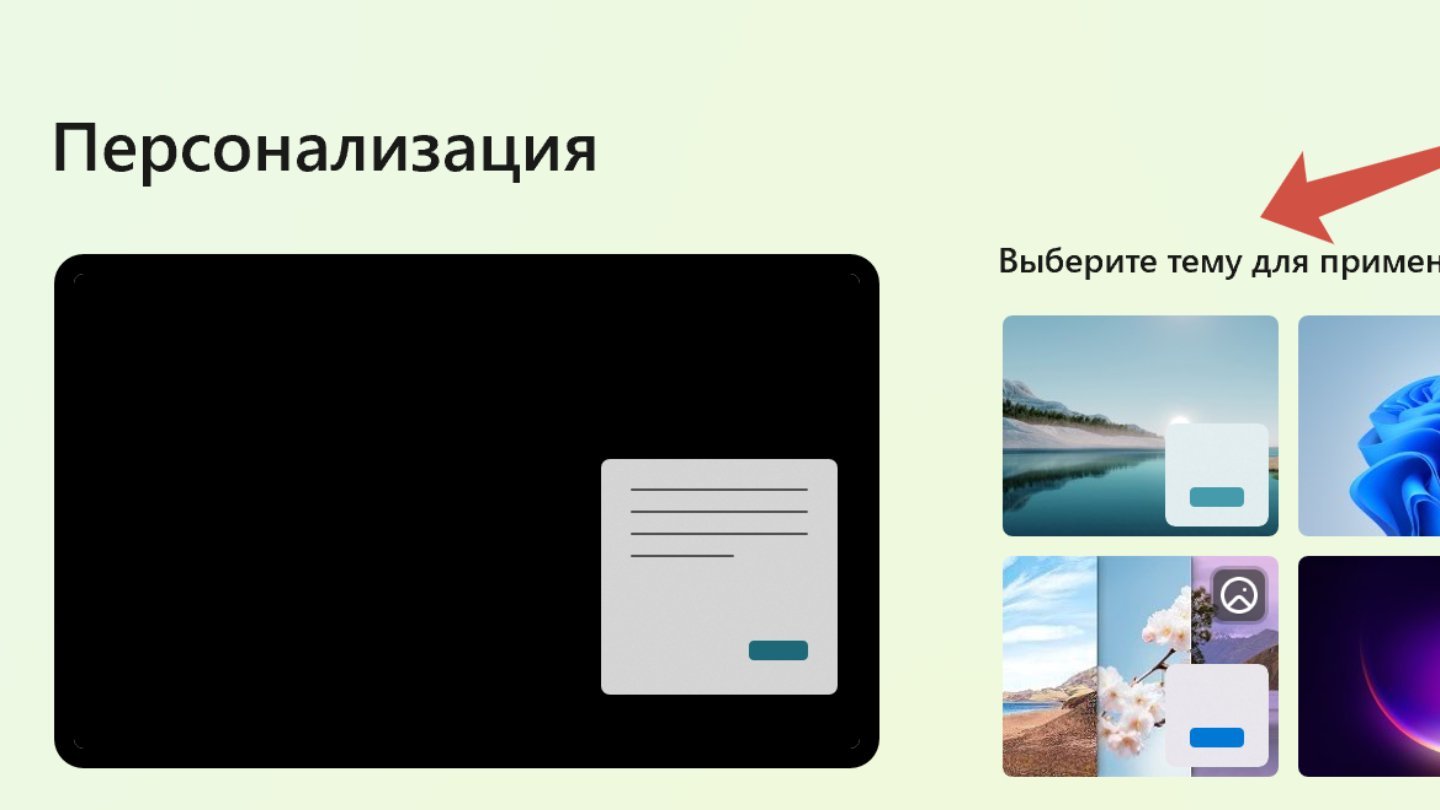
Источник: CQ / Персонализации Windows 11
Для большего выбора тем, надо:
- Перейдите в раздел «Темы».
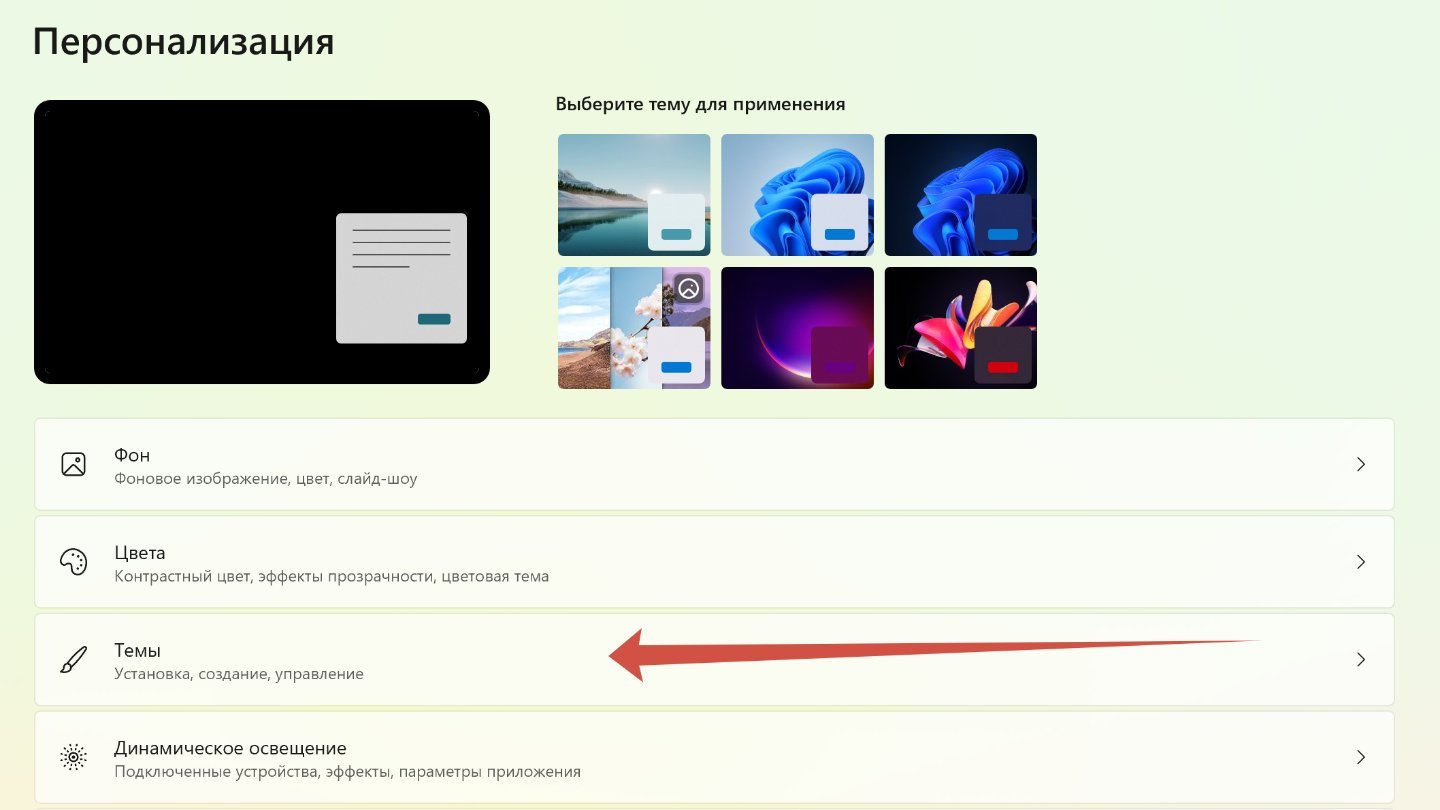
Источник: CQ / Темы Windows 11
- Далее рядом с «Найти другие темы в Microsoft Store» нажмите «Обзор тем», чтобы открыть цифровой магазин Microsoft Store.
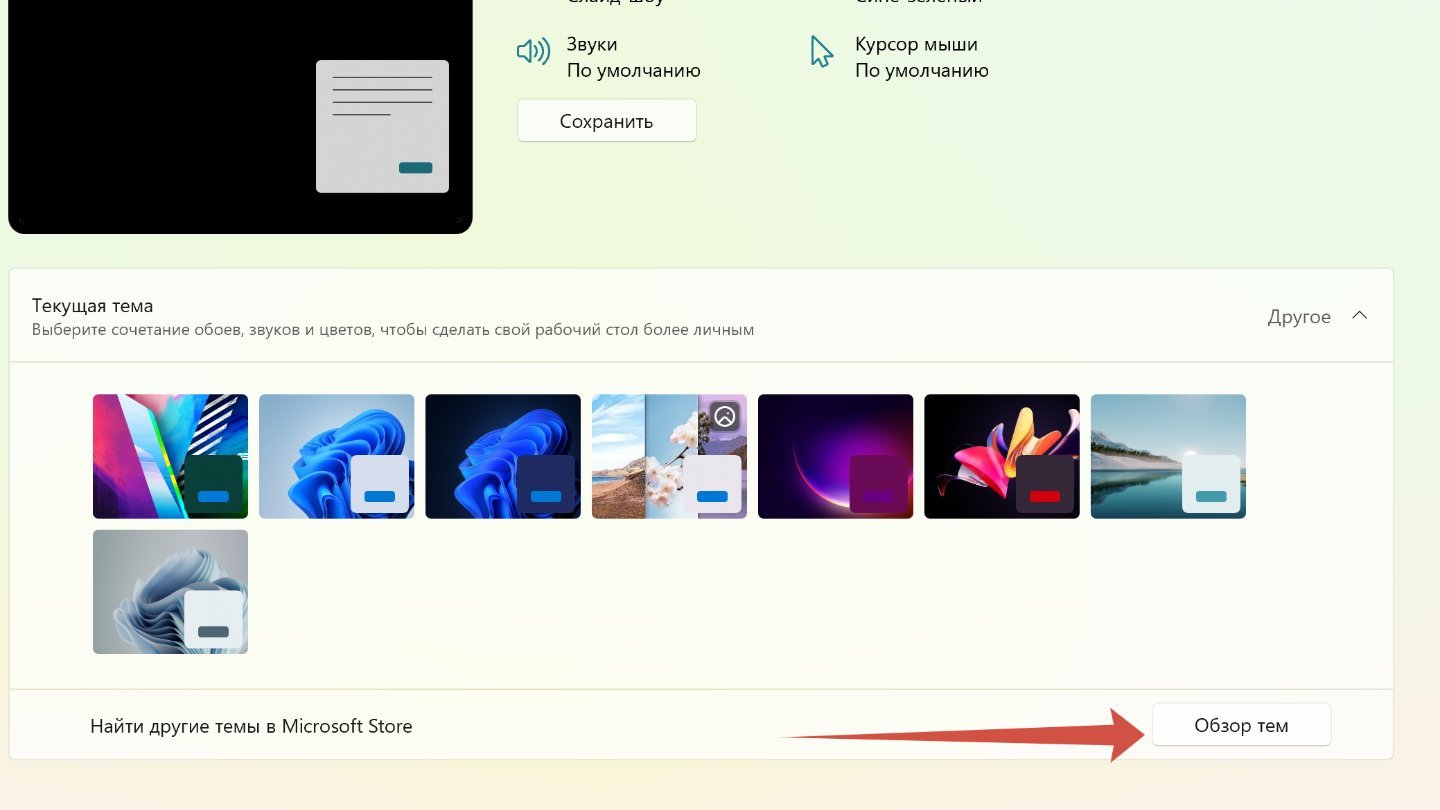
Источник: CQ / Темы Windows 11
- Выберите понравившийся вариант (их тут сотни и сотни), установите его и активируйте одним кликом. Не все темы бесплатные, поэтому будьте внимательны.
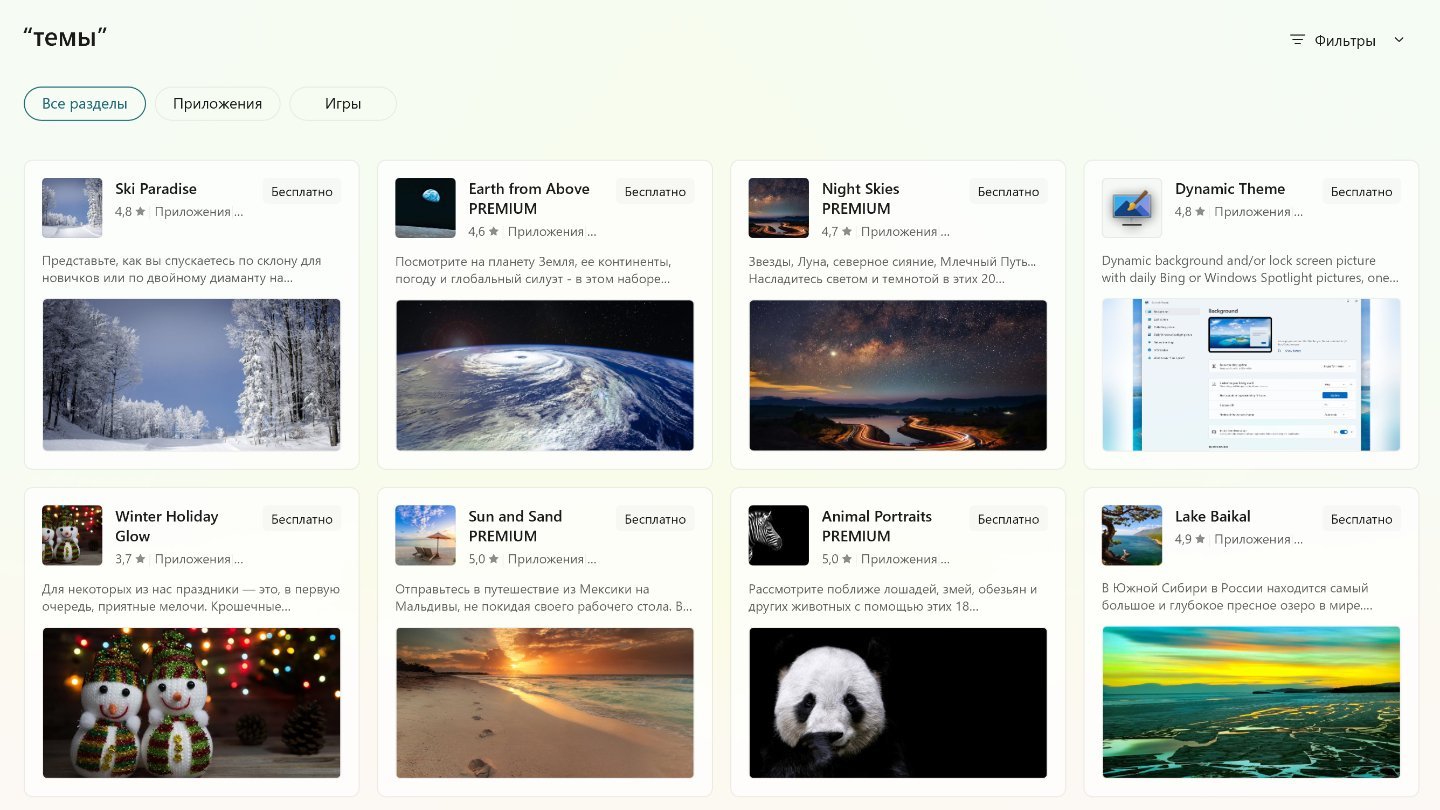
Источник: CQ / Темы Windows 11
Темы можно найти не только в Microsoft Store. На просторах сети их гораздо больше.
Контрастные темы
Важный момент. Операционная система Windows 11 поддерживает так называемые контрастные темы. Их главная цель — не красота, а помощь людям с ослабленным зрением или высокой чувствительностью к свету. Для каждой темы можно настроить фон, цвета, значки и курсор — об этом расскажем чуть позже. Чтобы их установить надо:
- Щелкните правой кнопкой мыши по рабочему столу и выберите «Персонализация»;
- Перейдите в раздел «Темы»;
- Внизу нажмите на «Контрастные темы».
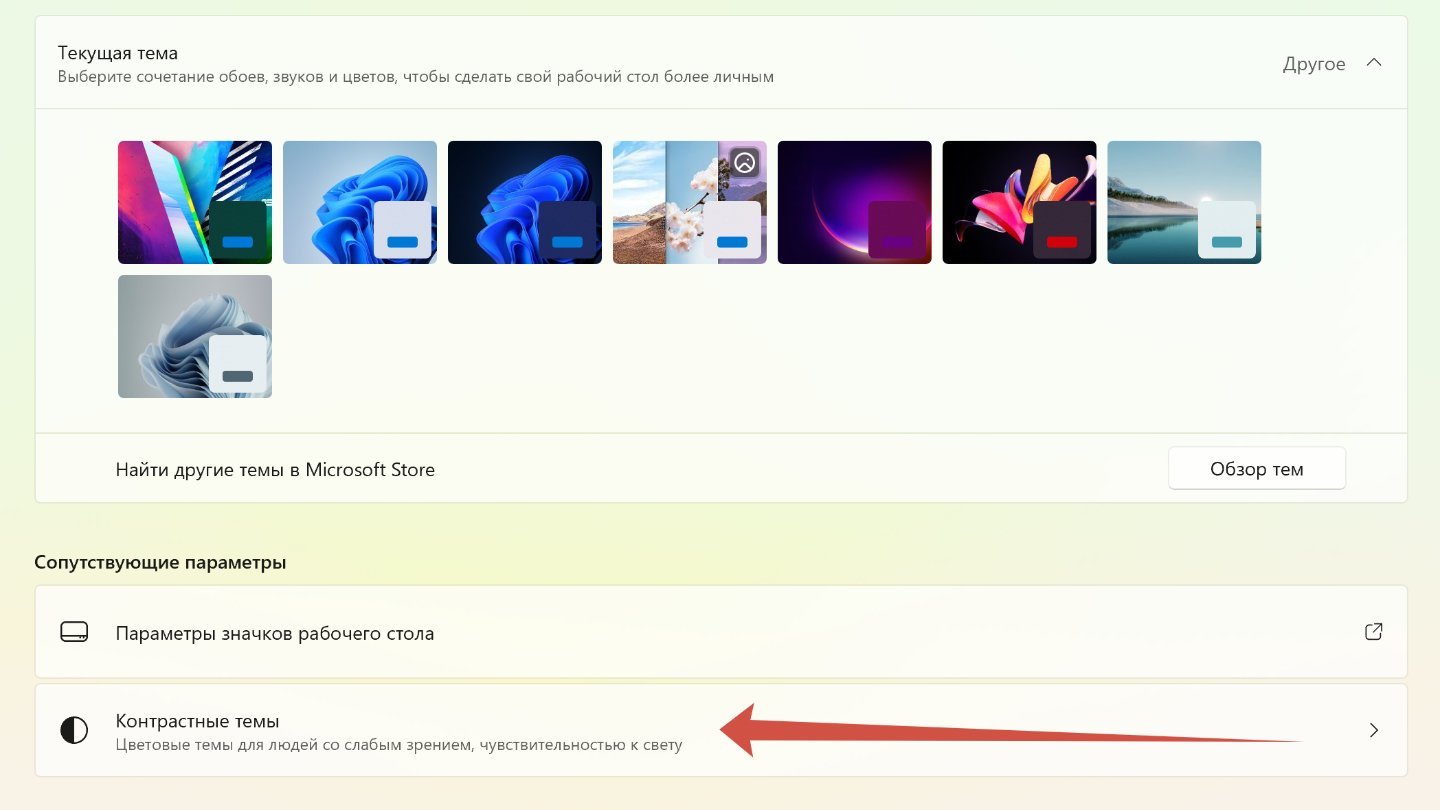
Источник: CQ / Темы Windows 11
- Теперь рядом с «Контрастные темы», откройте окошко со словом «Нет».
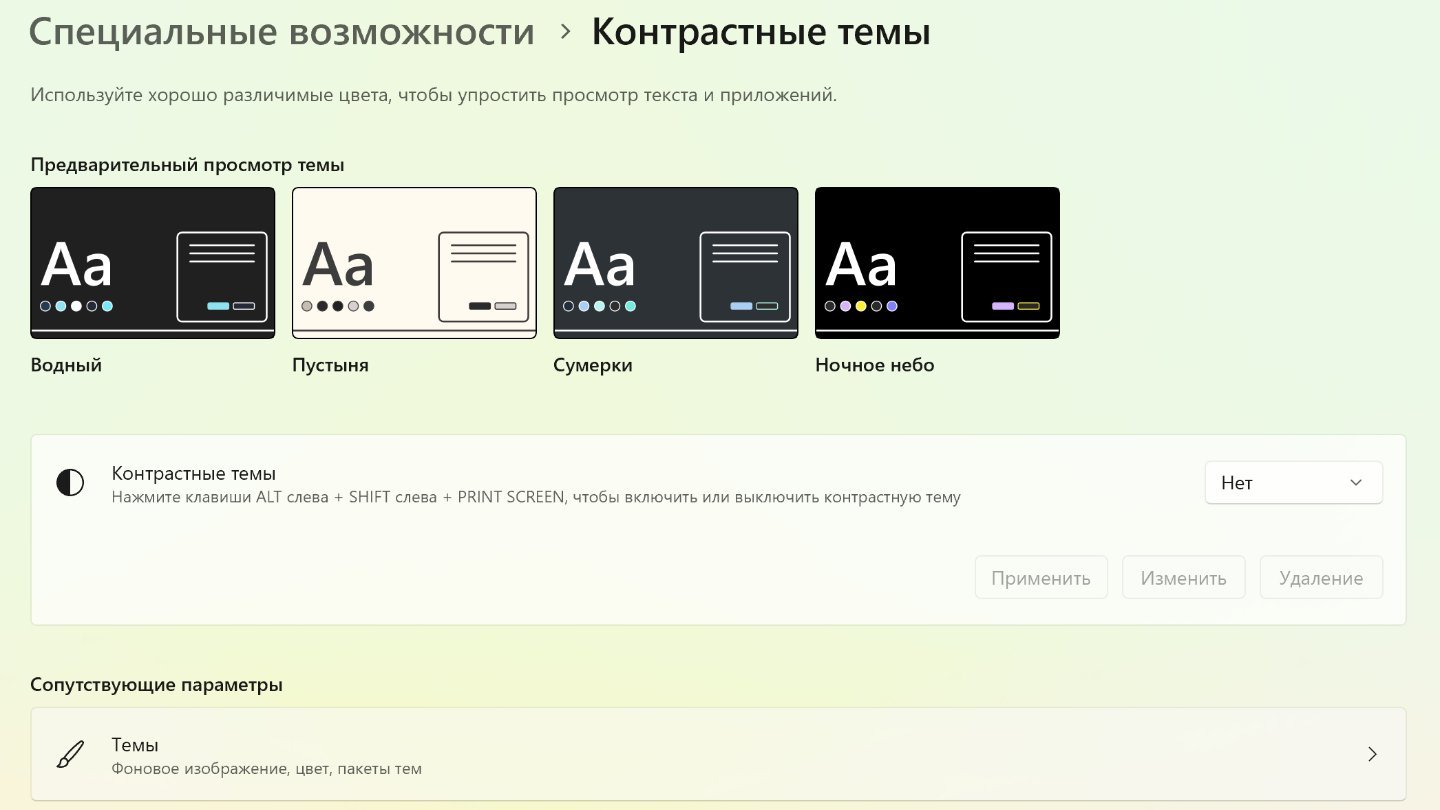
Источник: CQ / Темы Windows 11
- Выберете ту тему, которая вам подходит.
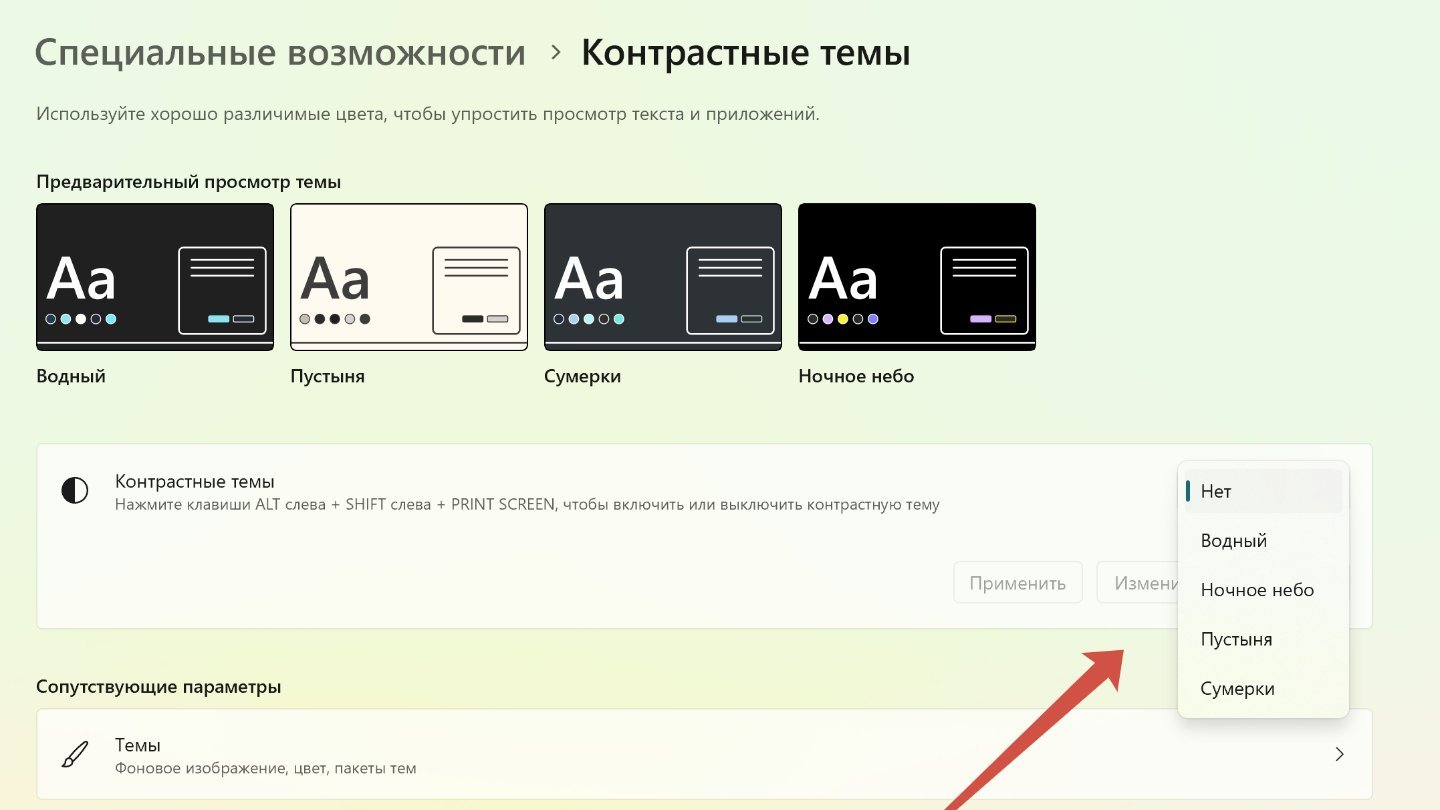
Источник: CQ / Темы Windows 11
Настройка фона
Фон — один из ключевых элементов интерфейса операционной системы Windows, который сразу привлекает внимание. В разделе «Персонализация» можно изменить и его. Для этого:
- В разделе «Персонализация» нажмите на «Фон».
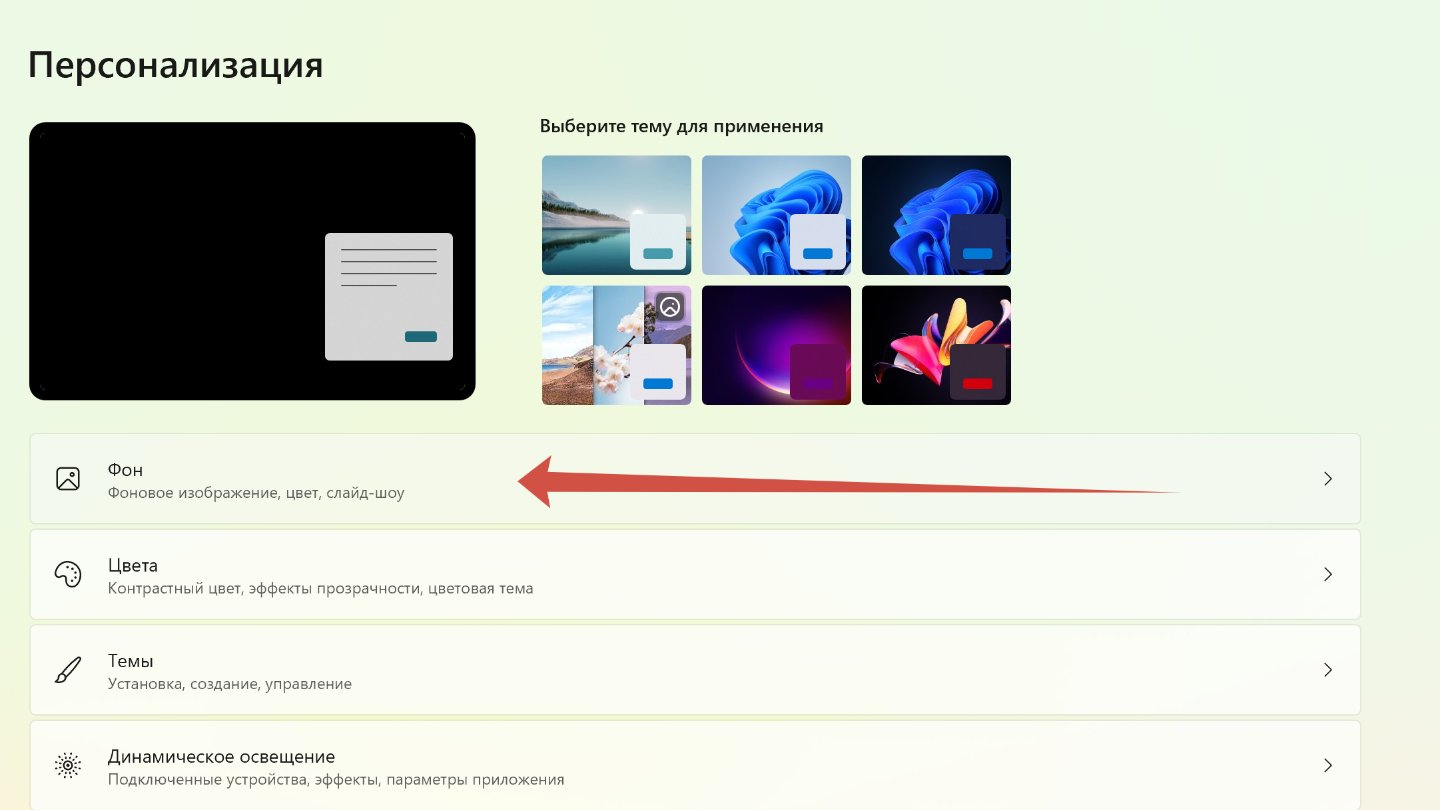
Источник: CQ / Настройка фона в Windows 11
- Далее «Обзор фотографий».
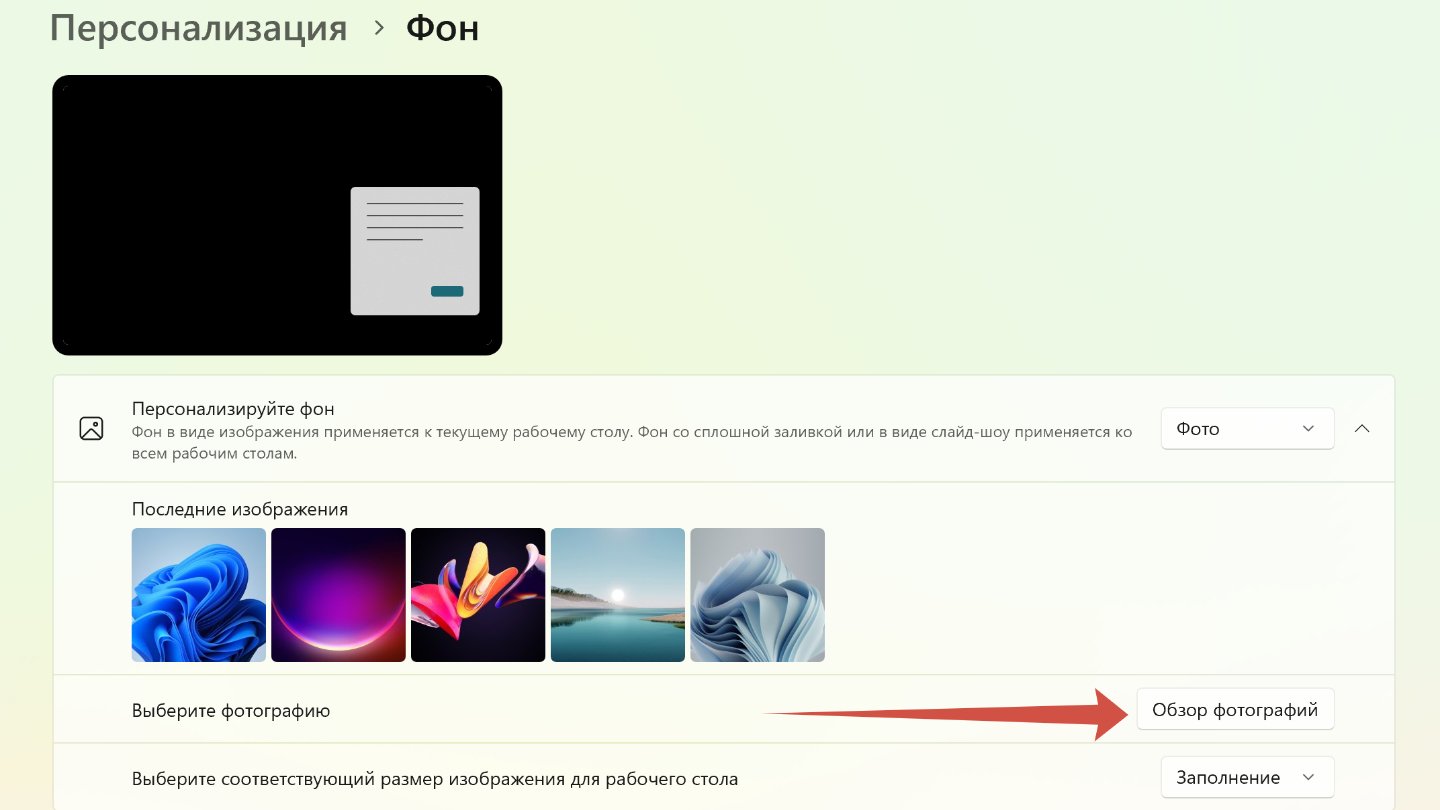
Источник: CQ / Настройка фона в Windows 11
- Можно установить в качестве фона любое изображение с вашего компьютера.
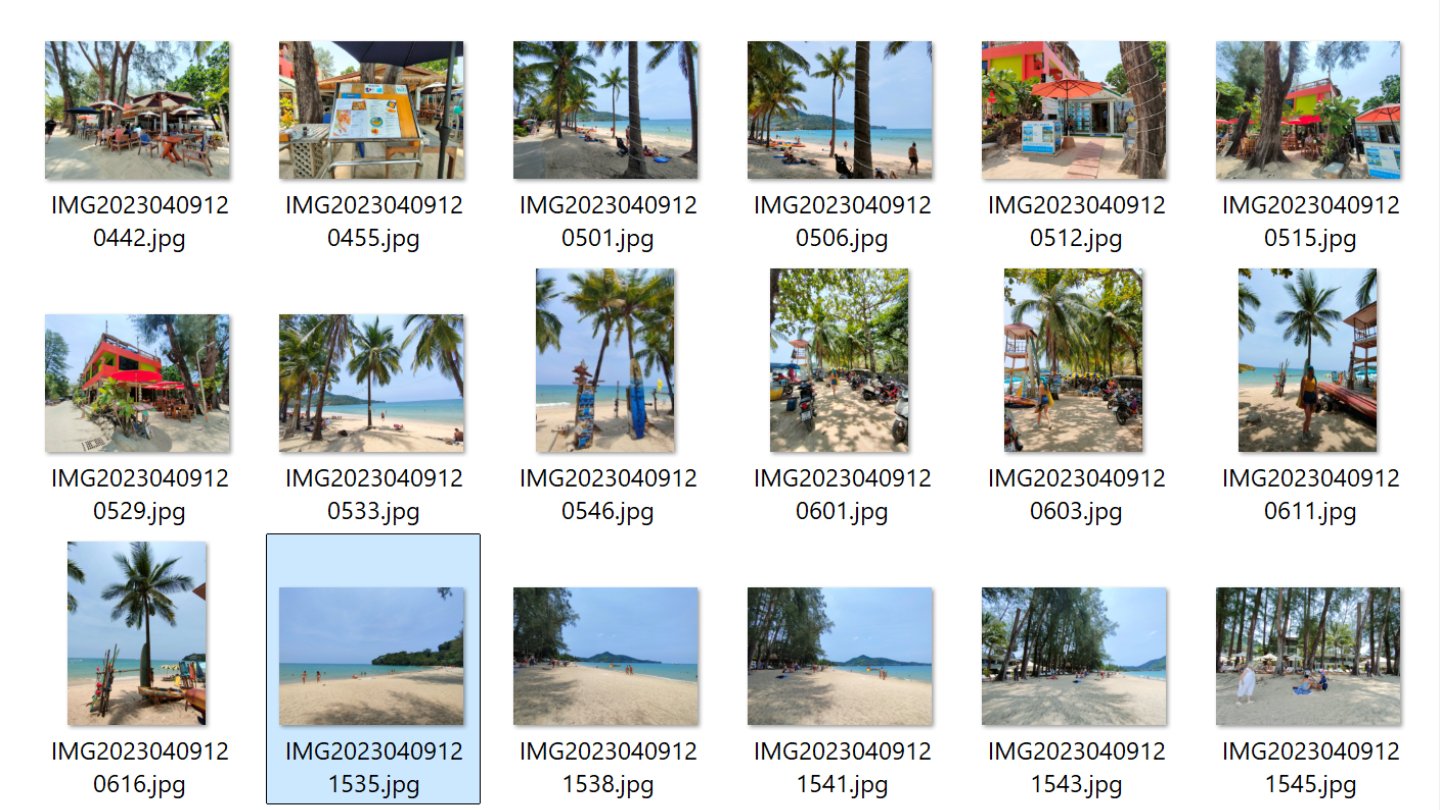
Источник: CQ / Настройка фона в Windows 11
- Кроме того, есть возможность включить режим слайд-шоу с автоматической сменой картинок. В этом случае надо выбрать несколько изображений с ПК, которые будут сменяться на рабочем столе.
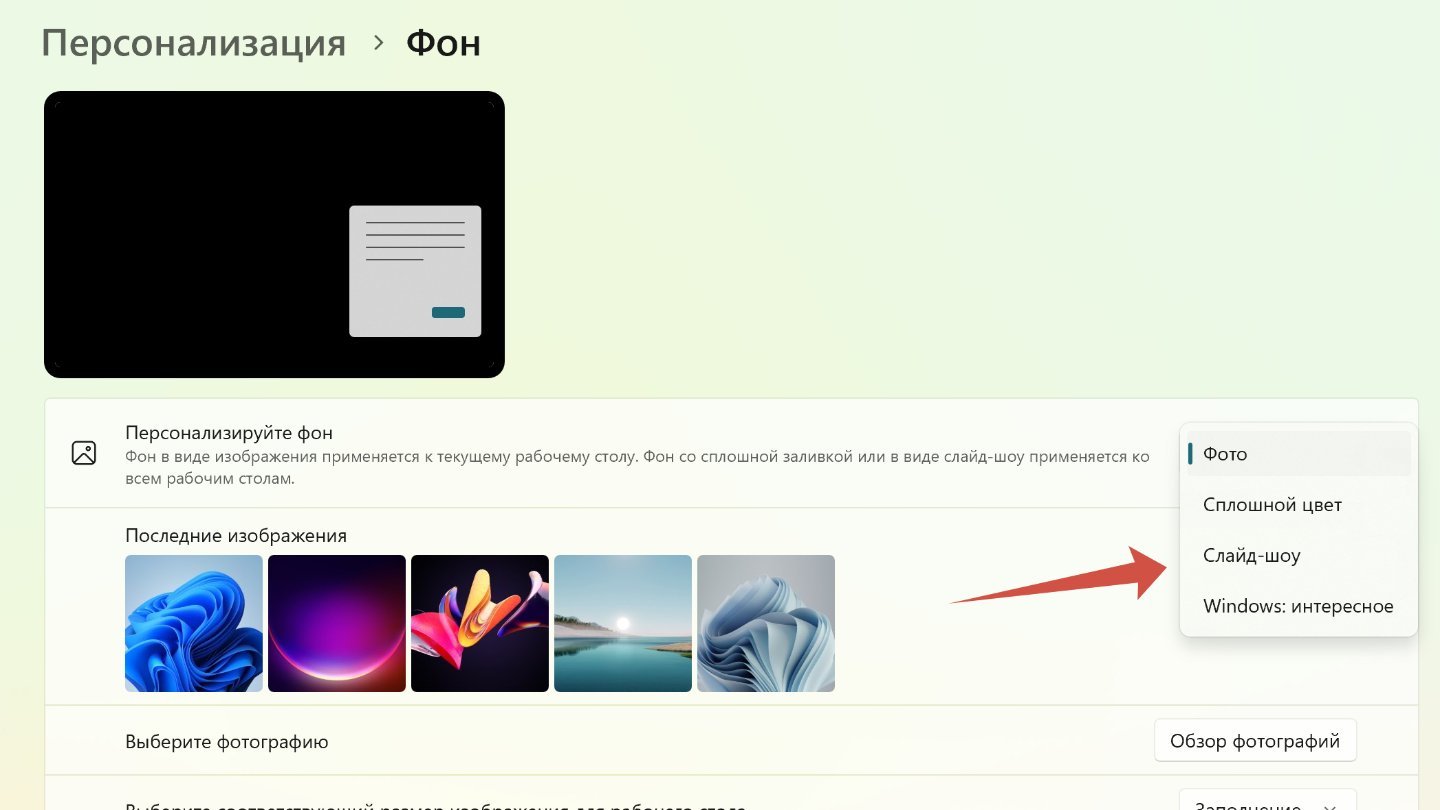
Источник: CQ / Настройка фона в Windows 11
- Еще один вариант для консерваторов — выбрать однотонный цвет. Для этого нажмите на «Сплошной цвет».
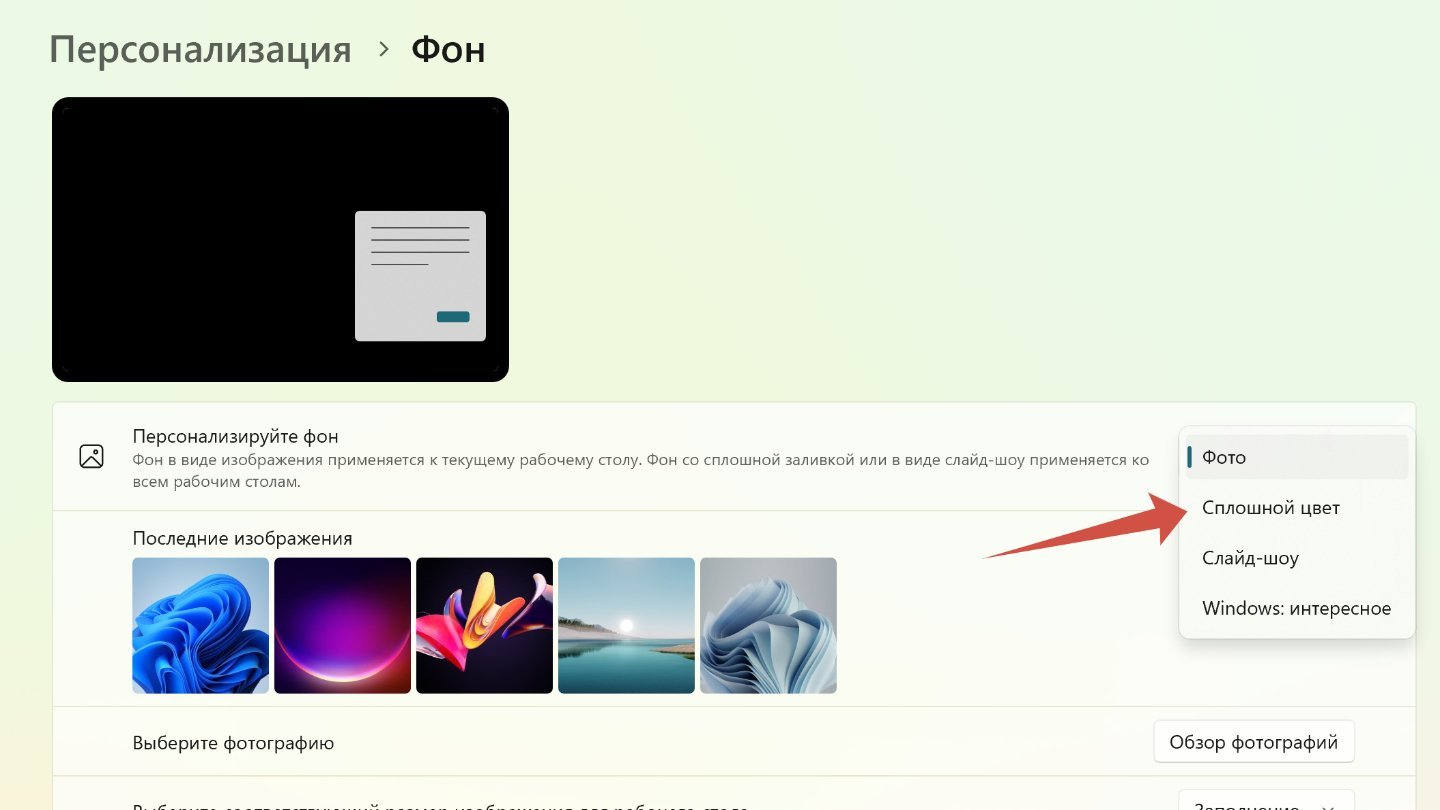
Источник: CQ / Настройка фона в Windows 11
- Теперь выбирайте цвет фона, который и заменит картинку.
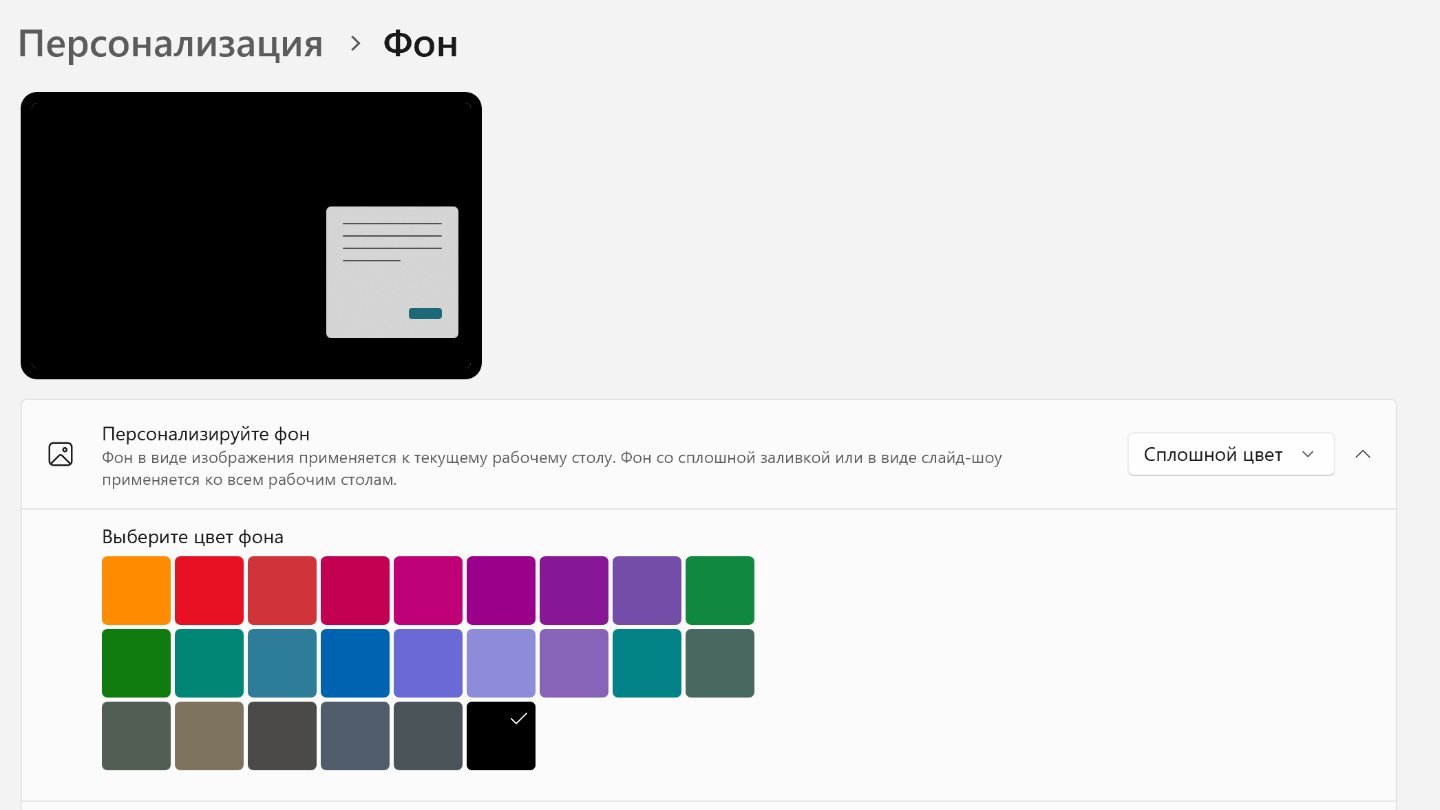
Источник: CQ / Настройка фона в Windows 11
- Наконец есть еще один вариант — «Windows: интересное». Если выберете эту опцию, то Windows 11 будет показывать фоном случайные изображения с описаниями и ссылками на дополнительную информацию.
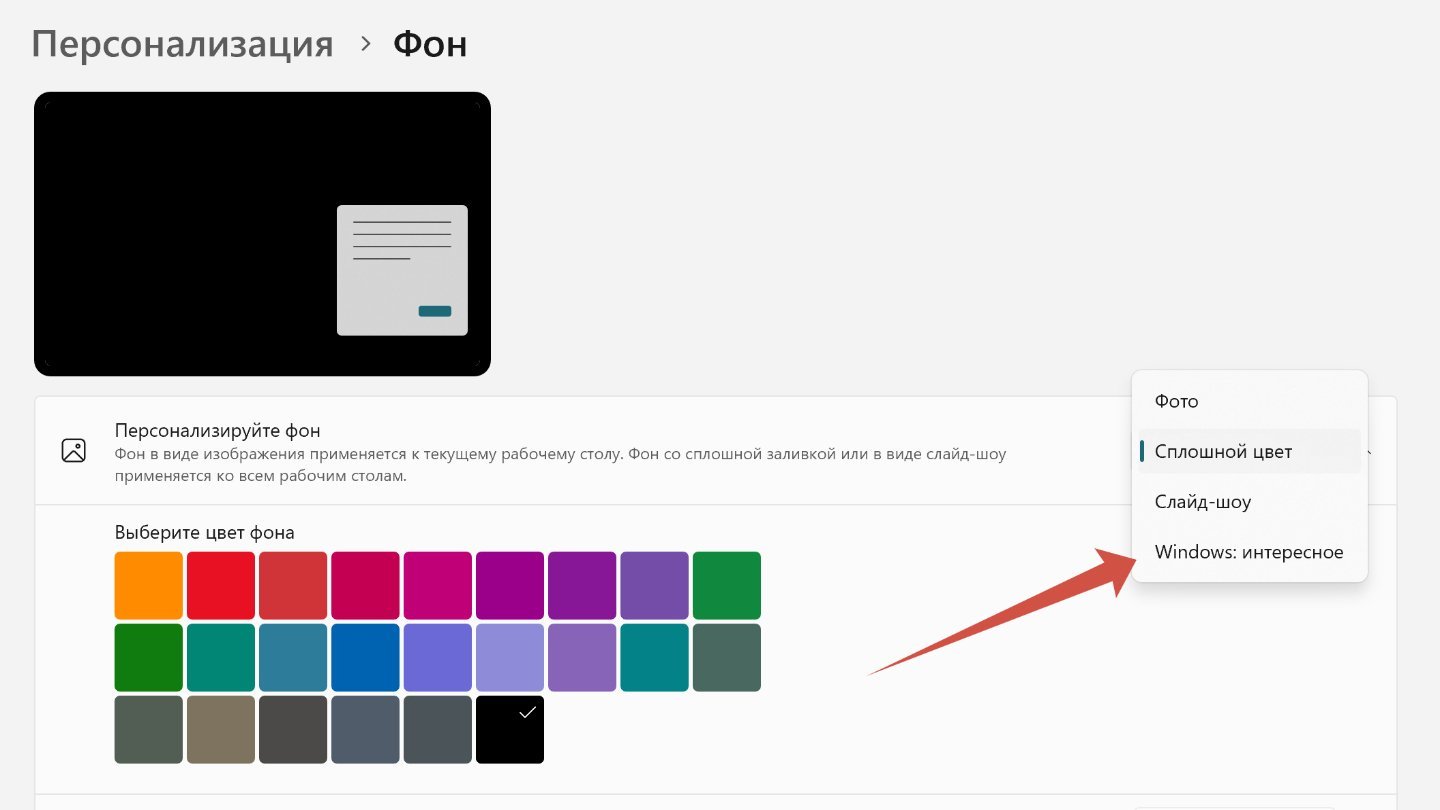
Источник: CQ / Настройка фона в Windows 11
Настройка цветов
Цветовые настройки позволяют сделать интерфейс еще более индивидуальным и интересным. Вот, что надо делать:
- В разделе «Персонализация» нажмите на «Цвета».
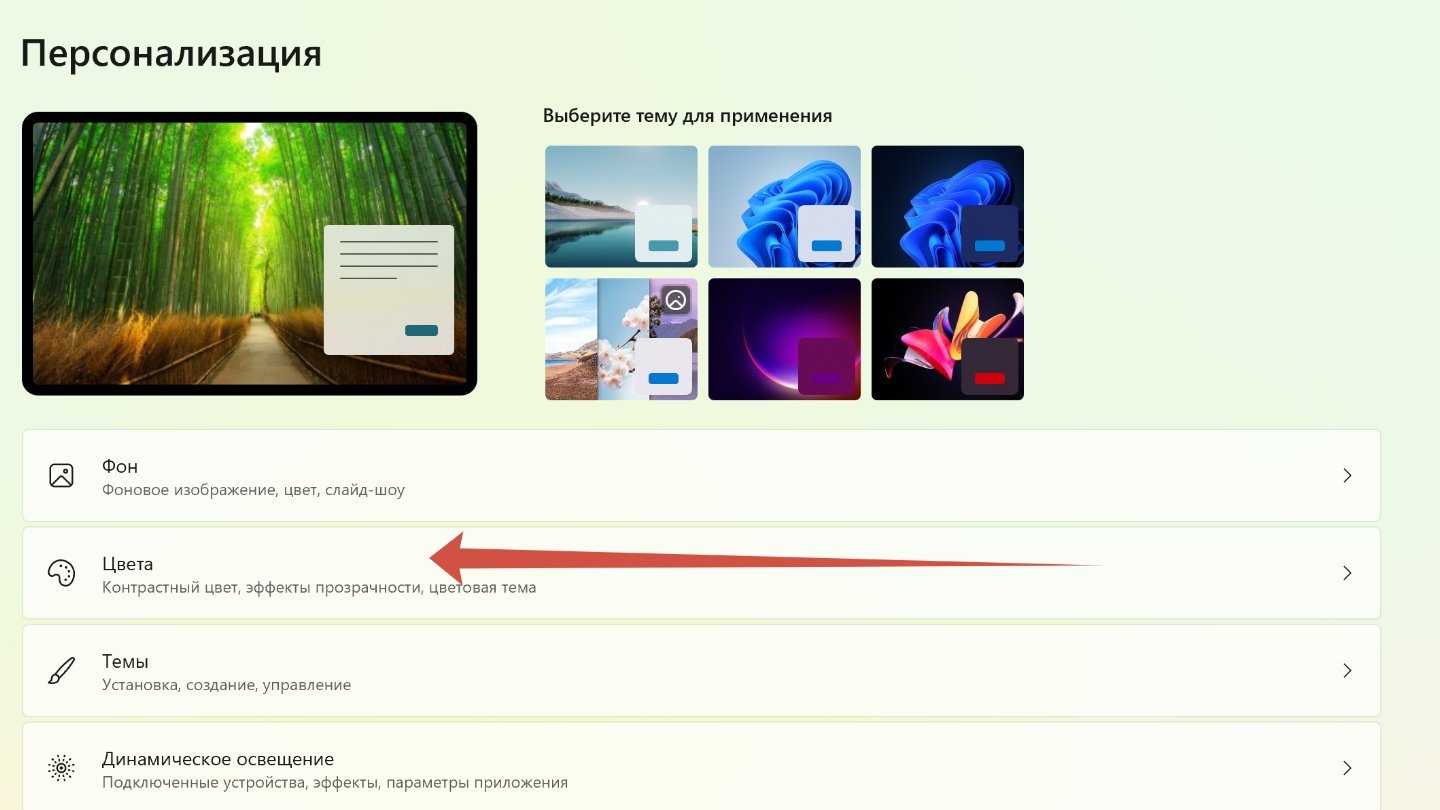
Источник: CQ / Настройка цвета в Windows 11
- Теперь вы можете переключиться между светлым и темным режимом или выбрать собственный, нажав на «Настраиваемый».
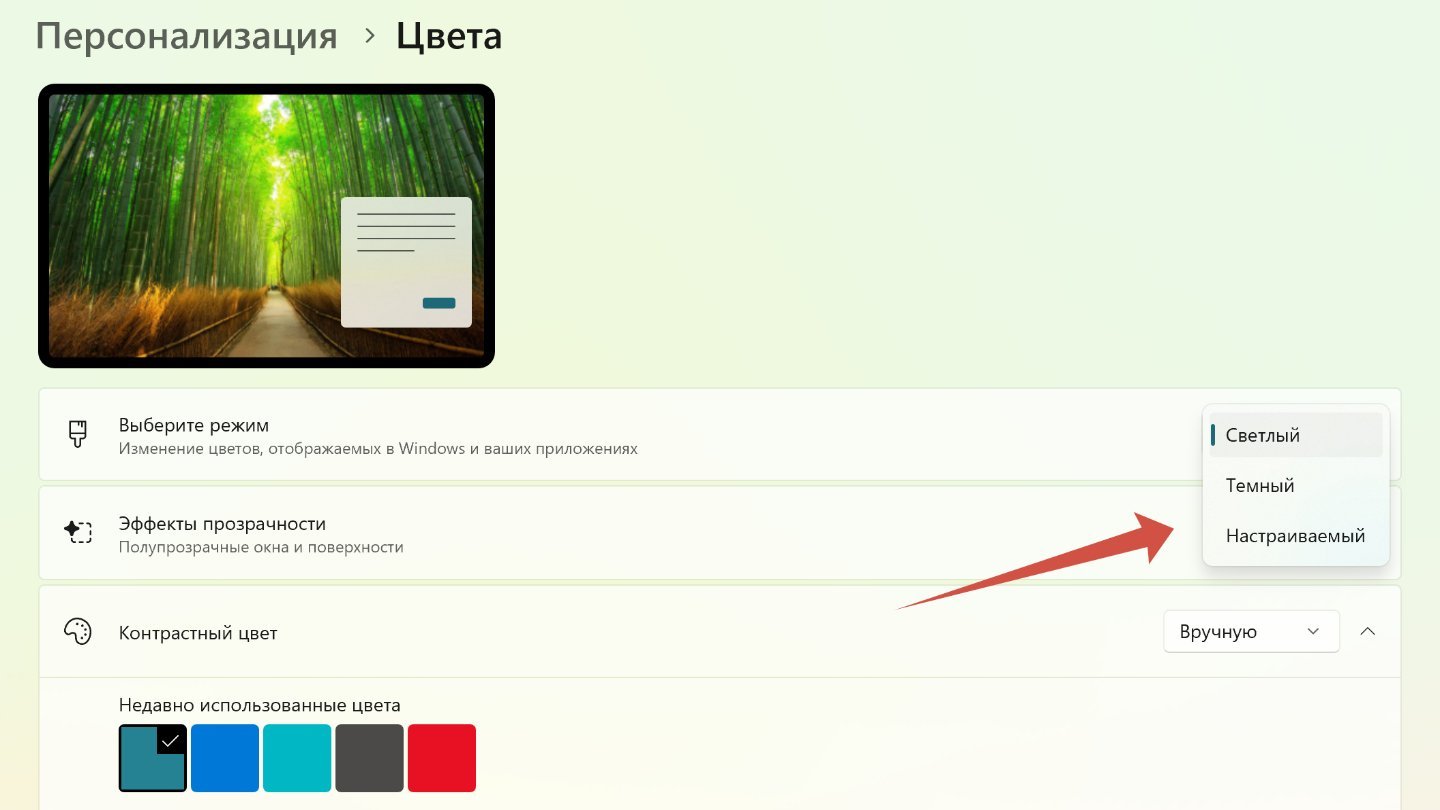
Источник: CQ / Настройка цвета в Windows 11
- Если выбрали настраиваемый режим, то цвета Windows и приложений по отдельности можно сделать темными или светлыми.

Источник: CQ / Настройка цвета в Windows 11
- Тут же можно включить или выключить эффект прозрачности для панелей и окон.
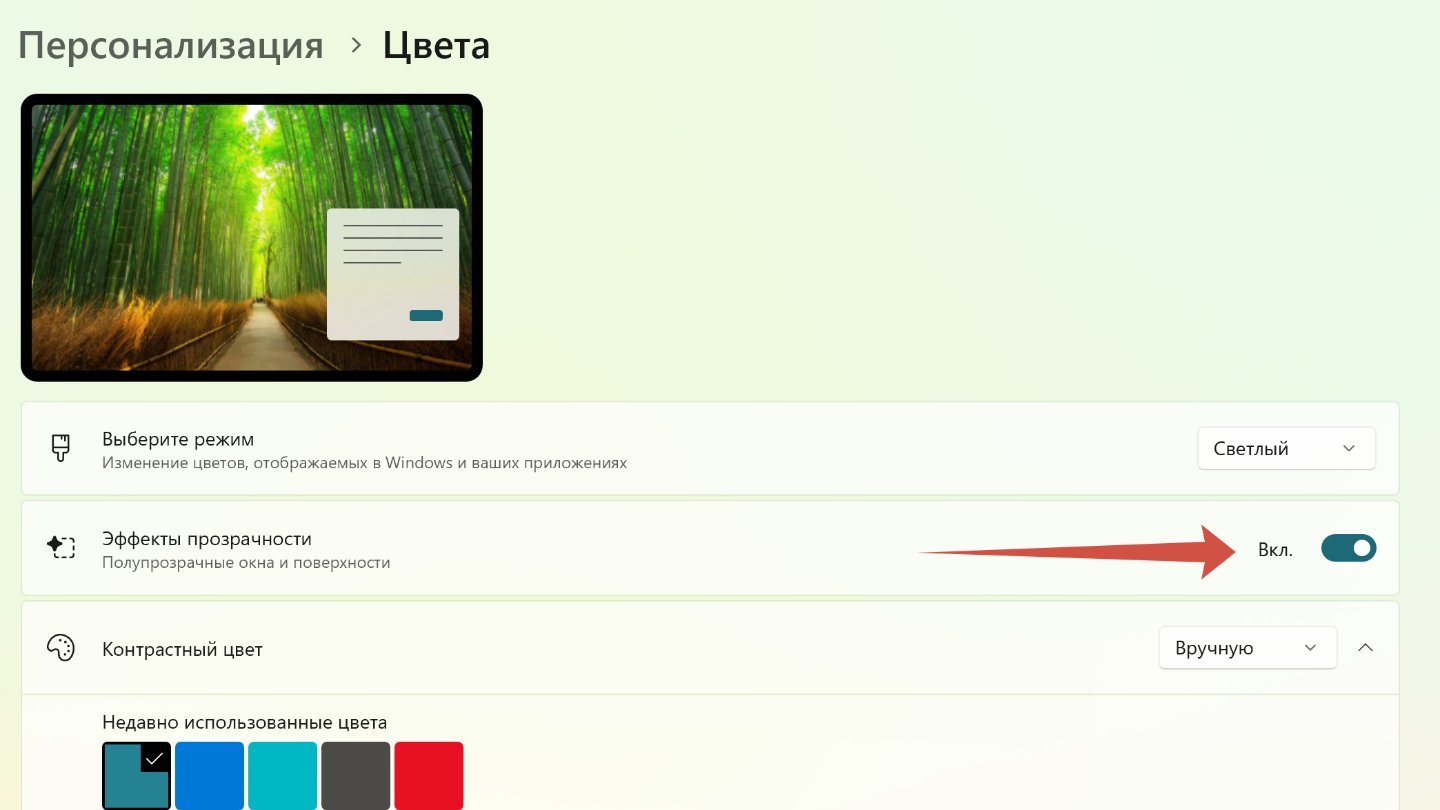
Источник: CQ / Настройка цвета в Windows 11
- А еще выбрать определиться с автоматическим или пользовательским отображением контрастности.
По умолчанию в операционной системы Windows 11 контрастный цвет применяется к кнопкам и элементам управления, но дополнительные опции позволяют окрасить заголовки окон, их рамки, меню «Пуск» и панель задач (последнее недоступно в светлом режиме).
Персонализация панели задач
Панель задач в Windows 11 можно также изменить под себя: поменять цвет, размер, положение (например, переместить вбок), настроить уровень прозрачности.
- В разделе «Персонализация» нажмите на «Панель задач».
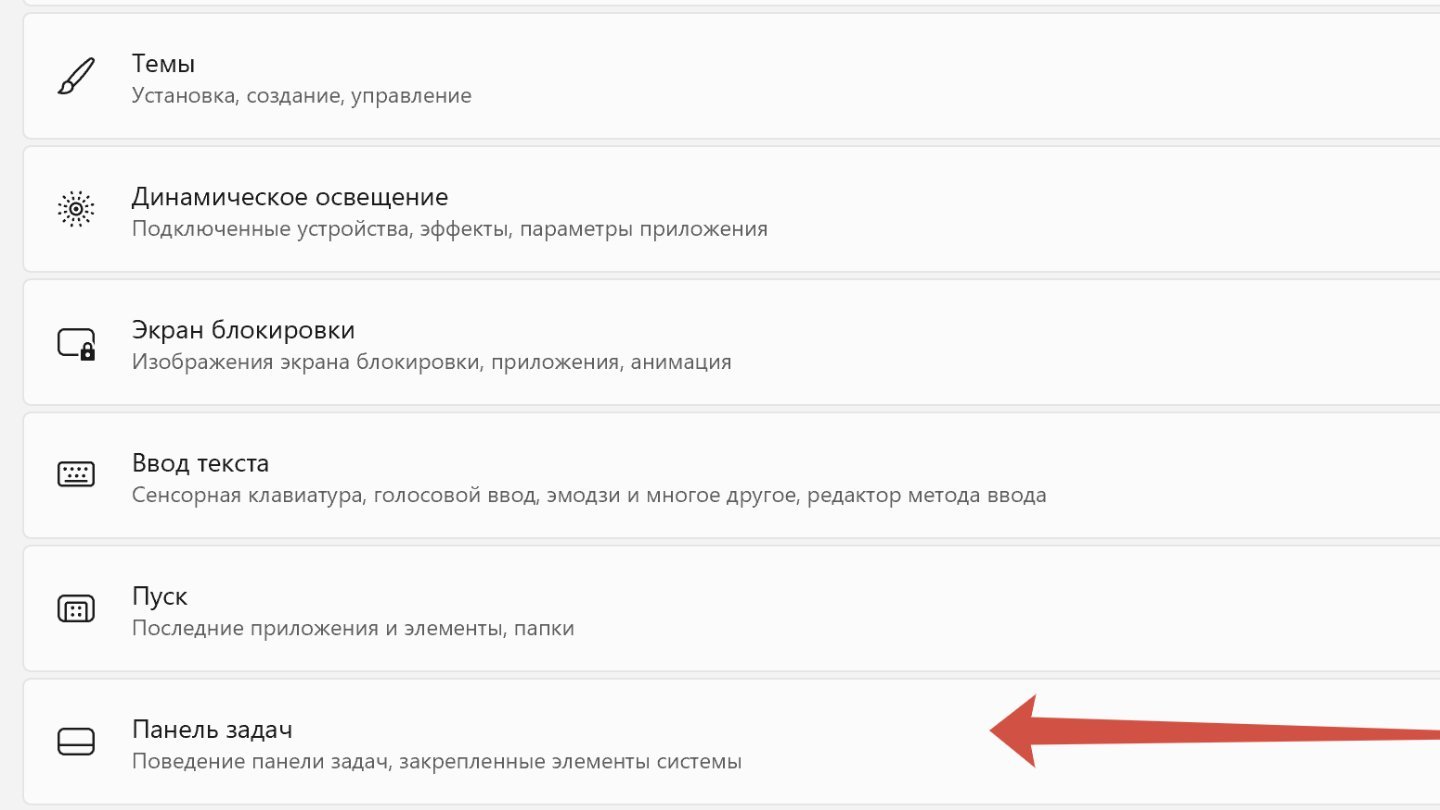
Источник: CQ / Настройка панели задач в Windows 11
- Вы можете поменять расположение панели задач, разместив ее посередине или слева.
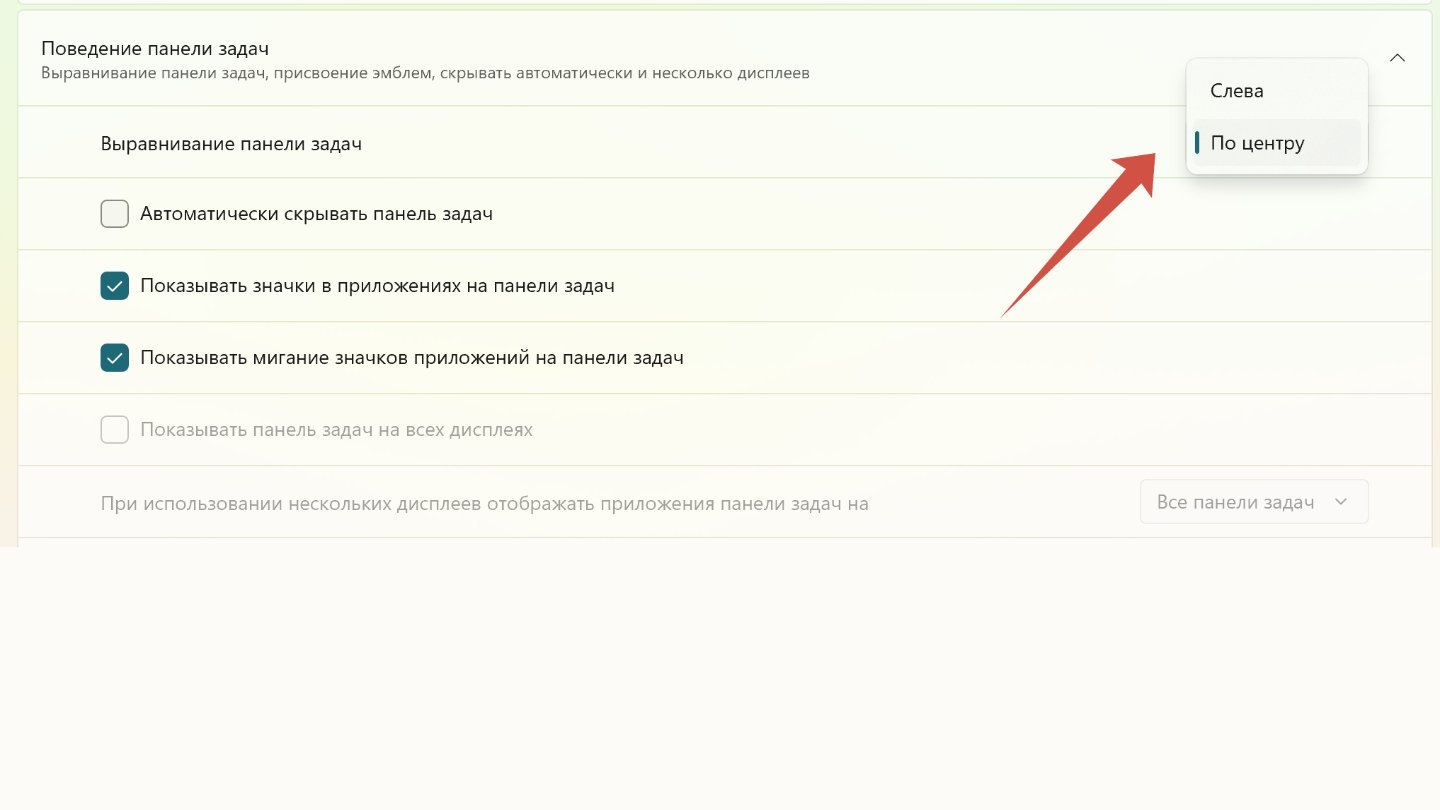
Источник: CQ / Настройка панели задач в Windows 11
- Отобразить или скрыть кнопки, отображаемые на панели задач;
- Показатель или скрыть дополнительные значки на панели задач.
- Выбрать дату и время, отображение уведомлений, а также цвета.
И многое другое.
Персонализация меню «Пуск»
Для меню «Пуск» тоже предусмотрены разнообразные настройки: можно изменить цвет, расположение кнопки, управлять значками и рекомендациями.
- В разделе «Персонализация» нажмите на «Пуск».
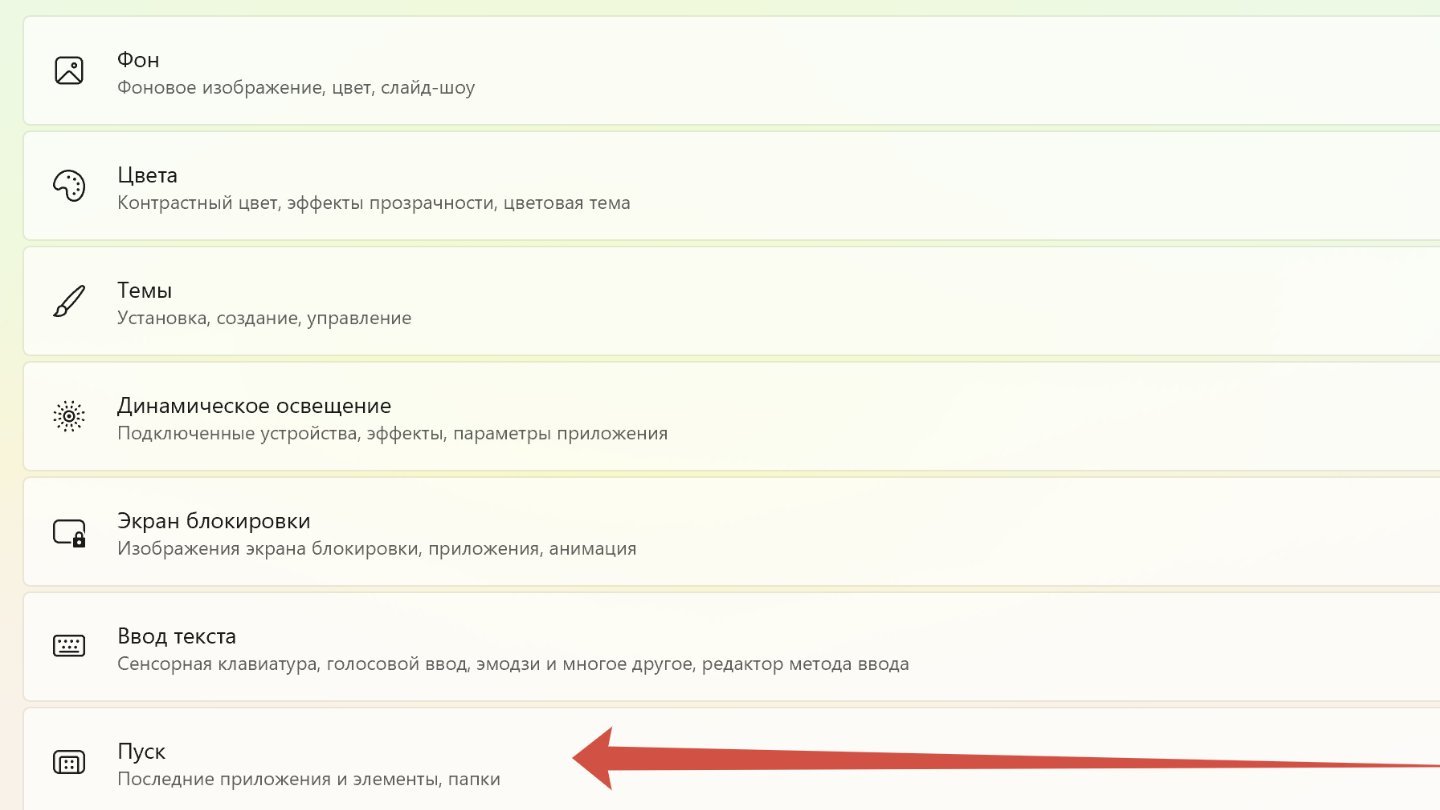
Источник: CQ / Настройка меню пуска в Windows 11
- Теперь можете выбрать макет из предложенных.
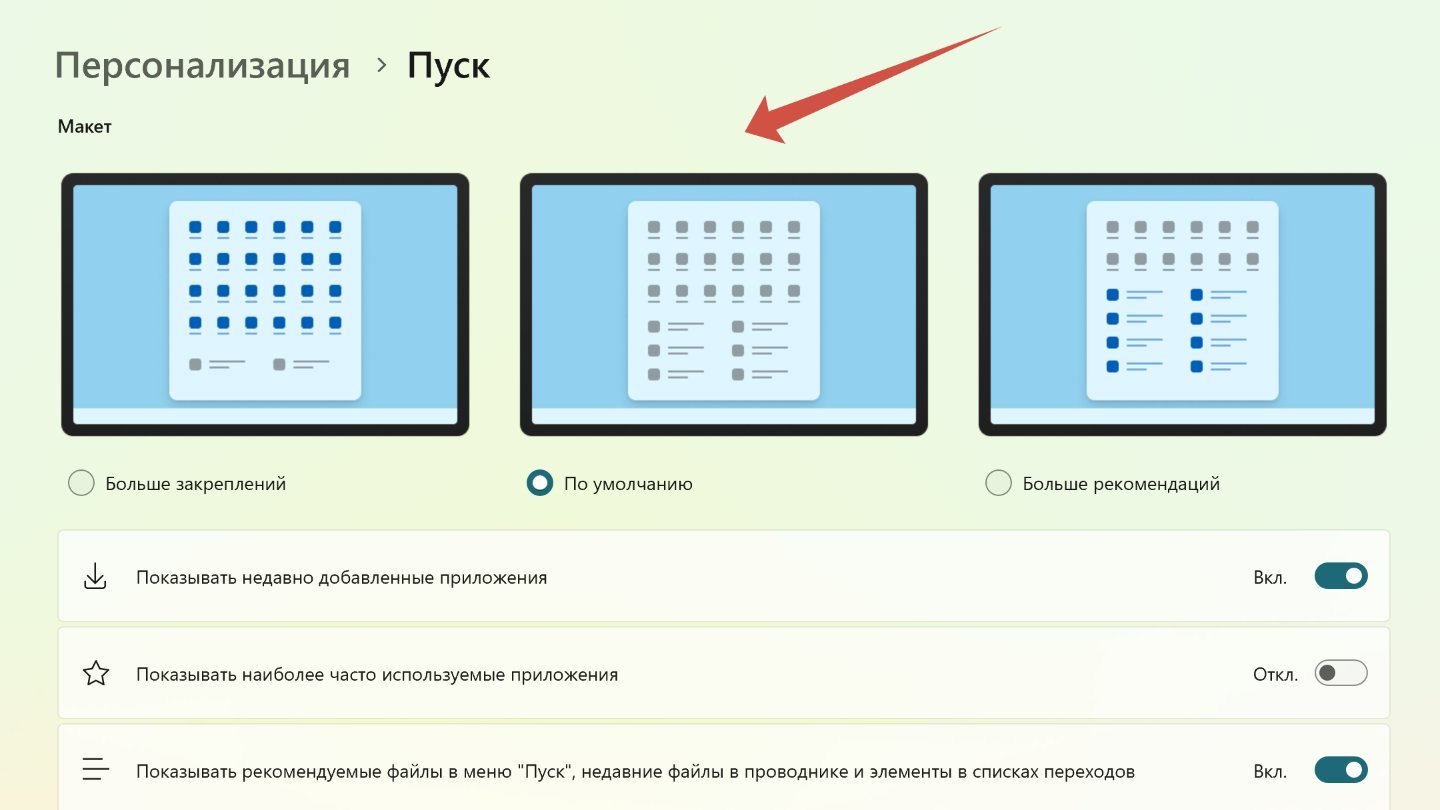
Источник: CQ / Настройка меню пуска в Windows 11
- Определиться с тем, будут ли показываться недавно добавленные приложения, наиболее используемые, включить или отключить рекомендации и так далее.
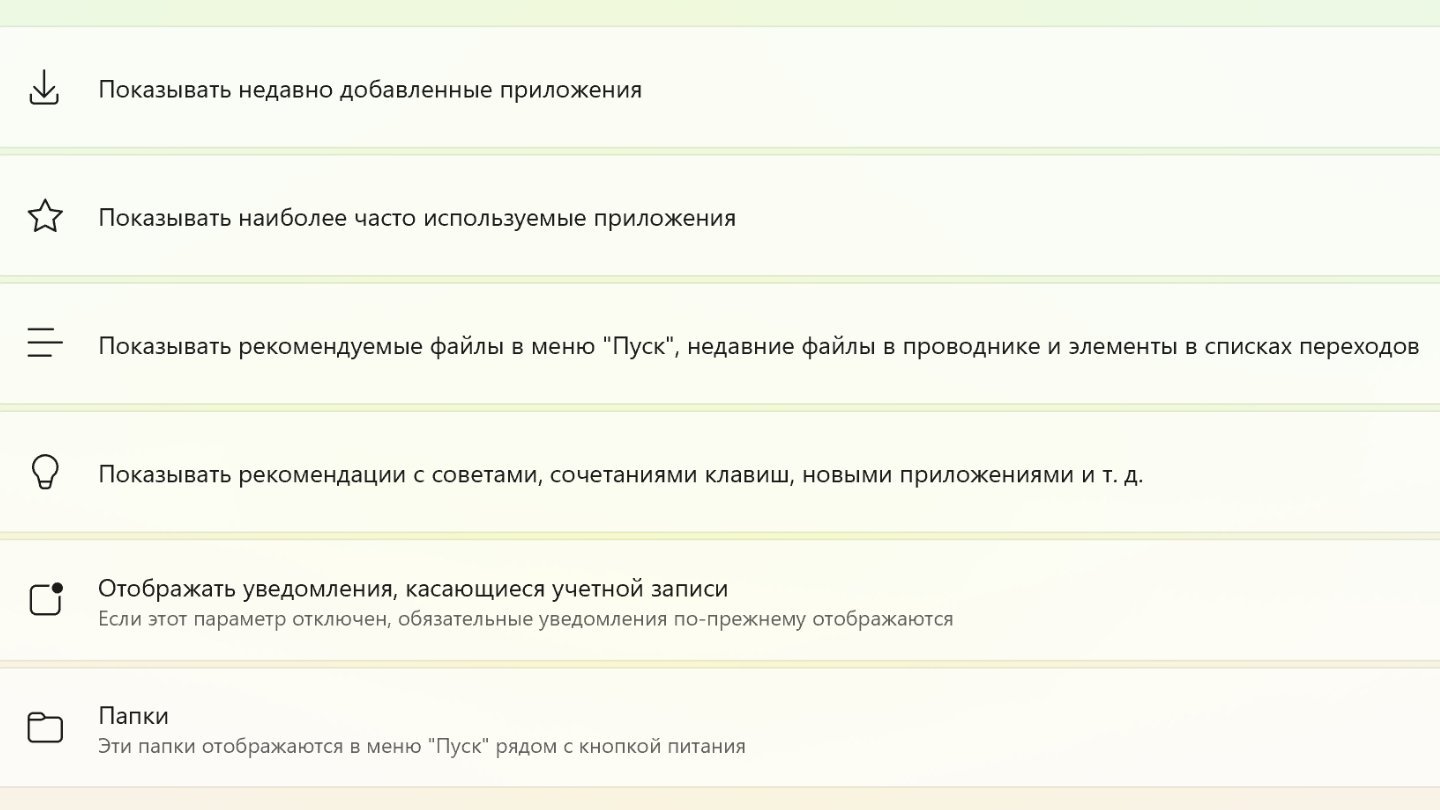
Источник: CQ / Настройка меню пуска в Windows 11
Персонализация шрифтов
Чтобы придать Windows 11 еще больше индивидуальности, можно поэкспериментировать с настройкой шрифтов.
- В разделе «Персонализация» нажмите на «Шрифты».
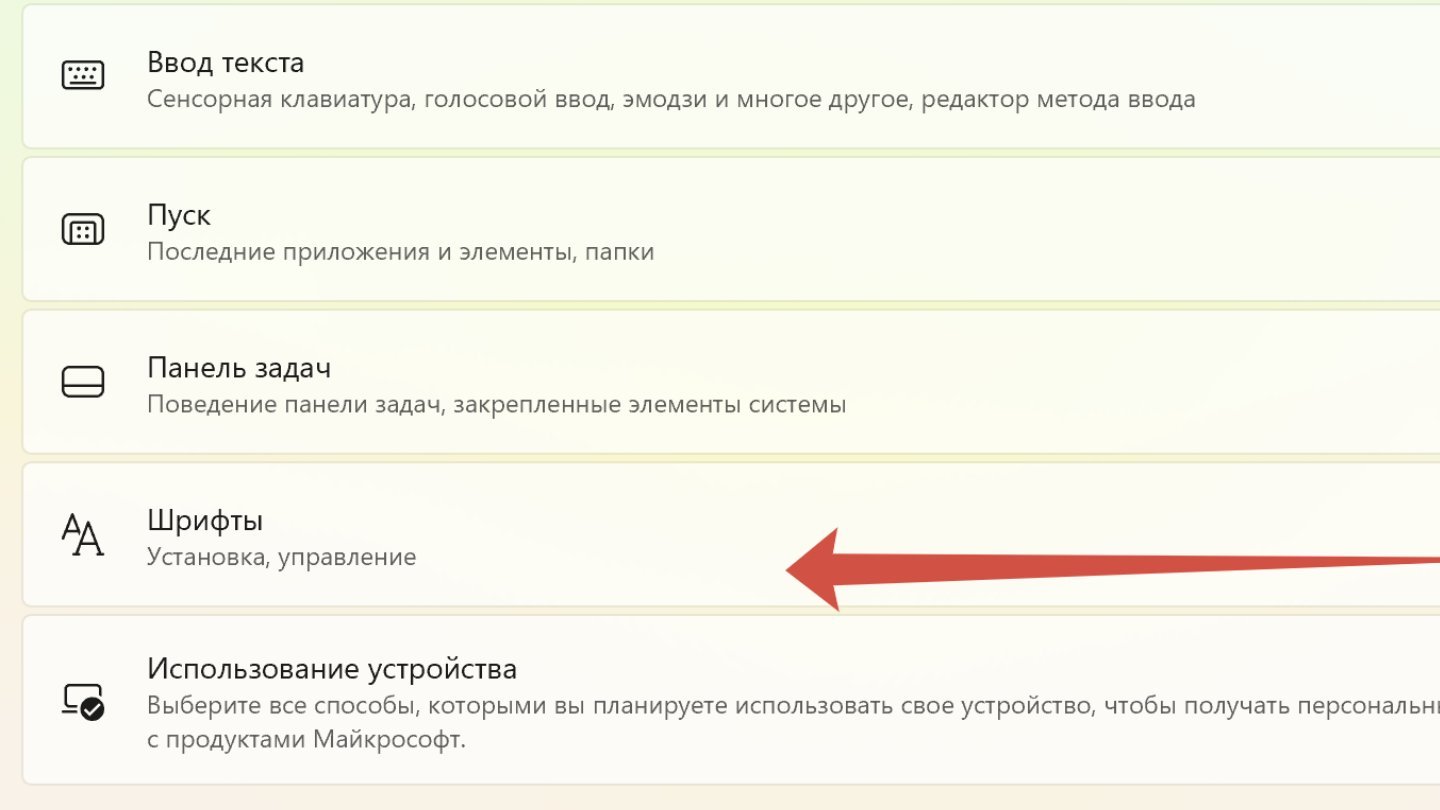
Источник: CQ / Настройка шрифтов в Windows 11
- Далее либо выбирайте один из шрифтов из предложенных системой, либо нажмите на «Получить дополнительные шрифты в Microsoft Store».
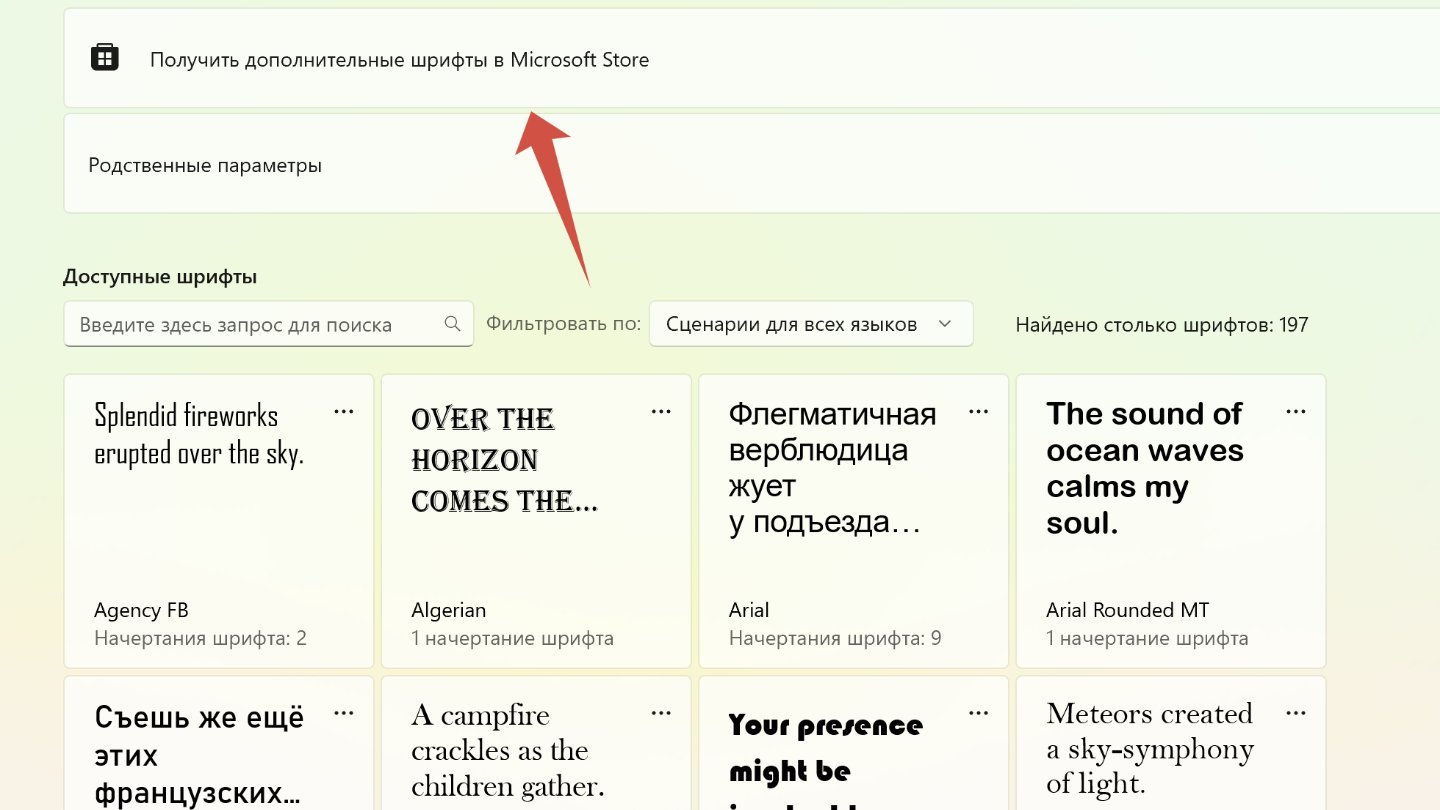
Источник: CQ / Настройка шрифтов в Windows 11
Динамическое освещение
Настраивается также в разделе персонализации. Делается так:
- В разделе «Персонализация» нажмите на «Динамическое освещение».
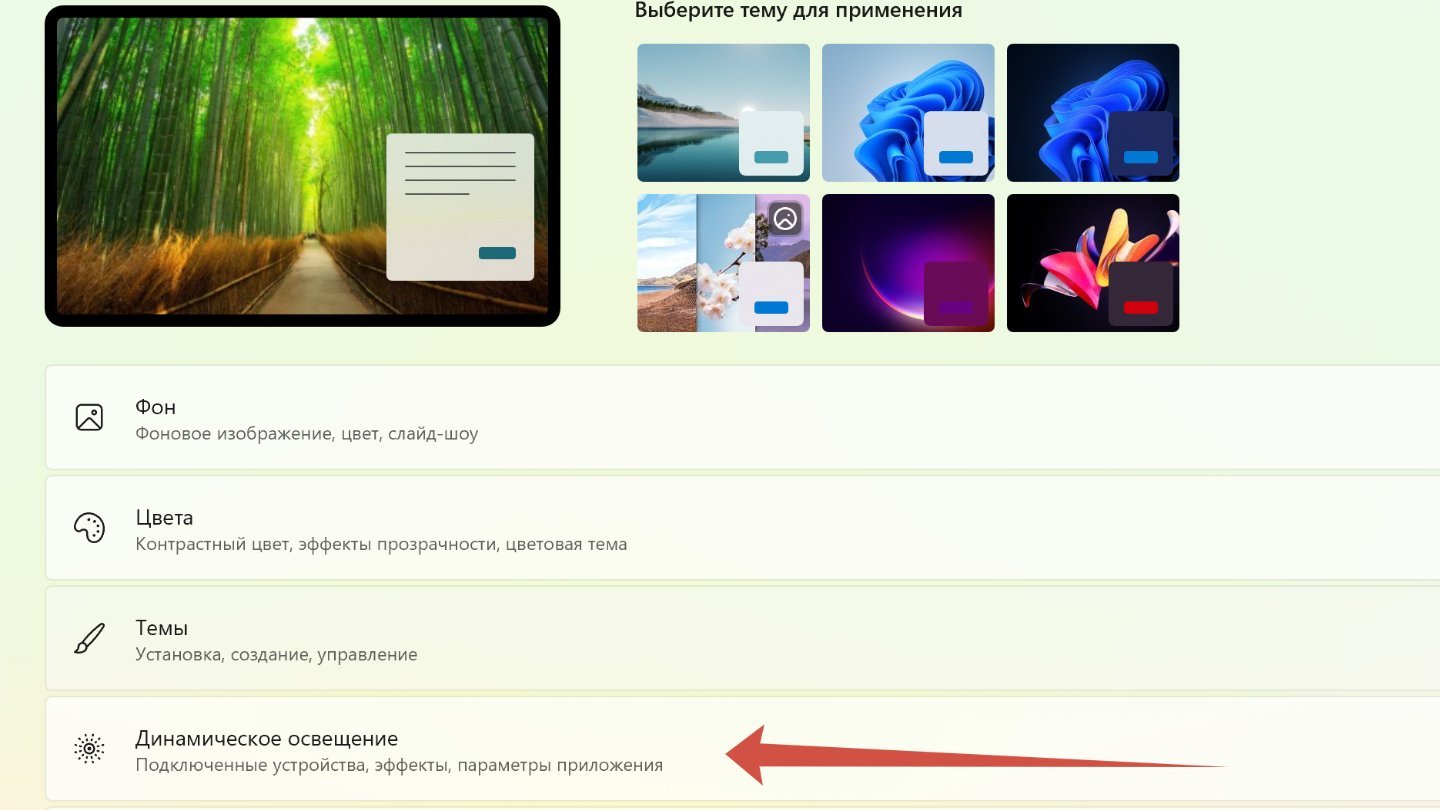
Источник: CQ / Настройка динамического освещения в Windows 11
- Если есть поддерживаемые устройства с поддержкой такого освещения, то Windows 11 об этом оповестит. Опция должна быть включена в настройках.
Настройка экрана блокировки
Экран блокировки также имеет множество настроек.
- В разделе «Персонализация» нажмите на «Экран блокировки».
- Далее можете выбрать, что на нем показывается (фото, слайд-шоу или то, что система посчитает интересным).
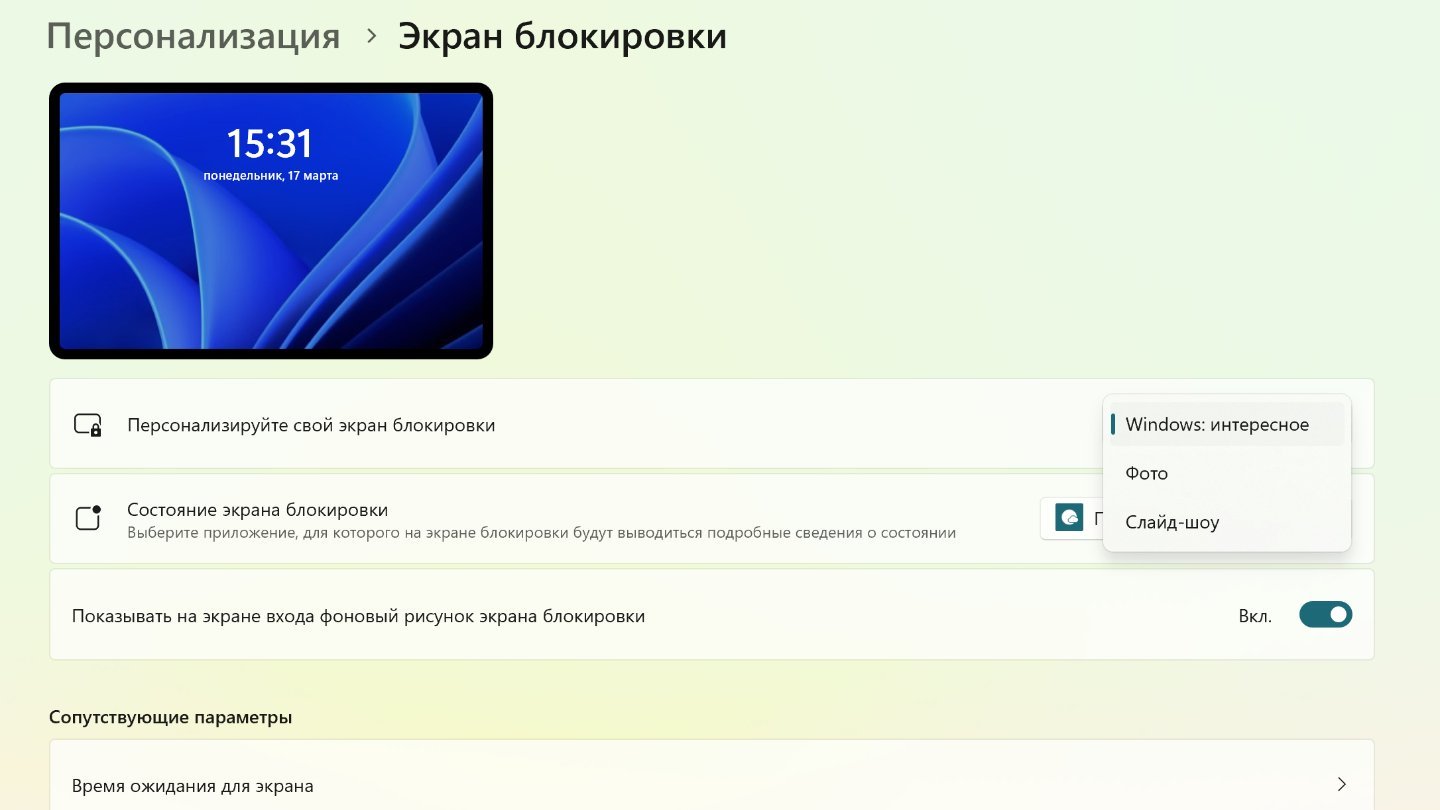
Источник: CQ / Настройка экрана блокировки в Windows 11
- Также можно показать, что там будет отображаться. Например, прогноз погоды.
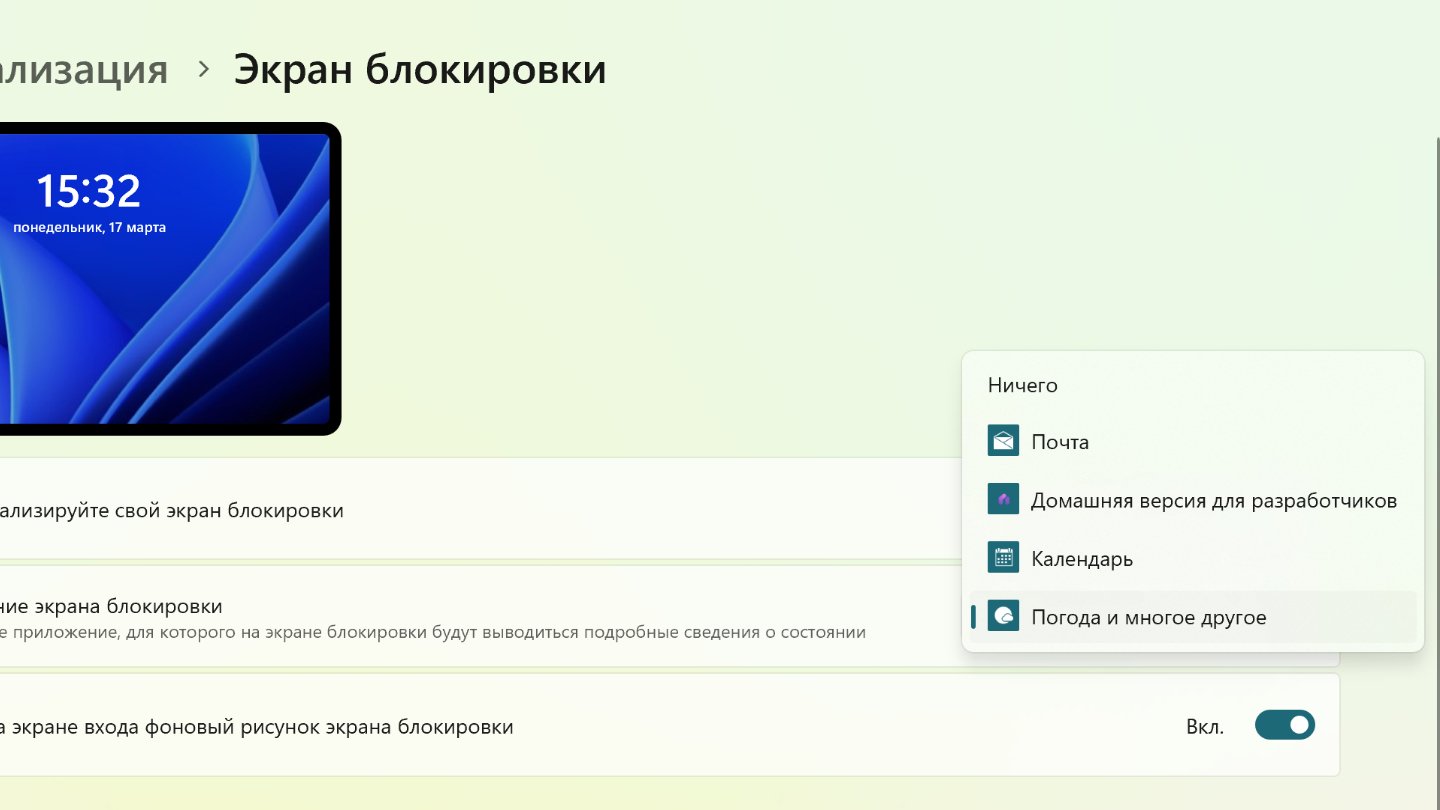
Источник: CQ / Настройка экрана блокировки в Windows 11
Использование устройства
В самом низу в разделе «Персонализации» находится раздел «Использование устройства».
- Там пользователь может указать, как собирается использовать ПК с Windows 11, чтобы получить рекомендации от системы на основе этих данных.
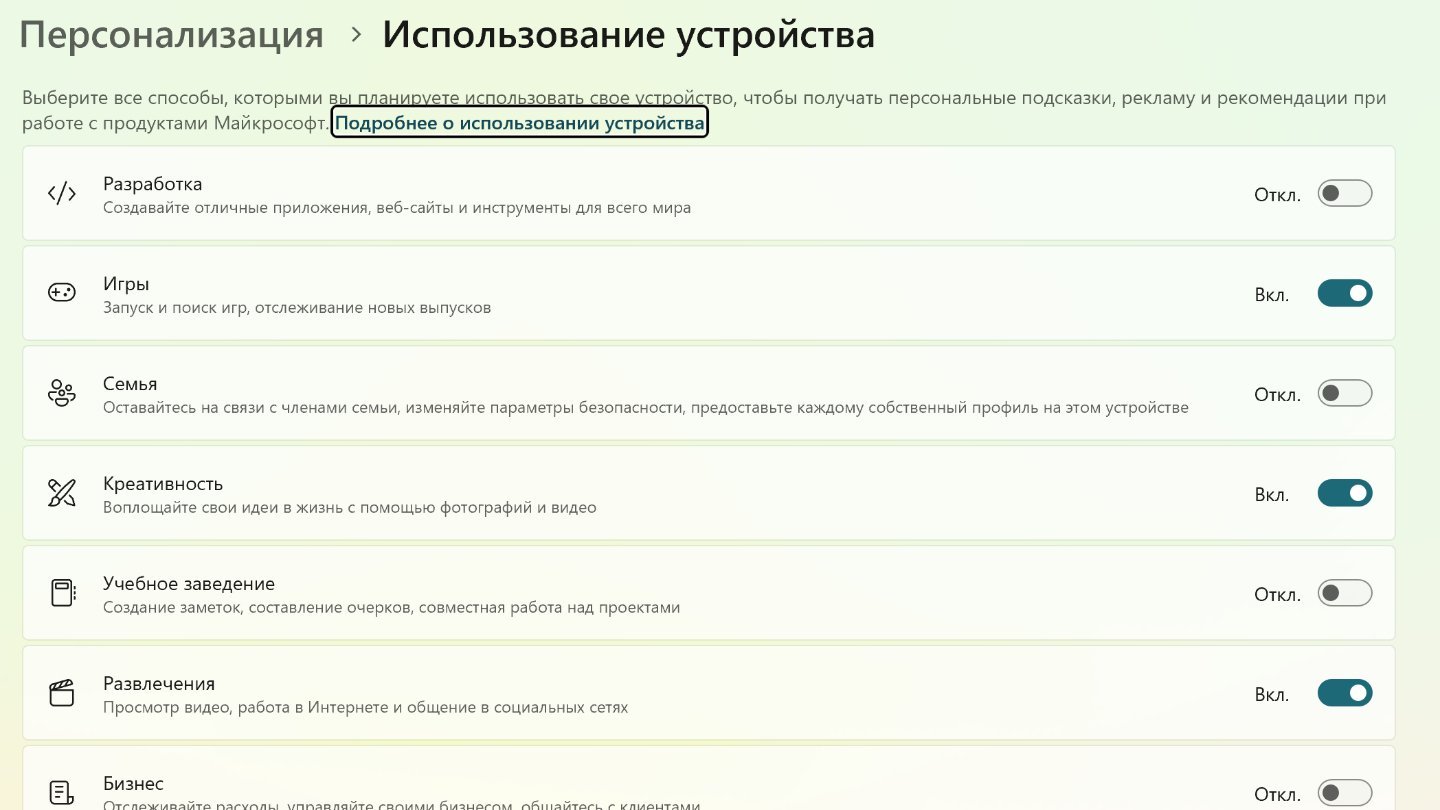
Источник: CQ / Настройка Windows 11
Использование сторонних программ
Тем, кому встроенных возможностей Windows 11, мало, рекомендуется использовать стороннее ПО. Одна из самых популярных программ для персонализации Windows 11 — Rainmeter.
- Скачайте программу с сайта разработчиков;
- Установите ее. Запустите.
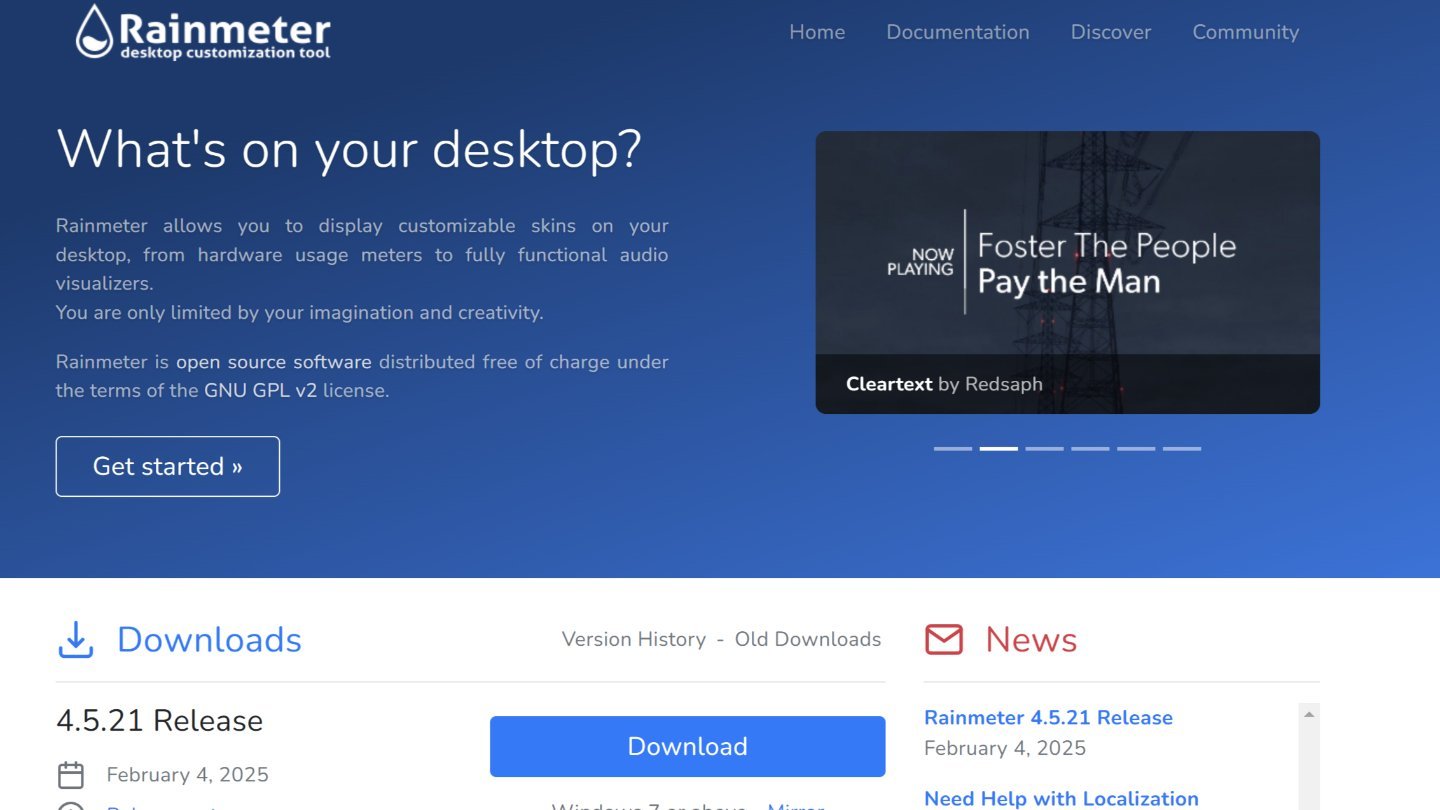
Источник: CQ / Сайт Rainmeter
Rainmeter имеет множество функций по умолчанию. Но если этого мало, можно загрузить дополнительные.
Заглавное фото: MakeUseOf
Читайте также:
- Как войти в безопасный режим в Windows 10 и 11
- Как отключить режим залипания клавиш в Windows 10 и 11
- Как создать учетную запись в Windows 10 и 11
- Как открыть «Панель управления» на Windows 10 и 11
- Как удалить Windows 11
В этой публикации, друзья, будем разбирать одну из примечательнейших особенностей Windows 11 – её персонализацию, оформление системного интерфейса. В основе возможности персонализации базируются на таковых из Windows 10, и в Windows 11 мы обнаружим просто улучшенные настройки кастомизации системного интерфейса, улучшенные вместе обновлением системного приложения «Параметры», где и находятся эти настройки. Примечательной персонализацию в Windows 11 делает творческий дизайнерский подход и новая платформа пользовательского интерфейса, благодаря которой операционная система может выглядеть эффектно, при этом не в ущерб производительности. Давайте поговорим об этом и также рассмотрим основные моменты в настройке оформления Windows 11 под свои предпочтения.
Идею Windows 11 как спокойной и лёгкой операционной системы с эффектным, но мягким и ненавязчивым интерфейсом олицетворяют скруглённые углы окон и брендовые обои с абстрактными объектами округлых форм, символизирующие многослойность, расширение и динамику. Вещи, собственно, с которыми и нужно ассоциировать новую операционную систему – мол, она простая и незамысловатая, но только внешне, а там внутри кроется тот ещё потенциал. Системный интерфейс Windows 11 базируется на платформе современного пользовательского интерфейса WinUI, который открыл перед создателями системы возможности реализации эффектов Fluent Design, не утяжеляющих работу интерфейса. Ресурсоёмкий эффект акрила в Windows 11 реализован аккуратно, лишь в отдельных системных областях. А в современных функциональных приложениях системы используется эффект слюды Mica, он не столь красивый, конечно, как акрил, но в общем-то симпатичный, а главное — непритязательный к системным ресурсам. Благодаря этим и иным оптимизирующим решениям оформление интерфейса Windows 11 может быть эффектным без нагрузки на ресурсы компьютера. Детальнее об этом — в статье «Влияют ли эффекты нового системного интерфейса Windows 11 на её производительность». Красивой и своеобразной Windows 11 делают также новые шрифты и новые звуки.
Как и в Windows 10, в Windows 11 доступ к возможностям персонализации получает лишь тот, у кого есть лицензия на операционную систему, и кто выполнил активацию. Здесь принцип, как и в жизни – красота требует денежных вложений.
Светлый и тёмный режимы тем – не новшество, они появились ещё в Windows 10, но в Windows 11 эти режимы получили развитие в виде дополнительных особенностей. Так, светлая или тёмная темы Windows 11 не только предусматривают соответствующее оформление системного интерфейса, проводника, современных системных приложений. У светлой и тёмной темы Windows 11 отличаются звуки, у тёмной темы они мягче. Светлая тема – не просто светлая на любителя, она являет собой облегчённый режим системного оформления. В светлой теме Windows 11 меньше задействованы эффекты системного интерфейса. Что акрил, что слюда в этой теме заметны по минимуму.
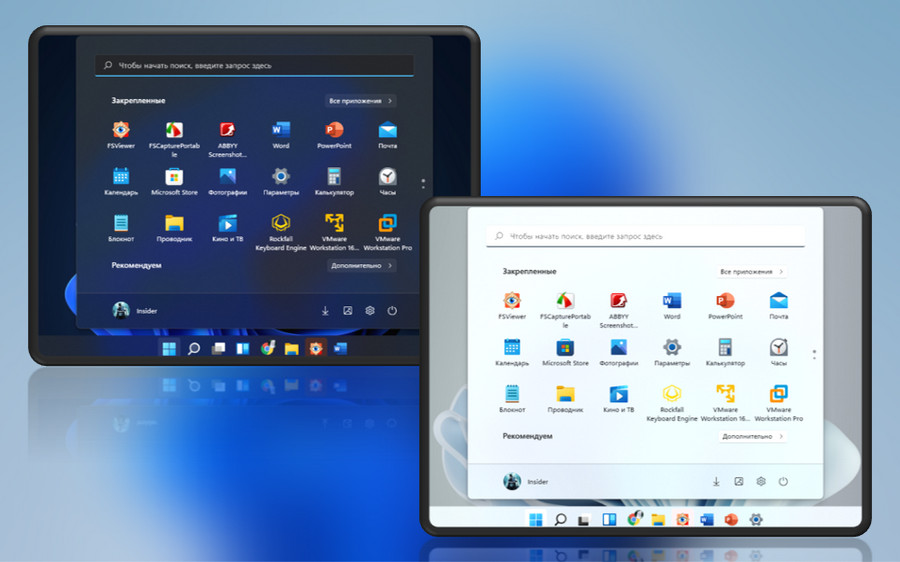
Быстрый доступ к настройкам персонализации традиционно для Windows реализован в контекстном меню на рабочем столе.
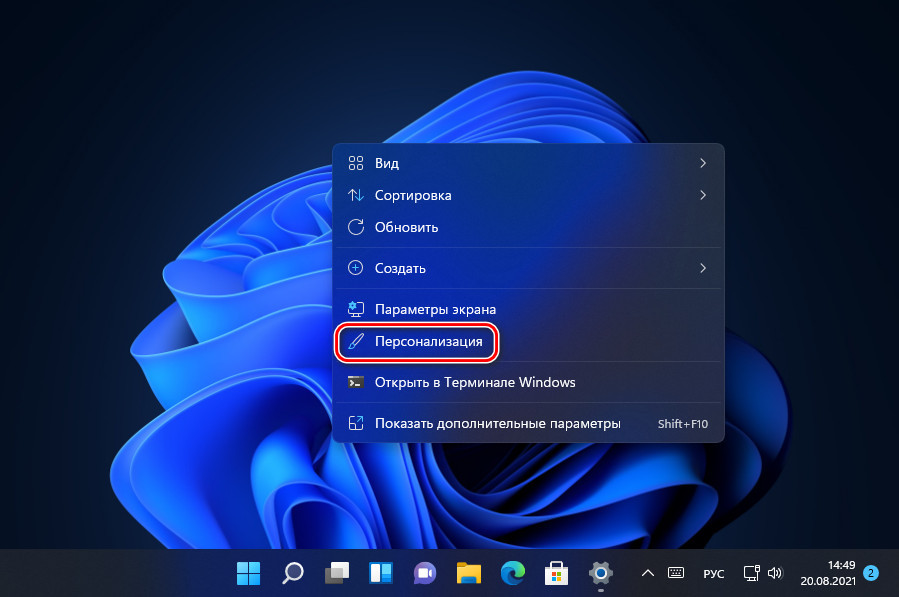
В Windows 11 настройки персонализации получили примечательнейшее удобство в виде быстрых настроек смены тем оформления, расположенных вверху раздела.
В быстрых настройках темы оформления можем выбрать одну из 6-ти добавленных на компьютер тем, изначально из 6-ти предустановленных. Microsoft укомплектовала Windows 11 дефолтными темами, олицетворяющими её дух:
- Стандартные светлая и тёмная темы на фоне брендового синего объекта,
- Тема «Свечение» с 4-мя светящимися шарами разной расцветки,
- Тема «Захваченное движение» с различной абстрактной белибердой в красных тонах,
- Тема «Течение» с вариациями брендового объекта в других цветах,
- Тема «Восход» с картинками природы на рассвете.
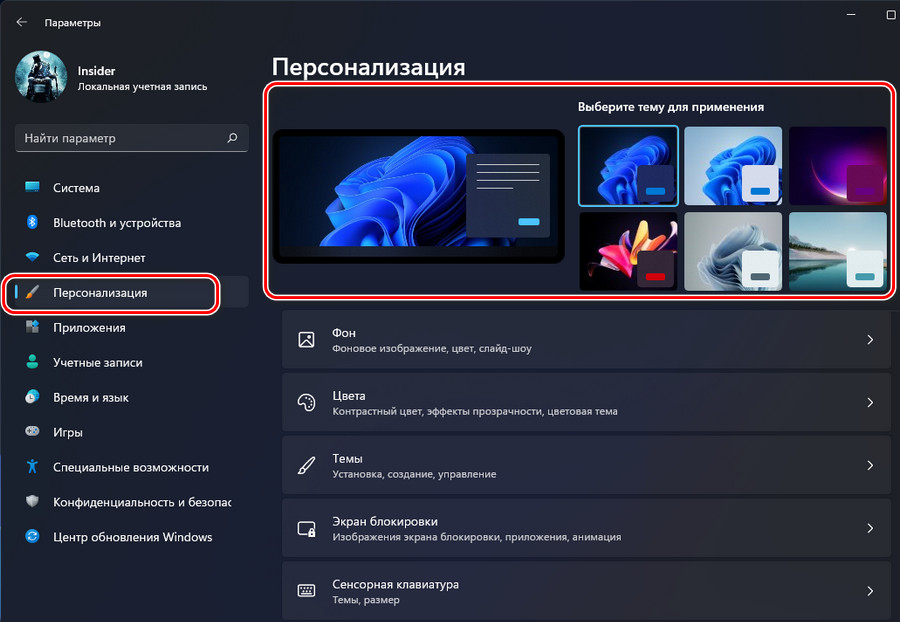
Примечание: друзья, больше о темах Windows 11, об их настройке и установке сторонних, о связанных с ними лайфхаках смотрите в статье «Как установить тему в Windows 11».
Непосредственно в разделе настройки тем оформления можем выбрать другие темы из магазина Microsoft Store. Можем настроить отдельно звуки и курсор мыши, можем отправиться в настройки оформления фона и системного цвета. И ещё можем установить контрастную тему оформления.
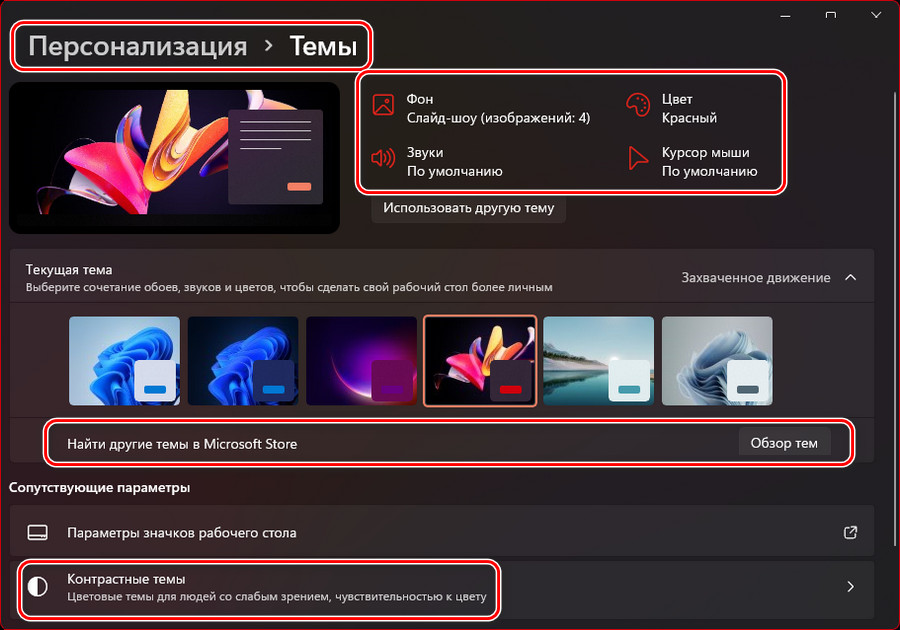
Контрастные темы находятся в разделе специальных возможностей Windows 11, но в качестве сопутствующего параметра предлагаются в некоторых настройках персонализации. Контрастные темы убоги в своём оформлении, упрощают системный интерфейс до минимального, лишают эффектов, концентрируют всё в нескольких цветах с белым и черным или серым акцентными. Но такие темы позволяют концентрироваться на выполняемой на компьютере работе, крайне полезны для сохранности зрения тех, кто много сидит за экраном. И такие темы несут в себе решение для людей с ослабленным зрением.
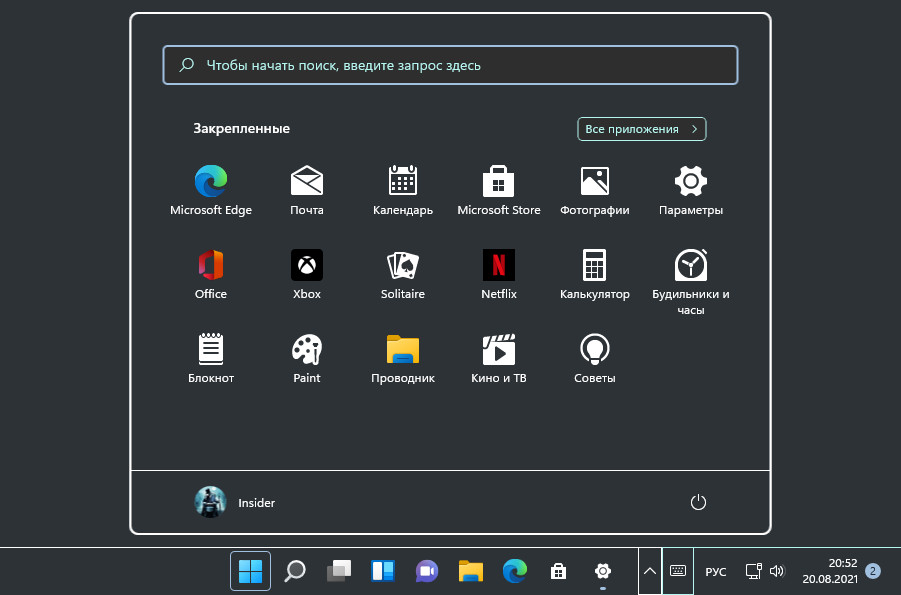
В Windows 11 улучшен механизм применения контрастных тем: тогда как в Windows 10 они предлагаются подборками параметров контрастности, в 11-й Windows это готовые темы со своими названиями и превью. Которые при необходимости можно кастомизировать, установив свои цвета для фона, текста, ссылок, кнопок и т.д.
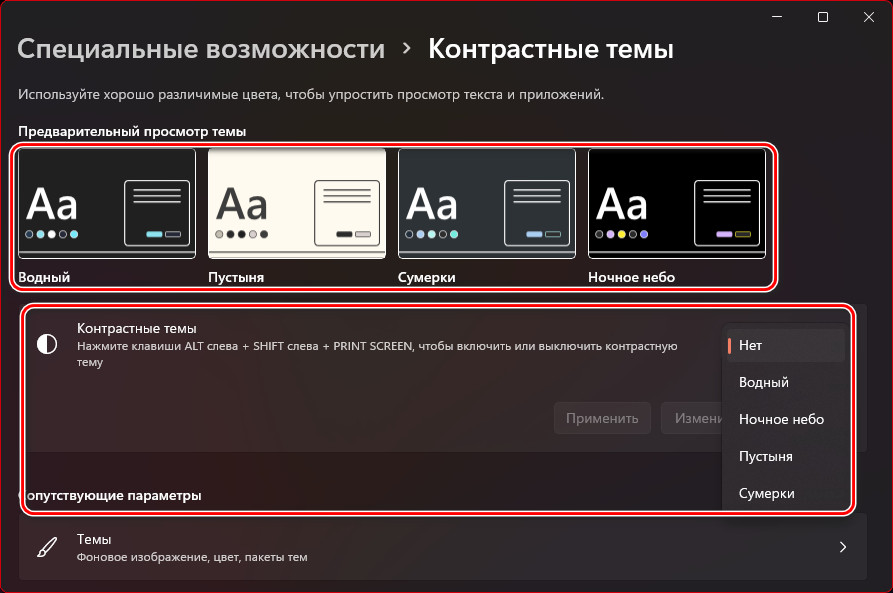
Мы можем использовать обои рабочего стола вместе с темами, а можем установить свои картинки. Традиционно для Windows эта возможность присутствует и в версии 11. В разделе персонализации «Фон» можем указать, чтобы на рабочем столе отображалось одно фото, либо слайд-шоу, либо это может вообще сплошная заливка определённым цветом. И можем указать путь к фото или папке с фото в случае со слайд-шоу.
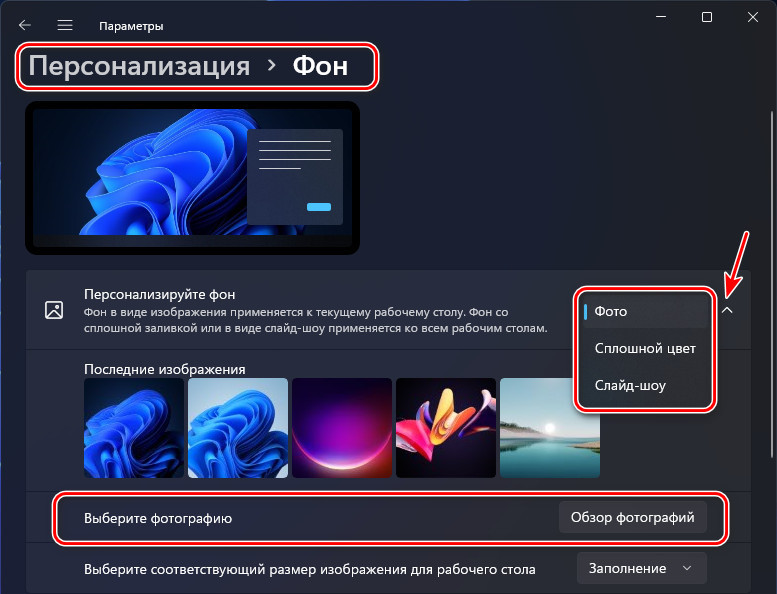
В разделе персонализации «Цвета» настраивается режим светлой или тёмной темы Windows 11.
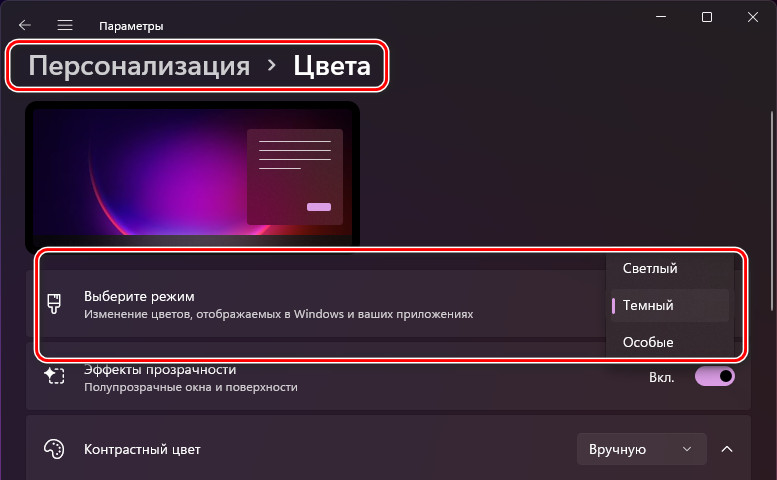
И здесь можно выбрать акцентный цвет темы оформления.
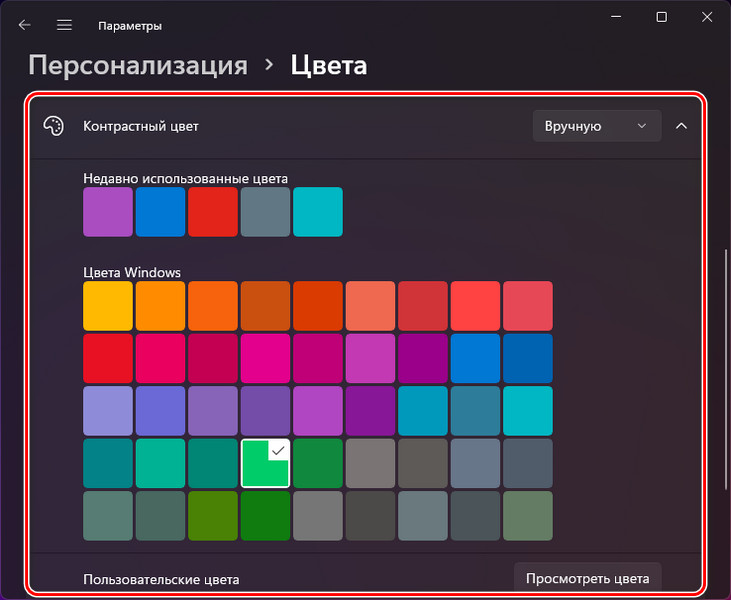
Акцентный цвет отображается в некоторых системных элементах, при необходимости можно включить его применение к меню «Пуск» и панели задач, а также к окантовке окон.
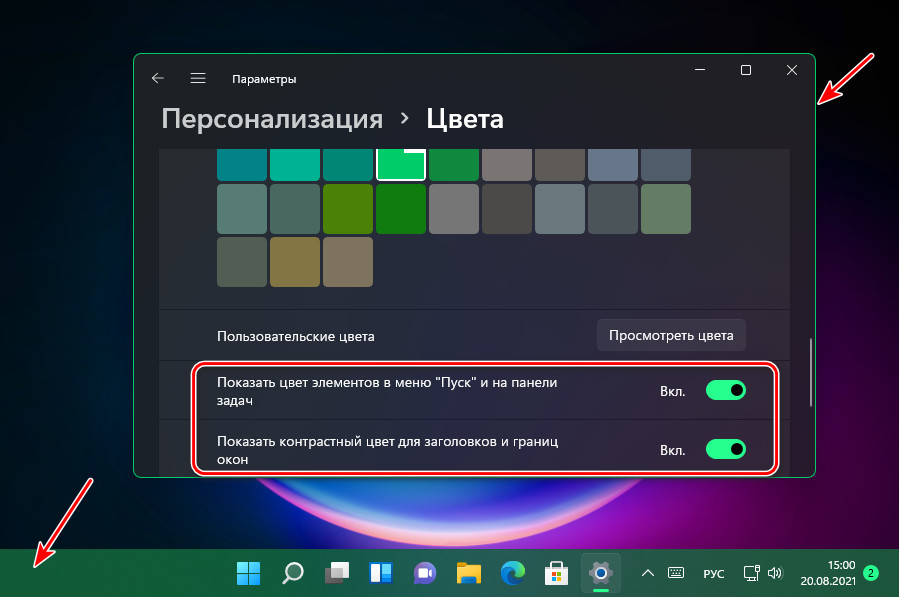
Возможности персонализации экрана блокировки Windows 11 как есть унаследовала от Windows 10. Здесь ничего нового не появилось, мы по-прежнему можем для экрана блокировки выбрать отображение картинок с использованием функции «Windows: интересное», а можем указать свои картинки – одну или папку с изображениями для воспроизведения слайд-шоу.
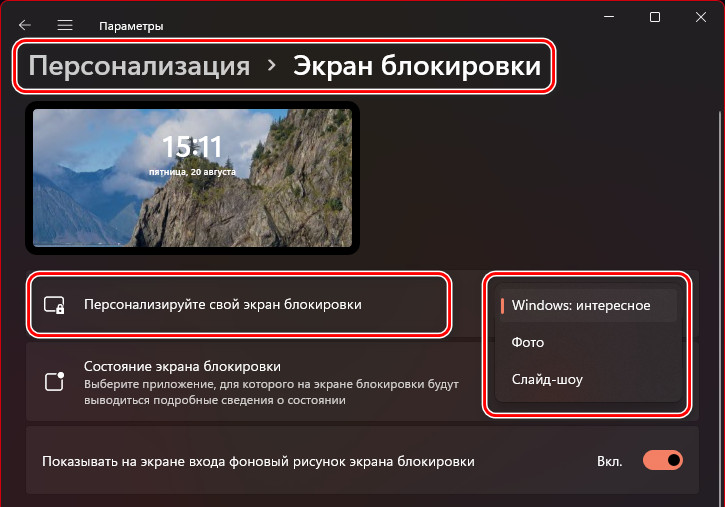
В числе прочих возможностей персонализации Windows 11 уже рассмотренные ранее на нашем сайте, о них вы можете почитать в отдельных статьях, посвящённых системным компонентам как то:
- Меню «Пуск»,
- Панель задач,
- Темы оформления сенсорной клавиатуры.
И напоследок, друзья, пару слов о новых настройках в числе возможностей персонализации, которые появились только в Windows 11 – использование устройства. Это настройки оптимизации компьютера под определённые задачи – игры, родительский контроль, творчество, работу, развлечения и т.п. Мы указываем системе, в какой области будем использовать компьютер, и нам в соответствии с этим целевым использованием будут даваться подсказки, рекомендации и реклама от Microsoft.
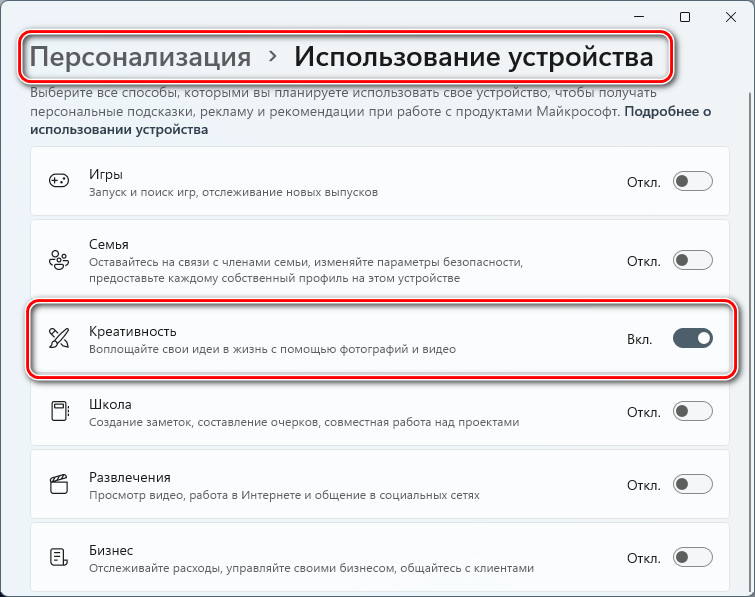
Немногим из вас, читателей сайта, в числе которых больше продвинутых пользователей, нужно это, вы наверняка сами знаете, что и где вам взять. Но, согласитесь, если уж и видеть рекламу, то хотя бы релевантную.
