Возможные причины:
-
Превышение лимита трафика.
В этом случае необходимо увеличить тарифный план в биллинге, в разделе «сайты» — «подробно» формируете заявку на смену тарифного плана, в разделе «неподтверждённые заявки» в этой заявке будет рассчитана сумма доплаты необходимая для смены тарифа. Если в чём-то ошиблись, то данную заявку можете удалить и сформировать другую. Если в сформированной заявке всё правильно — подтверждайте её, при необходимости пополняйте баланс.
-
Закончился оплаченный период.
Продлите срок действия сайта в биллинге в разделе «сайты» — «подробно» укажите необходимое количество месяцев для продления и нажмите «продлить», сформированную заявку подтвердите в разделе «неподтверждённые заявки», при необходимости пополните баланс любым удобным способом в разделе «баланс».
Рекомендуем включить бесплатное SMS уведомление об изменении статуса услуг.
-
Нарушение правил хостинга.
Если возникли дополнительные вопросы — пишите в службу технической поддержки.
Автор Владимир!
Привет друзья! В недавней статье об обновлении Windows 10 Home до Windows 10 PRO многие пользователи столкнулись с проблемой, а именно не смогли выбрать для обновления профессиональную версию ОС. Дело в том, что если скачать на официальном сайте Майкрософт ISO-образ Win 10 и начать с помощью него обновление Домашней версии винды, то обновление произойдёт до той же самой Home-версии, так как при обновлении из дистрибутива автоматически подхватывается именно та версия ОС, которая уже установлена на вашем ПК. В качестве решения я предложил создать два дополнительных файла конфигурации, которые бы показывали ОС, что ей нужно обновляться до Windows 10 PRO. Кроме этого способа есть ещё один вариант, нужно просто выделить одно необходимое издание (PRO) из дистрибутива Windows 10. Каким именно способом воспользоваться, выбирать вам.
Как выделить одно необходимое издание из дистрибутива Windows 10
Во-первых скачиваем по этой статье ISO-образ Windows 10 на сайте Майкрософт.
После скачивания щёлкаем на ISO-образе двойным щелчком левой мыши и подсоединяем его к виртуальному дисководу (в моём случае виртуальный дисковод имеет букву G:).

Заходим на виртуальный дисковод (G:) выделяем и копируем все установочные файлы Windows 10.

Создаём на любом разделе жёсткого диска папку с названием 1 и вставляем в неё скопированные файлы Windows 10.
Я создал папку 1 на разделе с буквой (F:).

Открываем командную строку от имени администратора и вводим команду, с помощью которой мы узнаём индекс нужного нам релиза Windows 10 Pro.
Dism /Get-WimInfo /WimFile:G:\sources\install.esd
где буква (G:), это виртуальный дисковод с файлами Windows 10,
а install.esd, это файл образ со сжатыми файлами операционной системы.
Win 10 Pro имеет индекс 1. Это нам понадобится для ввода следующих команд.
Окно командной строки не закрываем.

Заходим в папку 1\sources на диске (F:) и удаляем файл install.esd.

В командной строке администратора вводим:
Dism /Export-Image /SourceImageFile:G:\sources\install.esd /SourceIndex:1 /DestinationImageFile:F:\1\sources\install.esd /Compress:recovery
Данная команда создаёт на диске (F:) в папке 1\sources вместо удалённого нами файла install.esd — новый файл install.esd, содержащий только один релиз Windows 10 Профессиональная.

Теперь заходим в папку 1, с файлами Win 10, находящуюся на диске (F:) и запускаем файл setup.exe, начнётся обновление Windows 10 Home до Windows 10 PRO.
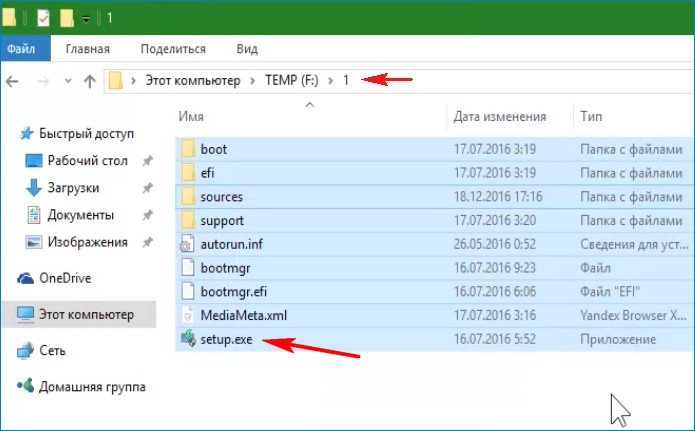
If you’ve ever tried to setup an unattended install for Windows 10, you might have noticed during the install that you’re given options of which version you would like to choose. Today we’re going to the solve that issue and show you how to extract Windows 10 Enterprise WIM from ISO.

Some use cases for this would be to use an unattended install for Windows 10, you can also use this for SCCM or even MDT if you like. It can lower the footprint of your setup by removing unnecessary files that you know you won’t use. In my case I know I would use Windows 10 Enterprise 100% of the time because it’s the more appropriate version of my work environment.
Once you’ve downloaded your WIM file, let’s go ahead and mount it to your system so we can see exactly what we’re working with. In my case, I’m going to mount ‘Windows 10 20H2.iso’ to my D drive and open Powershell as an administrator.
By default, any newer Windows 10 machine will have the DISM module loaded with the machine so make sure you’re using that to extract this. Next we’ll run the command Get-WindowsImage -ImagePath D:\sources\install.wim to spit all the WIM files that are associated with it. Once that happens, let’s take notice of the index that Windows 10 Enterprise is associated with. In our example, it is sitting at Index #3.
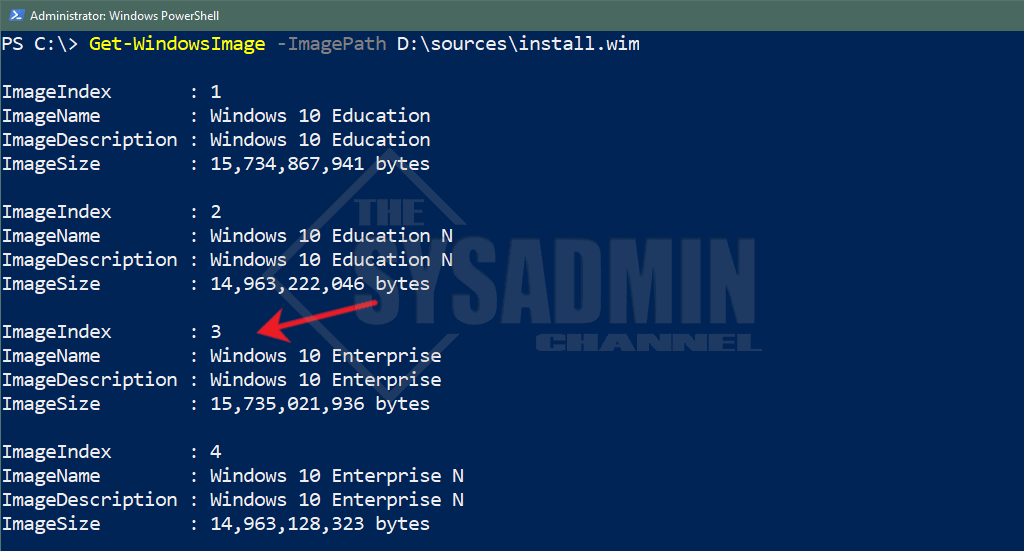
Click to view full image
PS C:\> Get-WindowsImage -ImagePath D:\sources\install.wim
ImageIndex : 1
ImageName : Windows 10 Education
ImageDescription : Windows 10 Education
ImageSize : 15,734,867,941 bytes
ImageIndex : 2
ImageName : Windows 10 Education N
ImageDescription : Windows 10 Education N
ImageSize : 14,963,222,046 bytes
ImageIndex : 3
ImageName : Windows 10 Enterprise
ImageDescription : Windows 10 Enterprise
ImageSize : 15,735,021,936 bytes
Next up we’ll run Export-WindowsImage -SourceImagePath D:\sources\install.wim -DestinationImagePath $HOME\Desktop\Windows10Enterprise20H2.wim -SourceIndex 3
This is telling Powershell to extract Index 3 from the info above as well as set the destination to my desktop.
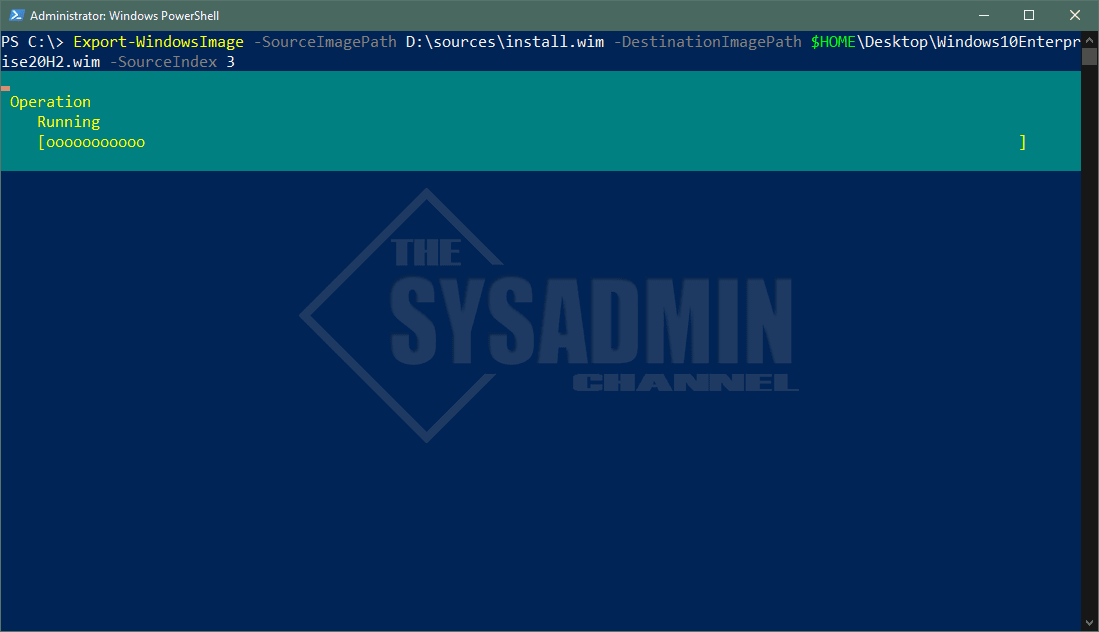
Finally, you’ll need to replace install.wim that’s currently in the sources folder with the new wim you just created. You must rename it to install.wim because that’s what unattended installs are looking for by default so it must be set to that filename in order for it to work correctly.
Next thing to do is to confirm that we’ve extracted the Windows 10 Enterprise WIM properly from the general ISO that was available to us. To do that we’ll run the same command that we did earlier, however, this time the difference would be that we only see Windows 10 Enterprise as our only option.
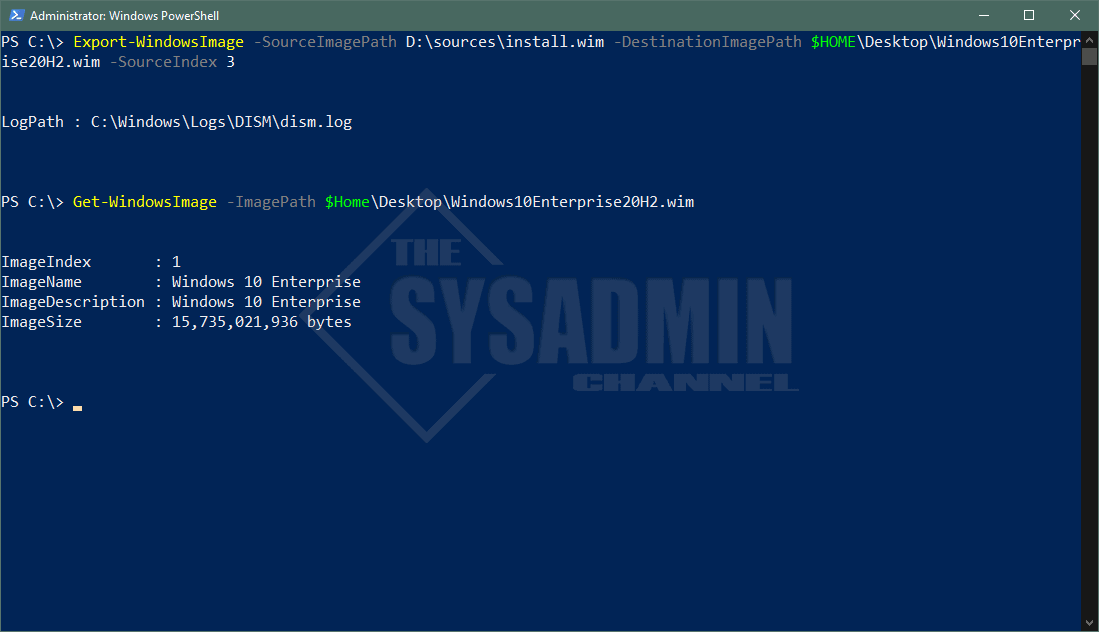
Now when you run the unattended install, you won’t be prompted for a Windows 10 version 🙂
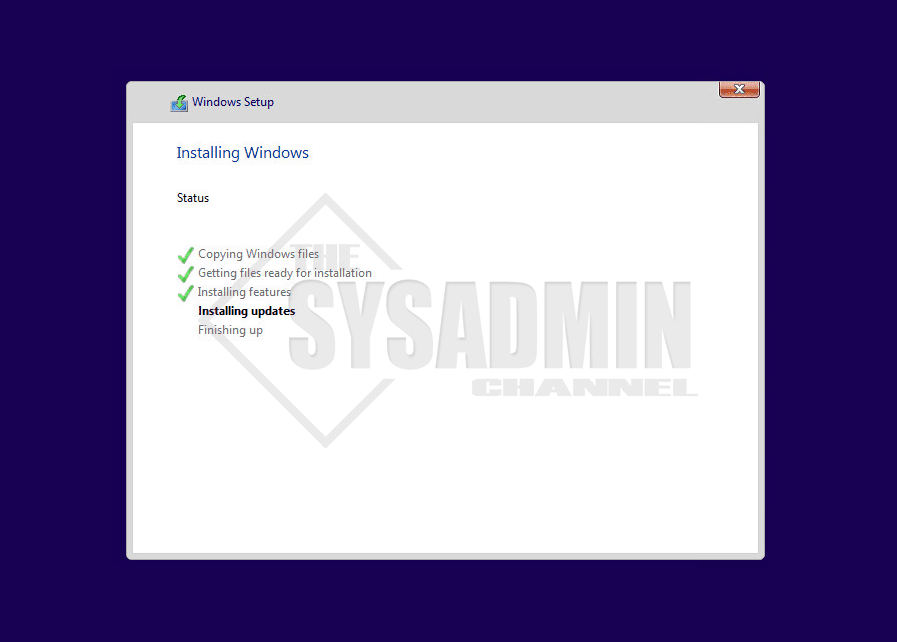
Conclusion
Hopefully this article was able to help figure out how to extract Windows 10 Enterprise WIM from your ISO file. If you liked this article be sure to check out the others in our Server Administration.
Содержание статьи:
- С помощью каких программ можно извлечь файлы из ISO
- Вариант 1: WinRAR или 7-Zip
- Вариант 2: проводник (при работе в ОС Windows 10/11)
- Вариант 3: Daemon Tools (также для BIN, MDF, NRG и др. образов)
- Вариант 4: спец. утилита UltraISO
- Вопросы и ответы: 3
Доброго здравия!
Чтобы пользоваться файлами из ISO-образа далеко не всегда нужно его монтировать спец. программами — в ряде случаев можно обойтись чем-нибудь сподручным: каким-нибудь архиватором типа WinRAR’а 👌.
Кстати, а если вы пользуетесь современной версией ОС Windows 10 (или 11-й) — то функция просмотра ISO-файлов уже встроена в проводник, и на всё-про-всё потребуется 2 клика мышкой!
В общем, ниже несколько пошаговых скриншотов с подробном объяснением по распаковке и работе с файлами из ISO.
Думаю, что начинающим пользователям будет полезно для установки игр, ПО, и пр. «добра» из образов.
Итак…
*
С помощью каких программ можно извлечь файлы из ISO
Вариант 1: WinRAR или 7-Zip
WinRAR и 7-ZIP одни из самых популярных архиваторов на сегодняшний день. Как правило, хотя бы один из них 100%-но установлен на ПК. Рассмотрим, как с помощью них можно «разделаться» с ISO…
*
Если говорим о WinRAR
Сначала необходимо открыть настройки программы (если он у вас установлен — ярлычок должен быть в меню ПУСК).

Открываем WinRAR
В настройках нужно открыть вкладку «Интеграция» и разрешить программе ассоциировать ISO файлы с собой. См. пример ниже. 👇

Интеграция — ассоциировать файлы ISO с WinRAR
Теперь зайдя в папку с ISO-образом — вы увидите, что на нем появился значок WinRAR (как на обычном архиве).
Т.е. его можно открыть двойным кликом мышки и извлечь всё его содержимое туда, куда вам нужно 👍…
Легко же?!

Извлечь ISO как архив!
Если говорим о 7-ZIP
Достаточно просто кликнуть правой кнопкой мыши по файлу ISO, и в контекстном меню проводника выбрать «7-ZIP/Распаковать…». Пример см. ниже на скрине. 👇

Распаковать ISO файл с помощью 7-ZIP архиватора
*
Вариант 2: проводник (при работе в ОС Windows 10/11)
Если у вас установлена современная версия ОС Windows 10 (или 11-я) — то она позволяет штатными средствами проводника подключать и открывать ISO образы как «обычные папки» (почти 👌).
Как выглядит весь процесс:
- Сначала находите нужный ISO;
- Затем кликаете по нему правой кнопкой мышки и выбираете «Подключить» (если функции «Подключить» у вас не появляется — см. др. способы);
Подключить… (Опция доступна в Windows 10)
- После, останется зайти в «Мой компьютер/Этот компьютер» и скопировать все файлы из появившегося виртуального CD-Rom. 👇
Этот компьютер
*
Вариант 3: Daemon Tools (также для BIN, MDF, NRG и др. образов)
Daemon Tools — это небольшая утилита, способная воссоздать на ПК виртуальный дисковод и открывать в нем самые разные образы: ISO, BIN, MDF, NRG и др.
Установка Daemon Tools стандартная (поэтому ее не рассматриваю). После запуска программы — просто кликните левой кнопкой мышки по одному из дисководу (в нижней части окна) и выберите ISO, который нужно открыть. См. пример ниже. 👇

Daemon tools — открываем образ ISO
Далее можно зайти в «Мой компьютер», открыть виртуальный дисковод и скопировать (извлечь) с него все файлы, что вам нужны.

Открываем проводник — находим CD-ROM и копируем все нужные нам файлы

Вставить — проводник
*
Вариант 4: спец. утилита UltraISO
UltraISO — программа, которая позволяет не только открыть и что-то извлечь из ISO-образа, но и редактировать его, и сжать (что во многих случаях может быть гораздо полезнее).
Что касается нашей задачи: после установки и запуска программы, перейдите в меню «Файл/Открыть…» и укажите образ ISO (сочетание Ctrl+O).

UltraISO — открыть файл ISO
Далее вы увидите все файлы и каталоги, которые есть в этом образе. Вам останется только выделить нужные из них, нажать ПКМ и в меню выбрать «Извлечь…» (скриншот ниже 👇).

Извлечь в…
*
Дополнения по теме — будут кстати!
На этом пока всё, удачи!
👣
Первая публикация: 02.05.2020
Корректировка: 02.02.2022
Для извлечения файлов из ISO образа Windows 10 Pro воспользуйтесь программами, которые поддерживают работу с образами, такими как WinRAR или 7-Zip. Эти утилиты позволяют легко открывать и извлекать содержимое ISO файлов без необходимости их монтирования. Просто установите одну из них, щелкните правой кнопкой мыши на ISO образе и выберите опцию извлечения.
После скачивания и установки программы, откройте ISO файл. В WinRAR достаточно дважды кликнуть на образ для его открытия. 7-Zip предложит извлечение в удобное для вас место. Выберите папку, куда хотите сохранить файлы, и начните процесс. Это быстро и просто, что позволяет эффективно работать сISO образами.
Если вы предпочитаете использовать встроенные средства Windows, сделайте двойной клик на образе ISO. Система автоматически смонтирует образ как виртуальный диск в проводнике. Теперь вы можете копировать нужные файлы непосредственно с этого диска на ваш компьютер.
Не забудьте, что извлечение файлов не требует наличия лицензионного ключа, так что процесс можно проделать без дополнительных затрат. Для установки Windows 10 Pro его потребуется ввести позже. Следуйте этим шагам, и вы без труда получите доступ ко всем необходимым файлам из ISO образа.
ISO образ представляет собой архивный файл, который содержит полное содержимое оптического диска, включая файловую систему и все данные. Это позволяет создать точную копию диска, которую можно использовать для установки программного обеспечения или операционных систем, таких как Windows 10 Pro.
Работа ISO образа основывается на идентичности с оптическим диском. Когда вы создаете ISO файл, система захватывает структуру папок, файлы и их атрибуты. Для работы с таким образом не требуется физический диск. Вместо этого, вы монтируете его как виртуальный привод, что позволяет операционной системе распознавать содержимое образа как полноценный диск.
Вот основные аспекты функционирования ISO образа:
- Создание: используя специальные программы, можно создать ISO файл с любого диска. Это может быть CD, DVD или Blu-ray.
- Копирование: ISO образы легко копировать и передавать между устройствами, что делает их удобными для дистрибуции программного обеспечения.
- Монтирование: для работы с содержимым ISO, нужен инструмент для монтирования. Современные операционные системы позволяют это делать встроенными средствами.
- Запись на носитель: ISO можно записать обратно на диск, используя различные приложения, что позволяет создавать аналогичные оптические диски.
ISO образы часто используются для предоставления установочных файлов операционных систем, поскольку они обеспечивают целостность и удобство работы с данными. Пользователи могут легко загружать, монтировать и устанавливать нужное программное обеспечение без необходимости использования оригинального диска.
Необходимое программное обеспечение для работы с iso образами
Для работы с ISO образами Windows 10 Pro используйте программы, которые обеспечивают удобный доступ и управление содержимым файлов. Рекомендуем начать с WinRAR или 7-Zip. Эти архиваторы позволяют легко извлекать файлы из ISO образов, не требуя установки дополнительных виртуальных приводов. Если вам удобнее работать с виртуальными приводами, обратите внимание на Daemon Tools Lite или Virtual CloneDrive. Они позволяют монтировать ISO образы так, как будто это физические диски.
Для более подробной работы с образами, в том числе для их редактирования или создания, можно использовать PowerISO или UltraISO. Эти программы поддерживают множество форматов и предоставляют расширенные возможности для записи образов на носители. Если вам нужно создать загрузочный диск, рассмотрите Rufus, который быстро и просто подготовит USB-накопитель к установке Windows.
Для работы с командной строкой подойдет утилита diskpart, которая входит в состав Windows. Она позволяет управлять дисками и образами. При этом следует быть осторожным, так как неправильные команды могут привести к потере данных.
Не забывайте об обновлениях выбранного программного обеспечения и читайте отзывы, чтобы подобрать лучший вариант для ваших задач. Использование представленных инструментов облегчит задачу извлечения и управления ISO образами Windows 10 Pro.
Методы извлечения файлов из iso образа без установки
Для извлечения файлов из ISO образа Windows 10 Pro без установки можно воспользоваться несколькими методами.
Первый метод – использование встроенной функции Windows. Просто щелкните правой кнопкой мыши на файле ISO и выберите «Смонтировать». После этого образ откроется как виртуальный диск, и вы сможете копировать файлы в нужное место.
Второй метод подразумевает использование сторонних программ. Например, утилиты WinRAR или 7-Zip позволяют извлекать содержимое ISO образа. Установите одну из этих программ, после чего щелкните правой кнопкой мыши на ISO файле, выберите «Извлечь файлы» и укажите нужную директорию для сохранения.
Третий вариант – использование командной строки. Запустите командную строку с правами администратора и используйте команду DISM для монтирования образа: Dism /Mount-Image /ImageFile:"путь_к_ISO" /Index:1 /MountDir:"путь_к_папке_для_монтажа". Это позволит вам обратиться к содержимому образа через указанную папку.
Четвертый способ включает использование программ для работы с образами, таких как PowerISO или Daemon Tools. Эти утилиты предоставляют интуитивно понятный интерфейс для извлечения файлов. Установите программу, откройте ISO образ и выберите файлы для извлечения.
Каждый из этих методов удобен и не требует установки операционной системы. Вы можете выбрать наиболее подходящий способ в зависимости от ваших потребностей.
Использование встроенных средств Windows для извлечения iso образа
Откройте проводник Windows и найдите iso образ, который хотите извлечь. Щелкните правой кнопкой мыши на файле и выберите пункт «Диск» > «Подключить». Это действие создаст виртуальный дисковод, который предоставит доступ к содержимому iso файла.
После подключения откройте новый виртуальный дисковод в проводнике. Он появится как новый диск с буквенным обозначением (например, D: или E:). Внутри этого диска вы увидите файлы и папки, содержащиеся в образе.
Для извлечения нужных файлов просто выделите их, скопируйте (Ctrl+C) и вставьте (Ctrl+V) в любое другое место на вашем компьютере, например, на рабочий стол или в отдельную папку.
Если требуется извлечение всего содержимого, просто выделите все файлы в виртуальном дисководе и выполните копирование. Так вы получите доступ ко всем необходимым ресурсам без установки дополнительных программ.
По завершению работы с дисководом щелкните правой кнопкой мыши на его значке в проводнике и выберите «Извлечь». Это действие отключит виртуальный дисковод, освобождая системные ресурсы.
Как извлечь iso образ с помощью сторонних программ
Для извлечения ISO образа Windows 10 Pro можно использовать несколько надежных сторонних программ. Вот несколько популярных вариантов:
- 7-Zip — бесплатный архиватор, который поддерживает множество форматов. Чтобы извлечь ISO с его помощью, выполните следующие шаги:
- Установите 7-Zip, если он еще не установлен.
- Кликните правой кнопкой на ISO файл.
- Выберите опцию 7-Zip в контекстном меню.
- Выберите Извлечь в… и укажите папку назначения, затем нажмите ОК.
- WinRAR — еще один известный архиватор, который также поддерживает ISO. Процесс извлечения схож:
- Установите WinRAR.
- Кликните правой кнопкой на ISO файл.
- Выберите Извлечь файлы….
- Укажите путь для сохранения извлеченных файлов и нажмите ОК.
- PowerISO — специализированный инструмент для работы с образами дисков. Чтобы использовать его:
- Запустите PowerISO.
- Выберите Открыть и найдите ваш ISO файл.
- Нажмите Извлечь, выберите папку назначения и подтвердите.
- Daemon Tools Lite — программа для монтирования образов, которая также позволяет извлекать файлы:
- Установите Daemon Tools Lite.
- Запустите программу и добавьте ISO образ в библиотеку.
- Правой кнопкой на образ в программе выберите Извлечь и укажите путь для сохранения.
Выберите программу, которая вам больше подходит, и следуйте указанным шагам. Извлечение ISO образа не займет много времени и даст вам доступ к содержимому файла без необходимости записи на диск.
Ручное извлечение iso образа через командную строку
Используйте командную строку для извлечения файлов из ISO-образа Windows 10 Pro с помощью встроенной утилиты DISM. Для этого выполните следующие шаги:
Откройте командную строку с правами администратора. Для этого введите «cmd» в строку поиска, правой кнопкой мыши кликните на «Командная строка» и выберите «Запуск от имени администратора».
Создайте папку для извлечённых файлов. Например, выполните команду:
mkdir C:ExtractedISOТеперь извлеките содержимое ISO-образа с помощью следующей команды:
Dism /Mount-Wim /WimFile="C:PathToYourImage.iso" /index:1 /MountDir="C:ExtractedISO"Замените «C:PathToYourImage.iso» на полный путь к вашему ISO-образу. Если вам нужно извлечь конкретный индекс, укажите его в параметре /index.
По завершении процесса проверьте папку “C:ExtractedISO”. Все файлы должны быть извлечены и готовы к использованию.
Чтобы размонтировать изображение после использования, выполните следующую команду:
Dism /Unmount-Wim /MountDir="C:ExtractedISO" /commitЭти шаги позволяют безопасно и быстро извлечь данные из ISO-образа, используя только стандартные инструменты Windows.
Работа с монтированием iso образа в Windows 10
Монтирование ISO-образа в Windows 10 можно выполнить всего за несколько шагов. Сначала найдите нужный ISO-файл на компьютере. Затем щелкните правой кнопкой мыши по файлу и выберите пункт «Подключить». Это создаст виртуальный диск, который будет отображаться в разделе «Этот компьютер».
После монтирования вы можете просматривать содержимое образа так же, как и любой другой диск. Чтобы открыть файлы, просто дважды щелкните по иконке виртуального диска. Вы сможете копировать, перемещать и запускать приложения без дополнительных усилий.
В случае, если у вас возникли проблемы при монтировании, попробуйте использовать командную строку. Откройте её от имени администратора и используйте следующую команду:
PowerShell - Mount-DiskImage -ImagePath "C:путьквашему.iso"
Чтобы размонтировать образ, можно сделать это прямо из «Этот компьютер», щелкнув правой кнопкой мыши по иконке виртуального диска и выбрав «Извлечь». Также можно использовать команду PowerShell:
PowerShell - Dismount-DiskImage -ImagePath "C:путьквашему.iso"
Ниже приведена таблица с основными командами для работы с ISO-образами в командной строке:
С помощью этих простых шагов и команд работа с ISO-образами станет легкой и быстрой. Вы можете легко получать доступ к файлам и устанавливать необходимые программы, не прибегая к стороннему программному обеспечению.
Устранение ошибок при извлечении iso образа
Проверьте целостность ISO-файла. Используйте встроенные инструменты Windows или сторонние программы, чтобы убедиться, что файл не поврежден. Если существует сомнение, загрузите образ заново.
Проблемы с правами доступа могут препятствовать извлечению. Запустите программу от имени администратора для устранения этой проблемы. Это обеспечит необходимые разрешения на выполнение операции.
Некоторые программы требуют достаточно свободного места на диске для завершения извлечения. Убедитесь, что на целевом диске достаточно места. Если необходимо, очистите диск от ненужных файлов.
Используйте программы, подходящие для работы с ISO-образами. Если возникли ошибки, попробуйте перейти на альтернативные приложения, такие как WinRAR, 7-Zip или UltraISO. Каждое из них имеет свои особенности, подходящие для разных задач.
Если ошибки продолжаются, попробуйте извлечь ISO-образ на другом устройстве. Это поможет определить, связана ли проблема с настройками вашей системы или с самим образом.
Следите за обновлениями используемого программного обеспечения. Устаревшая версия может не поддерживать новые форматы ISO, что приводит к сбоям. Убедитесь, что все необходимые обновления установлены.
Если вы работаете с сетевыми дисками, временно переключитесь на локальный диск. Это может устранить ограничения, связанные с сетью или доступом к ресурсам.
При возникновении ошибок с кодами, обратитесь к документации или онлайн-ресурсам для получения информации о конкретных кодах. Чаще всего это поможет быстро найти решение.


