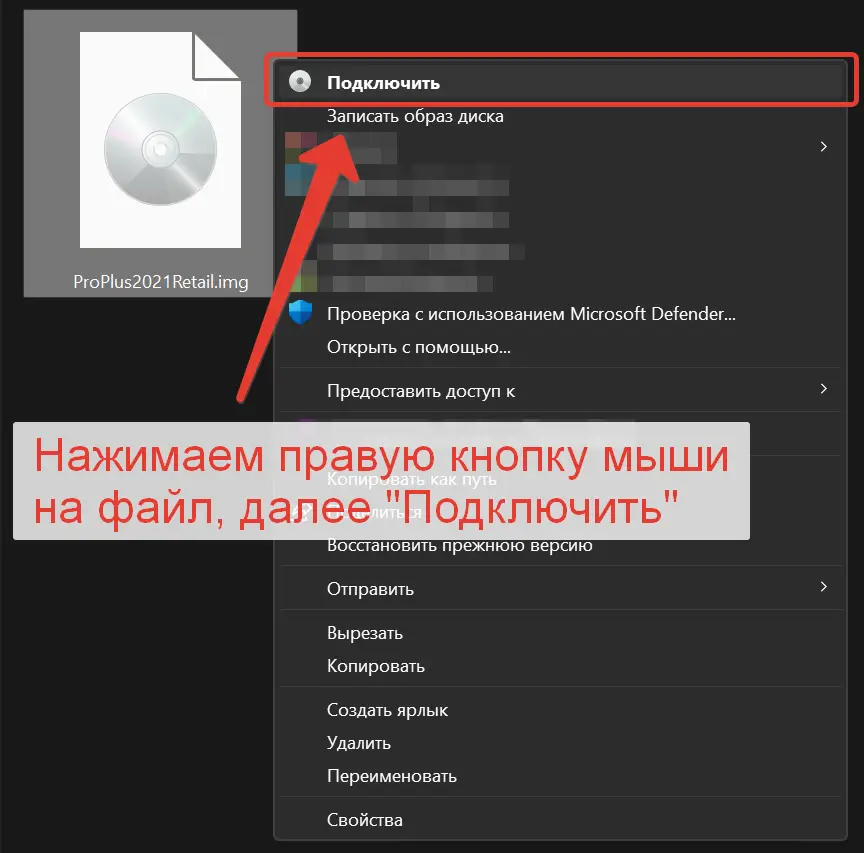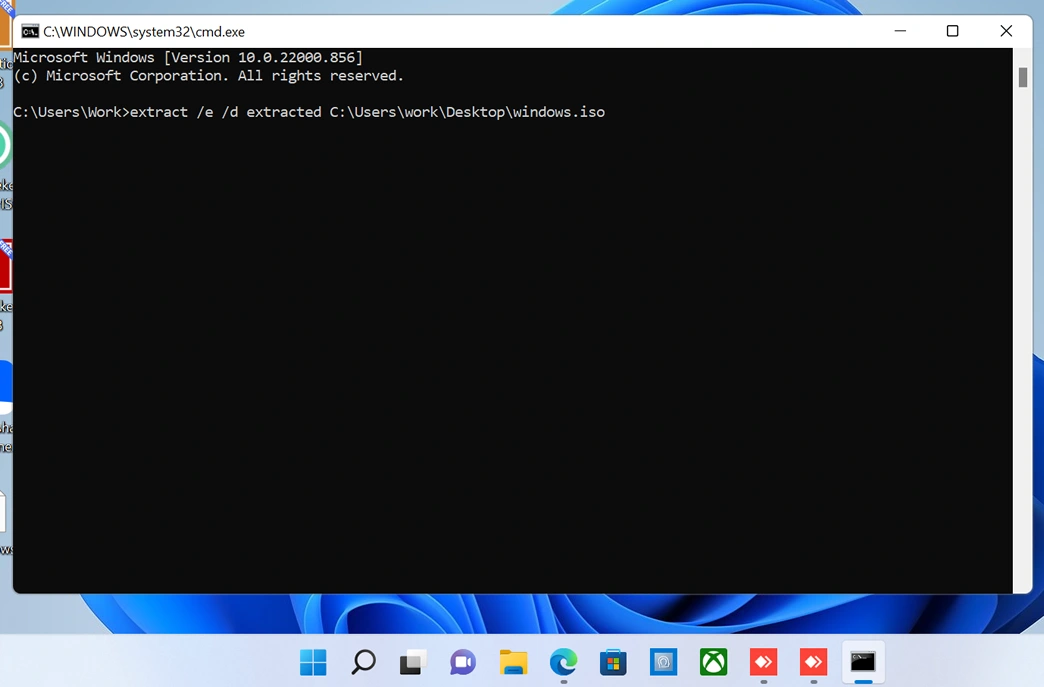Содержание статьи:
- С помощью каких программ можно извлечь файлы из ISO
- Вариант 1: WinRAR или 7-Zip
- Вариант 2: проводник (при работе в ОС Windows 10/11)
- Вариант 3: Daemon Tools (также для BIN, MDF, NRG и др. образов)
- Вариант 4: спец. утилита UltraISO
- Вопросы и ответы: 3
Доброго здравия!
Чтобы пользоваться файлами из ISO-образа далеко не всегда нужно его монтировать спец. программами — в ряде случаев можно обойтись чем-нибудь сподручным: каким-нибудь архиватором типа WinRAR’а 👌.
Кстати, а если вы пользуетесь современной версией ОС Windows 10 (или 11-й) — то функция просмотра ISO-файлов уже встроена в проводник, и на всё-про-всё потребуется 2 клика мышкой!
В общем, ниже несколько пошаговых скриншотов с подробном объяснением по распаковке и работе с файлами из ISO.
Думаю, что начинающим пользователям будет полезно для установки игр, ПО, и пр. «добра» из образов.
Итак…
*
С помощью каких программ можно извлечь файлы из ISO
Вариант 1: WinRAR или 7-Zip
WinRAR и 7-ZIP одни из самых популярных архиваторов на сегодняшний день. Как правило, хотя бы один из них 100%-но установлен на ПК. Рассмотрим, как с помощью них можно «разделаться» с ISO…
*
Если говорим о WinRAR
Сначала необходимо открыть настройки программы (если он у вас установлен — ярлычок должен быть в меню ПУСК).

Открываем WinRAR
В настройках нужно открыть вкладку «Интеграция» и разрешить программе ассоциировать ISO файлы с собой. См. пример ниже. 👇

Интеграция — ассоциировать файлы ISO с WinRAR
Теперь зайдя в папку с ISO-образом — вы увидите, что на нем появился значок WinRAR (как на обычном архиве).
Т.е. его можно открыть двойным кликом мышки и извлечь всё его содержимое туда, куда вам нужно 👍…
Легко же?!

Извлечь ISO как архив!
Если говорим о 7-ZIP
Достаточно просто кликнуть правой кнопкой мыши по файлу ISO, и в контекстном меню проводника выбрать «7-ZIP/Распаковать…». Пример см. ниже на скрине. 👇

Распаковать ISO файл с помощью 7-ZIP архиватора
*
Вариант 2: проводник (при работе в ОС Windows 10/11)
Если у вас установлена современная версия ОС Windows 10 (или 11-я) — то она позволяет штатными средствами проводника подключать и открывать ISO образы как «обычные папки» (почти 👌).
Как выглядит весь процесс:
- Сначала находите нужный ISO;
- Затем кликаете по нему правой кнопкой мышки и выбираете «Подключить» (если функции «Подключить» у вас не появляется — см. др. способы);
Подключить… (Опция доступна в Windows 10)
- После, останется зайти в «Мой компьютер/Этот компьютер» и скопировать все файлы из появившегося виртуального CD-Rom. 👇
Этот компьютер
*
Вариант 3: Daemon Tools (также для BIN, MDF, NRG и др. образов)
Daemon Tools — это небольшая утилита, способная воссоздать на ПК виртуальный дисковод и открывать в нем самые разные образы: ISO, BIN, MDF, NRG и др.
Установка Daemon Tools стандартная (поэтому ее не рассматриваю). После запуска программы — просто кликните левой кнопкой мышки по одному из дисководу (в нижней части окна) и выберите ISO, который нужно открыть. См. пример ниже. 👇

Daemon tools — открываем образ ISO
Далее можно зайти в «Мой компьютер», открыть виртуальный дисковод и скопировать (извлечь) с него все файлы, что вам нужны.

Открываем проводник — находим CD-ROM и копируем все нужные нам файлы

Вставить — проводник
*
Вариант 4: спец. утилита UltraISO
UltraISO — программа, которая позволяет не только открыть и что-то извлечь из ISO-образа, но и редактировать его, и сжать (что во многих случаях может быть гораздо полезнее).
Что касается нашей задачи: после установки и запуска программы, перейдите в меню «Файл/Открыть…» и укажите образ ISO (сочетание Ctrl+O).

UltraISO — открыть файл ISO
Далее вы увидите все файлы и каталоги, которые есть в этом образе. Вам останется только выделить нужные из них, нажать ПКМ и в меню выбрать «Извлечь…» (скриншот ниже 👇).

Извлечь в…
*
Дополнения по теме — будут кстати!
На этом пока всё, удачи!
👣
Первая публикация: 02.05.2020
Корректировка: 02.02.2022
Что такое ISO / IMG файл?
ISO / IMG-файл — это формат файла, представляющий собой файл, по сути являющийся архивом, содержащий в себе файлы, которые широко используются для хранения установочных файлов программ, записи и восстановления данных, а также для создания виртуальных дисковых устройств.
Часто производители программного обеспечения запаковывают свои установочные программы, операционные системы, игры в файлы формата ISO / IMG. Открытие их — процесс простой, особенно на современных операционных системах. В данной статье мы рассмотрим наиболее популярные методы открытия и распаковки ISO файлов.
Как открыть ISO / IMG файл на Windows 10 / 11.
Чтобы открыть ISO-файл на Windows 10 / 11, вам необходимо выполните следующее действие:
- Открытие ISO/IMG-образа: Нажмите правой кнопкой мыши на файле ISO/IMG. — Выберите «Подключить» из контекстного меню. Архив откроется как обычная папка, из которого можно запустить установщик, или распаковать нужные вам файлы.
Как открыть ISO / IMG файл на Windows 7 / 8.1.
Чтобы открыть ISO-файл на Windows 7 / 8.1, выберите любое из следующих действий:
- Извлечение файлов: Вы также можете открыть содержимое ISO / IMG и извлечь файлы, как из любого другого архива, с помощью программ для архивации, таких как 7-Zip или WinRAR.
- Использование программ для монтирования образов диска: Если ваша операционная система не поддерживает встроенное монтирование ISO / IMG, вы можете использовать сторонние программы для этого, такие как «Daemon Tools Lite». Установите одну из них и открывайте ISO / IMG через виртуальный диск.
What is An ISO File Extension?
An ISO file is a type of disk image file that contains an exact copy of the data from a CD, DVD, or BD. ISO files are used to create exact copies of optical discs, and are popular for creating backup copies of software and data discs.
The ISO file extension is associated with the ISO 9660 file system standard, which is used for CD-ROM and DVD-ROM discs. When an ISO file is created, it contains all the data from the optical disc, including the filesystem information, boot information, and data files. ISO files can be created from optical discs, or from a collection of files on a hard drive.
What Are ISO Files Used for?
ISO files are commonly used to distribute software and data. They are also popular for creating backup copies of optical discs. ISO files can be mounteddirectly in many operating systems, and can also be burned to optical discs.
ISO files are also used for creating exact copies of optical discs. When an ISO file is created, it contains all the data from the optical disc, including the filesystem information, boot information, and data files. ISO files can be created from optical discs, or from a collection of files on a hard drive.
An ISO file is a disk image that contains everything on an optical disc, like a CD, DVD, or Blu-ray disc. They’re often used to store software or other types of data. If you have an ISO file that you want to open, there are a few different ways to do it. Here are some of the most popular:
1. Use a Disk Image Viewer
There are a few different options for viewing ISO files on Windows. One is to use a disk image viewer like WinCDEmu.
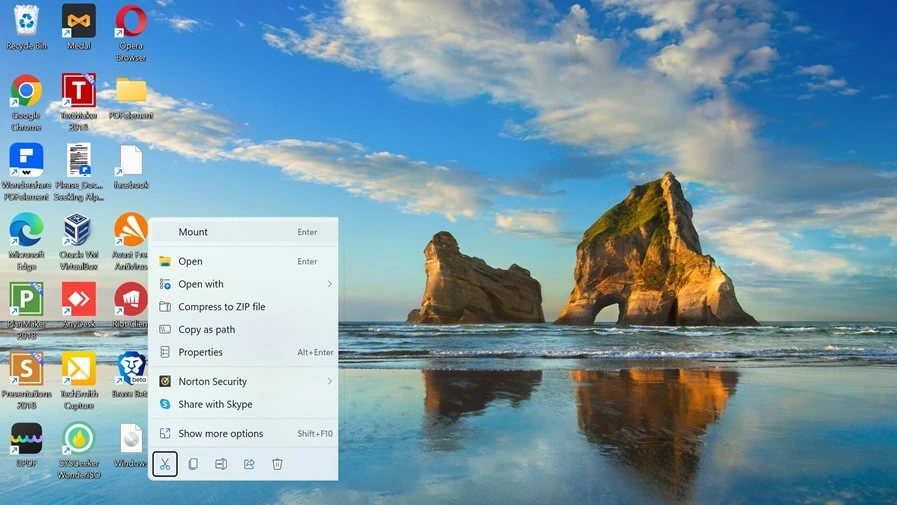
To use WinCDEmu, just install it and then right-click on the ISO file. From the menu that appears, select «Mount.» The ISO will then be mounted as a virtual drive, and you can view the contents just like you would with a physical disc.
2. Extract the ISO Contents using 7-ZIP
Another way to open an ISO file is to extract the contents. This can be done with a file extractor like 7-Zip.
To use 7-Zip, just install it and then right-click on the ISO file.
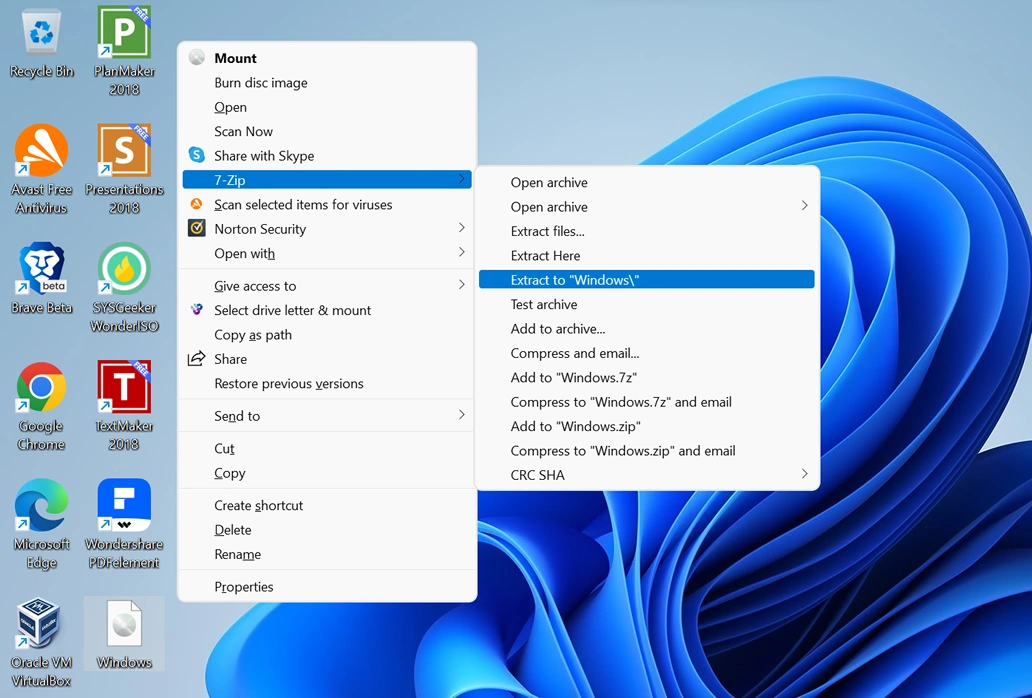
- From the menu that appears, select «Extract to.«
- You’ll then be prompted to choose a location to extract the files to.
- Once the extraction is finished, you can view the contents of the ISO just like any other folder.
3. Use Microsoft’s ISO to USB/DVD tool
If you’re looking to burn an ISO file to a USB drive or DVD, Microsoft has a free tool that can do it for you. It’s called the ISO to USB/DVD tool.
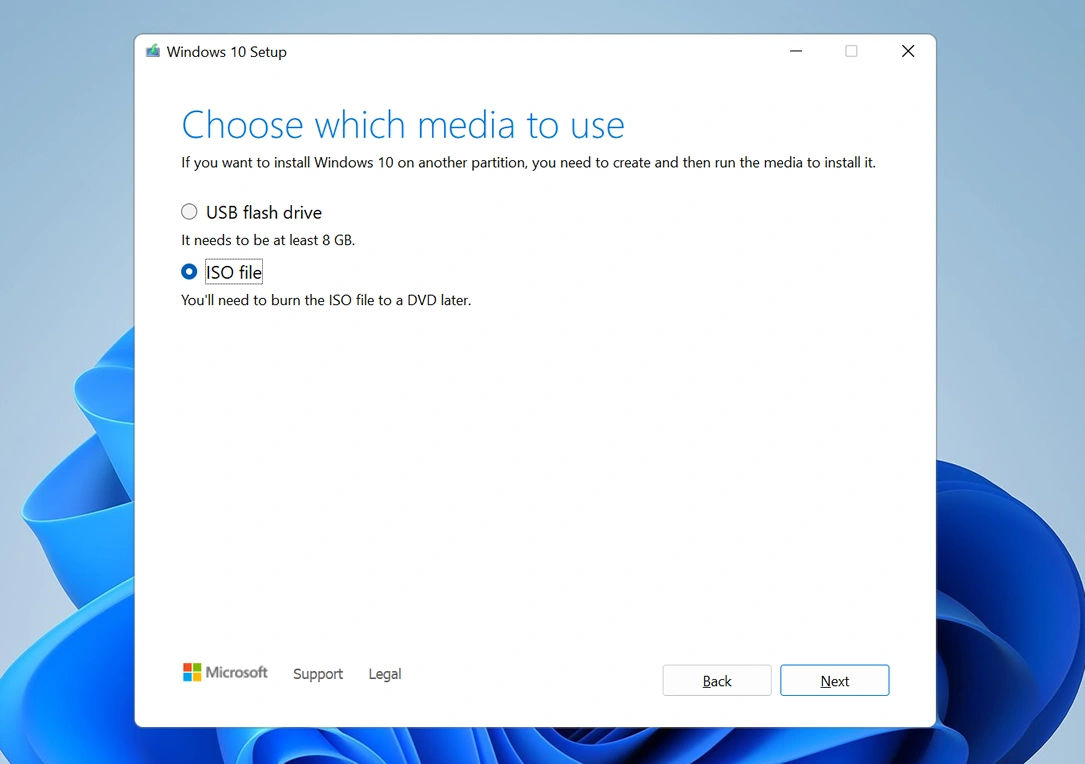
To use the ISO to USB/DVD tool, just download it and then open the ISO file you want to burn. The tool will then walk you through the process of burning the ISO to a USB drive or DVD.
How to Extract and Edit ISO File on Windows 10/11 using WonderISO
WonderISO is a powerful ISO file processing tool, which can not only help you extract and edit ISO file on Windows 10/11, but also enable you to create ISO file from files and folders, or burn ISO file to CD/DVD disc. The following is a detailed guide on how to use WonderISO to extract and edit ISO file on Windows 10/11.
1. After installing the WonderISO tool on your computer. Run WonderISO and click «Open» button to load the ISO file you want to extract and edit.
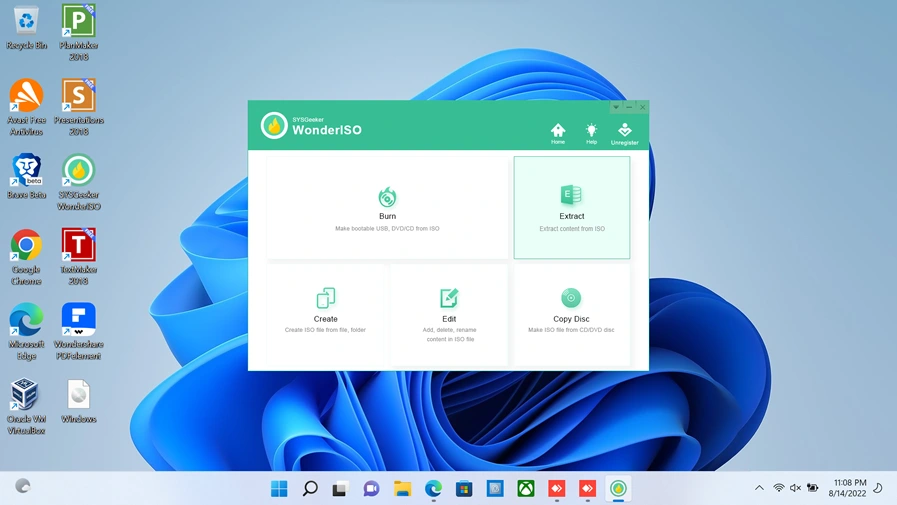
2. Click «load ISO» button to import the ISO file to the program.
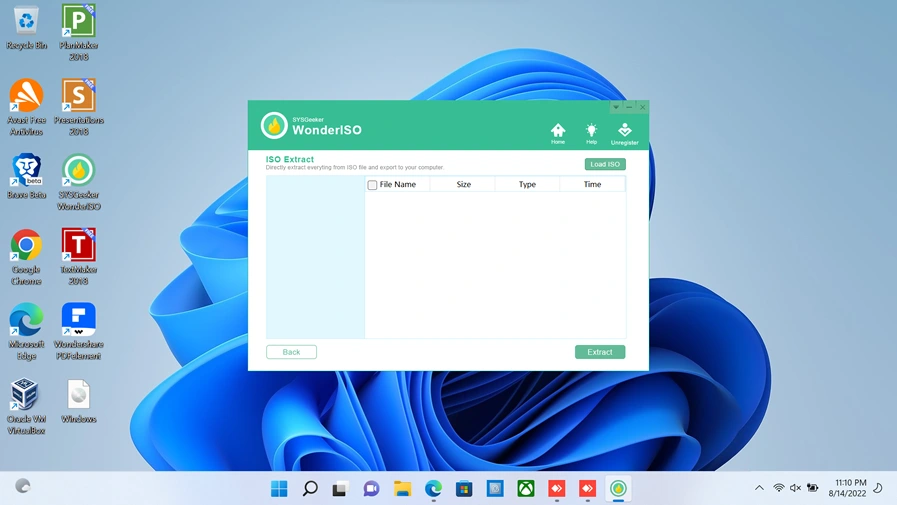
3. Edit the extracted ISO file with your favorite text editor or image editor.
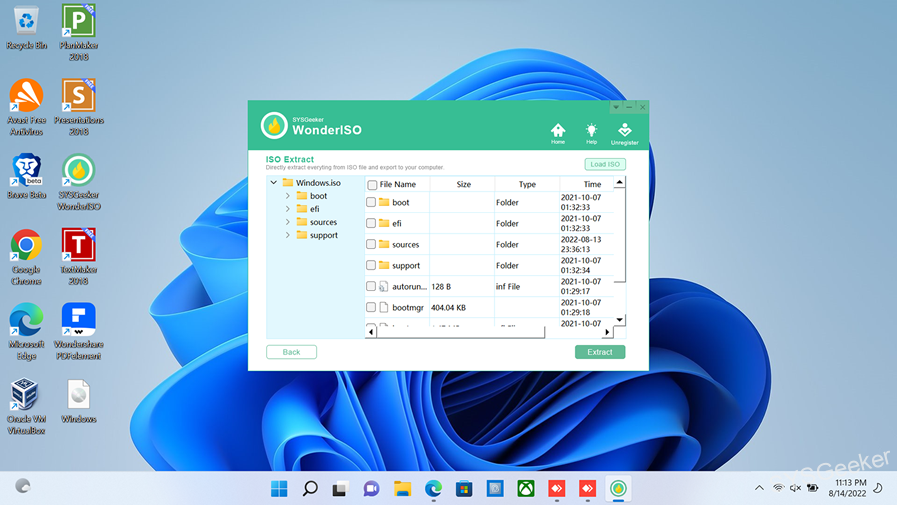
4. Save the edited ISO file and click «Burn» button to burn it to a CD/DVD disc.
How to Extract ISO File on Windows 10/11 with WinRAR
If you have ever downloaded an ISO file, you may have noticed that they are usually quite large. This is because ISO files are essentially a snapshot of an entire CD or DVD. In order to extract the contents of an ISO file, you will need to use a special program like WinRAR. Here is a quick guide on how to do this:
1. Download and install WinRAR.
2. Right-click on the ISO file and select “Extract to…”
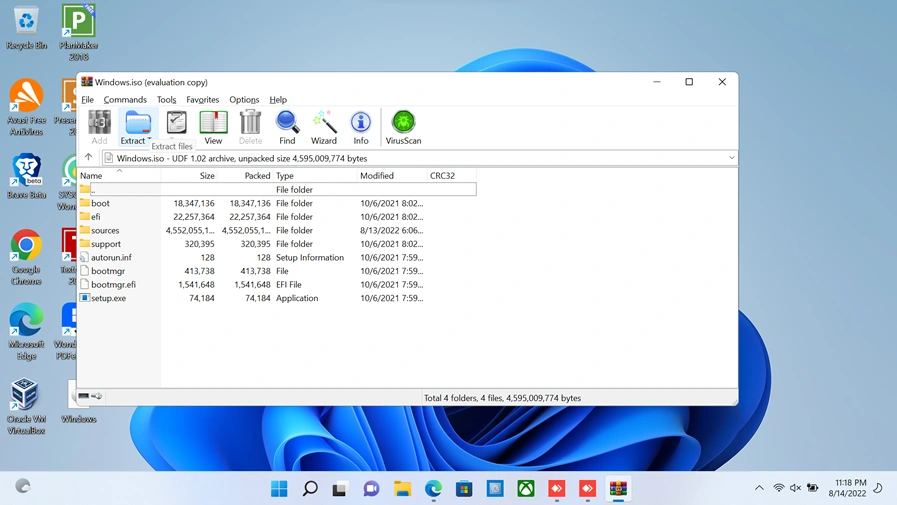
3. Select a location to extract the files to and click “OK”.
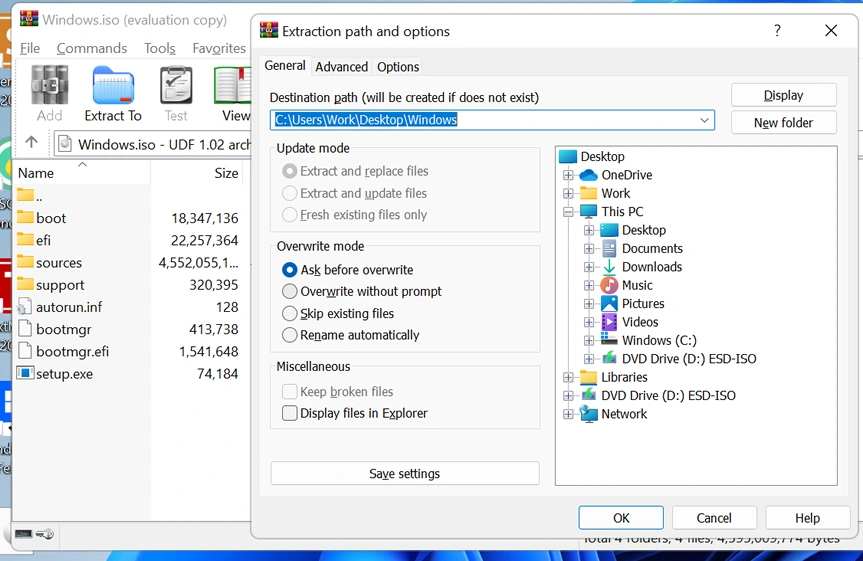
4. The files will now be extracted and you can access them in the selected location.
There are a few things to keep in mind when extracting ISO files. First, the extraction process will take a while since the ISO file is usually quite large. Second, you will need enough free space on your hard drive to accommodate the extracted files. Finally, make sure you know where you are extracting the files to so you can easily find them later.
Extracting ISO files can be a bit of a hassle, but WinRAR makes it easy. Just follow the steps above and you will be able to access the contents of any ISO file in no time.
How to Extract ISO File on Windows 10/11 using CMD
Assuming you have the ISO file downloaded and saved on your computer, here are the steps to extract it using Command Prompt:
1. Right-click on the ISO file and select «Open with → Command Prompt«.
2. Type in the following command and press Enter. This will extract the contents of the ISO file into a new directory called «extracted«:
extract /e /d extracted <path to ISO file>

For example, if the ISO file is saved in the «Downloads» directory, the command would be:
extract /e /d extracted C:\Users\<username>\Downloads\<ISO file name>
3. You can now access the extracted files by going to the «extracted» directory.
What to Do If You Failed to Extract or Open ISO Files?
If you’re trying to extract an ISO file using zip or winrar and it’s not working, there are a few things you can try to fix the issue.
- First, make sure you’re using the latest version of zip or winrar. If you’re not, try upgrading and see if that fixes the problem.
- If that doesn’t work, try changing the file extension from .iso to .zip or .rar. Sometimes that can trick the program into thinking it’s a different type of file and allow you to extract it.
- If neither of those solutions work, you can try using a different program to extract the ISO file. 7-zip is a free program that can often handle ISO files when other programs can’t.
Hopefully one of those solutions will work for you. If not, there may be something wrong with the ISO file itself and you may need to find a different copy.
In Conclusion
There are many programs that can open ISO files, but we recommend using the free and open-source 7-Zip program. 7-Zip is a powerful file extractor that can open virtually any type of compressed file, including ISO files.
If you’re still having trouble opening the ISO file, it’s possible that the file is corrupted. You can check this by trying to open the ISO file in another program like WinZip or Daemon Tools Lite. If neither of these programs can open the file, then the file is likely corrupted and you’ll need to download it again.
Как распаковать файл ISO / IMG в Windows 11, Windows 10, Windows 8.1, Windows 7: подробное руководство
Файлы ISO и IMG являются образами дисков, которые могут содержать полную копию данных и файловой системы. Распаковка (или извлечение) содержимого файлов ISO / IMG может быть полезной для доступа к их содержимому без необходимости записи на оптический диск. В этой статье мы рассмотрим различные способы распаковки файлов ISO / IMG в различных версиях операционных систем Windows.
Метод 1: Используйте встроенный инструмент открытия / распаковки архива в Windows 11 и Windows 10.
- Открытие файлы ISO или IMG:
- Чтобы открыть файл ISO/IMG, щелкните правой кнопкой мыши по нему и выберите «Подключить» из меню, которое появится. После этого архив откроется как обычная папка, из которой можно запустить установщик или извлечь нужные файлы.
Метод 2: Используйте программу для монтирования дисков
Этот метод подходит для всех версий Windows, начиная с Windows 7.
- Установите программу для монтирования дисков:
- Скачайте и установите программу для монтирования дисков, такую как Daemon Tools, PowerISO или Virtual CloneDrive.
- Откройте программу и монтируйте файл ISO / IMG:
- Запустите установленную программу.
Выберите опцию «Монтировать» или «Открыть» и выберите файл ISO / IMG.
- Запустите установленную программу.
- Обратитесь к монтированному диску:
- После монтирования диска вы сможете открыть его в проводнике Windows как обычный диск и получить доступ к содержимому.
Метод 3: Используйте программы архивации
Этот метод также подходит для всех версий Windows.
- Установите программу для архивации:
- Скачайте и установите программу для архивации, поддерживающую форматы ISO / IMG, например, 7-Zip или WinRAR.
- Откройте программу и откройте файл ISO / IMG:
- Запустите установленную программу.
- Найдите и откройте файл ISO / IMG в программе.
- Извлеките содержимое в нужную папку:
- Выберите файл ISO / IMG в программе.
- Нажмите кнопку «Извлечь» или аналогичную, выберите путь для извлечения и выполните операцию.
Заключение
Теперь вы знаете несколько способов распаковки файлов ISO / IMG на различных версиях операционных систем Windows, включая Windows 11, Windows 10, Windows 8.1 и Windows 7. Используйте предложенные методы в зависимости от вашей операционной системы и предпочтений.