,
A RAR file is a compressed archive used to reduce the storage size of large files or groups of files. Actually, a RAR file is an archive file that contains multiple files in one compressed file.
RAR files are often used to distribute software, multimedia, and other large files over the internet because they are smaller and easier to download. Furthermore, RAR files have built-in error recovery capabilities that can aid in data recovery in the event of incomplete or faulty downloads. As a result, they are frequently utilized for file transport and storage.
By default, you can’t open RAR files in Windows 10/11 because they don’t include a software to support it (like e.g. with the ZIP files).
This guide contains four (4) different ways to open RAR files in Windows 11/10, by using the following third-party tools: WinRAR, 7-Zip, PeaZip & Archive Extractor Online.
How to Open & Extract RAR archives in Windows 11/10/8/7 OS.
Method 1. Open RAR Files in Windows 10/11 with 7-Zip (Freeware).
One of the best freeware tools to open RAR files in Windows is the 7-Zip.
The 7-Zip is a free and open source file archiving utility that can compress multiple files into one and decompress ZIP, RAR, and TAR files.
1. Download 7-Zip and install it on your pc. (https://www.7-zip.org)
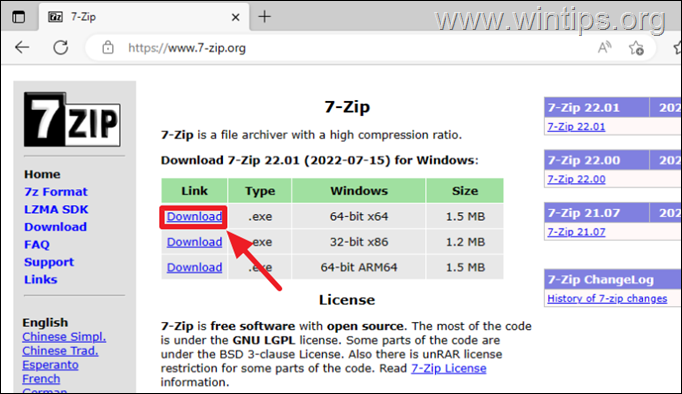
2. To View the contents of a compressed RAR file with 7-Zip, right click on the RAR file and select 7-Zip > Open Archive.
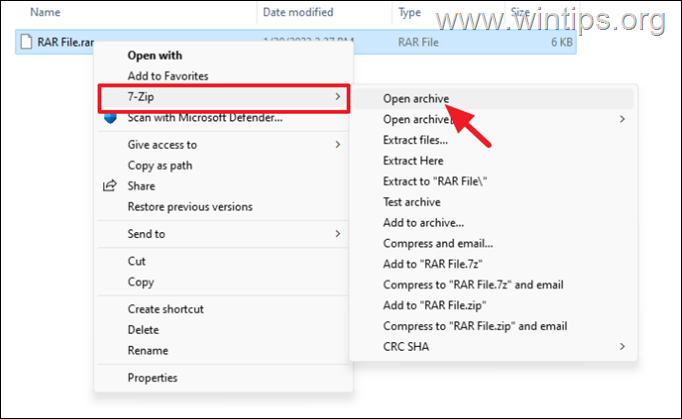
3. To extract the contents of a RAR file:
a. Right click on the RAR file and select 7-Zip > Extract files
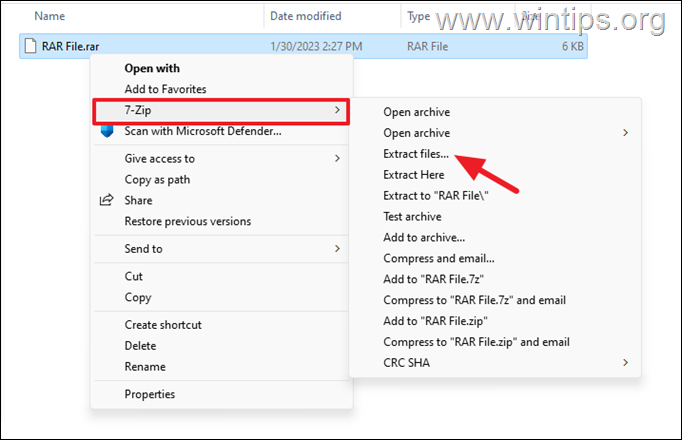
b. Specify the destination and the folder for the extracted files and click OK.
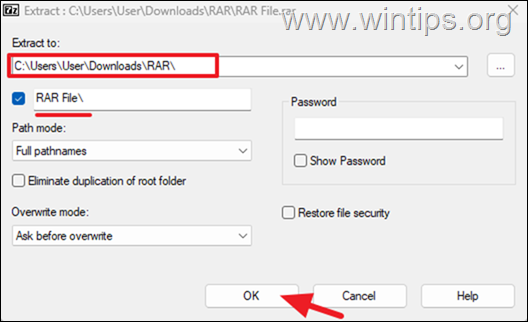
c. When the extraction is competed, navigate to the specified location to see the decompressed files.
Method 2. View and Extract RAR files in Windows 10/11 with Pea Zip (Freeware)
Another famous free and open source compression and decompression utility for RAR, ZIP, TAR and other types of compressed files, is the PeaZip archiver tool.
Features of PeaZip includes extract, create and convert multiple archives at once, create self-extracting archives (sfx), split files, strong encryption, etc..
1. Download and install PeaZip from sourceforge.net
2. To extract or open RAR files using PeaZip, right-click on the RAR archive and choose PeaZip > Extract to decompress the files, or Open as archive to view the contents of the compressed file in a new window.
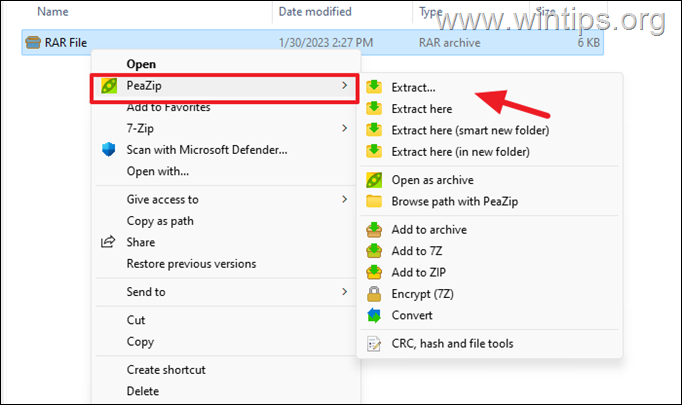
Method 3: Open RAR archives with WinRAR (TRIALWARE).
The most well-known software for opening and extracting RAR files is the WinRAR. Keep in mind that WinRAR is not free, but you can use it for 40 days for free without any problem.
1. Download WinRAR and then install it on your PC.
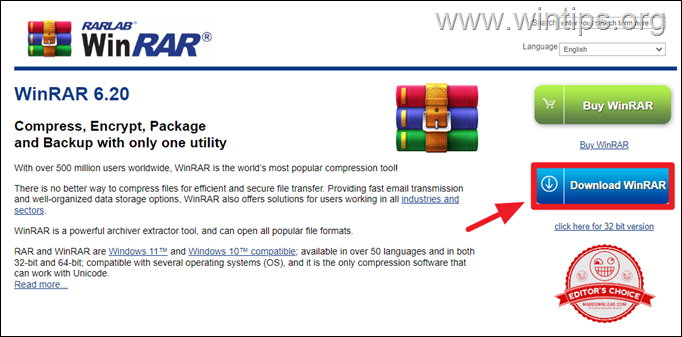
2. After installing WinRAR, follow the below instructions to view or to extract the contents of a RAR file:
a. Right-click on the RAR file and then select WinRAR > Open with WinRAR to view the contents of the compressed file on a new window. *
* Note: If the RAR file is password protected, you will be prompted to enter the password.
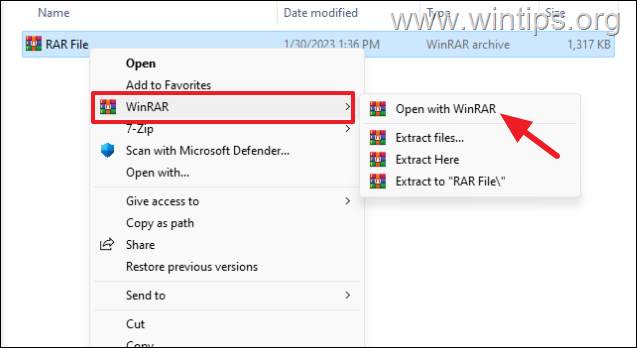
b. To extract the contents of the RAR file, click the Extract To button from the program’s bar (or click the Commands menu and select Extract to a specified folder.*
* Notes: Alternatively, you can press Alt + E.
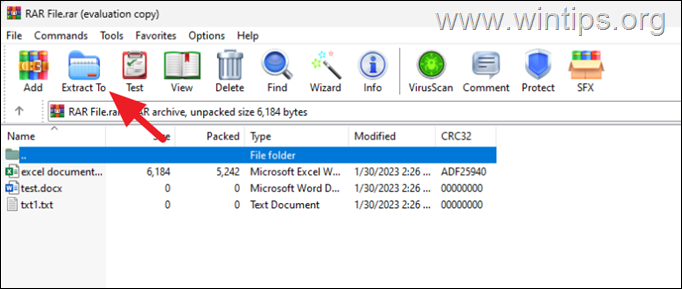
c. Specify the location where you want to extract the compressed files (or create a New folder), and then click OK to start the extraction process. *
* Note: By default, WinRAR extracts the compressed files to a folder with the name of the RAR file and at the same location as the RAR file.
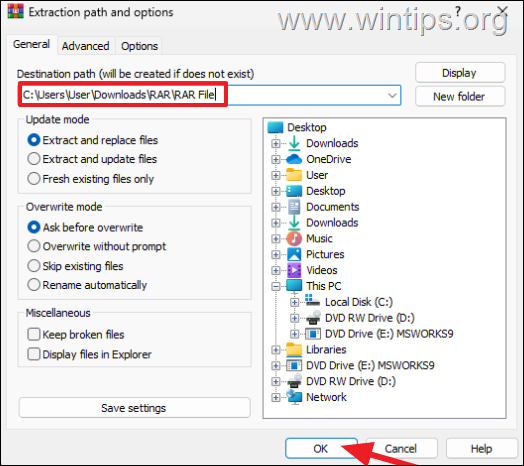
5. Finally, open the new folder to see the contents of the RAR file.
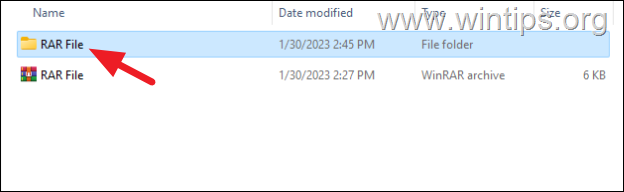
Method 4: Open RAR files by using the free Archive Extractor Online tool
Another way to extract RAR files in Windows 10/11, especially if you don’t want or you unable to install an archiver utility, is to use the Archive Extractor Online tool.
* Note: Online archive extractor tools are useful when you don’t have any software installed on your computer or if you don’t want to install any additional software. However, these tools may have some limitations such as file size, upload time and also may not support password protected RAR files.
1. Navigate Go Archive Extractor website (https://extract.me/)
2. Click on the Choose File button and select on your computer the RAR file you want to open/extract.
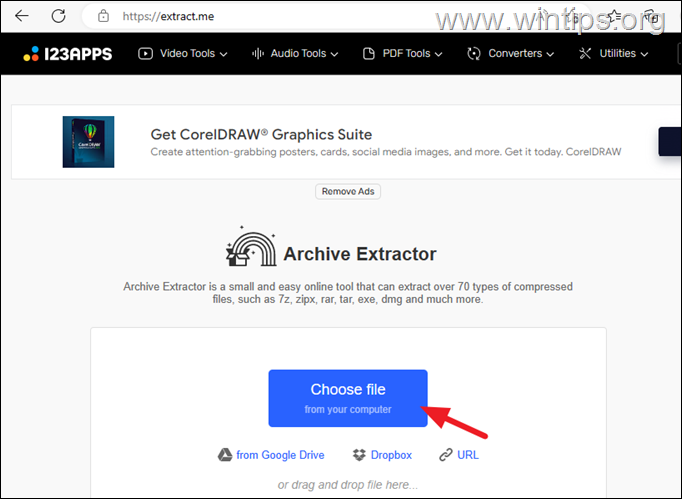
3. Depending on the size of the file and your internet connection, the extraction process may take a few minutes to complete.
4. Once the extraction is complete, you can either click at each extracted file to download it separately, or to download all of them to a ZIP file.
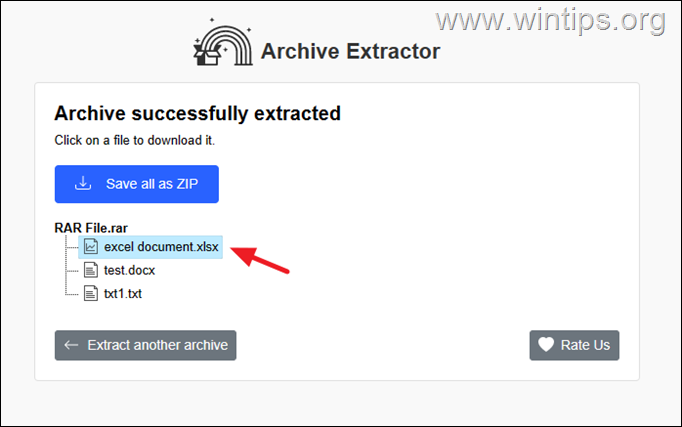
That’s it! Which method worked for you?
Let me know if this guide has helped you by leaving your comment about your experience. Please like and share this guide to help others.
.
If this article was useful for you, please consider supporting us by making a donation. Even $1 can a make a huge difference for us in our effort to continue to help others while keeping this site free:
- Author
- Recent Posts
Konstantinos is the founder and administrator of Wintips.org. Since 1995 he works and provides IT support as a computer and network expert to individuals and large companies. He is specialized in solving problems related to Windows or other Microsoft products (Windows Server, Office, Microsoft 365, etc.).
Архивные файлы — это типы файлов, которые создаются после сжатия одного или нескольких файлов и папок. Это вызвано необходимостью уменьшить размер файлов или папок на диске или для более быстрой передачи. В этой статье рассказывается, как использовать один из most популярные форматы файлов архивов, RAR файлы.
Названный в честь своего российского разработчика Евгения Рошаля, формат файла архива Рошаля (сокращенно RAR) является одним из мost используемые форматы архивов в Windows. RAR является одним из архивов, который поддерживает сжатие данных без потерь и поддерживается такими операционными системами, как macOS, FreeBSD, Linux, Windows и m.ost недавно Chrome OS.
RAR файлы используют расширение .rar для набора объема данных и .rev для набора томов восстановления. Это родной формат для Win.RAR программа-архиватор. Обычно можно найти много больших загрузок, таких как файлы, содержащие программное обеспечение и их ресурсы, с расширением .rar расширение.
Как создать RAR Файл
Представьте себе ситуацию, когда вы хотите отправить огромный файл в виде вложения электронной почты. Многие поставщики услуг электронной почты имеют ограничение на размер файлов, которые вы можете прикрепить. Отправка очень большого файла по электронной почте также будет очень медленной. Одним из рекомендуемых решений будет сжатие файла(ов) в RAR .
Чтобы создать RAR файл, рекомендуется, чтобы у вас была WinRAR, пробная версия программного обеспечения для архивирования продуктов для Windows. В качестве альтернативы вы можете использовать другое программное обеспечение для архивации, такое как WinZip. После установки ВинRAR, выполните следующие действия:
- Щелкните правой кнопкой мыши файл или папку, которую вы хотите сжать (вы можете выделить несколько файлов, если хотите сжать их в один). RAR файл).
- Выберите Добавить в архив (RAR).
- Назовите свой архив и оставьте остальные настройки без изменений, если вы не хотите внести некоторые изменения, такие как добавление пароля.
- Коллекция RAR файл будет создан без потери исходных файлов.
Вы заметите, что если исходный файл был большим, он значительно уменьшился в размере.
Как извлечь RAR Файл
Если у вас уже есть ВинRAR, извлечение еще проще.
- Откройте файл архива, из которого вы хотите извлечь файлы.
- Выберите отдельные файлы, которые вы хотите извлечь.
- Выберите место вывода, в которое будут извлечены файлы.
- Нажмите OK.
Файлы будут в most обстоятельства будут извлечены в выбранное вами место.
Как исправить коррупцию RAR Файлы
В некоторых случаях процесс извлечения будет неудачным, потому что RAR файл(ы) поврежден. Это могло быть вызвано одной из многих причин, например неисправностью жесткого диска или сбоями в сети при загрузке файла.
В таких ситуациях DataNumen RAR Repair является лучшим решением. ДRAR, как известно в мире восстановления данных, является ведущим RAR инструмент для ремонта и восстановления. Зафиксированы высокие показатели восстановления значительно поврежденных RAR файлов и рекомендуется экспертами по восстановлению данных. Более того, он очень прост в использовании и не требует от вас глубоких знаний по восстановлению данных.
Формат файла RAR представляет собой архив, в котором могут содержаться любые папки и файлы. Они дают возможность сэкономить время и трафик при скачивании нужной информации и, в целом, очень удобны для обмена всевозможными данными. В том числе, и конфиденциальными. Ведь вы всегда можете запаролить такой архив, и в этом случае доступ к содержащимся там данным получат только те, для кого они предназначены. Такие архивы действительно удобны, и сейчас мы расскажем, как разархивировать RAR сразу несколькими способами.
Содержание
- Используем встроенные средства Windows
- Как распаковать файл RAR с помощью WinRaR
- Как распаковать файл RAR с помощью 7-Zip
- Как открыть файл RAR на компьютере с помощью FreeArc
- Как открыть запароленный RAR
- Как открыть RAR на Андроиде
- Как открыть RAR на Айфоне
Используем встроенные средства Windows
Начнем с того, что при использовании компьютеров и ноутбуков с Windows качать программу для расшифровки архивов вовсе необязательно. Обычно извлечь файлы можно с помощью штатных средств. Никаких особых действий тут не требуется: просто кликаете мышью на файле с архивом и нажимаете «Извлечь».
Однако в старых версиях Windows штатного средства может и не быть — тогда придется заморочиться с программами.
Как распаковать файл RAR с помощью WinRaR
Для распаковки файлов RAR существует масса всевозможных программ, но лучше всего для работы с подобным форматом архивов подходит WinRAR. С его помощью можно как распаковать архив, так и заархивировать нужные файлы и папки. Программа поддерживает шифрование и дает возможность работать даже с запароленными архивами или просто просматривать их содержимое.
Программное обеспечение условно-бесплатно, но по окончании пробного периода она станет лишь ненавязчиво предлагать купить WinRAR. При этом на возможностях самой утилиты это никак не скажется.
Для распаковки архива с помощью WinRAR:
- кликните по нужному архиву правой кнопкой мыши;
- выберите Открыть с помощью -> WinRAR;
- нажмите «Извлечь файл (ы) из архива с выбором папки назначения»
- укажите путь, куда нужно сохранить разархивированные файлы;
- нажмите «ОК» и дождитесь завершения процедуры.
Как распаковать файл RAR с помощью 7-Zip
7-Zip — это еще одна крайне популярная программа для работы с файлами RAR. В отличие от того же WinRAR, приложение полностью бесплатно и имеет открытый исходный код. При этом сам 7-Zip практически всеяден и может работать с самыми разными форматами архивов, обеспечивая превосходную степень сжатия.
Для того, чтобы открыть архив с помощью 7-Zip:
- выберите нужный файл архива и нажмите по нему правой кнопкой мыши;
- в открывшемся контекстном меню перейдите 7-Zip -> Открыть архив;
- нажмите кнопку «Извлечь» и укажите папку, куда должны быть сохранены файлы архива;
- Нажмите кнопку «Ок» и дождитесь завершения процедуры.
Как открыть файл RAR на компьютере с помощью FreeArc
Собственно, описанных выше 7-Zip и WinRAR хватит подавляющему большинству пользователей, и именно они пользуются среди них самой большой популярностью. Но, конечно, это не означает, что у этой парочки нет альтернатив. К примеру, от них не сильно отстает PeaZip или не менее интересный FreeArc.
Этот полностью бесплатный архиватор с открытым исходным кодом ценится пользователями за высокую скорость работы и возможность восстановления поврежденных архивов.
Для распаковки архива RAR:
- кликните по архиву правой кнопкой мыши и нажмите «Разархивировать с помощью FreeArc»;
- нажмите кнопку «Открыть архив» и укажите путь распаковки.
Как открыть запароленный RAR
Собственно, открытие запароленного архива мало чем отличается от описанных нами способов. Давайте посмотрим, как это сделать на примере того же WinRAR.
- Найдите нужный файл архива и кликните по нему правой кнопкой мыши.
- Выберите Открыть с помощью -> WinRAR.
- Нажмите «Извлечь файл(ы) из архива с выбором папки назначения».
- Укажите путь, куда нужно сохранить разархивированные файлы.
- В появившемся окне введите пароль от архива и нажмите «Ок».
- Дождитесь завершения распаковки.
Как вы видите, в случае с запароленными архивами к описанному ранее алгоритму добавился всего один пункт с вводом пароля. Самое же интересное, что, не зная этот пароль, открыть такой архив достаточно проблематично не только простым пользователям, но и специалистам: защита информации с помощью запароленных архивов считается пусть и не на 100%, но действительно очень надежной.
Как открыть RAR на Андроиде
Для открытия архивов RAR на смартфоне под управлением Android лучше всего воспользоваться бесплатной утилитой RAR из магазина приложений Google Play Маркет. Программа была создана теми же разработчиками, которые подарили миру WinRAR. И это говорит об очень многом.
- Откройте приложение RAR.
- Запустите встроенный в него проводник и найдите через него нужный архив.
- Сделайте продолжительный тап на архиве.
- Выберите нужный пункт в появившемся контекстном меню для разархивации RAR в эту же папку или указания другого пути сохранения файлов.
play.google.com
Утилита RAR интересна еще и тем, что она дает возможность работать даже с запароленными архивами и позволяет сразу же устанавливать извлеченные APK-файлы программ.
Как открыть RAR на Айфоне
Если вы думаете, чем открыть архив RAR на iPhone, мы советуем воспользоваться простым и удобным приложением iZip из магазина Apple App Store. В бесплатной версии программы есть реклама, которая исчезает после покупки ее премиум-версии, да и ее интерфейс, на первый взгляд, не слишком логичен. Но это, пожалуй, все недостатки утилиты.
Она отлично справляется не только с RAR, но и с другими типами архивов вроде ZIP, 7Z, TAR, а также может распаковывать образы ISO.
- Запустите iZip и выберите пункт «Браузер документов».
- Найдите нужный архив в открывшемся файловом менеджере iOS;
- Тапните по архиву и дождитесь его загрузки.
- Подтвердите сначала открытие, а потом и распаковку архива.
Читайте также
- Как подключить AirPods к ноутбуку на Windows и macOS
- Почему в смарт-часах нельзя купаться в море
Как извлечь файлы из архива в Windows
Статья обновлена: 22 января 2019
ID: 14645
Как извлечь файлы из архива ZIP
Как извлечь файлы из архива RAR или 7z
Спасибо за ваш отзыв, вы помогаете нам становиться лучше!
Спасибо за ваш отзыв, вы помогаете нам становиться лучше!
Archive file formats like .zip, .rar, .7z, .tar, etc. are very useful for portability and storage purposes. Multiple files can be bundled and compressed together in a single file which also occupies lesser overall storage space and prevents the hassle of manually downloading or sending individual files. Although, not all archive file formats have native support on Windows OS. All Windows versions released post-1998 support .zip files, i.e., one doesn’t require a third-party application and can double-click on a .zip file to view its contents and extract them out, but the same is not true for other archive file formats.
Windows users cannot directly open .rar files and will require third-party assistance. Fortunately, the internet is flooded with applications that help to open and extract the contents of .rar and all other archive files. While the free and open-source 7-zip is preferred by most users, other popular options like WinZip, WinRAR, PeaZip, etc. are also used by many. A number of websites allow users to extract their .rar files online and download the contents or convert .rar files to .zip files, a file type supported by Windows OS. In this article, we will provide you with a walkthrough of these applications and thus, assist you in opening .rar files on your Windows computer.

1. Go ahead and visit the download page of any of the aforementioned .rar opener tools. Most of them have two separate versions available for 32 bit systems and 64 bit systems. Download the .exe file suitable for your system architecture (File Explorer > Right-click on This PC and select Properties to confirm your system type). We will be using 7-zip for this tutorial but the procedure to use other .rar tools is more or less the same.
Note: Normal users can download & install the free version of any one of the above archive tools, while more advanced users who also wish to use these compression tools for Windows, should go through their feature list, compare compression ratios, etc. before purchasing and installing the paid versions.

2. Once you have downloaded the tool’s .exe file, double-click on it to launch the installation wizard and follow the on-screen instructions to install it. Make sure you install the application to its default location.
3. Now that we have installed the required software, we can move towards opening the .rar file. Locate the .rar file, right-click on it and select Open with > 7-zip from the ensuing context menu. If you do find 7-zip in the Open with menu, click on Choose Another app followed by More Apps and Look for another app on the PC. Navigate to C:\Program Files\7-Zip, select 7zFM.exe and click on Open.

4. A 7-zip window displaying the contents of the .rar file and other additional metadata will open up. Click on Extract (By default all the files are extracted. If you only want to extract one or two files, select the first and then click on Extract), and in the following window, set the extraction path.

5. The default location for extracting is set the same as the current location of the .rar file. Change it if you wish and click on OK to start the extraction process.
Note: Some .rar files are password-protected, and you will be asked to enter it in order to open the file or extract its contents.

The extraction time depends upon the number of files, their size, and also on your PC specs to some extent. Extracting a .rar file can take anywhere from a couple of seconds to several minutes. Also, you won’t need to open the RAR files in 7-zip the next time manually, as double-clicking on a .rar file will automatically open it in the appropriate application!
Recommended:
- How to convert Excel (.xls) file to vCard (.vcf) file?
- What is YourPhone.exe process in Windows 10?
- How to Set up & Use Miracast on Windows 10?
- How to Open EMZ Files on Windows 10
We hope this article was helpful and you were able to open RAR files in Windows 10 without any issues. Also read How to Open JAR Files in Windows 10 here.. Also read How to Open JAR Files in Windows 10 here.. If you still have any questions or suggestions then feel free to reach out using the comment section.
