Важно! В этой статье будет рассказано о том, как изменить системные звуки, воспроизводящиеся во время выполнения определенных действий пользователя. Но по умолчанию включение компьютера, выход и вход из системы, а также разблокировка не сопровождаются звуковыми сигналом, и даже в соответствующем меню настроек нельзя найти нужные параметры для их редактирования. В этом случае придется предварительно вносить изменения в системный реестр Windows 10. Если вы хотели изменить именно эти звуки, ознакомьтесь с тематической статьей на нашем сайте.
Подробнее: Как изменить звук включения Windows 10

Шаг 1: Запуск панели управления звуком
Первостепенно необходимо открыть панель управления звуком. Сделать это можно через системные параметры. Для этого выполните следующие действия:
- Откройте «Параметры». Проще всего это сделать через контекстное меню кнопки «Пуск». Щелкните по ней правой кнопкой мыши, а затем выберите пункт «Параметры».
Читайте также: Как открыть «Параметры» в Windows 10
- В появившемся главном окне настроек Windows 10 перейдите в раздел «Система», щелкнув по одноименному элементу меню левой кнопкой мыши.
- Воспользовавшись навигационной панелью слева, перейдите в раздел «Звук», после чего переместитесь в самый низ и в блоке «Сопутствующие параметры» кликните по ссылке «Панель управления звуком».
- Откроется целевое меню, в котором будут выполняться все действия по изменению системных звуков.



Шаг 2: Изменение системных звуков
После того как вы открыли панель управления звуком, перейдите во вкладку «Звуки». Помимо изменения системных уведомлений, здесь вы можете установить отметку напротив пункта «Проигрывать мелодию запуска Windows», чтобы во время старта операционной системы воспроизводился характерный звук.

Чтобы изменить непосредственно системный звук, изначально необходимо из списка «Программные события» выбрать действие, мелодия которого будет отредактирована. В качестве примера на скриншоте ниже выбран пункт «Уведомление». Для изменения его звука выберите из выпадающего списка «Звуки», расположенного в нижней части, другое значение. Там же вы можете его сразу прослушать, кликнув по кнопке «Проверить». Таким образом вы заранее сможете подобрать для себя предпочтительный сигнал.

Помимо прочего, системные звуки можно выбирать не только из списка предложенных, а устанавливать собственные, выбрав соответствующий файл на диске компьютера. Важно только чтобы его формат был WAV. Для этого сначала откройте диалоговое окно «Проводника», кликнув по кнопке «Обзор», расположенной в нижнем правом углу окна.

В появившемся окне файлового менеджера перейдите в папку, в которой находятся файлы формата WAV, выберите нужный, а затем щелкните по кнопке «Открыть».

После этого вы можете снова воспользоваться кнопкой «Проверить», чтобы прослушать установленный вами звук. В завершение не забудьте щелкнуть по кнопке «Применить», чтобы сохранить все внесенные изменения. Открытые во время выполнения инструкции окна на этом можно закрыть — поставленная задача выполнена.

Обратите внимание! Если звук, который вы хотите установить на программное событие, имеет отличное от WAV расширение, можете воспользоваться специальным программным обеспечением для его конвертирования.
Подробнее:
Конвертирование форматов аудио с помощью специального софта

Наша группа в TelegramПолезные советы и помощь
-
Home
-
Partition Magic
- How to Customize Windows Sound Schemes [Full Guide]
By Ariel | Follow |
Last Updated
A great many users want to customize Windows sound schemes. Do you know how to install sound schemes Windows 10? If you are also searching for a guide, this post of MiniTool is what you need.
As you know, Windows 10 only has 2 native sound schemes: Windows Default and No Sounds. However, these conventional sound schemes could be boring for many people. A lot of people want to customize their own Windows 10 sound themes.
Here we will show you how to customize Windows 10 sound themes and how to install Sound schemes Windows 10. Let’s start exploring.
How to Customize Windows 10 Sound Themes
You can customize Windows sound schemes via the sound Settings. To do so, follow the given steps below:
Step 1. Press Win + I keys to open the Settings app and navigate to the System section.
Step 2. Select Sound from the left pane, and then scroll down the right sidebar and click on the Sound Control Panel link.
Tip: Also, you can type Control in the Search box, and then select Control Panel from the best match and click on Sound to open the Sound Control Panel.
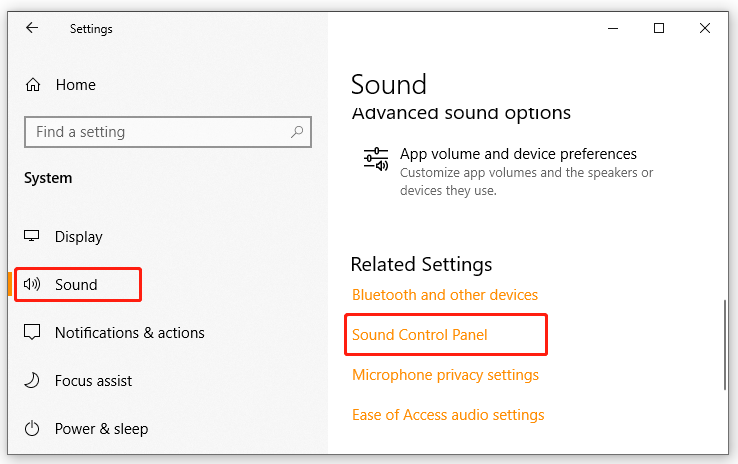
Step 3. In the pop-up window, navigate to the Sounds tab.
Step 4. After you download the Windows sound schemes, you can select the desired scheme from the Sound Scheme drop-down menu.
Step 5. Then you can change individual sounds for each program based on your needs. Select an event from the Programs Events drop-down menu or click on Browse to select a custom sound file that you saved on the computer.
Note: In Windows 10 operating system, the sounds must be in the WAV format. If not, you need to convert it into WAV format before you can use it.
Step 6. Select a sound from the Sounds drop-down menu to apply to the particular event.
Step 7. Click on Save as and give the new Windows sound themes as a name. After that, click on Test to check if everything is in order.
Step 8. Once done, click on OK and Apply to execute changes.
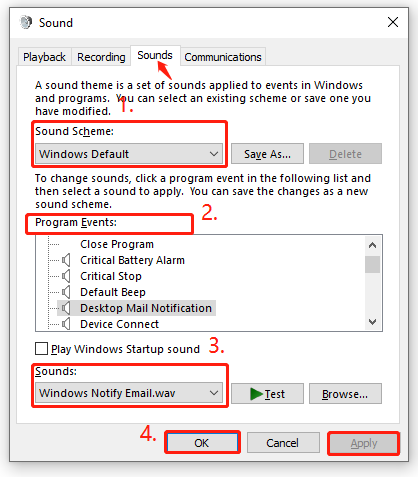
How to Install Sound Schemes Windows 10
If you want to create entirely customized Windows sound themes, you need to change each sound to the desired output manually. You can download Windows 10 sound packs directly from the Windows store. Another simple method is to visit the Microsoft Official Repository and install the sound schemes on Windows 10. Here’s how to do that:
Step 1. Open your browser, and then navigate to the official sound store and select the With custom sounds option from the left side of the screen.
Step 2. Download the desired sound schemes and double-click the file to unpack it.
Step 3. After the sound theme is installed on your computer, you can find it in the Sound Schemes drop-down menu. You can remove the visual parts of the sound theme by navigating to Settings > Personalization > Themes.
Tip: Also, you can download custom sounds for Windows 10 from other sites. Here you can download the WAV files, and then save them into C:Windowsmedia and click on Browse in the Sounds menu to select the corresponding output. After that, you can use them to customize Windows sound schemes by following the steps in the above guide.
About The Author
Position: Columnist
Ariel has been working as a highly professional computer-relevant technology editor at MiniTool for many years. She has a strong passion for researching all knowledge related to the computer’s disk, partition, and Windows OS. Up till now, she has finished thousands of articles covering a broad range of topics and helped lots of users fix various problems. She focuses on the fields of disk management, OS backup, and PDF editing and provides her readers with insightful and informative content.
- На главную
- Статьи
- Настройка звука в Windows 10
Ключевой функцией операционной системы является настройка системных звуков для различных событий. Пользователи могут настроить или установить определенный тип тона (звуковые эффекты) по своему выбору, чтобы знать о действиях в системе, таких как сигнал о низком заряде батареи, подключение или отключение устройства, сбой подключения устройства и т.д.
2021-09-05 05:10:0033

Ключевой функцией операционной системы является настройка системных звуков для различных событий. Пользователи могут настроить или установить определенный тип тона (звуковые эффекты) по своему выбору, чтобы знать о действиях в системе, таких как сигнал о низком заряде батареи, подключение или отключение устройства, сбой подключения устройства и т.д.
Как настроить
Чтобы настроить параметры звука для уведомлений, необходимо выполнить следующие действия:
- Кликнуть по меню «Пуск» левой кнопкой мышки и выбрать «Параметры».
- Перейти в «Персонализацию».
- В разделе «Темы» щелкнуть по параметру «Звуки по умолчанию». Кроме того, можно открыть нужное окно, щелкнув по иконке динамиков, расположенной на панели задач, и выбрав соответствующую опцию из выпадающего меню.
- На вкладке «Звуки» пользователь может включить или отключить звуковые эффекты в разделе «Звуковая схема». Для их включения установить опцию «Windows по умолчанию», для отключения – «Без звуков».
- В разделе «Программные события» выбрать любое событие из списка, которое нужно настроить или изменить, а также можно протестировать эту мелодию, нажав кнопку «Проверить».
- Для настройки или изменения исходного звука, нажать кнопку «Обзор» справа или щелкнуть по раскрывающемуся списку слева, а затем применить изменения.
- Если хочется еще раз проверить персонализированную мелодию, следует протестировать ее, нажав кнопку «Проверить».
- Применить изменения.
Выполнив указанные выше действия, можно быстро настроить или персонализировать системные звуковые эффекты для всех событий в Windows 10.
Управление
Можно управлять звуком с помощью стандартных системных настроек, а также специального софта. Например, приложение EarTrumpet позволяет выбрать источник непосредственно в системном трее или углубиться в настройки и запустить микшер, где устанавливается громкость для отдельных источников.

EarTrumpet по умолчанию показывает все запущенные приложения. Если подключено несколько источников, помимо системных динамиков, наушников, все приложения, воспроизводящие через оба источника, будут запущены в одном списке.

Приложение не имеет каких-либо необычных дополнительных настроек, возможно только изменить сочетание клавиш по умолчанию для его запуска (Ctrl+Shift+Q) и внешний вид значка в системном трее. Если после установки приложения значок не отображается, необходимо развернуть лоток и перетащить его в верхнюю часть списка.
Проблемы
При запуске фильма, песни или игры тишина – куда-то пропал звук. Решить эту досадную проблему в Windows 10 возможно, если следовать инструкции ниже. Но сначала стоит убедиться, действительно ли наблюдается проблема или это простой недосмотр?
Проверка громкости
Если бы существовала классификация наиболее распространенных проблем, этот случай однозначно занял бы первое место. Причина столь же тривиальна, как и ее решение. Громкость можно случайно свести к нулю, и поэтому пользователь ничего не слышит. Как это проверить и изменить? Нужно навести курсор на иконку динамиков (в трее на панели задач) и посмотреть, какое процентное значение установлено в поле громкости. Следует клацнуть по иконке левой кнопкой и передвинуть ползунок как минимум на 50%.

Выбор правильного устройства вывода
Открыв системные настройки (Win+I – «Система» – «Звук»), можно увидеть выпадающий список с выбором устройства вывода. Если их несколько, возможно, в этом кроется проблема.

Например, когда пользователь подключает ноутбук к телевизору, звук перенаправляется туда. После отключения ПК настройки могут не вернуться в исходное состояние. Поэтому нужно раскрыть список и выбрать правильное устройство.
Проверка настроек приложения
При использовании наушников, интеллектуальных колонок или аналогичных устройств, следует перейти в их софт, в котором вы можете настраивать различные параметры. К примеру, динамики и сабвуферы Sonos имеют возможность полностью отключить громкость с помощью специального приложения.

Использование средства устранения неполадок
Громкость правильная, выбрано устройство вывода, но проблема не решена. В таком случае необходимо перейти в настройки ОС и активировать опцию «Устранение неполадок». Это системный инструмент для поиска и исправления подобных ошибок.

После запуска инструмента нужно выбрать устройство, нажать «Далее» и следовать отображаемым инструкциям на экране.
Обновление драйверов аудиокарты и/или аудиоустройства
Еще одна попытка исправить ошибку – обновить драйверы. Если есть программное обеспечение для аудиокарты, нужно использовать его для загрузки и установки. После этого может потребоваться перезагрузка компьютера. Если нет программного обеспечения, сама ОС Windows поможет.

Следует открыть «Диспетчер устройств», кликнув по меню «Пуск» правой кнопкой и выбрав соответствующую опцию из списка. Затем щелкнуть по пункту «Звуковые, игровые и видеоустройства». Выбрать из списка аудиокарту и щелкнуть по ней правой кнопкой мыши. Обновить драйвер. В окне указать автоматический поиск или, если драйвер был загружен с сайта производителя, ручной.

Процесс поиска и установки может занять много времени. Если появится новый драйвер – он будет скачан и установлен. Если нет – перейти к следующему шагу.
Обновление Windows до последней версии
Для этого необходимо открыть параметры системы, нажав Win+I, а затем – раздел «Обновление и безопасность». На вкладке «Центр обновления Windows» следует немного подождать, пока инструмент проверит наличие обновлений. Если есть новая версия системы, нажать «Скачать». Когда новая версия будет готова к установке, нужно выполнить процедуру, а затем перезагрузить компьютер.

Если обновление ОС не поможет, возможно, это означает физическое повреждение аудиокарты – тогда рекомендуется обратиться в сервис.
Ваш покорный слуга — компьютерщик широкого профиля: системный администратор, вебмастер, интернет-маркетолог и много чего кто. Вместе с Вами, если Вы конечно не против, разовьем из обычного блога крутой технический комплекс.

On Windows 10, those toast notifications that appear in the lower-right corner help to keep you in the loop of events around your digital life and alert you of important system events. However, they always play the same old sounds, which after a while it can easily become annoying.
If you had enough of the same sounds for notifications, Windows 10 includes an option to change the sound to something different or remove it, if you get startled with every toast notification that arrives to your device.
In this guide, you’ll learn the steps to change the default sounds for notifications on Windows 10.
To change the sound for notifications on Windows 10, use these steps:
-
Open Settings.
-
Click on Personalization.
-
Click on Themes.
-
Click on Sounds.
Themes settings, Sounds option, on Windows 10 -
In the “Sounds” tab, under the “Program Events” section, select the Notification item.
-
Use the Sounds drop-down menu and select a different sound. (You can also select the None option to remove the sound.)
Themes settings, Sounds option, on Windows 10 Quick tip: As part of the notifications sounds, you can also change the sounds for other notifications, including “New Mail Notification,” “New Text Message Notification,” “Desktop Mail Notification,” “Calendar Reminder,” and “Instant Message Notification.”
-
Click the Apply button.
-
Click the OK button.
Once you complete the steps, every time that you receive a new notification, you’ll receive an alert with the sound you specified.
Mauro Huculak is a
Windows How-To Expert and founder of
Pureinfotech
(est. 2010). With over 21 years as a technology writer and IT Specialist,
Mauro specializes in Windows, software, and cross-platform systems such as Linux, Android, and macOS.
Certifications:
Microsoft Certified Solutions Associate (MCSA),
Cisco Certified Network Professional (CCNP),
VMware Certified Professional (VCP),
and
CompTIA A+ and Network+.
Mauro is a recognized Microsoft MVP and has also been a long-time contributor to Windows Central.
You can follow him on
YouTube,
Threads,
BlueSky,
X (Twitter),
LinkedIn and
About.me.
Email him at [email protected].








