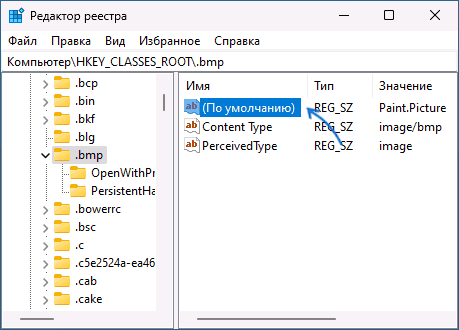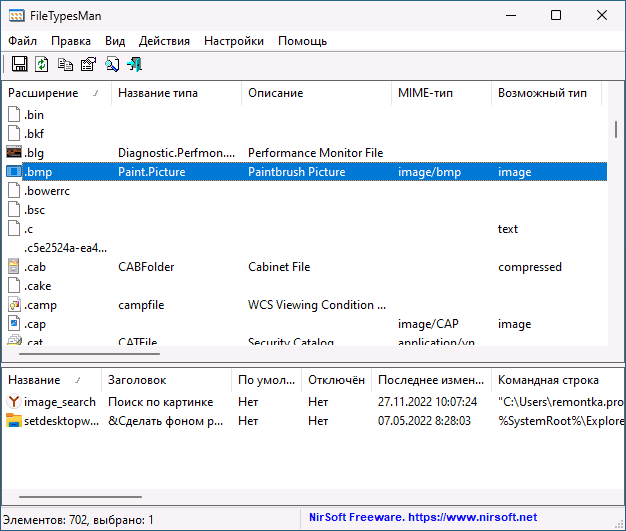В Windows сравнительно просто поменять системные значки, значки папок и ярлыков, дисков и флешек. Если же вам потребовалось изменение иконки для типа файлов (для конкретного расширения файла) — здесь сложнее и очевидных способов, кроме изменения программы по умолчанию для выбранного типа файлов, нет. Однако присутствуют неочевидные.
В этой инструкции подробно о способах изменить значки (иконки) для типов файлов в Windows 11 и Windows 10 как вручную так и с помощью простой сторонней утилиты.
Изменение значка для расширения файла с помощью редактора реестра
Первый метод не самый простой и может быть не очень удобным, но зато не предполагает использования каких-либо сторонних средств. Перед тем как приступать, рекомендую создать точку восстановления системы, чтобы изменения можно было быстро откатить.
Значки для типов файлов можно задать в реестре, для этого:
- Нажмите клавиши Win+R на клавиатуре, введите regedit и нажмите Enter.
- Перейдите к разделу реестра
HKEY_CURRENT_USER\Software\Microsoft\Windows\CurrentVersion\Explorer\FileExts\.расширение\UserChoice
и обратите внимание на значение параметра с именем ProgId — если такой параметр нашелся, перейдите к 4-му шагу.
- Если раздела из 2-го шага не нашлось, в редакторе реестра перейдите к разделу с именем расширения файла в разделе HKEY_CLASSES_ROOT и обратите внимание на значение параметра «По умолчанию».
- Перейдите к подразделу с именем, которое было найдено на 2-м или 3-м шаге, находящемуся в разделе HKEY_CLASSES_ROOT. В этом подразделе откройте раздел DefaultIcon. При его отсутствии — создайте подраздел с таким именем.
- Дважды нажмите по параметру «По умолчанию» и задайте свой пункт к иконке. Это может быть как файл .ico, так и указание пути к файлу DLL или EXE со значками, а через запятую после пути — номер значка в этой библиотеке DLL.
- Подтвердите изменения и закройте редактор реестра.
После перезагрузки или перезапуска проводника иконка для типа файлов будет изменена.
Сами значки, как было отмечено, вы можете скачать отдельно в виде файлов .ico или найти в системных DLL, например, в файлах imageres.dll, Shell32.dll или ddores.dll в папке System32.
Ознакомиться с находящимися в библиотеках DLL значками проще всего, используя стандартный способ смены значка для папки или ярлыка, а чтобы определить номер нужного значка, учитывайте, что подсчет ведется с 0 и столбцами: первый столбец сверху вниз, второй, и так далее.
Изменение иконок для типов файлов в FileTypesMan
Самый простой способ изменить значок для типа файлов — бесплатная утилита FileTypesMan, скачать которую можно с официального сайта и, на той же странице вы можете скачать файл с русским языком интерфейса, который достаточно скопировать в папку с распакованной программой для включения соответствующего языка.
Процесс изменения значков для типов файлов в FileTypesMan состоит из следующих простых шагов:
- Запустите утилиту и найдите тип файла, для которого требуется выполнить изменение.
- Дважды нажмите по этому расширению мышью или нажмите по нему правой кнопкой мыши и выберите пункт «Правка типа файла».
- Нажмите по трем точкам справа от поля «Значок».
- Выберите нужный значок из библиотек со значками, файлов EXE или укажите собственный файл иконки.
- Нажмите Ок, в следующем окне — тоже «Ок», а затем в главном меню FileTypesMan выберите Файл — Обновить рабочий стол, чтобы изменения отобразились. Иногда может потребоваться выполнит выход из системы и повторный вход или перезапуск проводника.
Готово, значок типа файла изменен и те же действия при необходимости можно выполнить для других типов файлов.
На сайте есть ещё несколько инструкций на тему изменения значков в системе, которые могут оказаться полезными в контексте рассматриваемой темы:
- Как изменить значок диска или флешки
- Как изменить значки Windows 11 — системные, для папок и дисков
- Как изменить системные значки Windows 10
Если у вас остаются вопросы на тему изменения значков (иконок) в Windows — задавайте их в комментариях, я постараюсь дать подсказку.
Download Article
The best ways to embed album covers into your mp3s
Download Article
- Using Windows Media Player
- Using Mp3tag
- Using VLC Media Player
- Using iTunes
- Using an Online Editor
- How to Find MP3 Album Art
- Video
- Q&A
- Tips
|
|
|
|
|
|
|
|
Are you missing album cover art from some of your MP3s? There are several Windows tools that make it easy to find and add the correct artwork for your MP3s. You can use Windows Media Player, VLC, iTunes, or Mp3tag to automatically download album art and add it to your MP3 files, or download album covers from Discogs and MusicBrainz and manually add the artwork. This guide will walk you through the best tools for adding or replacing album art on MP3 files in Windows 10 & 11.
-
You can use Windows Media Player to change your MP3 album art. To launch the app, press the Windows key on your keyboard, type windows media, and then click Windows Media Player Legacy. Once open, click the Library tab in the upper-left corner of the window.
- You’ll have the option to search for new album art online or select an image you downloaded to your PC. If you don’t want to use the automatic search option, see How to Find MP3 Album Art to learn how to download album art for your mp3s.
- If you can’t find Windows Media Player, you will need to enable it first. Here’s how:[1]
- Right-click the Windows Start menu and select Run.
- In the Run field, type or paste ms-settings:optionalfeatures and press Enter.
- On Windows 11, click View features at the top, type media into the field, and click Windows Media Player Legacy (App). Click Next and then Add.[2]
- On Windows 10, click + next to «Add a feature,» select Windows Media Player, and click Add.[3]
-
It’s on the upper-left side of the Windows Media Player window.
Advertisement
-
Scroll down through your library until you find the album you want to edit, then right-click it to bring up a menu.
- Albums that don’t have art will have an image of a musical note on a grey background.
- If you use a trackpad instead of a mouse, use two fingers to tap the trackpad or press the bottom-right side of the trackpad.
-
Doing so will search online for the album’s art. If album art is available, it will download and replace the existing album cover.
- It may take a few moments for the new album cover to show up.
- If this doesn’t result in the correct album cover, continue with this method to replace the album cover with album art you downloaded.
-
If you couldn’t update the album art automatically, you can easily use the image you found online as your new art. Start by locating the downloaded image on your computer and double-clicking to open it.
- Downloaded images are typically in your Downloads or Pictures folder.
-
This copies the album art to your clipboard.
-
You’ll see a menu with several options, including the option to paste the copied album cover.
-
It’s in the middle of the drop-down menu. You should see the art appear on the album’s cover.
- It may take a few seconds for the album art to update.
- If you don’t see Paste album art, try downloading and copying a smaller version of the art.
Advertisement
-
Mp3tag isn’t a music player—it’s a useful free program you can use to tag and organize your MP3 collection. Mp3tag will automatically scan for and download cover art (and any ID3 tags you’re missing) from sources like Discogs and MusicBrainz. We’ll show you how to do this, as well as manually replace album art with images you’ve downloaded. To download and install Mp3tag:
- Go to https://www.mp3tag.de/en/download.html in your web browser.
- Click the link for your version of Windows at the center of the page.
- If you’re not sure whether you need the 32-bit or 64-bit version, here’s how to check.
- Double-click the MP3tag setup file and follow the on-screen instructions to install.
-
When you first open Mp3tag, there won’t be any music to edit. You can either add your entire library or just the albums you want to edit. To add music:
- Click the File menu.
- Click Add directory.
- Select the folder you want to add.
- Click Select Folder.
-
If you just want to edit one song, click the song once to select it.
- Alternatively, you can select an entire album at once by holding down Ctrl while clicking each song on the album.
-
If you want Mp3tag to locate the proper album art for you, it’s easy now that you’ve selected the song(s) or album:
- Click the Tag Sources menu.
- Click Cover Art.
- Click MusicBrainz (or, if you have a Discogs account, you can choose Discogs. You’ll be prompted to log in to your account before you can search the database with Mp3tag).
- Click Next to search.
- If more than one album or release matches your search, you’ll see several results. You can click a result and then Preview to see the album art in your browser, or just select an album and choose Next.
- Click OK to accept the new album art.
-
If you want to use an image you downloaded from the web, you can continue with this method. While your files are selected, you’ll find this box on the lower-left side of the window.
- If there isn’t any cover art for your selected song(s), this box will be blank.
- If your computer uses a trackpad instead of a mouse, use two fingers to tap the trackpad.
-
It’s at the top of the menu. A File Explorer window will open.
-
Go to the location of the photo you want to use, then click the photo. Once you click Open, you’ll see your new album art in place of the old cover.
-
This floppy disc icon is in the upper-left corner of the window. Your changes are now saved permanently to the file.
Advertisement
-
VLC makes it easy to automatically find and download album cover art for your MP3 files. If you’ve already installed VLC, you’ll find it in your Windows menu. If not, you can download this free media playback and management app from https://www.videolan.org/vlc/index.html.
- You’ll have the option to search for new album art online or select an image you downloaded to your PC. If you don’t want to use the automatic search option, see How to Find MP3 Album Art to learn how to download album art for your mp3s.
-
If you just need to change the album art for a single MP3 file, you can open it using Media > Open File. To open multiple files at once, use Media > Open Multiple Files instead.
- Alternatively, you can open an entire folder using Media > Open Folder.
-
This will make it easier to view and edit the album art. To do this, just click the View menu and select Playlist. Now you’ll see the song(s) you’ve opened in playlist format.
-
If you want to change the cover art for more than one song, hold down the Ctrl key as you click each track name.
- If you’re selecting multiple songs, make sure you choose songs from the same album.
-
This displays media information about the track, including the current album art at the bottom-right corner. If there is no album art yet, you’ll see a traffic cone icon.
-
This feature queries MusicBrainz to locate the correct album art for the selected track.
- If you are not able to find album art this way, try clicking the Fingerprint button to identify the track first, then click Apply this identity to the file.
- If you still can’t find the right album art, you can download album art manually. Once you find the correct album cover, right-click the current art or traffic cone again, select Add cover art from file, and select replacement art.
-
Your new MP3 cover art is now embedded into the selected file(s).
Advertisement
-
If you use iTunes to listen to music on your Windows PC, you can use it to find, download, and replace all of your album art with the most up-to-date versions. If you downloaded album art already, you can skip this step.
- Open iTunes and click the File menu.[4]
- If you don’t have iTunes, you can install it from the Microsoft Store or https://www.apple.com/itunes.
- Click Library.
- Click Get Album Artwork.
- Open iTunes and click the File menu.[4]
-
To add the cover art you downloaded manually, click Music at the upper-left corner of the iTunes window.
-
It’s at the top of the window to the left of «For You.»
-
- If you want to select one or more songs to edit, click the Songs tab in the left panel under «Library,» then select the song(s). To select more than one song at once, hold down the Ctrl key as you click multiple songs.
- To select an entire album, click Albums in the left panel under «Library,» then click the album you want to edit.
-
The menu option you’ll see will depend on whether you selected an album or song.
-
You’ll see this at the top of the window just below the current album artwork.
-
Now you’ll be prompted to select a file from your computer to replace the current album art
-
Your new album art now appears in the upper-left corner.
-
Your changes are now saved permanently.
Advertisement
-
Go to https://tagmp3.net/ in your web browser. If you just need the cover art for a few songs, an online MP3 tag editor like TagMP3 is a great option.
- Online MP3 editors won’t be ideal if you want to get cover art for multiple albums or larger files, as you’ll have to upload and then re-download the files later.
- This tool won’t automatically search the web for cover art, so you’ll need to make sure you’ve downloaded some artwork.
-
You’ll find this button in the middle of the window.
-
Go to the location of an MP3 file to which you want to assign artwork, then click the MP3 file.
- If you want to edit the cover art for multiple different songs, hold down Ctrl while clicking each song you want to use.
-
Click the Browse button next to «Choose new album art / picture» to select the album cover you downloaded from the web. When you click Open, the new album cover will appear.
- If you selected multiple songs, scroll down to do the same for all songs on the page.
-
Once the tagging is complete, your files will be available for download.
- Click each file name to download the new file with its newly-embedded album art.
Advertisement
-
If you don’t want to search the web for album art, our sections on using VLC Media Player, iTunes, Windows Media Player, and MP3tag (an MP3 tag management tool) will be most helpful. iTunes can even scan your entire MP3 library and update all your album covers.
-
If you have rarer MP3s or are using an online tag editor, you can replace your album art manually. These sites are great places to download album JPEG & PNG album covers for even the rarest of MP3s:
- Discogs: On Discogs, you’ll often find several options for album art, including covers from different editions of albums.
- MusicBrainz: This site is home to all sorts of music metadata, not just album art. After downloading the images you want for your MP3s, explore the site to find other information you may be missing from your MP3 metadata.
- Fanart.tv: This site has lots of high-quality album covers, so if you’re looking for higher-resolution quality, make it your first stop.
- You can also search Google and filter the search results to show only images. You may also want to try searching Amazon.com or other retailers that sell CDs.
Advertisement
Add New Question
-
Question
It doesn’t have that Paste Album Art menu on my windows media player; I can only find the album info. What should I do?
Leave your image viewer open when you go to paste the album art. For some reason, once you close the image viewer, the art leaves your clipboard and the option to paste it goes away, too.
-
Question
Why aren’t all my songs joined with their album art when I paste art?
The album art and file art don’t alter each other. You need to change all of them separately.
-
Question
What do I do with Windows 8?
It’s the same process; it depends on which version of Windows Media Player you have.
See more answers
Ask a Question
200 characters left
Include your email address to get a message when this question is answered.
Submit
Advertisement
Video
-
Windows Media Player is no longer supported by Microsoft, so attempting to update the artwork automatically won’t work for every album.
Tips from our Readers
The advice in this section is based on the lived experiences of wikiHow readers like you. If you have a helpful tip you’d like to share on wikiHow, please submit it in the field below.
- Create sub folders inside of Window’s main folder for music to separate your different albums into. This helps keep Windows from scrambling your album images while playing a track.
Thanks for submitting a tip for review!
Advertisement
About This Article
Article SummaryX
1. Download album art from the internet.
2. Open Groove Music.
3. Click My Music.
4. Click Albums.
5. Click an album.
6. Click Edit info.
7. Click the album art.
8. Select the new art and click Open.
9. Click Save.
Did this summary help you?
Thanks to all authors for creating a page that has been read 1,697,828 times.
Is this article up to date?
Все способы:
- Способ 1: Назначение приложения по умолчанию
- Способ 2: Сторонние программы
- Способ 3: Замена иконки EXE-файла
- Вопросы и ответы: 0
Способ 1: Назначение приложения по умолчанию
За исключением исполняемых, файлы в Windows не имеют собственных иконок, а используют иконки программ, которые назначены для открытия данных файлов по умолчанию. Соответственно, вы можете установить для файла иконку другой программы, изменив ассоциацию формата.
- Откройте свойства файла, для чего кликните по нему правой кнопкой мыши и выберите из контекстного меню одноименную опцию.
- Нажмите кнопку «Изменить» — это откроет меню выбора альтернативной программы.
- Выберите из списка программу, иконку которой хотите установить для данного файла, и нажмите «OK».
- В предыдущем окне свойств файла нажмите «OK».




В результате файл и все файлы с тем же расширением получат значок выбранной для их просмотра программы. Впрочем, просматривать эти файлы вы по-прежнему сможете с помощью любого другого приложения, воспользовавшись опцией его контекстного меню «Открыть с помощью».
Способ 2: Сторонние программы
Основными недостатками предыдущего способа является изменения программы по умолчанию и использование только тех иконок, которые имеют назначаемые программы. Обойти эти ограничения можно с помощью стороннего софта, например утилиты FileTypesMan.
Скачать FileTypesMan с официального сайта
- Скачайте архив с утилитой со страницы разработчика и распакуйте. Там же можно скачать русификатор, который необходимо поместить в папку с исполняемым файлом FileTypesMan.
- Запустите приложение от имени администратора и найдите в списке формат файла, иконку которого хотите заменить. Кликните по ней правой кнопкой мыши и выберите в меню опцию «Правка выбранных элементов».
- Откроется окошко правки типа файла, нажмите в нём кнопку с троеточием напротив поля «Значок».
- В открывшемся системном окошке «Смена значка» выберите подходящий значок и нажмите «OK». Также вы можете нажать «Обзор» и указать путь к произвольной иконке в формате ICO (их, кстати, можно скачать отдельно на сайтах с кастомизацией Windows).
- Сохраните настройки и завершите работу FileTypesMan.




В результате все файлы с выбранным расширением получат новую иконку, причем это изменение никак не повлияет на ассоциацию формата с открывающим его по умолчанию приложением.
Способ 3: Замена иконки EXE-файла
В отличие от других типов, исполняемые файлы EXE содержат иконку внутри контейнера, поэтому, хотя эти файлы имеют одно расширение, значки у них могут быть разные. Правда, заменить их средствами операционной системы нельзя, для этого вам понадобится стороннее приложение Resource Hacker.
Скачать Resource Hacker
- Скачайте программу с сайта разработчика, установите и запустите.
- Перетащите исполняемый файл, иконку которого хотите заменить, в рабочее окно Resource Hacker. В правой колонке отыщите текущий значок файла, он может располагаться в папке «Icon» либо «Icon Group».
- Выделите соответствующую значку запись мышкой и выберите в меню «Action» опцию «Replace Icon…».
- Убедитесь, что в открывшемся окошке выбран нужный значок, нажмите кнопку «Open file with new icon…» и укажите путь к файлу иконки в формате ICO либо же файлу, содержащему иконки, например EXE, DLL и RES.
- Когда новая иконка отобразится в окне замены, нажмите кнопку «Replace».
- Сохраните отредактированный файл, для чего в главном меню программы выберите «File» → «Save as …» и укажите место сохранения файла.





К сожалению, возможности смены иконки файла в Windows ограничены, исключения составляют лишь EXE и ярлыки, которые с точки зрения файловой системы также являются файлами. Для ярлыков можно установить любой значок, во всех остальных случаях измененный вид станет применяться ко всем файлам с определенным расширением.
Наша группа в TelegramПолезные советы и помощь
-
Извиняюсь за примитивный вопрос -сразу .Файлы с муз.форматами при смене винды стали -«страничка»,позавчера как-то установил красно-черную молнию «winamp».Хочу переделать на бело-красную молнию и забыл ,как я это сделал ,перелазил везде.Может когда foobar устонавливал ,там я не лазил(англ.).По умолчанию муз.файлы открываются то «winamp»-ом,то «foobar»-ом.Ведь помню выбирал,а не помню где … .Заранее спасибо
добавлено через 3 часа 43 минуты
-
Пуск — настройка — панель управления — Свойства папки.
Закладка «Типы файлов», находите нужное расширение (к примеру, mp3), кнопка «дополнительно» — сменить значок. Ищите файл со значками, выбираете нужный. -
там в настройках винампа это делается, под рукой его нет, но стопудова там… можно выбрать значки для плейлиста и для файлов.
-
Это если Винамп по умолчанию.
-
вот на это я и ответил, только завтра могу детально сказать как настроить детально, ибо доберусь до своего компа который без инета тока вечером, а сейчас из-за такой мелочи качать винамп, ставить его, смотреть и удалять — неохота.
добавлено через 1 минуту
хотя…. щас, один чёрд на работе *** пинаю… -
Всем спасибо,нашёл, в винампе настройки те были.Закройте тему
-
о плин, на работе отвлекли и дома забыл глянуть… zhyzik, извени.
- Закрыть Меню
-
Волгоградский форум
- Поиск сообщений
- Последние сообщения
-
Пользователи
- Выдающиеся пользователи
- Зарегистрированные пользователи
- Сейчас на форуме
- Поиск
Обложки альбомов должны загружаться автоматически при покупке музыкального альбома или песни. Однако в некоторых случаях после загрузки файлов MP3 к ним не прикрепляются обложки. Вы знаете как добавить обложку альбома в MP3?
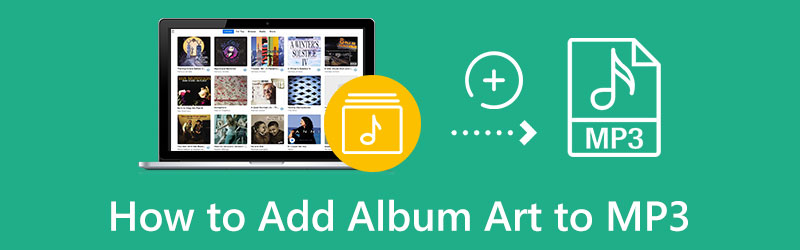
Обложки альбомов помогут упорядочить и отсортировать вашу музыкальную библиотеку. Вы почувствуете большую привязанность к музыке, если обложка альбома будет привлекательной. Если какая-то обложка альбома в вашей музыкальной коллекции отсутствует, вы можете использовать следующие 3 метода, чтобы добавить обложку альбома.
- СПИСОК РУКОВОДСТВ
- Часть 1. Лучший способ добавить обложку альбома в MP3
- Часть 2. Добавление обложки альбома в MP3 в Windows 10
- Часть 3. Добавьте обложку альбома в MP3 с помощью iTunes
- Часть 4. Часто задаваемые вопросы о том, как добавить обложку альбома в MP3
Часть 1. Лучший инструмент для изменения обложки альбома для добавления обложки альбома в музыку MP3
Вы можете использовать мощный инструмент смены обложек альбомов, Видео конвертер Ultimate, чтобы добавить или изменить обложку альбома. Он имеет инструмент «Редактор медиа-метаданных», позволяющий легко редактировать музыкальные метаданные. Более того, он позволяет вам изменять метаданные видео в соответствии с вашими потребностями. Этот инструмент для смены обложек альбомов поддерживает все популярные аудиоформаты с потерями и без потерь, включая MP3, M4A, AAC, AIFF, WAV, PCM, OGG, FLAC, ALAC, WMA и другие. Это удобный способ добавить обложку к музыкальному содержимому на ПК с Windows 11/10/8/7 и Mac.
Шаг 1
Чтобы добавить обложку альбома в MP3, вам следует сначала бесплатно загрузить на свой компьютер этот инструмент для смены обложки альбома. Открыв его, вы можете нажать кнопку Ящик для инструментов вкладку и перейдите к Редактор медиа-метаданных. Добавьте в него свои файлы MP3, нажав кнопку + значок в центральной части.

Шаг 2
Вы можете просмотреть все связанные музыкальные теги при загрузке MP3, такие как имя файла, обложка, название, исполнитель, альбом, жанр и т. д. Если к вашему музыкальному файлу не прикреплена обложка, вы можете нажать кнопку +, чтобы добавить обложку альбома в MP3. Вы также можете использовать его, чтобы легко изменить обложку альбома. Редактор медиа-метаданных совместим со многими форматами изображений, такими как JPG, JPEG, PNG, TIFF и другими.
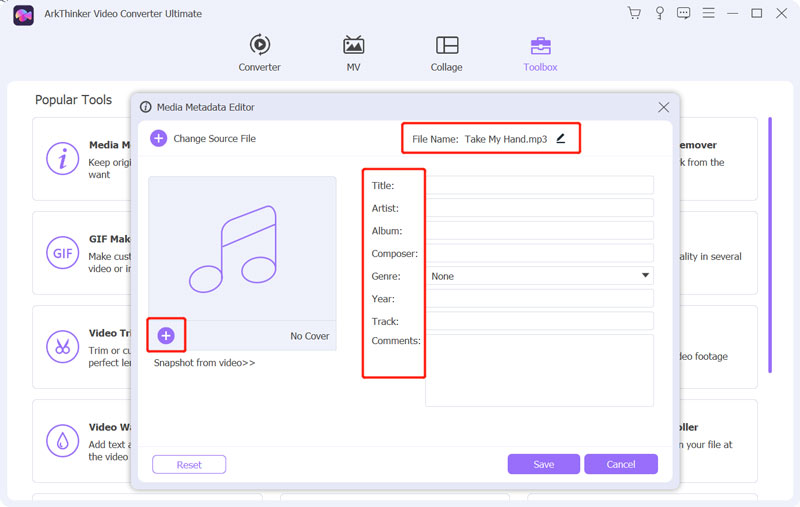
Шаг 3
Добавив обложку альбома в MP3, вы можете легко редактировать другие музыкальные теги. Нажмите кнопку Сохранять кнопку для подтверждения операции. Вам будет предложено узнать, что мультимедийная информация вашего MP3 была изменена, и вы сможете перейти к исходному файлу, чтобы просмотреть новейшую информацию. Вы будете перенаправлены в папку, в которой сохранен этот отредактированный MP3.
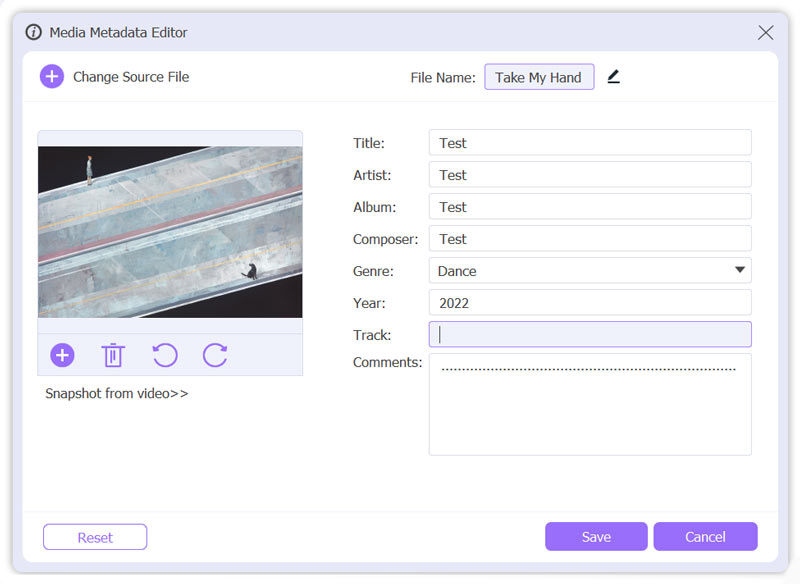
Часть 2. Как добавить обложку альбома в MP3 на компьютере с Windows 10
Вы можете использовать встроенный Проигрыватель Windows Media на вашем компьютере с Windows, чтобы быстро добавить обложку альбома в MP3. Вы можете выполнить следующие действия, чтобы добавить обложку к содержимому музыки на ПК с Windows 10.
Шаг 1
Найдите файл MP3, к которому вы хотите добавить обложку альбома, и щелкните его правой кнопкой мыши. Выберите Открыть с вариант из раскрывающегося списка, а затем выберите, чтобы открыть его с помощью Проигрыватель Windows Media. Теперь ваша музыка в формате MP3 будет воспроизводиться в библиотеке проигрывателя Windows Media.
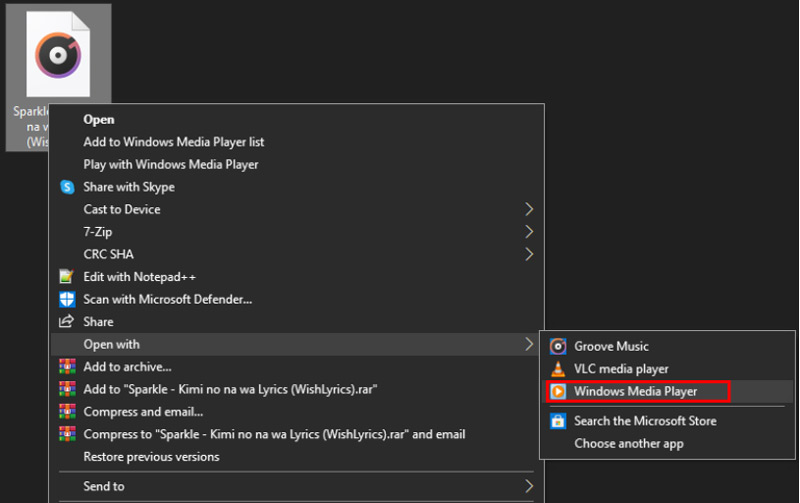
Шаг 2
Найдите изображение обложки, которое вы хотите добавить, щелкните его правой кнопкой мыши и выберите Копировать вариант.
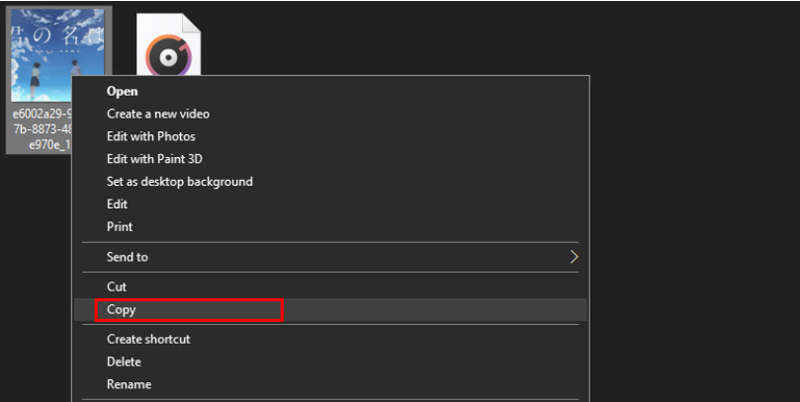
Шаг 3
Вернитесь в проигрыватель Windows Media и щелкните правой кнопкой мыши только что добавленный файл MP3. Теперь вы можете использовать Вставить обложку альбома функция добавления обложки альбома в MP3 на компьютере с Windows 10.
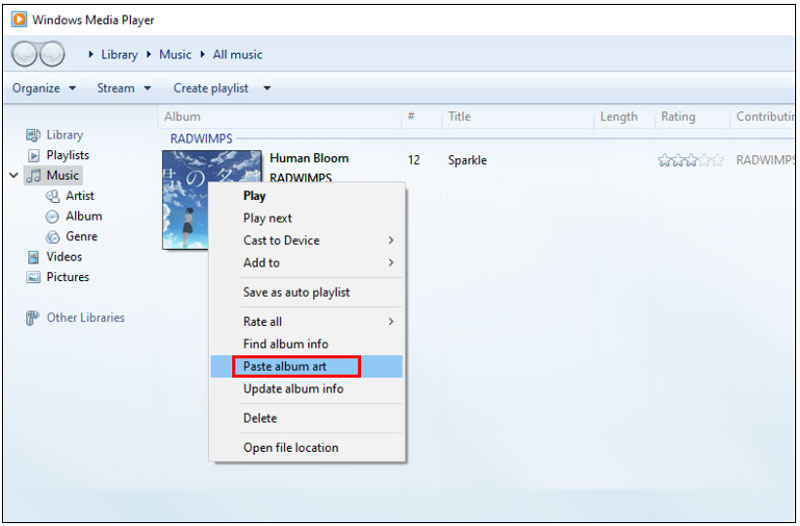
Часть 3. Как добавить обложку альбома в MP3 на Mac и ПК с Windows с помощью iTunes
Независимо от того, используете ли вы Mac или ПК с Windows 11/10/8/7, вы можете использовать iTunes чтобы добавить обложку альбома к вашим песням в формате MP3. Вы можете бесплатно загрузить iTunes на свой компьютер и воспользоваться следующим руководством, чтобы добавить или изменить обложку альбома.
Шаг 1
Откройте приложение iTunes на своем компьютере Mac или Windows. Выбирать Музыка из раскрывающегося списка верхнего левого меню. Нажмите кнопку Библиотека раздел на левой панели для отображения библиотеки iTunes.
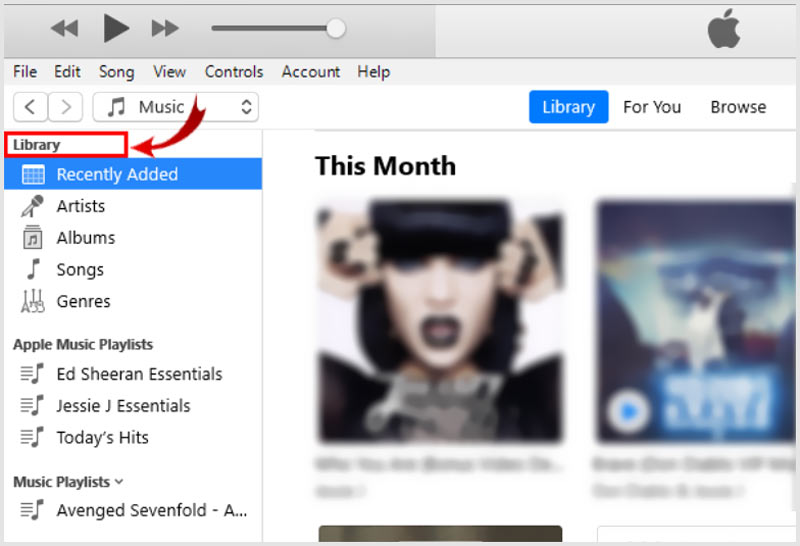
Шаг 2
Найдите файл MP3 с отсутствующим изображением, щелкните его правой кнопкой мыши и перейдите к Информация об альбоме.
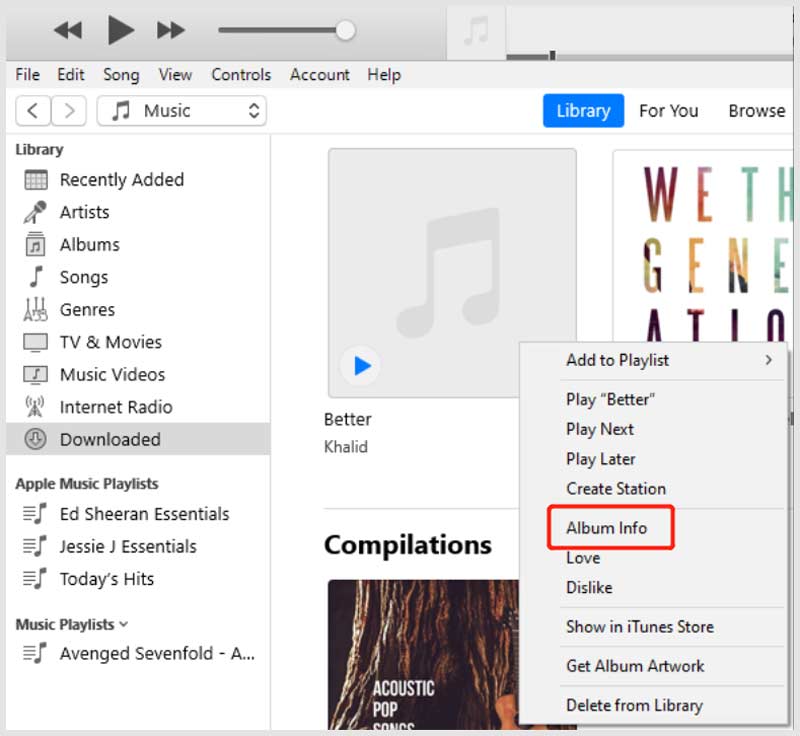
Шаг 3
Нажмите кнопку произведение искусства вкладка и Добавить иллюстрацию Кнопка, чтобы добавить обложку альбома в файл MP3. Здесь вы можете перетащить изображение обложки в область обложки для добавления. Нажмите кнопку ОК, чтобы подтвердить это.
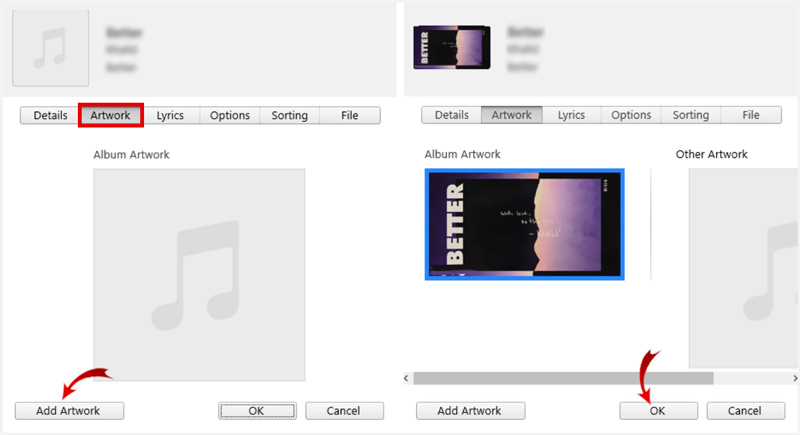
Часть 4. Часто задаваемые вопросы о том, как добавить обложку альбома в MP3
Как добавить обложку альбома в MP3 онлайн?
Вы можете использовать популярный Tagmp3 для редактирования музыкальных тегов, добавления обложки альбомов в MP3 и изменения других тегов ID3 онлайн. Когда вы заходите на страницу бесплатного онлайн-редактора тегов mp3, вы можете нажать кнопку «Выбрать файлы», чтобы загрузить свою песню в формате MP3. Вы можете свободно добавить новую обложку/изображение альбома при загрузке музыкального файла.
Могу ли я добавить обложку альбома в MP3 с помощью проводника?
Нет. Вы можете использовать опцию «Свойства» в проводнике для редактирования музыкальных тегов на компьютере под управлением Windows. Но он не позволяет добавлять или изменять обложку альбома.
Как добавить обложку альбома в файлы MP3 на телефоне Android?
В магазине Google Play вы можете найти некоторые соответствующие приложения для смены обложки альбома, которые помогут вам добавить обложку альбома в файлы MP3. Если вы не знаете, какой из них вам следует использовать, вы можете попробовать использовать простое в использовании приложение Star Music Tag Editor. Он может помочь вам просматривать и редактировать метаданные вашей музыки. Более того, он позволяет легко добавлять обложки музыкальных альбомов.
Заключение
Отсутствие обложки альбома может легко произойти с некоторыми вашими песнями в формате MP3. Вы можете использовать 3 метода выше, чтобы быстро добавить обложку альбома в MP3. Если у вас есть дополнительные вопросы об обложках музыкальных альбомов, вы можете написать нам в разделе комментариев.
Что вы думаете об этом посте. Нажмите, чтобы оценить этот пост.
Отличный
Рейтинг: 4.9 / 5 (на основе 511 голоса)