Перейти к основному контенту
Поддержка
Поддержка
Войти
Войдите с помощью учетной записи Майкрософт
Войдите или создайте учетную запись.
Здравствуйте,
Выберите другую учетную запись.
У вас несколько учетных записей
Выберите учетную запись, с помощью которой нужно войти.
Applies ToWindows 11 Windows 10
Чтобы настроить параметры питания и спящего режима в Windows 11, выберите Пуск > Параметры > система > питание & батареи > экран, спящий режим & время ожидания в режиме гибернации.
-
Выключите экран после: Выберите время ожидания устройства перед выключением экрана, когда вы не используете устройство, как при его подключении, так и при включении батареи.
-
Перенесите устройство в спящий режим после: Выберите время ожидания устройства перед переходом в спящий режим, когда вы не используете его, когда оно подключено к сети и когда оно подключено к аккумулятору.
См. дополнительные сведения о том, как завершить работу компьютера, включить его в спящий режим или гибернировать.
Открытие параметров спящего режима Power &
ПОДПИСКА НА RSS-КАНАЛЫ
Нужна дополнительная помощь?
Нужны дополнительные параметры?
Изучите преимущества подписки, просмотрите учебные курсы, узнайте, как защитить свое устройство и т. д.
Преимущества подписки на Microsoft 365

Обучение работе с Microsoft 365

Microsoft Security

Центр специальных возможностей
Были ли сведения полезными?
(Отправьте отзыв в корпорацию Майкрософт, чтобы мы могли помочь.)
Насколько вы удовлетворены качеством перевода?
Что повлияло на вашу оценку?
Моя проблема решена
Понятные инструкции
Понятные сведения
Без профессиональной лексики
Полезные изображения
Качество перевода
Не соответствует интерфейсу
Неверные инструкции
Слишком техническая информация
Недостаточно информации
Недостаточно изображений
Качество перевода
Добавите что-нибудь? Это необязательно
После нажатия кнопки «Отправить» ваш отзыв будет использован для улучшения продуктов и служб Майкрософт.
Эти данные будут доступны для сбора ИТ-администратору.
Заявление о конфиденциальности.
Спасибо за ваш отзыв!
×
Спящий режим — одна из функций экономии электроэнергии, присутствующая на ПК и ноутбуках с Windows. В зависимости от настроек устройство может переходить в режим сна после определенного периода бездействия, а в дальнейшем — в режим гибернации или не переходить в него, существуют и дополнительные нюансы.
В этой инструкции подробно о том, как отключить спящий режим в Windows 11 или включить его, о решении возможных проблем при работе режима сна и дополнительная информация на тему, которая может быть полезной. На близкую тему: Гибернация Windows 11 — как отключить, включить, добавить в меню Пуск.
Включение, отключение и настройка спящего режима в Параметрах Windows 11
Основной способ настройки работы спящего режима для обычного пользователя — использование соответствующего раздела в «Параметры». Шаги будут следующими:
- Откройте «Параметры» через меню Пуск или нажав клавиши Win+I на клавиатуре.
- Перейдите в раздел Система — Питание и батарея. Ещё один способ быстро попасть в нужный раздел — нажать правой кнопкой мыши по кнопке Пуск и выбрать пункт «Управление электропитанием».
- В подразделе «Питание» будет присутствовать пункт «Экран и спящий режим», где для вы можете либо настроить время перехода в спящий режим, либо отключить его. Для ноутбука — отдельно при питании от батареи и при питании от сети. Здесь же можно настроить время отключения экрана.
В результате спящий режим должен будет исправно работать в соответствии с заданными настройками. Если соответствующий пункт не отображается в меню завершения работы, вам может помочь статья Как добавить спящий режим в меню Пуск Windows 11.
Обратите внимание, что по умолчанию при выходе из спящего режима вас будут запрашивать пароль для входа в систему. Эту настройку можно изменить:
- Перейдите в Параметры — Учетные записи.
- Откройте пункт «Варианты входа».
- Найдите пункт настроек «В случае вашего отсутствия через какое время Windows должна потребовать выполнить повторный вход». По умолчанию там будет указано «Время выхода компьютера из спящего режима», при желании опцию можно изменить на «Никогда».
Настройки спящего режима в Панели управления
Второй способ изменить параметры спящего режима Windows 11 — использовать старый интерфейс панели управления, для этого:
- Откройте «Панель управления» (можно использовать поиск в панели задач), а в ней — пункт «Электропитание», либо нажмите клавиши Win+R на клавиатуре, введите powercfg.cpl и нажмите Enter.
- Нажмите «Настройка схемы электропитания» справа от активной схемы электропитания.
- На следующем экране вы сможете задать время перехода компьютера или ноутбука в спящий режим или выбрать «Никогда», если требуется отключить спящий режим. Здесь же можно настроить отключение монитора.
- Если нажать «Изменить дополнительные параметры питания», в дополнительных параметрах электропитания можно также настроить время перехода в спящий режим в разделе «Сон». Дополнительно, в этом же разделе можно изменить, через какое время компьютер будет переводиться в режим гибернации, разрешить или запретить таймеры пробуждения.
- В Дополнительных параметрах питания может присутствовать ещё один раздел, имеющий отношение к спящему режиму — «Кнопки питания и крышка». При необходимости настройте его нужным образом.
- Если раздел «Кнопки питания и крышка отсутствует» в дополнительных параметрах схемы, поведение при закрытии крышки ноутбука и нажатии кнопки питания можно настроить в главном окне параметров электропитания, нажав по соответствующим пунктам в левой панели.
Учитывайте, что так как настройки автоматического перехода в спящий режим выполняются отдельно для каждой из схем электропитания в случае, если вы их меняете в зависимости от сценария использования, настройки может потребоваться выполнить для каждой из них.
Решение возможных проблем с работой спящего режима
Нередки случаи, когда спящий режим Windows 11 работает не так, как ожидается. Ниже — список частых проблем пользователей и варианты их решения.
- Автоматический выход из спящего режима. Здесь может помочь инструкция Что делать, если компьютер или ноутбук сам просыпается.
- Что делать, если нет пункта спящий режим в меню Пуск
- Компьютер или ноутбук не переходит в спящий режим. Возможны два варианта: если переход в сон не происходит после заданного периода времени, но исправно работает при нажатии пункта «Спящий режим» в меню Пуск, скорее всего, причина — фоновые задачи, мешающие переходу в спящий режим (например, работающий торрент-клиент или другое ПО). Если переход в спящий режим не происходит даже при попытке включить его вручную, стоит озаботиться ручной установкой оригинальных драйверов чипсета и управления электропитанием с сайта производителя ноутбука или материнской платы, а для ноутбуков Intel отдельное внимание обратить на драйвер Intel Management Engine Interface. Официальные, даже старые драйверы (в том числе от предыдущих версий ОС), в некоторых случаях работают более правильно, чем те, что Windows устанавливает автоматически. Здесь также может помочь материал Что делать, если Windows 11 не выключается (причины и подходы к решению почти одинаковы).
- Компьютер не выходит из спящего режима. Проблема обычно вызвана либо драйверами чипсета и управления электропитанием, как в предыдущем случае, но иногда причиной оказываются драйверы видеокарты — вручную установите последние версии драйверов как для дискретной, так и для интегрированной видеокарт.
- Некоторые пользователи сообщают, что экран выключается, даже если спящий режим и отключение экрана настроены на «Никогда». Возможные причины: включенная заставка «Пустой экран» (как изменить заставку или скринсейвер в Windows 11), а в некоторых случаях — снижение яркости экрана: попробуйте в Параметры — Питание и батарея — Экономия заряда отключить опцию «Уменьшать яркость экрана в режиме экономии заряда». Также параметры яркости экрана можно задать в дополнительных параметрах схемы электропитания: замечено, что на некоторых устройствах снижение яркости до значений ниже 50-20% может приводить к полному отключению подсветки экрана.
- Спящий режим отключен, но ноутбук или ПК все равно переходи в него через 2 минуты. В этом случае откройте редактор реестра и перейдите к разделу
HKEY_LOCAL_MACHINE\SYSTEM\CurrentControlSet\Control\Power\PowerSettings\238C9FA8-0AAD-41ED-83F4-97BE242C8F20\7bc4a2f9-d8fc-4469-b07b-33eb785aaca0
в этом разделе дважды нажмите по параметру Attributes и задайте значение 2 для него, примените настройки и закройте редактор реестра. Перейдите в «Дополнительные параметры схемы электропитания» (шаги 1-4 из предыдущего раздела инструкции), в разделе «Сон» появится новый подраздел — «Время ожидания автоматического перехода системы в режим сна», установите новое значение времени.
- При проблемах с работой спящего режима может помочь устранение неполадок электропитания и восстановление схем электропитания по умолчанию. Для запуска каждой из опций нажмите клавиши Win+R, а затем используйте одну из следующих команд:
msdt.exe /id PowerDiagnostic powercfg /restoredefaultschemes
Полезными могут оказаться дополнительные инструкции на тему работу спящего режима:
- Как отключить Modern Standby (S0 Low Power Idle) в Windows 11 и 10 (вариант спящего режима без отключения процессора и сетевых возможностей)
- Как перевести ПК или ноутбук в спящий режим с клавиатуры
- Как предотвратить переход компьютера в спящий режим, когда работает определённая программа
- Как отключить вывод из спящего режима с клавиатуры, мыши или тачпада
- Как отключить пароль после спящего режима Windows 11
Если возникают какие-то дополнительные проблемы, не приведённые в списке, опишите в комментариях ситуацию со всеми подробностями: думаю, решение найдётся.
How to Change Sleep Settings on Windows 11 [Tutorial]
Sleep settings in Windows 11 are an essential part of optimizing your device’s performance, as they allow you to manage power consumption and enhance your overall computing experience. Whether you want to configure your system to wake up faster, extend the period before it sleeps, or disable sleep mode altogether, knowing how to modify these settings can make a significant difference. In this tutorial, we will guide you through the various steps to change sleep settings on Windows 11, ensuring that your device runs smoothly according to your preferences.
Understanding Sleep Mode
Before diving into the practical steps, let’s clarify what sleep mode is and why it matters. Sleep mode is a low-power state that your computer enters when you are inactive for a certain period. It allows your device to conserve energy while preserving your session, so you can quickly resume work without going through a complete startup process. You may want to adjust the sleep settings based on your usage habits—whether you’re often away from your device or prefer it to stay active during certain tasks.
Why Change Sleep Settings?
-
Power Conservation: Changing sleep settings can help you save energy, especially for laptops running on battery.
-
Prolonging Component Lifespan: Frequent sleep intervals can reduce wear on components compared to running your computer constantly.
-
User Experience: Customizing sleep settings can enhance user experience, allowing for quick access when returning to your work.
-
Task-Specific Needs: If you’re using your computer for tasks that require long periods of inactivity but need to preserve your state (like downloads or rendering), adjusting sleep settings becomes essential.
Navigating to Power & Sleep Settings
Now that you understand the importance of sleep settings, let’s look into how you can access and modify them on your Windows 11 device.
Step 1: Open Settings
-
Start Menu: Click on the Start button on your taskbar or press the Windows key on your keyboard.
-
Settings App: In the Start menu, select the gear icon to open the «Settings» application. Alternatively, you can press
Windows + Ito open the Settings directly.
Step 2: Access System Settings
Upon opening the Settings window, follow these steps:
-
System: From the left-hand sidebar, click on the “System” category. This section contains a variety of options related to display, sound, notifications, and power settings.
-
Power & Battery: Scroll down in the System settings until you find the “Power & Battery” option. Click on it to delve into power-related settings.
Step 3: Adjust Sleep Settings
Within the “Power & Battery” section, you can manage how your device behaves when it comes to sleep mode:
-
Screen & Sleep: Locate the “Screen” section, which allows you to set how long your device waits before turning off the display.
-
Sleep Mode Options:
- Under the “Sleep” subsection, you will find two drop-down menus for “On battery power, PC goes to sleep after” and “When plugged in, PC goes to sleep after.”
- Select the desired time interval for both options (e.g., 5 minutes, 10 minutes, 30 minutes, etc.). You can set it to «Never» if you wish to disable sleep mode entirely.
Step 4: Advanced Power Settings (Optional)
For users who want more detailed control over sleep settings, Windows 11 offers an advanced options menu.
-
Additional Power Settings: Scroll to the bottom of the Power & Battery menu and look for a link that says “Additional power settings.” Click it to open the Power Options window.
-
Power Plan Configuration: In the Power Options window, you can choose your active power plan. Click on “Change plan settings” next to your selected plan.
-
Change Advanced Power Settings: Click on “Change advanced power settings.” This opens a dialog box allowing you to customize several advanced options, including sleep settings.
-
Sleep Settings: From the dialog box, you can modify various settings:
- Sleep After: Sets a timer for sleep mode.
- Allow Hybrid Sleep: You can turn this feature on or off. Hybrid sleep combines sleep and hibernation, allowing for faster restart and data preservation in case of power loss.
- Hibernate After: Similar to sleep, but puts the PC in a deeper power-saving state.
- Allow Wake Timers: This option lets scheduled tasks wake your computer from sleep mode.
-
Save Changes: After making your adjustments, remember to apply the changes and click «OK» to finalize them.
Disabling Sleep Mode
If you frequently use your device for long periods or perform tasks that require complete attention, you might want to disable sleep mode altogether. Here’s how to achieve that:
-
Follow Steps 1 to 3 Above: Open Settings, navigate to Power & Battery, and locate sleep settings.
-
Set Sleep to Never: In both “On battery” and “When plugged in” options, select “Never” from the drop-down menus.
-
Confirm Changes: Once you have set the options, ensure that they have been saved by checking back after some time.
Customizing Power Plans for Specific Usage
If your usage patterns vary, it might be beneficial to create or customize power plans to cater to specific scenarios like gaming, working, or simply browsing. Windows 11 allows for easy customization:
Step 1: Open Power Options
- Start Menu: Click on the Start button.
- Search for Power Options: In the search bar, type “Power Options” and select it from the results.
Step 2: Create a New Power Plan
-
In the Power Options window, click on “Create a power plan” located in the left sidebar.
-
Choose a Plan: Start with an existing plan (Balanced, Power Saver, or High Performance) and customize from there. Input a plan name that reflects its purpose.
-
Customization: Adjust settings like turning off the display, sleep mode timings, and advanced settings as outlined in previous sections.
-
Save the Plan: Once you’ve configured your new plan to your liking, click the “Create” button to activate it.
Step 3: Switching Between Power Plans
To switch between your custom and default power plans:
-
Go back to the Power Options window.
-
Select the radio button next to the power plan you’d like to activate.
-
Changes are applied automatically, so there is no need for a restart.
Sleep Settings for External Displays
Using external monitors may require different sleep settings. If you often connect and disconnect a secondary screen, ensure your laptop enters sleep mode appropriately.
Step 1: Configure Display Settings
-
Go to Settings > System > Display.
-
Manage settings like display duration and sleep through the respective menus.
Step 2: Set Preferences for Multiple Displays
When using multiple displays, you can choose how they interact with sleep settings. Adjust according to whether you want your main display to sleep before the external one or vice versa.
Troubleshooting Sleep Settings
Sometimes, sleep settings may not function as expected due to conflicts with applications or drivers. If the changes you’ve made aren’t working, consider the following troubleshooting tips:
Sleep Mode Not Activating
-
Update Drivers: Ensure that all drivers, especially for the graphics card, are updated through Windows Update or the manufacturer’s website.
-
Check for Active Applications: Certain applications prevent sleep mode from activating. Close unnecessary applications and check your notifications for active processes.
-
Run Power Troubleshooter:
- Go to Settings > System > Troubleshoot > Additional Troubleshooters.
- Select “Power” and run the troubleshooter to identify and fix common issues.
Awakening Issues
If your device does not wake up properly from sleep mode:
-
Check Power Settings: Revisit the power settings to confirm that wake timers and hybrid sleep options are configured correctly.
-
Peripherals: Sometimes peripherals (like a USB mouse or keyboard) can prevent sleep or wake the computer unexpectedly. Check their settings through Device Manager.
-
Disable Wake Timers: If you’ve enabled wake timers, re-evaluate whether they are necessary for your use case.
Benefits of Hibernation
Another alternative to sleep mode is hibernation, which saves your current session onto your hard drive, allowing for a complete shutdown without losing your progress. Here’s how to enable and use hibernate:
Step 1: Activate Hibernate
-
Go to Control Panel.
-
Search for “Power Options”.
-
Select “Choose what the power buttons do”.
-
Click “Change settings that are currently unavailable”.
-
In the “Shutdown settings” section, check the box next to Hibernate.
Step 2: Access Hibernate Mode
Once enabled, you can access hibernation from the power menu by clicking on the Start button, followed by the power icon, where you’ll see the option to hibernate.
Conclusion
Changing sleep settings on Windows 11 allows users to personalize their experiences based on personal needs and habits. By navigating through the settings and implementing the changes outlined in this tutorial, you can manage your computer’s power consumption effectively. Whether you’re looking to maximize productivity by customizing sleep and wake times or improve the longevity and performance of your device, the power is virtually at your fingertips.
Feel free to experiment with the settings and discover what works best for you, ensuring your Windows 11 experience is as efficient and user-friendly as possible. Keeping your system updated and being aware of the potential impacts of software on sleep settings will enhance your device’s performance, allowing you to focus more on what you enjoy—using your computer.
Everyone has their routine when it comes to bedtime. Some need total silence, while others need to have their computer on. But, the issue with this last sleep routine is that your computer will stay online for quite some time. The good news is that your Windows 11 computer can be set to turn off after a while. That way, you don’t wake up worried that you fell asleep and left your computer on.
Contents
- 1 How to Scheule the Sleep Timer
- 1.1 Creating Sleep Timer Shortcuts
- 1.2 Power and Sleep Windows 10
- 1.3 Conclusion
How to Scheule the Sleep Timer
Thanks to the sleep timer in Windows 11, you don’t have to worry about leaving your computer on all night. You can set up the exact time you want your computer to sleep by going into settings. To get started, go to your computer’s settings by clicking on the Windows start button and clicking on Settings. Open the Command Prompt using the search tool and select it from the results.
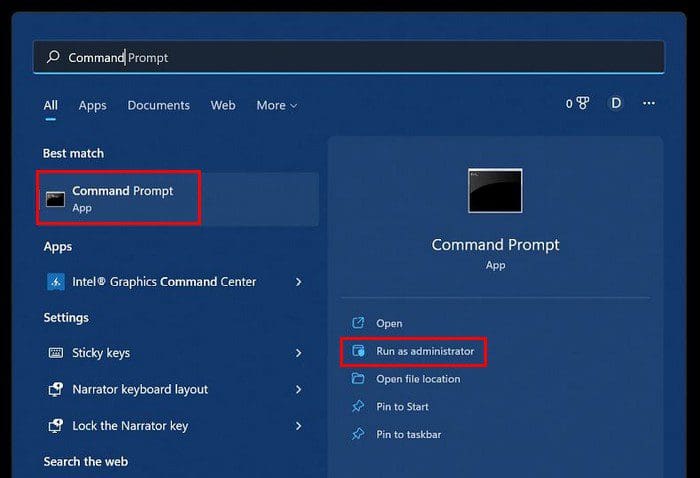
Once it’s open, type the following command: Shutdown -s -t 3600 (One Hour).
If one Hour is not enough, multiply the seconds by the number of hours of your interest. 3600 for one Hour, 7,200 for two hours, 10,800 for three hours, and 14,400 for four hours. The -s command indicates what your computer needs to do. The -t command is for the time. That’s all there is to it. Now you don’t have to worry about leaving your computer on more time than it should. But what if you remembered something at the last minute and need your laptop on longer?
Creating Sleep Timer Shortcuts
You can create a shortcut to activate the sleep timer and another to stop it. This saves you valuable time since you only need to click on this shortcut to make it happen. Let’s start by creating the shortcut.
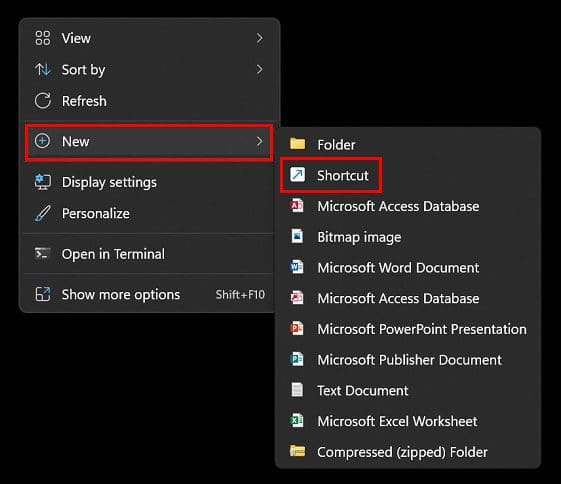
You can do this by right-clicking on your desktop and clicking on the New option, followed by the shortcut. Add this command: Shutdown -s -t 3600, where it asks you to type the location.
Once you give the shortcut a name the shortcut, don’t forget to click on the Finish option.
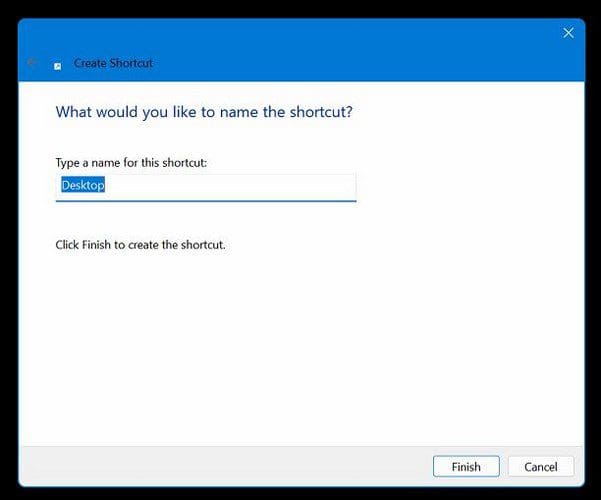
It’s not an obligation, but it adds your personal touch. It’s also possible to add an icon to your shortcut. Right-click on the newly made shortcut and choose the Properties option. Pass the warning and select the Change Icon option. Here you’ll see various options to choose from.
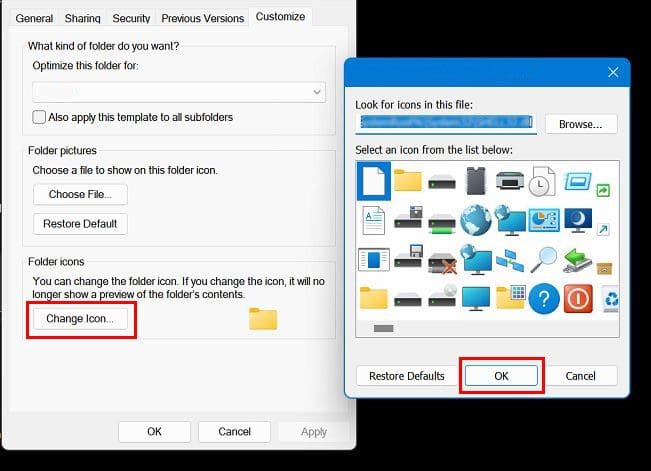
To cancel the sleep timer, you’ll need to repeat the previous steps of right-clicking on your desktop and choosing New, followed by the Shortcut option. Enter the following command: Shutdown -a. Give your shortcut a name and click on the Finish option. You can also add an icon to this shortcut by right-clicking on it and choosing properties.
Power and Sleep Windows 10
If you’re on Windows 10, you can go into your computer’s settings to manage the sleep options. The fastest way to access those settings is by typing sleep in the search bar and choosing the only option that’ll appear.

At the top, you’ll see time options for when your computer is plugged in. You can have it go to sleep or turn it off. Whatever works best for you. This section will only apply to your screen. If you want the sleep settings to apply to your computer, choose a time in the section below.
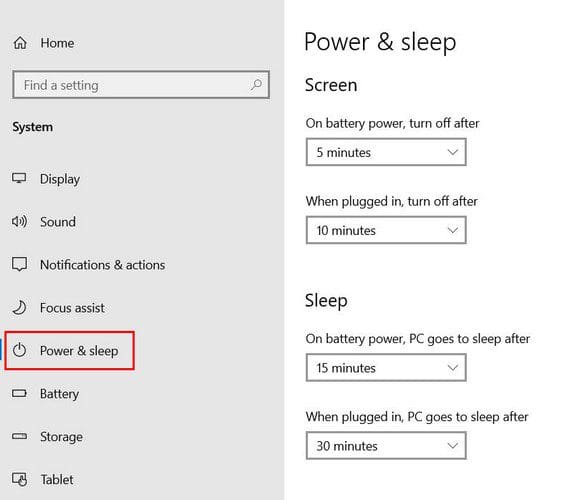
You can access the same options if your computer runs on Windows 11. You’ll need to click on the Windows Start menu and go to Settings. Go to System, followed by Power and battery. Under the Screen and sleep option, click on the dropdown menu to see the available time options.
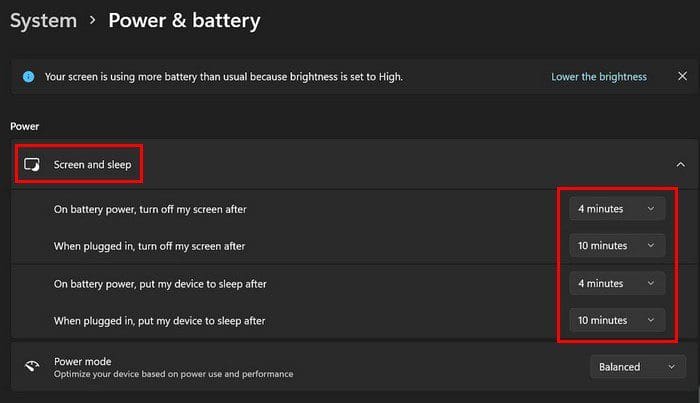
Conclusion
Setting a timer on your computer means you don’t have to worry about leaving it on for hours on end. To speed things up a little, you can create shortcuts to enable and disable the shutdown. By turning off your computer at the right time will help you take care of your computer and not make it work overtime. What time did you add to the timer? Share your thoughts in the comments below, and don’t forget to share the article with others on social media.
В этой публикации, друзья, рассмотрим спящий режим Windows 11, он же режим сна или просто сон. Являет собой один из режимов энергосбережения Windows наряду с гибернацией и гибридным режимом сна. Присутствует начиная с Windows Vista, а его зачатки в виде ждущего режима появились ещё в Windows XP. Как использовать и настроить режим сна в Windows 11?
Спящий режим Windows 11
Спящий режим удобен для использования и на ПК, и на ноутбуке. Сон потребляет всего немного больше энергии, чем гибернация, но сон невероятно удобен – быстрый и манёвренный. В сон компьютер быстро погружается, и быстро и выходит из сна. В спящем режиме все данные сессии работы за компьютером сохраняются в быстрой оперативной памяти, из неё же считываются при выходе из режима. При этом ресурс SSD лишний раз не расходуется, как при использовании режима гибернации, который предусматривает запись данных рабочей сессии на диск (в файл hiberfil.sys). На ПК спящий режим вообще может быть более удобной альтернативой выключению компьютера.
Интересный факт: друзья, на современных компьютерах с современными Windows 10 и 11 в режиме гибернации, в принципе, нет необходимости. Есть быстрый режим сна. И есть сама операция выключения-включения компьютера, которую можно использовать, если есть риск сбоя электропитания оперативной памяти и, соответственно, потери рабочей сессии. Современные компьютеры запускаются оперативно, не так как старые. Всё благодаря возможностям UEFI и функции быстрого старта Windows 10 и 11. Плюс к этому, в Windows 10 и 11 есть возможность настройки автоматического запуска открытых программ при включении компьютера, которые были запущены в момент отключения. Эту возможность можно включить в системном приложении «Параметры» по пути:
Учётные записи → Варианты входа.
Нам нужен блок «Дополнительные параметры», параметр «Автоматически сохранять мои перезапускаемые приложения из системы и перезапускать их при повторном входе». Устанавливаем его переключатель на «Вкл.»
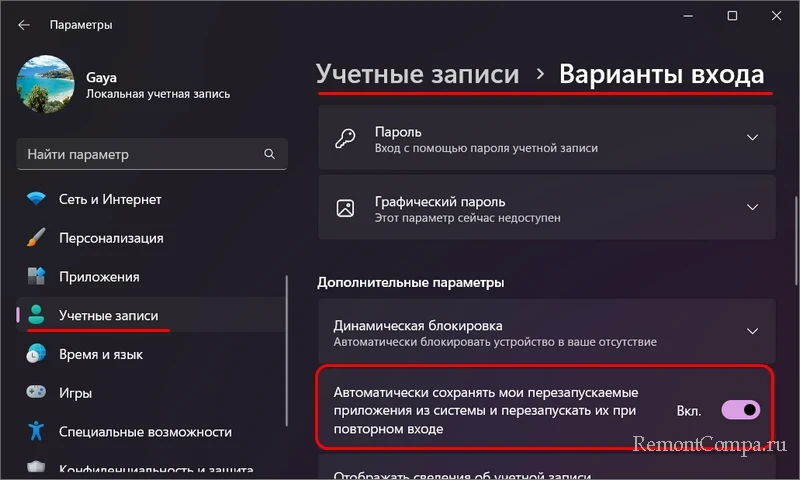
Погрузить компьютер в режим сна в Windows 11 можно в меню «Пуск», в блоке опций, доступных на кнопке выключения.
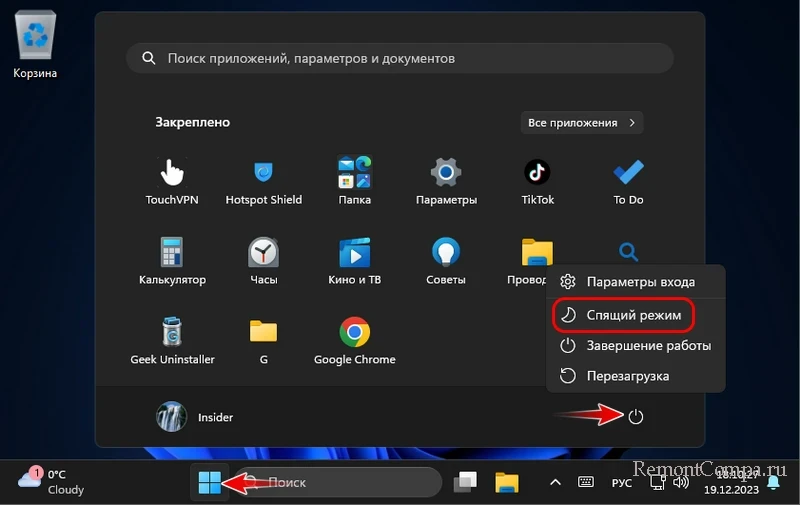
И можно настроить автоматический переход компьютера в режим сна. В системном приложении «Параметры» нам нужен путь:
Система → Питание
В блоке «Питание» для параметра «При питании от сети переводить моё устройство в спящий режим через»
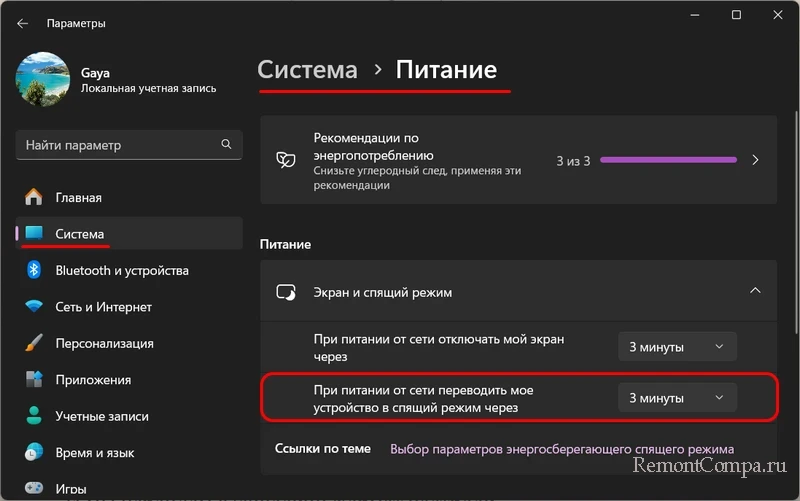
устанавливаем предпочитаемое время бездействия компьютера, после которого он будет погружён в сон.
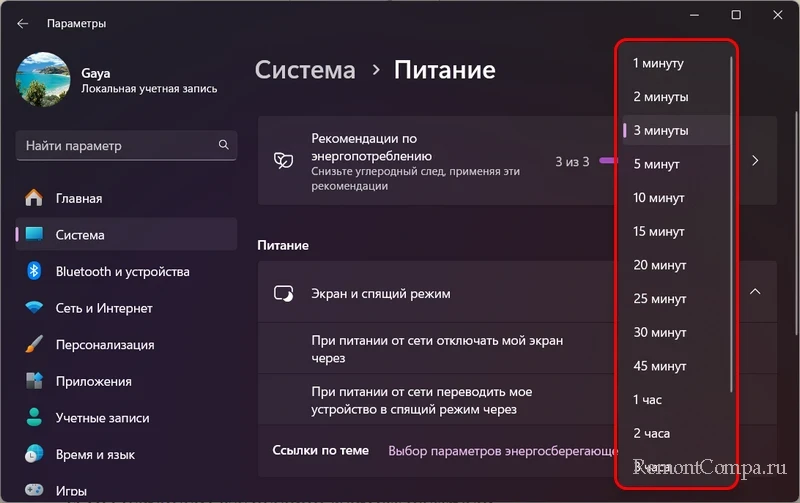
Для ноутбука здесь будут параметры настройки сна отдельно при питании от электросети и отдельно при питании от батареи.
Друзья, режим сна Windows рассмотрен на сайте детально в статье «Спящий режим Windows 10». Изложенное в ней применимо и к Windows 11. Из этой статьи вы узнаете:
- Что такое спящий режим;
- Нюансы его поддержки компьютерами;
- Как настроить спящий режим в настройках электропитания классической панели управления Windows;
- Как включить гибридный спящий режим;
- Разные лайхаки по запуску сна.










