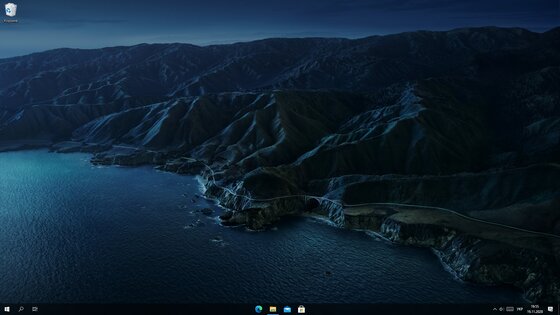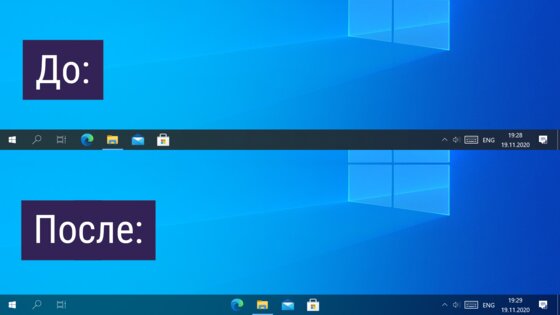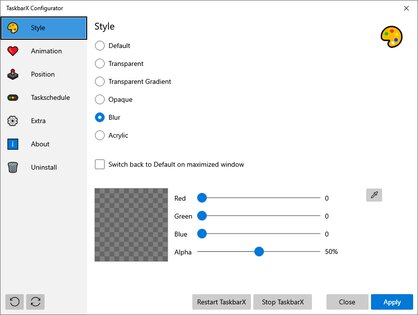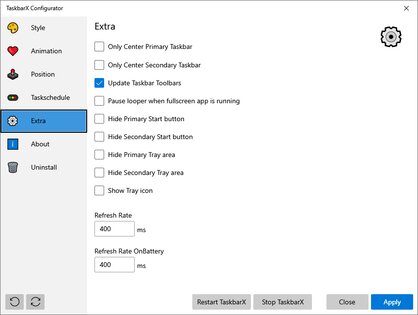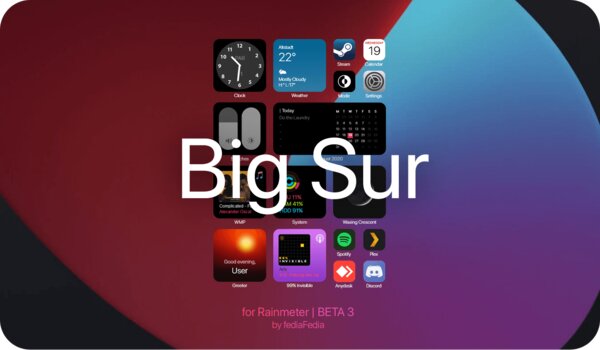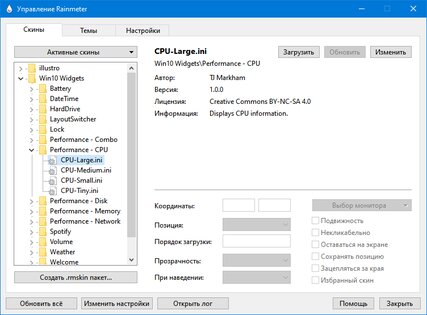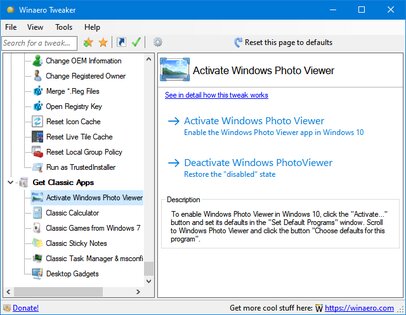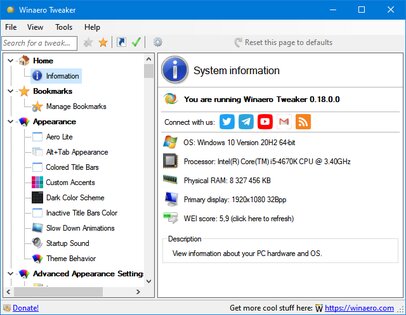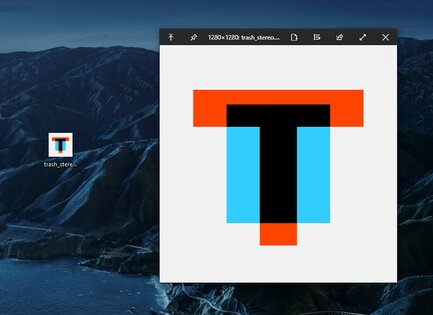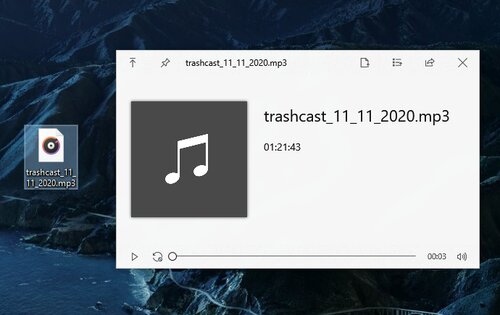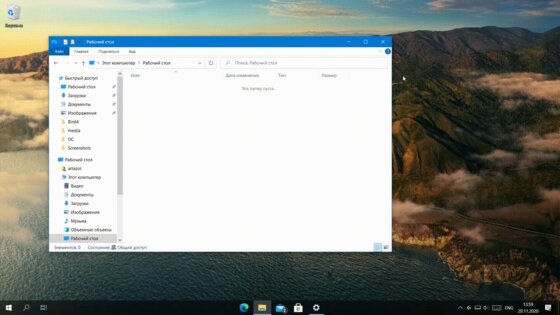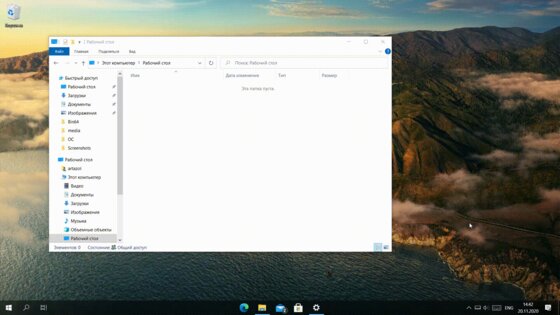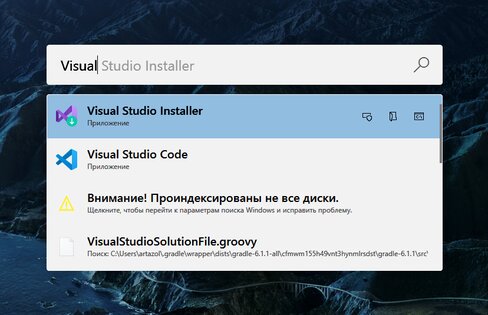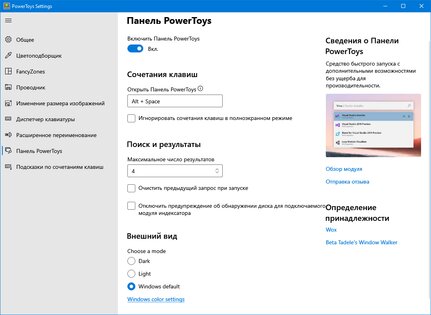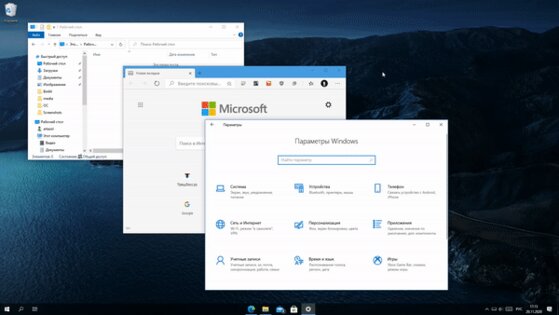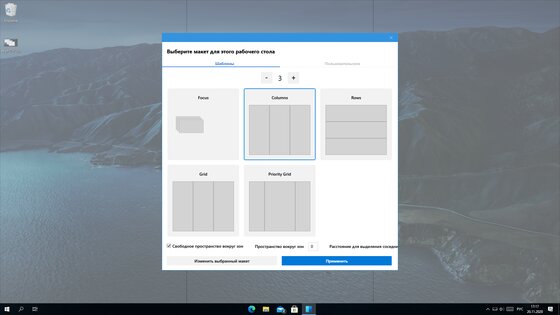Все способы:
- Вариант 1: Ручная кастомизация рабочего окружения
- Элементы интерфейса
- Панель задач
- Меню «Пуск»
- Персонализация
- Шрифты
- Файловый менеджер
- Вариант 2: Инструкция по изменению внешнего вида
- Подготовительные мероприятия
- Изменение визуального оформления
- Вопросы и ответы: 2
Важно! Операционная система Windows 10 имеет несколько редакций, каждая из которых отличается набором возможностей и особенностями в использовании определенных компонентов. Есть вероятность, что для улучшения внешнего вида графической оболочки достаточно будет установить другую версию дистрибутива. Поэтому рекомендуем предварительно ознакомиться со всеми редакциями системы от Microsoft, воспользовавшись представленной ниже ссылкой на соответствующий материал.
Подробнее: Различия версий операционной системы Windows 10
Вариант 1: Ручная кастомизация рабочего окружения
Улучшение внешнего вида операционной системы подразумевает изменение параметров рабочей среды, которые отвечают за отрисовку графической составляющей. Соответственно, некоторые манипуляции для этого производятся непосредственно в настройках Windows 10, но особых эффектов можно добиться только с помощью программного обеспечения от сторонних разработчиков.
Далее по тексту будет представлена не четкая инструкция по улучшению графической составляющей, а описание инструментов, помогающих добиться этого самостоятельно. Овладев базовыми навыками редактирования интерфейса оболочки, вы сможете создать собственный дизайн.
Элементы интерфейса
Операционная система штатными средствами позволяет изменять размер значков, которые располагаются на рабочем столе. При создании собственного стиля окружения зачастую это бывает необходимо. На нашем сайте есть подробная инструкция по решению этой задачи, каждое действие в которой сопровождается соответствующим скриншотом. При необходимости рекомендуем ознакомиться с представленным там материалом.
Подробнее: Меняем размер значков на рабочем столе в Windows 10
Редактированию подлежат и иконки папок, которые могут располагаться не только на рабочем столе, но и непосредственно в файловом менеджере «Проводник». Помимо размера, можно изменить их визуальное отображение. При необходимости даже разрешается выбирать значок из внутренней памяти компьютера. В отдельной статье автор подробно описал все необходимые действия для достижения поставленной цели, поэтому рекомендуем с ней ознакомиться.
Подробнее: Как изменить значок папки в Windows 10
Если пользователь вошел в свой аккаунт Microsoft, то по умолчанию активируется работа облачного хранилища OneDrive. Это сопровождается синхронизацией файлов в заранее обозначенных директориях. Для понимания того, какие данные были помещены в хранилище, рядом с их иконками располагается соответствующий индикатор — зеленая галочка или синие стрелки. При необходимости их можно убрать, чтобы не нарушать единый стиль интерфейса операционной системы. В отдельных статьях на нашем сайте рассказано, как это сделать.
Подробнее: Как убрать зеленые галочки / синие стрелки на файлах в Windows 10
Курсор мышки — элемент графического интерфейса, который практически всегда остается на виду. Поэтому улучшение внешнего вида операционной системы зачастую подразумевает в том числе и смену этого значка. В настройках Windows 10 есть отдельное меню, предоставляющее такую возможность. Но стоит отметить, что программы от сторонних разработчиков содержат больше функций и позволяют более кардинально изменить визуальное оформление курсора. На нашем сайте есть публикация, в которой подробно описан процесс выполнения этой задачи.
Подробнее: Изменение вида курсора в Windows 10
На визуальный стиль операционной системы внушительно влияет наличие гаджетов рабочего стола, которые до этого встречались только в Windows 7. По умолчанию этих компонентов в десятой версии системы нет, но их можно добавить посредством установки стороннего программного обеспечения. В базовом наборе есть индикаторы загруженности компьютера, монитор прогноза погоды и тому подобное, но список можно расширить путем дозагрузки дополнительных гаджетов. В другой статье детально описан процесс инсталляции нужных программ и предоставлена инструкция по их использованию.
Подробнее: Установка гаджетов на Windows 10
Примечание! Из-за вмешательства в работу операционной системы посредством других приложений могут возникать разного рода проблемы. Одной из таковых является исчезновение рабочего стола. Она не является критической и может быть исправлена путем перезапуска оболочки Windows 10. Чтобы узнать, как это сделать, ознакомьтесь с соответствующей статьей на нашем сайте.
Подробнее: Решение проблемы с пропавшим рабочим столом в Windows 10
В отличие от Windows 7, в десятой версии операционной системы от Microsoft нет эффекта Aero, который обеспечивал прозрачность окон. Это можно исправить путем установки специального приложения, распространяющегося по бесплатной лицензии. Если есть необходимость внести изменения в визуальный стиль оформления окон, рекомендуем обратиться к другой статье на нашем сайте, в которой подробно описан процесс настройки этого эффекта.
Подробнее: Как сделать прозрачные окна в Windows 10 с помощью Aero Glass
Обратите внимание! Вмешательство сторонней программы в операционную систему может спровоцировать ряд неполадок, которые связаны с корректным отображением изображения на мониторе. В случае возникновения такой проблемы, обратитесь к соответствующей статье на нашем сайте, где она подробно рассматривается другим автором.
Подробнее: Устранение пропадающего изображения на мониторе в Windows 10
Некоторых пользователей смущает появление всплывающих уведомлений на рабочем столе Windows 10, а остающийся после их отображения индикатор количества пропущенных оповещений может нарушать целостность единого стиля системы. В таком случае рекомендуется отключить эту функцию. Все действия выполняются непосредственно в настройках операционной системы, так что дополнительное программное обеспечение устанавливать не придется. На нашем сайте есть отдельная статья, посвященная этой теме.
Подробнее: Отключение уведомлений в ОС Windows 10
Для настройки красивого оформления Windows 10 важно установить соответствующее модели монитора разрешение экрана. Зачастую операционная система автоматически определяет конфигурацию компьютера и выставляет корректные параметры, но если этого не произошло, обратитесь за помощью к другому материалу на нашем сайте.
Подробнее: Изменение разрешения экрана в Windows 10
Если в настройках системы не было обнаружено нужного разрешения подключенного к компьютеру монитора, необходимо будет произвести ряд действий, направленных на устранение этой проблемы. Зачастую, достаточно установить актуальные драйвера графического процессора, но это не всегда помогает устранить неполадку. В случае возникновения такой проблемы обратитесь к статье другого автора, который подробно изложил алгоритм действий в таких ситуациях.
Подробнее: Решение проблемы с отсутствием нужного разрешения экрана в Windows 10
Обратите внимание! При изменении разрешения могут появляться графические артефакты, например, размытие изображения. Эта проблема и ее устранение детально рассмотрено в другой статье на сайте.
Подробнее: Решение проблемы размытого изображения в Windows 10
С помощью дополнительных утилит можно также изменить поведение окон при их перетаскивании. Это не только позволит приукрасить графическое оформление операционной системы, но и добавит дополнительные возможности, что облегчит взаимодействие с интерфейсом. На нашем сайте есть отдельная статья, во второй части которой подробно описываются эти самые приложения.
Подробнее: Способы разделения экрана на две части в Windows 10
Панель задач
На визуальное восприятие всей системы сильно влияет стилистическое оформление панели задач, так как именно этот элемент практически всегда остается на виду. Стоит отметить, что большая часть манипуляций по улучшению дизайна выполняется с помощью штатных инструментов. В отдельной статье на нашем сайте подробно рассмотрен раздел параметров системы, отвечающих за настройку панели задач.
Подробнее: Настройка панели задач в Windows 10
Чтобы задать авторский стиль Windows 10, можно изменить цвет отображения панели задач. Делается это тоже без применения программ от сторонних разработчиков — через параметры персонализации. Этот раздел настроек имеет множество дополнительных меню, поэтому рекомендуем обратиться за помощью к тематической статье на нашем сайте.
Подробнее: Изменение цвета панели задач в Windows 10
Лаконичный стиль не терпит громоздкости, поэтому для создания красивого визуального оформления операционной системы зачастую уменьшают размер панели задач. Для этого достаточно изменить всего один параметр в настройках Windows 10. Подробно об этом рассказано в другой статье на нашем сайте.
Подробнее: Уменьшение панели задач в ОС Windows 10
Помимо всего прочего, есть возможность сделать панель задач прозрачной. Встроенные средства операционной системы не позволяют в полной мере добиться желаемого эффекта, но программное обеспечение от сторонних разработчиков предоставляет внушительный набор возможностей. Об этом всем можно прочитать в другой статье на нашем сайте.
Подробнее: Как сделать прозрачной панель задач в Windows 10
В процессе настройки отображения панели задач могут возникнуть ошибки, которые приведут к некорректному отображению этого элемента интерфейса в операционной системе.
Важно! Если проблемы, возникшие с панелью задач, не относятся к средствам ее отображения, причина неисправности может заключаться в повреждении системных файлов. Это комплексная ошибка, которая требует серьезного подхода с поэтапным выявлением таких компонентов и восстановлением их работы. Об этом детально рассказано в соответствующей статье на нашем сайте.
Подробнее: Исправление неполадок «Панели задач» в Windows 10
Меню «Пуск»
Меню «Пуск» — отдельный компонент операционной системы, поэтому при создании общего стиля Windows 10 следует внести изменения и в визуальное отображение этого элемента интерфейса. Штатные инструменты не позволяют кардинально исправить положение, но набор специальных утилит от сторонних разработчиков поможет создать уникальный дизайн. На нашем сайте есть отдельный материал, посвященный этой теме, рекомендуем с ним ознакомиться.
Подробнее: Настройка внешнего вида меню «Пуск» в Windows 10
Меню «Пуск», начиная с восьмой версии операционной системы от Microsoft, претерпело кардинальные изменения и сильно стало отличаться от того, что использовалось в Windows 7. При необходимости можно вернуть старый дизайн, но для этого потребуется воспользоваться программами от сторонних разработчиков. В другой публикации на сайте есть подборка таких приложений с подробным руководством по использованию.
Подробнее: Возвращаем меню «Пуск» от Windows 7 в Windows 10
Персонализация
Для настройки графического оформления оболочки Windows 10 в параметрах системы есть специальный раздел, который позволяет внести изменения в основные элементы интерфейса. Там находится довольно много опций, поэтому предварительно рекомендуем ознакомиться с тематической статьей на нашем сайте, перейдя по представленной ниже ссылке.
Подробнее: Параметры персонализации в Windows 10
Примечание! Если операционная система не была активирована после установки на компьютер, то все средства персонализации окажутся недоступны. Эту проблему можно устранить, о чем написано в другой статье на нашем сайте.
Подробнее: Как устранить ошибку «Для персонализации компьютера нужно активировать Windows 10»
По умолчанию в операционной системе есть ограниченное число фоновых изображений, которые можно установить в качестве обоев рабочего стола. Они выбираются и изменяются в настройках персонализации. Но также есть возможность установить в качестве заставки собственное изображение, предварительно скачанное из интернета. О том, как это сделать, рассказано в соответствующей статье, написанной другим автором.
Подробнее: Изменение фонового изображения в Windows 10
После установки Windows 10 по умолчанию применяется стандартная тема оформления заголовков окон приложений. При улучшении визуального стиля операционной системы этот элемент интерфейса нуждается в подборе другого оттенка. Сделать это можно через настройки, а как именно — рассказано в соответствующей публикации на нашем сайте.
Подробнее: Изменение цвета окна в Windows 10
Изначально пользователям предлагается в настройках персонализации выбрать тему оформления всей графической оболочки системы, но вариантов не очень много. При необходимости можно расширить этот список, установив дополнительные темы на компьютер. Делать это разрешается как с помощью встроенного магазина Microsoft Store, так и посредством программного обеспечения от сторонних разработчиков. Во втором случае даже предоставляется больший набор инструментов кастомизации операционной системы.
На нашем сайте представлена отдельная статья, в которой автор подробно описал все способы инсталляции в Windows 10 дополнительных тем оформления.
Подробнее: Как установить тему на Windows 10
Когда речь заходит о том, как сделать Windows 10 красивее, зачастую упоминаются и «живые» обои. Они отличаются от стандартных тем, что являются не статичным изображением, а цикличным видеороликом, который бесконечно воспроизводится на фоне рабочего стола. Встроенными инструментами операционной системы добиться такого эффекта невозможно, поэтому потребуется задействовать специальное программное обеспечение. В отдельной публикации на нашем сайте автором рассматривается три таких приложения с подробным описанием действий для создания «живых» обоев.
Подробнее: Установка «живых» обоев на Windows 10
Примечание! Работа «живых» обоев — требовательный к ресурсам компьютера процесс, так как на перманентное воспроизведение потокового видеоролика затрачивается много оперативной памяти, также нагрузка ложится и на центральный процессор. Если после их установки стала наблюдаться нестабильная работа операционной системы, рекомендуем выполнить манипуляции по увеличению производительности устройства. Это комплекс мер, который подробно описан в другой статье на нашем сайте, доступной по ссылке ниже.
Подробнее: Увеличение производительности компьютера на Windows 10
Для создания оригинального рабочего места с уникальным графическим оформлением может потребоваться изменить ориентацию экрана — вместо привычной альбомной установить портретную. Несмотря на специфичность поставленной задачи, выполняется она посредством встроенных инструментов системы, достаточно поменять всего один параметр в настройках дисплея. Если эта процедура вызывает трудности, обратитесь за помощью к соответствующему материалу на нашем сайте.
Подробнее: Изменение ориентации экрана в Windows 10
Для точной настройки визуального оформления следует учитывать и отображение цветовой палитры, которую каждый монитор передает по-разному. Для достижения наилучшего результата следует выполнить калибровку. В идеальном случае это делается с помощью отдельно приобретенного в магазине калибратора, но за неимением инструмента можно воспользоваться специальным программным обеспечением или встроенным средством операционной системы. В тематической статье на нашем сайте подробно описан процесс настройки цветов монитора, поэтому рекомендуем ее изучить.
Подробнее: Калибровка цветов монитора в Windows 10
На завершенность задуманного визуального стиля Windows 10 оказывает влияние множество факторов, даже наличие или отсутствие экранной заставки. По умолчанию она включена на компьютере, но при необходимости эту функцию можно отключить. Об этом рассказывается в другой статье на нашем сайте.
Подробнее: Как убрать экранную заставку в Windows 10
Шрифты
Стандартный шрифт Windows 10 может нравиться не всем, и при необходимости в качестве основного может быть выбран любой другой. Чтобы это сделать, потребуется внести правки непосредственно в конфигурационные файлы операционной системы. Процедура требует соответствующих навыков, а для того, чтобы самостоятельно ее выполнить, рекомендуем обратиться за помощью к тематической статье на нашем сайте.
Подробнее: Изменение шрифта в Windows 10
Есть вероятность, что после установки нового шрифта он будет работать некорректно, а именно не отображать кириллические символы, заменяя их другими нечитабельными. Это известная проблема, поэтому в отдельной статье на нашем сайте собраны все способы ее устранения.
Подробнее: Исправление проблемы с отображением русских букв в Windows 10
При настройке пользовательских шрифтов может возникнуть множество проблем, большая часть из них не критична, но способна испортить визуальный стиль всей операционной системы. Зачастую отключается опция сглаживания, из-за чего каждый отдельный символ выглядит некрасиво. Это довольно легко исправить, воспользовавшись специальной утилитой в Windows 10. О ее месторасположении и способе применения рассказано в другой публикации на сайте.
Подробнее: Активация сглаживания шрифтов в Windows 10
Довольна похожая проблема может заключаться в появлении некоторой размытости в тексте. Зачастую это относится только к тем символам, которые отображаются в приложениях. Чтобы все исправить, потребуется внести изменения в соответствующие параметры системы. О том, как это сделать, рассказано в другом материале на сайте, ознакомьтесь при необходимости.
Подробнее: Исправление размытых шрифтов в Windows 10
Файловый менеджер
Файловый менеджер «Проводник» — часть оболочки операционной системы. Этим приложением в процессе работы за компьютером приходится пользоваться довольно часто, поэтому при создании красивого графического оформления нужно также изменить и его дизайн.
В Windows 10 была добавлена темная тема, при необходимости ее можно активировать для «Проводника». В соответствующем разделе системных настроек есть множество дополнительных опций, поэтому рекомендуем изучить эту тему, обратившись к соответствующей статье на нашем сайте.
Подробнее: Включение темной темы «Проводника» в Windows 10
Особый стиль операционной системе может придать добавление дополнительных функций. Например, в «Проводнике» посредством программного обеспечения от сторонних разработчиков можно активировать возможность создания дополнительных вкладок, что повлечет за собой не только визуальную лаконичность интерфейса при использовании файлового менеджера, но и упростит менеджмент дискового пространства.
В отдельной статье на нашем сайте автором рассматриваются четыре приложения, которые позволяют добавить такую функцию в «Проводник». При необходимости рекомендуем ознакомиться.
Подробнее: Создание вкладок в «Проводнике» Windows 10
Если ранее вами был включен режим отображения скрытых директорий, они будут видны постоянно. Это может нарушать единый стиль, особенно, когда появляется потребность сортировки пользовательских папок. При необходимости скрытые директории можно убрать. Как именно это сделать — рассказано в другой статье на нашем сайте.
Подробнее: Скрытие скрытых папок в Windows 10
Многие пользователи стараются структурировать все данные в «Проводнике», размещая файлы в соответствующих папках. Но в некоторых случаях определенные каталоги могут выдавать ошибку при попытке их переименовать или удалить. Чтобы осуществить задуманное, потребуется разобраться в причине появления неисправности, после чего внести изменения в параметры системы. Это объемная тема, которая подробно описана в другой публикации на нашем сайте. Если в процессе создания собственного графического оформления Windows 10 появилась описываемая проблема, обратитесь за помощью к статье, перейдя по ссылке ниже.
Подробнее: Удаление неудаляемой папки в Windows 10
Вариант 2: Инструкция по изменению внешнего вида
Ранее в статье было описано подавляющее количество средств, которые позволяют изменить внешний вид операционной системы Windows 10, далее же мы предоставим подробную инструкцию по их использованию на примере создания минималистичного дизайна рабочего стола и смежных приложений.
Важно! Ниже рассматривается всего один из многочисленных вариантов оформления операционной системы. Сделано это для того, чтобы продемонстрировать практическое применение озвученных ранее программ и инструментов.
Подготовительные мероприятия
Первостепенно необходимо подготовить нужные файлы и установить программу для создания собственного дизайна операционной системы. Скачать их можно с Яндекс.Диска, кликнув по кнопке-ссылке, расположенной ниже.
Скачать скины для рабочего стола
Также следует инсталлировать на компьютер специальную программу Rainmeter, которая позволяет размещать на рабочем столе дополнительные виджеты и изменять визуальное отображение некоторых элементов интерфейса. Приложение распространяется бесплатно.
Скачать Rainmeter с официального сайта
После установки программы в системной директории «Документы» появится папка «Rainmeter», в которой будет находиться каталог «Skins». Переместите в него содержимое ранее скачанного архива со скинами. По итогу в конечной директории должно располагаться пять папок: «@Vault», «fromjupiter», «illustro», «Rainmeter Dock» и «Visualizer».
Изменение визуального оформления
Установив нужную программу и разместив в соответствующей директории все вспомогательные файлы, можно приступать непосредственно к изменению визуального стиля операционной системы.
-
Закройте все элементы на рабочем столе, добавленные автоматически после установки приложения Rainmeter. Для этого поочередно кликните по каждому правой кнопкой мыши и выберите опцию «Закрыть скин».
-
Установите в качестве фоновых обоев рабочего стола изображение под названием «forest.jpg», которое находится в корневом каталоге скачанного архива. Для этого кликните по файлу правой кнопкой мыши и из списка выберите пункт «Сделать фоновым изображением рабочего стола».
-
Уберите с рабочего стола все объекты. Для этого достаточно кликнуть в любом свободном месте правой кнопкой мыши и в контекстном меню навести курсор на пункт «Вид», после чего снять отметку с опции «Отображать значки рабочего стола».
Примечание! Все файлы по-прежнему будут оставаться на компьютере, только получить доступ к ним через рабочий стол уже не получится. В качестве альтернативы можно воспользоваться файловым менеджером «Проводник», открыв директорию «Рабочий стол», расположенную на боковой панели слева.
-
Откройте окно приложения Rainmeter. Чтобы это сделать, разверните системный трей, нажав по стрелке в правой части панели задач, и кликните по иконке в виде капли.
-
Разместите на рабочем столе виджет текущей даты. Для этого предварительно кликните по кнопке «Обновить все», чтобы программа считала ранее добавленные в директорию «Документы» скины. Затем, воспользовавшись древовидной структурой каталогов, перейдите в папку «fromjupiter» → «Date». Кликните по файлу «Date.ini» левой кнопкой мыши, чтобы выделить, а затем нажмите по кнопке «Загрузить».
-
Сразу после этого измените позицию виджета, выбрав из одноименного выпадающего списка значение «Позади».
-
Аналогичным образом добавьте виджет времени, который находится в папке «fromjupiter» → «Time» и носит название «Time.ini». Не забудьте также определить его позицию «На рабочем столе».
-
Зажав левую кнопку мыши, смените месторасположение двух виджетов на предпочитаемое. В данном случае они будут установлены по центру рабочего стола.
-
С помощью Rainmeter разместите на экране док-панель со списком предустановленных приложений. Для этого в главном меню программы раскройте папку «Rainmeter Dock», выделите файл «Rainmeter Dock.ini» и кликните по кнопке «Загрузить».
-
Переместите классическую панель задач на боковую грань экрана и активируйте ее автоматическое сворачивание. Делается это непосредственно в настройках системы. Кликните правой кнопкой мыши по панели и выберите пункт «Параметры панели задач». Затем в появившемся меню включите опцию «Автоматически скрывать панель задач в режиме рабочего стола», после чего из выпадающего списка «Положение панели задач на экране» выберите значение «Слева» или «Справа».
-
Зажав левую кнопку мыши, переместите ранее добавленную на рабочий стол док-панель в нижнюю часть экрана, расположив по центру.
Таким образом удалось создать минималистичный дизайн операционной системы Windows 10, сделав ее более визуально привлекательной. Стоит отметить, что в представленной инструкции использовались не все средства графического преобразования, которые рассматривались в первой части статьи. Но при необходимости вы можете задействовать и их, чтобы создать уникальный авторский стиль.
Наша группа в TelegramПолезные советы и помощь