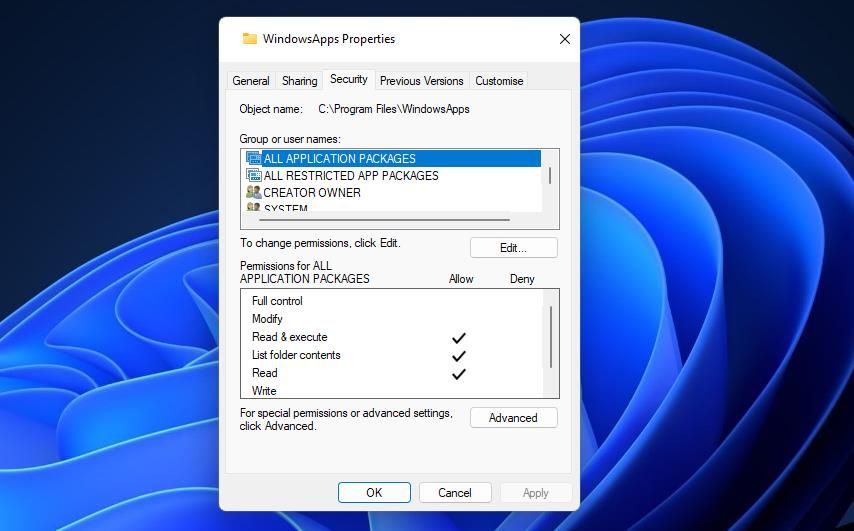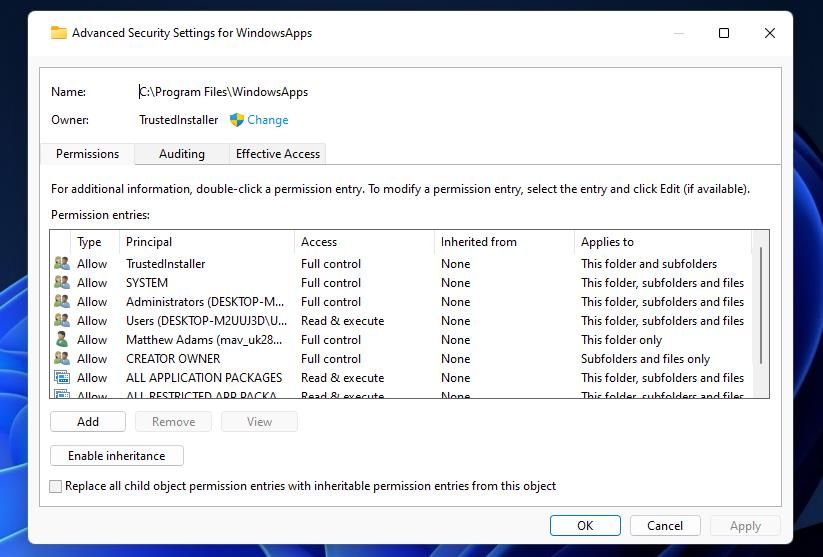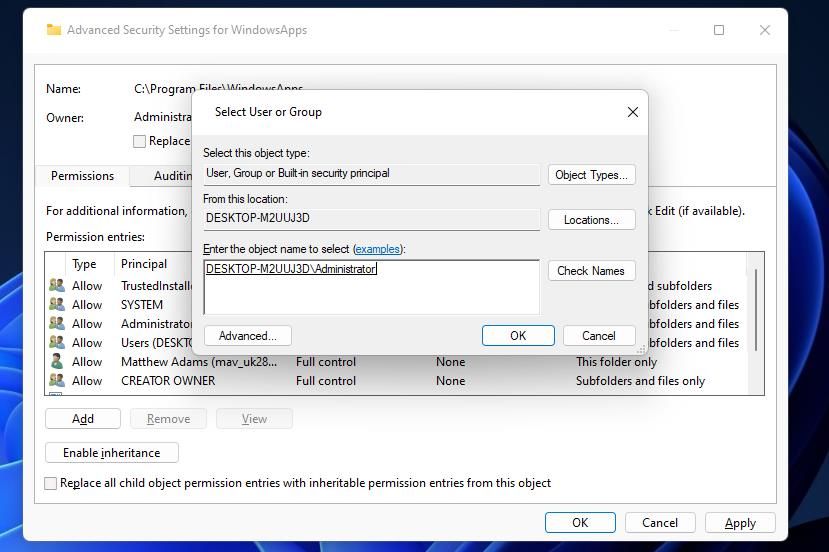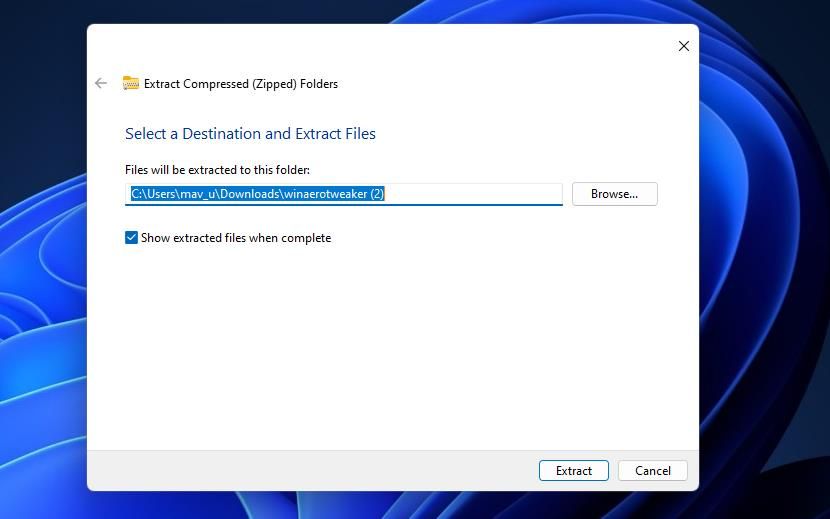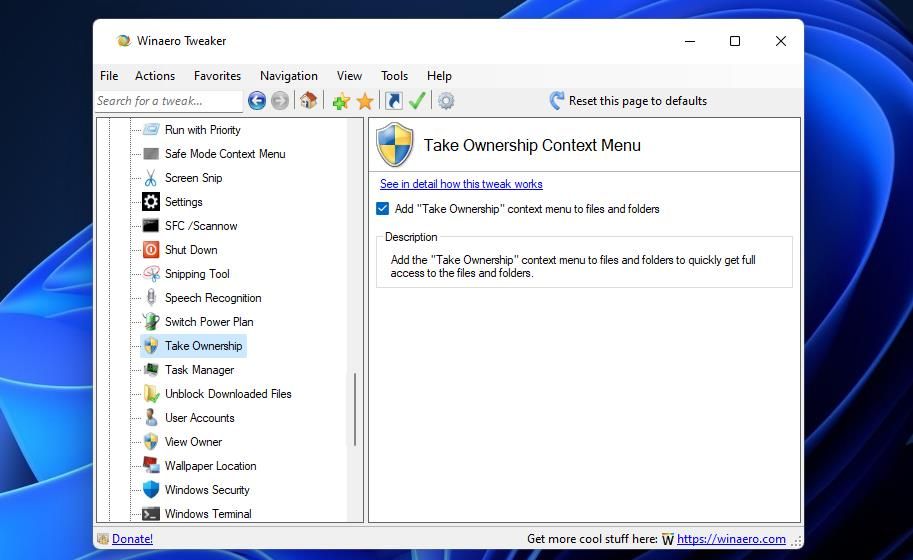Если при попытке изменить, открыть или удалить папку или файл в Windows вы получаете сообщения о том, что вам отказано в доступе, «Нет доступа к папке», «Запросите разрешение на изменение этой папки» и аналогичные, то вам следует изменить владельца папки или файла, о чем и поговорим.
Есть несколько способов стать владельцем папки или файла, основные среди которых — использование командной строки и дополнительные настройки безопасности ОС. Есть также и сторонние программы, позволяющие изменить владельца папки в два клика, на одного из представителей которых тоже посмотрим. Все описанное ниже подходит для Windows 11, Windows 10 и предыдущих версиях системы.
Использование команды takeown для изменения владельца объекта
Для того, чтобы стать владельцем того или иного элемента с использованием способов ниже, вы должны иметь права администратора на компьютере. Кроме этого, не следует изменять владельца для всего системного диска — это может повлечь нестабильную работу Windows. Если вы хотите стать владельцем папки для того, чтобы удалить ее, а иначе она не удаляется, потребуется также предоставить необходимые права соответствующему пользователю (простого назначения владельца может быть недостаточно).
Изменение владельца папки или файла возможно с помощью командной строки. Имеются две команды, первая из них — takeown. Для ее использования, запустите командную строку от имени Администратора, в Windows 11 и Windows 10 это можно сделать через поиск в панели задач с последующим выбором пункта «Запуск от имени администратора». В командной строке, в зависимости от того, владельцем какого объекта вам нужно стать, введите одну из команд:
- takeown /F «полный путь к файлу» — стать владельцем указанного файла. Чтобы сделать всех администраторов компьютера владельцами, используйте параметр /A после пути к файлу в команде.
- takeown /F «путь к папке или диску» /R /D Y — стать владельцем папки или диска. Путь к диску указывается в виде D: (без слэша), путь к папке — C:\Folder (также без слэша).
При выполнении данных команд вы получите сообщение о том, что вы успешно стали владельцем конкретного файла или отдельных файлов в указанной вами папке или на диске (см. скриншот).

Как было отмечено ранее, простое изменение владельца объекта, не обязательно означает, что вы сможете удалить, переименовать или иным образом изменить его. Для этого также нужно предоставить необходимые права пользователю, о чём в следующих двух частях инструкции.
Команда icacls
Еще одна команда, которая позволяет получить доступ к папке или файлам (изменить их владельца) и получить необходимые права — icacls, использовать которую следует так же, в командной строке, запущенной от имени администратора.

Для установки владельца используйте команду в следующем виде (пример на скриншоте):
icacls "путь к файлу или папке" /setowner "Имя_пользователя" /T /C
Пути указываются аналогично предыдущему способу.
Команды из первой и второй части можно сочетать. Например, следующие две команды сделают вас владельцем папки и предоставят полные права доступа к ней для группы Администраторы:
takeown /F D:\ПУТЬ /R /A icacls D:\ПУТЬ /T /Inheritance:e /grant Администраторы:F
И общий пример для того, чтобы предоставить полный доступ пользователю к какой-либо папке или файлу с помощью ICACLS:
ICACLS "ПУТЬ_К_ПАПКЕ" /grant:r "имя_пользователя":(OI)(CI)F
Получение доступа с помощью настроек безопасности
Ещё один способ — использовать лишь мышь и интерфейс Windows, не обращаясь к командной строке.
- Кликните правой кнопкой мыши по файлу или папке, доступ к которому нужно получить (стать владельцем), в контекстном меню выберите пункт «Свойства».
- На вкладке «Безопасность» нажмите кнопку «Дополнительно».
- Напротив пункта «Владелец» нажмите «Изменить».
- В открывшемся окне нажмите кнопку «Дополнительно», а в следующем — кнопку «Поиск».
- Выберите в списке пользователя (или группу пользователей), которого нужно сделать владельцем элемента. Нажмите Ок, затем — снова Ок.
- Если вы изменяете владельца папки или диска, а не отдельного файла, отметьте также пункт «Заменить владельца подконтейнеров и объектов».
- Нажмите Ок.
- Вернитесь на вкладку «Безопасность» в свойствах папки или файла, нажмите кнопку «Изменить» под списком пользователей и групп и предоставьте необходимый уровень доступа нужным пользователям или их группам (которых можно добавить в список аналогично тому как мы делали на 4-м шаге), например — полный доступ.
На этом вы стали владельцем указанного объекта Windows, а также получили права на доступ к нему. Сообщения о том, что нет доступа к папке или файлу вас не должны больше потревожить.
Другие способы стать владельцем папок и файлов
Есть и другие способы решить проблему «отказано в доступе» и быстро стать владельцем, например, с помощью сторонних программ, встраивающих пункт «Стать владельцем» в контекстное меню проводника. Одна из таких программ — TakeOwnershipPro, бесплатная и, насколько я могу судить, без чего-то потенциально нежелательного. Аналогичный пункт в контекстное меню можно добавить и путем редактирования реестра Windows. Есть и другие похожие утилиты, подробнее: Как добавить пункт Стать владельцем в контекстное меню папок и файлов Windows.

Однако, с учетом того, что подобная задача возникает сравнительно редко, я не рекомендую устанавливать стороннее ПО или вносить изменения в систему: на мой взгляд, лучше изменить владельца элемента одним из способов «вручную».
Sign in to your MUO account
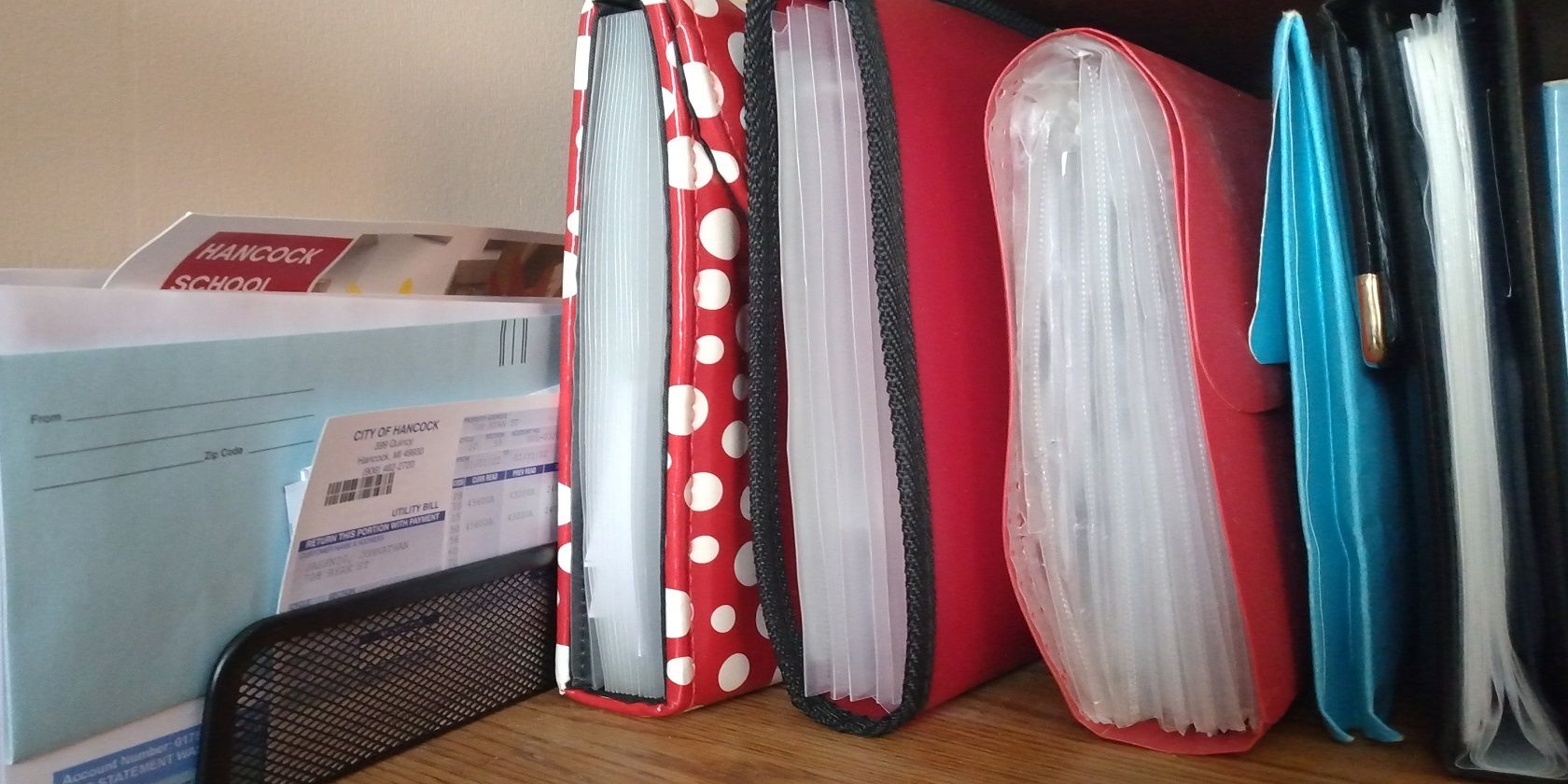
Windows 11 and 10 include some restricted access folders by default. When you try to open such folders, a message pops up that denies you permission to access them. Those restricted access folders are even closed off from admin-level users.
Such folders are usually restricted for good reason, but at any rate, you can still access them. To do so, you’ll need to take ownership of them. Taking ownership of a folder enables you to change the object permissions for it. You can take ownership of folders in Windows 11 and 10 with the alternative methods below.
How to Manually Take Ownership of Folders on Windows
The WindowsApps folder is a good example of a restricted access folder. That folder includes installed Universal Windows Platform apps on your PC. You’ll see the usual access (or permission) denied message when you try to open it.
You can manually take ownership of that folder, and others, to open it by changing its permissions via the Security tab. That tab includes the advanced security settings you’ll need to tweak to take ownership of folders. This is how you can take ownership of the WindowsApps folder within Windows 11.
- Open File Explorer (the Win + E keyboard shortcut launches it).
- Click View and Show to open more Explorer options.
- Select Hidden Items on the menu.
- Bring up the C:\Program Files folder path.
- Right-click WindowsApps to select Properties.
-
Select the Security tab shown in the snapshot directly below.
-
Click Advanced to view the Security Settings for WindowsApps window.
- Then click Change to open a Select User or Group window.
-
Enter Administrator in the object name box. Alternatively, you can enter your target user account there.
- Press the Check Names button, and click the OK option.
- Click the Replace owner on subcontainers and objects checkbox to select it.
- Then select Apply > OK to change the folder permission as configured.
- Click OK on the prompt that confirms you’ve taken ownership of the folder.
Now go ahead and try opening WindowsApps again. That folder will now open for you after taking ownership of it. You can take ownership of other folders much the same.
How to Take Ownership of a Folder With the Command Prompt
The Command Prompt gives us another way to take ownership of folders. It’s a bit simpler and faster to take ownership of a folder by entering a quick command. You can take ownership of WindowsApps in the Command Prompt as follows:
- Click inside the Type here to search box on the Start menu, or you can press the Windows + S keys at the same time.
- Input cmd in your search box and open Command Prompt with elevated rights by selecting Run as administrator.
-
Type in this takeown command:
takeown /F "C:\Program Files\WindowsApps” - Press the Enter keyboard key to take ownership of the folder.
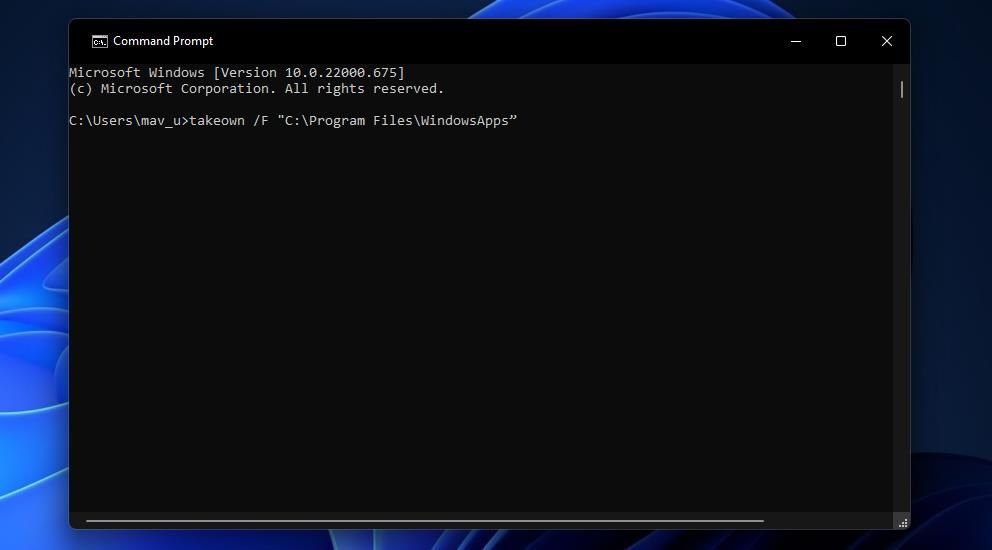
The above command will assign ownership to the currently logged-in user. You can further modify that command by adding extra switches to it. For example, adding an /A and /R switch to it will assign ownership to the admin group and apply ownership to all subfolders included in the primary directory. That command for the WindowsApp folder would look like this:
takeown /F C:\Program Files\WindowsApps /A /R
If you would prefer an even simpler way to take ownership of folders, set up a Take Ownership context menu option. You can add a Take Ownership shortcut to Windows 11’s desktop context menu with the freeware Winaero Tweaker. Then you can simply select that context menu option to take ownership of whatever folder you fancy. These are the steps for adding a Take Ownership option to the Context Menu with Winaero Tweaker:
- First, go to the Winaero Tweaker download page in a web browser.
- Click Download Winaero Tweaker on that webpage to save a ZIP archive for the software.
- Launch File Explorer to open the folder that includes Winaero Tweaker’s ZIP file.
-
Click the winaerotweaker ZIP archive with your right mouse button and select Extract All.
-
Select Show extracted files and Extract.
- Double-click the setup file for Winaero Tweaker.
- Click Next to reach the agreement options.
- Select the I accept agreement radio button and click Next again.
- If you don’t want to install the software in a default directory, select Browse to choose another one.
- Keep clicking Next until you reach the final Install option.
- Click Install to do that.
- Select Run Winaero Tweaker to start the software after exiting the setup wizard.
- Press Finish to exit the installer and bring up Winaero Tweaker.
- Double-click Context Menu in Winaero Tweaker to view that category’s options.
-
Select the Take Ownership option.
- Click the Add “Take Ownership” context menu to files and folders checkbox to select it.
Now you can try out your new Take Ownership context menu shortcut. Open the C:\Program Files folder in File Explorer and make sure Hidden Items is selected as outlined in steps one to four of the first method. Right-click the WindowsApps folder and select Show more options at the bottom of the context menu. Click the new Take Ownership option in the classic menu, and select Yes in UAC prompts.
A cmd.exe window will then pop up. Wait for the Command Prompt to apply your ownership of the selected folder (it will tell you to press any key when done). Thereafter, you can go ahead and open WindowsApps to see what’s inside.
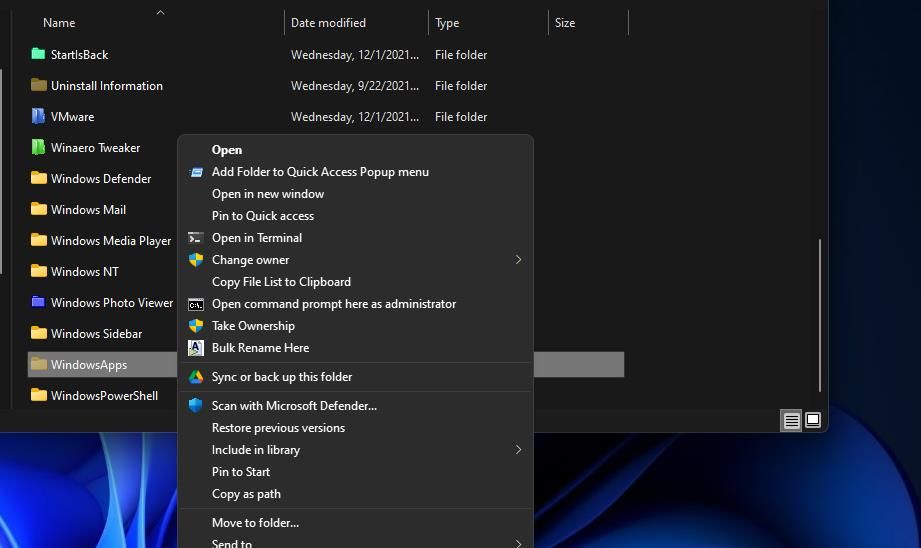
You can also remove the Take Ownership option from the context menu with Winaero Tweaker. To do so, uncheck the Add Take Ownership context menu to files and folders to deselect that option in Winaero Tweaker. Or you can click Reset this page to defaults instead.
Expand Your System Access by Taking Ownership of Folders
When you’ve taken ownership of some folders, you’ll be able to view exactly what’s inside them. In the case of WindowsApps, you’ll be able to open installation subfolders for Windows apps from there. Thus, taking ownership of folders effectively gives you greater access to everything on your PC. However, it’s recommended that you don’t try to delete the contents of such folders unless you’re clear about exactly what you’re erasing.
Все способы:
- Способ 1: Проверка разрешений для папки
- Способ 2: Добавление пользователя в группу администраторов
- Способ 3: Активация скрытой учетной записи администратора
- Способ 4: Изменение владельца папки
- Вариант 1: Через «Командную строку»
- Вариант 2: Через свойства папки
- Способ 5: Исправление ошибок в реестре
- Способ 6: Отключение стороннего антивируса
- Способ 7: TakeOwnershipEx
- Вопросы и ответы: 0
Способ 1: Проверка разрешений для папки
Одна из частых причин появления ошибки «Нет доступа к целевой папке» в Windows 11 — отсутствие необходимых разрешений для активного пользователя. Это может относиться как к системным директориям, так и к каталогам, созданным программами или другими источниками. Поэтому в первую очередь вам понадобится проверить разрешения и предоставить доступ, если по умолчанию он будет отсутствовать.
- Щелкните правой кнопкой мыши по проблемной папке, из контекстного меню выберите пункт «Свойства».
- Перейдите на вкладку «Безопасность» и отметьте левой кнопкой мыши пользователя, с учетной записи которого сейчас хотите получить доступ к каталогу.
- Если в списке разрешений отсутствуют галочки возле необходимых пунктов для «Разрешить», потребуется щелкнуть по «Изменить».
- Далее выберите активный профиль и установите галочки возле всех пунктов для «Разрешить». Перед выходом не забудьте применить изменения.

Способ 2: Добавление пользователя в группу администраторов
Данный метод особенно актуален в тех случаях, когда рассматриваемая ошибка появляется при попытке внести изменения или открыть системную папку. Иногда это не получается сделать по причине отсутствия текущего пользователя в группе администраторов. Далее предлагаем остановиться на самом простом методе исправления этой ситуации.
- Откройте утилиту «Выполнить», используя для этого стандартное сочетание клавиш Win + R. Введите команду
control userpasswords2и нажмите Enter для ее активации. - В новом окне выберите вашу учетную запись из списка и дважды щелкните по ней левой кнопкой мыши.
- В окне свойств отметьте маркером пункт «Администратор», чтобы предоставить соответствующий уровень доступа. Обычно после этого перезагрузка ПК не требуется, но для гарантированного применения изменений можете сделать это.



Способ 3: Активация скрытой учетной записи администратора
По умолчанию в Windows 11 существует учетная запись администратора, которая обладает всеми необходимыми правами для доступа практически ко всем существующим в операционной системе папкам. Ее можно активировать самостоятельно, чтобы присвоить себе данные привилегии и разблокировать необходимый каталог. Осуществляется данный процесс при помощи специальной консольной команды.
- Откройте «Пуск», отыщите «Командную строку» и обязательно запустите ее от имени администратора.
- Введите команду
net user Администратор /active:yesи нажмите Enter для ее применения. - Вы будете уведомлены о том, что команда успешно выполнена. Это значит, что скрытая учетная запись администратора активирована, а вы можете приступать к проверке доступа к целевой папке.



Способ 4: Изменение владельца папки
Следующий метод более сложный в реализации и имеет два варианта выполнения в зависимости от того, для какой учетной записи требуется доступ к папке. Его стоит обязательно выполнить, если предыдущие не принесли должного результата, поскольку он единственный может оказаться в полной мере эффективным. Давайте начнем с каждого варианта по порядку.
Вариант 1: Через «Командную строку»
Вариант изменения владельца через «Командную строку» станет отличным решением для тех, кому необходимо предоставить полные права для текущей учетной записи, выполнив при этом минимальное количество действий. Понадобится только последовательно вводить команды, изменяя их под себя. Все это будет продемонстрировано в следующей инструкции.
- Через «Пуск» запустите «Командную строку» с правами администратора, иначе следующие команды не сработают.
- Введите
takeown /F "D:\Папка", заменив путь в кавычках на тот, где находится целевая папка без доступа. - После нажатия по Enter вы должны увидеть сообщение о том, что операция выполнена успешно и вы назначены владельцем папки.
- Следом введите
takeown /F "D:\Папка" /r /d y, чтобы предоставить себе и все разрешения (чтение и редактирование). В итоге должно появиться такое же сообщение, как и в предыдущем шаге. - Теперь нужно сделать так, чтобы у группы «Администраторы» тоже был доступ к данной папке. Это осуществляется путем ввода команды
icacls "D:\Папка" /grant Администраторы:F. - Вы будете уведомлены об успешной обработке всех файлов, что и означает успех операции.
- В завершение введите
icacls "D:\Папка" /grant Администраторы:F /t, чтобы права были предоставлены и для всех вложенных папок с файлами в целевом каталоге. - После получения сообщения об успехе можете закрыть консоль и перейти к проверке доступа к каталогу. Скорее всего, проблема будет решена.








Вариант 2: Через свойства папки
Следующий вариант подразумевает обращение к графическому интерфейсу, чтобы через «Проводник» поменять настройки безопасности папки, установив в качестве владельца любого пользователя. Вместе с этим будут предоставлены все необходимые разрешения, что позволит избежать любых ограничений в плане доступа к каталогу.
- Щелкните по целевой папке правой кнопкой мыши и из контекстного меню выберите пункт «Свойства».
- Перейдите на вкладку «Безопасность» и нажмите по кнопке «Дополнительно».
- Вы увидите информацию о текущем владельце. Если заинтересованы в его изменении, нажмите по выделенной синим ссылке с соответствующим названием.
- Если вам известно точное название учетной записи, напишите ее в специально отведенное для этого поле, затем нажмите «Проверить имена», чтобы убедиться в правильности ввода.
- Для более простого поиска профиля, когда вы не уверены в его точном названии, понадобится щелкнуть по «Дополнительно».
- В новом окне нажмите «Поиск», запуская тем самым процесс поиска всех доступных учетных записей и групп на данном компьютере.
- Найдите в списке интересующий вас аккаунт и дважды кликните по нему левой кнопкой мыши, подтверждая тем самым добавление.
- Закройте окно выбора пользователя и убедитесь в том, что владелец папки был изменен. Далее надо добавить его в список разрешений, для чего отведена кнопка «Добавить».
- Субъект по умолчанию выбран не будет, поэтому нажмите по ссылке «Выберите субъект».
- Точно так же выберите профиль, как это делали в прошлый раз, затем отметьте галочками все предоставляемые разрешения и подтвердите внесение изменений.
- Проверьте, появился ли тот же субъект, который является владельцем, в списке разрешений.
- Включите наследование, чтобы не возникло проблем с доступом к файлам, находящимся в целевой папке. Не забудьте применить изменения, после чего можете проверять, была ли решена ошибка.











Способ 5: Исправление ошибок в реестре
При помощи следующего метода предлагаем разобраться с тем, как осуществляется исправление ошибок в реестре, которые могут стать причиной появления проблем с доступом к целевой папке. Обычно это связано с существующими параметрами удаленного хранилища, которые по умолчанию не используются в Windows 11. Их удаление должно решить проблему, особенно в тех случаях, когда вы изменили владельца и включили учетную запись администратора, как это было показано выше.
- Откройте «Пуск» и через поиск найдите приложение «Редактор реестра», после чего запустите его.
- Введите в адресной строке
Компьютер\HKEY_LOCAL_MACHINE\SOFTWARE\Policies\Microsoft\Windows\и нажмите Enter для перехода по данному пути. - Отыщите каталог с названием «RemovableStorageDevices». Если такой присутствует, щелкните по нему правой кнопкой мыши и выберите пункт «Удалить».
- Далее перейдите по пути
Компьютер\HKEY_CURRENT_USER\SOFTWARE\Policies\Microsoft\Windows\и выполните те же действия по поиску и удалению каталога.




Способ 6: Отключение стороннего антивируса
Сторонние антивирусы крайне редко становятся причиной появления ошибок с доступом к целевой папке в Windows 11, однако исключить этот фактор не стоит, особенно в тех случаях, когда ни один способ из списка выше не принес должного результата. Если вы используете стороннюю программу для защиты, понадобится отключить ее или даже удалить. Детальные инструкции по теме вы найдете в следующей статье по ссылке ниже.
Подробнее: Отключение антивируса

Способ 7: TakeOwnershipEx
В завершение рассмотрим стороннюю программу, которая предназначена для смены владельца файла или любой папки. Она самостоятельно вносит изменения в операционную систему, позволяя вам получить весь доступ к каталогу. В некоторых случаях это становится единственным выходом для решения рассматриваемой ошибки.
Скачать TakeOwnershipEx с официального сайта
- Перейдите по ссылке выше, скачайте TakeOwnershipEx с официального сайта и установите программу. Она будет добавлена в контекстное меню «Проводника», поэтому найдите проблемную папку, щелкните по ней ПКМ и выберите пункт «Показать дополнительные параметры».
- Из дополнительного контекстного меню запустите «Получить доступ/Восстановить права».
- Вы будете уведомлены о том, что вам предоставлены все разрешения. После этого сразу можете приступить к проверке доступа к целевой папке.


Наша группа в TelegramПолезные советы и помощь
In Windows 11, you may sometimes encounter problems where you can’t access or modify a file or folder even when your user account is an administrator. You need to change the permissions of the file or folder so that it allows your user account to view or modify it. If your user account does not have the ownership of a file, folder or drive, you will not be able to change the permissions of the file, folder or drive.
In that case, you need to take ownership of the file, folder or drive and change its permissions in order to access, view or modify it. This guide will show you how to take ownership of a file, folder or drive as an administrator in Windows 11.
If you do not have ownership of a folder, when you try to change the permissions of the folder via the security properties, you would see the following message – “You must have Read permissions to view the properties of this object“.
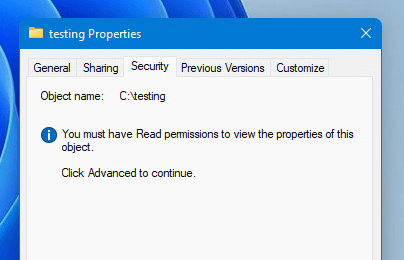
Take Ownership of a File or Folder in Windows 11
To take ownership of a file, folder or drive, your user account must be a member of the administrator group in the Windows. Standard and guest user accounts will not be able to take ownership of any file or folder. To take ownership of a file or folder in Windows 11, follow the steps below.
First, right-click on the file, folder or drive you would like to take ownership of, and select Properties.
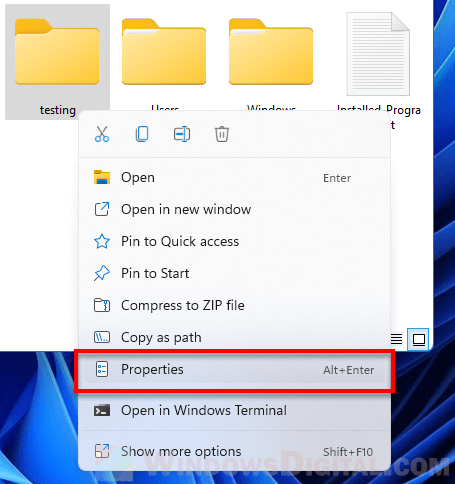
In the properties window, click on Security tab. Then, click on the Advanced button.
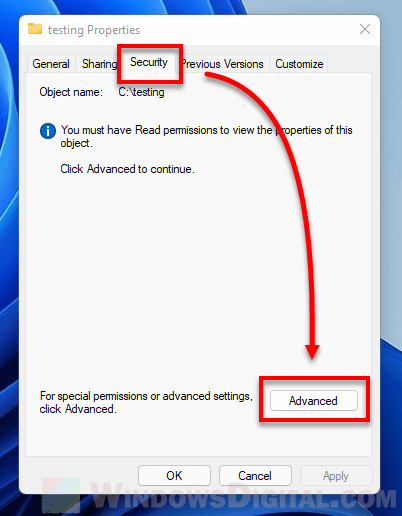
In the Advanced Security Settings of the file or folder, if the Owner property shows “Unable to display current owner” or other user account, click on Change to take ownership of this object.
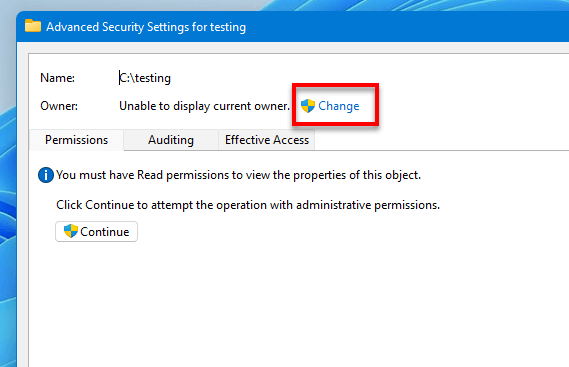
Next, in the “select user or group” window and in the “Enter the object name to select” text box, enter the name of your user account. If your user account is a Microsoft account, enter the email address of your Microsoft account, for example, [email protected]. Then, click OK to continue.
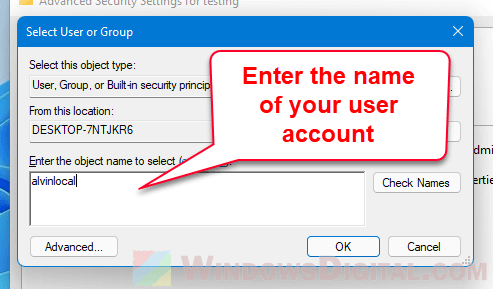
Back to the Advanced Security Settings window, if you also want to take ownership of all files and subfolders within the folder you are about to take ownership of, select the checkbox that says “Replace owner on subcontainers and objects“. Then, click OK to save the changes.
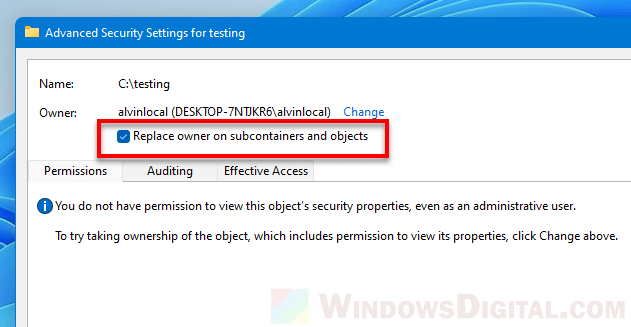
If Windows prompt a warning that says “You do not have permission to read the contents of the directory. Do you want to replace the directory permissions with permissions granting you Full Control?” Click Yes to proceed. Doing so will grant you full control including the permission to change the permissions of the directory.
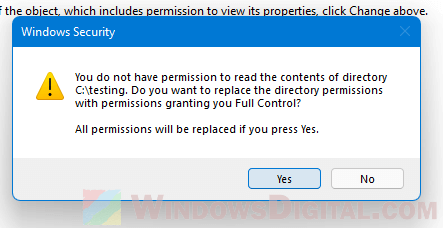
After you’ve made all the changes mentioned above, you will need to close and reopen the file’s or folder’s properties to see the changes take effect.
Close all the security settings and properties window first. Then, right-click on the file or folder you have just taken ownership of and select Properties. Go to the Security tab again and you should now be able to view and change the permission properties of the file, folder or drive.
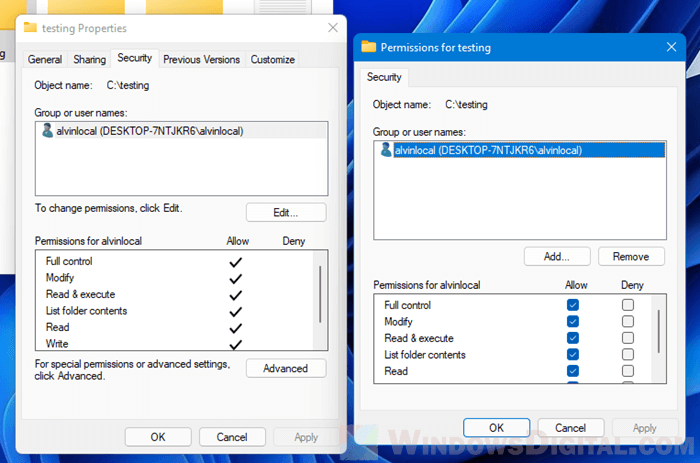
If the “Group or user names” field shows your user account, it means you have successfully taken ownership of this file or folder. You can then configure the permissions of this file or folder for your user account so that you can view and modify the folder or files within it.
You can also now add other user account and configure the permissions they have on this object so that they can also view or modify the object without the need of them taking ownership of this object again should you have multiple administrator accounts.
В Windows можно изменить владельца файла или папки через графический интерфейс Проводника Windows (откройте свойства файла -> Безопасность –> Advanced -> Owner –> Change) или с помощью встроенной консольной утилиты takeown.exe. В этой статье мы покажем, как изменить владельца файла в командной строке с помощью команды takeown.
Чтобы изменить владельца файла вы должны быть его владельцем или обладать правами администратора.
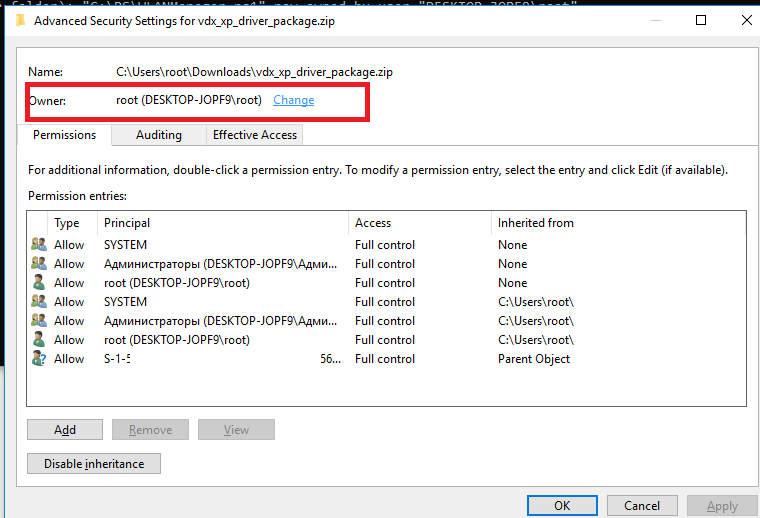
Обратите внимание, что с помощью команды takeown вы сможете назначить владельцем только текущего пользователя или локальную группу администраторов. Команда не позволяет указать в качестве владельца каталога или файла произвольного пользователя или группу.
Утилита takeown.exe по умолчанию находится в каталоге C:\Windows\System32, поэтому для ее использования не нужно указывать полный путь к ней. Команда takeown имеет следующий синтаксис:
takeown /F <file_name> [/S <имя удаленного компьютер>] [/U <Domain\DomainUserName>] [/P <Пароль_пользователя>] [/A] [/R [/D приглашение]]
Рассмотрим основные параметры команды takeown:
- /F <имя_файла> — здесь нужно указать полный путь к файлу или каталогу, владельца которого нужно изменить. Можно использовать символ подстановки *.
- /S <ИмяУдаленногоКомпьютера> — вы можете указать IP адрес или имя удаленного компьютера, на котором нужно выполнить команду takeown. По умолчания команда выполняется на текущем компьютере.
- /U <Domain\DomainUserName> и [/P <UserPassword> — используется для указание учетных данных пользователя, под которым нужно выполнить команду takeown.
- /A – назначить владельцем не текущего пользователя (из-под которого запущена команда), а локальную группу администраторов. Если параметр не указан владельцем файла назначается текущий пользователь, под которым выполняется команда takeown.
- /R – указывает, что нужно рекурсивно изменить владельцев всех вложенных файлов и папок в указанном каталоге.
- /D {Y | N} – если у текущего пользователя нет прав доступа на просмотр содержимого каталога (list files), нужно ли изменять владельца данных файлов. Y – изменить владельца, N – пропустить файлы.
Полный синтаксис и помощью по команде можно получить так:
takeown /?
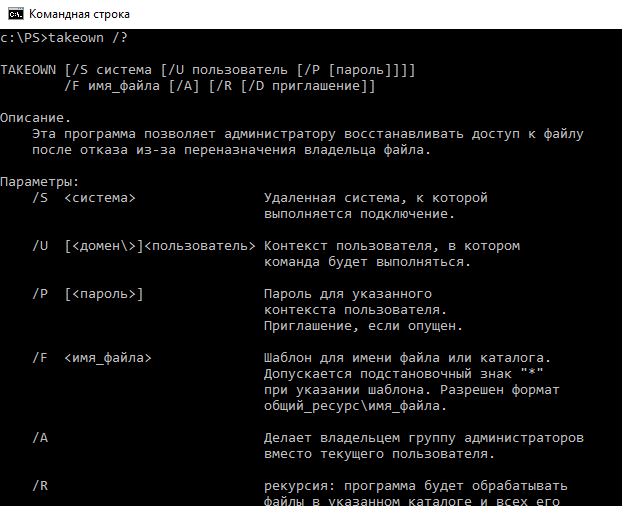
Рассмотрим несколько примеров использования командой takeown.
Назначить себя владельцем каталога C:\PS:
takeown /F "C:\PS"
Чтобы изменить владельца всех файлов в каталоге, используйте команду:
takeown /F "C:\PS\*.*"
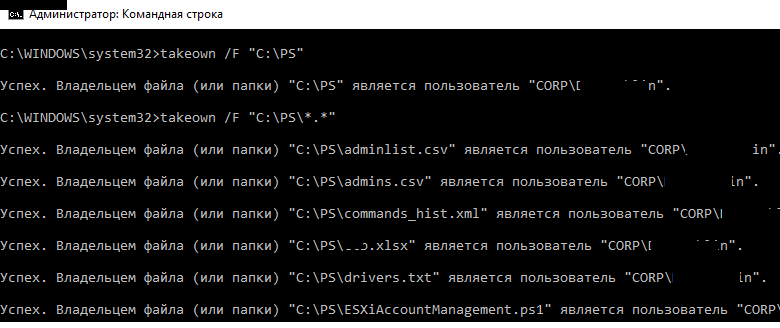
Если запущена непривелигированная командная строка, или у текущего пользователя нет прав на каталог, появится ошибка
Ошибка. Текущий вошедший пользователь не имеет привилегий владельца на файл (или папку) «C:\PS».
После того, как вы назначали себя владельцем, вы сможете получить доступ к папке. Если к этой папке получают доступ другие пользователи, нужно проверить и изменить доступ с помощью утилиты icacls или проводника Windows.
Назначить себя владельцем файла testfile.txt на удаленном компьютере msk-sal-15-21.vmblog.ru:
takeown /F "C:\testfile.txt" /S msk-sal-15-21.vmblog.ru
При выполнении данных команд вы получите сообщение о том, что вы успешно стали владельцем конкретного файла или отдельных файлов в указанной вами папке.
Назначить владельцем всех тестовых файлов в каталоге C:\SharedFolder группу администраторы можно так:
takeown /F C:\SharedFolder\*.txt /A
Чтобы назначить группу администратором владельцем всех вложенных файлов и каталогов и пропустить каталоги, к которым у пользователя нет доступа:
takeown /F C:\PS\ /A /R /D Y
Назначить текущего пользователя владельцев всех файлов с расширением *.docx в общей сетевой папке Public на сервер msk-fs1:
takeown /S msk-fs1 /F Public\*.docx
Совет. Не стоит без осознанной необходимости переназначать владельца для корневых системных папок (c:\Windows, c:\Users\, c:\Program Files и т.д.) или для всего системного раздела – вы можете повредить систему.